Как сбросить Биос на ноутбуке Леново? Используйте интерфейс самого BIOS, задействуйте дополнительно программное обеспечение или примените механический метод. Ниже рассмотрим, в чем особенности каждого из вариантов, как их реализовать и в каких случаях необходимо выполнять такую работу.
- Почему не работает интернет на D-Link DSL-2640U после сброса настроек?
- Сброс Леново до заводских настроек
- Как сделать хард ресет на телефоне?
- Используем настройки
- Используем меню Recovery
- Как сделать хард ресет на планшете?
- Сброс настроек на Lenovo IdeaPad
- Сброс настроек на Lenovo ThinkPad
- Кто сейчас на форуме
- Как зайти в настройки роутера, если забыл пароль?
- Если забыли пароль от Wi-Fi и не можете зайти в настройки роутера
- Если забыли пароль от входа в настройки роутера
- Настройка интернета
- Проброс портов
- Фильтрация и запрет сайтов по URL
- Смена пароля администратора Web-интерфейса
- Смена заводского пароля
- Upvel UR-344AN4G
- Интерфейс с серыми кнопками
- Доступность Upvel
- IPTV
- Для чего сделать сброс
- Как сбросить BIOS
- Применение самого BIOS
- Утилита Debug
- Кнопка обнуления
- Отключение батарейки
- Использование джампера
- Технические параметры
- Частота и скорость
- Беспроводной мост WDS, репитер
- Межсетевой экран, маршрутизация
- Не получается сбросить DIR-815 до заводских настроек
- Как войти в настройки роутера UPVEL UR-315BN
- Журнал
- Невозможно зайти по 192. 168. 1 и Hard Reset не действует
- Как сбросить настройки и пароль на роутере D-link?
- NAT при автоматическом получении IP адреса (DHCP)
- Аппаратный сброс
- Характеристики
- Ручной режим
- Доступ в сеть
- Сброс настроек к заводским с помощью кнопки RESET и через настройки
- Восстановление настроек через панель управления
- Подключение
- Подготовка
- Установка и подключение
- Отзывы
Почему не работает интернет на D-Link DSL-2640U после сброса настроек?
Это нормальная ситуация, так и должно быть. Вы же полностью удалили все настройки и параметры на D-Link DSL-2640U. Он теперь как новый.
Интернет не работает потому, что его нужно настроить. Нужно задать все параметры, которые выдает провайдер. Чтобы модем смог подключится к интернету и раздавать его по кабелю и по Wi-Fi сети. Когда покупаем модем, и подключаем его, интернет тоже не работает. Нужно настраивать.
Зайдите в настройки DSL-2640U по адресу 192.168.1.1, и запустите мастер настройки. Панель управления у вас может быть другая.

В процессе нужно будет указать необходимые параметры, которые вы можете уточнить у своего провайдера, или посмотреть в документах, которые вам должны были выдать при подключении. А может поддержка провайдера в телефонном режиме поможет вам настроить модем.
И если интернет через модем DSL-2640U не работал из-за слетевших настроек, то все должно заработать.
Сброс Леново до заводских настроек
Если планшет или телефон Lenovo глючит, не включается или отказывается открывать какие-либо приложения, то прежде чем нести гаджет в сервисный центр можно попытаться восстановить его работоспособность самостоятельно. Для этого используется сброс до заводских настроек или хард ресет. На Андроид устройствах существует несколько способов: с помощью меню настроек (если устройство запускается) и с помощью специального меню Recovery.
Перед тем как восстанавливать заводские настройки нужно сохранить все файлы на другом носителе. Стоит извлечь miscroSD карту и Sim карту, чтобы сохранить телефонную книгу. Сделать бэкап контактов очень просто. Для этого нужно вставить симку в другой телефон Леново (или любой другой) и с помощью приложений создать копию базы контактов.
Как сделать хард ресет на телефоне?
Как уже было сказано выше сбросить параметры можно двумя способами. Если Андроид устройство запускается, то хард ресет лучше делать через меню настроек.
Используем настройки

Используем меню Recovery
Этот способ такой же простой, как и первый. Пошаговый алгоритм действий:
- Выключить смартфон. Извлечь miscroSD карту и симку.
- Зажать кнопку питания и клавиши громкости.
- Если телефон автоматически не перезагрузится, то необходимо выбрать пункт «Reboot System now». В следующий раз смартфон включится уже с заводскими настройками.

Как сделать хард ресет на планшете?
Вышеописанные способы восстановления заводских настроек подходят и для планшета Lenovo. Единственное отличие заключается в том, что если делать хард ресет с помощью меню настроек, то кнопка будет иметь название «Сбросить планшетный ПК».
Сброс настроек – это эффективный метод восстановления нормальной работы Андроид устройства. Если смартфон Леново заблокировался или не включается, то можно попробовать сделать Hard Reset.

Предварительно, Вам необходимо подключить все кабели в соответствующие разъемы:
- Питания.
- Приходящий Ethernet кабель провайдера (в соответствующий порт WAN.)
- Ethernet кабель от сетевой карты в любой LAN порт на маршрутизаторе. (обычно обозначаются цифрами.)
Далее требуется настроить «Подключение по локальной сети» для работы сети» для подключения маршрутизатора:
Для Windows XP: Зайдите в меню



В окне сетевых подключений (рисунок 1) нажмите правой кнопкой мыши на «Подключение по локальной сети» и выберите «Свойства».

Рисунок 1. Окно сетевых подключений в Windows XP.
В окне «Свойства Подключения по локальной сети» (рисунок 2) выберите пункт «Протокол Интернета tcp/ip» (НЕ снимая галочку) и нажмите на кнопку «Свойства».

Рисунок 2. Свойства подключения по локальной сети.
В окне «Свойства Протокола Интернета TCP/IP» (Рисунок 3) выберите:
и нажмите кнопку «ОК»

Рисунок 3. Протокол TCP/IP
Для Windows 7: Зайдите в меню




В окне «Центр управления сетями и общим доступом» (рисунок 4) нажмите


Рисунок 4. Окно «Центр управления сетями и общим доступом» в Windows 7.
В окне «Сетевые подключения» (рисунок 5) найдите «Подключение по локальной сети», нажмите на нём правой кнопкой мыши и выберите пункт «Свойства».

Рисунок 5. Окно «Сетевые подключения» в Windows 7
В окне «Свойства подключения по локальной сети» (рис. 6) выберите пункт «Протокол Интернета версии 4 (TCP/IPv4) » (НЕ снимая галочку) и нажмите на кнопку «Свойства».

Рисунок 6. Свойства подключения по локальной сети в Window 7.
В окне «Свойства: Протокол Интернета версии 4 (TCP/IPv4)» (рисунок 7) выберите:
Рисунок 7. Протокол TCP/IP

Рисунок 8 Адресная строка

Рисунок 9. Окно авторизации
Откроется окно веб-интерфейса маршрутизатора.
Ноутбуки производителя Lenovo пользуются большой популярностью из-за оптимального сочетания цены и качества. Сегодня мы поговорим о том, как восстановить заводские настройки ноутбука. В работе компьютера часто могут случаться различные сбои, которые влияют на функционирование каких-либо компонентов. Сброс настроек помогает восстановить нормальную работоспособность системы.
Сброс настроек на Lenovo IdeaPad

Стоит отметить, что эта операция повлечет за собой удаление файлов, которые хранятся на жестком диске, поэтому стоит заблаговременно сделать бэкап важных данных. Восстановление заводских настроек на ноутбуках серии IdeaPad выполняется с помощью специальной утилиты «OneKey Rescue System», которая устанавливается по умолчанию. Итак, перейдем непосредственно к сути.
- Первый шаг – выключение компьютера и повторное включение с помощью специальной кнопки на которой изображена стрелочка, направленная вниз.
- После загрузки программного обеспечения на экране ноутбука Леново появится специальное меню. В нем нужно выбрать пункт «OneKey Recovery».
- Далее в новом окне необходимо выбрать один из предложенных вариантов. Оптимальным является восстановление из исходного бэкапа.
- Появится примечание, где нужно снова подтвердить свое решение.
- После восстановления параметров ноутбук нужно перезагрузить. Теперь в вашем распоряжении будет компьютер со стандартными настройками.
Сброс настроек на Lenovo ThinkPad
На ноутбуках данной серии процесс восстановления выполняется несколько иначе. Для того чтобы вернуть заводские настройки необходимо выполнить несколько шагов:
- В процессе загрузки системы нажать кнопку F11.
- В появившемся окне выбрать язык и подтвердить с помощью кнопки «Далее».
- Далее необходимо выбрать пользователя и ввести пароль (если это необходимо).
- Должно появиться специальное меню, в котором нужно выбрать последний пункт «Lenovo Factory Recovery».
- Откроется окно программы, где необходимо выбрать язык (мы выбрали английский) и нажать кнопку «Next».
- Теперь следует принимаем соглашение и нажать «Next».
- Появится сообщение о том, что в процессе восстановления все данные будут удалены. Нужно подтвердить решение с помощью кнопки «Next».
- После этого начнется сброс настроек до заводских. Затем утилита предложит перезагрузить ноутбук (нужно нажать «Yes»).
- После перезагрузки компьютера должно появиться меню установки параметров (страна, время, раскладка клавиатуры). Это является подтверждением успешного восстановления параметров.
Купил недавно модем, запустил диск в комплекте, настроил ADSL и WiFi. Все работало. После этого полез в настройки, в том числе отключил DHCP. В определенный момент модем перестал пускать по 192.168.1.1 Модем горит зеленым, пингуется, но не пускает. В том числе работает WiFi сеть (название по крайней мере то, на которое я изменил).
Как я понимаю, кнопка reset на днище модема сама по себе не сбрасывает настройки или прошивку: после ее нажатия по адресу 192.168.1.1 открывается страница с предложением загрузить прошивку (firmware). Загружал взятую с ftp, но ее версия старше. Заводской не нашел.
В любом случае, после перепрошивки модем снова некорректно работает, опять запускается WiFi с моим именем, то есть, я так понимаю, обновление flash не затрагивает настройки. Или перепрошивка не была доведена до конца.
Вопрос: при обновлении прошивки должны ли сбрасываться настройки (втч название WiFi соединения). Если нет, то как сбросить настройки. Если да — то где взять нужную прошивку.
upd: или я как-то не так жму reset.
Последний раз редактировалось foton Пн дек 29, 2008 11:05, всего редактировалось 1 раз.
Купил недавно модем, запустил диск в комплекте, настроил ADSL и WiFi. Все работало. После этого полез в настройки, в том числе отключил DHCP. В определенный момент модем перестал пускать по 192.168.1.1Модем горит зеленым, пингуется, но не пускает. В том числе работает WiFi сеть (название по крайней мере то, на которое я изменил).
5 сек.) сбросит роутер в заводские установки. Если удерживать дольше (
25-30 сек.), то устройство переходит в Crash-режим, при котором имеется возможность выполнить перепрошивку, обратившись к нему через веб-интерфейс http://192.168.1.1
Что касается прошивок для DSL-2640U/BRU/C, то по мере выхода они будут доступны для загрузки с этой страницы: ftp://ftp.dlink.ru/pub/ADSL/DSL-2640U/F . eadme.html
Вечером попробую. Получается, всегда держал дольше 5 секунд.
Горят Power, Lan и Wireless Выключаю Зажимаю reset Включаю Жду 5 секунд Отпускаю reset Горит только Power и Wan Через минуту на компьютере Network Cable Unplugged На модеме загораются опять три лампочки, видно WiFi сеть с моим именем
Видимо, он что-то там сбрасывает, что отключается кабель. Но только не настройки(
Возможно, поможет прошивка заводской? Не могли бы Вы ее предоставить?
upd: как я понимаю, заводская — это 1.00 с оранжевым интерфейсом. на ftp доступна только 1.10. прошивки от 2640u пробовал, просто перестает гореть wireless, модем по-прежнему недоступен. Прошил 1.10 — опять загорелась.
Здравствуйте. У меня похожая проблема. И модем (DSL-2640U/BRU/D) не сбрасывается в заводские настройки. Хоть 5 секунд, хоть минуту держи ресет. Эффекта нет. Раньше начинала мигать лампочка status. Сейчас не мигает.
Какое может быть решение проблемы?
p.s. предложение обратиться в сервисный центр для меня бессмысленно, москва не рядом.
Кто сейчас на форуме
Сейчас этот форум просматривают: нет зарегистрированных пользователей и гости: 13
Как зайти в настройки роутера, если забыл пароль?
Сам вопрос по входу в настройки роутера, если забыли пароль, не очень понятен. Потому что в роутере есть как минимум два пароля. И не понятно какой из них вы забыли, и в чем проблема конкретно в вашем случае.
- Пароль который используется для подключения к вашей Wi-Fi сети.
- И пароль, который нужно указать для входа в настройки роутера. Чаще всего именно этот пароль меняют, и успешно забывают его. Понятное дело, что пока мы не укажем правильный пароль, в настройки маршрутизатора мы не попадем. Ну а заводской пароль не подходит , так как мы его сменили.
Вот с такими проблемами можно столкнутся в процессе входа в панель управления роутера. Сейчас мы рассмотрим решение исходя из вашего случая, рассмотрим оба варианта.
Если забыли пароль от Wi-Fi и не можете зайти в настройки роутера
Это первый вариант, в котором мы не помним пароль именно от нашей Wi-Fi сети. И возможно, не можем к ней подключится. А в настройки роутера нам нужно зайти для того, что бы посмотреть, или поменять пароль.
В таком случае, все очень просто:
- Во-первых, у нас есть очень подробная инструкция о том, что делать, если забыли пароль от Wi-Fi. Можно посмотреть пароль на компьютере (если он есть), просто вспомнить его. Подключится к беспроводной сети и зайти в панель управления.
- Во-вторых, можно зайти в настройки маршрутизатора с того устройства, которое в данный момент уже подключено к вашему Wi-Fi. И уже в настройках роутера посмотреть забытый пароль, или сменить его.
- В-третьих, подключаемся к роутеру по сетевому кабелю, и заходим в панель управления. В таком случае, пароль от Wi-Fi нам совсем не понадобится. Если не знаете как подключиться к роутеру по кабелю, то вот подробная инструкция на примере TP-LINK.
С этой проблемой я думаю разобрались.
Если забыли пароль от входа в настройки роутера
Это происходит чаще всего. Панель управления каждого маршрутизатора защищена паролем. Там нужно указывать имя пользователя и пароль. Это нужно для защиты настроек, что бы все кто подключается к вашей сети, не смогли получить к ним доступ.
Так вот, этот пароль мы сменили, настроили роутер, и забыли его. А тут нам срочно понадобилось зайти в настройки, и пароль мы не помним. На странице авторизации указываем какое-то имя и пароль, но ничего не происходит, страница просто перезагружается, или получаем сообщение, что пароль неверный.

Вот и все, в настройки нам никак не попасть. Если не получится вспомнить эти данные, а возможно и не вы меняли пароль, то придется делать сброс настроек роутера. После этого мы зайдем в панель управления по заводским настройкам, который указаны снизу роутера, на наклейке.
Что бы сделать сброс настроек, нужно примерно на 10 секунд зажать кнопку, которая обычно подписана как: RESET, WPS/RESET, Срос, Default. Все зависит от модели вашего руотера. Кнопка может быть утоплена в корпус, и нажимать на нее нужно чем-то острым. Питание маршрутизатора должно быть включено. Выглядит эта кнопка примерно вот так:

После возврата к заводским настройкам, для входа в панель управления используйте данные, который указаны на самом маршрутизаторе. Если там не указаны заводские данные, значит по умолчанию пароля нет.

Если возникнут трудности со сбросом настроек, то у нас на сайте есть подробные инструкции для большинства производителей. Если не найдете, пишите в комментариях, дам ссылку.
Если что-то не получилось, так же пишите, попробуем решить вашу проблему.
Всем привет! Меня в письмах постоянно спрашивают – как настроить роутер Upvel UR 315BN. Маршрутизатор достаточно редко используется, поэтому рассказывать буду как можно подробнее. Хотя настраивается он примерно также, как и другие модели. Начнем мы конечно же с подключения.

На задней панели у нас есть 5 портов. В первый WAN вставляем кабель от провайдера. Остальные 4 предназначены для локального подключения. Я туда подключу телевизор и компьютер. С компа как раз и буду делать настройку. Вы можете подключиться и с ноутбука. Также не забудьте подключить его к розетке с помощью блока питания и нажать на кнопку.
ПРИМЕЧАНИЕ! Если пароль не подходит, и вы взяли его у знакомого друга, то его нужно сбросить до заводской конфигурации. Найдите кнопку «WPS/RST» и зажмите её на 10 секунд. Роутер должен при этом обязательно быть включен.
Далее я буду уже рассказывать по настройку Wi-Fi роутера Upvel UR 315BN, но если у вас возникнут какие-то трудности или вопросы – то смело пишем в комментариях. Но для начала я все же советую прочесть статью от начала и до самого конца.
Настройка интернета
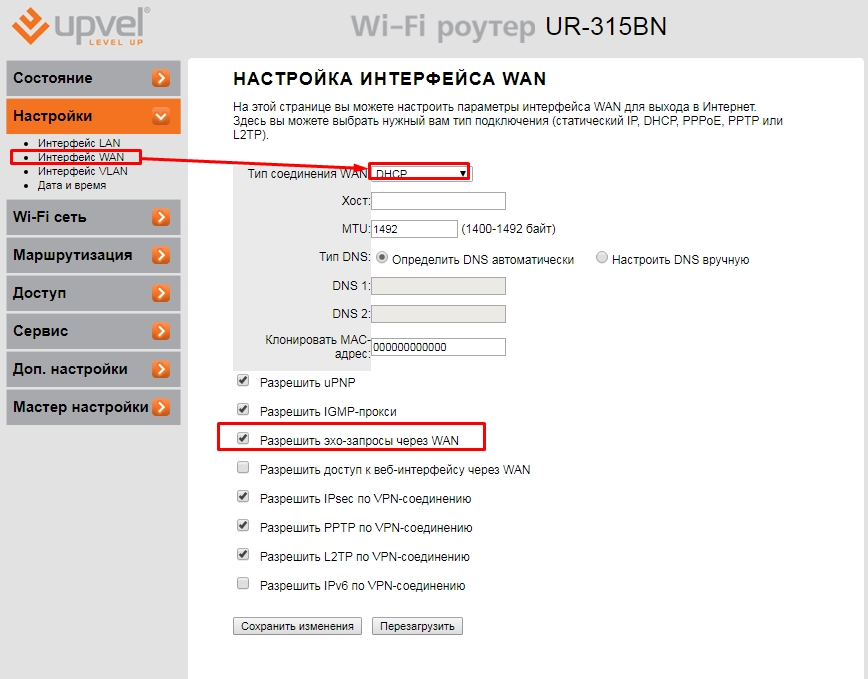
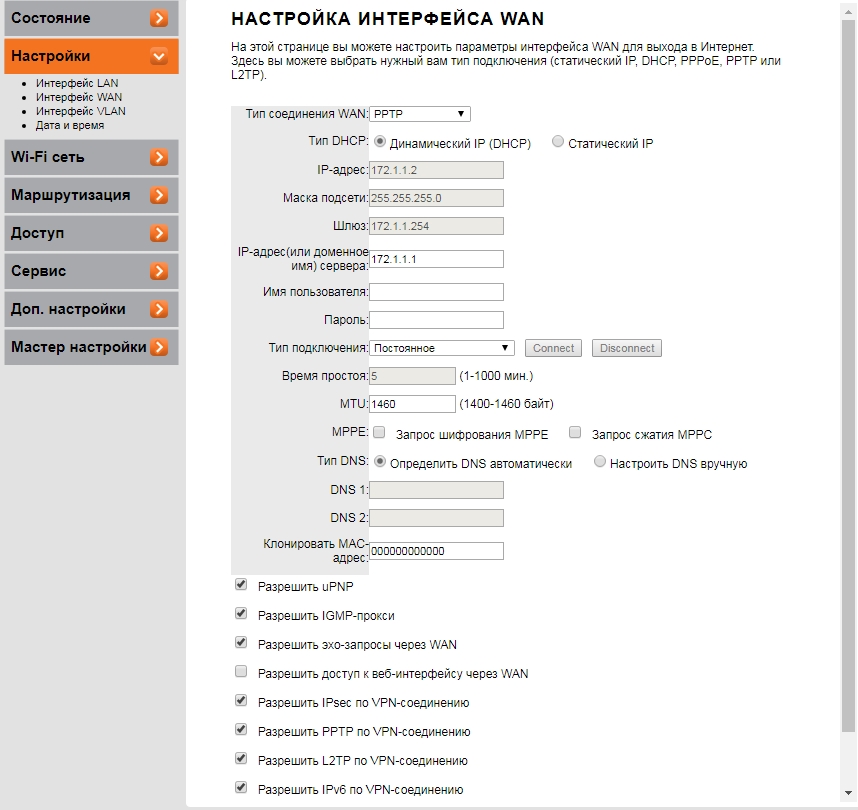
- Если вы подключаетесь через VPN, то выставляем подключение как PPTP. Вводим необходимые данные. Внизу убедитесь, чтобы стояла галочка «Разрешить PPTP по VPN-соединение».
- В конце не забудьте сохранить параметры, кнопкой в самом низу.
Если по каким-то причинам вы не видите строки пароля, то установите «Аутентификацию» как «Частную». Далее выставите галочки по набору шифрования WPA и WPA2 – как на картинке ниже. После этого строка пароля должна появится.
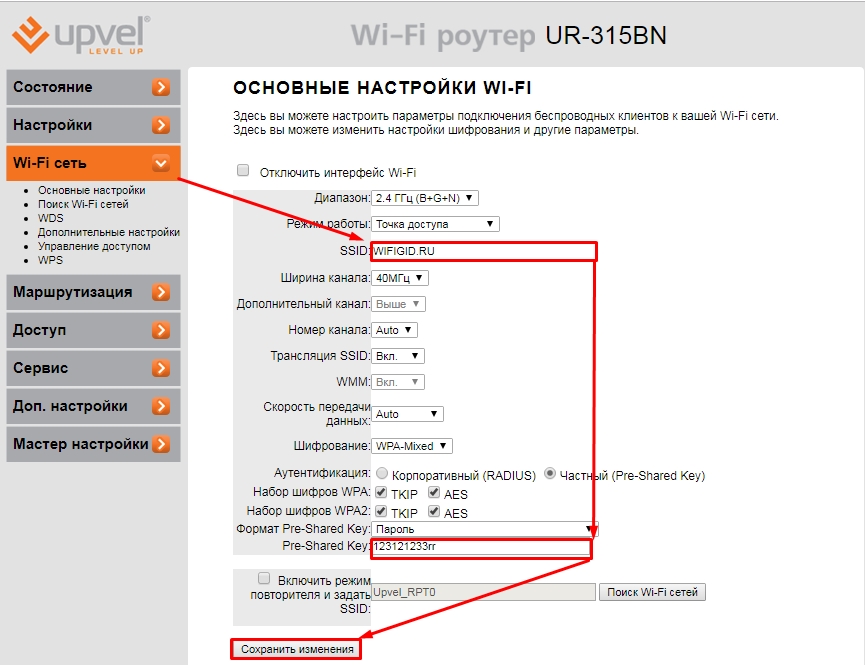
В этом же разделе можно настроить режим WDS. Данная функция увеличивает зону покрытия. То есть этот роутер подключается ко второму и вещает ту же сеть. Можно сказать, что это режим «повторителя» или «репитера». Для этого нужно установить на обоих аппаратах один радиоканал. А далее зайти в раздел «WDS» и ввести MAC адрес основного маршрутизатора.
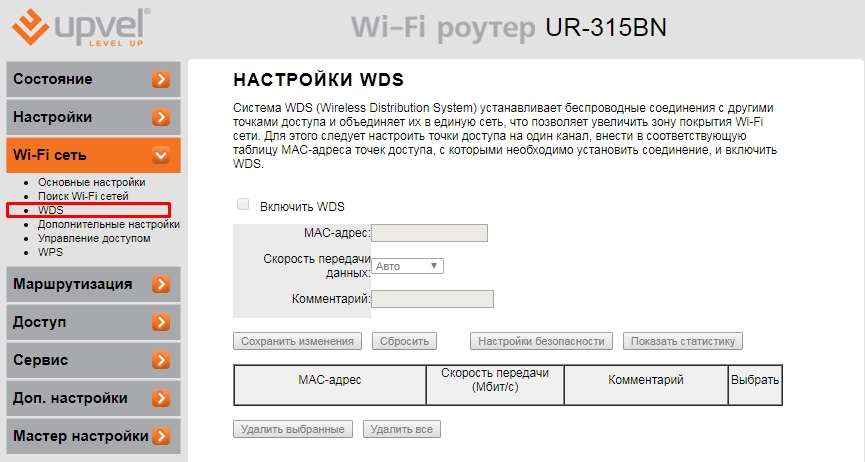
В «Дополнительных настройках» можно установить мощность выходного сигнала. Советую не выставлять на 100%, если у вас небольшая квартира или дом. Так как сигнал может начать отражаться от стен и сам себе создавать помехи. Оптимальный вариант: 50 – 70%. В больших помещениях можно выставлять и сотню.
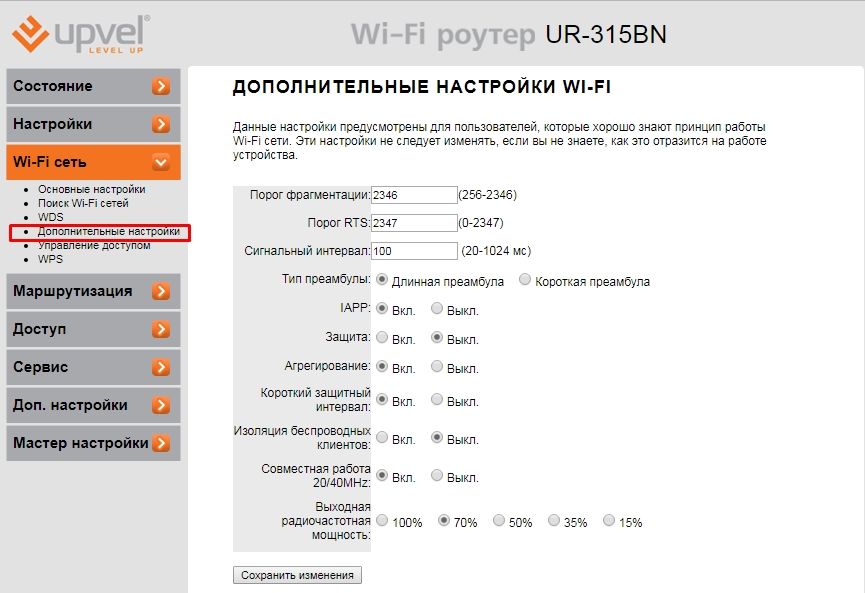
Проброс портов
«Доступ» – «Перенаправление портов» – далее просто указываем на какой IP сделать переброс. Также обязательно указываем протокол и диапазон портов. Я таким образом делал проброс на камеру видеонаблюдения, чтобы иметь доступ к ней из любой точки планеты.
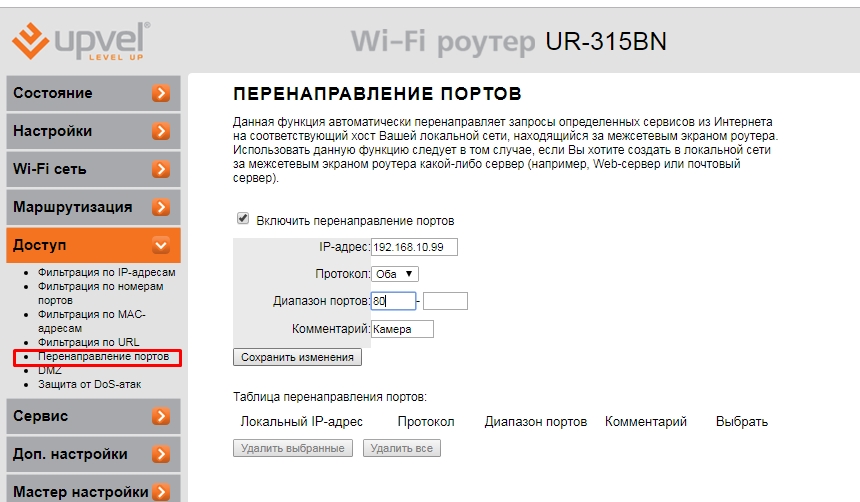
Фильтрация и запрет сайтов по URL
Вы можете ограничить доступ к некоторым ресурсам из сети. Для этого там же в «Доступе» переходим в раздел «Фильтрация URL». Включаем функцию, вводим адрес и добавляем в список. Вы в любой момент можете включить или выключить фильтр, а также дополнить список новыми адресами.
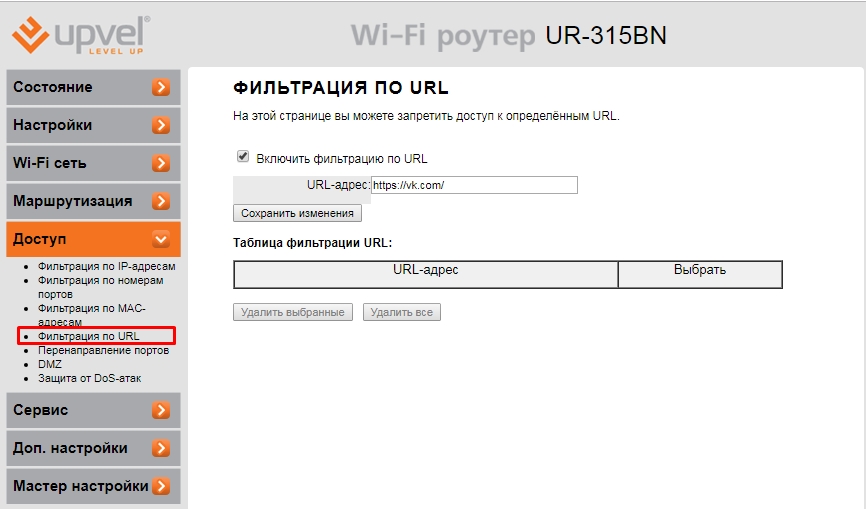
Смена пароля администратора Web-интерфейса
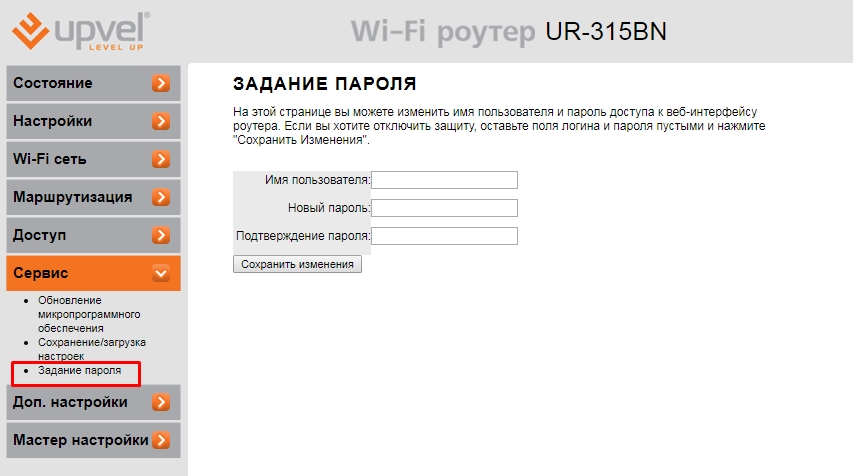
Смена заводского пароля
Подключение Wi-Fi происходит опосредованно. Сеть интернет предоставляет провайдер, внешний кабель Ethernet заводят на порт WAN.
- Выберите методику подключения, предоставляемую провайдером. PPPoE требует ввода пароля, DHCP получает адрес автоматически. Разница иногда критична. Пример: согласно сведениям форума, OnLime стал давать абонентам серые номера, невидимые извне сети провайдера. DHCP раздаст локальные адреса, блокируя возможность организации серверов, наподобие HTTP.
- Иногда провайдер использует привязку по MAC-адресу. Тогда выбирайте «клонировать». Характеристики сетевой платы ПК будут проброшены наружу. Сервер осуществит привязку.
- Жмите «Применить изменения».
Upvel UR-344AN4G

В пункте шифрования выбираем или AES, или TKIP+AES, как вам будет удобнее. В общем ключе вводим пароль, всё, как и раньше. WDS следует отключить, как и фильтрацию по MAC-адресам. Если всё также, как и на скриншоте, можно произвести сохранение:

Теперь переходим в подпункт «Интернет» во вкладке настроек интерфейсов, тут всё будет похоже на предыдущую случай, а именно:
- Для провайдера – PPPoE
- Подключение – установить галочку на постоянном
- Маршрут – оставить по умолчанию
- NAT- включить
- IFMP Proxy – включить

В случае необходимости каких-то более тонких инструкций для Upvel UR-344AN4G, вы также можете ознакомиться с материалом на официальном сайте.
Эта опция в автоматическом режиме отправляет данные от заданных сервисов из Сети на отдельный хост домашней сети, расположенный за межсетевым экраном роутера. Она актуальна, если пользователь создает сервер (почтовый или WEB-сервер).
- В разделе «Доступ» выбрать «Перенаправление портов».
- Поставить метку в поле «Включить».
Сохранить внесенные изменения. Созданное правило можно будет удалить, если потребность в нем исчезнет.
Интерфейс с серыми кнопками
Откройте любой браузер (например, Internet Explorer, Mozilla Firefox, Opera, Safari), введите в адресной строке адрес 192.168.1.1 и нажмите Enter.
Слева выберите раздел Wi-Fi сеть. Далее выберите пункт Основные настройки.
SSID — введите желаемое имя вашей беспроводной сети на английском языке
Номер канала — выберите любую цифру
Нажмите кнопку Сохранить изменения, подождите пока роутер сохранит настройки.
Чтобы обезопасить вашу сеть от недобросовестных соседей, хакеров и прочих недоброжелателей, нужно ее защитить. Для в разделе Wi-Fi сеть выберите пункт Безопасность.
И в этом разделе выставьте следующие значения:
Нажмите кнопку Применить, подождите пока роутер сохранит настройки.
Доступность Upvel
Согласно легенде, Upvel зарегистрирована (2010) в Лос-Анжелесе (сохранена орфография оригинала). Американцы могут приобрести аппаратуру на ebay, amazon. Продают модемы иные электронные магазины. Россиянам специально создан сайт upvel.ru. Калифорнийцы очень ценят иностранного покупателя.

Первым гранит настроек стали грызть пользователи Билайн. Желающие могут изучить перипетии взаимной борьбы сегодня же (homenet.beeline.ru/index.php?/forum/1135-upvel/). Помимо официальных магазинов оборудование продают электронные доски объявлений. Товар сбывают:
- М-Видео.
- DNS.
- Связной.
- Формоза.
- Ozon.
- Ашан.
Среди партнеров фигурируют:
- Ситилинк.
- Эльдорадо.
- MediaMarkt.
- Техносила.
- Технопарк.
- Юлмарт.

Карта пунктов приведена официальным сайтом – заходите, жмете пункт меню Где купить. Понадобится ввести название города. Высокие характеристики аппаратуры заставляют удивляться отсутствию популярности среди коренных американцев. Судите сами: UR-814ac заявлен четвертым поколением мобильной связи (4G), обеспечивает скорость передачи Wi-Fi 750 Мбит/с.
Буржуи отдают России передовые технологии. Официальные зарубежные дистрибьюторы холодно встречают маршрутизаторы (видимо, сказываются экономические санкции):
- Sears (компания, образованная свыше 100 лет назад, сегодня терпит убытки).
- ItoSolutions (официальный сайт лишён перспективного товара).
IPTV
Маршрутизатор поддерживает IPTV (цифровое телевидение), IPv6 и TR-069.
Чтобы настроить с его помощью просмотр интерактивных каналов на ПК, мобильной технике, Smart TV телевизоре или других устройствах, нужно:
- Подключить приставку к 4 разъему LAN.
- Открыть вкладку «Настройки», выбрать «Интерфейс WAN».
- Поставить метку напротив «Разрешить IGMP-прокси», сохранить изменения.
- Открыть «Интерфейс VLAN», найти 4 порт, установить «Bridge».
- Если провайдер не требует указания VLAN ID, нажать «Сохранить изменения». Иначе в поле «Тэг» поставить метку, а в строке «VID» ввести значение, предоставленное провайдером.
После того, как нужные данные установлены, нужно сохранить внесенные изменения и перезагрузить роутер. Если все сделано верно, на всей технике пользователя можно будет смотреть IPTV.
Для чего сделать сброс
Как видно, сбросить Биос на ноутбуке Леново можно несколькими способами. Такой шаг часто необходим для решения следующих задач:
- Ошибки в выборе настроек или разгоне аппаратуры, из-за чего появляется синий экран «смерти».
- Выполнена оптимизация комплектующих на старом BIOS, который не выдерживает апрейда.
- Ноутбук Леново не может загрузить ОС.
- ПК не может запустить Виндовс из-за ошибок в выборе приоритета загрузки.
- Виндовс не видит жесткий диск.
В большинстве из рассмотренных ситуаций лучший способ — сбросить Биос на ноутбуке Леново и тем самым вернуть его к заводским параметрам. Но бывают и другие неисправности, связанные с «железом». В таком случае обнуление не всегда дает результат. В комментариях расскажите, какой метод используете вы, и удалось ли сбросить BIOS самостоятельно.
Как сбросить BIOS
Выделяется несколько способов, как сбросить Биос на ноутбуке Lenovo и тем самым вернуть работоспособность устройству. Кратко рассмотрим особенности каждого из вариантов.
Применение самого BIOS
Наиболее простой путь — сбросить данные через сам Биос. Для этого сделайте следующее:
- Отключите ноутбук.
- Кликните на кнопку питания и жмите F2 или F1 для входа в меню. В некоторых устройствах может потребоваться применение комбинации Fn+F2. В более редких случаях нужно сработать F12.
- Жмите на кнопку «Exit».
- Кликните на пункт «Load Setup Default».
- Выберите раздел «Exit Saving Changes».
- Подтвердите шаг и дождитесь перезапуска.

После перезагрузки девайса BIOS должен быть обновлен.
Утилита Debug
Распространенный вариант, как сбросить BIOS на ноутбуке Lenovo — сделать это с помощью специального софта Debug. По сути, это встроенное ПО, которое отвечает за отладку и проверку файлов системы. Для пользования этим сервисом необходимо иметь, как минимум, Виндовс х32, доступ к ОС и рабочему столу, а также возможность входа в безопасный режим. Также желательно отключить все внешние устройства, которые могут мешать.
Чтобы сделать сброс Биоса на ноутбуке Lenovo, сделайте следующее:
- Кликните Win+R.
- Введите в командной строке cmd.
- Жмите ОК.
- В появившемся окне наберите debug.exe.
- Введите код о702Е, о71FF, q. После каждого набора символов жмите Ввод.

Если это не дало результата, выполните то же самое, но в режиме Safe Mode. Для этого жмите на кнопку Power и зафиксируйте ее в течение 5-10 с до отключения ПК. В процессе загрузки кликните на кнопку «Безопасный режим с поддержкой командной строки». После этого повторите указанные шаги.
Перед тем как обнулить Биос на ноутбуке Lenovo, проверьте его версию. Это связано с тем, что рассмотренная выше инструкция может не сработать. Для проверки BIOS сделайте следующее:
- Жмите Win+R.
- В строке команды наберите msinfo32.
- Посмотрите на версию.

В дальнейшем используйте следующие коды для сброса Биос ноутбука Леново с учетом версии. Основные варианты:
- AWARD — О7017, O7317, Q.
- Phoenix — O70FF, O71FF, Q.
Во всех случаях применяется инструкция, которая рассмотрена выше. Разница только в том, что нужно вводить подходящий код в командную строку.
Кнопка обнуления
Рассмотренные выше методы, как откатить BIOS на ноутбуке Lenovo, могут не сработать по разным причинам. В таком случае нужно использовать аппаратные методы. Один из них подразумевает нажатие специальной кнопки. Такие могут быть установлены на материнской плате. Их названия следующие:
- Reset — аварийный перезапуск ноутбука;
- CLR CMOS — сброс Биос;
- Power — экстренное включение / выключение.
Наличие и название клавиш зависит от модели материнской платы. Чаще всего они предусматриваются на игровых ноутах, где высока вероятность перегрева оборудования и можно разогнать аппаратуру программным способом.
Чтобы сбросить Биос, жмите на требуемую кнопку и зафиксируйте ее в сработанном состоянии на 7-10 секунд. После этого происходит перезапуск ноутбука Леново, если он был включен.

Отключение батарейки
Чтобы сбросить настройки Биоса на ноутбуке Леново, попробуйте отключить батарейку. Для этого сделайте следующее:
- Выключите девайс и переверните его обратной стороной.
- Положите устройство на твердую поверхность.
- Демонтируйте защелки с АКБ и удалите его.
- Скрутите заднюю крышку с помощью отвертки с тонким жалом.
- Разбирайте ноутбук до тех пор, пока круглая батарейка не станет доступной.
- Подденьте источник питания острым предметом.
- Выждите 35-40 минут, а после верните батарейку на место.
- Убедитесь в наличии щелчка и соберите все на место.
- Запустите Биос ноутбука Леново.
- Снова настройте время и дату.
Помните, что рассмотренный выше метод не подходит для энергонезависимой материнской платы. Здесь придется переключать джампер путем замыкания контактной группы. Как это делать правильно, рассмотрим ниже. Если батарейка припаяна, ее придется отключать с помощью паяльника.

Использование джампера
Это универсальный метод, позволяющий скинуть Биос на ноутбуке Леново даже в том случае, если вы забыли пароль. Сделайте следующие шаги:
- Отключите ноутбук Леново.
- Переверните его и выкрутите болты по углам.
- Снимите планки ОЗУ и жесткий диск.
- Отыщите плату с текстом JCMOS.
- Найдите два контакта на джампере.
- Перемкните их с помощью отвертки.
- Подключите зарядку к ноутбуку Леново. Чтобы сбросить Биос, отвертка должна еще стоять.
- Кликните кнопку питания для включения.
- Удерживайте отвертку еще 25 секунд.
- Выждите еще полминуты, а потом отключите девайс.
- Поставьте крышку на место.

Учтите еще ряд моментов:
- не у всех «материнок» предусмотрены удобные для замыкания контакты;
- вместо контактной группы может быть кнопка, что позволяет быстрей сбросить Биос;
- не все джамперы позволяют быстро сбросить BIOS (иногда приходится долго удерживать отвертку).
При наличии трех контактов на джампере может потребоваться применение перемычки. С ее помощью соединяются сначала первые два, а потом и следующее отверстие. Старайтесь не передерживать перемычку / отвертку на контактах, ведь это может привести к повреждению оборудования.
Технические параметры

Сравнение роутеров UPVEL:
Технология VLAN позволяет создать виртуальную сеть. Это дает возможность конфигурировать несколько подсетей или групп пользователей в пределах существующего физического домена. Такие решения применяются для локальных сетей офисов и предприятий.
https://youtube.com/watch?v=l52trZ0yuAI%3Ffeature%3Doembed
Частота и скорость
Используется стандартная радиочастота Wi-Fi локальных сетей. Этот канал выделен роутерам, работа любых других радиостанций на этой частоте запрещена. Стандарт IEEE 802.11n позволяет работу Wi-Fi в диапазоне 2,4 или 5 ГГц.
Скорость обмена зависит от количества антенн и определена конструкцией устройства. Максимальные для этого стандарта 600 МБит/Сек можно получить только при разделении на 4 антенны. Нужно знать, что заявлена канальная скорость, а реальный обмен составляет при разном количестве антенн – не более, МБит/Сек:
Стандарт обратно совместим с предыдущими. Это значит, что включенное в сеть устройство с Wi-Fi 802.11b будет нормально работать, но переведет всю точку доступа на свою максимальную скорость – 11 МБит/Сек, притормаживая обмен для более новых гаджетов.
Технология MIMO нормализует скорость обмена с несколькими девайсами сети, используя раздельные антенны для передачи и приема сигнала.
Небольшая мощность передатчика роутера не позволит использовать W-Fi на большом расстоянии, но часто радиус зоны уверенного приема превышает размеры жилья. Достаточно на мобильном телефоне зайти в настройки беспроводных сетей и открыть WLAN. Появившийся список доступных роутеров в многоэтажной застройке может достигать нескольких десятков.
Для защиты от несанкционированного доступа в настройках роутера есть шифрование разными способами:
- WEP – Wired Equivalent Privacy, устаревший метод защиты, использовать его не рекомендуется;
- WPA – Wi-Fi Protected Access, использует 128-битный ключ по технологии TKIP;
- WPA2 – Wi-Fi Protected Access второй, улучшенной версии использует ключ длиной 256 бит.
Последний вариант самый популярный и рекомендуемый для надежной защиты беспроводной сети. Фильтрация МАС-адреса и режим скрытого присутствия SSID еще больше снижают вероятность доступа посторонних.
Беспроводной мост WDS, репитер

Эта функция поможет подключить по Wi-Fi к маршрутизатору следующий роутер, который будет раздавать доступ дальше. Проводное соединение между ними не нужно. Такая схема может потребоваться, когда устройство с модулем Wi-Fi оказалось вне зоны покрытия основного роутера, а сетевой провод туда завести невозможно или лень.
Мост позволяет увеличить дистанцию связи еще на половину первоначального радиуса зоны. Скорость обмена в сети при этом падает в два раза.

Многие провайдеры предоставляют платную услугу подключения цифрового телевидения по интернет протоколу. Основное достоинство IPTV в изображении и звуке высочайшего качества. Это дает возможность:
- использовать 5.1-канальную акустику;
- записывать и сохранять любые каналы в фоновом режиме, применяя планировщик заданий;
- с помощью онлайн-приложений создавать интерактивность просмотра каналов;
- другие сервисные и потребительские возможности, предоставляемые цифровым телевидением.
Данные IPTV приходят на роутер отдельным потоком, не смешиваясь с основным каналом интернета. Чтобы его транслировать, нужно сигнал выделить и направить на четвертый порт. Предварительно в настройках номер этого канала перенаправляют для приема телевидения.
Межсетевой экран, маршрутизация
Эта опция, другое название которой FireWall, обрабатывает проходящие через роутер пакеты данных в соответствии с установленными правилами. В отличие от защитника, используемого каждым устройством отдельно, экран защищает локальную сеть целиком.
Нормирование процесса движения пакетов данных в сети по определенным алгоритмам называется маршрутизацией, которая бывает:
- статическая – администратор вручную назначает оптимальные пути отправки данных или пакетов;
- динамическая, использующая программное редактирование таблицы маршрутов.
Функция требует привлечения квалифицированного администратора, поэтому дома применяется редко.
Не получается сбросить DIR-815 до заводских настроек
Забыт пароль от DIR-815 R1 3.0.0 Нажимал кнопку ресет по разному и с разным интервалом. Служба поддержки дает заключение о неисправном маршрутизаторе. Есть ли какой то способ ресетнуть девайс ?
Есть опыт прошивки микросхем и различных камней.Имеются различные программаторы. Возможно ли его как то прошить или какой то другой способ ресетнуть ? В общем буду рад любой помощи.
Есть ли возможность, сбросить windows до заводских настроек ?подскажите, есть ли такая возможность, сбросить виндовс, по типу как в андроиде сброс до заводских.
DIR-815Мне недавно подключили оптику (до этого был ADSL) Приехали, что-то настроили, кабель воткнули прямо.
Сброс до заводских настроекЗдравствуйте! Я сбросил роутер D-Link DSL-2640U до заводских настроек и теперь не имею доступа к.
Сброс до заводских настроекВсем привет! Сегодня стал обладателем данного аппарата.
Hard reset или 30/30/30 — очистка области энергонезависимой памяти (NVRAM), где хранятся некоторые пользовательские данные и настройки роутера. Часто в NVRAM кроме полезной информации, собирается много всякого «мусора», который процедурой Factory Default (заводской сброс) полностью не очищается, например, после смены прошивок разных типов DD-WRT, Tomato или старые. На включенном роутере нажмите и удерживайте кнопку RESET на задней части модуля в течение 30 секунд Не отпуская кнопку сброса, отключите роутер и держите RESET еще в течение 30 секунд Включите роутер и зажмите кнопку RESET еще последние 30 секунд
Если не поможет напишу инструкцию про Emergency Recovery
Как войти в настройки роутера UPVEL UR-315BN
Маленькое замечание. Не забывайте почаще нажимать кнопку Сохранить или ОК после изменений настроек в каком-либо разделе роутера. Если что-то пошло не так, вы всегда можете сбросить настройки роутера на заводские с помощью кнопки RESET.
Журнал
Вам может понадобиться информация из журнала маршрутизатора. Для того что бы её вывести на экран в разделе «Состояние» выберите пункт «Журнал событий», поставьте галочки напротив пунктов «Включить журнал» и «Вся система» и нажмите «Сохранить изменения» (Рисунок 20). Ниже появятся записи журнала.

Рисунок 20. Журнал маршрутизатора
Невозможно зайти по 192. 168. 1 и Hard Reset не действует
Пропал интернет, делал сброс Hard Reset, но не могу зайти в панель управления маршрутизатора.
Горят диоды: Power, LAN3 (кабель от компа воткнут в него). Мигает: WLAN, примерно пару раз в секунду.
Надписи на корпусе роутера: H/W: U1 F/W: 1.0.23
D-Link 615 не могу зайти на 192.168.0.1Купил сие чудо 🙂 Ревизия К2. в общем подключил первый раз, интернета естественно нет. ну я.
Tp-Link Td-w8901g не могу зайти в настройки т.е. на 192.168.0.1Доброго времени суток всем . Такая проблема на мрдеме роутере TP-LINK TD-W8901G не могу зайти.
модем DSL-2500U и 192.168.1.1Перепрошил модем после чего перестал работать интернет и немогу зайти в web интерфейс модема. Сброс.
D-Link: DSL 2500U + DIR 615 . или DSL 2640UЕсть оборудование по этой схеме. Планируется подключение к Домолинку по адсл с динамическим IP.
Надписи на корпусе роутера: H/W: U1 F/W: 1.0.21
Как еще можно его ребутнуть?
ПыСы: При включении долго горит оранжевым INTERNET, потом загорается зеленым POWER и всё. DSL не пытается даже мигать (ведь по идее он должен сразу искать xDSL связь по тел линии) WLAN не горит, возможно вафля отключена. LAN порт горит зеленым в который подключен комп.
Добавлено через 2 минуты Может кнопка reset сломана!?
Добавлено через 7 минут кнопка живая (тестером проверил, при нажатии КЗ происходит)
Как сбросить настройки и пароль на роутере D-link?
Сегодня обнаружил, что в категории со статьями по роутерам D-link нет инструкции по сбросу пароля и настроек. Поэтому, решил подготовить небольшую статью, в которой рассказать и показать, как все же сбросить настройки на роутере компании D-link. А D-link DIR-615/A (см. инструкцию по его настройке), который тут у меня завалялся, поможет мне:) Как вы уже поняли, писать я буду на примере этого роутера. Но, статья подойдет для всех устройств этой фирмы: D-Link DIR-300, DIR-320 и т. д.
NAT при автоматическом получении IP адреса (DHCP)
В интерфейсе роутера необходимо выбрать вкладку слева «Основные настройки», в открывшемся списке выбираем «Интерфейс WAN».
- «Тип DNS»: Определить DNS автоматически
- «Клонировать MAC-адрес»: Воспользуйтесь этой опцией, если ваш провайдер
осуществляет проверку MAC-адреса при попытке выхода в Интернет. Для этого в
раскрывающемся списке выберите опцию Вкл. Нажмите кнопку Клонировать для
использования роутером MAC-адреса сетевого интерфейса компьютера, с помощью
которого вы осуществляете настройку. - Сохраняем настройки кнопкой «Применить».
Аппаратный сброс
- 168.10.1 – IP.
- Серийный номер, MAC часто помогают определить SSID.
Характеристики
Маршрутизатор имеет две аппаратные версии – v 1.0 и v 1.3. В статье подробно рассмотрена вторая модель, как более новая и актуальная.
Технические характеристики UPVEL UR-315BN :
В комплекте с роутером производитель поставляет блок питания, руководство пользователя, диск с программой и инструкцией, Ethernet-кабель длиной 1,5 м.
Ручной режим
Простое изменение нескольких параметров настройки «Мастером» не всегда устраивает продвинутого пользователя. Можно тщательно прописать значения параметров в режиме ручной настройки. Присутствуют пояснения и подсказки, но такая работа требует понимания процесса. На главной странице справа виден перечень режимов.
Вкладка показывает текущие параметры системы. Позволяет изменить язык общения с интерфейсом. Просмотреть параметры локальной сети и подключения к интернету:
- LAN, WAN и Wi-Fi соединения;
- данные трафика обмена;
- LOG-файл настроек.
Отражен список беспроводных устройств, присутствующих в сети на момент включения, с указанием МАС-адресов каждого.
Инструкции по настройке для провайдера Билайн доступны тут:
https://youtube.com/watch?v=lRFj5qsqihI%3Ffeature%3Doembed
Позволяют изменять параметры подключения к интернету и локальной сети:

- Максимальный объем данных MTU определяется роутером автоматически.
- МАС устанавливается изначально при подключении интернета. Галочка разрешает его клонировать при смене основного устройства.


Работа начинается с подтверждения включения беспроводного модуля:

- точку доступа организовать выбором режима «АР»;
- в окно SSID ввести имя создаваемой беспроводной сети;
- частоту канала оставить неизменной, а его номер можно подбирать, если возникают проблемы связи;
- включить трансляцию SSID и WMM;
- установить защиту, выбрав способ WPA2-PSK, метод шифрования, придумать пароль;
- дополнительные настройки помогут выставить оптимальную мощность передачи сигнала;
- управление доступом разрешит вход клиентам, МАС-адреса которых присутствуют в списке.


Поможет установить постоянную связь роутера с сетями выбранных провайдеров, назначив их список и прописав таблицу.
Доступ в сеть
Задавание адресов и URL не позволит попадание на исключенные из списка сайты.

Перенаправление портов нужно для создания локальных серверов. Ограничение внешних пакетов информации поможет входу в сеть, снижая возможность DoS-атак.
Меню позволяет обновить программное обеспечение роутера, сохранить, загрузить настройки. При необходимости можно поменять пароль доступа к WEB-интерфейсу.

После корректировки любых настроек не забывайте подтвердить действие нажатием «Применить изменения».
Сброс настроек к заводским с помощью кнопки RESET и через настройки
Очистить все параметры можно как с помощью специальный кнопки, так и через панель управления маршрутизатором.
Подключите питание к роутеру, и найдите на корпусе кнопку RESET. Там не совсем кнопка, а просто дырочка в корпусе. Кнопка утоплена, что бы ее случайно не нажали. Нажмите на эту кнопку чем-то острым, держите не менее 10 секунд и отпустите.

Смотрите на индикаторы на передней панели. Все должны потухнуть, кроме POWER, и роутере будет перезагружен, а настройки восстановлены. Если не получилось с первого раза, то попробуйте снова, и подержите кнопку более 10 секунд.
Обновление: в комментариях появилась информация, что сброс происходит только в том случае, если держать кнопку Reset нажатой ровно 10 секунд. Попробуйте.
Восстановление настроек через панель управления
На D-link, как и на других роутерах, очистить все настройки можно через страницу с настройками маршрутизатора. Если у вас есть доступ к настройкам. Если нет, то используйте способ, о котором я писал выше.
В настройках наведите курсор на ссылку Система, и выберите пункт Сброс настроек. Подтвердите сброс, нажав Ok.

Подождите, пока роутер перезагрузится.
Вот и все, можно приступать к настройке. Если что, у нас на сайте есть много инструкций по D-Link. Смотрите этот раздел. Удачи!
Подключение
Перед настройкой роутер UPVEL UR-315BN нужно правильно разместить в помещении. Идеальное место – центр будущей Wi-Fi сети. Так будет обеспечен равномерный прием сигнала во всех комнатах. На нижней стороне маршрутизатора есть отверстия для настенного монтажа, поэтому устройство можно закрепить вертикально.
После выбора подходящего места в разъем WAN на задней стенке нужно подключить кабель от провайдера. В порты LAN подсоединяют Ethernet-кабель и проводят от роутера к компьютеру или другим устройствам. Далее к прибору подключают блок питания и вставляют его в розетку. Включают UPVEL UR-315BN кнопкой ON/OFF на задней стороне корпуса.
Подготовка
Простая настройка модели 315 описана тут:
https://youtube.com/watch?v=PPaqAHpLBF0%3Ffeature%3Doembed
Установка и подключение
Перед настройкой любых маршрутизаторов, в том числе и роутеров Upvel, нужно выбрать место. Учитывайте, что:
- зона покрытия Wi-Fi образует окружность с роутером в центре, что важно при большой площади расположения девайсов;
- интернет на маршрутизатор подается витой парой, которую не всегда удобно протаскивать через все помещение;
- если используется устройство с сетевой картой, они соединяются с роутером сетевым кабелем;
- промежуточные перегородки ослабляют сигнал;
- роутер может лежать на ровной поверхности или висеть на стене при условии вертикального расположения антенн.
Как подключить роутер Upvel? Найдя компромиссное решение и определив место, вставить кабель провайдера в гнездо «WAN», патч-корд от компьютера в любой порт «LAN1-4». Если есть приставка IPTV, соединить ее с «LAN4». Затем подать питание 220 В.

До начала работ проверить настройку сетевой карты компьютера, протокол которой обеспечивает автоматическое получение адреса IP и DNS-сервера. Выполнив корректировку настроек, рестартовать ПК после включения роутера.
Отзывы
Множество отзывов о девайсе положительные. Устройство предлагает скорость передачи данных до 150 Мбит/с, подключение по WPS и ряд гибких настроек для созданной сети, например, фильтрацию по MAC-адресу сетевой карты подключаемых устройств. Маршрутизатор нравится простотой настройки, низкой ценой и надежностью. Благодаря этим особенностям он популярен в своем сегменте.
