В данной пошаговой инструкции — подробно о том, как настроить Wi-Fi роутер ASUS RT-N11P для работы с домашним Интернетом провайдеров Билайн (L2TP) и Ростелеком (PPPoE). По порядку будут рассмотрены следующие этапы настройки беспроводного маршрутизатора:
- Как подключить Asus RT-N11P
- Вход в веб-интерфейс настроек роутера
- Настройка Интернета Билайн и Ростелеком
- Настройка защиты беспроводной сети (установка пароля на Wi-Fi)
- Настройка IPTV
- Как подключить ASUS RT-N11P для настройки
- Как зайти в интерфейс настроек роутера
- Настройка ASUS RT-N11P для Билайн
- Настройка подключения Ростелеком и Дом. ру (PPPoE)
- Как изменить пароль на Wi-Fi на ASUS RT-N11P
- Настройка IPTV
- Может быть полезным и интересным
- Индикаторы и подключение
- PPTP и L2TP
- Статический IP
- Дополнительные данные
- Настройка Wi-Fi
- Смена пароля администратора
- Обзор модели
- Подключение и подготовка к работе
- Подключение к интернету вручную на примере некоторых провайдеров
- Настройка в режиме повторителя (репитера), усилителя, адаптера или точки доступа
- Настройки безопасности (антивирус, файервол)
- Возможные неисправности и способы их устранения
- Обновление прошивки
- Через мобильное приложение
- Сброс настроек роутера на заводские
- Вывод
- Отзывы
- Подключение маршрутизатора к компьютеру
- Настройка сетевой карты Windows XP,7
- Для Windows XP
- Для Windows 7
- Настройка интернета PPTP, PPPoE, L2TP и 3g
- Настройка типа соединения L2TP для Билайн.
- Настройка типа соединения PPPoE – Ростелеком
- Настройка 3g подключение к интернету – МТС, Мегафон
- Настройка Wi-Fi роутера asus rt n10u
- Настройка Asus RT-N10 для Билайн
- Подключение Asus n10
- Создание L2TP подключения к сети Билайн Интернет
- Настройка беспроводной сети Wi-Fi
- Настройка роутера ASUS RT N10P – подробная инструкция
- Включение роутера
- Подготовка к настройке
- Как зайти в настройки ASUS RT n10p
- Настройка для Beeline(Билайн)
- Настройка для Ростелеком
- Как выполнить сброс настроек
- Как поставить пароль
- Настраиваем IPTV
- Если у вас PPTP
- Обновляем прошивку
- Вопрос-ответ
- Как настроить роутер asus wl 520gc
- 1 Настройка роутера asus wl 520 gc
- 2 Настройка Wifi на ноутбуке
- 1 Переходим к настройке роутера Asus
- Настройка WiFi Роутера ASUS WL-520GC С Компьютера Windows и Подключение к Интернету
- Подключение роутера ASUS WL-520GC к компьютеру Windows
- Настройка маршрутизатора Asus WL-520GC в качестве точки доступа WiFi
- Настройка роутера Asus WL-520GC
- Элементы передней панели
- Задняя панель маршрутизатора
- Подключение с помощью web-интерфейса
- Восстановление базовой конфигурации
- Вся правда о старичке
- Плюсы и минусы
Как подключить ASUS RT-N11P для настройки
Первый шаг — правильное подключение Wi-Fi роутера, которое обычно не представляет собой сложностей:
- Кабель питания подключите к соответствующему разъему на задней панели роутера.
- Кабель Интернета (в том числе кабель от модема, если ваш провайдер использует ADSL модем) подключите к разъему WAN (Internet), отмеченным значком, напоминающим иконку Internet Explorer.
- Также вы можете соединить разъем сетевой карты компьютера или ноутбука, с которого будет производиться настройка, кабелем (входит в комплект поставки роутера) с одним из разъемов LAN на роутере (отмечены цифрами). По возможности, настройку лучше проводить именно по кабельному соединению, но, если такой возможности нет — можно и по Wi-Fi.
И, наконец, последнее, что можно порекомендовать сделать, прежде чем приступить непосредственно к настройке — проверить параметры подключения по локальной сети на компьютере или ноутбуке (если он подключен к ASUS RT-N11P кабелем).
Включите питание роутера (кнопка справа на тыльной стороне) и подождите минуту-другую, пока он загрузится. Если роутер не подключен кабелем, подключитесь к появившейся беспроводной сети ASUS.
Как зайти в интерфейс настроек роутера
Если это первый вход в параметры роутера, то вас встретит мастер быстрой настройки, который:
- Попробует обнаружить тип соединения (часто делает это неправильно и потребуется ручная настройка, что описано далее).
- Предложит задать имя Wi-Fi сети (SSID)и пароль для нее. Учтите, если вы выполняете настройку по беспроводной сети, а не по кабелю, то сразу после смены имени и ключа сети и нажатия кнопки «Применить», вам придется переподключиться уже к новой сети и снова зайти в настройки роутера (а пока вы этого не сделаете, в браузере вам может показаться что «роутер завис», хотя это не так, просто с ним больше нет соединения).
По завершении шагов быстрой настройки QIS (Quick Internet Setup) вы окажетесь на главной странице настроек роутера ASUS RT-N11P, которая позволяет задать необходимые опции, настроить интернет и другие параметры вручную, что часто необходимо, особенно если ваш провайдер — Билайн.

Настройка ASUS RT-N11P для Билайн
Внимание: для того, чтобы роутер мог подключиться к Интернету, соединение Билайн L2TP на самом компьютере, если такое есть в наличии, должно быть отключено (и в дальнейшем его подключать не нужно, маршрутизатор будет сам устанавливать VPN-соединение и «раздавать» его конечным устройствам).
Для настройки Интернет-подключения Билайн на Wi-Fi роутере, на странице настроек в меню слева выберите «Интернет», а затем на вкладке «Подключение» задайте следующие параметры сетевого подключения (ниже есть также скриншот с необходимыми параметрами):
- Тип WAN-подключения — L2TP
- Подключаться к DNS-серверу автоматически — Да
- VPN-сервер — tp.internet.beeline.ru

Остальные параметры изменять не нужно, они по умолчанию как раз те, которые требуются (если только вы ранее их уже не меняли). Нажмите «Применить» и подождите некоторое время.
Если все параметры были указаны верно, то через короткое время на компьютере (при условии, что Интернет «Билайн» на нем разорван, о чем говорилось выше) появится доступ не только в «админку» Asus RT-N11P, но и в Интернет (можете открыть новую вкладку в браузере и попробовать зайти на какой-либо сайт или же посмотреть на статус сети на главной странице веб-интерфейса настроек беспроводного маршрутизатора).

Настройка подключения Ростелеком и Дом. ру (PPPoE)
Для того, чтобы настроить Интернет Ростелеком или Дом.ру по протоколу PPPoE на ASUS RT-N11P, на странице настроек слева нажмите «Интернет», а затем на вкладке «Подключение» задайте следующие параметры:
- Тип WAN-подключения — PPPoE
- Подключиться к DNS-серверу автоматически — Да

Остальные параметры обычно не требуют изменения. Нажмите «применить» и, если все было сделано правильно, то через короткий промежуток времени на вашем компьютере и на других устройствах, подключенных по Wi-Fi к ASUS RT-N11P, появится доступ в Интернет.
Примечание: в некоторых редких регионах для Ростелеком и Дом.ру используется тип соединения «Динамический IP». Если это так, то по сути ваш роутер настроен «из коробки», всё что требуется — задать пароль на Wi-Fi, что делается еще на этапе автоматической настройки.
Как изменить пароль на Wi-Fi на ASUS RT-N11P

Для настройки параметров беспроводной сети на роутере в меню слева выберите пункт «Беспроводная сеть», а затем задайте (или измените) необходимые параметры:
- SSID — имя беспроводной сети (которое видно с подключающихся устройств). Не используйте кириллицу.
- Метод проверки подлинности — оптимальный вариант WPA2-Personal
- Предварительный ключ WPA — ваш пароль на Wi-Fi, должен содержать не менее 8 символов. Также, как и в случае с SSID, не используйте кириллицу.
Сохраните настройки. После сохранения на тех устройствах, которые были подключены по Wi-Fi может потребоваться заново подключиться. Если имя сети не изменилось, а изменился только пароль Wi-Fi, может потребоваться «забыть сеть», прежде чем подключаться, см. Параметры сети, сохраненные на этом компьютере не соответствуют требованиям этой сети, Ошибка аутентификации на телефоне Android (смартфон пишет Сохранено WPA/WPA2).
Настройка IPTV

Для настройки телевидения IPTV на ASUS RT-N11P, подключите приставку к одному из свободных портов LAN на устройстве, после чего на странице настроек роутера откройте пункт «Локальная сети» и на вкладке «IPTV» укажите номер этого порта LAN, сохраните настройки. Подробнее: Как настроить IPTV на роутерах ASUS RT-N11P и других.
Может быть полезным и интересным
Всем привет! Сегодня будем настраивать роутер ASUS WL-520gU. Бояться не стоит, все делается достаточно легко, и сейчас вы сами в этом убедитесь. Если он у вас новенький, то пора достать его из коробки и приступить к настройке. Для начала давайте с ним познакомимся, чтобы в будущем у вас было как можно меньше вопросов.
Индикаторы и подключение
Поверните его лицом к себе и посмотрите на датчики или так называемые лампочки. Они будут сигнализировать о правильной или неправильной работе роутера, поэтому стоит сразу с ними ознакомиться.
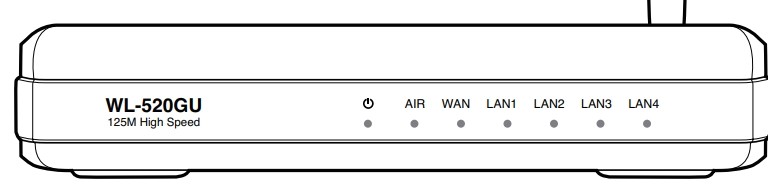
Здесь все ясно и понятно, если индикатор горит или мигает, значит в этой среде идет работа и идет передача информации. Если индикатор не горит, то на этой линии есть какие-то проблемы.
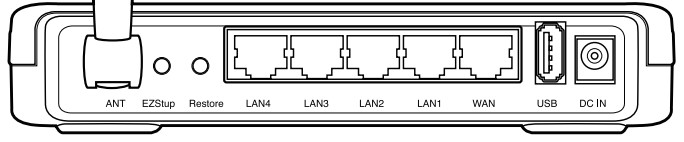
Теперь познакомимся со всеми портами и кнопками на устройстве:
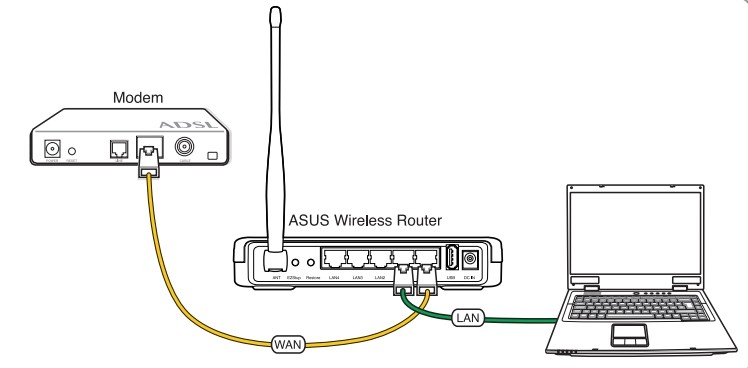
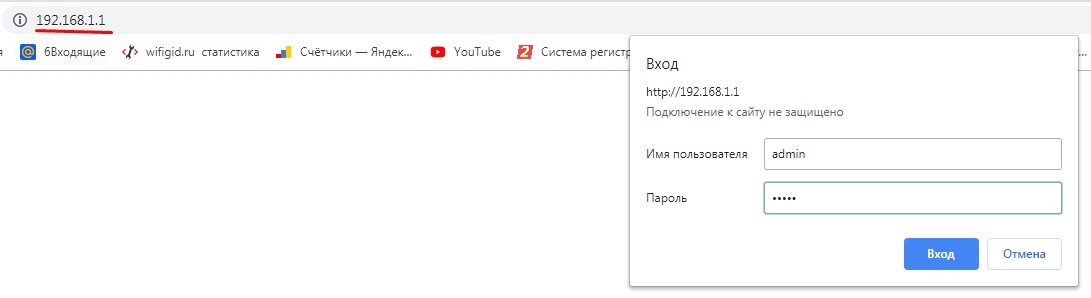
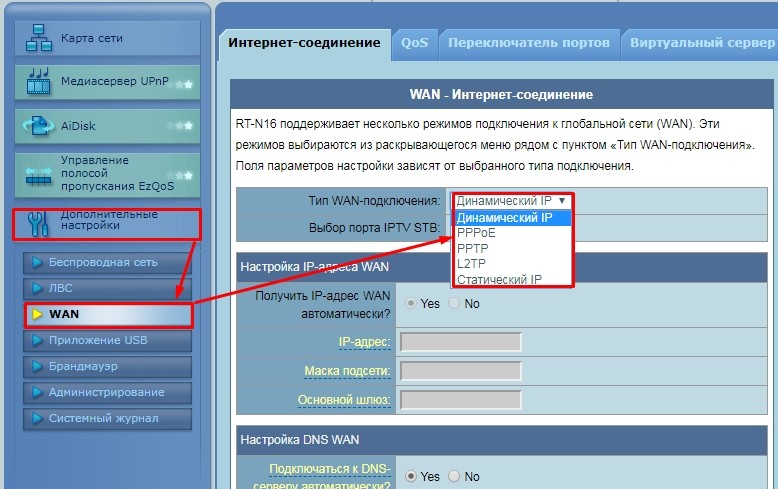
В большинстве случаев вам просто нужно ввести имя пользователя и пароль.
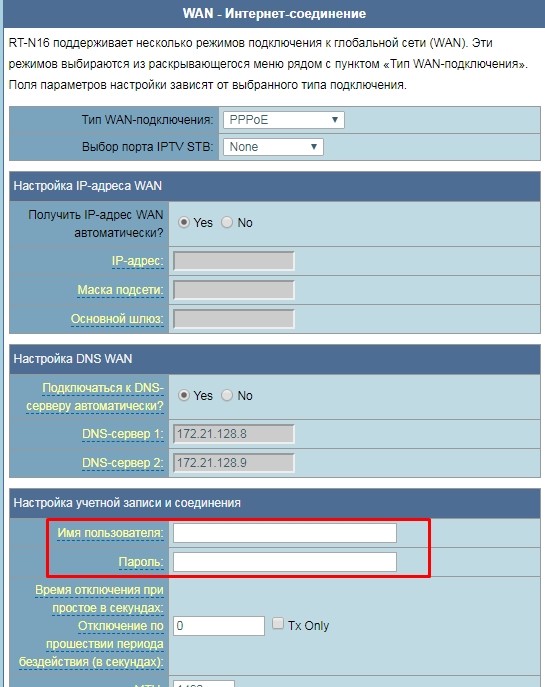
PPTP и L2TP
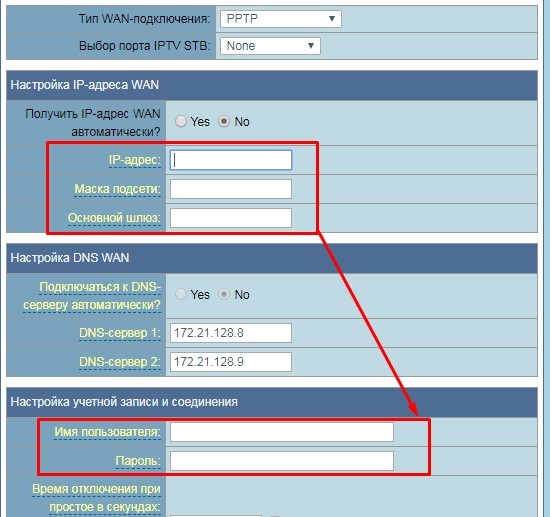
Статический IP
Здесь нужно указать только адресные данные: IP, маска, шлюз.
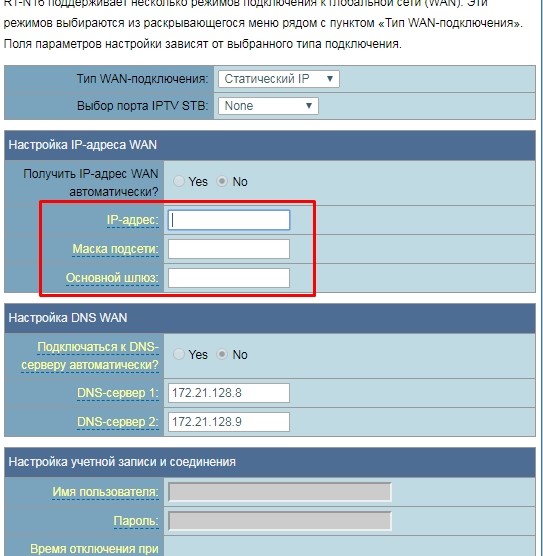
Дополнительные данные
Иногда также нужно указать DNS-адреса, просто введите их с листа. Но как я уже говорил, если они не указаны, то оставляем данные по умолчанию. Это касается и другой информации в настройках.
Настройка Wi-Fi
«Дополнительные настройки» — «Беспроводная сеть». Теперь, чтобы изменить имя WiFi, в строке «SSID» введите новое значение (имя может быть любым). Далее для установки пароля в строке «Метод аутентификации» укажите тип «WPA2-Personal». Чтобы установить пароль, введите значение в строку «Предварительно общий ключ WPA». Нажмите «Применить».
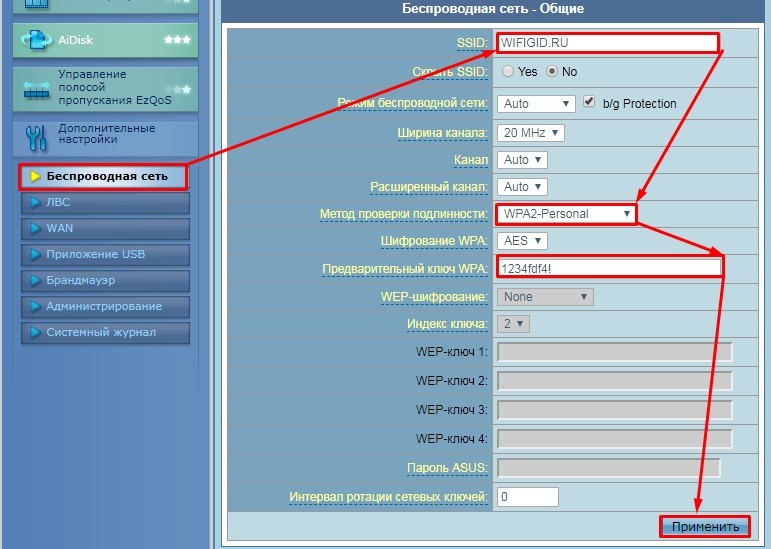
Смена пароля администратора
В качестве меры безопасности следует изменить пароль по умолчанию для веб-интерфейса. Для этого там же перейдите в раздел «Администрирование», затем во вкладку «Система». Дважды введите новый пароль и нажмите Применить».
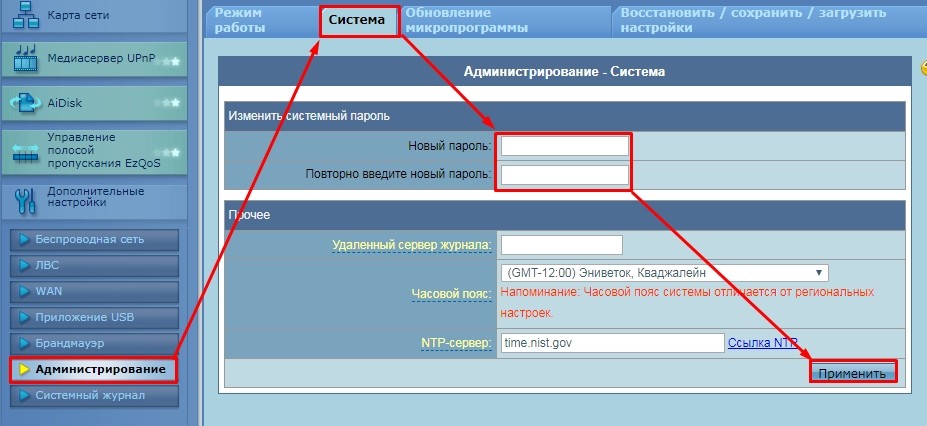
Представляем сетевое устройство Asus модели WL-520GU и его модификацию 520GC. Они полностью идентичны, за исключением внешнего вида. Будут даны краткие инструкции со скриншотами по настройке и подключению в зависимости от выбранного провайдера. Также проинформируем о текущем функционале маршрутизаторов.
Обзор модели
У роутера Asus WL-520GU следующие характеристики: поддержка всех доступных протоколов для подключения к интернету, встроенные механизмы защиты, наличие функции динамического ДНС и другие.
Маршрутизатор поддерживает следующие стандарты скорости канала Wi-fi: 802.11b и G. Модель является устаревшей, работает с более современными протоколами беспроводной передачи данных.
Поддержка USB-разъема моделью WL-520GC позволяет подключать к роутеру внешний носитель.
Совместная работа с 3/4G-модемом для создания канала резервной связи не предусмотрена в данной модели.
Также отсутствуют индивидуальные настройки, возможность смены функций кнопок на роутере, опция VPN-сервера, поддержка протокола IPv6.
Поскольку Asus WL-520GC является уже устаревшей моделью, у него нет функций торрент-клиента, принт-сервера, DLNA.
Сетевое устройство окрашено в белый цвет. Поверхность WL-520GU полностью гладкая. Сверху расположена одна внешняя антенна для создания Wi-Fi-сети.
На оборотной стороне роутера находится четыре порта LAN и один для провайдера. Внешне они не отличаются, кроме надписей. Разъем WAN расположен рядом с USB.
Также в наличии есть кнопка Reset для сброса настроек до заводских и функция EZSetup. Она позволяет проводить автоматическую настройку беспроводной сети.
Подключение и подготовка к работе
Прежде чем проводить настройки роутера ASUS WL 520GC, необходимо подключить его к розетке. Далее сетевой кабель, идущий в комплекте поставки, соединяет LAN-разъем и сетевую карту ПК. Кабель провайдера подключаем к WAN-порту.
Следующим этапом необходимо создать резервную копию данных. В этом же подразделе находим пункт о создании копии, заходим в него. Нажимаем «Создать» и выбираем место на локальном диске.
Для модели WL 520GC настройка доступна в двух режимах: автоматическом и ручном. Расскажем о каждом варианте подробнее.
Данный вариант предполагает использование встроенной утилиты QIS маршрутизатора Асус WL-520GC. Запускаем Quick Setup, следуем подсказкам «Мастера». Он предложит выбрать тип подключения, который используется провайдером.
Владелец роутера вводит имя пользователя и пароль, которые предоставлены поставщиком услуг связи. Они находятся в договоре. Нажимаем «Сохранить», ожидаем перезагрузку роутера.
Подключение к интернету вручную на примере некоторых провайдеров
Режим ручного конфигурирования WL-520GC зависит от провайдера, который предоставляет услугу доступа к Сети. Ниже будут приведены наиболее известные поставщики. Процесс конфигурирования происходит в меню «Дополнительные настройки», пункт WAN.
Провайдеры предоставляют доступ по протоколу Point-to-point over Ethernet. Выбираем тип подключения PPPoE.
Поставщик услуг предоставляет доступ к «мировой паутине» через VPN-сервер. Для этого используется протокол L2TP. Выбираем его в пункте «Тип подключения».
Поле «Адрес сервера» заполняется как tp.internet.beeline.ru. Имя пользователя и пароль берем из договора с «Билайном». Нажимаем «Сохранить». На этом настройка WL-520GU завершена.
Провайдер использует протокол PPPoE, но присутствует авторизация клиента по MAC-адресу сетевого устройства в зависимости от места проживания клиента. Используем параметры, которые мы настраивали для Asus 520GC в пункте «Ростелеком», «Дом.ру».
В случае если провайдер выставляет дополнительное условие: авторизацию по физическому адресу, сообщаем его телефонным звонком. Номер офиса компании можно узнать по адресу:
После внесения изменений в конфигурацию нажимаем «Сохранить», а потом перезагружаем роутер.
Настройка беспроводной сети на роутере Asus WL-520GC выполняется в одноименном разделе веб-интерфейса.
Пользователь придумывает наименование Wi-Fi. Оно может быть произвольным, так как не влияет на параметры конфигурации роутера.
Далее выставляем уровень защиты WPA2, и придумываем пароль. Он должен соответствовать следующим требованиям: длина не менее восьми символов, минимум одна заглавная буква, цифра и спецсимвол.
После этого нажимаем «Сохранить», перезагружаем WL 520GC.
Настройка в режиме повторителя (репитера), усилителя, адаптера или точки доступа
Роутер имеет три режима работы: домашний шлюз, корпоративный маршрутизатор или точка доступа.
- Первый вариант подходит для обычного домашнего использования. Asus WL-520GC часто применяют совместно с модемом для предоставления доступа xDSL к Интернету.
- Во втором случае WL-520GC подключается в небольших офисах к уже действующей локальной сети для осуществления маршрутизации внутри компании. Это помогает снизить нагрузку на сеть компании.
- Третий вариант – точка доступа. Роутер усиливает Wi-Fi-сигнал, идущий от основного маршрутизатор, и распространяет его дальше.
Для активации любого из трех режимов заходим во вкладку «Режим работы».
Для того чтобы модель WL-520GC можно было использовать для трансляции цифрового телевидения, необходимо включить опцию MultiCast. Заходим во вкладку «Конфигурация IP» (IP Config), выбираем пункт «Маршруты» (Route).
Активируем опцию Multicast Routing, нажимаем «Сохранить» и перезагружаем роутер.
У модели Asus WL-520GC есть одна особенность. При включенном мультикасте перестает работать беспроводная связь. Чтобы исправить данную проблему, заходим в раздел расширенных настроек Wi-Fi. Находим пункт Multicast Rate и устанавливаем значение «1». Сохраняем внесенные изменения, перезагружаем роутер.
Asus WL-520GC поддерживает работу сервиса Dynamic DNS. Прежде чем использовать данную функцию, пользователь проходит регистрацию на любом из сайтов, предоставляющих данную услугу. В случае успешной регистрации пользователь получит доменные учетное имя и пароль.
Заходим в панель администрирования роутера, далее — Dynamic DNS. Выбираем адрес, где регистрировались, а потом вводим учетное имя. Сохраняем внесенные изменения, перезагружаем WL-520GC.
Теперь пользователь может подключаться к роутеру через внешнюю сеть, используя полученное доменное имя.
Настройки безопасности (антивирус, файервол)
Параметры межсетевого экрана находятся в одноименной вкладке. Меню разделено на несколько разделов. Первый называется «базовый» и содержит стандартные настройки.
Можно включить/отключить файервол, задать режим работы – «все разрешить/блокировать».
В следующем подразделе производится настройка фильтрации пакетов. Владелец WL-520GC создает правила под свои задачи, также можно добавить адреса сайтов для блокировки.
Функция родительского контроля на роутере 520GC реализована в разделе «Межсетевой экран» как блокировка трафика через правила. Принцип действия описан выше.
Несмотря на наличие USB-порта, встроенное ПО роутера не поддерживает функцию принт-сервера.
Пользователь может подключить сетевой принтер в LAN-порт WL-520GC, тогда принтер будет получать адрес от встроенного DHCP маршрутизатора.
Возможные неисправности и способы их устранения
Неисправности, возникающие у модели Asus WL-520GC, условно подразделяются на физические и логические.
- К первым относятся внешние повреждения устройства или комплектующих. К примеру, сетевой кабель был перебит. Решением проблемы будет покупка нового.
- К логическим относятся проблемы с работоспособностью WL-520GC в стандартных ситуациях. Например, перестал раздавать Wi-Fi. Решением сложившейся ситуации будет перезагрузка роутера.
Если при попытке подключиться к Сети на экране пользователя появляется ошибка с кодом, следует искать решение на данном сайте по цифровому коду. Если необходима подробная консультация, клиент может оставить свой вопрос в комментариях. Наш технический специалист поможет решить проблему.
Обновление прошивки
Программное обеспечение, используемое роутером, постоянно обновляется вендором. Чтобы получить актуальную версию, пользователю необходимо также регулярно обновлять его. Прежде всего, загружаем актуальную версию с официального сайта Asus по ссылке:
Распаковываем загруженный файл.
Теперь рассмотрим способы обновления ПО WL-520GC
В панели управления переходим во вкладку «Системный настройки», далее — «Обновление прошивки».
В открывшемся окне выбираем «Обзор». Указываем путь, по которому находится дистрибутив обновления. Нажимаем «Загрузить» (Upload). Процесс обновления прошивки роутера займет не более 3-4 минут.
Через мобильное приложение
Производитель Asus разработал мобильное приложение под названием ASUS Router. Доступно в двух вариантах:
Благодаря ему можно произвести обновление через беспроводной канал связи. Выбираем через главное меню пункт Firmware Update.
Следуем подсказкам «Мастера». Операция займет не более пяти минут.
Записываем распакованный файл на USB-носитель, а потом подключаем к WL-520GC. Далее заходим в пункт обновления маршрутизатора через веб-интерфейс, как было сказано выше. Производим соответствующие действия, ожидаем перезагрузки роутера.
Данный метод подходит для случаев, когда нет возможности подключить маршрутизатор к рабочей станции.
Сброс настроек роутера на заводские
Чтобы выполнить откат текущей конфигурации роутера на заводскую, заходим во вкладку «Система», подраздел «Заводские настройки». Нажимаем «Восстановить». Процесс займет несколько минут, после чего Asus WL-520GC перезагрузится.
Вывод
Роутер Asus W-520GC представляет собой бюджетное решение предыдущего поколения сетевых устройств. Многие функции не поддерживаются, так как на момент производства они были не востребованы.
Данная модель отлично подойдет как простой маршрутизатор в домашней обстановке или небольших офисных помещениях. Также его можно использовать как точку доступа при наличии основной сети.
- Поддерживает все протоколы доступа к интернету.
- Наличие модуля беспроводной связи.
- Встроенные механизмы защиты от сетевых атак.
- Стабильная связь при использовании Wi-Fi.
- Функция родительского контроля позволит ограничить доступ детей к «глобальной сети».
- Наличие встроенной утилиты быстрой настройки.
- Соотношение цены и качества.
- Устаревшая модель, которая не поддерживает большинство современных опций. Например, VPN-сервер, DLNA, резервирование канала связи и другие.
- Нет поддержки актуального протокола беспроводной связи.
- Большинство изменений, вносимых в конфигурацию роутера, требует перезагрузки.
Отзывы
Мнения владельцев модели WL-520GC взяты с сайта otzovik.
- Пользователь NADEZHDABORSKAYA приобретал роутер для домашнего использования. Настройка и установка заняла пятнадцать минут. Связь держит стабильно, не перегревается. Недостаток только один: регулярная перезагрузка WL-520GC каждые две недели.
- Клиент gibon333 приобрел данную модель по совету одного из продавцов магазина. Он ни разу не пожалел о своей покупке. Настройка заняла пять минут, после чего владелец больше его трогал. Wi-fi раздается по жилому помещению без проблем. Недостатков для себя не заметил.
- Пользователь crazyq приобретал WL-520GC как дополнительную точку доступа. К ней подключались два ноутбука и три планшета. Роутер с нагрузкой справлялся на «отлично». Среди недостатков отметил отсутствие многих функций, которые присутствуют у других производителей. В целом покупкой доволен, со своей задачей маршрутизатор справляется.
https://youtube.com/watch?v=_APgMKMhKzg%3Ffeature%3Doembed

Подгорнов Илья Владимирович
Всё статьи нашего сайта проходят аудит технического консультанта. Если у Вас остались вопросы, Вы всегда их можете задать на его странице.
Здравствуйте, сегодня мы поговорим о том, как настроить роутер asus rt n10u. Отличный представитель и rt n10. Особенностями данного роутера является встроенный USB порт, который позволяет не только использовать его для 3g модемов, но и подключать к нему различные USB накопители, принтер. Как и все модели из серий рт н10 он поддерживает все популярные типы подключений к интернету (PPTP, PPPoE, L2TP и д.р.). Скорость беспроводного соединения достигает 150Мбит/с, а также имеет 4-порта для кабеля с rj-45 соединением со скоростью передачи данных 100мбит/с. Эта модель подойдет как и для квартир, так и для маленького офиса. Итак, я представлю вам подробную инструкцию по настройке данной модели.
Подключение маршрутизатора к компьютеру
Для того, чтоб лучше понимать данный маршрутизатор, давайте подробно разберем заднюю панель.
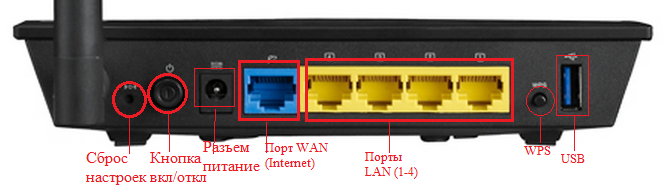
Начнем по порядку.
- Сброс настроек (Reset) – зажав данную кнопку любым тонким предметом и удерживая 10-20 секунд вы сбросите настройки роутера на стандартные.
- Кнопка включения/отключения- думаю, тут все понятно, включаем и выключаем роутер.
- Разъем питания – сюда подключается блок питания роутера.
- Порт WAN(internet)- в данный порт вставляется интернет кабель вашего провайдера.
- Порты LAN(1-4)- это порты для соединения роутера с различными устройствам через провод, напр. компьютер, ноутбук, телевизор и т.д.
- WPS – данная кнопка предназначена для автоматического подключение к роутеру по Wi-Fi, настраивается на Windows 7. Не советую использовать не разобравшись.
- USB порт – позволяет подключать к роутеру 3g модемы. Также можно подключить накопители памяти или принтер.
Теперь можно составить краткую схему подключения маршрутизатора к компьютеру:
- Подключаем интернет провод в порт WAN. Если вы используете 3g модем — вставляем его.
- Берем короткий провод, который шел в комплекте, и вставляем в любой из портов LAN, а другой конец — в сетевую карту компьютера.
- Подключаем блок питания, и включаем его в сеть(220v-розетка).
- Ну и включаем роутер кнопкой вкл/выкл.
Настройка сетевой карты Windows XP,7
Пред тем как начать настраивать роутер asus rt n10u нужно убедиться в том, что он корректно подключился к компьютеру. Для этого нам нужно выставить настройки сетевой карты на получение ip адреса автоматически.
Для Windows XP
Ищем на рабочем столе «Сетевое окружение», кликнем по нему правой кнопкой мыши, выберем самый нижний пункт «Свойства».

Затем делаем как указано на рисунки ниже.
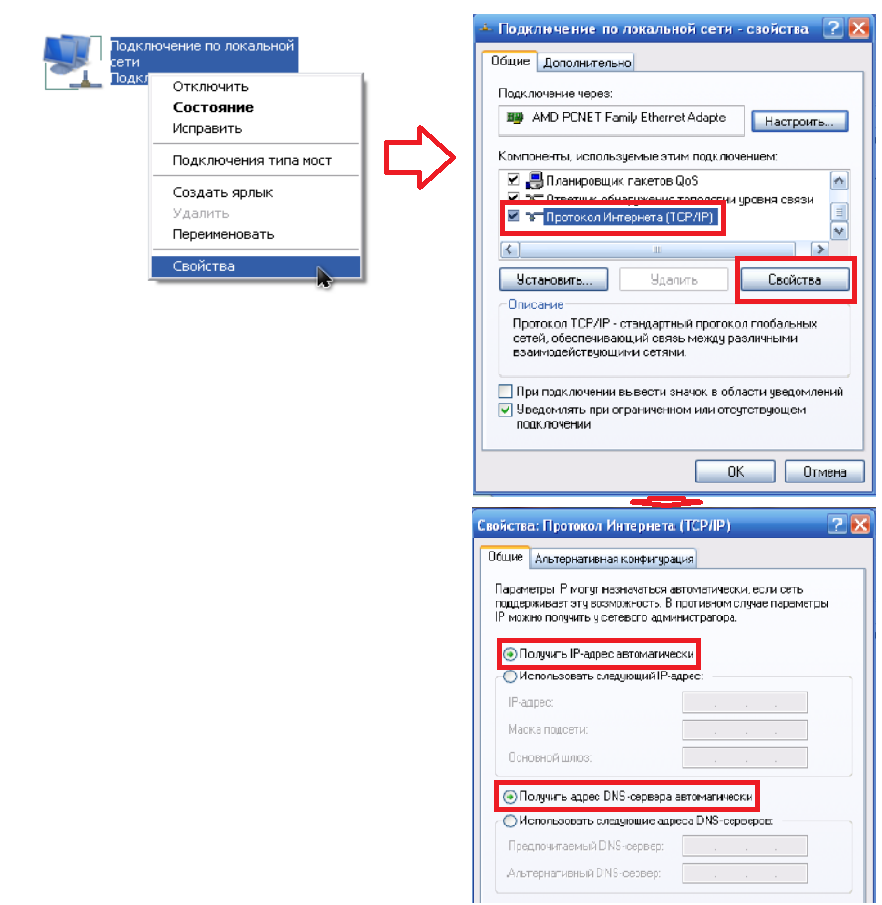
Для Windows 7
На Виндовс 7 , в нижнем правом углу, возле часов находится маленький мониторчик, жмем на него и выбираем надпись «Центр управления сетями и общим доступом».
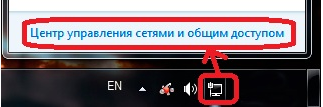
Мониторчик может находиться также

После этого, в открывшемся окне находим и жмем на надпись «Подключение по локальной сети»
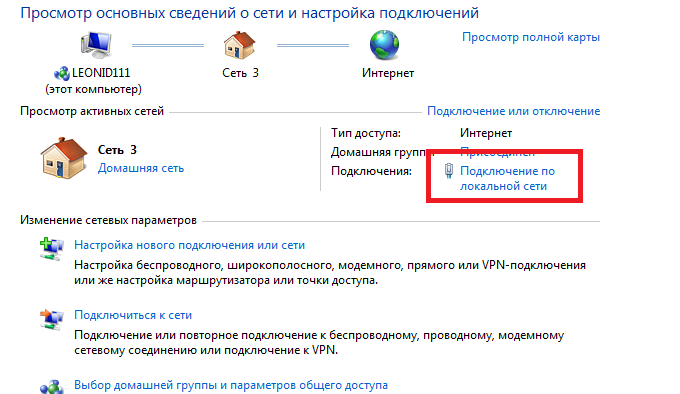
Затем действуем по рисункам ниже:
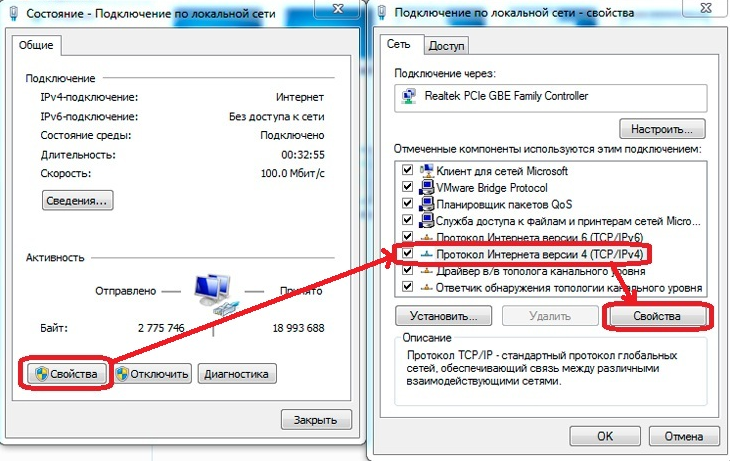
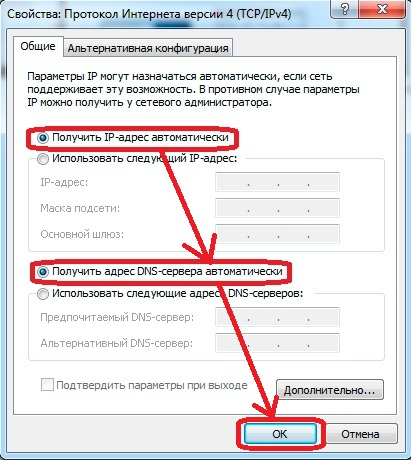
Все, теперь мы можем быть уверены, что подключение пройдет правильно.
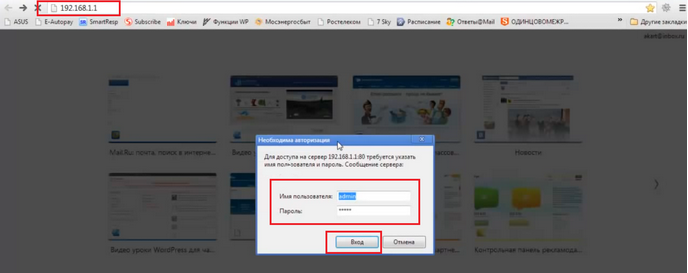
Если вы первый раз настраиваете роутер, перед вами откроется окно быстрой настройки. Нам оно не нужно, поэтом жмем на домик в верхнем правом углу.
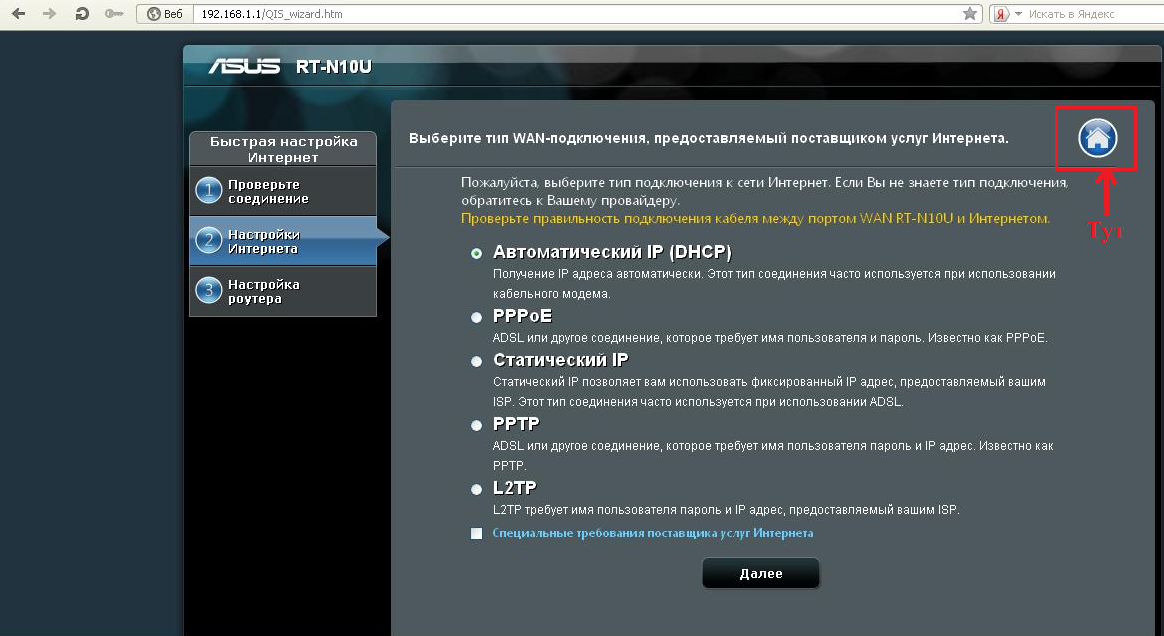
Перед вами откроется стартовый интерфейс настройки :
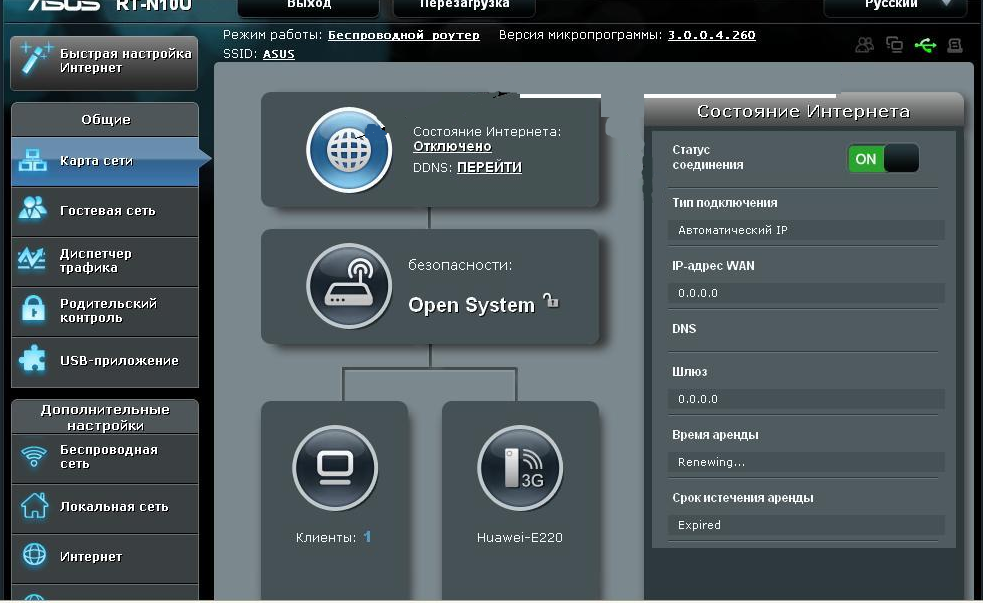
Настройка интернета PPTP, PPPoE, L2TP и 3g
Для настройки данного типа соединения перейдем в раздел «Интернет» и выберем пункте «Тип WAN-подключения» в меню «PPTP»
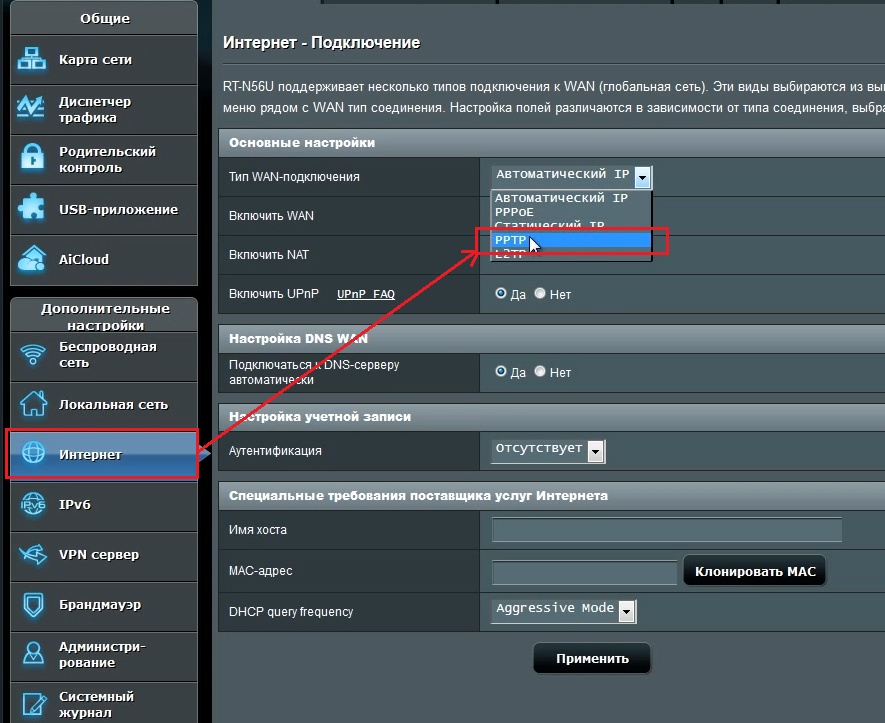
Здесь нам нужно заполнить всего три поля:
- Пароль – так же указан в договоре либо тех поддержка.
- VPN сервер – должен тоже быть указан в договоре. Если нет договора и вы не знаете своих настроек то звоните провайдеру в тех.поддержку.
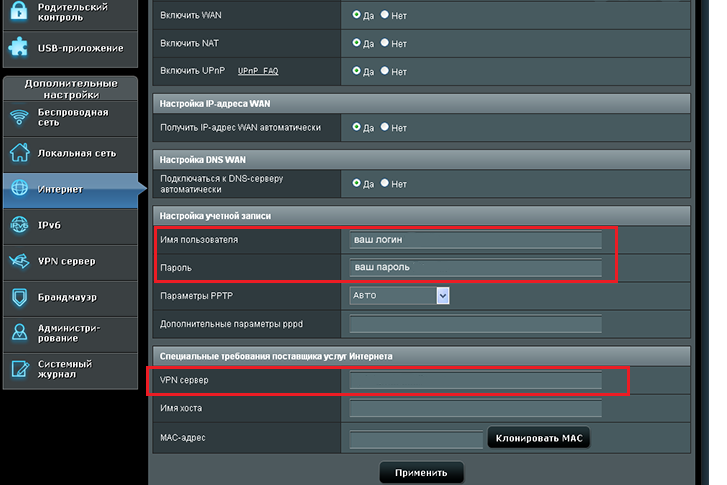
Остальные настройки без изменения. После этого жмем «Принять».
Настройка типа соединения L2TP для Билайн.
Рассмотрим данный тип подключение на примере провайдера Билайн:
- Выберем «Тип WAN-подключения»- L2TP
- Введем Имя пользователя- номер договора Билайн, пароль- тот же,что и при входе в личный кабинет.
- VPN сервер — tp.internet.beeline.ru .
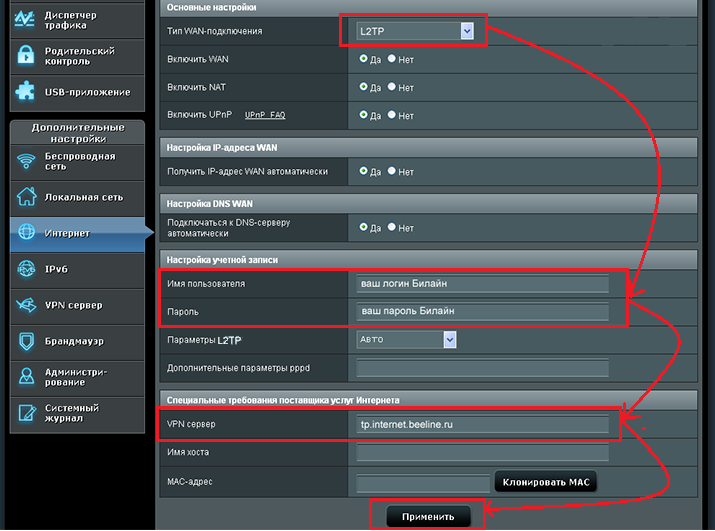
Затем нажмите кнопку «принять».
Настройка типа соединения PPPoE – Ростелеком
Теперь рассмотрим один из простых способов подключение интернета. Выберем в меню «Тип WAN-подключения» пункт PPPoE.
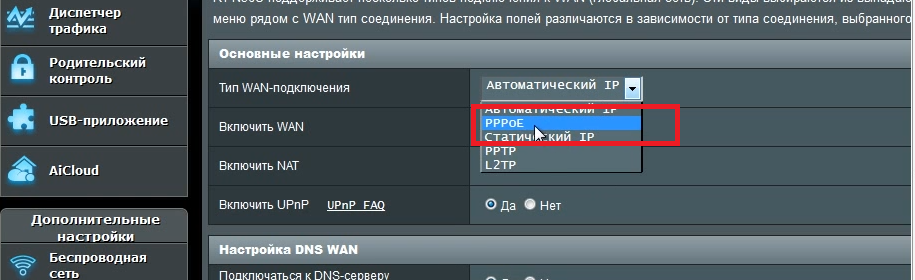

Остальные настройки оставляем без изменения. После этого жмите на кнопку «Принять».
Настройка 3g подключение к интернету – МТС, Мегафон
Этот роутер имеет возможность настройки интернета через 3g модем. Для настройки данного типа подключения к интернету:
- Переходим в раздел «USB – приложение»
- Выберем пункт «3G/4G»
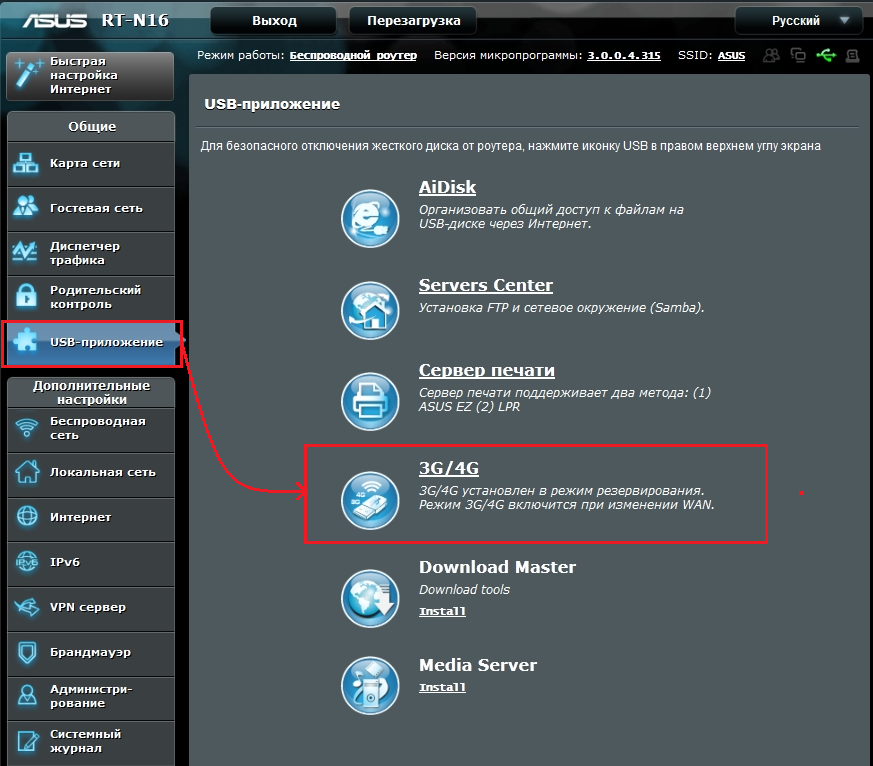
На рисунки ниже представлен пример подключения в Украине к оператору «Интертелеком».
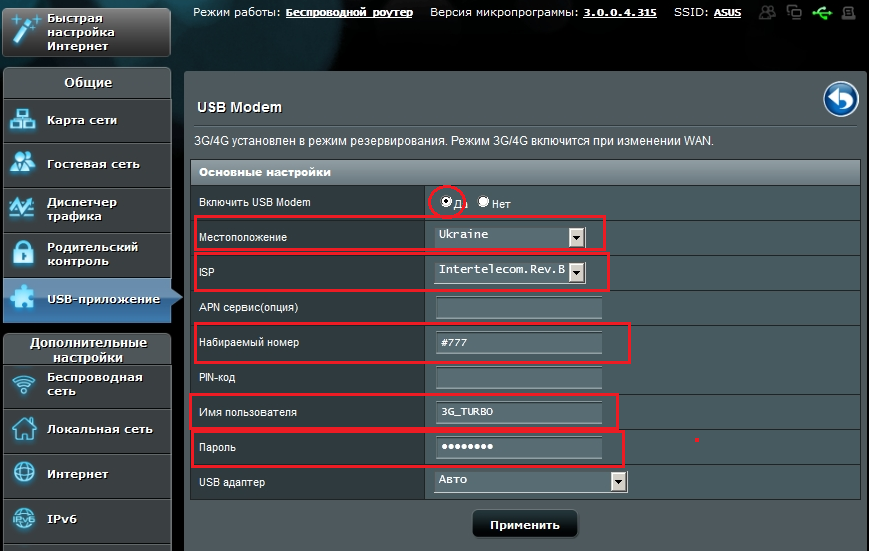
Настройка Wi-Fi роутера asus rt n10u
После настройки интернета настроим беспроводную сеть и безопасность сети. Для этого перейдем в раздел «Беспроводная сеть». И зададим ваши данные:
- В поле (SSID) – зададим имя сети, то имя, которое будет отображаться в списке доступных подключений.
- В поле «Метод проверки подлинности» — обязательно выбираем «WPA2-Personal», это самый надежный тип защиты вашей сети.
- Затем в поле «Предварительный ключ WPA» — задаем пароль вашей сети, латинскими буквами и цифрами, не менее 8 символов.
- И жмем кнопку «Принять».
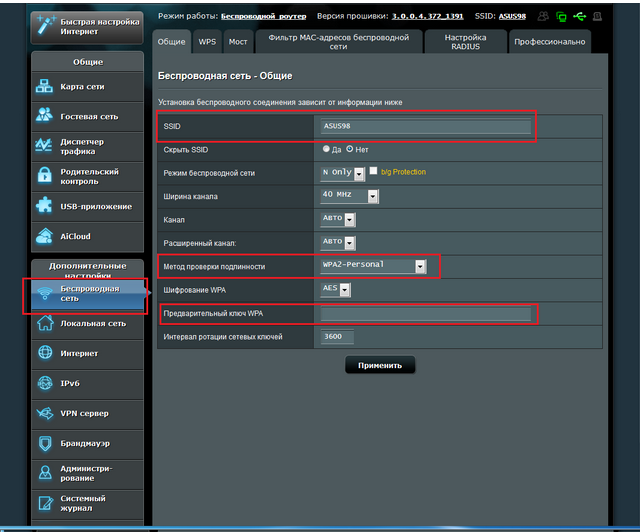
После выполнения всех действий настройка asus rt n10u завершена. Всем удачи!
Настройка Asus RT-N10 для Билайн
Приобрели wi-fi роутер Asus RT-n10? Хороший выбор. Ну а раз Вы здесь, то могу предположить, что у Вас не получается настроить этот маршрутизатор для интернет-провайдера Билайн. Ну чтож, постараюсь помочь и если мое руководство Вам поможет, то прошу поделиться им в любимых социальных сетях — в конце статьи для этого имеются специальные кнопки. Все картинки в инструкции можно увеличить, нажав по ним мышью. Рекомендую воспользоваться новой инструкцией: Как настроить роутер Asus RT-N10

Wi-Fi роутеры Asus RT-N10 U и C1
Подключение Asus n10
На всякий случай, в каждой своей инструкции я упоминаю этот, в общем-то, очевидный пункт и мой опыт по настройке роутеров говорит, что совсем не зря — в 1 случае из 10-20 я вижу, что пользователи пробуют настроить свой Wi-Fi роутер в то время, как и кабель провайдера и кабель от сетевой карты компьютера подключены в порты LAN и даже аргументируют это словами «но только так работает». Нет, получающаяся конфигурация далека от «работает», для которого изначально задумывался wi-fi роутер. Простите мне это лирическое отступление.

Задняя сторона маршрутизатора Asus RT-N10
Итак, на обратной стороне нашего Asus RT-N10 мы видим пять портов. В один, подписанный WAN следует вставить кабель провайдера, в нашем случае это домашний интернет от Билайн, в любой из разъемов LAN подсоединяем кабель, идущий в комплекте с нашим маршрутизатором, другой конец этого кабеля подключаем к разъему сетевой карты Вашего компьютера. Подключаем роутер к электросети.
Создание L2TP подключения к сети Билайн Интернет
Прежде чем приступить, рекомендую убедиться, что в свойствах подключения по локальной сети, используемого для подключения к маршрутизатору, установлены следующие параметры: получить IP адрес автоматически и получить адреса DNS серверов автоматически. Сделать это можно в разделе «Сетевые подключения» панели управления Windows XP, либо в «параметрах адаптера» центра управления сетями и общим доступом в Windows 7 и Windows 8.
После верного ввода имени пользователя и пароля Вы окажетесь в панели администрирования данного роутера. Сразу же переходим на вкладку WAN слева и видим следующее:
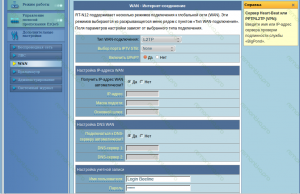
Настройка L2TP Asus RT-N10
В поле Тип WAN-подключения (Connection type) выбираем L2TP, IP адрес и адрес DNS сервера — оставляем «автоматически», в поля Имя пользователя (Login) и пароль (password) вводим данные, предоставленные билайном. Листаем страницу ниже.
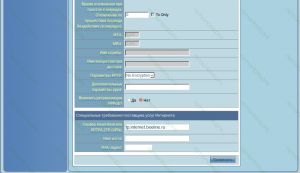
В поле сервер PPTP/L2TP вводим tp.internet.beeline.ru. В некоторых прошивках этого роутера бывает обязательным заполнение поля Имя хоста (Host name). В данном случае я туда просто копирую строчку, которую вводил выше.
Нажимаем «Применить», дожидаемся когда Asus n10 сохранит настройки и установит подключение. Уже можно попробовать зайти на какую-либо интернет-страницу в отдельной вкладке браузера. По идее, все должно работать.
Настройка беспроводной сети Wi-Fi

Настройка Wi-Fi Asus RT-N10
В поле SSID следует ввести название точки доступа Wi-Fi, которое может быть любым, на Ваше усмотрение. Далее заполните все как на картинке, за исключением поля «ширина канала», значение в котором желательно оставить по умолчанию. Также задайте пароль для доступа к Вашей беспроводной сети — его длина должна составлять не менее 8 символов и его будет необходимо ввести при первом подключении с устройств, оснащенных модулем связи Wi-Fi. Вот и все.
Если в результате настройки у Вас что-то не работает, устройства не видят точку доступа, недоступен интернет или возникли иные вопросы — прочитайте о наиболее часто встречающихся проблемах с настройкой Wi-Fi роутеров здесь.
Настройка роутера ASUS RT N10P – подробная инструкция
Трудно себе представить современный дом или офис без подключения к Всемирной паутине.
Подготовленная нами подробная инструкция настройки роутера ASUS RT N10P поможет самостоятельно подключиться к интернету; мы рассмотрим как правильно соединить устройство кабелями, ввести настройки, зависящие от вашего провайдера или операционной системы, настроить WiFi.
Включение роутера
В комплектацию этого устройства входит: сам роутер, адаптер питания, кабель для соединения с компьютером.
Этого достаточно, чтобы начать подключение, а потом настройку устройства.
Выполним по порядку следующие действия:
интернеткабель вставляем в LAN 1 на нашем устройстве, а второй конец вставляем в порт компьютера (если там раньше находился провод провайдера, то его следует вынуть);
кабель интернет-провайдера подключаем в гнездо WAN на устройстве;
включить нажатием кнопки.
Роутер начинает загружать микропрограмму. Модель такого же устройства с прошивкой v2 настройкой отличаться не будет, разница лишь в размере памяти хранения прошивки.
После включения устройства в электросеть, рекомендуется сделать полный сброс настроек.
Делается это нажатием и удержанием 12-15 секунд каким-то тонким предметом (ручкой, скрепкой) на задней панели кнопки в отверстии Reset.
Подготовка к настройке
Нужно понимать, что теперь на пути к сети интернет у вашего компьютера появился еще один посредник — ваш роутер. Ряд задач для обеспечения связи он берет на себя. Далее, нужно убедиться, что настройка протоколов интернета в компьютере выставлены в режим автоматического получения айпи-адреса.
После подключения компьютеру к роутеру, сетевой адрес ему будет присваивать не провайдер, сам роутер. Он формирует свою собственную сеть и присваивает в ней адреса. Так же следует убедиться, что компьютер автоматически получит настройки DNS-сервера — это сервер, который интерпретирует вводимые вами названия сайтов на «язык общения» серверов.
Часто именно эта настройка при полном порядке в сети влияет на то, что не отрываются странички у вас на экране монитора.
Находим в настройках вашей операционной системы:
далее, переходим в протоколы интернета и отмечаем, что айпи-адрес и адрес сервера адресов (DNS) будем получать автоматически.
Как зайти в настройки ASUS RT n10p
На компьютере запускаем интернет-обозреватель. В поле для ввода интернет-адресов вписываем четыре группы цифр через точку — это сетевой адрес настраиваемого устройства. Для данной модели обычно используется адрес 192.168.1.1. После последней единицы точка не ставится.
После того как мы разобрались как получать доступ к настройкам роутера через WEB-интерфейс, можем произвести подключение к серверу провайдера. Настройки разных операторов интернета могут отличаться, поэтому ниже мы рассмотрим наиболее распространенные из них.
Настройка для Beeline(Билайн)
Заходим в любой браузер, в адресную строку вводим сетевой адрес роутера и оказываемся в окне Карта сети. Дальше, в Дополнительных настройках выбираем Интернет.
получить IP адрес — автоматически, Да;
подключаться к DNS — автоматически, Да;
VPN сервер — tp.internet.beeline.ru;
Настройка для Ростелеком
Также, как и в предыдущем случае, попадаем в настройки. Далее нажимаем WAN.
Введите нужные функции для подключения, основными среди которых будут:
автоматическое получение IP адреса;
DNS нужно выставить, тоже автоматически.
Настроив подключение к серверу провайдера, можно заняться настройкой WiFi ASUS rt n10p и параметрами безопасного доступа.
Необходимо зайти в пункт Беспроводная сеть и указать следующие настройки:
в графе Метод проверки подлинности указываем самый безопасный тип защиты для сети WPA2-Personal;
в поле предварительный ключ – вводим пароль сети. Его указываем английскими буквами и цифрами, символов должно быть больше восьми.
Как выполнить сброс настроек
Если роутер работает с перебоями и его перенастройка не приносит результатов, тогда обнуляем их и снова вводим настройки. На задней панели устройства в маленьком отверстие нужно острым предметом нажать на кнопку Reset и подержать на протяжении 12-15 секунд. В результате на устройстве подсветятся индикаторы питания. Это значит, что настройки изменены на исходные.
Настройки сбрасываются и в панели управления роутера. Заходим в раздел Дополнительные настройки, нажимаем Администрирование, Управление настройками, Заводские настройки и выбираем — Восстановить.
Как поставить пароль
В пункте Администрирование, Система меняются данные доступа к меню устройства. После введения пароля его следует запомнить или записать. Запомните, пароль Wi Fi и пароль доступа к меню — это разные пароли.
Если вы забыли пароль WiFi его всегда можно поменять в меню устройства, а если забудете данные для доступа к меню устройства — придется сбрасывать настройки на заводские и настраивать все заново.
Настраиваем IPTV
Если провайдер поддерживает передачу телевизионных каналов по сети интернет, вы можете получить к ним доступ через свой роутер. Вновь воспользуемся веб-интерфейсом и откроем настройки роутера. Нас будут интересовать дополнительные настройки, ЛВС и маршрут.
Проверяем чтобы была Включена многоадресная маршрутизация (должно стоять — Да). В графу IPTV UDP Multicast to HTTP Proxy Port можно вписать значение — 1234 (это пригодиться, когда нужно облегчить работу WiFi сети, освободив ее от мультикастовых пакетов). Все, каналы настроены для проводных TV-приставок.
Для предоставления доступа к телеканалам беспроводным клиентам потребуется зайти в Дополнительные настройки, Беспроводную сеть, Профессионально и установить Скорость многоадресной маршрутизации на показателе — 24. Пожалуйста, смотрим ТВ на планшете или ноутбуке.
Напоследок подчистим нашу беспроводную сеть от мультикастовых пакетов. Вместо них будут транслироваться http-пакеты. В предыдущих настройках мы уже установили значение 1234. Открываем список каналов — это файл формата .m3u. Для этого воспользуемся любым текстовым редактором.
1234 — это установленный ранее proxy-порт (установите свои значения, если они отличаются от указанных выше). Редактируем список каналов, сохраняем и используем его в плеере для просмотра IPTV. Настройка iptv завершена.
Если у вас PPTP
Для подключения к PPTP провайдера, нужно указать сетевые настройки, которые выдаются провайдером. Так же, как и в случае с подключением PPPoE, вводим имя пользователя и пароль. PPTP-сервер может использовать шифрование или выбрать параметр Auto.
Ещё один обязательный параметр для подключения: необходимо указать айпи-адрес PPTP-сервера провайдера.
Чтобы посмотреть состояние pptp подключения необходимо зайти в опцию Карта сети.
Обновляем прошивку
После этого, в дополнительных настройках нужно открыть опцию Администрирование и запустить обновление микропрограммы. Для этого выбирается через проводник ранее скачанный файл и нажимается кнопка — Отправить.
Вопрос-ответ
Может ли работать роутер ASUS RT N10P с USB накопителем?
Ответ: нет, в отличие от модели ASUS rt n10u он не оборудован соответствующим разъемом.
Может ли работать с 3g модемом?
Ответ: не может, не оборудован USB портом.
Как сделать режим точки доступа?
Ответ: настройки модема позволяют его использовать в нескольких режимах работы для соответствия различным требованиям. Запустив Быструю настройку интернета, затем Настройку интернет, вы можете выбрать Режим точки доступа (AP).
Как подключить принтер?
Ответ: если принтер оборудован модулем WiFi, его можно подключить к беспроводной сети вашего роутера с использованием кнопки WPS.
Данный роутер соответствует всем современным требованиям: удобное меню для настройки маршрутизатора asus rt n10p, безопасность, широкий спектр настроек. Вы можете транслировать до четырех сетей с разным уровнем доступа. Устройство готово к работе, можно выходить в интернет как по WiFi, так и по проводному подключению, печатать документы без подключения проводов к ноутбуку и прочее.
Как настроить роутер asus wl 520gc

Всем привет. Сегодня рассмотрим схему настройки wifi роутера asus на примере популярной модели wl 520gc.
Схема wifi сети будет простая. По завершению настроек любой девайс с wifi, находящийся рядом, должен будет без проблем выйти в сеть интернет.
Настройка роутера asus wl 520gu ничего сложного из себя не представляет. Эта модель маршрутизатора была выбрана по таким особенностям:
— Надежный и стабильный в работе — один раз настроил и все, больше никаких проблем, доп. настроек, прошивок и т.д.
— Прост и быстр в настройке — никаких замороченных менюшек для настройки. Интерфейс удобен даже для тех, кто впервые занимается настройкой роутера.
— Подключение в режиме wi-fi и через сетевой кабель. Вам не придется докупать дополнительную сетевую карту wi-fi на настольный компьютер чтобы организовать выход в интернет.
— Доступен по цене и соответствует качеству.
1 Настройка роутера asus wl 520 gc
Перед началом настройки роутера проверьте, чтобы у вас под рукой были все необходимые настройки сети. А именно:
— DNS сервера
— Сетевые настройки компьютера (IP адрес, маска подсети, шлюз по умолчанию)
Еще возможно нужны будут настройки PPTP или PPPoE. Но не всегда.
Собираем и подключаем роутер. Прикручиваем антенну, подключаем блок питания идущий в комплекте. Затем отключаем интернет кабель от сетевой карт компьютера и в WAN порт (он подписан и обычно выделен цветом) подключаем его.
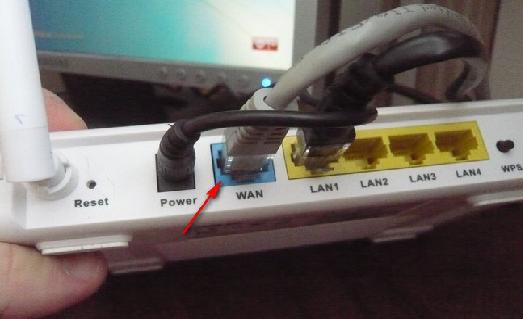
2 Настройка Wifi на ноутбуке
После включения роутера подключаемся к нему через соединительный кабель от персонального компьютера как показано на рисунке или через ноутбук с встроенной сетевой картой Wi-Fi.
Вставляем в компьютер диск который шел в комплекте с роутером и устанавливаем программное обеспечение. Как устанавливать ПО в подробностях рассказывать не буду. Достаточно будет вызвать программу установки и нажать несколько раз далее.
По окончанию успешной установки должна будет высветится утилита EZ. В случае если этого не произошло, то через меню пуск найдите папку с установленным ПО и принудительно запустите утилиту.
После этого если утилита автоматически не распознает роутер, то найдите на нем кнопку красного цвета EZSetup и зажмите её на несколько секунд. Когда роутер замигает, можно будет отпустить. Переходим к ноутбуку, в утилите нажимаем далее.
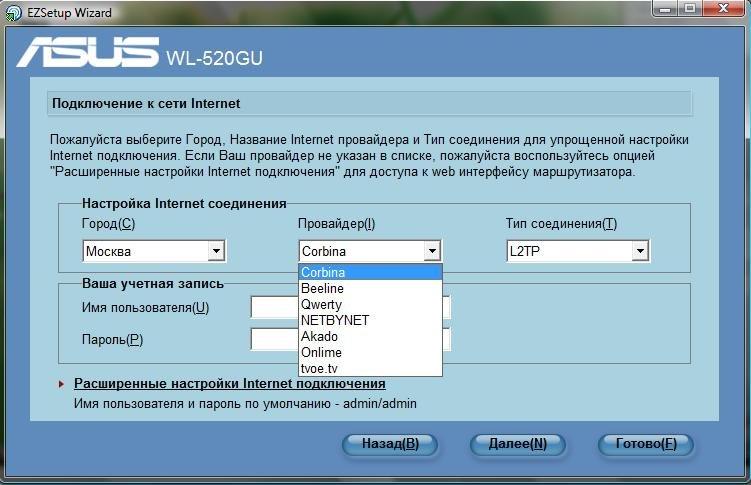
Все, Wi-Fi настроен, переходим к настройки интернета. Здесь также ничего сложного делать не придется. к меню ↑
1 Переходим к настройке роутера Asus
Зачастую интернета от провайдеров раздается динамически. То есть по сути уже практически все настроено для выхода в интернет.
Находим WAN&LAN Settings в строке WAN IP Settings вводим настройки через которые вы входили в интернет на компьютере.
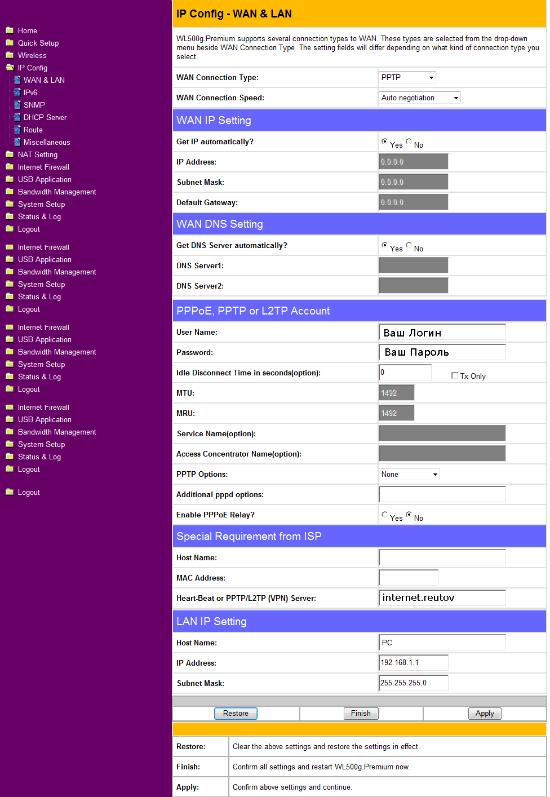
Проще говоря вбиваем настройки сетевой карты вашего компьютера. Нажимаем Применить — Apply и готово.
Затем остается перейти в настройки DHCP и вбить туда адрес вашего DNS сервера. Если все вбили правильно, то интернет должен появится.
Вот по сути и все. Как видите ничего сложного. Думаю даже у тех, кто никогда подобными настройками не занимался, все получиться. Если интернета нет, то снова внимательно проверьте введенные данные.
Если ошибок нет а интернет все равно не работает, то позвоните в поддержку провайдера. Там должны помочь в устранении проблемы. Удачи вам 🙂
Настройка WiFi Роутера ASUS WL-520GC С Компьютера Windows и Подключение к Интернету
Эту инструкцию я посвящаю разбору вопроса, как настроить роутер ASUS WL-520GC в режиме точки доступа для Windows 7 или 10. Хотя его можно использовать и в качестве репитера WiFi. Об этой функции мы поговорим в другой раз. Несмотря на то, что это уже достаточно почтенная модель, она оказалась настолько удачной, что до сих пор пользуется популярностью у пользователей. В то время, когда он выпускался, еще не было принято делать перевод админки на русский язык. Поэтому у новичка, впервые столкнувшегося с настройкой маршрутизатора ASUS WL-520GC, могут возникнуть трудности. Давайте подробно посмотрим, как подключить его к интернету и установить на нем WiFi сеть.

Подключение роутера ASUS WL-520GC к компьютеру Windows
Итак, прежде всего подключаем к нему кабель от провайдера в сетевой порт, обозначенный как WAN. А компьютер подключаем кабелем Ethernet в порт LAN.

После этого заходим в настройки подключения по локальной сети Windows и ставим флажки на получение IP и DNS в автоматическом режиме.
В случае, если данные для входа не подходят, сделайте сброс настроек — возможно, до вас кто-то уже пользовался роутером и поменял их. Делается это продолжительным нажатием на кнопку «Restore», которая располагается рядом с LAN портами.
Настройка маршрутизатора Asus WL-520GC в качестве точки доступа WiFi
После входа попадаем в мастер быстрой настройки — воспользуемся им. Для начала выставим время для своего часового пояса и жмем «Next»
Далее выбираем тип вашего подключения к провайдеру. Его можно узнать из договора на предоставление услуг интернета. В каждом случае будет разный тип в зависимости от настроек оборудования оператора.
- Для Билайна (Beeline) — выбираем L2TP
- Для Ростелеком — PPPoE
- Для других провайдеров — может быть Static IP или Dynamic IP.
Настройка роутера Asus WL-520GC

Прекрасная модель Wi-Fi маршрутизатора. Простой, компактный, надёжный. Замечательная Wi-Fi антенна со стабильным сигналом и большим радиусом покрытия. Для большинства интернет-пользователей сложность заключается только в настройке подключения к интернету. Эта инструкция поможет вам установить необходимые параметры для удобного использования интернета. Подобная установка параметров не занимает много времени.
Элементы передней панели
- Power – индикатор включения маршрутизатора (первый значок). Если не светится, то роутер отключён. Если светится, то устройство включено и готово к работе.
- AIR – индикатор состояния Wi-Fi. Не горит – функция отключена, горит – функция включена, а если мигает, то по Wi-Fi сети происходит передача данных.
- WAN – данный элемент показывает поставляются ли услуги вашим интернет провайдером. Не светится – отсутствует подключение, горит – соединение установлено, мигает – происходит обмен данными.
- LAN 1–4 – индикаторы соединения с интернетом при помощи LAN проводов. Не горит – соединение отсутствует, светится – подключение совершено, мигает – происходит передача данных.
Задняя панель маршрутизатора

Хотелось выделить, что провод, подключаемый в WAN порт – синий, а провода (их может быть до четырёх), подключаемые в LAN порт – жёлтые. Помимо этого, кнопка сброса настроек активируется зажатием на некоторое время, а не кратковременным нажатием, во избежание случайного сброса.
Подключение с помощью web-интерфейса

Вторым немаловажным делом будет установка нового пароля. Переходим в System Setup, затем нажимаем на Change Password и два раза вводим новый пароль, который необходимо запомнить.

Приступаем к настройке основных данных сети маршрутизатора.
- Переходим в раздел Wireless и нажимаем на Interface.
- В поле SSID вводим название, которое будет у Wi-Fi сети.
- В выпадающем меню WPA Encryption выбираем TKIP+AES.

Производим IP конфигурацию.
- Кликаем на IP Config затем WAN & LAN.
- В разделе WAN Connection Type выбираем тип соединения, которое использует ваш интернет провайдер. Например, в WAN Connection Type выбираем Automatic IP. Если провайдер использует Dynamic IP, то есть динамический IP.

Восстановление базовой конфигурации
В случае, если необходимо восстановить заводские настройки, то нужно нажать: сначала System Setup, потом Factory Default. В открывшемся окне нажать Restore.

Восстановление заводских настроек
После произведённых настроек вы сможете выйти из web-интерфейса и, при необходимости, вновь изменить параметры. Вы в любое время сможете зайти и сделать требуемые преобразования.
Таким образом, всего за 10 минут вы сможете совершить подключение вашего маршрутизатора, установить все необходимые параметры и наслаждаться прекрасным качеством покрытия беспроводного роутера Asus WL-520GC.
IT-шник с богатым опыт в сфере сетевых технологий. Есть опыт работы менеджера по сетевому оборудованию. Так же проработал более десяти лет в крупной компании главным системным администратором. На данном ресурсе буду делиться своими знаниями по настройке и подбору сетевого оборудования.
Вся правда о старичке
Всем привет! Сегодня мне попался настоящий динозавр в мире роутеров – модель ASUS WL-520GC. Давайте покрутим его, повертим, я расскажу про характеристики и коротко про настройку. Если у вас останутся какие-то вопросы, то пишите в комментариях.
Плюсы и минусы
- Неплохой аппарат, который спокойно сможет работать в небольшой домашней сети.
- Неброский дизайн.
- Есть дополнительные 4 локальных порта.
- Широкий функционал прошивки для того времени.
- Поддерживает все известные стандарты подключения.
- Слишком маленькая скорость по Wi-Fi.
- В новых ноутбуках может быть проблема с подключением к старому модулю, если нет поддержки «B» и «G» стандарта.
- Модель старая. Может наблюдаться зависание вайфай сети (решается обычной перезагрузкой).
