- Что такое икт?
- Краткое знакомство – основные прикладные продукты
- Архивирование данных
- Векторная графика
- Кодировка символов
- Периферийные компоненты
- Рабочий стол и интерфейс
- Распознавание данных
- Растровые изображения
- Системное программное обеспечение
- Создание презентаций на примере
- Состав персонального компьютера
- Техника безопасности и забота о здоровье пользователя пк
- Устройство компьютера
- Файлы, система организации и другие азы
Что такое икт?
В ряде учебных заведений появилось тестирование по ИКТ, но далеко не все родители, и даже дети, знают, что такое ИКТ. На самом деле, ничего нового в этой аббревиатуре не кроется. ИКТ – это информационно-коммуникационные технологии.
Информационно-коммуникационные технологии (ИКТ) или информационные технологии (ИТ) – это процессы, методы поиска, сбора, хранения, обработки, представления, распространения информация и способы осуществления таких процессов и методов. Если говорить простыми словами, то ИКТ в школе – это информатика.
Для ряда учеников и их родителей неприятным сюрпризом может стать то, что уровень знаний, необходимых для успешного прохождения теста по ИКТ может оказаться несколько выше, чем тот, что предоставляется ученикам в школе.
Для примера рассмотрим несколько вопросов из одного из тестов по ИКТ (правильные ответы выделены жирным шрифтом):
Единицы измерения объема информации:
Каково соотношение Байта и Бита:
- 1 байт = 1 бит
- 1 байт = 8 бит
- 1 бит = 8 байт
- 1 байт = 100 бит
Основные составные части системного блока:
- Материнская плата
- Сканер
- Принтер
- Монитор
- Жесткий диск (винчестер)
- Блок питания
Процессы, связанные с определенными операциями над информацией, называются:
- Информационными процессами
- Служебными процессами
- 3. Вспомогательными процессами
Свойство информации, отражающее истинное положение дел, называется:
- Понятность
- Достоверность
- Своевременность
Какие действия можно выполнять с информацией:
Основные функции оперативной памяти:
- Прием информации от других устройств
- Запоминание
- Обработка информации
- Выдача информации по запросу
- Обработка данных от программ
- Запоминание данных от других устройств
Клавишное устройство управления персональным компьютером, служащее для ввода алфавитно-цифровых (знаковых) данных, а также команд управле¬ния, называется:
Краткое знакомство – основные прикладные продукты
Текстовые редакторы типа Блокнот (Notepad), WordPad имеют небольшую функциональность, тогда как Microsoft Word, OpenOffice.org Writer, WordPerfect, AbiWord уже обладают большим количеством шаблонов, типов форматирования, дополнительных инструментов и функций.
Но все они позволяют набирать символы, тексты, изменять, править их, оформлять (форматировать). Есть специализированные продукты для типографий (Adobe In Design), позволяющие быстро и легко создавать буклеты, рекламные листовки, газеты или журналы.
Редакторы таблиц представляют собой табличную форму работы с текстом или другими типами данных (Microsoft Excel, Lotus Symphony Spreadsheets, OpenOffice.org Calc).С их помощью информацию можно систематизировать в таблицы, списки, блоки. А уже в табличной форме данные сортируются, систематизируются и на их основе строятся графики, диаграммы различных форм и уровней сложности.
Графические редакторы (Paint, Adobe Photoshop, CorelDraw) открывают широкие возможности при работе с различными типами графических файлов. Подходят для работы с фото, картинками, чертежами, иллюстрациями, диаграммами и графиками. Их можно преобразовывать в различные форматы, менять масштаб, цвета, делать коллажи. Плюс графические процессоры позволяют работать и с текстом (вводить его на изображение, редактировать и т.п.).
Приложения этой группы позволяют сканировать изображения, распознавать текст.
Системы управления базами данных (СУБД) дают возможность работать с большими объемами информации. Это массивы с однотипными характеристиками. Позволяют легко формировать отчеты, сортировать записи и следить за актуальность записей. Популярные СУБД Microsoft Access, Oracle, Microsoft SQL Server, Interbase, MySQL, Sybase, Firebird.
Чтобы создать презентацию, понадобится специальные программы, позволяющие делать слайды или анимацию, показывать ее на экране, транслировать мультипликацию и видеоролики. Презентации могут содержать текст, изображения, графики, диаграммы. Все это сопровождается музыкой, различными спецэффектами. Одна из самых простых и удобных считается Microsoft PowerPoint.
Средства коммуникации позволяют работать в сети интернет, смотреть веб-страницы, пользоваться электронной почтой. Это Internet Explorer, Opera, Outlook Express, The Bat!.
Особой популярностью пользуются интегрированные системы/пакеты, которые включают в себя комплекс вышеописанных программ. Они также содержат электронную почту, органайзер и другие. Удобство таких пакетов в том, что все входящие приложения обладают единым интерфейсом и связаны между собой.
Есть даже онлайн-офисы, которые сами могут полностью обеспечить удобными и современными компьютерными инструментами. И все это с использованием возможностей всемирной сети интернет. Самый популярный – Google Docs.
Приложения для проектирования разнообразных механизмов это AutoCad, КОМПАС 3D.
Обучающие программы типа клавиатурных тренажеров, разнообразные тесты, обучающие аркады помогают осваивать учебный материал играючи.
Различные игры позволяют проводить досуг весело, а иногда даже с пользой. Есть игровые обучающие приложения, а есть игры, которые используют различные исторические данные и можно узнать много нового (Assassin’s Creed).
Архивирование данных
Чтобы уменьшить размер файла, сжимая данные, используют архивирование. При этом сама информация не теряется. Некоторые типы документов сжимаются значительно (текстовые, рисунки), другие – не сильно (приложения, загрузочные модули).
Во время этого процесса неактивные участки перемещаются в места длительного хранения. Таким образом, скорость работы ПК увеличивается, а использование памяти оптимизируется.
Архивация данных нужна для:
Сжимание файлов проводится при помощи специальных программ архиваторов. При помощи этих же программ происходит разархивация.
Удобнее всего самораспаковывающиеся архивы, которые восстанавливаются сами, без использования родительской программы:

Источник
Архив файлов на компьютере может иметь любое имя, если программа дает имя автоматически, то она называет архив по имени каталога.
Задания:
1. Соедините документ с соответствующей программой, ориентируюсь на расширение файла:
2. Постройте дерево каталогов:
C:Мои документыПотапенкоQBasic.doc
C:Мои документыФроловаПисьмо.txt
C:Мои документыФроловаКартинкиМои каникулы.bmp
C:ФильмыФорест Гамп.avi
3. Работа с файловой структурой ОС:
— на диске С, в папке «Мои документы» создайте папку «Домашнее задание», в ней папку «Информатика, 7-Б»;
— в последней папке сохранить пустой табличный документ «тестовая работа»;
— набрать список учеников класса в первом столбце, а их дни рождения – во втором;
— в тетради записать путь к документу, его размер и дату создания;
— переименовать файл в «Список учеников».
4. Напишите полный путь к файлу «море»:
Векторная графика
Почетное место занимает технология создания графических объектов при помощи простейших геометрических фигур (точек, линий, прямоугольников, окружностей и др.).
Компьютер запоминает математические формулы определенных фигур, их координаты и рисует, когда ему нужно воспроизвести (открыть) такую картинку. Этим обусловлено основное достоинство векторной графики – компактный размер объектов, ведь ПК запоминает только координаты начала и окончания фигур.
Объем объекта зависит не от размера готовой картинки, а только от его «многослойности», точнее,числа фигур, количества оттенков, заливки и прочего. Параметр «разрешение» не применяется для файлов векторной техники. Аналогичная картинка, созданная векторным способом, займет в 10-1000 раз меньше памяти, чем созданная растровым способом.
Простейший элемент в данной технике – линия, чем и обусловлен небольшой размер создаваемых объектов. Она имеет определенные свойства: длина, кривизна, толщина, способ начертания (пунктир, сплошная). Если линия замыкается, то появляется заполнение конечного объекта.
Векторные картинки не теряют в качестве, если изменять их размер. Масштаб меняется в процессе изменения параметров в математических формулах, фактически умножая или деля на нужный коэффициент.
Компьютер словно создает аппликацию, рисуя и накладывая одну фигуру на другую. Векторные объекты широко применяются для ситуаций, когда важны четкие контуры, конкретная фигурка без особых деталей, небольшой размер и возможность воспроизводить файл на большинстве печатающих устройств или мониторов: при создании логотипов, создании схем и чертежей, рисовании карт.
Векторную картинку легко разделить на слои, которые можно изменять, независимо от остальных, в отличие от растровой:
Особенности векторных картинок – не настолько реалистичны, простые, схематичные, ближе к рисункам, чем к фото. Аналогами из реальной жизни являются слайды мультипликационных фильмов.
Кодировка символов
Для человека символы выглядят как буквы, цифры или знаки. Для компьютера все они выглядят как совокупность «0» и «1». Нажимая любую клавишу или комбинацию на клавиатуре, пользователь посылает системе сигналы (последовательность электроимпульсов), которые удобно представлять в виде двоичного кода.
Количество возможных комбинаций (N) находится в зависимости 2i, i=N. Таким образом, при кодировании одного символа комбинацией из 8 единиц или нулей, доступно 28=256 комбинаций. Если же используется 16 разрядный код, то комбинаций будет 216=65 536.
Восьмиразрядной системы достаточно, чтобы закодировать все символы клавиатуры на 2 языках (русский алфавит, английский), включая строчные и прописные буквы, все цифры и арифметические знаки, плюс многое другое. Соответствие символов и двоичного кода фиксируется в таблицах кодировки.
По умолчанию, во всех таблицах кодировки 128 кодов соответствуют одинаковым символам:
Многие языки могут преобразовываться в разных кодовых таблицах, то есть иметь разный двоичный код.
Существует международный стандарт ASCII (American Standard Code for Information Interchange), которому должны подчиняться все кодировки, независимо от операционной системы или типа компьютера. Перекодировка из двоичных знаков в символы и наоборот выполняют программы конвертеры.
8-разрядные кодировочные таблицы типа Windows, КОИ-8 подходят только для использования не более 2 языков, так как мало комбинаций 0 и 1.
На смену старым таблицам кодировки с ограниченными возможностями пришел новый стандарт Unicode,который уже имеет более 65 тыс. комбинаций.
Первые 128 кодов такие же, как ASCII, остальные соответствуют множеству других языков и разнообразных знаков и обозначений.
Образец кодировки в старой и новой системе:
Пример расчета объема памяти для кодировки фразы:
Дано:
Есть фраза из 24 символов, на каждый из них отводится по 2 байта. Сколько займет памяти такой набор?
24*2=48 (байт).
Периферийные компоненты

Источник
Внешние устройства это:
- Клавиатура – позволяет вводить текстовую информацию в ПК.
- Монитор – используется для вывода изображений.
- Мышь – управление ПК.
Сейчас активно рассматривают замену манипулятора мыши на трекбол. Конструктивно это мышь «верх ногами», так как управление происходит при помощи шарика, который сверху. Этот тип манипулятора не приводит к развитию проблем с кистью или всей рукой у людей, работающих за ПК более 8 часов ежедневно.
Сенсорная панель позволяет управлять курсором, подавать команды ПК без мышки, особенно часто они встречаются на ноутбуках. Есть также сенсорные экраны, которые напрямую реагируют на движение пальцев.
Графический планшет – устройство ввода информации при помощи пера и чувствительного поля. Пользователь пишет, рисует, редактирует информацию на экране, словно ручкой в тетради.
Дополнительные устройства:
- Колонки – вывод звуковых данных.
- Принтер – вывод данных на бумагу. Современные модели позволяют печатать изделия в 3D-формате, наносить картинку лазером на различные поверхности (ткань, керамику, кожу, металл).
- Плоттер (графопостроитель) – высокоточный принтер для вывода на печать чертежей, схем, информации на ткань, бумагу в рулонах.
- Сканер – ввод графической информации с бумажного источника.
- Джойстик – управление компьютером в игровом режиме работы.
- Веб-камера – прибор, позволяющий передать на ПК видеоданные.
Мышь, джойстик и клавиатуру также выделяют в отдельную группу «средства манипуляции». Это механизмы, позволяющие передавать команды компьютеру, какой объект выбирать, какие операции выполнять.
Периферийные компоненты делят на 2 группы по назначению:
- Устройства ввода данных: мышь, клавиатура, сканер, микрофон, веб-камера. Еще сюда относятся джойстик, графический планшет и трекбол.
- Устройства вывода: монитор, колонки/наушники, все типы принтеров.
Разнообразие моделей современных компьютеров позволяет выполнять практически любые действия. Возможности такой техники сложно осознать. Так, хирурги перед сложной операцией могут провести ее на виртуальном тренажере или сделать 3D модель пациента со всеми особенностями его тела и провести тестовую процедуру, разрезая и сшивая его силиконовую копию, а компьютер тем временем будет засекать время и говорить о том, как все происходит.
Рабочий стол и интерфейс
Чтобы работа на компьютере была удобной, разработчики придумали своеобразный способ общения пользователя и ПК – диалог. Первоначально такая беседа была при помощи специальных команд, которые понятны машине. Человек отправляет команду – получает ответ, результат или действие от ПК. А последовательность команд превращается в процедуру или настоящую программу.
С развитием компьютерных технологий общение стало проще – пользователь при помощи ручного манипулятора (мышка) подает сигнал ПК, совершая определенные операции со значками или командами на экране. Таким образом, операционная система взаимодействует с человеком в диалоговом окне, предоставляя интерфейс.
Первое окно, которое видит пользователь после включения ПК – рабочий стол.
Рабочий стол – графический объект с элементами управления и объектами Windows.
Элементы управления – Панель задач (меню «Пуск» и панель с ярлыками открытых диалоговых окон и программ).
На экране рабочего стола есть маленькие значки-картинки (пиктограммы или иконки) – ярлыки или значки программ. Стандартно это «Мои документы», «Мой компьютер», «Сетевое окружение», значок браузера и «Корзина». В корзине временно хранятся удаленные файлы на компьютере.
Есть не ярлыки, а значки программ или файлов. Все действия, которые выполняются со значками, происходят и с объектами, которые они обозначают (удаление, копирование, переименование). Все, что находится на рабочем столе – расположено на диске С.
Вид значка можно менять, выбрав пункт контекстного меню свойства, а далее кнопку «Сменить значок»:
Важно! Если удалить, переименовать ярлык, то с объектом ничего не произойдет, только с картинкой-ссылкой. Если же это сделать со значком файла или приложения, то выбранное действие произойдет и с объектом.
Ярлыки программ и файлов – это не сам объект, а лишь картинка со ссылкой на него, но после двойного щелчка система перейдет по указанному пути и откроет нужный документ или приложение.
Интерфейс – способ общения, взаимодействия человека и компьютера. Разрабатывая его, программисты стараются создавать характеристики интерфейса дружественными пользователю. А значит, он будет легким, понятным и динамичным (доступные операции меняются в зависимости от объекта воздействия).
Современный интерфейс графический, в котором не нужно писать команды, достаточно выделить значок нужной программы, задать ему запрос (запустить, удалить, др.) при помощи команд и запустить нужный процесс.
Распознавание данных
Чтобы получить текст или изображение, которые напечатаны, написаны или нарисованы, придется воспользоваться сканером или фотоаппаратом. Сканер позволяет не просто получить информацию в виде картинки, также данные можно «распознать» при помощи специальных программ.
Если же не распознавать данные, то для них не будут доступны функции редактирования или форматирования. Их можно будет изменять только как графические файлы.
Программы, используемые для распознавания графических файлов и преобразование их в текст, называются Optical Character Recognition или OCR. Наиболее популярными являются ABBYY FineReader и CuneiForm. Часто программа идет в комплекте со сканером или МФУ (устройство, соединившее в себе принтер и сканер).
Функции современной программы оптического распознавания символов (OCR):
Чтобы это все выполнить, программа выполняет десятки простейших операций, начиная с распознания структуры данных на сканированном листе (выделение столбцов, колонок, картинок), а заканчивая сравнение каждого символа со своей базой шаблонов, чтобы понять какая это буква или знак.
Современные распознаватели самообучающиеся, то есть когда пользователь исправляет полученный текст, а его всегда нужно проверять и убирать неточности, программа запоминает правки и вносит дополнения в свой набор шаблонов.
Бесплатные версии имеют минимальный набор функций, несколько популярных языков (например, английский, русский) достаточный для рядового пользователя, компьютерные словари выполняют перевод сканированного текста автоматически (при необходимости).
Платные же версии оснащены огромным набором инструментов, количество распознаваемых языков доходит до 200 (!), включая древние, экзотические, даже языки программирования. Пакетное сканирование, высококачественное распознавание сложных таблиц и форматирования, возможность работать с старинными, пожелтевшими или некачественными документами – далеко не все возможности этих программ.
Интерфейс таких программ очень удобный, интуитивно понятный. Есть упрощенный режим, в котором установленные параметры по умолчанию (самые часто используемые) и профессиональный, когда пользователь выбирает нужные ему критерии (размер страницы, яркость и контрастность, тип изображения, язык).
Растровые изображения

Источник
Объекты, созданные этой технологией, представляют собой мозаику из сотен тысяч крохотных цветных точек (пикселей). Также они напоминают вышивку крестиком. При большом увеличении картинки каждый пиксель выглядит как квадратик, а при отдалении – появляется изображение, которое поражает количеством оттенков и переходов.
Создавая рисунок подобной техникой, человек задает компьютеру координаты каждого пикселя и его цвет. Но пользователь этого не замечает, он просто пользуется инструментами графических приложений, которые имитируют карандаш или кисточку. А ПК запоминает заданные данные, а во время открытия документа снова делает «мозаику» по памяти.
Оттенки занимают конкретное количество бит:
Этим и обусловлен большой размер растровых изображений, ведь ПК хранит данные каждой точки рисунка. Это объясняет красоту подобных картинок, ведь для их создания используются сотни тысяч пикселей. Для ребуса в начале урока использовали 958*235=225 130.
Размер изображения зависит от количества и параметров точек.Чем больше цветных переходов используется, тем массивнее рисунок. Чем подробнее, детальнее картинка, тем меньше размер точки, а их количество, соответственно, больше.
Еще одним важным параметром является разрешение монитора – сколько максимально пикселей может поместиться на экране.
Полезно! Если взять небольшой растровый рисунок и увеличить его масштаб, точки станут большими, их станет видно, а сама картинка будет похожа на мозаику или вообще непонятная комбинация квадратиков.
Пример исходной картинки и ее участок с огромным увеличением:
Если же высококачественное изображение сильно уменьшить, например, для показа на устаревшей модели монитора, то точки будут сливаться, при этом мелкие детали исчезнут, а общий вид станет нечетким.
Итак, растровое изображение при изменении масштаба теряет качество.
Такие рисунки нельзя разделить на слои, они цельные, можно лишь выделить участки при помощи специальных инструментов в графических редакторах (лассо, волшебная палочка).
Если сравнивать растровую технику с некомпьютерными способами создания изображений, то она подобна фотографии и живописи.
Самые распространённые приложения для работы с растром: Paint, Adobe Photo Shop, Microsoft Photo Editor, Micrograph Picture Publisher, Fractal Design Painter.
В этих программах восстанавливают старые фотографии, улучшают селфи или фото для соцсетей, создают различных коллажей, корректируют сканированные объекты.
Системное программное обеспечение
Состав приложений этой группы: базовые (идут по умолчанию с компьютером) и сервисные (их устанавливают дополнительно).
Базовая комплектация включает самые необходимые приложения, без которых невозможна работа с ПК. Это BIOS, ОС (операционная система) и интерфейс. BIOS обеспечивает взаимодействие основных аппаратов.
Операционная система – набор приложений, координирующих совместную работу всех блоков ПК и позволяющих пользоваться всеми возможностями прибора. Чтобы взаимодействовать с компьютером, «вести с ним диалог», давать команды, используется интерфейс ОС.
Есть также сетевые ОС, позволяющие работать в интернет сети.

Источник
Наиболее известные системы у всех на слуху:
Несмотря на различие интерфейса, назначение и функциональность, предназначение всех ОС одинаковое.
Ядро ОС выполняет загрузку и поддержку работы прибора. А управление периферийными и внутренними компонентами осуществляется при помощи драйверов.
Драйвер – программа, управляющая устройствами ПК, позволяющая производить их настройку и обслуживание, согласовывающая работу различных устройств между собой.
Функции ОС:
Загрузка ПК – многошаговый, последовательный перевод всех составляющих ОС из долговременной памяти в оперативную. Загрузка обычно происходит из жесткого диска, но ее также можно выполнять из оптического диска.
Сервисные программы/утилиты (СП) предназначены для расширения возможностей компьютера, улучшения рабочей среды пользователя.
Утилиты – служебные алгоритмы для улучшения или расширения функциональности системных приложений. Обычно их работа направлена на автоматизацию, проверку и наладку ПК.
СП состоят из программ:
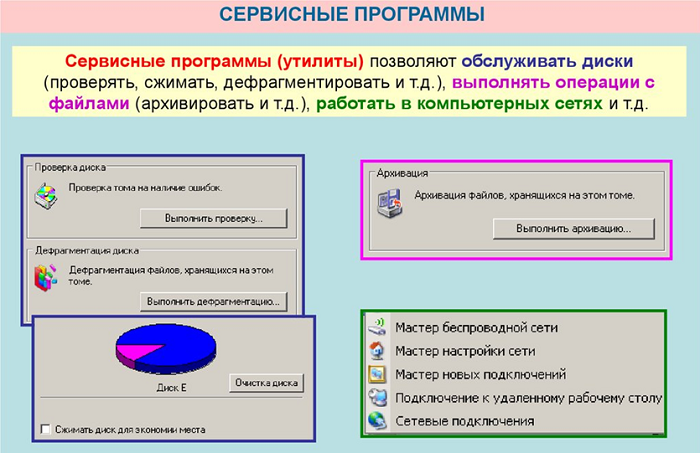
Источник
Создание презентаций на примере
Ознакомимся с основными элементами и этапами создания презентации на примере примитивной биографии.
- Запускаем программу:
- На главной панели выбираем пункт меню «Создать слайд» и выбираем шаблон титульного слайда:
- Выбираем оформление будущей презентации – на вкладке «Дизайн» выбираем шаблон темы:
- Приступаем к поочередному заполнению слайдов:
- Добавляем недостающий объект на титулку, сразу оформляя изображение:
- Создаваем новые слайды, выбирая шаблоны и заполняя их:
Видоизменять можно каждый объект отдельно или вместе, изменяя границы поля. Также можно выделить несколько однотипных предметов и работать сразу со всеми.
- Слайды можно оформлять каждый в отдельном стиле или все в едином.
Чтобы изменить отдельный слайд, на нем нужно вызвать контекстное меню, и выбрать формат фона:
Для фона можно брать различные цвета, текстуры, узоры, картинки. Можно выбирать различные способы заливки, тени, прозрачность и многое другое.
- Чтобы поменять местами, достаточно выделить один слева, зажать левую кнопку мыши и перетащить в нужное место или использовать сортировщик слайдов:
- После того, как презентация заполнена, оформлена, следует перейти к переходам слайдов:
Это позволяет выбрать способ появления каждого слайда:
- Анимация касается любого объекта на слайдах – можно выделить нужную картинку или надпись и подобрать эффект, как она будет появляться на экране. Причем возникать они будут в том порядке, в котором задавался эффект:
Там же можно указать, в какой момент все начнется, автоматически или по щелчку мыши, с какой задержкой и скоростью будут появляться объекты.
- Далее следует указать, как будет происходить демонстрация всей презентации:
На вкладке «Показ слайдов» можно указать, будет ли демонстрация на большом экране или нет, есть ли задержки между слайдами, презентация работает автоматически или с подачи докладчика. Обязательно нужно просмотреть готовую презентацию, чтобы исправить недостатки. Есть возможность записать демонстрацию, чтобы зрители могли ее смотреть как видео.
В результате, у нас есть такая простая презентация, состоящая из 3-х слайдов:
Программа Power Point настолько проста и интуитивно понятна, что достаточно лишь один раз увидеть хорошую презентацию, чтобы самому создавать красочные и живые файлы. Собственные презентации можно использовать вместо скучных, статистических докладов.
Состав персонального компьютера
Минимальный состав персонального компьютера включает системный блок, клавиатуру, монитор и мышь (рис. 3.4).
Системный блок содержит основные электронные схемы и устройства управления компьютера, устройства внешней памяти, блок питания.
Клавиатура – стандартное устройство ввода информации, передающее в компьютер символы или команды.
Монитор, или дисплей, – стандартное устройство вывода, отображения информации в форме знаков, графического и видеоизображения на электронном экране. Современные программные средства используют монитор как инструмент организации графического взаимодействия с пользователем, в частности для совместного ввода информации с помощью клавиатуры и мыши.
Мышь – устройство позиционирования указателя на экране, позволяющее без использования клавиатуры выделять, перемещать, изменять объекты, отдавать команды.
Устройства в составе компьютерной системы должны быть совместимы. Совместимость – способность различных объектов к взаимодействию. Источники и получатели информации, комплектующие устройства аппаратуры должны для выполнения операций обладать совместимостью. Совместимостью должны обладать видеомагнитофон и телевизор, элементы телефонной связи и радиосвязи. Качество, противоположное совместимости, –

Рис. 3.4.Персональный компьютер
несовместимость, конфликты при обработке информации. В компьютерной системе обработка и обмен данными выполняются при условии совместимости устройств и программ разных производителей (передать на монитор, принтер; получить от клавиатуры, мыши, модема; работать с диском).
Системный блок содержит в корпусе системную (материнскую, или основную, плату), платы расширения (контроллеры и адаптеры), различные накопители информации (жесткий диск, дисководы, приводы CD-R/RW, DVD-R/RW), блок питания (рис. 3.5). На передней панели системного блока расположены кнопки включения компьютера, с тыльной стороны находятся разъемы для подсоединения внешних устройств.
Самопроверка и загрузка компьютера. Соединение системного блока кабелями с периферией (клавиатурой, мышью, монитором, принтером, звуковыми колонками) рекомендуется выполнить до включения.
На передней панели системного блока находятся кнопка включения (выключения) электропитания, кнопка принудительной перезагрузки Reset (может быть совмещена с кнопкой питания) и индикаторы работы винчестера и дисководов.
Существуют три варианта загрузки операционной системы в оперативную память компьютера.
- 1. «Холодный старт». Компьютер был выключен и включается кнопкой питания. При этом выполняется самопроверка устройств компьютера и начинается загрузка.
- 2. Перезагрузка системы после одновременного совместного нажатия трех клавиш клавиатуры Ctrl, Alt, Del. Блок питания не выключается, но нажатие клавиш Ctrl, Alt, Del очищает память.

Рис. 3.5.Системный блок
3. «Горячий старт». Принудительная перезагрузка кнопкой Reset применяется при зависании компьютера, когда не удается перезагрузка одновременно нажатыми клавишами Ctrl, Alt, Del. Электропитание не выключается.
Программа самопроверки (Power On Self Test, POST) после включения компьютера или после принудительной перезагрузки тестирует процессор на выполнение некоторых команд; постоянную память – на считывание данных; тактовый генератор, ячейки оперативной памяти, видеосистему и, наконец, клавиатуру, порты, жесткий диск, дисководы. Когда проверка технического состояния завершена успешно, начинается процесс загрузки операционной системы в оперативную память.
После выключения питания для полной остановки вращения жесткого диска компьютера требуется некоторое время, поэтому повторное включение компьютера следует выполнить не ранее чем через 30 с.
Системная, или материнская, плата – основная электронная плата компьютера, на которой размещены: центральный процессор, модули оперативного запоминающего устройства, постоянное запоминающее устройство, схемы для взаимодействия с другими устройствами (контроллеры управления периферийными устройствами, такими как монитор, клавиатура, дисководы), разъемы для подключения дополнительных плат расширения (рис. 3.6). Элементами платы являются интегральные микросхемы, соединенные проводящими линиями (шиной) между собой и с портами (разъемами для подключения внешних устройств).

Рис. 3.6.Материнская плата
Основные элементы материнской платы, определяющие производительность компьютера, – это процессор и оперативная память.
Техника безопасности и забота о здоровье пользователя пк
Перед тем, как приступить к работе за ПК, все должны соблюдать правила техники безопасности и придерживаться рекомендация для сохранения здоровья. Это обязательные условия не только для класса информатики, но и для пользования компьютером в домашних условиях.

Источник
Компьютеры окружают нас везде. Школа, дом, банки, магазины – отдых, учебу или работу сложно представить без этого универсального помощника. Поэтому, так важно знать, как долго можно находиться за экраном монитора, как сидеть, что делать, чтобы не испортить осанку или зрение.
А такую разминку следует выполнять каждые 20 минут работы за монитором:

Источник
Тогда глаза будут отдыхать, мышцы глаз расслабляться, а слизистая увлажняться.
- Решите кроссворд, если центральное слово «компьютер»:
По горизонтали.
1. Устройство ввода информации в компьютер.
- Прототип компьютера.
- Объекты, с которыми работает ПК.
- Центральный компонент компьютера.
- Место хранения информации.
- Другое название жесткого диска.
- Прибор для выведения графической информации.
- Алгоритм работы на языке программирования.
Решение:
Устройство компьютера
д)скорость обмена информацией между процессором и ПЗУ.
4.Назовите устройства, входящие в состав процессора:
а)оперативное запоминающее устройство, принтер;
б)арифметико-логическое устройство, устройство управления;
д)дисплейный процессор, видеоадаптер.
5.Постоянное запоминающее устройство служит для:
а)хранения программ начальной загрузки компьютера и тестирования его узлов;
б)хранения программы пользователя во время работы;
в)записи особо ценных прикладных программ;
г)хранения постоянно используемых программ;
д)постоянного хранения особо ценных документов.
6.Персональный компьютер не будет функционировать, если отключить:
7.Для долговременного хранения информации служит:
8.Процесс хранения информации на внешних носителях принципиально отличается от процесса хранения информации в оперативной памяти:
а)тем, что на внешних носителях информация может храниться после отключения питания компьютера;
б)объемом хранимой информации;
в)различной скоростью доступа к хранимой информации;
г)возможностью защиты информации;
д)способами доступа к хранимой информации.
9.При отключении компьютера информация :
а)исчезает из оперативной памяти;
б)исчезает из постоянного запоминающего устройства;
в)стирается на “жестком диске”;
г)стирается на магнитном диске;
д)стирается на компакт-диске.
10.Дисковод — это устройство для:
а)обработки команд исполняемой программы;
б)чтения/записи данных с внешнего носителя;
в)хранения команд исполняемой программы;
г)долговременного хранения информации;
д)вывода информации на бумагу.
11.Какое из устройств предназначено для ввода информации:
12.Манипулятор “мышь” — это устройство:
а)модуляции и демодуляции;
в)долговременного хранения информации;
д)для подключения принтера к компьютеру.
13. Что дают, последовательно записанные путь к файлу и имя файла?
а) полное имя файла;
в) файловую структуру
14.Как называется совокупность всех файлов и каталогов, хранящихся на запоминающем устройстве, а также связей между ними?
а) файловый граф
б) файловая структура
г) файловое дерево
15.Какие существуют разновидности файловых структур?
г) простые с ответвлениями
16.Компьютерные вирусы:
а)возникают в связи со сбоями в аппаратных средствах компьютера;
б)пишутся людьми специально для нанесения ущерба пользователям ПК;
в)зарождаются при работе неверно написанных программных продуктов;
г)являются следствием ошибок в операционной системе;
д)имеют биологическое происхождение.
17.Отличительными особенностями компьютерного вируса являются:
а)значительный объем программного кода;
б)необходимость запуска со стороны пользователя;
в)способность к повышению помехоустойчивости операционной системы;
г)маленький объем; способность к самостоятельному запуску и многократному копированию кода, к созданию помех корректной работе компьютера ;
Файлы, система организации и другие азы
Начнем с простого – файла.
Файл – данные, которые являются единым целым, и расположены на дисках.
Файл обладает набором характеристик:
Расширения присваиваются программой, в которой создается документ. По этим 3 символам обычно можно сказать, какой это тип документа:
Если вручную изменять тип файла, то есть набрать расширение, то документ откроет другая программа, но внутри будет нечитаемый набор символов, ведь сам тип данных остается прежним.
Интересно. В Windows не важно, прописные или строчные буквы в имени – компьютер посчитает имена Summer, summer и SuMmEr одинаковыми, тогда как для ОС Linux важно, большие или маленькие буквы в названии.
За организацию, хранение или изменение любых файлов отвечает конечная файловая система.
Задачи, выполняемые файловыми системами, связаны с любыми операциями с файлами: присваивание имени или переименование, удаление, систематизация, установка различных свойств и прав доступа, защита информации и т.п.
Хотя файл и является единым целым, на самом деле он хранится по всему диску – компьютер записывает новую информацию на свободных местах, выделяя целое количество кластеров (минимальный размер блока – 512 байта).
Перед тем, как выполнить любую операцию, система фиксирует действие в журнале. Таким способом информация защищена от сбоев или ошибок. В случае ошибочного удаления благодаря записям в журнале документы можно восстановить.
Чтобы упорядочить огромное количество разнотипных файлов, хранящихся в памяти компьютера, используется систематизация по группам.
Группы файлов размещены по папкам (каталогам), а в те в свою очередь по другим папкам. Самые первые, корневые папки находятся на дисках и обозначаются теми же буквами, что и диски.
Используются следующие структуры папок и каталогов:
- Одноуровневая (линейная)файловая система данных – все документы находятся в одной папке.
- Многоуровневая (иерархическая или древовидная) – файлы собраны по папкам и подпапкам, по типу, теме, назначению или расширению. Графически это выглядит как дерево.
Таким образом, к каждому документу, рисунку или видео, можно написать путь, указав каждую папку и подпапку. Сначала указывают имя диска, потом все папки по очереди, разделяя все символом «», а в конце имя файла.
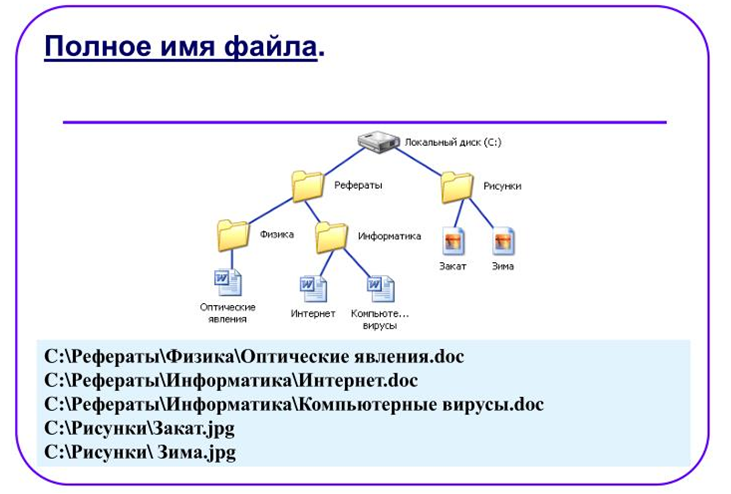
Источник
Если известно расположение файла, его имя, найти его очень легко. Но иногда есть мало данных о файле, а его нужно найти. Тогда для поиска используют маску. Это замена неизвестных символов определенными знаками.
Используют 2 символа:
Чтобы было понятнее, разберем несколько примеров. По маске *.* будут найдены все файлы, находящиеся в указанном месте. По ?????.??? – любой файл, имеющий имя из 5 букв и цифр и расширение из 3. По ???.doc текстовые документы с именем, состоящим из 3 символов.








