Мы затронем такие проблемы, как перегрев, неисправность конденсаторов, запыленность корпуса, короткое замыкание, конфликт , избыточное потребление энергии, выход комплектующих из строя, вирусную активность, планировщик задач и даже родительский контроль. Заваривайте чай и мы начнем.
От оперативной памяти во многом зависит производительность компьютера. Поэтому особенно важно, чтобы ОЗУ, установленное на вашем ПК, работало как следует. К сожалению, нередко пользователи обнаруживают, что компьютер не распознаёт установленную ОП. В этой статье разберёмся, что делать, если компьютер не видит оперативную память.

Оперативная память в компьютере нужна для обработки поставленных задач. И, понятно, чем больше этой памяти, тем быстрее выполняются задачи. Поэтому не удивительно, что те пользователи, которые хоть немного стремятся понять внутренность своего компьютера или ноутбука, стараются расширить эту память. Чаще всего это делается полной заменой планок или добавлением новых.
И в этой статье мы разберемся, что делать, если компьютер не видит всю оперативную память. То есть, вы добавили планок, а по факту объем ОП не изменился. А может быть вы ничего не трогали, а памяти показано меньше, чем было раньше.
Сразу после того, как вы решили заняться данной комплектующей вашего ПК, нужно было хорошо разобраться в вопросе и правильно выбрать оперативную память. Ведь очень важно правильно подобрать ее по частоте, типу, учесть максимальный объем. Если все было учтено и планка выбрана правильно, будем разбираться с другими причинами. Если же ваш модуль просто вышел из строя, то данная информация вам еще пригодится.
Если вы купили новую плашку, или разбирали системный блок и чистили его от пыли, в том числе доставали планки из слотов, и после этого ПК перестал видеть оперативную память, то попробуйте протереть контакты. Для этого можно использовать смоченную в спирте тряпочку из микрофибры или ластик.
- Редкие, но не менее значимые причины
- Почему компьютер выключается через определённое время?
- Причины аппаратного характера
- Как исправить компьютер случайных отключений в Windows 10
- Разрядность и редакция операционной системы
- Из-за чего компьютер отключается сам по себе?
- Отключение виртуализации
- Отключение настройки «Максимум памяти» в MSCONFIG
- Обновление BIOS
- Выделение памяти на интегрированную видеокарту
- Что делать, если компьютер включается и сразу выключается
- Что проверить, если компьютер включается и сразу выключается после сборки или апгрейда
- Охлаждение системы
- Блок питания
- Крепление материнской платы
- Оперативная память
- Контакты, подключённые к материнской плате
- Новые комплектующие и устройства
- Ревизия прошивки материнской платы
- Что проверить, если компьютер включается и сразу выключается без каких-либо действий с вашей стороны
- Кабели питания
- Настройки BIOS
- Состояние Windows
- Резервирование памяти под системные нужды в BIOS / UEFI
- Проверка разрядности ОС
- Программные ошибки и конфликты
- Вредоносное программное обеспечение
- Повреждение файловой системы
- Фрагментация данных
- Обновление операционной системы
- Кнопка «Пуск» и голосовой помощник
- Конфликтное ПО и драйверы
- Слоты на материнской плате
- Очистка портов и контактов
- Классификация причин отключения
- Информация про оперативную память в БИОС
- Последствия низкокачественной сборки
- Проверка подключения
- Ограничения в настройках системы
- Ограничения материнской платы
- Узнать максимальное значение
- Нерабочая планка
- Почему компьютер включается сам по себе решение проблемы
- Подведем итоги
Редкие, но не менее значимые причины
В список неявных проблем отнесем всего 3 случая:
- установка родительского контроля со стороны;
- использование планировщика, который автоматически отключает ПК;
- слишком любопытный пользователь.
В первом случае имеем простую ситуацию: родители ограничили доступ ребенку, чтобы последний сидел отведенное количество времени за играми и в интернете, после чего занимался своими делами. Родительский контроль можно установить локально (специальное ПО на компьютер ребенка) или удаленно (с помощью средств домашней сети). Так что если твой папа — администратор или программист, а тебе 8–12 лет, не ищи причину и вставай и начинай делать уроки.
Планировщик встроен в большинство современных программ (менеджеры загрузки, антивирусы, музыкальные плееры и т. д.). При желании вы можете поставить отметку «отключить ПК», после завершения определенного действия (фильм скачался или закончил воспроизводиться, компьютер успешно проверен на вирусы, прожиг диска успешно завершен и т. д.). Многие нередко забывают убрать галочку с пункта «отключить ПК после завершения действия» и удивляются внезапной остановке работы. Будьте внимательны.
Замыкает тройку причин собственная же халатность и незнание операционной системы. Если вы чистите компьютер от лишних файлов и случайно наткнулись на папку емкостью 5–10 ГБ, о которой ничего не знаете — не удаляйте ее. Особенно если она расположена на диске С, Особенно в папке Programm Files, ОСОБЕННО, в папке Windows. Удаляйте только личные данные, которые вы сами загрузили на HDD.
Почему компьютер выключается через определённое время?
Итак, начнем разбираться. Вначале через «Пуск» входим в «Параметры». Выбираем «Персонализация».
В новом окошке выбираем в левой колонке «Экран блокировки», далее, «Параметры заставки».
Для чего мы всё это делали? Чтобы проверить, снят чикбокс с команды «Начинать с экрана входа в систему», или нет.
Итак, возвращаемся в «параметры», выбираем «Система», далее, «Питание и спящий режим». В этом окне мы должны проверить, чтобы настройки стояли на отметке «Никогда» (если у вас нет проблем с выключением, «Экран» советую поставить на 30 минут, «Сон» на 2 часа.).
Итак, нажимаем на «Дополнительные параметры питания».
Затем, нажимаем «Создание схемы управления питанием».
Допустим, вы выполнили описанные ранее действия. Но, вам эти действия особо не помогли. Компьютер также выключается без вашего согласия. В таком случае, существует вероятность, что в вашем компьютере появился незваный гость. Я имею в виду вирус. В таком случае, просто необходимо произвести полное сканирование ПК.
Также, желательно, просмотреть, какие из программ запускаются вместе с компьютером. Сделать это довольно просто. Нажимаем сразу три клавиши Ctrl + Alt + Del. Выбираем «Диспетчер задач». В диспетчере выбираем «Автозагрузка» и рассматриваем программы, которые не нужны во время автозагрузки. Затем, их отключаем.
Причины аппаратного характера
Чаще всего компьютер отключается из-за вздутых и «потекших» конденсаторов на материнской плате компьютера. Проблема затрагивает МП старого образца, поскольку на них установлены «бочонки» с электролитом. На новых же моделях в подавляющем большинстве случаев используются твердотельные модели конденсаторов, более стойких к перепадам нагрузки. Для локализации поломки необходимо снять боковую крышку системного блока и тщательно осмотреть плату. Нашли вздутый конденсатор? — Несите компьютер в сервисный центр. Не нашли? — Двигаемся дальше.
Вот вам наглядные примеры вздутых, потекших и лопнутых конденсаторов.








Вторая веская причина — перегрев системы. Основные компоненты ПК, отвечающие за работоспособность системы в целом: процессор и видеокарта. Первый элемент необходим для всех основных вычислений, второй — для вывода графической информации. Для их охлаждения используется система, состоящая из радиатора и вентилятора, а также слой пластичного термоинтерфейса (термопаста) между СО и кристаллом процессора. Перегрев происходит по 3 причинам:
- Радиатор сильно забился пылью. Образовавшийся «валенок» препятствует нормальному воздушному потоку. Рабочие температуры повышаются, комплектующие перегреваются и отключаются, чтобы хоть как-то остыть;
- Вентиляторы пришли в негодность по причине все той же пыли или износа подшипников/смазки;
- Термопаста высохла и потеряла свои теплопроводящие свойства.
Если говорить более простым языком — регулярно чистите системный блок от пыли и тщательно следите за «продуваемостью» компонентов корпуса. Это убережет комплектующие от перегрева и сохранит их работоспособность на долгий срок.
И вот вам наглядные примеры загрязнения ПК.
















Следующая причина — короткое замыкание. Варианты поломки:
- Халатность при сборке. Вы можете не заметить, как уронили винтик в корпус, который упал между контактными площадками. Подача питания вызывает искру и характерный запах. Если вы его почувствовали — срочно обесточьте систему и проведите диагностику комплектующих визуально. Почернения на плате и выгорание конденсаторов свидетельствуют о серьезных аппаратных проблемах.
- Попадание воды внутрь корпуса по неосторожности. Или же вы используете систему жидкостного охлаждения низкого качества (прорыв шланга СВО с вытеканием хладагента на плату). Также возможно появление конденсата, если системный блок стоит во влажном помещении. В любом случае необходимо очень аккуратно протереть все компоненты ПК и дать им полностью высохнуть. Затем повторно включите компьютер, но будьте готовы оперативно прервать подачу тока в случае непредвиденных обстоятельств.
- Коротить может и материнская плата, которая неправильно прикручена к корпусу. Между текстолитом и стенкой коробки должно быть пространство (для этих целей используются специальные болты-проставки). Если есть подозрения на «пробив» корпуса, открутите материнскую плату и прикрутите повторно, но уже используя изоляционные шайбы из электрокартона (продаются в магазинах электроники). Заодно проверьте сам корпус на предмет вмятин и определите, прикасается ли металл к контактным площадкам материнской платы. Если нет — все в порядке. В критических ситуациях корпус придется заменить.
Как исправить компьютер случайных отключений в Windows 10
Первые шаги вы должны предпринять, связанных с драйверами. В предыдущих версиях Windows, они часто связаны с bsods (синий экран смерти) и отключений. Итак, что вы собираетесь сделать, это проверить ваши драйверы GPU во-первых. Большинство универсальных драйверов, которые вы’received через обновление Windows можно использовать, но это не в случае с драйверами видеокарты. Вам потребуется последняя версия драйверов, предоставленной официальным производителем.
- Щелкните правой кнопкой мыши Пуск и запустите диспетчер устройств.
- Найдите видеоадаптеры.
- Щелкните правой кнопкой мыши на видеокарту и откройте свойства.
- В разделе детали, открыть Hardwareidне и скопируйте первую строку в буфер обмена.
- Теперь перейдем на вкладку Драйверы и драйвер удалить.
- Вставить первую строку и поиск. Вы должны увидеть точное название и подробности о GPU, который вы используете.
- Перейдите на официальный сайт провайдера драйверы и загрузки правильной, последние драйверы.
- Установите драйвера и перезагрузите ПК.
Если вы используете двойной GPU с процессором Intel (встроенная) и AMD/видеокарты NVIDIA (выделенное) графические карты, обязательно обновите драйверы для обоих.
Кроме того, вы можете посмотреть, чтобы обновить прошивку. Некоторые пользователи сообщили о сокращении отключений после этого процедура делается.
Отключить режим сна
Режим сна отлично подходит в случаях, когда ваш ПК/ноутбук в режиме ожидания в течение длительного периода времени. Он сохраняет энергию, позволяя вам продолжать использовать в течение нескольких секунд. Пока это не стало проблемой в Windows 10. А именно, некоторые пользователи, вместо стандартного сна, испытал полного отключения. Если быть точным, то кажется, что безопасный режим Гибернации равен в некоторых случаях. Из-за этого, ваш следующий шаг должен быть, чтобы отключить режим сна. Мы будем продолжать оттуда.
- Откройте «Пуск».
- Нажмите на кнопку Настройка.
- Открытая Система.
- Установите оба экрана и спать «никогда».
Вы также можете попробовать и установить его на ‘5 часов’ тайм-аут. Так что некоторые другие возможные помехи должны быть предотвращены.
Отключить быстрый запуск
С недавно добавленных быстрого запуска, Microsoft постарались ускорить события при сохранении стабильности. Но, так как это влияет на то, как ваш компьютер выключен, это может вызвать много ошибок. К счастью, вы можете отключить его, проверить поведение ПК и перейти на следующие шаги, если устранить проблему не удалось.
- Щелкните правой кнопкой запуска и работы Электропитание.
- В параметрах электропитания нажмите кнопку ‘выберите действия кнопок питания’.
- Выберите «Настройки» изменения, которые сейчас недоступны’.
- Снимите галочку ‘включить быстрый запуск (рекомендуется) в настройках отключение.
- Нажмите кнопку ОК, чтобы подтвердить и все готово.
Настроить дополнительные параметры питания
Кажется, что многие вопросы, связанные с параметры питания в Windows 10. Случайных отключений может быть в списке. У нас есть несколько настроек для дополнительных параметров питания, которые стоит попробовать. Иметь в виду, что вам понадобятся права администратора, чтобы выполнить их.
Рекомендуется: нажмите здесь, чтобы исправить Общие вопросы компьютер и ускорить работу системы
- Щелкните правой кнопкой мыши на Пуск и откройте настройки мощности.
- Выберите свой план питания по умолчанию и щелкните изменение параметров плана’.
- Нажмите изменить дополнительные параметры питания’.
- Перейдите к управление питанием процессора.
- Измените значение от 100 до 0 в минимальное состояние процессора’.
- Сохранить изменения и выйти.
Проверить температуру процессора
В некоторых случаях, ваш процессор или Графический процессор может перегреться, что приведет к отключениям. А именно, ваша материнская плата запрограммирована, чтобы закрыли все для того, чтобы предотвратить серьезные повреждения вашего процессора. Особенно это касается ноутбуков, которые большую часть времени отсутствовала адекватная Система охлаждения для интенсивных игр. Вы можете проверить температуру в системе с 3-сторонних инструментов или просто случайно коснуться задней части ноутбука. Если температура на тревожно высоком уровне, вам потребуется предпринять некоторые действия.
- Чистый залив вентилятор на ноутбуках или кулер процессора на рабочем столе.
- Замену термопасты.
- Используйте охлаждающая подставка какая-то, чтобы уменьшить нагрев.
- Изменение разогнать настройки по умолчанию.
В случае, если ваш ноутбук/компьютер находится на гарантии, то советую взять его к вашему поставщику и позвольте профессионалам сделать уборку.
Даже если обновление BIOS не рекомендуется, особенно для начинающих, иногда это требуется. Если неправильно, обновление BIOS может вызвать много проблем и большинство из них являются фатальными для вашего ПК. Некоторые материнские платы предлагают специальную утилиту обновления, участвуйте в настройках BIOS. Если у вас новая материнская плата, вы будете иметь легкий время обновления.
Однако, те из вас, с более старой конфигурации имеют гораздо более сложную задачу. Убедитесь, что вы собрали всю информацию, прежде чем выполнять процесс. Кроме того, если ваша материнская плата на сегодняшний день, не обновить ее.
Проверка состояния жесткого диска
Другое дело, стоит проверить ваш жесткий диск. Если ваш жесткий диск поврежден или имеет поврежденные секторы, вы, вероятно, столкнетесь с большим разнообразием проблем. Большую часть времени система не загружается, но это может также быть связано с внезапных отключений. Для этой цели вы можете использовать 3-й партии инструментов и сканировать диск (как программа), или использовать встроенный в инструмент и делать это внутренне. Для начала, встроенный инструмент будет служить вам верно и здесь, как использовать его.
- Щелкните правой кнопкой мыши на Пуск и запустить командную строку (Администратор)
- В командной строке введите следующую команду и нажмите клавишу ввод для подтверждения.
диск с wmic получить статус - диск с wmic получить статус
- Вы будете знать, что ваш жесткий диск является здоровым при появлении » ОК » для каждого раздела.
С другой стороны, если вы видите ‘неизвестно’, ‘осторожность’, или ‘плохо’, ваш жесткий диск имеет некоторые проблемы.
Выполните чистую переустановку
В конце концов, чистой переустановки является наиболее приемлемым решением. Конечно, если оборудование не подстрекатель необоснованно остановок. Вы можете использовать средство для создания носителя, чтобы легко получить установку для либо ISO DVD или загрузочного USB. Иметь в виду, чтобы резервное копирование ваших данных с системного раздела, прежде чем процесс начнется. Кроме того, принять хороший уход за ваш лицензионный ключ. Процесс это не так сложно, как это было на некоторых предыдущих систем, так что вы сможете закончить в два часа.
Что пора сворачиваться. Мы надеемся, что вы найдете эти решения соответствующего вопроса. Наконец, все, что вы можете сделать, это попробовать, так как Microsoft должна решить эту проблему с большим энтузиазмом.
В случае, если у вас есть какие-либо предложения, альтернативные решения, или вопросы, не забудьте сообщить нам в комментариях.
- https://info-kibersant.ru/vyklyuchaetsya-kompyuter.html
- https://xroom.su/komputer-proizvolno-vy/
Разрядность и редакция операционной системы
Первая и самая распространённая причина — использование 32-битной версии Windows. Не все пользователи знают и понимают разницу между 32- и 64-битными версиями Windows. Вы должны знать, что 32-разрядная система не будет видеть более четырёх гигабайтов оперативной памяти. Поэтому, если на вашем компьютере имеется 6 или более гигабайт ОЗУ, не устанавливайте Windowsx32. В противном случае 2 гигабайта не будут использоваться. Если это ваш случай, проблему исправит установка Windows x64.


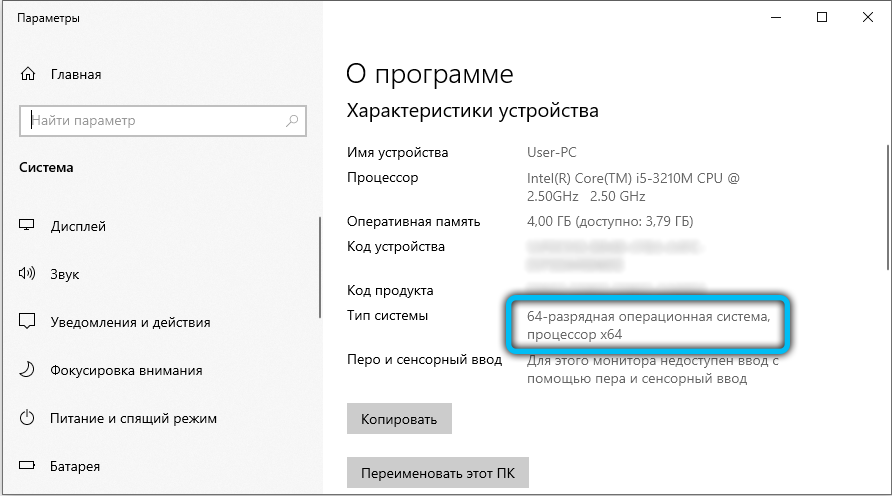
Ещё один немаловажный момент, который также многие упускают из виду, — значимость выпуска операционной системы. «Начальная», «Максимальная», «Домашняя» — всё это не просто названия. От выпуска зависит максимальный доступный объём ОЗУ. К примеру, в базовой домашней версии Windows 7 пользователю доступно только 8 гигабайт ОП, даже если установлена 64-битная операционная система. Так что обязательно ознакомьтесь со всеми ограничениями, которые есть в установленной вами версии ОС или в той, которую собираетесь устанавливать.
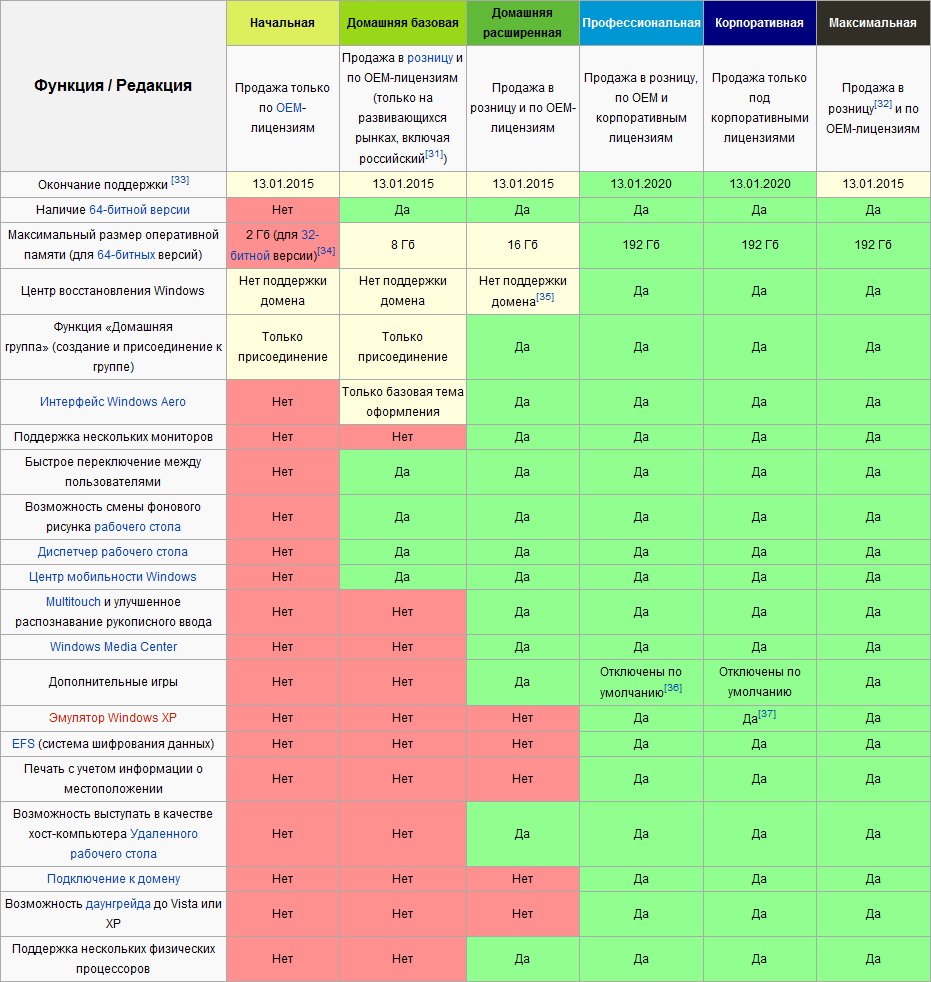
Из-за чего компьютер отключается сам по себе?
- Нестабильность напряжения в электропитании;
- Драйвера могут конфликтовать друг с другом;
- Слабенький блок питания (у меня раньше из-за слабого БП компьютер включался только со второго раза);
- От блока питания может отходить кабель электросети;
- В жестком диске появились проблемы (неисправность);
- Термопаста вашего процессора выгорела (старайтесь до этого не доводить);
- Конденсаторы вздулись (это может случиться, если вы никогда не чистили системный блок);
- Проблемы с Северным мостом, он может перегореть;
- Конфликт между программами. По сути, похож на конфликт между драйверами. К примеру, если вы поставили несколько антивирусов, то 90%, что они будут конфликтовать друг с другом. Один будет принимать другого за вирус. Конечно, есть не конфликтные антивирусы, но, большинство друг друга не любят;
- Устаревшая операционная система. Неприятности могут происходить, если у вас новое железо, и установлена старая ОС, например, Windows XP;
- Ваша ОС установлена неправильно, или во время установки происходили сбои. Сюда же можно отнести операционку плохого качества. Чаще всего, это происходит, когда вы устанавливаете ОС незнакомого производителя;
- Элементы компьютера плохо вставлены в свои слоты. Выход довольно простой. При выключенном компьютере проверьте все его составляющие. Как они сидят, плотно, или нет?;
- Системная плата и процессор несовместимы. Обычно, в это случае, компьютер выключается примерно через полчаса. Может чаще;
- Компьютер сильно запылен. В этом случае остаётся одно, просто почистите компьютер от пыли;
- Не нужные приборы подсоединены к разъёму USB. Раньше, когда компьютеры оборудовались входом для дискеты, то, из-за оставленной дискеты компьютер мог не включиться. Такое случается и из-за флешек и других приборов. Если у вас к USB подключена флеш-карта и вы её редко используете, то лучше флешку вынуть. У меня были случаи, когда компьютер из-за флешки не запускался, совсем как из-за дискеты.
Отключение виртуализации
Данная технология также способна влиять на допустимый объём оперативки. Поэтому рекомендуем попробовать отключить эту функцию и снова проверить состояние ОЗУ.
Отключение осуществляется через BIOS в разделе «CPU» (или другое похожее название). Как правило, он находится в подкатегории «Advanced». Опция, которую мы ищем, в зависимости от производителя, имеет разные наименования. Для Intel — «Intel Virtualization Technology», AMD — «SVM Mode». Эту функцию следует перевести в положение «Disabled». Сохраните настройки и ещё раз проверьте RAM.
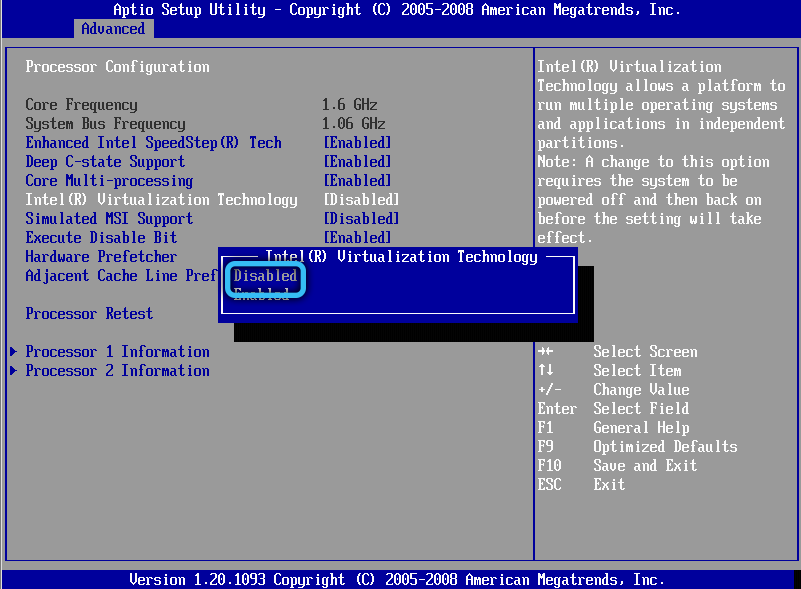
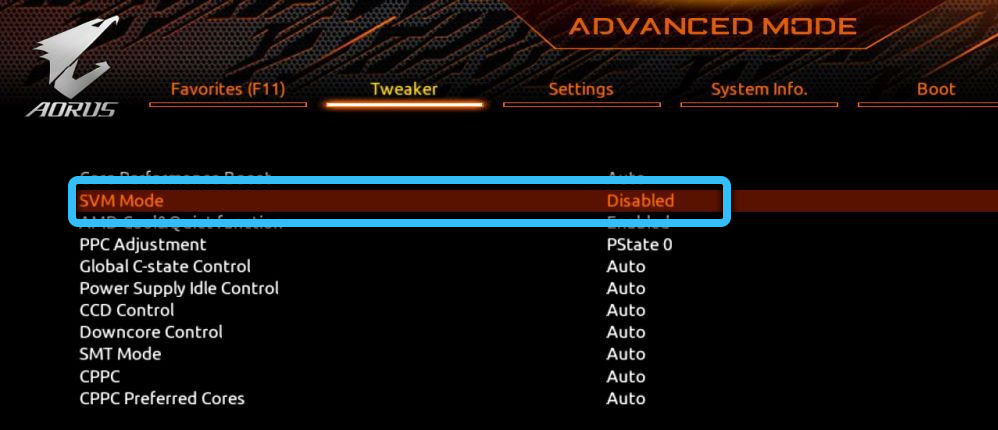
Отключение настройки «Максимум памяти» в MSCONFIG

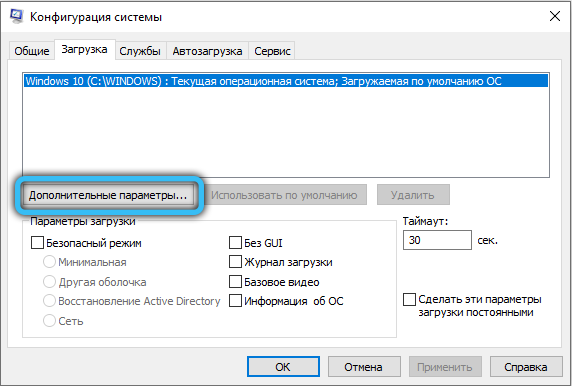
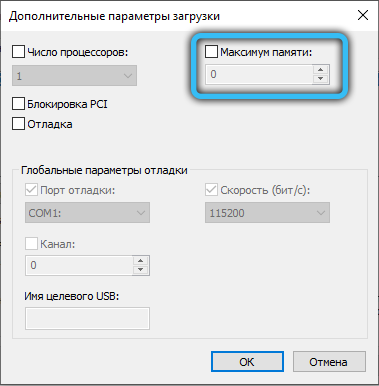
Обновление BIOS
Очень часто исправить возникшие проблемы с компьютером или ноутбуком, в том числе с видимостью оперативной памяти, помогает обновление версии BIOS.
Не менее эффективный метод — сброс настроек до заводских. Это можно сделать из меню BIOS, перейдя во вкладку «Exit» и выбрав пункт «Загрузить настройки по умолчанию». Другой способ: вытащите батарейку на материнской плате на несколько минут.
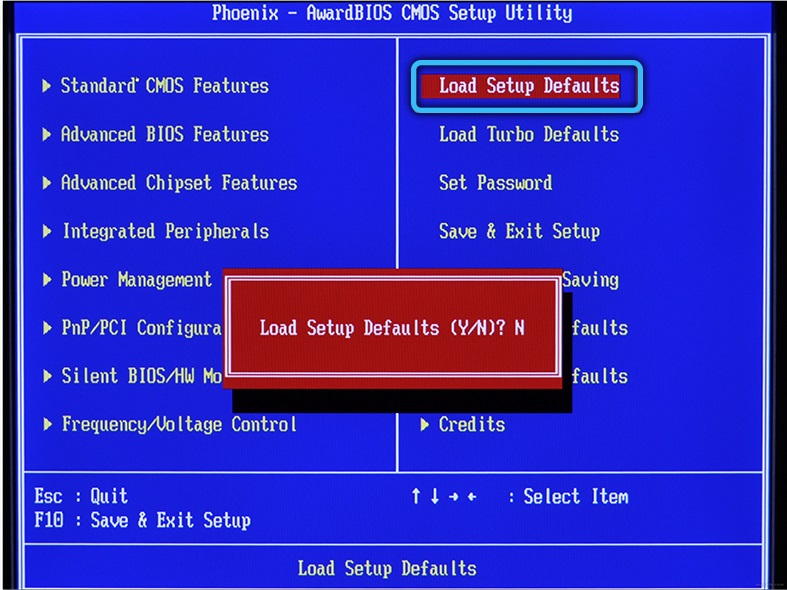
Выделение памяти на интегрированную видеокарту
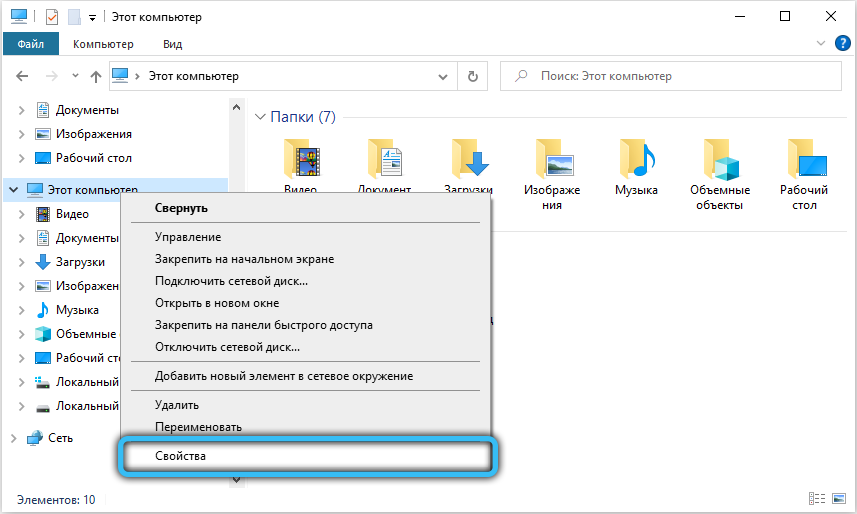
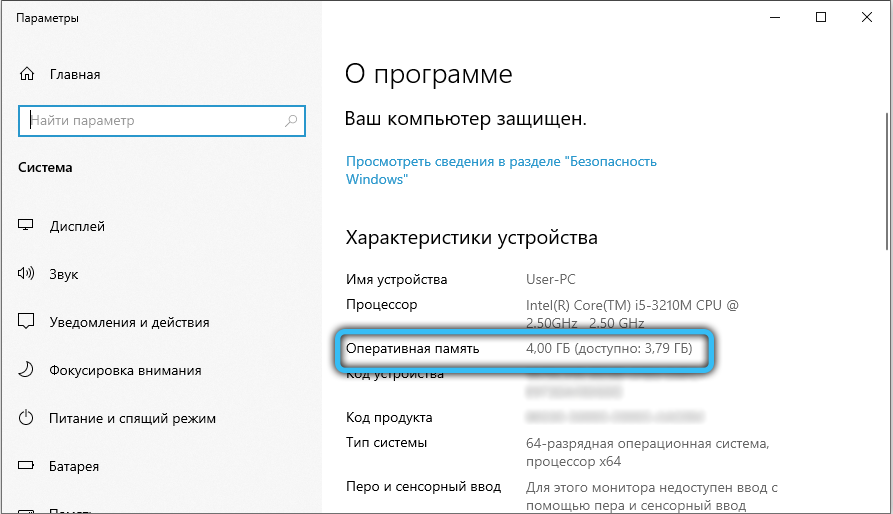

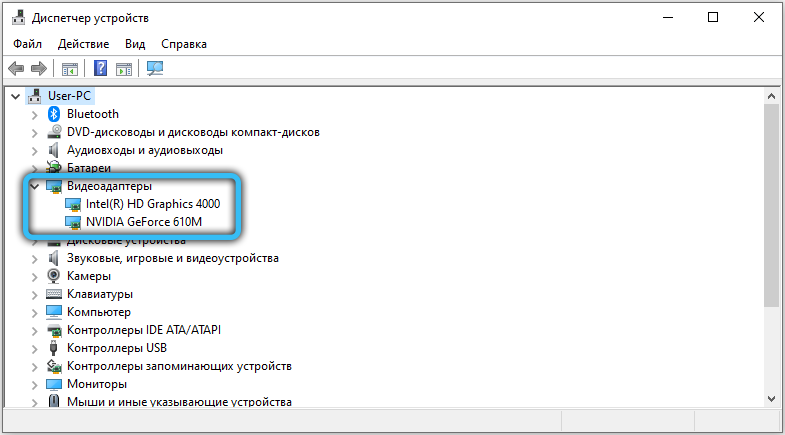
Что делать, если компьютер включается и сразу выключается
Несколько манипуляций помогут реанимировать устройство — возможно, даже без похода в сервисный центр.

Вы нажимаете на кнопку питания, компьютер начинает запускаться, но что-то идёт не так, и он выключается. Причины такого поведения могут быть разными. Ниже мы расскажем, как найти причину проблемы и устранить её.
Важно: перечисленные операции можно выполнять только после отключения компьютера от питания, если речь не об обновлении или сбросе BIOS.
Что проверить, если компьютер включается и сразу выключается после сборки или апгрейда
Процессор Ryzen 3700X в своём сокете. Изображение: Olivier Collet / Unsplash
Если на экране ПК даже не успел отобразиться логотип материнской платы, убедитесь, что вы подсоединили кабель от блока питания к соответствующему разъёму процессора. Чаще всего это 8-контактный кабель. На некоторых блоках для этого используются два 4-контактных штекера, а топовые игровые процессоры могут задействовать аж два 8-пиновых.
Так выглядит разъём питания процессора и кабель для него. Изображение: Playtool
Прочитайте инструкцию к вашей материнской плате и блоку питания, если не уверены, что куда подключать. Но вообще штекеры питания сконструированы так, что воткнуть их неправильно сложно — лишь с применением силы. Главное, следите, чтобы защёлка попала в паз.
Охлаждение системы
Система жидкостного охлаждения процессора. Изображение: bantersnaps / Unsplash
Иногда причина отключения компьютера — проблемы с охлаждением. Убедитесь, что правильно нанесли термопасту на теплораспределительную крышку процессора и подключили питание к процессорному кулеру или водяной системе охлаждения.
Снимите плёнку с радиатора, прежде чем прижимать его к процессору. Новички об этом часто забывают. Или, может, это условный рефлекс с тех времён, когда пульт от телевизора оставляли в упаковке.
С теплоотводящей поверхности радиатора необходимо снять плёнку, прежде чем устанавливать его. Изображение: Scythe
Размазывайте термопасту тонким слоем. После прижатия радиатора она не должна растекаться вокруг процессора, иначе возможно короткое замыкание.
Блок питания
Мощность блока питания нужно рассчитывать до покупки. Изображение: Hans Haase / Wikimedia Commons
Порой начинающие сборщики подсоединяют чересчур прожорливые игровые комплектующие к недостаточно мощному блоку питания. Проверьте, хватает ли вашему устройству мощности. Это можно сделать при помощи специальных калькуляторов. Если блок питания не вывозит ваше железо, замените его на подходящий.
Крепление материнской платы
Материнская плата крепится на стойках и не должна соприкасаться с опорной пластиной. Изображение: Petteri Aimonen / Wikimedia Commons
Ещё одна возможная причина проблемы — короткое замыкание материнской платы от корпуса. По идее, она крепится к опорной пластине тонкими вкручиваемыми стойками, которые поставляются в комплекте с корпусом, но некоторые умудряются прикрутить её болтами прямо к металлу. В итоге плату замыкает, и не факт, что её удастся починить в сервис-центре.
Прежде чем подавать питание, посмотрите, где на плате расположены отверстия под стойки. Разместите стойки на опорной пластине в нужных местах и прикрепите плату к ним, а не к самой пластине.
Оперативная память
Две планки оперативной памяти. Изображение: Michael Dziedzic / Unsplash
Извлеките все планки, затем вставьте одну из них в первый слот. При установке планки немного надавливайте на неё, чтобы сидела плотно. Попробуйте запустить ПК. Если он включится нормально, проблема в одной из планок. Переберите таким образом их все, найдите дефектную и замените.
Контакты, подключённые к материнской плате
Разъём питания материнской платы — побольше, питания процессора — поменьше. Изображение: Tobias Maier / Wikimedia Commons
Убедитесь, что электричество на материнскую плату подаётся исправно и главный силовой кабель блока питания подсоединён нормально. Догадаться, какой кабель от блока питания куда подключать, несложно: их штекеры отличаются размерами.
Проверьте, плотно ли сидит в разъёме видеокарта и подведено ли к ней дополнительное питание.
Место для подключения дополнительного питания на видеокарте. Изображение: NVIDIA.
Посмотрите, правильно ли вы подключили фронтальную панель системного блока. Если не выходит разобраться со штекерами, загляните в инструкцию к материнской плате.
Контакты передней панели — кнопки включения и перезагрузки. Изображение: Slamet Setiawan / Pxhere
Возможно, провода кнопки включения просто некорректно подсоединены, поэтому ПК «не заводится».
Новые комплектующие и устройства
Материнская плата с подключёнными видеокартой, SSD-диском и оперативной памятью. Изображение: Rainier Ridao / Unsplash
Если проблема появилась после апгрейда ПК, вытащите из него всю лишнюю память, новую видеокарту, звуковые карты, Wi-Fi-модули, жёсткие диски и дополнительные накопители кроме загрузочного, вентиляторы и прочую периферию. В идеале подключите монитор непосредственно к видеовыходу материнской платы, если у вашего процессора есть видеоядро.
Затем подключайте комплектующие по одному. Когда дойдёте до неисправного, ПК перестанет включаться. Компонент придётся заменить на работающий.
Обязательно прочитайте инструкцию при подключении компонентов, особенно мелких штекеров от вентиляторов или передней панели компьютера. Неправильное подсоединение ведёт к нарушению полярности и замыканию.
Ревизия прошивки материнской платы
Список поддерживаемых процессоров можно узнать на сайте производителя. Скриншот: ASRock
Если всё железо исправно, а компьютер упорно отказывается загружаться, убедитесь, что ревизия прошивки материнской платы подходит для вашего процессора. Узнать это можно на сайте производителя платы.
Чтобы материнка начала корректно работать с процессором, иногда необходимо обновить BIOS. Если вы не уверены в своих силах — отнесите плату в сервис. Хотите сделать всё сами — одолжите у кого-нибудь подходящий процессор на время обновления, прошейтесь и установите свой назад.
Что проверить, если компьютер включается и сразу выключается без каких-либо действий с вашей стороны
Процессор с остатками старой термопасты. Изображение: Sajad Nori / Unsplash
Пыль — частая причина поломок компьютера, поскольку может замыкать контакты на материнской плате. Поэтому старый и давно не обслуживавшийся ПК надо почистить. Термопасту заменить тоже не помешает.
Чтобы пыль меньше досаждала вам, используйте крепящиеся к корпусу пылевые фильтры на магнитах. Некоторые делают их из старых колготок, но лучше купить готовые (если их, конечно, не было в комплекте).
Кабели питания
Так выглядит обычный кабель питания. Изображение: Juniper
Убедитесь в исправности кабеля, которым ПК подсоединён к розетке или источнику бесперебойного питания. Для этого подключите другой провод и, если с ним всё будет в порядке, немедленно замените старый. Использование повреждённых кабелей питания может привести не только к выходу техники из строя, но и к удару электрическим током.
Блок питания, закреплённый внутри корпуса. Изображение: Luke Hodde / Unsplash
Если умеете обслуживать блок питания, извлеките его и почистите. Проверьте, не вздулись ли конденсаторы и нет ли неприятного запаха, а также нормально ли вращается кулер.
Если же лезть внутрь этой коробочки вам не хочется, отнесите её в сервис на профилактику. Возможно, понадобится замена.
Не подключайте потенциально неисправный блок питания к рабочему железу, иначе выведете из строя и его.
ОЗУ изредка, но всё же может повредиться. Извлеките все планки, вставьте одну в первый слот на материнской плате и запуститесь с ней. Повторяйте, пока не найдёте дефектную.
Настройки BIOS
Если неполадок с железом вроде бы нет, а ПК всё никак не отобразит заветный логотип Windows 10, сбросьте BIOS. Для этого выполните одно из действий:
- зайдите в настройки платы через графический интерфейс;
- нажмите на соответствующую кнопку на плате;
- извлеките круглую батарейку на плате на 10 минут;
- замкните джампером нужные контакты.
Подробнее — в нашем руководстве или в документации вашей материнской платы.
Состояние Windows
Наконец, если компьютер успешно загружается вплоть до логотипа Windows 10 и проблемы начинаются только потом, дело не в железе и не в BIOS, а в системе от Microsoft. Выполните восстановление или переустановку, и всё будет хорошо.
Резервирование памяти под системные нужды в BIOS / UEFI
Чтобы ваш компьютер мог полноценно использовать весь потенциал вашего ОЗУ, иногда приходится выполнить дополнительную настройку BIOS/UEFI. Перейдя туда, найдите режим счётчиков «HPET Mode» и установите для него параметр «64 бита». Затем для «Memory Hole» выберите «Disabled». Опцию «Memory Remap Feature» (встречаются другие похожие варианты названия) переведите в состояние «Enabled».
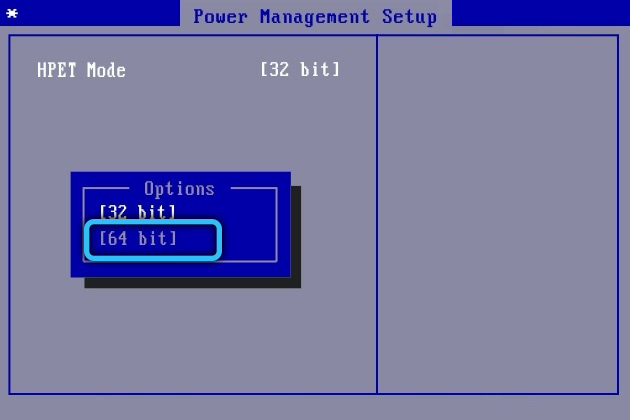
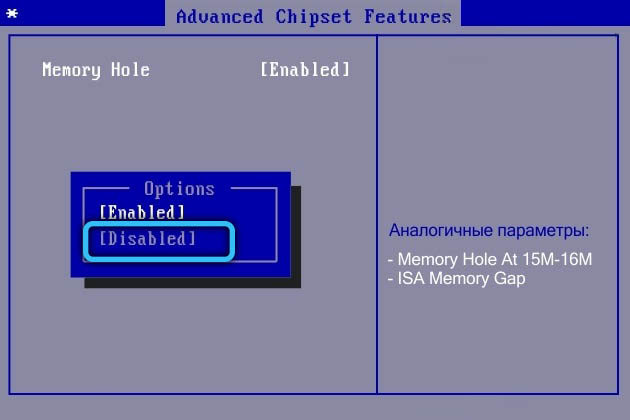
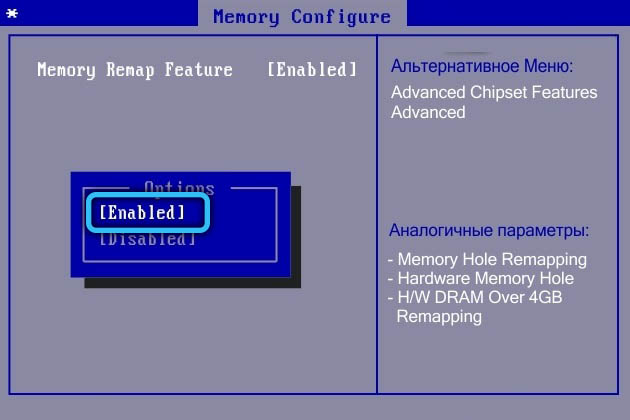
Проверка разрядности ОС
Если ваш компьютер не видит оперативную память, то самое простое, с чего можно начать, – это определение разрядности системы.
Дело в том, что 32-х разрядная Windows способна увидеть только 4 ГБ. Если вы планируете увеличивать память до большего объема, то нужно устанавливать 64-х разрядную систему.
Для определения разрядности на рабочем столе найдите ярлык и кликните по нему правой кнопкой мыши. Из контекстного меню выберите .
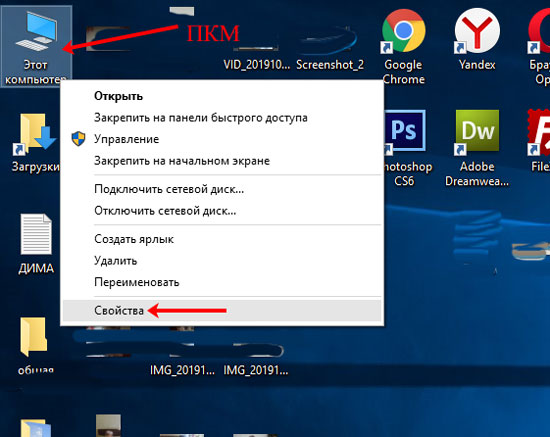
В открывшемся окне обратите внимание на строку . Именно в ней будет указана разрядность.
Если вы открывали данное окно ранее и заинтересовались, почему из 2 ГБ доступно только 1,74 ГБ (это в моем случае, у вас значения могут отличаться), и почему ноутбук или компьютер не видит всю оперативную память, то здесь дело в остальном оборудовании (например, встроенная видеокарта). Оно может «забирать» для своей работы часть памяти. Этот объем равен разнице между обычным числом и тем, которое указано в скобках, (2-1,74=0,26 ГБ).
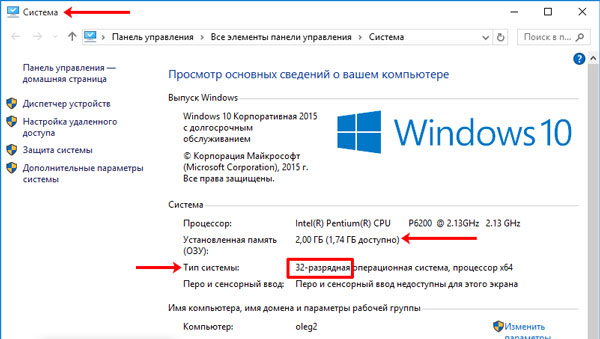
Программные ошибки и конфликты
Этот тип ошибок и неполадок стоит рассматривать лишь в том случае, если тщательная проверка ПК не дала никаких результатов.
Вредоносное программное обеспечение
Начнем с «вирусов», которые нередко становятся причиной экстренного отключения компьютера. Рассмотрим несколько классических вариантов развития событий:
- троянские программы подменяют системные файлы;
- вирусы-майнеры нагружают процессор и видеокарту на 100%, в результате перегревается и отключается;
- серьезно повреждается файловая система жесткого диска;
- вирус проникает в или другую программу, в результате чего при их запуске возникает критическая ошибка Windows.
Вариант лечения прост до безобразия — установите качественный антивирус, желательно лицензионный.
Повреждение файловой системы
Косвенно вирусы могут стать причиной нарушения целостности файловой системы HDD. Это проявляется в неспособности операционной системы считать определенный файл, или открыть его по требованию пользователя (видео, музыка, текстовые файлы, картинки и т. д.). При этом физически данные на жестком диске присутствуют.
Фрагментация данных
Вторая похожая проблема — сильная фрагментация данных на диске. При попытке запустить игру или программу файловая система нередко вылетает с критической ошибкой Windows, а на дисплее можно видеть синий экран смерти и кодом ошибки типа 0х0000000 (точное описание кода можно прочесть в интернете). Проблема лечится диска () с помощью встроенных возможностей Windows или сторонним ПО (Auslogics Disc Defrag, Formerly JKDefrag, Defaggler).
Внимание: если операционная система установлена на -диск, дефрагментировать данные категорически запрещено — это существенно снижает рабочий ресурс накопителя.
Обновление операционной системы
Еще один предвестник отключения — критическая ошибка Windows. Она появляется или после неудачного обновления ОС (Microsoft «любят» предлагать пользователям непроверенные сборки, от которых страдает каждый третий пользователь), или после частого форматирования разделов жесткого диска (вы часто удаляли и добавляли новые локальные диски или переустанавливали ОС ранее).
Кнопка «Пуск» и голосовой помощник
Ошибка может возникать по причине открытия команды «Пуск» и голосового помощника Cortana. Если помощник легко отключается или скрывается в настройках, то «Пуск» восстановить сложней. Для начала нажмите Пуск, введите в поисковой строке команду CMD и запустите файл «cmd.exe» от имени администратора (правой кнопкой по ярлыку).
В открывшемся окне введите команду Powershell. После того как отобразится строка PS C:\WINDOWS\SYSTEM32 скопируйте и вставьте значение ниже:
Затем в диспетчере задач (CTRL+ALT+DEL) откройте вкладку «процессы», найдите «проводник», выделите его и нажмите кнопку «перезапустить». Внезапные отключения должны прекратиться.
Конфликтное ПО и драйверы
Если вы уже не первый год работаете с ПК, то наверняка сталкивались с проблемами несовместимости драйверов для оборудования. Зачастую программное обеспечение вызывает сбои в работе ПК вплоть до его принудительного выключения с кодом ошибки.
Из основных причин стоит отметить:
- замена видеокарты от nVidia на аналог AMD без предварительного удаления драйверов nVidia;
- замена оперативной памяти или установка планок из разных комплектов;
- замена принтера/сканера/плоттера или звуковой карты на аналог другого производителя;
- попытка установить драйвер без цифровой подписи (Windows всегда об этом предупреждает);
- деинсталляция нужного драйвера вручную путем банального удаления файлов в папке (остаточные файлы и компоненты все еще останутся внутри операционной системы и будут мешать нормальной работе ПК);
- устаревшие драйверы, которые не поддерживаются актуальной ОС Windows;
- драйвер под другую операционную систему (есть уникумы, которые умудряются их установить).
Во всех случаях лечение одно: запоминаете код ошибки перед выключением ПК и внимательно читаете сопроводительную записку о проблемном устройстве, перезагружаетесь в безопасном режиме, удаляете проблемный/лишний драйвер и ставите необходимый.
Чтобы зайти в безопасный режим, сразу после включения ПК жмите клавишу F8 до тех пор, пока на экране не появятся варианты загрузки ОС, включая необходимый.
К слову, если у вас установлено железо от разных производителей и разных чипмейкеров (видеокарты AMD и nVidia, звуковые карты Creative и ASUS, карты видеозахвата и т. д.), при включении системы также может возникнуть ошибка. За подробным описанием проблемы несовместимости стоит идти на профильный форум или задать нам вопрос в комментариях.
Еще немного о программном обеспечении. Случай крайне редкий, но возможный. Предположим, у вас установлено 3–5 идентичных сложных программ для редактирования текста (MS Office, OpenOffice, LibreOffice). Не будем углубляться, зачем столько, просто поясним факт: системные файлы могут начать конфликтовать друг с другом, из-за чего вы рискуете потерять доступ ко всем трем программам и лишиться нужных текстовых файлов.
Отдельно стоит упомянуть антивирусное ПО. Не задумывались, почему на всех форумах рекомендуют использовать ОДИН антивирус и ОДИН файервол? Оба этих клиента интегрируются в файловую систему ОС, заменяя файлы для более быстрой и качественной работы. А теперь представьте, что NOD32 и Kaspersky борются за несколько идентичных системных библиотек из папки System32. В итоге и защита хромает, и системные файлы пропадают, и компьютер может отключиться и больше не подать признаков жизни. Его спасет только переустановка Windows.
Слоты на материнской плате
На некоторых материнских платах может быть не два слота, а четыре, которые обозначены разным цветом. В этом случае, оперативная память в Windows может быть не видна из-за неправильной ее установки.
Предположим, был занят первый слот. Значит новую планку нужно вставлять в слот, который окрашен в тот же цвет.
Обратите внимание, чтобы планки памяти были правильно установлены, и фиксаторы, которые их удерживают, нормально защелкнулись.
Если у вас планки с разной частотой или объемом, то в первый слот устанавливаем ту, у которой самые низкие параметры. В этом случае, вторая планка просто подстроится под первую.
Может быть и так, что планки будут работать, когда вы вставляете их по одной. А как только решите вставить их в 1 и 3 слот, то часть памяти не отображается. Здесь виной всему может стать нерабочий слот на материнской плате.

Еще очень много полезной информации можно прочесть в статьях: как добавить оперативной памяти в ноутбук, и как установить ОЗУ в компьютер.
Вообще, увеличение памяти должно проходить очень просто, если вы ее покупаете в магазине. Нужно посмотреть все параметры и выбрать такую же плашку, или купить две одинаковые, но с большим объемом. Если же у вас компьютер не видит всю оперативную память, то здесь виной всему может быть установка. Ну и конечно, вероятность того, что порт вышел из строя или попалось нерабочее устройство, тоже исключать нельзя.
Очистка портов и контактов
Причиной некорректного отображения памяти может стать загрязнение или повреждение самих модулей и портов на материнской плате. На всякий случай попробуйте продуть слоты от пыли, а также почистить контакты с помощью обычного ластика. Обратите внимание, что в некоторых случаях необходимо устанавливать модули в определённые разъёмы. Эту информацию можно посмотреть в инструкции к «материнке».
Классификация причин отключения
Для локализации поломки (а именно так можно охарактеризовать отключение ПК) необходимо понять, что могло стать первопричиной проблемы. Мы выделим 5 основных категорий:
- аппаратные предпосылки (вздутые конденсаторы на материнской плате, неисправные комплектующие, короткое замыкание, выход из строя блока питания);
- халатность пользователя (пыль в радиаторе системы охлаждения и ее перегрев, работа процессора и видеокарты на критических температурах, недостаток холодного воздуха внутри системного блока, редкое обслуживание ПК);
- программные неисправности (конфликт драйверов оборудования, критическая ошибка ПО или , вирусы в системе, неудачное обновление);
- внешние причины (нестабильная электросеть).
- прочее (родительский контроль, удаленный доступ, будильник, дети).
Локализация позволит здорово сэкономить время на поиск ошибки. А мы поговорим о причинах каждой.
Информация про оперативную память в БИОС
Если все выше описанное не попадает под ваш случай, и у вас по-прежнему Windows не видит всю оперативную память, то следует посмотреть, отображается ли она в BIOS.
Если память в БИОС не отображается, то попробуйте или сбросить BIOS, или обновить до более новой версии. Также нельзя исключать вероятность выхода из строя самого разъема под ОЗУ.

Последствия низкокачественной сборки
Компьютер может выключаться по причине отсутствия тестирования системы после сборки комплектующих или после «жесткой» транспортировки компьютера по почте. Наверняка ключевой контакт от блока питания отошел, чего никто не заметил. В результате кабель может отвалиться при малейшем толчке корпуса. Лечится только тщательным осмотром контактов и повторным крепежом всех кабелей внутри блока питания.
Самый яркий пример — плохое крепление кнопки включения ПК. Ну или альтернативный вариант — чрезмерно сильно нажатие на нее, что чревато поломкой клавиши и ее «залипанием». Пользуйтесь системой аккуратней, чтобы избежать подобных ситуаций.

Еще один нюанс аппаратного характера — неудачный выбор блока питания. Допустим, он рассчитан на суммарную мощность комплектующих не более 300 Вт. При этом видеокарта в пике потребляет 200 Вт, процессор — еще 95 Вт, жесткие диски, вентиляторы, память и остальные комплектующие — 100–120 Вт. В итоге БП работает на пределе мощности и регулярно перегревается. В лучшем случае он выйдет из строя и потребует ремонта/замены. В худшем — вы потеряете компьютер. Чтобы этого избежать, настоятельно рекомендуем использовать блок питания с запасом по мощности и прицелом под дальнейший апгрейд системы.
Хорошие блоки питания также имеют защиту от перепада напряжения, коротких замыканий, скачков на линии и перегрузок. Имейте это в виду на будущее.
Последняя причина — некачественная оперативная память (ОЗУ), чипы памяти которых распаяны посредственно и вызывают конфликт оборудования. В результате характерные щелчки внутри корпуса, короткий низкочастотный гул и «Синий экран смерти (BSoD) и последующим отключением компьютера. Определить поломку можно лишь одним способом — заменить планку памяти или использовать вашу в другом ПК.
Проверка подключения
Не стоит забывать, что модули оперативной памяти могут быть неправильно установлены, вследствие чего они и не обнаруживаются системой. Если вы уже имели опыт разборки компьютера, отключите его от сети, разберите корпус и достаньте, а затем вставьте заново планки ОП. Вы также можете переставить их местами, иногда это срабатывает.
Помимо этого, выньте процессор и проверьте состояние ножек, не погнулись ли они. Не самый очевидный способ, однако, в ряде случаев является решающим.

В некоторых ситуациях, особенно если вы самостоятельно собираете новый компьютер, к проблемам с видимостью ОЗУ может привести чересчур сильное затягивание кулера. Он перегибает материнскую плату, поэтому вполне вероятно, что за этим последуют нежелательные сбои в работе. Поэтому крайне советуем проверить этот момент и при необходимости ослабить крепление.
Кроме всех вышеперечисленных причин, дело может быть в банальном выходе из строя какого-либо модуля ОП. Чтобы убедиться в этом, рекомендуется провести тестирование ОЗУ на работоспособность. Подробнее об этом можете прочесть в статье «Как проверить оперативную память компьютера».
Теперь вы знаете, что нужно делать, если ПК не видит оперативную память. Пишите в комментариях, помогла ли вам эта статья, делитесь с другими пользователями своим опытом решения подобных проблем и задавайте любые интересующие вопросы по рассмотренной теме.
Ограничения в настройках системы
Ограничение памяти может быть связано и с установленной на ПК версией Windows. Например, если стоит Windows 7 Starter или Начальная, то воспользоваться можно только 2 ГБ. Если установлена Windows 7 Home Basic или Домашняя базовая, то система максимум может увидеть 8 ГБ (для 64-х разрядных).
Также в настройках системы может быть указан максимальный объем, который можно использовать. Чтобы это проверить воспользуйтесь комбинацией и введите команду .

Дальше открывайте вкладку и нажимайте кнопку .
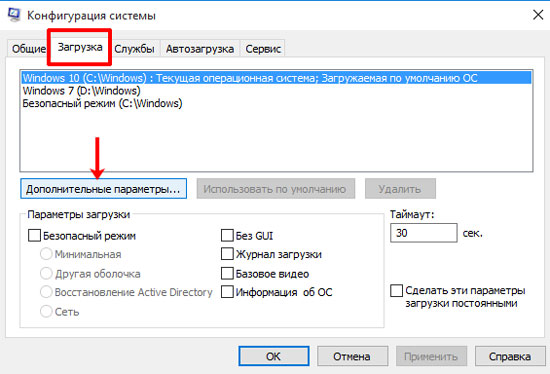
В поле нужно убрать галочку и сохранить изменения кнопкой . После этого перезагрузите компьютер.
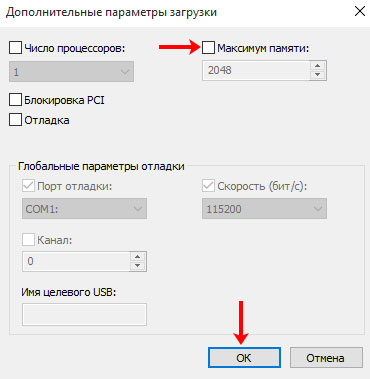
Ограничения материнской платы
Кроме того, ограничение на максимальный объём ОЗУ может иметь материнская плата. Количество слотов под модули ОП не гарантирует, что с ними всеми будет работать «материнка». Выяснить это можно через BIOS. Для этого нажмите на клавиатуре клавишу F2 или Delete (может быть и другая, в зависимости от марки ПК). Попав в BIOS, вы сможете посмотреть, какой объём ОЗУ видит материнская плата вашего компьютера.
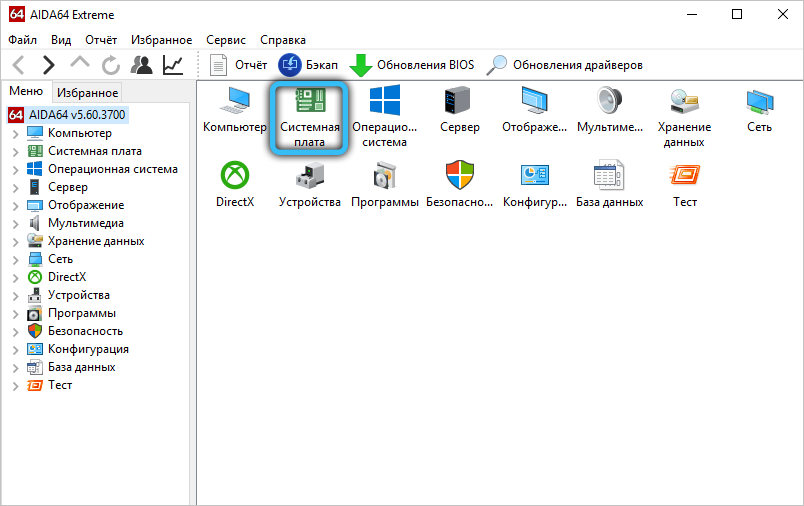
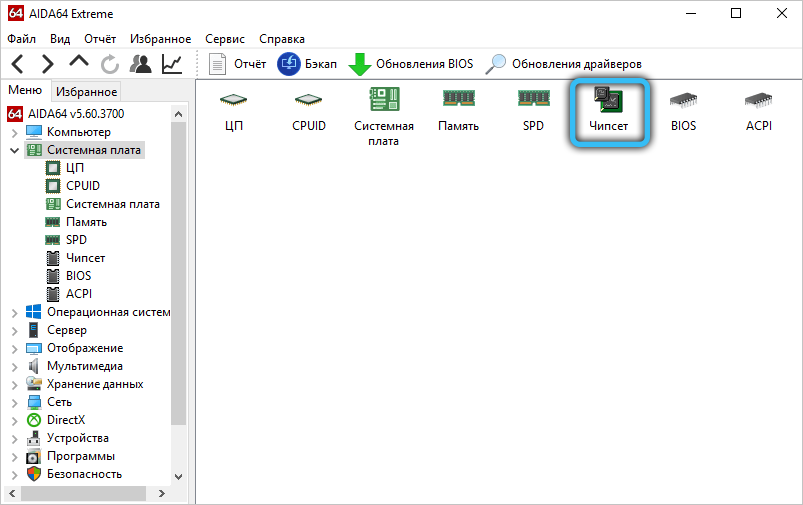
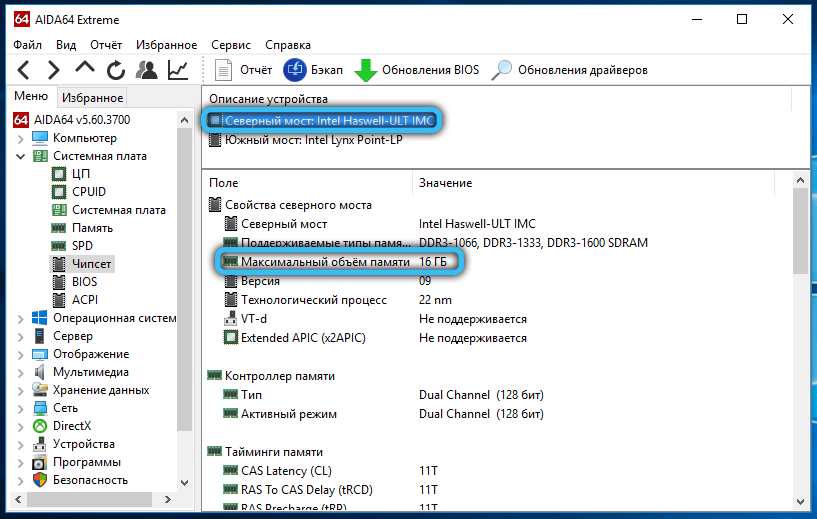
Узнать максимальное значение
Немаловажным является и то, какой максимальный объем ОЗУ способно увидеть ваше устройство. К примеру, вы не учли этот факт и решили расширить память до 32 ГБ. А после установки планок выясняется, что из всех 32-х гигов доступно у вас только 8-мь.
Чтобы такого не произошло, сделайте следующее. Владельцам ноутбуков, нужно зайти на официальный сайт производителя, или любой другой. Для этого в поиске напишите модель ноутбука, а в конце добавьте или . Из показанных результатов выберите подходящий сайт.
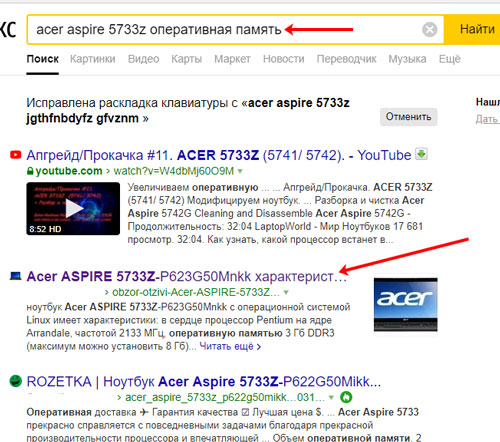
Дальше в списке характеристик ищите строку «Максимальный размер памяти». Именно на это число следует обращать внимание, больше устройство просто не увидит.
Еще про этот способ написано в статье: как узнать оперативную память своего ПК.
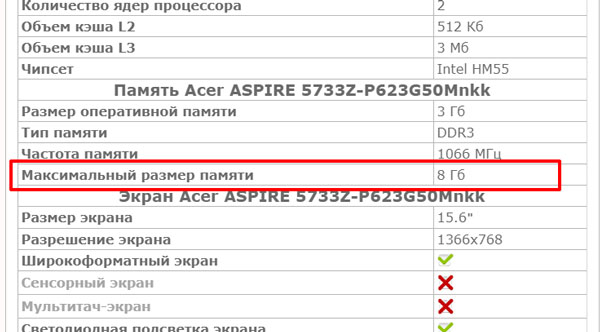
Если у вас компьютер, то нужно посмотреть характеристики установленной материнской платы, и там вы найдете, с каким максимальным значением ОЗУ она может работать. Итак, в строку поиска вводите полное название материнской платы и добавляйте в конце .

Переходите на выбранный сайт и в разделе ищите что-то вроде или .

Нерабочая планка
Если разрядность подходит, ограничения не выставлены, максимально допустимое значение не превышено, а оперативная память все еще не видна в компьютере, то нужно убедиться, что все планки рабочие.
В случае новой плашки, просто нужно в слоте оставить только ее и запустить компьютер, старые достаньте. Если компьютер запустится, то скорее всего у вас два несовместимых модуля. Например, они могут не подходить по частоте. В этом случае, попробуйте в первый слот установить память с меньшей частотой, а во второй с большей. Тогда компьютер будет работать на меньшей частоте, но главное, что будет работать.
Как узнать частоту оперативной памяти компьютера
Еще компьютер может пикнуть не один раз во время включения, а несколько, а потом и вовсе зависнуть или начать перезагружаться. Или он вообще не включится с новой деталью. Оба случая свидетельствуют о нерабочей планке памяти. Поэтому ее придется вернуть в магазин и выбрать новую.
Перед извлечением или установкой модуля ОЗУ не забудьте отключить ПК от розетки, а из ноутбука достать батарею.
Почему компьютер включается сам по себе решение проблемы
- Если у вас нестабильное напряжение в электросети, приобретите блок бесперебойного питания;
- Драйвера. Вспомните, какие именно из драйверов вы недавно устанавливали, или какое новое устройство подсоединили? Отсоедините устройство и удалите установленный драйвер. Если компьютер перестал выключаться, решение найдено. Если нет, остаётся погуглить, или отнести ПК к мастеру, так как решений по данному вопросу может быть много. Кроме этого, не забывайте создавать точки восстановления системы для отката в нужный момент;
- Слабый блок питания, или нет, можно понять по поведению компьютера. Например, по зависанию. Или просто просмотрите инструкции к устройствам, подсоединенным к компьютеру. Сколько им требуется Вт энергии? Подсчитайте, и приобретите БП на 10% более ёмкий, чем требуется вашим устройствам. В любой случае, более сильный БП не помешает;
- Если в БП плохо вставлен кабель, нужно вставить его посильнее. Это касается всех узлов компьютера. Если деталь прикручивается к корпусу компьютера, проверьте все болты и закрутите их посильнее.
- О том, как проверить ЖД на битые сектора, я написал в одной из своих статей. Поэтому, пройдите по ссылочке и узнаете.
- Если ваш процессор стал быстро перегреваться, вполне возможно, что у него высохла термопаста. Температуру процессора можно узнать с помощью программы Speccy. Если она выше нормы, лучше отнести системный блок к мастеру. Самим вам менять термопасту не советую, если, конечно, у вас нет аналогичного опыта.
- По поводу конденсаторов, советую просто понюхать системную плату, т.е., проверить её на запах гари. Да и вообще, вздутые конденсаторы будет видно. В этом случае также необходимо отнести ПК в сервисный центр.
- Северный мост может перегореть из-за пыли, скачков напряжения и т.д. Что тут сказать? Почаще очищайте системный блок от пыли. Если же он перегорел, необходимо обратиться в сервисный центр.
- Если у вас новое железо, установите Windows 10, или Мак, только современный, и проблем не будет.
- Приобретайте лицензионную систему и, если вы её не можете установить правильно, обратитесь к человеку, который сможет её это сделать. Или, можно приобрести чистую сборку, на проверенном сайте.
- Про плохо вставленные детали компьютера, я уже сказал. Вставьте их правильно, и проблема исчезнет.
- Если материнская плата и процессор несовместимы, введите правильное название вашей материнки, и посмотрите, какой процессор для неё подходит. К сожалению, иногда в компьютерных магазинах собирают ПК с несовместимыми деталями (в основном это происходит, когда продавец видит, что вы плохо разбираетесь в ПК. В этом случае нужно ходить в магазин со знающим человеком, или перед походом в магазин, просто узнать из интернета, какие детали подходят к вашей плате, а какие нет. Также, можно обратиться в сервисный центр, посоветоваться с ними, и попросить мастера установить нужный процессор.
- По поводу запыления компьютера, его нужно просто очистить от пыли. Если у вас запылился ноутбук, отнесите его к мастеру. Самим чистить ноутбук не стоит.
- По поводу разъёма USB, я уже всё сказал. Просто выньте флешку, и проблема исчезнет.
Вывод: — Я привёл 15 проблем, из-за которых компьютер включается и выключается сам, через определённое время. Также, я дал ответы на эти вопросы. Но, на самом деле, таких проблем больше. Если у вас была другая проблема, и вы её решили, просьба поделиться своим опытом в комментариях. Успехов!
Все мы испытали один или два самопроизвольных отключений или перезагрузок время от времени. Иногда виновником является скобяными, иногда программное обеспечение. В любом случае, это единичный случай. Однако, что произойдет, если остановов часто повторять? На ежедневной или даже почасовой основе?
Это только в случае с проблемой, которую мы рассматриваем сегодня. А именно, это форумы полны людей, спрашивающих решения. В большинстве случаев, у них никогда не было внезапных отключений на Windows 7 или Windows 8.1, соответственно. И тогда они, решив обновить до Windows 10, вдруг вошел в мир нервных ломать. Вы услышите много общих решений с техниками Windows, но это, при всем уважении, много извинялся бред. Поэтому мы подготовили список альтернативных решений, так как башня и портативных компьютеров.
Мы не будем рассказывать вам это произведет диагностику, отремонтируем ваш компьютер наверняка, но это может помочь вам устранить обычные подозреваемые. Кроме того, вы узнаете, вещь или два о стандартных действия, которые необходимо предпринять в подобной ситуации.
Подведем итоги
Наверняка есть и более изощренные причины внезапного и систематического отключения ПК, но они проявляют себя крайне редко. В 99% случаев вы будете сталкиваться с предпосылками, которые описаны в статье. Чтобы снизить риск экстренного завершения сеанса работы Windows, рекомендуем на регулярной основе проводить следующие действия:
- Систематически чистите системный блок от пыли, шерсти и волос (не реже 2 раз в год). Также не стоит курить около ПК и устанавливать его в местах с плохой циркуляцией воздуха;
- Меняйте термопасту хотя бы раз в 2 года и раз в год обслуживайте систему охлаждения;
- Подкрутите все крепежные винты внутри системного блока, докрутите недостающие и проверьте качество крепления ;
- Внимательно посмотрите, касается ли материнская плата металлическими частями стенок корпуса. Изолируйте этот компонент ПК, чтобы не возникало пробоя и коротких замыканий;
- Регулярно обновляйте операционную систему с помощью официальных средств Windows;
- Удаляйте драйверы оборудования, которым уже не пользуетесь и не планируете;
- Не используйте дублирующее ПО, если оно хоть как-то влияет на работоспособность операционной системы;
- Не забывайте убирать галочки в планировщике.
Также хотим порекомендовать создавать контрольные точки восстановления ОС на случай вот таких внезапных отключений. Никогда не знаешь, какую проблему преподнесет очередной случай. А также хоть файлы выживут.
Удалось установить причину выключения ПК? — Поделитесь ей!
Если удалось решить проблему, поделитесь опытом — выберите тот вариант ниже, который помог.
Было много пыли
Некорректно подсоединена деталь
Сломался блок питания
Сломалась материнская плата
Сломалась система охлаждения
Сломался жесткий диск
Посторонние предметы в корпусе
Компьютер залит жидкостью
Ошибки в работе ОС и ПО
