Провести диагностику ноутбука значительно сложнее, чем поставить диагноз стационарному компьютеру. Связано это с плотной компоновкой комплектующих внутри портативного устройства. Поэтому многие пользователи при возникновении проблем, спешат отдать свой гаджет в сервисный центр, где будет проведен ремонт. Но не стоит торопиться, ведь чаще всего можно и в домашних условиях определить, что не так с вашим ноутбуком. Самая распространенная проблема — когда девайс не включается или регулярно перезагружается. Разберемся, что можно сделать своими силами, не прибегая к отчаянным мерам.
Windows 7 и Windows 10 весьма надежные ОС и редко дают сбои, но и в наше время многие пользователи продолжают сталкиваться с проблемой, когда компьютер не запускается. Конечно, огромную роль в этом играет и оборудование, которое для домашних систем очень разнообразно, а у бюджетных решений имеет низкий коэффициент отказоустойчивости.
В большинстве случаев в ошибках при загрузке ОС виноваты либо сами пользователи, которые, например, неправильное выключили ПК или случайно удалили системный файл, либо жесткий диск, на котором образовалась сбойная область на загрузочном секторе. Хотя и сбой в работе операционной системы исключать также не стоит.
CHIP предлагает воспользоваться нашими советами по решению проблемы с загрузкой Windows и восстановлением работоспособности системы.
- 6 Проблема с загрузкой Windows
- Причины из-за которых ноутбук не включается
- Аппаратный сбой
- Сбой программного обеспечения
- 5 Проблемы с накопителем
- Используем загрузочный носитель Windows 10
- Вы видите черный экран вместо рабочего стола Windows?
- Возвращаем копию системного файла
- Ошибки
- 4 Проблемы с экраном
- Проверяем оперативную память
- Зависания
- Проверка компонентов ноутбука на наличие аппаратных сбоев
- Проблемы с электропитанием
- Проблемы с периферийным оборудованием
- Проблемы с изображением
- Проблемы с процессором
- Проблемы с жестким диском.
- Параметры восстановления запуска «десятки»
- 3 Проблемы с перегревом
- 2 Проблемы с кнопкой включения
- При загрузке появляется надпись No bootable device
- При загрузке ОС появляется надпись BOOTMGR is missing
- Ноутбук включается, но не загружается и экран черный
- Что означает указанная неисправность
- Убедиться, что ноутбук полностью выключен
- Ноутбук останавливается на самопроверке POST
- Проверка неисправности через сообщения POST
- Отключить лишние запоминающие устройства
- Изменить порядок загрузки устройств
- Программно сбросить настройки BIOS
- Аппаратно сбросить настройки BIOS
- Проверка контактов, модулей и устройств
- Тестовая карта POST
- Замена частей ноутбука для выявления неисправности
- Неисправность шлейфа или экрана ноутбука
- Ноутбук зависает во время загрузки Windows
- Перейти в безопасный режим загрузки
- Удалить конфликтующие драйверы
- Сканировать ПК на наличие вирусов
- Проверить жесткий диск на наличие ошибок
- Запуск с последней удачной конфигурации
- Выполнить чистую установку Windows
- Если ничего не помогает
- Видео — Что делать, если ноутбук включается, но нет изображения
- Обойдемся малой кровью?
- Диагностика и устранение программных ошибок
- Загрузка в безопасном режиме
- Использование диска восстановления
- Проблемы с БИОС
- Проблемы с графическим драйвером
- Проблемы с загрузчиком ОС
- Переустановка Windows
- Что делать, если ноутбук не включается
- Выводы
6 Проблема с загрузкой Windows
Часто встречаются ситуации и когда под вопросом «почему не включается ноутбук» понимаются сбои в работе операционной системы. Она просто не загружается. Это может сопровождаться самыми разными ошибками. К примеру, надпись «BOOTMGR is missing» говорит о повреждении или отсутствии загрузчика Windows. Так называемый синий экран смерти, который уже перестал быть синим, с ошибкой «Driver IRQL not less or equal» указывает на сбои в работе «железа». Например, той же оперативной памяти. Он же, кстати, может говорить об отсутствии каких-то критических системных файлов.
О том, как избавиться от этой проблемы, мы уже подробно написали в нашей статье. Поэтому на сей раз мы не будем подробно останавливаться на реанимации Windows. Скажем лишь, что в большинстве случаев она решается с помощью инструмента восстановления Windows и диска (флешки) с соответствующим дистрибутивом.
Если ноутбук не включается и не загружается при включении, это еще не означает смертный приговор для переносимого компьютера. Эта проблема может затронуть как старые, так и новые устройства. Как правило, решение данной проблемы становиться затруднительной, особенно для неопытных пользователей. Далее разберем наиболее частые неисправности и как их разрешить.
Причины из-за которых ноутбук не включается
Если устройство больше не запускается, прежде чем что-либо предпринимать, необходимо определить причину сбоя. Среди наиболее распространенных неисправностей: аппаратные сбои и сбои программного обеспечения.
Аппаратный сбой
Если при нажатии кнопки «включения» вашего устройства ничего не происходит (нет светового и звукового сигнала), это значит, что вы столкнулись с аппаратным сбоем. В этом случае, вероятно, один из комплектующих ноутбука неисправен. Следующим шагом будет определение данного компонента.
Сбой программного обеспечения
Если ноутбук включается, но операционная система не загружается, экран остается черным или появляется сообщение об ошибке, то проблема, безусловно, относится к сбою программного обеспечения. Причины могут быть различными: вредоносное ПО, ошибки при запуске ОС, неправильно установленные драйверы и т.д.

Сломался компьютер? Наши мастера помогут! Оставьте заявку и мы проведем бесплатную диагностику!
При первом обращении – скидка 15% на все работы!
Вам не нужно никуда ехать – наш курьер бесплатно заберет технику на диагностику и вернет ее вам после ремонта!
5 Проблемы с накопителем
Эта ситуация касается не включения ноутбука, а невозможности его загрузить. Но повторимся, что многие пользователи приравнивают эти понятия одно к другому. Убедиться в том, что проблема именно в накопителе, достаточно просто: об этом расскажут фразы «No Boot Device Found», «Invalid boot device», «Non system disk or disk error» или другие подобные сообщения на загрузочном экране.
В первую очередь, зайдите в BIOS ноутбука и посмотрите, верно ли выбран системный накопитель. Для этого найдите там раздел «Boot device priority» и установите его в качестве 1st Boot Device. Если вашего накопителя там нет в принципе, придется разобрать ноутбук и проверить надежность его подключения.
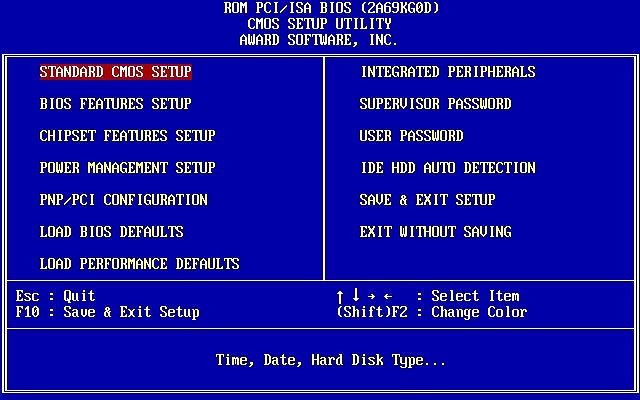
В том случае, если вы так и не можете добиться того, чтобы ноутбук увидел накопитель, демонтируйте его и попробуйте подключить к другому компьютеру или ноутбуку. Диска по-прежнему нет? Скорее всего, проблема именно в накопителе. Вы можете попробовать восстановить его работу с помощью специального ПО или купить новый HDD или SSD. Последнее, кстати, предпочтительнее. Ведь есть шанс, что вы можете ускорить работу ноутбука. Особенно, если раньше в нем использовался жесткий диск. Замена его на твердотельный накопитель заставит «летать» даже старый ноутбук.
Используем загрузочный носитель Windows 10
Подключите носитель к компьютеру, перезагрузитесь, задайте в настройках BIOS первым этот диск и загрузитесь с него. После загрузки выберите язык системы. Если выбран русский, нажмите «Далее».

Вы видите черный экран вместо рабочего стола Windows?
Если вы видите черный экран вместо рабочего стола Windows, это вовсе не означает, что система не загрузилась. Часто проблема с черным экраном появляется при подключении к компьютеру второго монитора, неисправных драйверах видеокарты, отошедших проводах, соединяющих монитор с ПК и / или электросетью, и другими причинами.
Поэтому, в первую очередь, проверьте, надежность подключения монитора и убедитесь, что он банально включен. Да-да, ситуация, когда монитор выключен, встречается чаще, чем вы думаете. Если все в порядке, попробуйте перезагрузить компьютер. А чтобы не прибегать к варварским способам перезагрузки, нажмите клавишу Backspace, введите пин-код или пароль для входа в учетную запись (не забудьте поменять раскладку клавиатуры) и подождите загрузки системы.
После этого нажмите сочетание клавиш Win + D (таким образом вы свернете все окна, которые могли быть открыты при запуске, нажмите ALT + F4, а затем Enter. Компьютер должен выключиться. Включите его заново. Есть шанс, что на сей раз система загрузится нормально. Если проблема исчезла, обновите или переустановите (если установлены самые свежие) драйверы видеокарты.
Возвращаем копию системного файла
Отсутствие в системе некоторых важных системных файлов, в первую очередь драйверов с расширением SYS, частенько встречается и в Windows 7, и в Windows 10. Самый эффективный способ решить проблему — вернуть пропажу на место, разыскав ее копию на установочной флешке Windows, позаимствовав на другом компьютере с такой же версией ОС или просто разыскав на бескрайних просторах Интернета.
Если под рукой нет второго компьютера, то для поиска, загрузки и копирования файлов понадобится LiveCD с ОС, не требующей установки, например, Kaspersky Rescue Disk.

Одним их удобнейших вариантов является операционная система Puppy Linux, которая будет готова к работе менее чем за минуту. В данную ОС включены драйверы для самых распространенных моделей сетевых карт, а, значит, выйти в Интернет не составит труда.
Исключением являются файлы системного реестра: System, Software, SAM, Security и Default, которые хранятся в папке «С:windowssystem32config». Заменить их копиями с другого компьютера, конечно же, не получится, поэтому единственным вариантом остается откат к точке восстановления, если она была сделана в свое время. Ну или восстановление системы с помощью загрузочной флешки.
Ошибки
Если во время запуска устройства вы наблюдаете синий экран или текст на черном фоне, то это сигнализирует об аппаратной или программной неисправности. Обычно, код ошибки указывается в тексте в самом конце. Их насчитывается огромное множество, поэтому нет универсального способа по решению такой проблемы. Все, что вам остается — по коду ошибки найти решение в интернете конкретно для вашего случая. Зачастую, большинство ошибок решить очень просто, совершив всего пару действий. Подробнее про синий экран написано в этой статье.
Была ли статья интересна?
4 Проблемы с экраном
Многие пользователи часто путают понятия «не включился ноутбук» и ноутбук стартует, но никакой картинки на экране не появляется. Если при включении ноутбука он начинает шуметь, а вентиляторы крутятся, с большой долей вероятности виновником проблемы является сам дисплей ноутбука.
В большинстве ноутбуков предусмотрены сочетания клавиш для отключения дисплея. Поэтому в первую очередь проверьте, не нажали ли вы такое сочетание. Просто найдите в ряду клавиш F кнопку со значком перечеркнутого экрана и нажмите ее в сочетании с зажатой кнопкой Fn. Экран включился? Поздравляем, вы решили проблему самой малой кровью.
Кроме того, многие ноутбуки позволяют подключать внешние мониторы, и зачастую при таком подключении основной экран ПК отключается. Но, как и все функции, она может «глючить». А для того, чтобы исключить это, достаточно нажать Fn и кнопку с изображением ноутбука и монитора (она находится в том же ряду F).
Нелишним будет и проверить, как работает ноутбук при подключении к нему того самого внешнего монитора. Если на нем появляется картинка, а родной экран ПК остается черным, следует проверить целостность шлейфов и контактов, идущих к экрану от системной платы ноутбука.
Проверяем оперативную память
Как мы уже отмечали выше, причиной BSOD может быть оперативная память, не способная, например, работать на повышенных частотах. В таких случаях на синем экране возможен такой текст: «PAGE_FAULT_IN_NONPAGED_AREA».
Провести тест модулей ОЗУ позволяет бесплатное приложение Memtest86. Как и с MHDD, с Memtest86 можно работать с загрузочной флешки. Приложение не требует настройки и сразу после запуска начинает диагностику с применением целого ряда тестов. Пункт меню «Pass» отображает число завершенных циклов тестов, тогда как «Errors» — количество зафиксированных ошибок.
Сообщения о критических ошибках Windows , которые из-за цвета фона называют «синими экранами смерти» (BSOD, Blue Screen of Death) — довольно распространенные проблемы во всех версиях (особенно из-за установки неправильного обновления). Причем, например, в Windows 10 этот экран может быть зеленым и красным. Причиной появления критической ошибки может быть неправильно работающее оборудование (например, оперативная память) или отсутствие каких-то системных файлов.
Чаще всего BSOD-сообщения на ранней стадии загрузки появляются после обновления драйверов устройств и содержат текст «DRIVER_IRQL_NOT_LESS_OR_EQUAL» вместе с именем файла с расширением SYS. Чтобы удалить проблемный драйвер в «Диспетчере устройств», можно попробовать запустить Windows в безопасном режиме, ведь в нем используется лишь минимальный набор драйверов. Для этого необходимо во время загрузки ОС нажать клавишу F8 и выбрать пункт «Безопасный режим».
Если при загрузке в безопасном режиме синий экран смерти все равно появляется, необходимо вернуться к прошлой версии драйвера, с которой не возникало проблем. Сделать это можно при помощи точки восстановления, если такие создавались ранее.
В Windows для этого необходимо во время загрузки ОС нажать клавишу F8 и в появившемся меню выбрать пункт «Устранение неполадок компьютера». После чего попадаем в точно такое же меню «Параметров восстановления», как и при использовании установочной флешки с Windows.
На этот раз нас интересует пункт «Восстановление системы», в котором можно выбрать одну из имеющихся точек восстановления.
В случае, когда вы слышите, как шумят кулеры, но нет никакого изображения, неисправным может быть экран. Остальное железо скорее всего исправно.
Самый проверенный способ — использование аналога. То есть нужно подключить любой монитор, и если на нем вы увидите изображение, это значит, что либо матрица вышла из строя, либо отошел соединительный шлейф. В первом случае потребуется замена. Во втором случае — посмотреть спецификации ноутбука, определить, как разбирается устройство и где находится тот самый шлейф.
Также одна из возможных причин — выход из строя дискретной видеокарты. В ноутбуках комплектующие нагреваются сильнее, чем в стационарных сборках из-за небольших размеров. Поэтому следите за температурой и вовремя меняйте термопасту.
Зависания
Еще один распространенный случай — когда ноутбук включается, но во время работы зависает и перезагружается.
Чаще всего, это сигнализирует о серьезной аппаратной неисправности. Например, короткое замыкание, которое может возникнуть из-за скопившейся пыли. Самые уязвимые места лэптопа находятся на материнской плате. Поэтому регулярно проводите чистку гаджета. Иначе самостоятельно решить проблему не получится, и всё же придется относить устройство в сервисный центр.
Также причиной может являться перегрев процессора, который при высоких температурах уходит в состояние защиты, чтобы не выйти из строя. Так что при непроизвольной перезагрузке обратите внимание на датчик температуры процессора и сравните показания с рекомендуемыми значениями, указанными на сайте производителя.Подробнее про температуру процессора можно прочитать здесь.
Проверка компонентов ноутбука на наличие аппаратных сбоев
Запуск ноутбука при включении сопровождается различными признаками: шумом вентилятора, звуковым сигналом, включением индикаторов. Если что-либо из этого не работает, необходимо выполнить следующие проверки.
Проблемы с электропитанием
Это первый важный момент при проверке. Для начала стоит убедиться, что розетка исправна, подключив, например, другое электронное оборудование.
Также нужно проверить исправность блока питания. На нем, как правило, есть индикатор и он загорается при подключении к розетке. Если светодиод не горит, блок питания, скорее всего, неисправен. Также стоит внимательно осмотреть шнур питания, нет ли перегибов или разрывов, которые могли бы нарушить подачу электричества.
Проблемы с периферийным оборудованием

Чтобы узнать, может ли неисправное периферийное устройство или аккумулятор быть ответственным за кажущуюся смерть ноутбука, стоит выполнить так называемый аппаратный сброс. Для этого надо выполнить следующие действия:
- Отсоединить все периферийные устройства: карты памяти и адаптер переменного тока и, если возможно, извлечь аккумулятор.
- Затем нажать и удерживать кнопку питания в течение нескольких секунд.
- Затем просто подключить блок питания (не вставляя аккумулятор!), и включить ноутбук.
Если ноутбук запустился, значит какое-то одно из подключенных устройств или неисправный аккумулятор вызвали проблему. Чтобы узнать точную причину – нужно выключить ноутбук, и снова установить аккумулятор. Если устройство загружается с батареей, неисправно периферийное устройство – именно оно мешает ноутбуку запуститься. С другой стороны, если ноутбук снова не загружается с установленным аккумулятором, он, скорее всего, неисправен и должен быть заменен новым аккумулятором.
Проблемы с изображением
Если ноутбук при запуске включает вентиляторы и световые индикаторы, но экран остается черным, причин может быть несколько:
Матрица неисправна: чтобы убедиться, что проблема возникла с матрицей, стоит подключить к ноутбуку монитор и проверить, работает ли внешний дисплей. Чтобы изображение переключилось на него, нужно нажать комбинацию клавиш Win+P, затем трижды ↓ и enter. Если изображение появилось, это означает, что матрица у ноутбука является причиной сбоя, её необходимо отремонтировать или заменить.
Видеочип неисправен: если ноутбук запустился, но экран черный, либо изображение мигает, нужно проверить видеокарту. Для проверки состояния видеочипа необходимо разобрать ноутбук. Делается это следующим образом:
1. Выкрутить шурупы и снять защитную крышку с корпуса.
2. Снять систему охлаждения.
3. Аккуратно отсоединить видеокарту от материнской платы.
После этого видеочип можно проверить на наличие деформаций, следов от горения или вздутий. Если что-то из этого присутствует, то такая видеокарта уже работать не будет, её нужно заменить.
Данный алгоритм действий подходит не для всех моделей ноутбуков, в некоторых устройствах видеочип припаян к материнской плате и не может быть отсоединён или заменён.
Важно! В идеале вы всегда должны снимать статическое электричество, прежде чем прикасаться к электронным компонентам, чтобы не вызвать разряд, который может повредить компоненты. Вы должны сделать это, коснувшись, например, теплого тела.
Проблемы с процессором
Причиной неисправности ноутбука также может стать и нерабочий процессор. Проверить его состояние можно двумя способами.
1. Зайти в БИОС. Сразу после запуска ноутбука нажать кнопку F9 или F11. Там можно посмотреть, видит ли система процессор вообще и корректно ли он отображается. Там же можно посмотреть и его температуру в включенном состоянии. Однако при полной смерти процессора этот способ может не сработать, даже в БИОС зайти не получится.
2. Проверить процессор вручную. Делается это так же, как и с видеокартой: для начала нужно отсоединить защитную крышку с корпуса, снять систему охлаждения, аккуратно вытащить процессор из сокета. Процессор и материнскую плату нужно осмотреть на наличие вздутий и деформаций, есть ли следы от горения. Если есть – то необходима замена.
При замене процессора, выбирать новый нужно под сокет материнской платы. Также нужно приобрести и нанести на процессор новую термопасту. После установки желательно еще прочистить решетку радиатора кулера от пыли, особенно если ноутбук уже не новый, и до этого никогда не чистился.
Но если процессор припаян к материнской плате, то менять нужно всё целиком. Как правило стоимость такой платы составляет большую часть цены ноутбука, поэтому стоит задуматься – целесообразно ли вообще этим заниматься. Обычно за ремонт таких ноутбуков никто не берется, ведь проще купить новый.
Проблемы с жестким диском.

Это достаточно распространённая проблема почему не загружается ноутбук. Она проявляется при запуске ноутбука, когда начинается старт работы системы. Суть проблемы в том, что устройство не может идентифицировать накопитель.
Для начала нужно убедиться, что проблема именно с накопителем. Для этого надо зайти в БИОС (при запуске нажать F9, F11). В меню найти пункт Primary IDE master, если там нет возможности выбрать нужный HDD – причина именно с накопителем.
Далее стоит проверить разъемы жесткого диска (HDD, SSD). Чтобы сделать это, нужно выполнить следующие действия:
1. Извлечь аккумулятор, и отключить блок питания.
2. Нажать и удерживать кнопку питания в течение нескольких секунд, чтобы разрядить остаточный ток.
3. Снять защитную крышку с ноутбука.
Нужно проверить, правильно ли подключены жесткий диск и ОЗУ, не нарушено ли соединение и, при необходимости, снова подключает их. Затем снова собрать ноутбук и проверить, запускается ли система. Если это не помогло, значит необходимо провести замену накопителя.
Справка! Ноутбуки имеют средний срок службы около 4 лет. Какими бы мощными они ни были, эти устройства не являются надежными и могут в любой момент выйти из строя. Наш сервисный центр всегда готов прийти к вам на помощь!
https://youtube.com/watch?v=n9vbWLlWo7o%3Ffeature%3Doembed
Параметры восстановления запуска «десятки»
В разделе параметров восстановления (экран «Дополнительные параметры») находятся пять подразделов:
- Восстановление системы. При выборе это опции запускается стандартная утилита rstrui.exe, назначение которой — откат системы на одну из сохраненных контрольных точек.
- Восстановление образа системы. Запускает мастер развертывания Виндовс из резервной копии, созданной собственными средствами ОС.
- Восстановление при загрузке. Исправляет ошибки загрузочных файлов и разделов.
Командная строка. Позволяет запускать различные системные утилиты.
3 Проблемы с перегревом
Каждый ноутбук оснащается датчиком температуры, который подает сигнал на его выключение и не дает включить устройство, пока температура еще слишком высока. Поэтому если после длительной игровой сессии ноутбук не включается, демонстрируя черный экран, просто подождите некоторое время. Проблема исчезнет сама собой, когда он охладится до приемлемой температуры.
Особенно это актуально в случае обычных неигровых ноутбуков, на которых пытаются запустить довольно тяжелые игры. Подобные устройства не слишком предназначены для гейминга и быстро перегреваются.
2 Проблемы с кнопкой включения
По своей частоте эта проблема, пожалуй, вполне может поспорить с неисправностями блока питания или проводов ноутбука. Часто она бывает связана с плохим контактом или повреждением самого механизма кнопки. Попробуйте нажать ее с небольшим усилием, раскачивая кнопку пальцем из стороны в сторону. Часто этого бывает достаточно для успешного старта компьютера, но в последующем без замены самой кнопки вы не обойдетесь.
Если с наскока решить проблему не удается, отключите ноутбук от сети и снимите его аккумулятор. После этого придется разобрать ПК, отключить кнопку питания и почистить ее контакты. Никаких сложностей это не вызывает. Обычно подобная кнопка имеет простейшее устройство из диафрагмы, при нажатии на которую происходит замыкание двух контактов. Именно эти контакты и нужно почистить, избавив их от пыли и окислов. Подключите питание обратно и попробуйте нажать на кнопку еще раз.
Разобравшись с механизмом кнопки включения, стоит проверить идущий от нее шлейф. А еще лучше это сделать до того, как вы начали разбирать кнопку — это может сэкономить вам время, ведь причина вполне может быть связана со шлейфом. Как включить ноутбук, если он не включается, а кнопка питания не работает? Вы можете напрямую замкнуть контакты питания на материнской плате. Только действуйте аккуратно и сначала убедитесь, что это те самые контакты, изучив соответствующую документацию.
Если вам удалось разово запустить компьютер, но кнопка питания по-прежнему не работает, вы можете обойтись без ее немедленной замены с помощью простых настроек. Войдите в BIOS ноутбука и найдите там раздел «Управление питанием» (Power Management). В нем может быть опция «Power on Function». Выберите в ее настройках «Any Key», сохраните изменения и выйдите из BIOS. Теперь ноутбук можно будет включить нажатием на любую клавишу на клавиатуре.
При загрузке появляется надпись No bootable device
Появившееся сообщение об ошибке «No bootable device» и его многочисленные вариации («No Boot device found», «Invalid boot device», «Non system disk or disk error» и др.) свидетельствует о том, что компьютер даже не приступил к запуску операционной системы, так как не видит загрузочный сектор или даже жесткий диск.
Чтобы понять, на программном или аппаратном уровне кроется проблема, достаточно зайти в BIOS в уже знакомый раздел «Boot device priority». Если накопителя с установленной операционной системы среди предложенных вариантов не видно, значит, проблема связана с оборудованием. Возможно, отошел кабель передачи данных питания или питания HDD / SSD, либо накопитель и вовсе отжил свое.
Если же компьютер нормально распознает системный диск, причина носит программный характер и кроется в главной загрузочной записи (MBR) — она повреждена, либо отсутствует. Решается ситуация предельно просто.
Загрузившись с установочного диска, достаточно выполнить в консоли восстановления всего лишь одну команду:
Очень часто виновником «торжества» является один из элементов, отвечающих за питание ноутбука. Поэтому первым делом следует поочередно проверить все элементы. Начиная от розетки и заканчивая контактами на штекере зарядного устройства.
Для начала убедитесь, что розетка рабочая. Для этого просто попробуйте разные розетки в вашем доме. Если дело не электричестве, попробуйте заменить зарядное устройство на идентичное. Если проблема исчезла, в неисправности виноват либо испорченный шнур, либо блок питания, либо вышедшие из строя контакты. В таком случае, очевидно, что требуется замена одного из перечисленных элементов, но проще всего купить зарядное устройство целиком. Если лэптоп работает только при подключении к сети, значит, виновата аккумуляторная батарея и требуется ее замена.
При загрузке ОС появляется надпись BOOTMGR is missing
Если вы увидели на экране сообщение с текстом «BOOTMGR is missing», значит, загрузчик операционной системы Windows поврежден или отсутствует. Для решения проблемы понадобится установочный диск Windows.
После этого выберите нужную флешку, нажмите «Далее» и дождитесь завершения копирования файлов.
Перезагрузите проблемный ПК (или просто включите его) и в первые секунды загрузки нажимайте функциональную клавишу для открытия BIOS. У ПК с разными системными платами это могут быть разные клавиши, например ESC, F2 или F6.
Итак, если вам удалось попасть в BIOS, найдите пункт «Boot device priority» и назначьте первым загрузочным устройством USB-накопитель. Затем загрузитесь с установочной флешки Windows и выберите пункт меню «Восстановление системы». Из списка установленных операционных систем (если таких несколько) выберите нужную и нажмите на кнопку «Далее».

В появившемся окне «Параметров восстановления системы» нас интересуют два пункта: «Восстановление запуска системы» и «Командная строка». Первый вариант позволит автоматически устранить проблему с запуском операционной системы, а в случае его неудачи придется обращаться к услугам второго.
В командной строке наберите:
Нажмите «Enter»и согласитесь на внесения изменений в конфигурационные данные загрузки, поочередно нажав клавиши «Y» и «Enter». После этого остается лишь создать новый загрузочный сектор при помощи команды «Bootrec /FixBoot» и перезагрузить компьютер.
Ноутбук включается, но не загружается и экран черный
Если ноутбук подключен к электропитанию, но при его включении экран остается черным, необходимо выполнить ряд действий по устранению этой неисправности.

Ноутбук включается, но не загружается и экран черный
Что означает указанная неисправность
Существует множество причин, по которым ноутбук не загружается после включения. Часто при этой неисправности индикаторы ноутбука светятся, а также слышно, как работают его вентиляторы.
Иногда сразу после включения также можно услышать один или несколько звуковых сигналов.
Если неисправность появляется во время загрузки Windows с мигающим черным или синим экраном, проблема относится к загрузке самой операционной системы. В этом случае нужно перейти в раздел «Ноутбук зависает во время загрузки Windows» в нижней части статьи.
Если имеется подозрение, что загрузка устройства останавливается на самопроверке POST до начала загрузки операционной системы, потребуется представленная ниже информация.
Справка! POST – процедура проверки работоспособности ПК, проводимая сразу после его включения.

Значение и выполняемый процесс процедуры POST
Указанный тип неисправности также не означает, что информация, находящаяся на жестком диске ноутбука, исчезла навсегда. Обычно после устранения неисправности эти данные снова становятся доступны.
Убедиться, что ноутбук полностью выключен
Существует общая проблема загрузки персональных компьютеров под управлением ОС Windows – иногда ПК имеют трудности с выходом из «Спящего режима» или «Гибернации».
Для решения этой проблемы необходимо полностью выключить ПК, нажав и удерживая кнопку питания около 5 секунд.

Нажимаем и удерживаем кнопку питания около 5 секунд
После полного отключения питания включить ноутбук обычным способом и проверить его на загрузку.
Ноутбук останавливается на самопроверке POST
При проблемах загрузки ПК существует вероятность того, что внешние устройства могут вызвать его зависание во время процедуры POST, особенно если это происходит без сообщения об ошибке BIOS.
Справка! BIOS – это набор микропрограмм для активации аппаратных средств персонального компьютера.
Для устранения неисправности запустить ноутбук только с самым необходимым оборудованием.

Перед включением ноутбука отключаем все внешние устройства, подключенные к нему
Проверка неисправности через сообщения POST
При запуске ноутбук может выдавать звуковое сообщение в виде специального кода, состоящего из длинных и коротких сигналов.
При успешном прохождении проверки POST обычно выдается один звуковой сигнал, а в случае сбоев – несколько в разной последовательности.
Шаг 1. Зафиксировать выдаваемый сигнал при включении ноутбука.

Фиксируем выдаваемые сигналы при включении ноутбука
Шаг 2. Выяснить, какой тип BIOS поддерживает ноутбук в документации на устройство или через Интернет.
Распространенные типы BIOS ноутбуков:
- Intel;
- AMI;
- UEFI;
- Phoenix-AWARD.
Шаг 3. Обратиться за расшифровкой звукового кода к документации на ноутбук или через Интернет. Читайте подробную информацию, что означают звуковые сигналы БИОС при включении компьютера в нашей новой статье, на нашем портале.
Справка! Ошибки POST довольно специфичны, и если пользователю повезло получить такую ошибку, необходимо попытаться устранить указанную проблему.
Однако, ноутбук может включаться, зависать или перезагружаться, не достигая результатов POST и не выдавая каких-либо ошибок.
Отключить лишние запоминающие устройства
Если ноутбук пытается загрузиться с устройств USB или оптического привода, в котором нет загружаемых данных, он может зависать во время процедуры POST. Поэтому необходимо отключить от ноутбука все запоминающие устройства, если они были подключены.

Отключаем от ноутбука все запоминающие устройства, если они были подключены
Изменить порядок загрузки устройств
Если возможно, установить в BIOS первым загрузочным устройством жесткий диск ноутбука вместо USB, привода CD/DVD или других загрузочных устройств.
Шаг 1. После включения ноутбука многократно нажимать кнопки «Del», «F2» (или «F1», зажав перед этим «Fn») до появления на экране меню BIOS.
Примечание! Клавишу, или сочетание клавиш для входа в меню BIOS, можно узнать в документации на ноутбук.
Шаг 2. Стрелками клавиатуры вправо-влево перейти во вкладку «Boot».

Стрелками клавиатуры вправо-влево переходим в меню «Boot»
Шаг 3. С помощью стрелок вверх-вниз переместится к строке «Boot Device Priority», нажать «Enter».

Стрелками вверх-вниз перемещаемся к пункту «Boot Device Priority», нажимаем «Enter»

С помощью стрелок вверх-вниз переходим к подпункту «1st Boot Device», нажимаем «Enter»

Выбираем жесткий диск с помощью клавиатурных стрелок, нажимаем «Enter»

Переходим к пункту «Advanced», выбираем «SATA Operation», выставляем режим совместимости с дисками IDE или ATA, нажимаем «Enter»
Шаг 6. Нажать на клавиатуре «F10», затем «Enter» для сохранения настроек и выхода из BIOS.

Нажимаем на клавиатуре «F10», затем «Enter»
Программно сбросить настройки BIOS
Неправильные настройки BIOS являются частой причиной блокировки ПК во время процедуры POST. Для этого их необходимо сбросить до стабильных заводских значений.
Шаг 1. После включения ноутбука многократно нажимать кнопки «Del», «F2» (или «F1», зажав перед этим «Fn»).

Переходим к пункту «Exit», выбираем «Load Optimal Defaults», нажимаем «Enter»
Шаг 3. Нажать «Enter».

Шаг 4. Внести, если необходимо, изменения в BIOS – к примеру, установить дату и время.

После сброса настроек меняем дату и время в главной вкладке «Main»

Переходим к пункту «Save Changes and Exit» и нажимаем дважды «Enter»
Аппаратно сбросить настройки BIOS
Если зайти в меню BIOS с помощью клавиш не удается, можно очистить его конфигурацию аппаратно, вынув батарейку из системной платы ноутбука.
Во многих моделях ноутбуков добраться до батарейки можно, сняв специальную крышку на нижней панели ноутбука. Если такой крышки нет, потребуется частично разобрать устройство.
Важно! Перед разборкой ноутбука необходимо убедиться в его инструкции, что устройство не находится на гарантийном обслуживании. В противном случае необходимо обратиться в службу его технической поддержки.
Шаг 1. Выключить ноутбук, отсоединить от него все провода, перевернуть его, и сдвинуть защелки батареи.

Выключаем ноутбук, отключаем от питания, переворачиваем его и сдвигаем защелки батареи
Шаг 2. Удерживая (если требуется) защелки, сдвинуть батарею и снять ее.

Сдвигаем батарею и снимаем ее
Шаг 3. Снять нижнюю панель, вывернув нужные винты.

Снимаем нижнюю панель, вывернув нужные винты
Шаг 4. Аккуратно снять батарею, обращая внимание на ее полярность.

Аккуратно снимаем батарею, обращая внимание на ее полярность
Шаг 5. Нажать и удерживать кнопку включения питания ноутбука в течение 15 секунд для удаления заряда в конденсаторах ноутбука и ускорения сброса настроек.

Шаг 6. Подождать 40 минут и вставить батарейку обратно, соблюдая полярность.
Проверка контактов, модулей и устройств
Помимо настроек BIOS, неисправность при загрузке ноутбука могут вызывать:
- силовые кабели внутри ноутбука;
- модули памяти и карты расширения;
- отошедшие шлейфы, в особенности шлейф экрана и жесткого диска.
Шаг 1. Проверить все доступные соединения, их крепление и заменить неисправное оборудование, если оно определено.

Проверяем все доступные соединения, их крепление и меняем неисправное оборудование
Шаг 2. Собрать ноутбук в обратной последовательности и включить его, проверив, происходит ли загрузка.

Собираем ноутбук в обратной последовательности и включаем его
Шаг 3. Если потребуется, зайти в BIOS и произвести необходимые настройки.
Также необходимо проверить и при необходимости заменить источник питания ноутбука, т.к. он является частой причиной указанных проблем.

Проверяем источник питания ноутбука при необходимости меняем
Тестовая карта POST
Проверить работу аппаратной части ноутбука при его загрузке можно с помощью карты самотестирования POST. Она поможет определить, что вызывает остановку его загрузки.
Тестовая карта POST – это диагностический инструмент, отображающий коды ошибок, сгенерированные во время включения ПК для выявления проблем с его памятью, жесткими дисками, клавиатурой и т.д.
Для ноутбуков карты POST выпускаются с вариантами подключения по miniPCI или через USB.

Карты POST с вариантами подключения по miniPCI или через USB
При включении ноутбука на экране карты отображаются коды, показывающие, какое устройство тестируется в настоящий момент.
Дойдя до проблемного оборудования, POST прекращает работу и на экране отображается код неисправной аппаратной части устройства.

На экране карты POST отображается код неисправной аппаратной части устройства
Расшифровку кодов можно узнать в инструкции к тестовой карте.
Например, если на ноутбуке Dell тестовая карта отображает номер ошибки 28, это означает, что испортилась батарея CMOS и требуется ее замена.
Замена частей ноутбука для выявления неисправности
Если у пользователя нет POST-карты, но есть запасные части, можно попробовать заменять каждый элемент оборудования ноутбука эквивалентным рабочим, по одному за раз.
Например, замена оперативной памяти, так же как и жесткого диска, не представляют большой сложности, и обычно проводится после снятия крышки, закрывающей предназначенный для этого отсек.
Замена оперативной памяти и жесткого диска на ноутбуке Samsung Series 3 NP305E5A-A03US (пример).
Шаг 1. Открутить винты 3,5 мм, крепящие нижнюю крышку ноутбука.

Откручиваем винты 3,5 мм, крепящие нижнюю крышку ноутбука
Шаг 2. Используя тонкую пластмассовую деталь, завести ее в щель и сдвинуть крышку вбок.

Используя тонкую пластмассовую деталь, заводим ее в щель и сдвигаем крышку вбок
Шаг 3. Потянуть крышку, чтобы вывести из направляющих пазов и снять ее.

Тянем крышку, чтобы вывести из направляющих пазов, снимаем ее
Шаг 4. Открутить винты, крепящие жесткий диск.

Откручиваем винты, крепящие жесткий диск
Шаг 5. Аккуратно потянуть за шлейф, чтобы отключить жесткий диск от материнской платы ноутбука.

Тянем за шлейф, чтобы отключить жесткий диск от материнской платы ноутбука
Шаг 6. Извлечь жесткий диск из гнезда, подняв его.

Извлекаем жесткий диск из гнезда, подняв его
Шаг 7. Установить жесткий диск на замену.

Устанавливаем жесткий диск на замену
Шаг 8. Поместить большие пальцы на защелки модуля оперативной памяти, чтобы вывести их из разъемов.

Помещаем большие пальцы на защелки модуля оперативной памяти
Шаг 9. Аккуратно извлечь модуль памяти, потянув его из разъема.

Аккуратно извлекаем модуль памяти, потянув его из разъема
Шаг 10. Заменить модуль новым, аккуратно вставив его, совмещая выступ или вырез в модуле с выступом в разъеме.
Шаг 11. Собрать ноутбук и попробовать включить его.

Собираем ноутбук и включаем его
Справка! Для инструкций по замене компонентов конкретной модели ноутбука необходимо обратиться к его инструкции по эксплуатации.
Неисправность шлейфа или экрана ноутбука
Неисправность экрана (матрицы) ноутбука обычно вызывается ее механическим повреждением или дефектами производства.
Признаки неисправности матрицы:
- на дисплее появляется красноватая рябь, которая может быть вызвана неисправностью матрицы или ее шлейфа;
- нормальное изображение присутствует только на одной части экрана, а на другой появляются разноцветные полосы;
- появляется нарушение цветопередачи матрицы с заменой отображаемых цветов (черный-белый, красный-желтый и т.д.).
Вероятность поломки шлейфа матрицы, соединяющего экран с материнской платой ноутбука, довольно высока, т.к. он пересекает подвижную петлю и перегибается при открытии и закрытии экрана ноутбука.

Признаки неисправности шлейфа матрицы:
- Отсутствует изображение на экране при шуме вентиляторов и жесткого диска, загружающего ОС.
- Затемнения, искажения и рябь на экране. Если же экран пошевелить, изображение восстанавливается.
Однако, не всегда перечисленные признаки связаны с дефектом шлейфа или матрицы ноутбука. В описанных случаях необходима профессиональная диагностика возникшей неисправности.
Справка! Ремонт шлейфа и матрицы ноутбука лучше проводить в сервисной мастерской, т.к. это связано с техническими сложностями, которые могут спровоцировать при неправильном обращении дополнительную неисправность.
Ноутбук зависает во время загрузки Windows
Помимо неисправной аппаратной части ПК, остановка, зависания или перезагрузка без выдачи ошибки могут происходить и из-за проблем с операционной системой.

Решение проблемы зависания во время загрузки Windows
Указанные проблемы могут возникать на заставке Windows или на черном экране, с мигающим курсором или без него.
Справка! Перед выполнением приведенных ниже рекомендаций важно выполнить действия пункта «Убедиться, что ноутбук полностью выключен» в начале статьи.
Перейти в безопасный режим загрузки
Для Windows 7:
Шаг 1. При включении ноутбука нажать и удерживать клавишу «F8», «F1» или «F12».

При включении ноутбука нажимаем и удерживаем клавишу «F8»
Шаг 2. При появлении специального меню выбрать стрелками курсора «Безопасный режим» и нажать «Enter».

Выбираем стрелками курсора «Безопасный режим» и нажимаем «Enter»
Для Windows 8 и 10:
Шаг 1. Загрузиться с диска восстановления или с загрузочной флешки.
Шаг 2. В окне выбора языка нажать «Shift+F10».

В окне выбора языка нажимаем «Shift+F10»
Удалить конфликтующие драйверы
Шаг 1. После безопасной загрузки Windows нажать сочетание клавиш «Win+R».

Нажимаем сочетание клавиш «Win+R»
Шаг 2. Набрать в меню «devmgmt.msc» и нажать «OK».

Набираем в меню «devmgmt.msc» и нажимаем «OK»
Шаг 3. Определить в «Диспетчере устройств» конфликтующие и не установленные устройства, отмеченные знаком вопроса или восклицательным знаком, раскрывая ветки устройств щелчком мыши по значку треугольника.

Раскрываем ветки устройств щелчком мыши по значку треугольника, чтобы определить конфликтующее или неустановленное устройство
Шаг 4. Удалить отмеченные устройства, щелкая по ним правой кнопкой мыши, и выбирать левой «Удалить».

Удаляем отмеченные устройства, щелкая по ним правой кнопкой мыши, и выбираем левой «Удалить»
Шаг 5. На вопрос об удалении нажать «Да».
Сканировать ПК на наличие вирусов
Вирус или другое вредоносное ПО может вызвать проблему с запуском Windows. Для сканирования в безопасном режиме хорошо подойдет антивирус NOD32.

При возникновении проблем с системой сканируем ее установленным антивирусом
Проверить жесткий диск на наличие ошибок
Шаг 1. Нажать «Win+R», напечатать «cmd» и нажать «OK».

Печатаем «cmd» и нажимаем «OK»
Шаг 2. Напечатать «chkdsk /f /r» и нажать «Enter». Система проверит диск на ошибки и исправит их.

Печатаем «chkdsk /f /r» и нажимаем «Enter»
Запуск с последней удачной конфигурации
Если Windows перестала загружаться, может помочь загрузка последней удачной конфигурации.
Шаг 1. Нажать «Win+R», напечатать «control panel» и нажать «OK».

Печатаем «control panel» и нажимаем «OK»
Шаг 2. Выбрать «Крупные значки» и щелкнуть «Восстановление».

Выбираем «Крупные значки» и щелкаем «Восстановление»

Шаг 4. Щелкнуть «Далее».

Шаг 5. Выбрать точку восстановления и нажать «Далее».

Выбираем точку восстановления и нажимаем «Далее»
Шаг 6. Щелкнуть «Готово».

Запустится восстановление Windows.

Ожидаем завершения процесса восстановления
Шаг 7. Появится сообщение о проведенном восстановлении. Перезапустить ПК.

Справка! При выявлении неисправностей Windows также подходят рекомендации, связанные с аппаратной частью ноутбука.
Например, можно заменить шлейф данных жесткого диска, влияющий на стабильность загрузки операционной системы, и батарейку CMOS после 3-х лет эксплуатации устройства.
Выполнить чистую установку Windows
Если несмотря на предпринятые действия Windows все равно зависает, выполнить ее чистую установку с установочного диска или USB-флеш-накопителя.

Если ничего не помогает выполняем чистую установку с установочного диска или USB-флеш-накопителя
Если ничего не помогает
Если ни одно из перечисленных решений не помогает устранить проблему, необходимо обратиться за помощью в службу технической поддержки ноутбука или в сервис по его ремонту.
Указанные службы имеют необходимые инструменты для полной диагностики неисправных устройств.
Видео — Что делать, если ноутбук включается, но нет изображения
Ноутбук выключился и не включается? Чаще всего это бывает связано с неисправным блоком питания, и именно эта проблема проще всего диагностируется. Вам достаточно подключить блок питания ноутбука к сети и проверить, загораются ли индикаторы на самом блоке и мобильном устройстве.
Если лампочка на блоке питания не горит, проверьте надежность подключения идущего к розетке провода и его целостность. Не лишним будет подключить блок к другой розетке, ведь исключать ее поломку тоже нельзя. Ну а при подтверждении нашей догадки достаточно отремонтировать или заменить провод или сам разъем блока питания, если проблема в нем.
Если индикатор на блоке питания горит, а индикатор ноутбука не подает признаков жизни, значит стоит проверить провод, идущий от блока к компьютеру, а также соответствующие разъемы на предмет повреждения или окисления контактов. Убедитесь в том, что провода надежно подключены к разъемам.
При не горящих индикаторах/индикаторе и отсутствии видимых причин поломки лучшим решением станет обращение в сервисный центр, который сможет более полно диагностировать проблему и решить ее. Благо стоимость такого ремонта обычно бывает невысока.
Мы видим, что ноутбук не включается, черный экран и индикаторы горят? Причиной проблемы может стать и неисправный аккумулятор самого ноутбука. Извлеките его и попробуйте включить ПК без аккумулятора. Если все получилось, значит пришло время заменить его, а пока вы можете использовать ноутбук, как обычный ПК, подключив его к сети питания.
Обойдемся малой кровью?
В первую очередь, попробуйте пару раз перезагрузить компьютер, ведь проблема может носить разовый характер. Если не помогло, то обесточьте компьютер на 10 секунд, отключив его от электросети. При этом нужно обесточить блок бесперебойного питания, если таковой подключен, а если речь идет о ноутбуке, то извлечь его батарею.
Не помешает также временно отсоединить внешнее оборудование: мышь, клавиатуру, принтер, съемные диски, модули беспроводной связи и прочее. Если причина кроется именно во внешних устройствах, поочередное подключение каждого из них поможет вычислить виновника.

Конечно, далеко не всегда проблему можно решить простейшими манипуляциями, а, значит, придется приступать к анализу текста сообщения об ошибке, появившегося во время запуска компьютера.
Диагностика и устранение программных ошибок
Начать диагностику стоит с поиска программных ошибок, так как они чаще всего виноваты в проблеме почему ноутбук не включается.
Загрузка в безопасном режиме

Если не получается запустить Windows: для начала стоит попробовать безопасный режим.
В безопасном режиме можно отменить все недавние изменения, такие как добавление/удаление программ или восстановление/удаление одной из учетных записей Windows. Именно эти недавние изменения могут стать причиной, почему ноутбук не загружается нормально.
В системе Windows при запуске системы необходимо нажать клавишу F8. Затем выбрать безопасный режим. Если во время работы в безопасном режиме предлагается вариант восстановления, стоит запустить его.
Если по какой-либо причине при нажатии F8 выбор безопасного режима не появляется, то нужно перезапускать систему 3-4 раза, затем при очередном старте появится меню «Автоматическое восстановление». Нужно нажать «дополнительные параметры», затем «Поиск и устранение неисправностей», там выбрать пункт «Параметры загрузки».
Использование диска восстановления
Если при запуске системы появляются сообщения об ошибках, и проблема, похоже, не от неисправного оборудования и установленных программ, то следует рассмотреть вариант с использованием диска восстановления.
Если ноутбук имеет привод оптических дисков и есть DVD-диск восстановления Windows, используйте его. В противном случае можно загрузить (с другого компьютера, работающего под той же системой) образ восстановления и записать его на компакт-диск или скопировать его на USB-накопитель.
Таким образом, устройство вернется в заводское состояние, то есть переустановится всё программное обеспечение, которое было по умолчанию на ноутбуке, когда его приобрели.
Совет! Желательно заранее создать и хранить диск восстановления для устранения непредвиденных критических неисправностей.
Проблемы с БИОС
Сброс настроек БИОС до заводских можно попробовать сделать, если ноутбук не включается. Некоторые программы, в том числе вредоносные, могут нарушить корректную работу БИОСа.
Существует 2 способа сброса настроек, оба они простые.
Также разряженная батарея может стать причиной почему не загружается ноутбук. В этом случае при запуске системы появиться сообщение об ошибки и надпись Press F1 to Continue”. В этом случае придётся заменить батарею CMOS на новую.
Проблемы с графическим драйвером
Не всегда черный экран при запуске означает неисправность видеокарты. Если появляются какие-то ошибки в работе драйвера, то изображение просто перестаёт воспроизводиться.
Чтобы устранить эту проблему, необходимо запустить Windows в безопасном режиме. Для этого при запуске системы нужно нажать кнопку F8, затем выбрать «Запуск в безопасном режиме»
После того как система запустится на стандартном драйвере разработчика, стоит проверить, действительно ли графический драйвер работает некорректно. Для этого нужно зайти в «диспетчер устройств» найти пункт «видеоадаптер», там посмотреть, установлен ли актуальный и рабочий драйвер.
Проблемы с загрузчиком ОС
Ряд внутренних ошибок системы или регулярное некорректное завершение работы ОС способны создать ошибку, из-за которой не включается ноутбук. При запуске появляется сообщение об «повреждении записи в MBR или GPT» в одном из разделов жесткого диска.
Для того чтобы исправить эту ошибку, существует 2 способа.
1. Использовать диск восстановления
2. Переустановка Windows
Для первого способа необходимо иметь загрузочное внешнее устройство (это может быть диск или флешка). Принцип действий следующий: для начала нужно запустить БИОС, затем выбрать USB-носитель или диск в роли первого подключенного элемента, сохранить изменения и выйти. После перезапуска появится меню, в нем выбрать пункт «Восстановление системы». Этот процесс откатит ноутбук к заводским настройкам.
Второй способ более радикальный, его придется использовать если диск восстановления не помог.
Переустановка Windows

Переустановку Windows стоит делать, если не удалось решить программную ошибку иным способом. Существует 2 метода.
Метод № 1: Если получилось запустить систему в безопасном режиме, то нужно:
1. Через команду Выполнить написать: ms-settings:recovery.
2. Выбрать пункт «Вернуть компьютер в исходное состояние».
3. Нажать кнопку «Начать».
Затем программа сброса предлагает два варианта:
- Сохранить файлы: программа затронет только системные файлы, всё остальное удалено не будет. Затем запуститься процесс переустановки системы.
- Удалить всё: выполняет полное удаление диска, все файлы будут удалены навсегда. Вернуть их будет невозможно. Это самое безопасное решение, но стоит иметь в виду, что это довольно долгий процесс (в зависимости от размера диска).
Метод № 2: с помощью установщика Windows
Благодаря этому методу устанавливается совершенно новая версия Windows. Все файлы текущей установки системы будут храниться в течение 30 дней в папке C:Windows.old.
Вот несложный алгоритм действий:
- Для начала нужно создать установочный USB-накопитель Windows.
- Выбрать региональные и языковые параметры.
- Нажать кнопку «Установить сейчас».
- Появится экран ввода ключа продукта Windows 10: нужно ввести лицензионный ключ, либо выбрать вариант «У меня нет ключа продукта». Ноутбук, на котором была установлена Windows 10, не будет этого экрана. Устройство имеет OEM-лицензию Windows 10 благодаря ключу SLP, зарегистрированному в прошивке UEFI материнской платы, которая автоматически считывается установщиком Windows.
- Выбрать нужную версию Windows
- Принять условия лицензионного соглашения.
- Выбрать носитель на который нужно установить систему.
После выполнения этих операций начнется процесс установки новой ОС.
Что делать, если ноутбук не включается
1 звезда
2 звезды
3 звезды
4 звезды
5 звезд
Тому, что ваш ноутбук не запускается, может быть множество причин. Представляем вашему вниманию наиболее распространенные проблемы и способы их решения.
Любая техника может ломаться, и ноутбуки здесь не исключение. Ситуации, когда не включается ноутбук, встречаются довольно часто. Они бывают вызваны разными проблемами, многие из которых могут быть решены без похода в сервисный центр. И сегодня мы разберем главные причины подобных сбоев и пути решения проблемы.
Выводы
Что делать если ноутбук не включается? В большинстве случаев эта проблема связана с неисправным блоком питания, повреждением проводов или неработающей кнопкой включения ноутбука. Если же ваш компьютер выключился во время игровой сессии или сразу после нее, достаточно лишь подождать какое-то время, пока его температура не придет в норму.
Кроме того, проблемы со включением ноутбука могут быть связаны с вышедшим из строя накопителем, неверным режимом работы дисплея или сбоями в работе операционной системы.
