
Из-за различных факторов планшет может прийти в нерабочее состояние. В этой статье мы подробно рассмотрим то, что необходимо предпринимать, если устройство зависло и не включается.
- Причины неисправности
- Попытка принудительного включения
- Принудительная перезагрузка
- Зарядка планшета
- Удаление вредоносного программного обеспечения
- Заводские настройки
- Кнопка включения
- Замена дисплея
- Устранение проблем с аккумулятором
- Как выключить планшет, если он завис или не работает кнопка
- Если завис
- Не работает сенсор
- Без кнопки
- Как делать нельзя
- Перезагрузка из системы
- Вытащить аккумулятор
- Кнопка Reset
- Сочетание клавиш
- До заводских настроек
- Почему планшет зависает при включении и что делать
- Сброс через Recovery
- Режим безопасной загрузки
- Перепрошивка
- Определяем причину
- Что делать, если завис планшет
- Удаление батареи
- Фоновые приложения
- Перезагрузка через ПК
- Обновление операционки
- Устранение вирусов
- Сброс до заводских настроек
- Что делать, если тупит в интернете
- Способы перезагрузки планшета Леново
- Стандартная перезагрузка
- С помощью кнопки
- Перезапуск со сбросом настроек
- Что делать, если планшет завис и не выключается
- Планшет Леново завис при включении на заставке
- Причины зависания планшетов Samsung
- Диагностика проблем
- Как перезагрузить планшеты Самсунг
- Что делать, если ни один из вышеперечисленных методов не помогает?
- Восстановление потерянных данных после сброса настроек
- UltData for Android
- 7-Data Android Recovery.
- Зависание во время работы
- Зависание устройства при включении
- Решение
- Вариант №1
- Вариант №2
- Диагностика проблемы
- Метод первый, при зависших программах
- Метод второй, при нереагирующем планшете
- Метод третий, «HARD RESET»
- IOS
- Добавить комментарий
- Проверяем Кабель от ЗУ на наличие переломов
- Воспользуйтесь исправным аккумулятором
- Ищем на разъеме механические повреждения
- Программный сбой, вирусы
- Планшет мигает и не заряжается
- Полностью разрядился и не включается на зарядку
- Хард ресет в помощь
Причины неисправности
К некоторым причинам относится:
- Старые устройства. Дело в том, что у них «железо» сильно изнашивается, а ОС устаревает, что приводит к некорректной работе.
- Заражение вредоносным программным обеспечением.
- Повреждения механического типа.
- И многое-многое другое.
Рассмотрим способы решения неисправности.
Попытка принудительного включения
Если устройство не реагирует на нажатия, то можно его принудительно включить. Для этого, в течение пятнадцати секунд необходимо удерживать кнопку включения. Возможно, устройство «оживет» от данного действия. Если он включился, то существует вероятность того, что планшет будет тормозить, но потом это пройдет. Бывает так, что неполадка появляется очень часто, тогда стоит проверить планшет на вирусы и отнести в сервисный центр.
Принудительная перезагрузка
Это выглядит следующим образом:
- В течение пятнадцати секунд одновременно удерживаем кнопку включения и увеличения/уменьшения громкости.
- Произойдет вибрация, а затем отобразится изображение Андроида в разобранном виде.
- Затем появится новое меню, в котором управление осуществляется при помощи кнопок регулировки громкости и включения.
- Выбираем «reboot system now».
- Произойдет перезагрузка и планшет должен начать нормально работать. Если же проблема останется, то операционная система включится в безопасном режиме, который позволит найти и устранить неисправность. В любом случае, лучшим выходом будет обратиться к специалистам.
Зарядка планшета
Возможно проблема кроется в том, что планшет просто разряжен. В этом случае к нему необходимо подсоединить зарядное устройство и подождать некоторое время.
Естественно, если устройство было заряжено и внезапно выключилось, то этот способ вряд ли поможет. Если же при зарядке не светится даже индикатор заряда, то это говорит о больших проблемах с аккумулятором.
Удаление вредоносного программного обеспечения
Различные системные сбои происходят из-за заражения вирусами. В нашем случае необходимо подключить планшет к персональному компьютеру. Это делается при помощи провода USB.
- Подключаем устройство к ПК и запускаем «Защитник Windows» любым удобным способом.
- Кликаем на иконку щита.
- Нажимаем «Расширенная проверка».
- Ставим пункт около надписи «Настраиваемое сканирование».
- Щёлкаем «Начать сканирование сейчас».
- В «Проводнике» выбираем свое устройство.
- Ждем окончания сканирования. В окошке будут отображены все вредоносные программы. Их можно устранить.
- После очистки от вирусов пытаемся запустить планшет одним из вышеприведенных способов.
Заводские настройки
Вариант подразумевает полное удаление всех данных устройства, поэтому все важные файлы стоит по возможности заранее перекинуть на отдельный носитель, а также вытащить все SD-карты.
- Одновременно зажимаем кнопку включения и увеличения/уменьшения громкости.
- Появится меню, как во втором способе. Выбираем «Wipe data/factory reset».
- Устройство начнет зависать и перезагружаться. Затем в новом окне выбираем «reboot system now».
- Произойдет еще одна перезагрузка. Теперь можно вводить новые пользовательские данные. Готово!
Кнопка включения
Существует вероятность того, что причина неисправности, именно, в кнопке включения. Если это так, то без сервисного центра не обойтись. Починка будет бесплатной только в том случае, если еще действует гарантийный срок. Если же проблема с кнопкой произошла по вине пользователя, то бесплатный ремонт предоставлен не будет.
Замена дисплея
Причина проблемы может крыться в неисправно работающем дисплее. Здесь, как и в предыдущем варианте необходимо обратиться в сервисный центр. Возможно, экран не придется менять, а нужно будет, всего лишь, произвести закрепление к конструкции.
Устранение проблем с аккумулятором
Проблемы с аккумулятором возникают из-за его «изнашивания» или же изначального брака. Симптомом неисправности является быстрая/медленная зарядка устройства. При обнаружении этой проблемы необходимо в срочном порядке обратиться в сервисный центр.
При неисправном аккумуляторе можно попробовать поставить его на зарядку на двое суток, а потом попытаться включить. Планшет включился? Всё равно желательно отнести его в сервисный центр, так как проблема может повториться. Стоимость такого ремонта зависит от различных индивидуальных факторов.
Теперь Вы знаете, что нужно делать, если планшет завис и не включается.
Как выключить планшет, если он завис или не работает кнопка
Планшеты так же сложны в устройстве, как и ноутбуки. Такие гаджеты тоже иногда зависают. Эта проблема возникает, если процессор девайса перегружен. Но как выключить планшет, когда он не работает? Стоит прислушаться к мнению специалистов.
Если завис
Есть несколько методов отключить планшетный компьютер, если он завис. Самые безопасные из них:
- Нажать на кнопку включения и удержать палец на несколько секунд. Такое действие отключит питание.
- Подключить планшет к блоку питания. На некоторых моделях есть клавиша рядом с кнопкой выключения. Она называется Reset. Если поддеть ее тонким предметом, можно выключить устройство. Лучше использовать специальную скрепку, чтобы не повредить разъем.
Есть и третий метод. Но его минус в том, что все данные с гаджета стираются. Поэтому нужно предварительно перенести файлы на карту памяти. Метод заключается в следующем:
- одновременно нажать на кнопки увеличения громкости и Power;
- нажать на появившемся меню вкладку с настройками;
- выбрать другую клавишу для отключения устройства.

Также следует разобраться, почему возникла проблема. Зависание гаджета происходит при:
- подключении сломанных устройств к девайсу;
- повреждении в монтажной плате;
- сбое в подачи питания.
Но зависание происходит не только из-за технических причин. Возможны программные сбои. Они возникают из-за того, что планшет заражен вирусом. Поломка может быть вызвана и сбоем в работе некоторых приложений.
Важно! Программы, которые давно не обновляли, влияют на работу устройства. Рекомендуется обновлять их сразу же, как появляется уведомление о новых версиях.
Не работает сенсор
При сильных сбоях в работе отключается сенсор. В этом случае перезагрузки недостаточно. Помимо выключения нужно извлечь SIM-карты и флешки. Затем необходимо снова включить гаджет.
Бывает, что и после этих действий планшет отказывается работать. Тогда нужно воспользоваться методом, который описан выше. Следует нажать на кнопку Reset и попробовать включить планшет.
Если это не помогло, стоит обратиться к мастеру. Зависание устройства и отсутствие отклика говорит о серьезных проблемах.

Без кнопки
Есть несколько методов отключения:
- Вытащить аккумулятор, оценить его внешний вид. Если он вздулся, стоит купить новой. При этом лучше проконсультироваться с продавцом в магазине электроники. Он подскажет, какая батарея подойдет для конкретного планшета.
- Дождаться полной разрядки. Гаджет отключится сам. Если продолжительно пользоваться устройством, он разрядится быстрее. Можно играть в игры, смотреть видео. Эти действия скорее приведут к разрядке.
Но не стоит доставать аккумулятор, если планшет на гарантии. Иначе бесплатный ремонт будет невозможен.
Как делать нельзя
Бывает, что планшет зависает во время подключения к компьютеру. Притом отсутствует значок устройства. Это значит, что ПК перестает видеть гаджет.
Некоторые выдергивают USB кабель в надежде, что планшет заработает. Но это может привести к потере данных с девайса. Стоит поискать в настройках планшета способ подключения к компьютеру. Затем отключить соединение и включить снова.
Если это не сработало, единственный выход — вытащить USB. Но поскольку это приводит к потере данных, сначала нужно перенести файлы на компьютер.
Если ПК не видит планшет вообще, потеря данных неизбежна. Стоит показать девайс мастеру после такого подключения. Специалист посмотрит, не возникли ли сбои, которые помешают дальнейшей работе.
Автор статей. Эксперт по различным видам техники
Любой планшет может выйти из строя, зависнуть или выключиться в неподходящий момент. Чаще вопрос связан со сбоем в системе, но возможны и другие варианты. Например, один из распространенных случаев разрядился аккумулятор и, если у человека это первое в жизни устройство, попытки включить безрезультатны. Чтобы решить проблему, нужно знать способы, как перезагрузить планшет и вернуть его работоспособность. Если ни один из них не поможет — это повод обратиться к профессионалам.
Перезагрузка из системы
Если гаджет завис при использовании или прекратил реагировать на касания, то нужно зажать кнопку выключения и удерживать в течение 3-5 секунд.
На экране появится меню: «Выключение», «Режим полета», «Режим без звука» и «Перезагрузка». Выберите последний вариант и дождитесь запуска.
Если планшет завис или был выключен, а вызов меню невозможен, воспользуйтесь кнопкой включения в течение 15 секунд. Экран должен засветиться, и процесс загрузки начнется автоматически.
Если не поможет, извлеките сим-карту, карту памяти и повторите попытку.
Важно! Это действие на аппаратном уровне поможет обнулить или разрядить все конденсаторы, которые вызвали некорректную работу и послужили причиной сбоя.
Вытащить аккумулятор
Если задняя крышка устройства снимается, можно достать аккумулятор. Возможно, причина поломки кроется в нем. Внимательно осмотрите место питания (медные усики). Если чего-то не хватает, требуется ремонт или замена питания.
Если все в порядке, возвращаем блок и пробуем запустить.
Кнопка Reset
На некоторых моделях производители дополнительно устанавливают кнопку Reset. Найти ее можно возле разъема под наушники или клавиш включения. В случае со съемной крышкой может располагаться рядом с лотком для сим-карты.
Выглядит она как маленькое тонкое отверстие. Ее используют только в крайних случаях, когда первые варианты не восстановили работоспособность девайса. Нажатие клавиши полностью очищает планшет и возвращает к заводским настройкам.
После такого способа личные данные восстановить не получится. Зато система будет готова к новой работе.
Важно! Чтобы нажать кнопку, воспользуйтесь ушком иголки или зубочисткой. Зажмите клавишу на 5-10 секунд.

Кнопка Reset на планшете
Сочетание клавиш
Если устройство не имеет подобного отверстия, расстраиваться не стоит. В операционной системе есть встроенная функция жесткой перезагрузки, которая запускает системное меню. Эту функцию выполняет сочетание кнопок громкости и включения.
Какая именно комбинация сработает, можно понять опытным путем:
- Громкость вверх и клавиша включения.
- Громкость вниз и включение.
- Клавиша «Домой» и громкость (вверх/вниз).
- Одновременное зажатие громкости (плюс и минус).
Дальше на экране появится значок загрузки и цифру в углу экрана. Следом будет запущено меню.
Для начала выбираем первый пункт. Это стандартная перезагрузка, которая не удаляет данные. Если не получилось, повторяем нажатие и находясь в меню, следуем инструкции. Звуком (плюс/минус) выбираем:
- графу «Wipe data»;
- затем «Factory»;
- после «Reset».
https://youtube.com/watch?v=knsSlcADknA%3Ffeature%3Doembed
До заводских настроек
Помните, что все способы, начиная с кнопки «Ресет», возвращают систему к началу. Вся личная информация, которая хранилась в памяти планшета удалится и восстановление невозможно.
Поэтому прежде чем воспользоваться одним из методов, рекомендуют вынуть сим-карты и карту накопительной памяти.
Почему планшет зависает при включении и что делать
Гаджеты стали неотъемлемой частью нашей жизни. От этого бывает трудно, когда они выходят из строя. Рассмотрим, что делать, если планшет зависает при включении и как итог — не работает.
При возникновении этой проблемы на экране обычно появляется заставка — логотип производителя или операционной системы (ОС). На этом загрузка останавливается.
К наиболее распространенным причинам данного явления можно отнести:
- Внешние неполадки. Например, после падения, ударов или попадания внутрь воды.
- Проблемы с прошивкой. Могут возникнуть после обновления программного обеспечения, перепрошивки, установки несовместимых приложений.
- На устройстве закончилось свободное место. В этом случае планшет может не запускаться вовсе или работать очень медленно. Поможет простая оптимизация приложения (удалите лишнее).
- Ошибка в чтении карты памяти. Гаджет может включаться, но до конца не загружать операционную систему. Попробуйте вытащить карту памяти и запустить гаджет.
- Повреждение кнопки запуска. Это может привести к замкнутому циклу перезагрузки от чего устройство не будет загружать ОС дальше логотипа.
Если вы сумели выяснить причину проблемы при запуске, то решить ее будет значительно проще.
Рассмотрим основные варианты, что делать, если ваш планшет завис на загрузке и дальше не включается:
- Использовать кнопку Reset.
- Сброс настроек через Recovery.
- Активировать режим безопасной загрузки.
- Перепрошить ОС.
Рассмотрим каждый вариант подробней.
В большинстве случаев помогает простая перезагрузка. Зажмите кнопку Ресет пока устройство не выключится. Спустя время включите.
Если планшет не реагирует, то пробуйте следующие способы.
Сброс через Recovery
Функция Recovery позволяет восстановить базовые настройки планшета. Минус в том, что все данные будут утрачены. Запустить Рекавери вы сможете, только включив гаджет.
Порядок действий следующий:
- Зажмите одновременно две клавиши — повышение громкости и POWER.
- На экране должен появиться логотип операционной системы.
- Еще раз нажмите POWER, затем кнопку снижения громкости, выберите WIPE DATA / FACTORY RESET и повышением громкости подтвердите операцию.
- Когда система запустится, выберите REBOOT SYSTEM NOW.
Важно! Если планшет при включении останавливает загрузку на логотипе, попробуйте запустить режим безопасной загрузки.
Режим безопасной загрузки
Данный режим существует специально для устранения ошибок в работе ОС. При его запуске у вас будут работать только основные системные приложения.
Для запуска необходимо:
- Зажать клавишу выключения.
- Зажать пункт «Завершения работы» (на разных устройствах может звучать по-разному). Система предложит перейти в режим безопасной загрузки.
- Подтвердите переход.
Безопасный режим на Android
Теперь вы можете удалить приложение, мешающие запуску или откатить гаджет до заводских настроек.
https://youtube.com/watch?v=M7YagzJDZUk%3Ffeature%3Doembed
Перепрошивка
Если проблема не решилась, то остается перепрошить ОС. Это стоит делать только в том случае, если вы понимаете как. В ином случае, лучше, если перепрошивкой займется специалист.
Можно использовать компьютер:
- Подключите гаджет к ПК через шнур и зажмите на нем POWER.
- Следуйте инструкции, которая появится на экране.
По итогу перепрошивка системы будет завершена. Если ни один из способов не помог, обратитесь в сервисный центр.
Ньюсмейкер. Следит за новостями из мира технологий и рассказывает о них.
Ни одно устройство не защищено от ухудшения производительности, будь то ошибки, медленная работа, вирусы или отсутствие реакции на команды пользователя.
Планшетный компьютер не является исключением, и в этой статье я рассказал о том, из-за чего зависает планшет и как решить возникшие неполадки.
Определяем причину

Сначала требуется определить причину того, почему зависает планшет. Все проблемы можно разделить на два типа: аппаратные и системные (программные).
Большинство системных неполадок можно решить в домашних условиях, а вот аппаратными проблемами занимаются в сервисных центрах.
Самые распространенные причины зависания планшета:
- Девайс не справляется с запущенной программой. Если гаджет уже устарел, а пользователь пытается запустить новое требовательное приложение, то не удивительно, что аппарат не справляется. Либо на устройстве запускается несколько программ и оперативной памяти попросту не хватает. Это самые популярные причины, из-за которых может зависнуть планшет Prestigio Multipad, Samsung Tab S3 и прочие устаревшие модели. Подобные проблемы абсолютно нормальны, и порой могут возникать даже на современных флагманах.
- Не хватает внутренней памяти. Когда объем накопительной памяти заканчивается, все процессы работают значительно медленнее. Другими словами, аппарат тормозит.
Это связано с тем, что нехватка памяти не позволяет приложениям полноценно работать. Такая проблема решается удалением ненужного программного обеспечения, фотографий, видео, игр и прочего. Также можно воспользоваться облачными хранилищами, сохранив важные файлы в сети.
- Неисправность операционной системы. Если после установки новой прошивки или обновления, планшет завис и не выключается, то неполадка явно системного характера. Здесь поможет только полная переустановка операционной системы.
- Вредоносное программное обеспечение. Иногда планшетный компьютер может зависнуть из-за вирусов. К тому же, это чревато не только медленной работой, но и различными неприятными проявлениями. Например, хаотичный запуск приложений без участия пользователя или скрытая отправка личных данных. В этом случае следует воспользоваться антивирусом или осуществить сброс до заводских параметров.
- Механическое повреждение. Если завис планшет после того, как его уронили или в него попала влага, то эта неисправность аппаратного типа. При механическом повреждении может отойти зарядный шлейф или испортиться другое внутреннее железо. А влага может попасть не только напрямую, но и через запотевание внутренних комплектующих. Например, девайс взяли в баню, из-за чего образовалось запотевание и привело к попаданию воды после того, как она конденсировалась. В обоих случаях гаджет надо отремонтировать, воспользовавшись услугами сервисного центра.
Планшет на Андроиде может зависать на заставке, при включении, перезагружаться сам по себе или вообще выключаться.
Что делать, если завис планшет
После примерного выявления причины неполадки, нужно знать, что делать, если завис планшет.
Ниже я перечислил самые эффективные и в то же время простые действия, которые можно выполнить дома без узкоспециализированных знаний. Настоятельно советую следовать приведенным мной инструкциям (в тех моментах, где инструкция есть).
Удаление батареи
Начнем с простого способа — вытащить аккумуляторную батарею. Этот вариант отлично подойдет для тех, кто ищет, как выключить планшет если он завис и не реагирует на касания/нажатия пользователя. Но вытащить батарею можно только на тех устройствах, где снимается задняя крышка.

Прежде чем снять аккумулятор, убедитесь в том, что ваши руки сухие. Когда снимите заднюю крышку, заодно осмотрите батарею. Нет ли каких-то выпуклостей или внешних повреждений?
Если замечено что-то подобное, АКБ подлежит немедленной замене и не рекомендуется к дальнейшей эксплуатации. В момент, когда вы вытащите аккумулятор, девайс моментально выключится.
Немного подождите и вставьте батарею обратно, включив гаджет. В редких случаях понадобится заново установить дату, время и язык.
Фоновые приложения
Процессы, постоянно работающие в фоновом режиме, потребляют немалую часть производительности и памяти аппарата (причем как оперативной, так и постоянной памяти).

Вследствие чего девайс может зависать и глючить. Для решения этой проблемы, в первую очередь, нужно почистить гаджет от лишних программ, удалив их.
Второе, что нужно сделать, это свайпнуть почти все приложения в списке запущенных (обычно это кнопка справа или слева на нижней панели). И последнее, но самое главное — остановить работу фоновых программ.
Инструкция по остановке работы фоновых приложений:
- Перейдите в “Настройки”.
- Откройте раздел “Приложения”.
- Нажмите на вкладку “Запущенные приложения”.
- Отобразится список запущенных процессов. Нажмите на название той программы, работу которой хотите остановить.
- Кликните на кнопку “Закрыть” или “Остановить”.
Имейте в виду, что смахивание программы в списке меню приложений и остановка работы приложения — это разные вещи. Первое далеко не всегда останавливает фоновые процессы, в отличие от второго.
Перезагрузка через ПК
Подключив аппарат к персональному компьютеру или ноутбуку, можно принудительно перезагрузить или выключить планшет.
Но только в том случае, если он завис будучи включенным, а снять аккумулятор невозможно из-за цельного корпуса.

Пошаговый процесс перезагрузки Android-устройств через ПК:
- Подключите гаджет через USB-кабель.
- Загрузите и установите программу для взаимодействия с планшетом через ПК. Например, RegawMOD Rebooter.
- Запустите программу и выберите пункт “Reboot” для перезагрузки или “Power Off” для выключения.
Этот отличный способ перезагрузки имеет существенный минус — найти программу для взаимодействия, чтобы она могла принудительно выключать или перезагружать планшетный компьютер, довольно проблематично. К RegawMOD Rebooter это также относится.
Обновление операционки
Проверить наличие обновлений для своего устройства можно в настройках, в разделе “Обновление ПО”.

Важно: перед апдейтом обязательно зарядите телефон и не выключайте его во время установки обновления (а лучше вообще не трогайте планшетник).
Устранение вирусов
Существуют специальные приложения, которые удаляют временные файлы и очищают оперативную память. Конечно, вручную это делать намного эффективнее, но через софт намного проще. Лучшая программа среди таковых — Clean Master. В ней также есть встроенный антивирус и “охладитель”.

Сброс до заводских настроек
Если завис планшет Престижио, Самсунг, Леново или девайс другого бренда, а вышеперечисленные советы не помогли, остается только сброс до изначальных параметров.
- Выключите гаджет.
- Удерживайте кнопку включения и понижения громкости (иногда повышения).
- Появится текстовое меню, в котором нужно навести на пункт “wipe data/factory reset” клавишами громкости.
- Выберите данный пункт, нажав кнопку включения.
- Произойдет сброс и вновь отобразится меню восстановления. Выберите пункт “reboot system”.
Аппарат перезагрузится будучи полностью очищенным.
Что делать, если тупит в интернете
Чаще всего медленная работа в интернете связана с нагрузкой на сеть. Проверьте, не качается ли что-то на фоне или на других устройствах (если речь идет о Wi-Fi точке, к которой подсоединены другие аппараты).
Также советую сменить браузер, а в крайнем случае, поменять провайдера связи или перейти на тариф получше.
Планшеты, как и любая техника, могут иметь различные неполадки, а они в свою очередь вызывают зависания и тормоза. В большинстве случаев, эффективно поможет перезагрузка гаджета.
Поэтому в этой статье я расскажу о том, как перезагрузить планшет Леново и что делать, если девайс не выключается или не включается.

Способы перезагрузки планшета Леново
Чтобы перезагрузить планшет Леново, можно использовать любой из трех способов, перечисленных ниже: стандартная перезагрузка, перезагрузка с помощью специальной кнопки, сброс параметров до заводских.
Методы изложены от самого простого к самому категоричному. Поэтому я рекомендую пробовать их в том порядке, в котором они написаны.
Также хочу дать несколько советов перед тем, как перезагружать гаджет, если он завис, например, планшет Леново Йога:
- если планшет завис во время усиленной работы (например, в игре с красивой графикой или при нескольких десятках открытых вкладок в браузере), оставьте его в покое минут на 5, и скорее всего, девайс придет в себя и перезагрузка не потребуется;
- низкий заряд аккумуляторной батареи может быть причиной медленной работы, поэтому сначала зарядите гаджет как следует, прежде чем искать, что делать, если завис планшет Леново;
- учтите, что все несохраненные данные, будь то запись в блокноте или прогресс в игре, будут утеряны из-за перезагрузки (к счастью, большинство тех же блокнотов автоматически сохраняют любые внесенные в них изменения).
И не перезагружайте аппарат с разряженной батареей, иначе он просто выключится, так как энергии на включение может не хватить.
Стандартная перезагрузка
Классический способ перезагрузки планшетного компьютера — удерживание кнопки выключения. Через пару секунд на экране появится небольшое меню, в котором нужно нажать на надпись “Перезагрузка” или “Reboot”.

Зависший планшет Lenovo выключится, затем включится, и в большинстве случаев, девайс запустится и будет полностью готов к эксплуатации.
Иногда вышеупомянутое меню может не появиться, но это не проблема. Просто удерживайте кнопку выключения дольше (до тех пор, пока дисплей не погаснет).
Гаджет либо перезагрузится, либо выключится. Если ваш аппарат выключился, включите его удерживанием кнопки включения.
Если устройство не реагирует на стандартную перезагрузку или по-прежнему работает медленно, перейдите ко второму и третьему методу.
С помощью кнопки
На всех планшетах данного производителя, есть отдельная кнопка для перезагрузки. Обычно она находится рядом с кнопкой включения или чуть выше разъема для SIM-карты.
На устаревших моделях эта специальная кнопка ничем не отличается от остальных, только гораздо меньше, но на современных девайсах она встроена в небольшое отверстие. Это сделано для того, чтобы не возникало случайных нажатий.
Намеренно добраться до клавиши можно иголкой или скрепкой, которая всегда идет в комплекте с планшетом. На некоторых моделях, рядом со специальной кнопкой есть надпись “Reset”.


Постарайтесь не удерживать специальную кнопку слишком долго, иначе произойдет нежелательный сброс настроек до заводских параметров.
Перезапуск со сбросом настроек
Самый категоричный метод — сбросить заводские настройки. Использовать его нужно только тогда, когда другого выбора не остается. Например, если завис планшет и не реагирует ни на классический способ перезагрузки, ни на удерживание отдельной клавиши.
Сброс параметров представляет собой откат системы до заводского состояния. То есть все приложения и прочие данные, будут теми, какие были в изначальном состоянии девайса.
Это почти всегда решает любые неполадки программного уровня, но если проблема была аппаратной, то данный способ не поможет.
Имейте в виду, что после сброса все пользовательские данные будут удалены, поэтому сделайте резервное копирование. Чтобы сохранить все данные о приложениях, синхронизируйте аккаунт Гугл.

Резервное копирование в настойках Гугла
Для сохранения файлов можно использовать облачное хранилище или внешний накопитель (ПК, карта памяти). В качестве облачного хранилища для фотографий и видео, рекомендую приложение Гугл Фото. На планшетах Леново оно даже предустановлено.
Пошаговые действия для сброса до заводских параметров:
- Выключите девайс.
- Включите его, удерживая кнопку включения и увеличения громкости. На некоторых моделях, вместо клавиши увеличения громкости, нужно использовать уменьшение громкости. Если на вашем устройстве есть кнопка “Домой”, то вместо громкости нужно удерживать ее.
- Отобразится меню восстановления. Перемещение по пунктам меню осуществляется с помощью клавиш увеличения и уменьшения громкости. Выбор производится клавишей включения.
- Выберите пункт “Wipe data/factory reset”.
- Подтвердите выбор, нажав “Yes”.
- Начнется процесс сброса настроек. Это продлится не больше пары минут, после чего вновь откроется меню восстановления.
- Выберите в нем пункт “Reboot system now”.
- Гаджет перезагрузится и будет готов к эксплуатации.
Данный способ подойдет для решения почти всех системных неполадок, в том числе и для очистки от вирусов.
Если у вас не было возможности сделать резервное копирование данных перед сбросом, то можно восстановить часть файлов с помощью специальных программ на ПК.
Среди них есть и русифицированное программное обеспечение с интуитивно-понятным интерфейсом. Все, что вам потребуется — это установить программу на компьютер и подключить гаджет к ПК через USB-кабель.
Что делать, если планшет завис и не выключается
Порой может возникнуть ситуация, когда планшет завис и не выключается. Девайс ни на что не реагирует и не остается ничего другого, как выключить планшет принудительно.

Несколько способов выключения гаджета, если он завис:
- Вытащите аккумулятор. Вариант подойдет только для устройств со съемной батареей, но зато сработает в любой ситуации, так как без энергии девайсу будет не на что “зависать”. Вставьте аккумулятор обратно и включите гаджет.
- Удерживайте специальную кнопку. Удерживая клавишу Reset, можно перезагрузить аппарат. Подготовьте иголку или скрепку!
- Совершите экстренное выключение, зажав кнопку выключения и клавишу увеличения громкости. Вместо клавиши повышения громкости, может быть либо снижение, либо кнопка “Домой”. Кнопки те же, что и при вызове меню восстановления, но разница в том, что в данном случае девайс включен.
- Дождитесь полной разрядки аккумулятора. Гаджет не сможет работать бесконечно, ведь даже для того, чтобы отображать зависшее состояние, техника тратит заряд. Рано или поздно он закончится!
Тем не менее, я рекомендую просто подождать и дать устройству шанс отвиснуть.
Планшет Леново завис при включении на заставке

Если планшет при включении зависает на заставке, то действий не так много:
- Перезагрузите аппарат.
- Если это не помогло и гаджет снова завис на логотипе, сделайте сброс до заводских настроек.
- Если и откат не помог, из программных решений остается только переустановить операционную систему.
В случае, когда ничего из вышеперечисленного не сработает, обратитесь в сервисный центр.
Наверняка ваша проблема аппаратного типа и одна из комплектующих вышла из строя, либо повреждена физически.
Казалось бы, нет ничего сложного в том, чтобы знать как перезагрузить планшет Самсунг. Достаточно просто удерживать кнопку выключения, а когда появится соответствующее окно на дисплее, выбрать “Перезагрузка”.
Но бывают случаи, когда гаджет завис и не реагирует на любые нажатия пользователя. Тогда понадобится принудительная перезагрузка Самсунг Галакси Таб и любых других моделей.
Причины зависания планшетов Samsung
Как и любое устройство, планшет может зависать временами. Для техники это нормальное явление, но только если зависания возникают нечасто.

Причины того, что планшетный компьютер тормозит, могут крыться как в программной, так и в аппаратной части.
Наиболее часто встречающиеся причины зависания:
- Работа нескольких “тяжелых” приложений одновременно.
- Запуск приложения, минимальные требования которого выше характеристик девайса.
- Использован почти весь объем оперативной и/или постоянной памяти.
- Программная ошибка в самом приложении.
- Вредоносные программы.
- Старый планшет.
- Физическое повреждение аппаратных элементов.
- Заводской брак.
- Устройство перегрелось.
В каждом из вышеперечисленных случаев, гаджет может зависнуть и не выключаться стандартным способом.
Диагностика проблем
Прежде чем идти в сервисный центр, можно попробовать диагностировать проблему и решить ее.
Почти всегда ультимативным решением будет принудительная перезагрузка, но диагностика поможет понять, почему завис планшет Самсунг, и как минимизировать возникновение тормозов в будущем.
Чаще всего проблема кроется в захламлении памяти девайса. Поверхностно она решается удалением ненужных программ и медиафайлов.
Загрузив фотографии и видео туда, их можно смело удалять с устройства, освободив много памяти.

Также есть оперативная память, заполнение которой зависит от запущенных приложений и процессов. Чтобы оперативная память не была заполнена перманентно, лучше не пользоваться несколькими приложениями одновременно, а также временами перезагружать девайс.
Универсальным решением всех программных и системных проблем, является сброс гаджета до изначального состояния.
Как перезагрузить планшеты Самсунг
Помимо стандартного способа, есть еще 3 варианта того, как выключить планшет если он завис.
Подробное описание всех трех способов:
- Чтобы гаджет выключился, нужно нажать и удерживать кнопку выключения продолжительное время. Это может занять до одной минуты. В подавляющем большинстве случаев, планшет выключится и его можно будет включить снова.
- Если удерживание одной кнопки выключения не помогло и устройство никак не отреагировало, остается последний метод. Надо нажать и удерживать 3 кнопки в одно время: выключение, повышение громкости и понижение громкости. Кнопки нужно удерживать до тех пор, пока планшет не выключится.
Также рекомендую попробовать удерживать кнопку включения и повышения громкости, либо кнопку включения и понижения громкости, если вариант с тремя зажатыми кнопками не помог. Когда девайс выключится, его следует включить.
После решения проблемы очень важно не забыть о ней и сделать так, чтобы подобного больше не происходило. Для этого существует диагностика, от которой зависит решение неполадки. О том и другом я уже расписал в заголовках выше.
Что делать, если ни один из вышеперечисленных методов не помогает?
Здесь поможет только квалифицированный сервисный центр.

Восстановление потерянных данных после сброса настроек
Часто при ошибках, зависаниях и других проблемах, из-за которых планшет постоянно перезагружался, помогает откат до заводских настроек.
Большинство данных, потерянных после сброса настроек, можно восстановить. Для этого существует специальный софт.
Есть 2 отличные программы для восстановления данных на планшетах Самсунг и других Android-устройств: UltData for Android и 7-Data Android Recovery.
UltData for Android
Программа с интуитивно-понятным интерфейсом и русской локализацией. Считаю ее самой удобной среди остальных. Все, что нужно, это установить софт на компьютер, подключить планшет к ПК с помощью USB кабеля и следовать рекомендациям в программе.
Вы можете выбрать, какие файлы восстановить, сохранив их в память компьютера.
Существует платная Pro версия, в которой вместо USB кабеля можно синхронизировать планшет с ПК через общее Wi-Fi соединение. Стандартная версия тоже платная, но есть пробный период.
7-Data Android Recovery.
Абсолютно бесплатный софт, переведенный на русский язык. Для использования программы достаточно загрузить ее, установить на свой ПК, подключить планшет к компьютеру через USB-кабель и запустить сканирование устройства.
После окончания сканирования, программа отобразит данные, подлежащие восстановлению.
Что делать, если завис планшет и не выключается или зависает ещё при загрузке? Давайте разберёмся в вопросе. От простых проблем и их решений, до более сложных. Само зависание Android систем можно разделить на две группы:
- зависание во время работы;
- зависание при загрузке гаджета.
Зависание во время работы
Для многих пользователей эта элементарная проблема стала серьёзным испытанием нервов и логики, особенно, если устройство не разборное. Во время использования устройство внезапно зависает. Могут появиться артефакты, может выбросить на рабочий стол без иконок и даже центрального меню.

Все попытки выключить MID не приводят к успеху, как подобраться к батарее не понятно, а сделать всё равно что-то нужно. Естественно, возникает вопрос. Если не выключается планшет, то что делать?
Всё очень просто. На любом планшете зажатая кнопка питания в течении 10-15 секунд приводит к принудительной перезагрузке устройства, независимо от того, какие процессы в нём происходят.
Есть ещё альтернативный способ. На некоторых планшетах бывает предустановлена специальная кнопка «RESET» для таких случаев.
Если у вас постоянно виснет планшет, вы должны задуматься над причиной такого явления. Последние, как правило, связанны с перегрузкой оперативной памяти. Сам Android всех версий страдает этой болезнью. Любители iOS используют этот аргумент, как самый главный козырь. Вам нужно обзавестись специальными программами для мониторинга и очистки оперативки. Например, Glean Master. Установите не только приложение, но и виджет на рабочий стол. Это упростит вам жизнь. Планшет будет работать быстрее и риск его зависания снижается к нулю.

Зависание устройства при включении
Всё начинается с того, что долго включается планшет, а потом вовсе перестаёт загружаться. Загрузчик часами показывает нам зелёного робота или логотип производителя. Это следствие того, что в системе не порядок. К этому приводят неправильно установленные приложение, неудачные попытки получение прав супер пользователя, вирусная активность, случайное удаление/перемещение системного файла и прочее.
Иногда планшет может повиснуть от недостатка места или не включаться от того, что был полностью разряжен. В таком случае нужно зайти в «Boot Menu» (кнопка громкости и питание) и выключить устройство оттуда. Если была забита полностью память, здесь же можно её почистить.
Решение
Итак, планшет зависает при включении. Есть два метода решения:
- Попробовать спасти операционку или хотя бы информацию.
- Сбить параметры гаджета на заводские.
Вариант №1
Можно попытаться что-то сделать или просто спасти информацию. Например, контакты, фотографии и прочее. Для этого в планшетах предусмотрен вход в систему в безопасном режиме. Во время загрузки устройства, как правило, на втором загрузочном экране необходимо зажать обе кнопки громкости и держать их до самой загрузки в таковом режиме.

Вариант №2
Чтобы сбить параметры, зажмите до вибрации кнопки включения и добавления громкости. После вибрации удерживать нужно только громкость. Появится меню, где выберите раздел «Настройки» (Setting). В нём запускаете процесс «Format System». Последнее действие – «Reset Android». MID перезагрузится и запустится как новый.
Планшет — устройство несовершенное. Тот факт, что в неподходящий момент он может зависнуть — весьма предсказуем. Чаще всего это бывает с аппаратами китайских производителей, но иногда виснут и модели таких лидеров в этой сфере, как Apple или Samsung. Итак, завис планшет — что делать? Перед тем, как перейти непосредственно к теме, нужно разобраться в самом смысле зависания, то есть в причине такого явления.
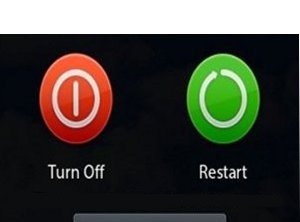
Самих причин может быть множество, но их можно разделить на две группы:
- аппаратные;
- программные.
Программный сбой наиболее частое явление, которое можно устранить своими силами. При аппаратных сбоях, устранить проблему без помощи специалистов не получиться.
Причины аппаратных сбоев:
- сопряжение, подключение несовместимых или сломанных устройств к планшету;
- повреждения в узлах монтажной платы гаджета;
- сбой подачи питания (поломка зарядного устройства, выход из строя трансилов в самом планшете).

Причины программных сбоев:
- следствие активности вирусов или других вредоносных кодов;
- некорректная работа одного из приложений;
- повреждение системных файлов операционной системы;
- сбой основных настроек планшета.
Диагностика проблемы
Для того, чтобы ответить на вопрос — почему зависает планшет, необходимо установить сам характер неполадки. Для этого нужно вспомнить, какие события предшествовали появлению проблемы:
- установка приложения;
- падение устройства;
- установка обновления;
- прочее.
Также необходимо уточнить момент, когда возникает проблема:
- загрузка устройства;
- в процессе работы;
- при запуске определённого приложения;
- при использовании интернета.
Метод первый, при зависших программах
Если вы поняли, что все проблемы из-за конкретной программы, то её следует отключить, с последующим удалением. В планшетах на операционной системе Android это делается через меню «Настройки» («Параметры») / «Приложения» / «Запущенные приложения» («Работающие приложения»). Выбрать необходимое приложение и нажать на кнопку «Остановить». В этом же меню приложение можно и удалить. Если вы не знаете, какое конкретное приложение портит вам жизнь, то нужно немного поэкспериментировать, выключая поочерёдно приложения до достижения результата.
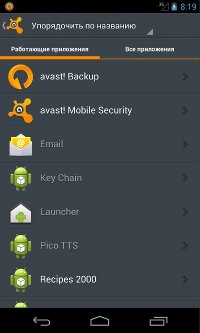
На iOS системах для того, чтобы выключить приложение нужно нажать на передней панели два раза кнопку «HOME», после чего, удерживая палец на нужном приложении, нажать на минус.
Метод второй, при нереагирующем планшете
Бывает и такое, что девайс может зависнуть полностью. Что делать, если планшет завис и не реагирует? В таком случае без перезагрузки не обойтись. Самый простой способ — выключить устройство, вынуть из него сим-карты, флеш-накопители, а потом снова включить вхолостую. Это второй метод, часто просто «растормаживающий» планшет. Потом все карточки можно вставить назад.
Но как выключить планшет, если он завис и кнопка выключения не реагирует? Для этого нужно найти маленькое отверстие, возле которого написано в большинстве случаев — «RESET». Там находится кнопка сброса, на которую нужно нажать, используя зубочистку или что-то в этом роде.

Метод третий, «HARD RESET»
Есть и более серьёзные проблемы с девайсом. Например, что делать если завис планшет так, что даже не включается или включается, но дисплей не реагирует? В таком случае используется не очень хороший, но действующий вариант — «жёсткая» перезагрузка. При этом вся информации, находящаяся на планшете, сотрется. Поэтому использовать этот метод нужно только в крайнем случае. Для спасения хотя бы части информации нужно изъять из устройства накопитель памяти, который также может случайно пострадать. Для этого способа у каждого устройства есть специальная комбинация или последовательность клавиш, перезагружающих устройство или вызывающих определённое меню.
IOS
При включённом устройстве одновременно зажать кнопки «HOME» и «POWER». Ждать нужно от 5 до 10 секунд, пока не появится изображения яблока.
В ANDROID-девайсах используется комбинация с зажатием кнопки «POWER» и кнопки увеличения громкости. Иногда нужно также использовать кнопку «HOME». При этом устройство отобразит меню, где кнопкой или качелькой громкости нужно выбрать пункт «Settings», потом «Format System». Здесь есть пункт «Reset Android», после нажатия на который будет произведена перезагрузка устройства, из-за чего нужно немного подождать и не впадать в панику.
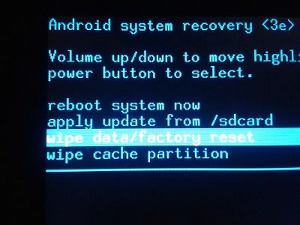
В результате этой процедуры, планшет возвращается к заводским устройствам и становится девственно чист. Нужно будет заново вводить свои аккаунты, устанавливать приложения и прочее.
Во избежание мыслей, что же делать, если заглючил планшет и не выключается, нужно соблюдать ряд правил:
- избегайте использования модифицированных прошивок;
- никогда не устанавливайте программы из неизвестных источников;
- на планшете должен быть качественный антивирус;
- берегите устройство от ударов и воды.
Добавить комментарий
По статистике, 10% аварий происходит из-за перегорания адаптера питания. Если планшет не заряжается, обратите внимание на исправность зарядного устройства.
Если вы купили недорогой планшет, вполне вероятно, что его блок питания быстро перестанет заряжаться.
Если при подключении шнура слышен свистящий звук, это означает, что зарядное устройство близко к выходу из строя. Когда вы покупаете новый адаптер питания, необходимо проверить его характеристики, соответствует ли он требованиям?
Эту информацию можно найти в технических характеристиках (читайте прилагаемую документацию), в надписях на корпусе.
Для зарядки планшета требуется ток от 1 до 2 ампер, если это условие не соблюдается, планшет не заряжается или заряжается очень долго.

Проверить работоспособность USB-входа на компьютере или ноутбуке нереально. При подключении через порт USB ток будет протекать от 0,5 до 0,9 А, в то время как планшету требуется от 1 до 2 А.
Проверяем Кабель от ЗУ на наличие переломов
70% всех проблем вызваны механическим повреждением кабеля или поломкой штекера.
Внимательно осмотрите зарядное устройство на предмет правильной работы, проверьте корпус на наличие повреждений, разрывов кабеля или повреждений металлического штекера (micro-USB или Type-C). Для этого осмотрите кабель до розетки, тщательно «прощупайте» каждый сантиметр. Понаблюдайте за реакцией дисплея: экран загорается, появляется сигнал, после манипуляций индикатор начал работать — это означает, что кабель поврежден — необходимо заменить кабель на новый или аналогичный.

Воспользуйтесь исправным аккумулятором
По статистике, в 7% случаев диагностируется эта неисправность, завод прогнозирует, что компонент, от которого будет питаться планшет, имеет от 3000 до 4000 включений.
Замените неисправный аккумулятор на другой, если устройство не хочет подключаться, возьмите запасной аккумулятор, вставьте и подключите, некоторые модели имеют съемные крышки, с отдельно установленными источниками, обеспечивающими питание.
Иногда это поможет устранить проблему, когда аккумулятор заряжается от «лягушки», подключите ее напрямую.
В то же время электронный жгут, который является контроллером питания, другие модули не используются. Иногда это не помогает, тогда необходимо отдать устройство в специальный сервис. Самостоятельная перепайка плат невозможна.

Ищем на разъеме механические повреждения
Планшет не принимает заряд из-за плохих контактов, попробуйте переместить точку подключения зарядного устройства к разъему micro-USB или Type-C.
При необходимости удалите грязь и пыль с контактов.
Убедитесь, что штекер вставлен до упора, проверьте контакты на наличие грязи, повреждений или окисления.

Программный сбой, вирусы
Причиной того, что планшет слишком долго заряжается и быстро разряжается, могут быть банальные вирусы. Некоторые из них незаметно для владельца используют вычислительные ресурсы процессора, Wi-Fi, сотовую связь, включают камеру и микрофон. При этом расходуется дополнительная энергия.
Недавно мы рассказали вам, как бороться с вирусами на Android-гаджетах, советы, данные в этой статье, актуальны и для других устройств: сканируйте систему и съемные устройства хорошей антивирусной программой сразу же при подозрении на инфекцию.
Программные сбои другого происхождения (не связанные с вирусами) могут давать следующие симптомы:
- Неточная индикация заряда.
- Неполная зарядка (когда уровень заряда достигает определенной точки — ниже 100%, уровень заряда перестает увеличиваться).
- Слишком быстрая разрядка.
- Устройство «думает», что заряжается, в то время как зарядное устройство даже не подключено к нему.
Чтобы устранить эту проблему, попробуйте выполнить следующие действия (если одно не помогает, переходите к другому и т.д.):
- Удалите все приложения, которые были установлены за день до аварии.
- Проведите 2-3 цикла полной разрядки (перед отключением), затем зарядите батарею в течение 6-8 часов.
- Выполните сброс операционной системы на заводские настройки.
Планшет мигает и не заряжается
Непрерывный сбой зарядки означает неправильные настройки питания, в этом случае контроллер пытается подать ток на батарею и срабатывает аварийный останов. В результате планшет мигает во время зарядки и не может заряжаться.
Это может произойти, если вы используете неправильный адаптер для вашей системы. Например, при неправильном назначении выводов или уровне напряжения такая ситуация опасна.
Важно! Особенно не рекомендуется использовать дешевую китайскую продукцию, адаптеры могут вызвать импульсные помехи, которые могут серьезно повредить аппаратную часть планшета.

Полностью разрядился и не включается на зарядку
Если планшет полностью разряжен и не заряжается, это означает, что батарея разряжена ниже допустимого предела. В этом случае, если регулятор мощности не обеспечивает оптимальный зарядный ток, батарею можно реанимировать следующим образом.
- После подключения планшета к сети с помощью прилагаемого адаптера устройство оставляют включенным на 8 часов или более. В этом случае батарея работает при минимальном токе заряда и восстанавливается до приемлемого уровня.
- Извлеките батарею, если это возможно, для зарядки большим током на специальном устройстве. Это можно сделать для продукции Samsung, Lenovo и других известных брендов.
- Открыв корпус, отсоедините аккумулятор от материнской платы, чтобы зарядить его. Это нужно будет делать на недорогих устройствах, например, марки Digma или продукции китайских производителей.
Совет! Для зарядки аккумулятора можно использовать адаптер Frog или сделать самодельное устройство из сетевого адаптера и пары штырьков.

Хард ресет в помощь
Возможно, произошел сбой программного обеспечения и ни один из вышеперечисленных способов не помогает, тогда решение одно — вернуться к заводским настройкам с помощью кнопки Reset или меню Hard Recovery.
- Извлеките карту памяти;
- Перемещайтесь по пунктам меню с помощью кнопок выбора громкости и питания;
- Нажмите одновременно две кнопки: громкость и питание;
- Остановитесь на Wipe data/factory reset и выполните сброс настроек.
Потеря данных — единственный недостаток этого метода.
