В статье речь пойдёт об ошибке когда высвечивается сообщение, что аудиоустройства отсутствуют, хотя наушники или колонки подключены и исправно работают на других гаджетах. Как правило, система не видит аудиоустройства и отсутствует звук. Я покажу, что делать в такой ситуации.
Причин отсутствия звука в Windows XP может быть (да и в других системах
) несколько, но как правило все они одни и те же:
- Конфликт между программами.
- Отсутствие драйверов или установлены неподходящие.
- Не выбрано аудиоустройство воспроизведения.
- Не установлен кодек или конфликт между ними.
- Отключена служба звука.
- Конфликт в проигрывателе музыки.
- Выключен звук в настройках.
Я не буду рассматривать проблемы на аппаратном уровне так, как это целая тема для отдельной статьи про отсутствие звука. Если вы уверены, что у вас нет повреждений на звуковой карте, аудиоустройства рабочие, а разъём для подключения не испорчен, то приступайте исправлять проблему.
- Что делать если аудиоустройства отсутствуют
- Проверка звука
- Проверка службы
- Проверка драйверов
- Проверка установленных кодеков и проигрывателей
- Выбор устройства
- Включение звуковой платы в BIOS
- Нет звука после переустановки Windows
- Ноутбук
- Стационарный компьютер
- Колонки
- Настройка звука
- Диспетчер устройств
- БИОС
- Обратитесь к производителю
- Панель-управления аудио-драйвером
- Если нет звука в конкретной программе (+ пару слов о программах для разговоров по сети)
- По поводу тихого (слабого) звука
- При наличии треска и шума в колонках и наушниках
- Как регулировать звук колесиком мышки (или другими выбранными клавишами)
- Проигрыватели для музыки, фильмов (с эквалайзером для точечной до-настройки звука)
Что делать если аудиоустройства отсутствуют
Подключите аудиоустройство к компьютеру и следуйте следующим советам.
После каждого совета проверяйте появление звука.
Проверка звука
Перейдите во вкладку громкости и посмотрите не стоит ли галочка отключения звука.

Проверка службы
Снова зайдите в панель управления Windows XP, но теперь перейдите в категорию администрирования, а затем в службы.
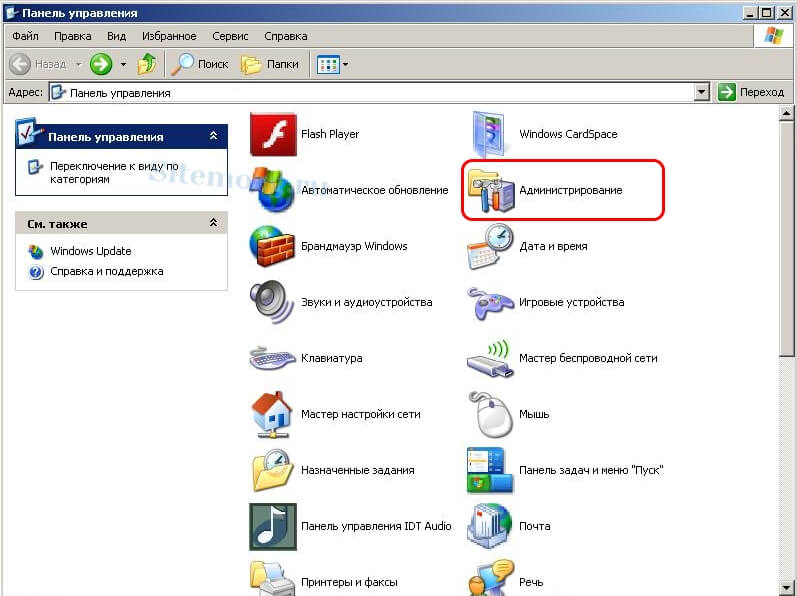
Найдите службу Windows Audio и проверьте её статус. Должно быть как на картинке ниже. Её запуск должен быть автоматический (посмотреть можно в свойствах
). Именно она отвечает за звук и имеет зависимость от службы сервера RPC. Её рекомендую тоже посмотреть.

Проверка драйверов
Чаще всего аудиоустройства отсутствуют по причине проблем с драйверами. Поэтому к этому пункту стоит отнестись серьёзней.
Зайдите в свойства ярлыка Мой компьютер, во вкладку оборудования, а затем в диспетчер устройств.
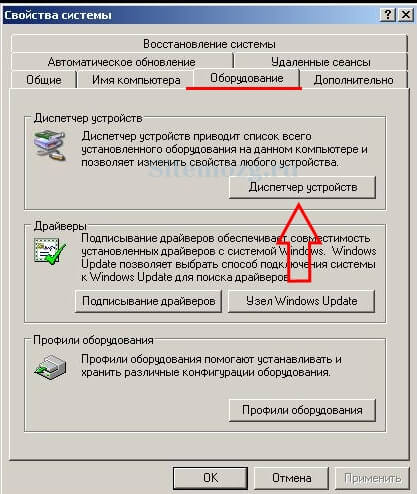
Откройте вкладку с аудиоустройствами и обратите внимание на выделенную строку на изображении. Это название звуковой платы. Так же здесь не должны быть отключенные устройства(они помечаются красным крестиком
), если такие имеются, то включите их.
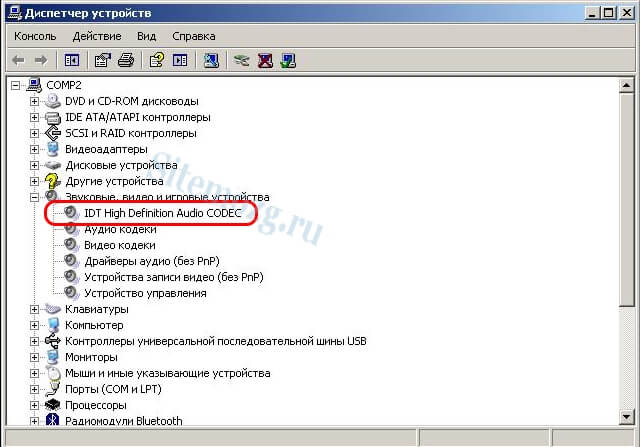
Попробуйте обновить драйвер автоматически для всех аудиоустройств.
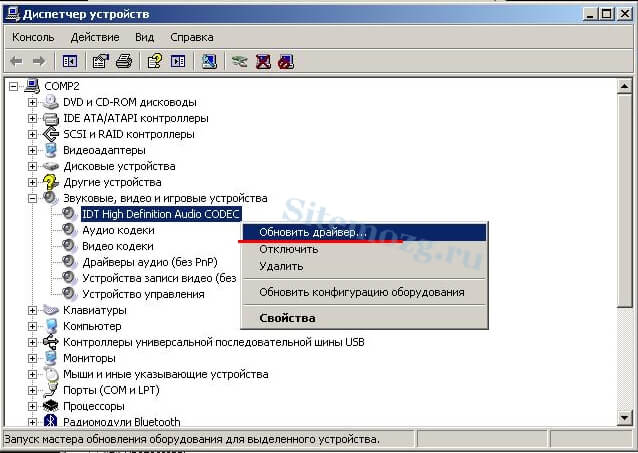
Ещё можно попробовать установить драйвер вручную введя название звуковой платы (первая строка на рисунке выше
) в поисковую систему. Так будет намного надёжнее.
После обновления драйвера обязательно перезагрузите компьютер.
Проверка установленных кодеков и проигрывателей

Попытайтесь найти кодек паки. Удалите имеющийся и установите новый (ссылка выше
).
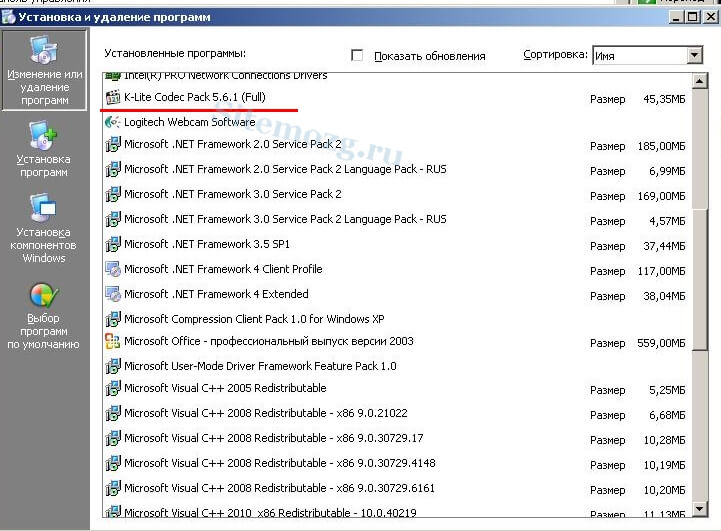
То же самое необходимо сделать и с аудио проигрывателями. Оставьте 1 (например, Windows Media
) если их несколько. Обновлять необязательно.
Выбор устройства
Возможно всё оказалось намного проще и просто не было выбрано нужное аудиоустройство. Этот момент тоже стоит выяснить. Снова зайдите в настройки аудиоустройств, но теперь уже во вкладку аудио. Попробуйте выбрать другие устройства из присутствующих в списке. Возможно это решит проблему.
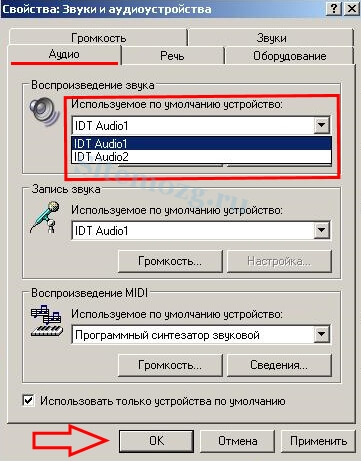
Включение звуковой платы в BIOS
Может быть ситуация когда плата просто выключена. Необходимо и найти пункт с её названием (его можно посмотреть в диспетчере устройств, смотрите изображения выше
). Если у неё установлен параметр «Disable», то нужное его поменять на «Enable» с помощью клавиши «Enter».
Заработал ли звук после данных инструкций?
В Windows часто случаются различные проблемы и проблемы со звуком одни из самых популярных. Звук может пропасть безо всяких причин или после переустановки операционной системы. Давайте вместе разберемся, что делать если пропал звук на компьютере.
Нет звука после переустановки Windows
Чаще всего причиной этой проблемы являются драйвера звуковой карты. Они могут быть не установлены или неправильно работать.
Ноутбук
Если у вас не работает звук на ноутбуке после переустановки операционной системы, то вы должны посетить официальный сайт производителя ноутбука и загрузить драйвера.
Стационарный компьютер
Звук может пропасть неожиданно и безо всяких видимых причин. Давайте разберемся, что делать в этом случае.
Колонки
Первым делом убедитесь, что колонки или наушники правильно подключены к компьютеру и включены.

Настройка звука
Для настройки звука вам нужно кликнуть правой кнопкой мыши по значку громкости на панели задач и выбрать «Устройства воспроизведения». Также вы можете зайти через панель управления: Панель управления — Оборудование и звук — Звук.
Посмотрите какое устройство для вывода звука является основным. Если вы, например, подключали телевизор к компьютеру , то основным окажутся не динамики компьютера. Чтобы снова сделать основным устройством колонки, щелкните по значку и выберите «Устройство по умолчанию».
Если же основное устройство — это динамики, но звука нет, то нажмите по значку правой кнопкой и выберите в меню «Свойства» и просмотрите все вкладки (Общие, Уровни и т.д.).
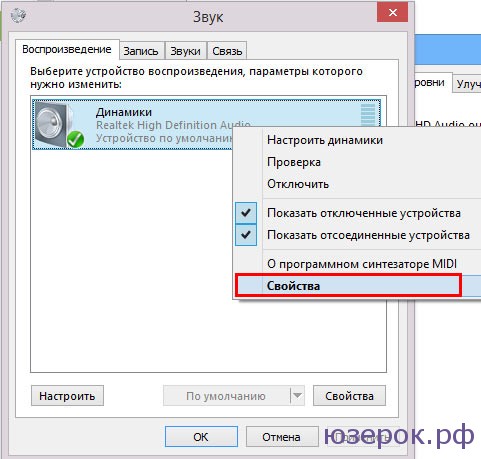
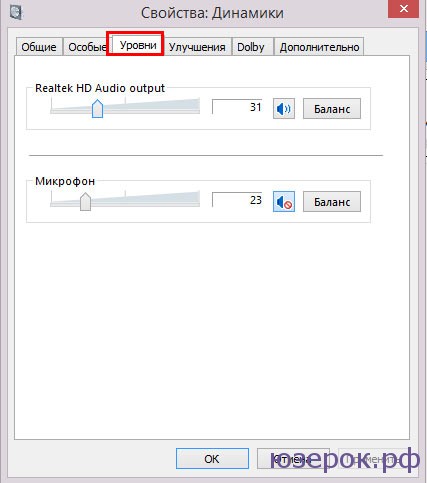
Если на компьютере есть специальная программа для настройки звуковой карты, то обязательно зайдите в нее и посмотрите не отключен ли звук.
Диспетчер устройств
Нажмите сочетание клавиш Win+R или нажмите правой кнопкой мыши по значку Меню и выберите «Выполнить» (для Windows 8). И введите команду devmgmt.
msc .
После этого в огромном списке найдите «Звуковые, игровые и видеоустройства» и щелкните правой кнопкой мыши по названию звуковой карты (у меня это Realtek High Definition Audio) и выберите «Свойства». Откроется окно в котором посмотрите на то, что написано в поле «Состояние устройства».
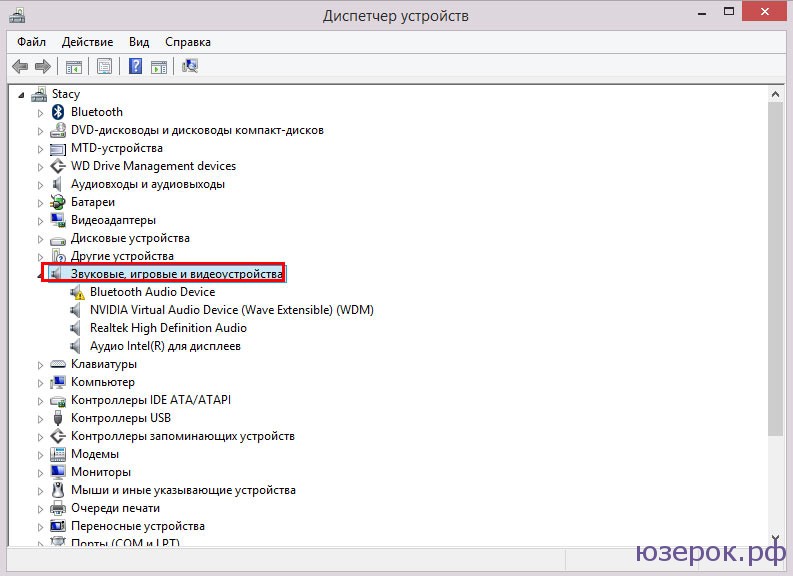
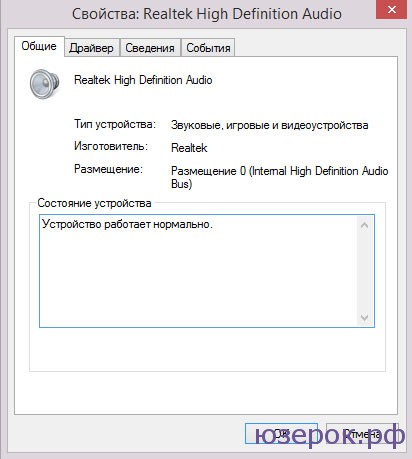
Если вместо «Устройство работает нормально» вы увидите что-то другое, то вам стоит установить драйвера.
БИОС

Надеемся, что все эти способы помогут вам решить проблему со звуков в Windows.
Давным-давно компьютер представлял собой не более чем обыкновенный очень мощный калькулятор – устройство для вычислений и, может быть, управления производственными процессами. До появления персональных компьютеров моделирование звука было уделом отдельных лабораторий или энтузиастов. Нельзя сказать чтобы этими вопросами никто не интересовался, но они явно находились за гранью мейнстрима того времени.
В СССР тоже находились свои умельцы программировать звук и выводить его в простейший цифро-аналоговый преобразователь. Такие опыты ставились еще на машинах марки «Днепр», о чем была даже издана отдельная книжка. Но только персональные компьютеры превратились в настоящие мультимедийные центры. Пионерами в этой сфере были компьютеры марки «Амига», далеко опережающие другие модели. Сегодня ПК без звука не бывает. Поэтому пользователи сильно раздражаются, обнаружив, что на компьютере под управлением Windows XP нет звука.
Звук отсутствует по разным причинам. Мы рассмотрим некоторые из них и укажем способы решить проблему. Но нужно помнить и о том, что каждый предложенный нами рецепт работает только в конкретных обстоятельствах.
Посмотрим, что можно сделать, если в Windows xp нет звука.
Потеря звука в windows xp может быть не связана с самой операционной системой. Причиной этому могут быть поломанные или просто неверно подключенные колонки. Возьмите инструкцию к колонкам и еще раз убедитесь в правильности их подсоединения к ПК. Как правило, маркированное зеленым цветом гнездо колонок, должно быть соединено с зеленым же гнездом на внешней панели звуковой карты. Могут быть и другие нюансы, особенно если имеет место не прямое подключение колонок к компьютеру, а опосредованное, например, через усилитель.
Фирменные звуковые адаптеры нуждаются в установке драйверов. Звук в windows xp может не работать потому, что эти драйвера не установлены или работают неправильно в результате того или иного сбоя. Отыщите диск с драйвером для такой звуковой карты (на нем должно быть написано «sound card»
или нечто в этом роде) и переустановите драйвер заново.

Обратитесь к производителю
Если что-то в ПК не работает — нет средства надежнее, чем посетить сайт производителя отказавшего оборудования. Причины этого вполне понятны:
- На сайте можно обнаружить самые подходящие к устройству драйверы. Обычно производитель звуковых карт ведет базу данных всех выпущенных им устройств, содержащую не только их описание, но и все необходимое для их нормальной работы программное обеспечение. Причем вся такая информация подается в разрезе конкретной операционной системы.
- На сайте можно обнаружить массу полезной информации, в том числе о том, как бороться неполадками и как лучше всего настроить оборудование.

Надеемся, мы ответили на все ваши «почему» и ждем ваших новых вопросов.
Причиной этому на разных операционных системах могут совершенно разные вещи. Давайте по пунктам рассмотрим наиболее часто встречающиеся причины и варианты их устранения. Если Вы не купили отдельную звуковую плату, то встроенной скорее всего окажется “realtek» причём как в ноуте, так и в обычном ПК. На Windows XP причиной отсутствия звука могут быть не вставшие драйвера или вернее неправильно вставшие, а ещё вернее вставшие, но из-за отсутствующего обновления операционной системы не сработавшие. Не срабатывают драйвера как правило, если стоит версия Windows sp2, т. к. современные драйвера рассчитаны на sp3. Давайте по пунктам проверим все места, где звук может быть отключен или неправильно настроен. 1. И самое банальное. В правом нижнем углу (трей) экрана возле значка с часами есть значок динамика. Щёлкаете по нему мышью и смотрите: не стоит ли галочка «выключить звук» и не опущен ли рычажок громкости до упора вниз. Для начинающих компьютерных пользователей это бывает серьёзной проблемой. Снять галочку и передвинуть рычажок вверх.
2. Проверяем — вставлен ли кабель питания колонок в розетку, включены ли сами колонки и горит ли на них индикатор.
3. Проверяем — вставлен ли звуковой штекер от колонок в правильное гнездо звуковой карты на ПК. На гнезде будет рисунок с обозначением звуковой волны и стрелки идущей от гнезда. На материнских платах с интегрированным звуком обычно имеется 3 гнезда или 6 в два ряда. Гнездо выхода обычно расположено в нижнем ряду по центру. Вы думаете я над Вами издеваюсь? Да ни в коем случае. 70% вызовов по поводу отсутствия звука заканчиваются проверкой первых трёх пунктов.
4. Так же в трее, если драйвер всё-таки правильно установлен, будет второй значок с динамиком, принадлежащий самой звуковой карте Realtek. Становимся на значок просто динамика курсором мыши, нажимаем правую клавишу и в появившемся меню жмём «Настройка». В результате у Вас появляется окошко, в котором, переставляя точку, можно переходить между устройствами воспроизведения и записи. Так же внизу Вы видите галочки на тех устройствах, которые включены. Включите все устройства, поднимите рычажки их уровней громкости вверх и поставьте галочку на пункте «Микшер» в устройствах воспроизведения в качестве основного устройства.
Если отбросить вопросы, связанные с конкретными ошибками ПО и неработоспособностью железа, — то «вторыми» по популярности будут различные проблемы со звуком (у меня на блоге уже целый раздел посвящен им, а вот отдельной инструкции с чего же начать эту настройку — нет!).
Собственно, сегодня хочу исправить это, и опубликовать заметку с самыми распространенными шагами по настройке звука (с которыми сталкиваются все после переустановки Windows, либо после покупки нового ПК/ноутбука).
Если на компьютере (ноутбуке) звука нет совсем — рекомендую прочитать сначала эту инструкцию

При помощи них можно выполнить «базовую» настройку звука: задать устройство воспроизведения по умолчанию (например, подавать ли звук на колонки, или ТВ, или наушники), отрегулировать громкость, уровни и пр.
В общем-то, если у вас обычный полу-офисный (домашний) компьютер и вы не сильно-придирчивый аудио-критик — то во многих случаях этих настроек достаточно! 👌
Первый и самый очевидный вариант (с которого следовало бы начать) — кликнуть по значку громкоговорителя в трее Windows и открыть параметры звука. См. скрин ниже. 👇
: нажать , либо — и в окно «Выполнить» ввести команду нажать Enter.
👉 В помощь!
Если нет значка громкоговорителя в трее — см. что делать

Далее нужно перейти во вкладку «Параметры / Система / Звук».

В подразделе и вы сможете выбрать устройство воспроизведения (колонки/наушники/ТВ и пр.), отрегулировать громкость, настроить чувствительность микрофона, и др. параметры. 👌

Выбор устройств воспроизведения по умолчанию

Для этого используйте сочетание — и в окно вставьте команду , нажмите Enter. Пример на скриншоте ниже. 👇

mmsys.cpl — открыть настройки звука
Далее во вкладке вы сможете выбрать устройство для вывода звука по умолчанию, а также задать его (: в свойствах можно детально до-настроить звук. В зависимости от типа устройства — настройки в свойствах могут быть разными!).

Панель-управления аудио-драйвером
Если качество звука (после изменения параметров в Windows) оставляет желать лучшего — то следующим шагом (который порекомендую) — это открыть панель управления аудио-драйвером и точечно отрегулировать звучание.
Как правило, ссылку на панель управления драйвером можно найти:
- в меню ПУСК (см. Realtek HD, B&O Play Audio Control, Dell Audio и др. вариации, в зависимости от вашей аудио-карты);
- в трее, рядом с часами; 👇
- в контрольной панели: в разделе «Оборудование и звук». 👇


B&O Play Audio Control // Оборудование и звук // Контрольная панель
Если заветной ссылки на панель управления аудио-драйвером у вас нет — вероятно, у вас установлена «неполная» версия драйвера (не с офиц. сайта // такое бывает, когда Windows самостоятельно ставит драйвера в процессе установки системы, а пользователь затем их не обновляет).
В этом случае посоветую прочитать парочку инструкций ниже.
1) Как установить драйвер на звук (поиск аудио-драйверов на примере Realtek).
Как правило в панели управления драйвером настроек звука куда больше, чем в параметрах Windows. Здесь можно помимо настроек громкости, включить фильтры шумов, задать чувствительность, поведение компьютера при подкл. наушников (и др. аудио-техники) и пр. 👇

Диспетчер звука Realtek HD

HP B&O Audio — уменьшить шумы

ASUS DTS — панель управления звуком
Если нет звука в конкретной программе (+ пару слов о программах для разговоров по сети)
Во-первых, проверьте, что там с настройками конкретного приложения (например, возможно, что в проигрывателе (скажем) убавлен звук до минимума).

PotPlayer — звук убавлен

sndvol — команда, которая откроет микшер громкости
В-третьих, в параметрах Windows проверьте настройки конфиденциальности (вообще, это больше относится к программа для общения, Skype, например. Но если этого не сделать — собеседник (или вы его) может вас не услышать!).

Конфиденциальность — камера — Skype
В-четвертых, если говорим о программах для разговоров по сети (Zoom, Skype) — проверьте один важный параметр в настройках звука в Windows (сочетание и команда ). Речь идет о «Уменьшении громкости других звуков на 80% во время сеанса связи».


По поводу тихого (слабого) звука
- выполните поочередно предыдущие шаги (т.е. проверьте настройки громкости в Windows, что задано в панели управления драйвером, и установки в микшере громкости для конкретной программы);
- проверьте провода, разъемы и штекеры: всё ли с ними в порядке? Нередко их грызут домашние животные (например);
Пример штекера с повреждением - ознакомьтесь с 👉 заметкой с причинами тихого звука на ПК/ноутбуке (в ней я разобрал основные причины);
- также можно попробовать 👉 спец. программы, которые в некоторых случаях могут поднять громкость на 400-500% (это в 5-6 раз!).

Усиление громкость на 500%! // Sound Booster
При наличии треска и шума в колонках и наушниках
Вообще, шумов в наушниках и колонках может быть великое множество: свист, треск, эхо от колесика мышки, шипение, и т.д. Далеко не всегда и всё можно устранить.
Однако, обратив внимание на нижеперечисленные рекомендации, часть шумов убрать можно!
Что я имею ввиду:
- , на макс. уровни громкости колонок — они могут начать фонить (и это обычное явл. для многих устройств). Попробуйте снизить громкость до 60-70%;
- , проверьте, не лежит ли рядом с колонками телефон (в некоторых случаях он вызывает помехи и колонки начинают шипеть);
- , проверьте состояние кабелей и разъемов;
- , ознакомьтесь с 👉 одной моей прошлой инструкцией (там я на «живых» примерах показал, что нужно проверить в настройках Windows).
Плохой звук в наушниках: как будто из трубы или тронного зала (эхо) + низкая громкость.
Как регулировать звук колесиком мышки (или другими выбранными клавишами)
Далеко не всегда удобно регулировать громкость звука с помощью встроенных значков и панелек в Windows (а кнопок на клавиатуре для регулировки может и не быть, даже на ноутбуке!).
Однако, этот вопрос легко решить с помощью спец. утилит (Volumouse, Volume 2). Представьте, вы зажали клавишу ALT + крутанули колесико мышки вверх — и звук прибавился! 😉👌
О том, как это всё настроить расскажет одна моя предыдущая заметка (ссылка ниже), рекомендую!
Нет регулятора громкости звука в Windows: как можно убавлять/прибавлять громкость «горячим» сочетанием клавиш

ALT + колесико мыши
Проигрыватели для музыки, фильмов (с эквалайзером для точечной до-настройки звука)
Если эквалайзера в аудио-драйвере вам недостаточно (или его нет!) — то до-настроить звук можно с помощью встроенного эквалайзера в проигрывателе. Благо, что многие современные аудио- и видео-плееры подобную штуку в своем арсенале имеют! 👌
Мне в этом плане (например) импонирует проигрыватель Foobar 2000! Во-первых, у него низкие системные требования; во-вторых, он поддерживает все современные форматы; в-третьих, обеспечивает качественный звук (есть эквалайзер и пресеты!); в-четвертых, он может воспроизводить файлы даже из архивов. В общем, рекомендую!
1) 10 лучших проигрывателей для Windows ♫ (для MP3, FLAC и др. музыки)
2) 10 лучших видеопроигрывателей для Windows — см. подборку

Foobar 2000 — аудио-проигрыватель // Эквалайзер
Кстати, если вам не нравится как звучат локальные муз. файлы (сохраненные на диске), то как вариант — можно порекомендовать попробовать онлайн сервисы с музыкой. Подборку привожу ниже. 👇
Где можно бесплатно слушать музыку онлайн ♫ (легально!)

Скриншот с сайта СБЕР Звук
Дополнения по теме — лишними не будут!

