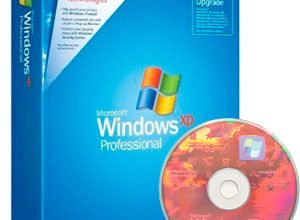- “игровая” или “неигровая” плата
- Апгрейд компьютера — с чего начать?
- Видео о том как собрать компьютер своими руками, в домашних условиях
- Выбираем блок питания
- Выбираем видеокарту
- Выбираем материнскую плату
- Выбираем монитор
- Выбираем оперативную память
- Выбираем процессор
- Другие результаты
- Как выбрать комплектующие для компьютера самостоятельно?
- Как собрать игровой компьютер самому?
- Как собрать компьютер самому из комплектующих дешевый и мощный ?
- Оптимальная материнская плата
- Подготовка корпуса
- Слоты памяти
- Форм-фактор материнской платы
“игровая” или “неигровая” плата
По сути материнская плата не отвечает за производительность в ресурсоемких приложения вроде требовательных игр, поэтому данное понятие очень обманчиво. Если воткнуть четыре планки ОЗУ в дорогую плату и повторить данный процесс с более дешевенькой, то итог не поменяется.
Апгрейд компьютера — с чего начать?
Подбор комплектующих для компьютера начинаем с процессора. Именно он тянет за собой всё остальное. Под конкретный разъем процессора (сокет) изготавливается материнская плата. На которой размещается сам процессор, охладитель процессора, планки оперативной памяти, подключается видеокарта и остальная периферия.
Один мой хороший друг захотел, (а другой мой хороший друг заказал и подобрал оптимально по деньгам) следующие комплектующие:
- процессор AMD Ryzen 5 2600. Сокет AM4 (соответственно, выбираем мать с таким же). Количество ядер 6, частота 3,4 — 3,9 Ггц. Поддерживаемая память DDR4 ;
- Объем оперативной памяти 8 Гб (соответственно выбираем планки DDR4 под процессор)
- материнская плата под процессор выбрана с сокетом AM4 Gygabit B450 M DS3H (на нее можно установить совместимый процессор с таким же сокетом например, выбрать более дешевый или наоборот самый мощный). Список совместимых процессоров есть на сайте производителей мат. плат;
- Компьютер игровой — обязательно наличие видеокарты. Видеокарта получилась Asus Radeon RX580 8Гб. Видеокарты Nvidia сейчас как правило дороже, чем такая же по классу и характеристикам от Radeon. К ней на блоке питания соответственно имеется 8 пиновый отдкльный разъем питания.
Видео о том как собрать компьютер своими руками, в домашних условиях
Я предпочитаю заказывать через хороших знакомых и друзей, которые этим занимаются. С чего же начинать на практике?
Выбираем блок питания
Блок питания — это важнейший компонент любого персонального компьютера, от которого зависит надежность и стабильность вашей сборки. На рынке довольно большой выбор продукции от различных производителей. У каждого из них по две-три линейки и больше, которые включают в себя еще и с десяток моделей, что серьезно запутывает покупателей.
Блок питания, это прибор, преобразующий высокое напряжение 220 В из розетки в удобное для компьютера значения и оснащенный необходимым набором разъемов для подключения комплектующих. Вроде бы ничего сложного, но открыв каталог, покупатель сталкивается с огромным числом различных моделей с кучей зачастую непонятных характеристик.
Основные параметры.
- Форм-фактор. Для того, чтобы блок питания банально поместился в ваш корпус, вы должны определиться с форм-факторов, исходя из параметров самого корпуса системного блока. От форм-фактор зависят габариты БП по ширине, высоте и глубине. Большинство идут в форм-факторе ATX, для стандартных корпусов. В небольших системных блоков стандарта microATX, FlexATX, десктопов и других, устанавливаются блоки меньших размеров, такие как SFX, Flex-ATX и TFX.
Необходимый форм-фактор прописан в характеристиках корпуса, и именно по нему нужно ориентироваться при выборе БП. - Мощность. От мощности зависит, какие комплектующие вы сможете установить в ваш компьютер, и в каком количестве.
Важно знать! Цифра на блоке питания, это суммарная мощность по всем его линиям напряжений. Так как в компьютере основными потребителями электроэнергии являются центральный процессор и видеокарта, то основная питающая линия, это 12 В, когда есть еще 3,3 В и 5 В для питания некоторых узлов материнской платы, комплектующих в слотах расширения, питание накопителей и USB портов. Энергопотребление любого компьютера по линиям 3,3 и 5 В незначительно, по этому при выборе блока питания по мощности нужно всегда смотреть на характеристику «мощность по линии 12 В», которая в идеале должна быть максимально приближена к суммарной мощности. - Разъемы для подключения комплектующих, от количества и набора которых зависит, сможете ли вы, к примеру, запитать многопроцессорную конфигурацию, подключить парочку или больше видеокарт, установить с десяток жестких дисков и так далее.
Основные разъемы, кроме ATX 24 pin, это:
- Для питания процессора — это 4 pin или 8 pin коннекторы (последний может быть разборным и иметь запись 4 4 pin).
- Для питания видеокарты — 6 pin или 8 pin коннекторы (8 pin чаще всего разборный и обозначается 6 2 pin).
- Для подключения накопителей 15-pin SATA
- Дополнительные:
- 4pin типа MOLEX для подключения устаревших HDD с IDE интерфейсом, аналогичных дисковых приводов и различных опциональных комплектующих, таких как реобасы, вентиляторы и прочее.
- 4-pin Floppy — для подключения дискетных приводов. Большая редкость в наши дни, поэтому такие разъемы чаще всего идут в виде переходников с MOLEX.
Дополнительные параметры
Дополнительные характеристики не так критичны, как основные, в вопросе: «Заработает ли этот БП с моим ПК?», но они так же являются ключевыми при выборе, т.к. влияют на эффективность блока, его уровень шума и удобство в подключении.
- Сертификат 80 PLUS определяет эффективность работы БП, его КПД (коэффициент полезного действия)
- Тип системы охлаждения. Низкий уровень тепловыделения блоков питания с высоким КПД, позволяет применять бесшумные системы охлаждения. Это пассивные (где нет вентилятора вообще), либо полупассивные системы, в которых вентилятор не вращается на небольших мощностях, и начинает работать, когда БП становится «жарко» в нагрузке.
- Отстегивающиеся кабели (модульная конструкция). Очень удобно, когда не нужно держать в корпусе весь пучок кабелей, а подключить только все необходимые. Кроме того, извлечь блок питания системного блока намного проще, особенно для полностью модульных, т.к. частично модульные идут с впаянными основными проводами.
Как выбрать?
Итак, в первую очередь нужно узнать, сколько ваш компьютер потребляет энергии?
- Самый тяжелый, «хардкорный» и наиболее точный способ, это изучить обзоры комплектующих, где измеряется реальное энергопотребление каждого компонента в нагрузке. Не все хотят этим заниматься, вникать в такие тонкости, поэтому этот метод мы оставим для опытных пользователей (для которых и гайд этот не особо нужен).
- Способ попроще — выяснить эту характеристику на официальном сайте производителя комплектующих, или в характеристиках товарных карточек DNS.
Основная нагрузка в любом ПК, это центральный процессор (CPU) и видеокарта, поэтому подбирать мощность блока питания нужно исходя именно из их энергопотребления. Все остальное, HDD, SSD, планки памяти, вентиляторы и прочее, «кушают» электричества крайне мало — единицы ватт.
Потребляемую мощность CPU можно сопоставить с его тепловым пакетом (TPD), который прописывают во всех без исключения моделях. Не совсем верно и точно, конечно, т.к. реальное энергопотребление может быть несколько меньше, но как хороший ориентир пойдет.
Обычно значения фиксированные. Например, самые распространенные — 65 Вт, 95 Вт, 125 Вт.Мощность видеокарты можно узнать из спецификаций конкретного чипа, на котором она построена. Если вы затрудняетесь с этим вопросом, то есть очень простой, но грубый и топорный метод определить максимальное потребление видеокарты — это посчитать её разъемы мощность по слоту PCI-E. Спецификации разъемов по предельной нагрузке:
1. 6 pin — 75 Вт;2. 8 pin — 150 Вт;3. По слоту расширения PCI-E — 75 Вт .
Т.е. все просто: если у вашей видеокарты есть один 6 pin и один 8 pin, то это 150 75 75=300 Вт максимум.Еще раз повторю, это очень грубый способ, но если вы не можете найти никаких данных, то в крайнем случае можно воспользоваться и им.
Итак, вы узнали потребление вашего процессора, видеокарты, примерно прикинули, сколько будут забирать энергии остальные комплектующие, просуммировав их несчастные крохи. Сложив эти данные, вы получаете максимальный уровень энергопотребления вашего системного блока.
Выбираем видеокарту
Видеокарта – одна из важных девайсов компьютера, которая применяется для преобразования графической инфы в изображение, и его предстоящего вывода на экран. На сегодня, фактически в каждый микропроцессор встроен встроенный видеоадаптер, но, его очевидно недостаточно для современных требовательных игр, потому для игр и 3D-программ не обойтись без дискретной видеоплаты, а чтоб верно ее подобрать необходимо иметь представление что же все-таки это такое в принципе, и для каких целей и задач она нужна.
Обычно, массивные высокопроизводительные видеоплаты имеют огромное энергопотребление, потому при выборе видеоплаты сначала нужно направить внимание на данный нюанс. Любая видеокарта имеет определенные требования по мощности к блоку питания компьютера.
Кроме мощности, у видеоплаты к блоку питания также еще есть одно маленькое требование – дополнительное питание, которое требуют массивные высокопроизводительные видеоплаты. В таком случае, обязательно у блока питания должен быть соответственный коннектор для его подключения.
Чтоб проверить сумеет ли БП обеспечить дополнительное питание видеоплате нужно в технических свойствах видеоплаты поглядеть графу «Дополнительное питание», и поглядеть есть ли соответственный коннектор у блока питания в его технических свойствах в графе «Коннекторы питания PCI-Express».
После подробного исследования черт и технологий графических адаптеров вернемся к тому, для каких целей она нужна. Если же нужен экономный, но производительный графический адаптер, то видеоплаты на чипах AMD – будут наилучшим выбором, но если же нужна высокопроизводительная видеокарта для современных игр с лучшей графикой и поддержкой последних технологий, то в таком случае идеальнее всего подходят кастомные версии видеоплат на чипах компании NVIDIA.
Выбираем материнскую плату
Здесь у нас возникает самый главный вопрос: «покупать систему на основе процессоров от Intel или AMD?» Мы не будем приводить аргументов в пользу продукции той или иной компании.
Не стоит устанавливать мощнейший микропроцессор на самую бюджетную материнскую плату, потому что материнская плата не выдержит большой нагрузки в течение длительного времени. И напротив, самому слабенькому микропроцессору ни к чему дорогая материнская плата, потому что это выброшенные на ветер средства.
Материнскую плату необходимо выбирать после того как выбраны все другие комплектующие для компьютера, от большинства комплектующих зависит какого класса должна быть материнская плата и какие на ней должны быть разъемы для подключения избранных девайсов.
Выбираем монитор
Сначала, как и при совершении покупки любой другой техники, вам нужно верно обусловиться с бюджетом: поставить наивысшую планку бюджета, до которой вы готовы подняться в случае необходимости — чтоб получить наилучшее из более подходящего под ваши запросы. Без этого процесс выбора может растянуться навечно.
На втором шаге следует решить, будет ли новый монитор единственным на вашем столе, применяемым для выполнения самых различных задач, либо же он станет вторым и будет применяться только для игр без суровых запросов к качеству рисунки — от этого очень зависит подходящий вам тип применяемой матрицы.
Нередки случаи, когда человек мастерски занимается фото, видео либо графикой, но не отказывает себе в наслаждении провести пару часиков за игровым процессом, желая получить высококачественное устройство «для всего и сразу». Тогда выбор резко ограничивается и упрощается.
Выбираем оперативную память
Для начала нужно узнать, какой тип оперативки поддерживает ваша материнская плата. Сделать это можно на веб-сайте производителя либо просто вбив заглавие платы в поисковик. Если плата относительно новенькая, то, вероятнее всего, это будут DDR3 либо DDR4. Потом, необходимо обусловиться с объемом.
Объем нужно выбирать из ваших потребностей. К примеру, для Windows 10 рекомендуется более 4 ГБ оперативки, но чем больше памяти будет у компьютера, тем больше ее остается для работы приложений. Что все-таки касается игр, то современные проекты требуют от 8 ГБ и выще.
Сейчас про частоты. Если компьютер офисный, то должна подойти память с хоть какими чертами. Если компьютер предназначен для игр либо требовательных приложений, частота должна быть как можно выше (но в границах способностей вашей материнской платы).
Также стоит узнать, поддерживает ли ваша материнская плата двух- либо четырехканальные режимы памяти. Если поддерживает, то лучше приобрести соответственное число планок наименьшего объема. Так, в двухканальном режиме, две планки на 8 ГБ будут работать несколько резвее, чем одна планка на 16 ГБ.
При установке нескольких планок оперативки, лучше чтоб они все были схожего объема и частоты, а лучше к тому же производителя. Лучший вариант — набор нескольких планок в одной упаковке.Приобретайте память зарекомендовавших себя брендов: Corsair, Crucial, HyperX.
Выбираем процессор
Микропроцессор – это основной вычислительный компонент, от которого очень зависит скорость работы всего компьютера. Поэтому, обычно, при подборе конфигурации компьютера, поначалу выбирают микропроцессор, а потом уже все другое.
Все микропроцессоры, независимо от производителя, отличаются количеством ядер, потоков, частотой, объемом кэш-памяти, частотой поддерживаемой оперативки, наличием встроенного видеоядра и некими другими параметрами.Производительность микропроцессора также очень находится в зависимости от его частоты, на которой работают все ядра микропроцессора.
Обычному компу для набора текста и доступа в веб в принципе хватит микропроцессора с частотой около 2 ГГц.
Мультимедийному либо игровому компу среднего класса подойдет микропроцессор с частотой около 3.5 ГГц.
Для массивного игрового либо проф компьютера требуется микропроцессор с частотой поближе к 4 ГГц.
В любом случае чем выше частота микропроцессора, тем лучше, а там смотрите по денежным способностям.
Чем больше количество ядер и частота микропроцессора, тем больше его энергопотребление. Так же энергопотребление очень находится в зависимости от техпроцесса производства. Чем техпроцесс тоньше, тем энергопотребление ниже. Главное, что необходимо учитывать это то, что мощнейший микропроцессор нельзя устанавливать на слабенькую материнскую плату и ему будет нужно более мощнейший блок питания.
Современные микропроцессоры потребляют от 25 до 220 Ватт. Этот параметр можно прочитать на их упаковке либо на веб-сайте производителя. В параметрах материнской платы так же указывается на какое энергопотребление микропроцессора она рассчитана.
Тепловыделение микропроцессора принято считать равным его наибольшему энергопотреблению. Тепловыделение так же измеряется в Ваттах и именуется температурным пакетом «Thermal Design Power» (TDP). Современные микропроцессоры владеют TDP в спектре 25-220 Ватт. Пытайтесь выбирать микропроцессор с более низким TDP. Лучший спектр TDP 45-95 Вт.
Другие результаты
Как выбрать комплектующие для компьютера самостоятельно?
Хорошо, если у вас уже есть домашний компьютер. По сути вы сделаете его апгрейд. И на этом можно сэкономить. Если брать новый системный блок с нуля в магазине, то это выйдет дороже. Если Вы в этом деле новичок, для того, чтобы самостоятельно сделать апгрейд нужно начать с анализа — для каких целей будете использовать?
Простыми словами, заранее определяем сферу его применения (от этого сильно зависит бюджет). Условно перечислю основные сферы применения (в порядке возрастания стоимости):
- обычный офисный компьютер (мощность средняя) ; работа в офисных программах, Интернет, обычное прикладное ПО; Минимальная производительность;
- узко специализированный офисный компьютер (например, дизайнер, работа с графикой, видео). Требуется повышенная производительность;
- обычный домашний компьютер под ваши потребности (опять же тут большой разброс, смотря для чего);
- в чистом виде игровой компьютер (средней мощности).
Почему средней мощности? Потому что «самого мощного» игрового компьютера не бывает. Все что появляется на рынке в этом сегменте быстро устаревает и не советую гнаться за самыми передовыми железяками — денег не хватит.
Чтобы лучше определиться с будущими характеристиками — посмотрите в Интернете минимальные системные требования к операционной системе любимым играм в которые играете, программам, которые Вы часто используете. И увеличьте в уме еще на 50% (а то и в два раза) системные требования по процессору, памяти.
Так Вы получите искомые наименование железа и его примерные характеристики. Дальше, смотрим цены и на бумажку выписываем список. Полезно посмотреть и другие продукты той же линейки — вдруг есть возможность выбора железа поновее и помощнее оптимальной цены.
Словом, нужно потратить некоторое время на изучение характеристик и цен железа, сходить на сайты производителей, поспрашивать соратников по играм что у них. Без этого никуда. Но, зато не нужно будет переплачивать за избыточную мощность. Лишние (с вашей точки зрения) комплектующие вам тоже не грозят, как и траты на сборку — вы все будете делать сами!
Когда определились — выбираем только то, что нужно Вам с учетом на перспективу. Ваш старый компьютер 7-10 лет отработал? Вот и ориентир. Заказы делаем в компьютерных магазинах, найдите хорошую точку, где товары по гарантии . Можно найти и б/у комплектующие — при условии что они в достаточно бодром состоянии.
Как собрать игровой компьютер самому?
Нам понадобится термопаста (идет в комплекте с охладителем), длинная отвертка под крест, терпение, аккуратность и время. Не применять силу, и действовать неспеша и аккуратно. Сначала освободим корпус системного блока от старого оборудования. Отсоединяем разъемы блока питания от материнской платы, шлейфы жестких дисков.
Отсоединяем джамперы питания, сброса, светодиодных индикаторов корпуса и разъемы USB, наушников на переднем корпусе. Далее откручиваем все винты крепления материнской платы к корпусу и старую плату вынимаем.
Начинаем предварительную подготовку новой материнской платы. Нужно заранее ПРАВИЛЬНО установить на нее процессор и охладитель.
Это самая опасная часть, будьте внимательны и очень аккуратны!
Процессоры АМД имеют контакты в виде ножек, которые легко гнуться! Аккуратно совместив метки на сокете и процессоре ставим процессор в гнездо. Убедившись, что все контакты зашли — защелкиваем разъем..
Примеряем охладитель; на АМД подпружинены крепления, никаких отверток не используем! Если вентилятор на нем боковой — определяемся в какую сторону будет смотреть и проверяем хорошо ли он крепиться в выбранном положении. Отрепетировали? Получилось установить? Молодцы!
Снимаем охладитель. Теперь нужно нанести пасту на процессор (тонким слоем)…
Теперь устанавливаем и закрепляем кулер на процессоре, после не забываем питание вентилятора подключить к разъему CPU FAN…
На тыловую часть корпуса системного блока устанавливаем металлическую пластину под порты из комлекта (взамен старой)…
Убедившись, что все стало на место правильно — вставляем и прикручиваем винтами материнскую плату к корпусу. Возможно, сначала в корпусе придется перекрутить винты на которые садится плата под новое расположение — так, чтобы совпали отверстия.
Теперь в прилагаемой к материнской плате инструкции находим описание подключения индикаторов корпуса, кнопки питания и сброса, индикаторов жесткого диска и динамика. Не торопясь подключаем корпусные вентиляторы и все остальное.
Вставляем аккуратно планки оперативной памяти в слоты до характерного щелчка. Подключаем кабели USB и звука передней панели корпуса в соответствии с инструкцией к материнке, порты USB 3.0. Подключаем кабели питания и данных жесткого диска и DVD. Подключаем нужные разъемы блока питания к материнской плате. Подключаем видеокарту и питание к ней.
Далее, очередь тестирования. Windows 7 не загрузится на новом оборудовании — вы получите синий экран. Если планируете использовать «семерку далее» — придется переустанавливать с нуля. Потом (или заранее) лучше ее обновить до Windows 10 — появится возможность использовать порты USB 3.0 и многое другое, что в «семерке» отсутствует.
Если Windows 10 была установлена до апгрейда не переживайте — запустится нормально, просканирует оборудование и попросит перезагрузку. С обновлениями позже придут и драйвера. Можно установить драйвера самостоятельно — с диска к материнской плате и аналогичного к видеокарте.
Конечно, крайне желательно на такое хорошее железо поставить и новый SSD жесткий диск. Хороший 480 Гб SSD стоит около 5000-7000 рублей. Если Ваш текущий жесткий диск в хорошем состоянии — делать это необязательно. Но, если захотите почувствовать максимальную разницу в быстродействии — можно подкопить и поставить SSD чуть позже.
Старый жесткий диск можно подключить как дополнительное хранилище, разметив его логическим диском.
Windows 10 любит такое железо и на нем она можно сказать будет «летать». Полезно запустить тестовую программу и снять температуры с датчиков, померить встроенными в неё тестами производительность и стресс. Правильно собрали? Окончательно собираем блок, наслаждаемся. Спасибо!
Как собрать компьютер самому из комплектующих дешевый и мощный ?
Сразу оговорюсь — если нужен компьютер мощный — он не получится дешевым. Одно исключает другое. Придется где-то ужиматься. В сегодняшнем выпуске речь пойдет о сборке домашнего компьютера средней мощности для игр и не только. В котором будут использоваться детали от компьютера-предшественника. Тут и сэкономим.
Раз компьютер для дома — традиционно выбираем платформу AMD. Так сложилось, апгрейд на AMD выходит чуть дешевле, чем Intel такого же класса. Ничего не имею против Intel, просто дешевле.
Системный блок компьютера состоит собственно из следующих компонентов:
- Корпус системного блока ( передняя панель для USB и пр., опционально) ;
- блок питания компьютера;
- жесткий диск;
- Материнская плата;
- Процессор охладитель процессора;
- Планки оперативной памяти;
- платы расширения (видеокарта, сетевая карта, и др при необходимости);
- корпусные вентиляторы (опционально).
Мой друг захотел собрать себе компьютер современный, под свои потребности (он танкист WoT). Установка оборудования будет произведена в старый корпус, со старым жестким диском и блоком питания.
Критически важно, чтобы старый блок питания «тянул» новые мощности, а его разъемы питания подходили под новую материнку и видеокарту (если на ней есть отдельный разъем питания). Проверяем это на этапе проектирования.
Переходим непосредственно к выбору комплектующих на конкретном примере.
Оптимальная материнская плата
Теперь вы знаете основное необходимое о материнских платах и сможете самостоятельно выбрать подходящую модель. Но я все-таки дам вам несколько рекомендаций.
Для офисного, мультимедийного или игрового компьютера среднего класса подойдет недорогая материнская плата на сокете 1151, 1155, 1366.
Для мощного игрового компьютера лучше взять материнку на сокете 2022 с мощной системой питания процессора.
Подготовка корпуса
Итак, для работоспособного компьютера минимум девайсов, которые для вас пригодятся:
- Корпус с блоком питания;
- Микропроцессор с кулером;
- Термопаста (на кулерах, которые идут в комплекте с микропроцессором, уже нанесен ее слой);
- Материнская плата;
- Видеокарта (может быть на материнской плате, будет интегрированная, в данном случае брать либо не брать отдельную видеокарту — решать вам);
- Модуль памяти;
- Жесткий диск;
- Клавиатура;
- Мышь.
Попытаемся подобрать более разумную систему, беря во внимание лучшее сочетание цены, мощности и качества, не забывая при всем этом возможности для улучшения компьютера (апгрейда) в дальнейшем. Мы решили составить для вас ряд вопросов, на что необходимо уделять свое внимание при покупке. Условно, выбирая ПК, необходимо ответить на 6 вопросов:
- Как монитор подходит для решения ваших задач?
- Способна ли материнская плата надежно работать с другими компонентами ПК?
- Подходит ли микропроцессор для ваших задач?
- Сколько должно быть оперативки?
- Компьютер для современных игр или для работы ?
- Какой емкости нужен жесткий диск?
Слоты памяти
Материнские платы малогабаритных форматов нередко имеют 2 слота для установки модулей памяти. Огромные ATX платы обычно оснащаются 4 слотами памяти. Свободные слоты могут пригодиться, если вы планируете в дальнейшем добавлять память.
Форм-фактор материнской платы
Казалось бы, не самый суровый нюанс, но начинать лучше конкретно с него. Согласитесь, ведь если вы выберете самую подходящую плату, а она просто не войдет в корпус?
Благодаря разным форм-факторам материнских плат, компьютер сейчас можно собрать в чем угодно. Совсем не нужно брать массивный корпус формата midi-Tower, если для вас нужна малогабаритная система, которая разместится в нише стола.
И не стоит мыслить, что мелкие системы — это всегда ограниченная производительность. Сейчас в малогабаритном корпусе можно собрать и сильную систему, при этом благодаря современным корпусам, кулерам и энергоэффективности сегодняшних микропроцессоров перегрев ей даже не угрожает.






![Системные блоки в Сарове: 3071-товар: бесплатная доставка, скидка-45% [перейти] Системные блоки в Сарове: 3071-товар: бесплатная доставка, скидка-45% [перейти]](https://overcomp.ru/wp-content/uploads/2022/07/25bb09b145552a255057810a7c1c28cd-298x220.jpg)