- Беспроводной доступ по wi-fi
- Беспроводной доступ через 3g/4g модем и телефон
- Варианты нового подключения
- Возможные ошибки и их устранение
- Возможные проблемы
- Динамическое и статическое интернет-подключение
- Как настроить интернет на компьютере через кабель
- Как подключить кабель к компьютеру или ноутбуку
- Как производится подключение
- Настраиваем при динамическом ip
- Настройка интернета с помощью роутера
- Настройка при статическом ip
- Подключение интернета без роутера
- Подключение напрямую
- Преимущества проводного интернет-соединения
Беспроводной доступ по wi-fi
Для выхода в глобальную сеть через Wi-Fi, помимо договора с провайдером, вам понадобится:
- Сетевой адаптер Wi-Fi для компьютера. Он есть на всех ноутбуках, но на стационарных ПК обычно нет.
- Точка доступа беспроводной связи. Она входит в состав большинства домашних роутеров, но встречаются модели и без нее.
Подключение компьютера к интернету без проводов еще элементарнее, чем с ними. Нужно лишь потратить 15 минут на первоначальные настройки.
Порядок действий:
- Подключите роутер к интернету по инструкции выше.
- Зайдите в настройки точки доступа в панели управления роутером. На TP-Link Archer C3150 этот раздел называется «Беспроводной режим». Включите беспроводную сеть. В моем примере их две – на частоте 2,4 ГГц и 5 ГГц, а у вас может быть одна. Впишите либо оставьте по умолчанию SSID – имя подключения (может быть любым), затем придумайте и задайте пароль.
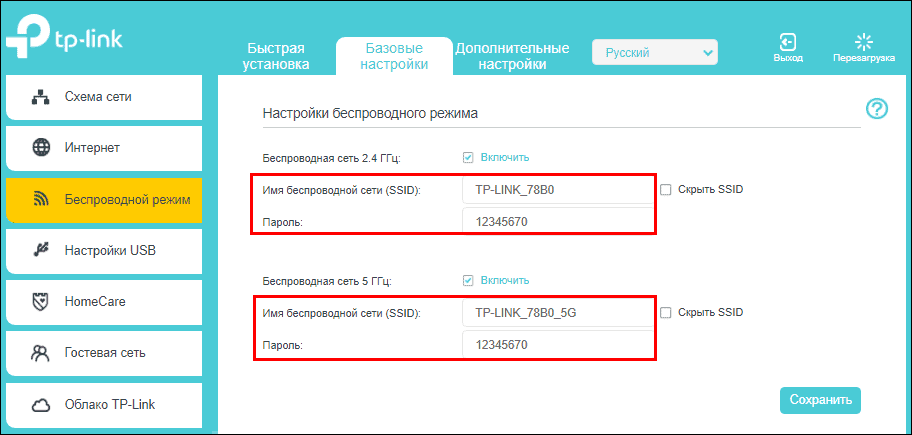
- Включите модуль WiFi на компьютере. Откройте список сетевых подключений, кликните в нем имя вашей беспроводной сети, нажмите кнопку «Подключиться» и введите пароль, который вы указали при настройке точки доступа.

- Наслаждайтесь интернетом.
Беспроводной доступ через 3g/4g модем и телефон
Для подключения компьютера к сети посредством 3G/4G-модема вам также понадобится:
- Совместимая с модемом SIM-карта.
- Договор с оператором на специальный тариф для модема (не обязательно, но на тарифе для смартфона услуга может обойтись дороже).
- Антенна-усилитель сигнала сотовой связи, если вы настраиваете интернет в загородном доме. В городских условиях обычно не нужна.
Настройка подключения также очень проста:
- Поместите в модем SIM-карту и подсоедините его к USB-порту компьютера.
- После распознавания модема Windows предложит установить для него драйвер и программу управления, которые записаны в самом устройстве. Подтвердите согласие.
- Запустите программу управления модемом и нажмите «Подключить». Ниже показана одна из версий такого приложения от оператора Мегафон. Программы других операторов выглядят иначе, но функционал у них примерно одинаковый. По крайней мере, кнопка «Подключить/Отключить» всегда на видном месте.
Если вы случайно удалили программу управления USB-модемом, установите ее заново, кликнув по значку «Мегафон» (или названию другого оператора) в разделе «Устройства и диски» папки «Этот компьютер».
А что делать, если USB-модема нет, но возникла острая потребность в интернете на ПК? Используйте вместо модема смартфон или планшет с СИМ-картой. Они откроют вам дверь в глобальную сеть ничуть не хуже, разве что расходы на трафик несколько подскочат.
Зато способов подключения целых три: кабель USB, Wi-Fi, Bluetooth, и о них на CompConfig есть статья. Повторяться не буду, лишь скажу: эти способы тоже очень, очень простые. Буквально пара шевелений пальцем в телефоне и несколько кликов мышью.
Как видите, подключаться к Интернету легче легкого. Стоит раз попробовать – уже не забудете и сможете помогать другим. Главное – не бояться экспериментов, ведь все вопросы решаемы, а проблемы устранимы. Просто делайте – и всё получится.
Варианты нового подключения
ПРИМЕЧАНИЕ! Если вы уже подключены к интернету, но не настроены – то пропустите эту главу и приступите к следующей.
В первую очередь вам нужно выбрать тип подключения. Их может быть несколько:
- Сетевой кабель – звоним любому доступному провайдеру, и они на следующий день прокидывают вам кабель в квартиру. Тут ещё нужно уточнить, что бывает три типа подключения:
- Оптоволокно – самый лучший вариант с большой скоростью и низким откликом.
- DSL – интернет по телефонной линии. Если других вариантов подключения нет, то выбираем этот. Скорость не такая большая, плюс есть достаточно большой пинг (200 – 400 мс).
- GPON – относительно новая технология, оптоволокно. Если в первом случае оптоволокно заводится до подъезда, а в квартиры поставляется витая пара, то здесь сам кабель оптики заводят к вам в квартиру. Применяется в крупных городах или загородных домах.
- 3G/4G (скоро и 5G) – мобильный интернет. Покупаем специальный модем, подключаем его к компьютеру. Также можно использовать в деревнях и селах, которые находятся вблизи города. Но для этого нужно будет прикупать дополнительную дальнобойную антенну. Про это я расскажу чуть ниже.
- Спутниковый – вариант для отдаленных мест. Тут также нужно искать провайдера.
Для людей, которые проживают в отдаленных от города местах есть немного другие варианты. Поэтому лучше прочтите отдельные статьи:
Возможные ошибки и их устранение
При подключении проводного интернета периодически возникают разнообразные ошибки, связанные с неполадками провайдерского оборудования, обрывом соединения в магистральной сети и неправильными действиями пользователя. В 90% случаев ошибки бывают связаны с пользовательскими недочётами. Чтобы определить и устранить причину неполадки, нужно выполнить элементарные действия по следующему алгоритму:
- Запустить «Центр управления сетями и общим доступом».
- В окне «Сетевые подключения» щёлкнуть пиктограмму «Устранение неполадок».
- В окне «Параметры», в блоке «Устранение неполадок», щёлкнуть пиктограмму «Подключения к интернету».
- Затем щёлкнуть по подсвеченной строке «Запустить средство устранения неполадок».
- Начнётся процесс обнаружения неполадок.
- В следующей консоли выбрать вкладку «Устранение неполадок подключения к интернету».
- По окончании процесса поиска проблем закрыть консоль, если неполадки не выявлены.
- Если неполадки обнаружены, то следовать всплывающим указаниям по их устранению.
- На следующем этапе, в блоке «Устранение неполадок», щёлкнуть по пиктограмме «Входящие подключения».
- Щёлкнуть по подсвеченной строке «Запустить средство устранения неполадок».
- После окончания процесса проверки в консоли «Входящие подключения» выбрать пункт «Найти этот компьютер в сети» и щёлкнуть по клавише «Далее».
- Средство устранения неполадок проверит, не блокирует ли брандмауэр этот компьютер в сети.
- В процессе обнаружения неполадок следовать инструкциям, появляющимся на консоли.
- Если проблемы не обнаружены, то закрыть консоль.
- Если проблемы обнаружены, то для их устранения следовать инструкциям программы.
Проверка входящих подключений закончена.
В примере показано обнаружение одной проблемы входящего подключения. Более детально с проблемой можно ознакомиться, щёлкнув по строке «Просмотреть дополнительные сведения». Если проблема не оказывает никакого влияния на работу, то можно не обращать на неё внимания.
Следующим шагом будет проведение проверки сетевого адаптера.
- Щёлкнуть в блоке «Устранение неполадок» пиктограмму «Сетевой адаптер» и нажать на подсвеченную строку «Запустить средство устранения неполадок».
- В консоли «Сетевой адаптер» выбрать строку Ethernet и щёлкнуть по клавише «Далее».
- При обнаружении проблемы следовать предлагаемым инструкциям на экране.
- При отсутствии проблем закрыть консоль.
Приведённый способ поиска ошибок подключения является классическим и разработан специалистами корпорации Microsoft. В жизни всё часто оказывается намного проще, так как проблема с подключением интернета может зависеть от других причин, которые устраняются механическим способом.
Можно выделить несколько вариантов, которые наиболее часто применяются на практике:
- Перезагрузка компьютера. В большинстве случаев она приводит к восстановлению стабильного интернет-соединения. Ошибки, устраняемые таким способом, обычно вызваны сбоями в работе приложений системы.
- Отключение питания маршрутизатора. После отключения нужно подождать 10 — 15 секунд и включить питание снова.
- Перезагрузка маршрутизатора. Если соединение с интернетом не восстановилось после отключения и включения питания, то перезагрузить роутер, нажав кнопку Reset.
Ошибки могут возникать также из-за длительной работы маршрутизатора без отключения. Поэтому рекомендуется периодически отключать маршрутизатор от сети и давать ему время на восстановление. Для этого:
- Отключить сетевой кабель от входного разъёма адаптера.
- Через несколько минут снова подключить коннектор к разъёму адаптера.
- Система начнёт получать сведения об IP-адресе и восстановит подключение к интернету.
Крайне редкий, но иногда всё же случающийся вариант — сбой настроек подключения к сети. В этом случае нужно проверить и восстановить настройки.
При подключении интернета через ADSL-модем возникающие ошибки, как правило, связаны с нарушением соединения между компьютером и модемом. Принцип устранения такой же, как и у маршрутизатора. Проверяется питание модема, надёжность кабельного соединения, производится выключение и включение модема.
Иногда отсутствия соединения с интернетом бывает вызвано внедрением в систему вирусной программы. Вирусы могут полностью блокировать доступ в сеть или выборочно заблокировать определённые сайты.
Чтобы избежать этого, нужно постоянно обновлять базы своей антивирусной программы и не забывать периодически выполнять полную антивирусную проверку системы.
Кроме того, можно воспользоваться безопасным режимом загрузки системы для проверки наличия вирусов-блокировщиков. Для этого в начале загрузки Windows нажать клавишу F8 и выбрать «Безопасный режим с загрузкой сетевых драйверов». Система загрузит минимальное количество сетевых модулей и может проигнорировать запуск блокировщика, что сразу позволит определить его присутствие в системных файлах.
Возможные проблемы
Если после выполнения предыдущих шагов возникли трудности, воспользуйтесь одним из следующих решений:
- Сначала убедитесь в том, что интернет оплачен и активирован: зайдите в личный кабинет на сайте вашего оператора.
- Проверьте, выбран ли протокол 4, а не 6 версии, так как последний поддерживается редко: откройте свойства адаптера, перейдите во вкладку «Сеть» и установите галочку напротив строки IPv4.
- Если вы подключаете интернет через роутер, попробуйте изменить условия получения DNS и IP: откройте настройки протокола IPv4 (как его найти, описано в предыдущем предложении) и сначала установите значения «Автоматически» (пункт «Obtain an IP address automatically»). Если при этих параметрах интернет не работает, укажите DNS 8.8.8.8 и 8.8.4.4, а IP — 192.168.0.1 или 192.168.1.1 (зависит от модели роутера, смотрите инструкцию к нему). В строке Sunet Mask укажите значение 255.255.225.0.
- Обновите драйверы сетевого адаптера (инструкция выше в пункте «Проверка драйверов»).
- Попробуйте сбросить настройки TCP/IP. Для этого запустите официальную программу Microsoft и подтвердите действие, остальное приложение выполнит самостоятельно.
Динамическое и статическое интернет-подключение
После подсоединения кабельных коннекторов и построения соединения между сетевым адаптером компьютера и оборудованием провайдера можно проводить отладку интернет-соединения. В первую очередь необходимо выбрать способ соединения с магистральной сетью, отталкиваясь от конкретных целей. Есть 2 способа соединения:
- динамическое соединение — это способ, при котором индивидуальный IP-адрес, присвоенный компьютеру, настраивается автоматически и изменяется при трансформации изначальных параметров. Оборудование компании-провайдера самостоятельно присваивает компьютеру значения сетевого адреса и основного шлюза. Во время подсоединения компьютера к магистральной линии соединение с глобальной сетью происходит сразу же, не требуя проведения дополнительного ввода идентификационных данных от пользователя. Единственное неудобство при таком подключении — возможное представление удалённого подключения к своему адресу. В таком случае нужно предварительно присоединиться к магистральной линии напрямую, минуя роутер;
- статическое соединение — это способ соединения, когда индивидуальный IP-адрес, предоставленный компьютеру, остаётся постоянным и обозначен при заключении договора с компанией-провайдером. Во время такого подсоединения пользователь выставляет адрес в ручном режиме, а также самостоятельно прописывает значения основного шлюза и DNS-серверов. Если такие сведения отсутствуют в договоре, то узнать их можно в отделе технической поддержки компании-провайдера. У некоторых поставщиков интернета для лицензирования в сети может потребоваться ввод имени пользователя и пароля. Эти сведения, как правило, указываются в договорных документах или определяются абонентом самостоятельно.
Как настроить интернет на компьютере через кабель
Интернет стал постоянным спутником в нашей жизни. Прочесть любую книгу, посмотреть любой фильм, послушать любую музыку, поиграть в любую игру (если ваш компьютер будет подходить по системным требованиям, конечно) – все эти возможности предоставляет вам всемирная паутина.
И самое главное – вы можете общаться с человеком, который находится хоть на другом краю планеты, и ваши сообщения друг к другу будут доходить за доли секунды. И это ещё не говоря о видеосвязи, возможность которой предоставляет скайп, дискорд и другие аналогичные программы. Когда-то это казалось утопией и фантастикой, но сегодня это реальность.
Как настроить интернет на компьютере через кабель
Интернет в нашей жизни незаменим, однако его сначала нужно подключить и настроить. И это не самая простая задача, особенно для тех, кто делает это первый раз. По этой причине большинство интернет-провайдеров идут навстречу своим клиентам, и предоставляют услуги по подключению интернета за считанные копейки.
Происходит этот процесс следующим образом: вы заключаете договор с провайдером, затем к вам приходит мастер, подключает всё и настраивает, а вам остаётся лишь наслаждаться жизнью с интернетом. Но если вы отказались от такой услуги или у вас произошли какие-то проблемы, то подключать и настраивать интернет вам придётся самостоятельно. И в этом вам поможет данная статья.
Как подключить кабель к компьютеру или ноутбуку
Подключить интернет-кабель к разъёму сетевого адаптера компьютера сможет самостоятельно даже неподготовленный пользователь. Для подключения используется стандартный кабель (витая пара) с обжатыми коннекторами RJ-45 на обоих концах кабеля.
Выполнить подключение кабеля можно следующим образом:
- Подготовьте сетевой кабель необходимой длины.
- Один коннектор подключите к любому LAN-разъёму на маршрутизаторе.
- Другой коннектор кабеля подключите к разъёму ноутбука или компьютера.
- При использовании модема старого типа входящий кабель провайдера подсоедините к жёлтому разъёму Internet на модеме.
- Соединяющий LAN-кабель подключите к любому Ethernet-разъёму модема и сетевому разъёму устройства.
- После соединения компьютера с маршрутизатором на последнем загорится индикаторный светодиод, сигнализирующий об установке связи между устройствами.
Подключение кабеля не представляет большого затруднения, так как все коннекторы имеют разъёмы, подходящие только к соответствующим гнёздам на панели разъёмов компьютера. Допустить ошибку в этом процессе крайне сложно даже для начинающего пользователя.
Как производится подключение
Рассмотрим процедуру пошагово.
- Вставьте вилку принесенного в квартиру кабеля Ethernet в соответствующий порт на компьютере. Даже если вы никогда не делали этого раньше, вы не сможете перепутать этот тип разъема и штекера с чем-либо.
- Щелкните правой кнопкой мыши кнопку «Пуск» и найдите раздел «Панель управления — Сеть и Интернет — Центр управления сетями и общим доступом». В левой колонке выберите вкладку «изменить параметры адаптера». В главном окне появится список ваших адаптеров (точнее, в нашем случае адаптер «Подключение по локальной сети»). Снова нажмите правую кнопку мыши и выберите «Свойства».
- Небольшое всплывающее окно содержит целый столбец различных строк со свойствами. Выберите в них строчку «IP версии 4 (TCP/IPv4)». Пока он выбран, нажмите кнопку «Свойства» под списком.
Теперь наше утверждение разветвляется. Вы проверили у своего интернет-провайдера, какой IP-адрес вам предоставляется? Если нет, то проверьте это прямо сейчас.
- Если он динамический, полагайтесь на автоматический выбор в настройках IP-адреса и DNS-сервера.
- Если он статический, вам нужно будет ввести значения вручную. Как правило, вы должны указать «IP-адрес», «Маска подсети», «Шлюз по умолчанию» и «DNS-сервер». Закончив ввод данных, нажмите кнопку OK, чтобы сохранить выбор.
Важные моменты:
- Если для подключения требуется модем, введите его адрес по умолчанию в качестве IP-адреса; обычно это 192.168.1.1. Если у модема другой IP (что бывает редко), он указывается на днище самого модема или в его инструкции.
- Информация о DNS-сервере обычно предоставляется провайдером, но иногда она опускается. Таким образом, вы можете использовать общий:
1) Google Public DNS: 8.8.8.8 или 8.8.4.4 — универсальное решение, вообще подходит для всех компьютеров
2) OpenDNS — 208.67.220.220 и 208.67.222.222
3) Яндекс ДНС со своим антивирусным фильтром — 77.88.88.88 или 77.88.8.2 — если доверяете антивирусной политике Яндекса (хотя иногда приличный сайт можно считать ненадежным)
4) Яндекс ДНС с фильтром порно и прочего нецензурного контента — 77.88.8.7 или 77.88.8.3 — хотя смотря что тебе из интернета реально надо, хе-хе.
- Повторюсь, если удаленный доступ важен для вас, убедитесь, что ваш интернет-провайдер поддерживает его, чтобы ваш IP-адрес не изменился.
Настраиваем при динамическом ip
- Входим в сетевую карту, точно так же, как и при статической конфигурации.

- Отличие только в разделе «Свойства: IP версии 4…». Здесь нужно поставить точки над строкой «Получить IP-адрес автоматически», а также «Получить DNS-адрес автоматически». При таком расположении сетевая карта будет автоматически получать все настройки от интернет-провайдера.

При обоих вариантах автоматическое подключение к интернету будет производиться в Windows 10, 8, 7 при каждой загрузке компьютера. Это не всегда удобно, поэтому рекомендуем создать ярлык Ethernet-адаптера на рабочем столе. Чтобы двойным щелчком по нему можно было включать и выключать адаптер, а значит и интернет.
Настройка интернета с помощью роутера
Сама схема настройки достаточно простая:
- Вы подключаете шнур от провайдера. Также к некоторым роутерам, у которых есть USB порт, можно подключить 3G/4G модем.
- Подключаете с любого устройства к маршрутизатору – можно по кабелю или по Wi-Fi.
- Заходите в настройки. Для этого подойдет обычный браузер.
- Настраиваете.
Так как прошивок роутеров достаточно много, а также у каждого есть свои небольшие нюансы, то советую прочитать общую пошаговую инструкцию от моего коллеги по этой ссылке. Инструкция настолько простая, что с ней сможет настроить интернет даже ребенок.
ПРИМЕЧАНИЕ! Не смотрите, что инструкции ведут на отдельные модели. Так как интерфейс у них одинаковый, то инструкции подойдут для любого роутера данной компании.
- TR-Link
- D-Link
- ZyXEL Keenetic
- ASUS
- Tenda
- Netis
- Linksys
Есть и другой вариант – вы можете найти точную инструкцию только по вашей модели роутера:
- Смотрим на этикетку под корпусом.
- Ищем там название модели роутера. Именно полное название с наименованием модели (циферки и буковки).
- Вводим полное название в поисковую строку нашего портала. Далее система найдет подходящую для вас статью. Останется просто зайти и сделать все по шагам.
Настройка при статическом ip
- Щелкните правой кнопкой мыши по обозначению сети в правом нижнем углу. Выберите «Центр управления сетями и общим доступом».
- Появится окно, теперь нажмите на строчку «Изменить параметры адаптера».

- Вы увидите все доступные адаптеры. Щелкните правой кнопкой мыши на ярлыке «Ethernet». Теперь нажмите на «Свойства» из списка».
- Дважды щелкните строку «IP версии 4 (TCP/IPv4)», чтобы войти. Либо можно выделить эту строку и нажать «Свойства».

- Ставим точку в строке «Использовать следующий IP-адрес» и «Использовать следующие DNS-адреса…». Осталось только вбить по всем параметрам, которые предоставил провайдер.

Подключение интернета без роутера
Чтобы обеспечить прямое соединение провайдера с сетевой картой вашего ПК, необходимо подключить кабель напрямую в порт, который называется Ethernet. Он располагается на задней панели компьютера.
После этого следует произвести настройку нового соединения.
Пошаговая настройка сети в ОС Windows 7:
- Используя меню «Пуск»:

- Перейдите в «Панель управления».

- Когда окно с панелью открылось, необходимо перейти в «Центр управления сетями».

- В колонке слева кликаем по надписи «Изменить параметры адаптера».

- Затем в папке, где располагаются все существующие подключения, следует нажать правой клавишей мыши на подключение Ethernet, и после – в контекстном меню на надпись «Свойства».

- После этого потребуется выделить протокол TCP/IPv4 и вновь перейти в его «Свойства».

- Это почти все. Если вам необходимо, чтобы подключение было обеспечено посредством статического IP, то следует уточнить у провайдера настройки полей в открывшемся окне.
- Если же вам требуется динамический IP, то не стоит ничего изменять в окне свойств протокола. Любые настройки и значения полей будут «продиктованы» вашей системой в автоматическом режиме. Достаточно лишь нажать клавишу «Ок», и Интернет через кабель подключен к вашему устройству.

Подключение напрямую
Подключение интернет кабеля напрямую
Если у вас нет роутера, то подключение сетевого кабеля нужно будет производить напрямую к системному блоку. Чтобы сделать это, следуйте дальнейшей пошаговой инструкции:
- Убедитесь в наличии сетевого кабеля. Сетевой кабель – это такой большой шнур, в основном белого или серого цвета, который вам должны были провести к дому после заключения договора с интернет-провайдером. Выглядит он как на фото ниже.
Найдите на системном блоке ПК разъём для сетевого кабеля. На фото показано, как он выглядит.
Разъём для сетевого кабеля
Аккуратно вставьте в него ваш сетевой кабель. В разных ПК разное расположение этого разъёма. Чтобы не повредить кабель, вставьте его в правильном положении. Ориентируйтесь по небольшой прямоугольной зазубрине в разъёме. Для наглядности покажем вам правильный способ подключения на фотографии.
Подключаем сетевой кабель
После подключения должен появиться такой значок.
Значок после подключения сетевого кабеля к компьютеру на рабочей панели
Если он у вас появился, то можете уже заходить в интернет и постигать его бесконечные глубины. А если ваш значок перечёркнут, как на скриншоте ниже, значит, вам потребуется дополнительная настройка интернета. Способы настройки мы рассмотрим в следующих частях статьи.
Значок интернет подключения перечёркнут
Преимущества проводного интернет-соединения
За последние 15 лет интернет стремительно внедрился во все сферы нашей жизни. Он необходим в банковской сфере, торговле, производстве, а также незаменим для обмена информацией и личного общения. Самыми распространёнными способами подключения к глобальной сети сегодня являются проводное соединение и Wi-Fi-соединение.
При проводном соединении применяется оптический кабель или витая пара. Первый тип кабеля имеет значительное преимущество, так как обеспечивает скорость прохождения информации до 1 ГБ в секунду. По витой паре предельная скорость достигает 100 МБ в секунду.
Скорость передачи информации через кабель зависит от его типа и от сетевой карты, осуществляющей приём сигнала. Это влияет на работу настольных компьютеров, игровых приставок, телевизоров и других устройств, объединённых в одну сеть. Потоковая передача информации не требует постоянного обмена между устройствами, что значительно увеличивает скорость обработки.
При Wi-Fi-соединении подключение к интернету осуществляется с использованием радиоволн, работающих в определённом диапазоне. Поэтому Wi-Fi более востребован на бытовом уровне. Он удобен, так как позволяет сразу же подключиться к интернету со смартфона, планшета или ноутбука в любом месте, где есть точка доступа.
Проводное подключение имеет ряд преимуществ перед беспроводным:
- скорость получения и отправления информации при проводном соединении примерно в 2 раза выше, чем у Wi-Fi;
- при обмене файлами с сервером задержка минимальна, что важно в онлайн-играх, требующих максимальной скорости действий от пользователя;
- проводное подключение более устойчиво к воздействию помех в сети; на него не оказывают влияние гаджеты, работающие на полосе частот Wi-Fi или находящиеся вблизи источники электромагнитного излучения;
- мощность сигнала при проводном подключении не зависит от препятствий на пути прохождения и воздействия внешних факторов.
Ошибки, возникающие при подключении проводного соединения, могут быть обозначены кодами, которые указывают на причину неполадок.
