AirDrop – крутая и полезная функция, но, к сожалению, она из тех, о которой большинство людей не знает. Но так происходит не потому, что ее трудно использовать, а потому, что большинство людей не думают даже искать его. AirDrop позволяет делиться файлами, в том числе и фотографиями.
Но большую часть времени, когда мы хотим поделиться фотографией с кем-то, мы просто отправляем его сообщением. Но если два устройства находятся рядом, проще использовать AirDrop.
AirDrop не только для фотографий, конечно. Вы можете использовать его, чтобы передать почти все, что у вас есть: ссылки, видео, плейлисты, списки, карты, контакты и многое другое.
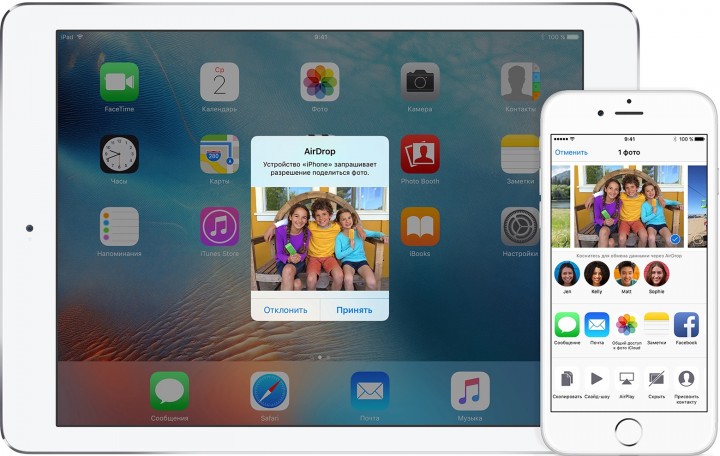
- Как работает AirDrop?
- Отправка файла с помощью AirDrop
- Что такое Airdrop и зачем он нужен
- Способы включить Aidrop на Айфоне
- Что делать, если Аирдроп не работает
- Если значок отсутствует
- Гаджеты не отображаются на экране
- Как передать фото, видео, музыку через AirDrop на Айфоне в iOS?
- Как передать файл через AirDrop на Mac? (Фото, музыка, видео)
- Как изменить имя в AirDrop на Айфоне и Айпаде?
- Что такое AirDrop?
- Включаем AirDrop на Айфоне в Пункте Управления
- Включаем AirDrop на Айфоне в Настройках
- Передаем музыку, видео, фото через AirDrop на iPhone
- Передача файла на Mac через AirDrop
- Меняем в AirDrop имя на Айфоне
- Как перенести рингтон с iPhone на iPhone без iTunes
- Как поделиться музыкой с iPhone на iPhone с помощью Home Sharing
- Передача музыки через iCloud
- Как передать рингтон с айфона на айфон при помощи AirDrop
- Часть 2. Как отправить рингтоны iPhone на iPhone с помощью iTunes (только приобретенные мелодии)
- Синхронизация данных
- Создание мелодии
- Как отправлять рингтоны на iPhone с OneDrive
- Как отправлять рингтоны на iPhone с помощью Google Drive
- Использование AirDrop на iPhone, iPad или iPod touch
- Подготовка
- На iPhone 11 или более поздней модели
- На iPhone XS или более ранней модели, iPad или iPod touch
- Получение содержимого AirDrop
- Настройка параметров AirDrop
- Как перекинуть рингтон с айфона на айфон
- Можно ли передавать рингтоны
- Инструкция
- Заключение
- Как передать музыку через airdrop
- Передача с помощью Tenorshare iCareFone
- Резервная копия
- Вывод
- ✏️ Нам пишут
- Как подключиться к наушникам в зарядном кейсе
- Как поделиться звуком с наушниками, которые уже используются
- Как поделиться музыкой на iPhone за считанные секунды [обновлено 2021]
- Как использовать домашний обмен
- Поделиться с другими через AirDrop Music
Как работает AirDrop?
AirDrop использует Bluetooth, чтобы создать peer-to-peer сеть Wi-Fi между устройствами. Каждое устройство создает брандмауэр вокруг соединения и файлы отправляются в зашифрованном виде, что фактически делает его более безопасным, чем передача по электронной почте. AirDrop автоматически обнаружит рядом поддерживаемые устройства. Они должны быть достаточно близко, чтобы установить хорошее соединение Wi-Fi. Но в то же время замечено, что слишком близкое расположение двух устройств может мешать процессу.
Одним из преимуществ AirDrop является использование Wi-Fi, чтобы установить соединение. Некоторые приложения предоставляют аналогичные возможности обмена файлами с помощью Bluetooth. А некоторые Android-устройства используют комбинацию Near Field Communications (NFC) и Bluetooth для обмена файлами. Но как Bluetooth, так и NFC имеют намного меньшую скорость по сравнению с Wi-Fi, который проводит обмен большими файлами быстро.
Для того чтобы использовать AirDrop, вам необходимо:
- iPhone 5 или более поздняя версия, 5-ое поколение IPod Touch или более поздняя версия, iPad Mini или 4-е поколение iPad, а также его более поздние версии.
- iOS 7 или выше
- Другой пользователь iOS с AirDrop-совместимым устройством
- Человек, с которым вы хотите поделиться контентом должен находиться в нескольких метрах от вас (в одной комнате, квартире, офисе и т.д.).
- Подключение к сети Wi-Fi.
Для того, чтобы использовать AirDrop, вам нужно включить его. Но расположение кнопки AirDrop не сразу очевидно.
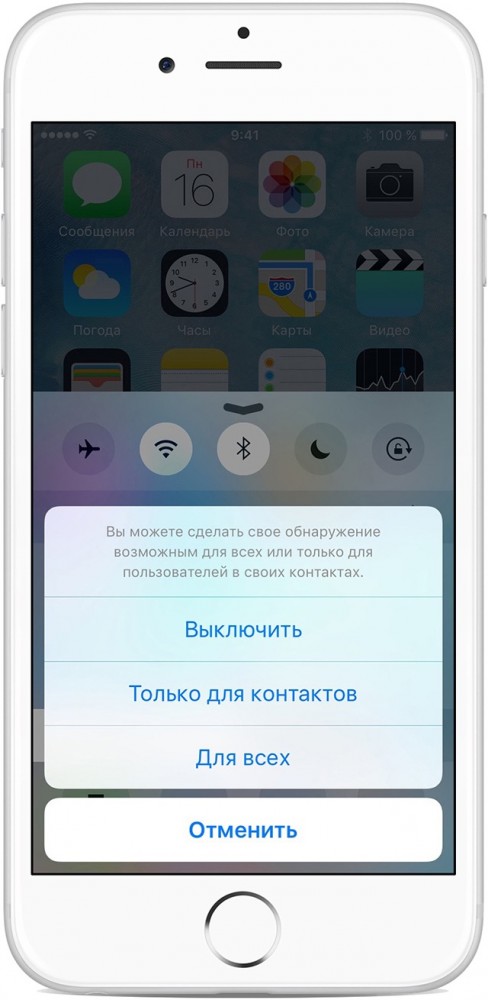
Чтобы найти его, откройте Пункт управления (проводя вверх в нижней части экрана). Значок AirDrop должен быть рядом со значком AirPlay. Если вы не видите эти иконки, вы не подключены к Wi-Fi и не можете использовать AirDrop.
Чтобы узнать, как настроить AirDrop, переходите к следующему шагу.
После того, как вы открыли Пункт управления и обнаружили значок AirDrop, нажмите на него.
Когда вы сделаете это, появится всплывающее меню с несколькими опциями видимости AirDrop. Они позволяют настроить видимость таким образом, чтоб вас видели только люди из контактов или все, кто находится рядом.
Отправка файла с помощью AirDrop
Для того чтобы поделиться файлом, нажмите на него.
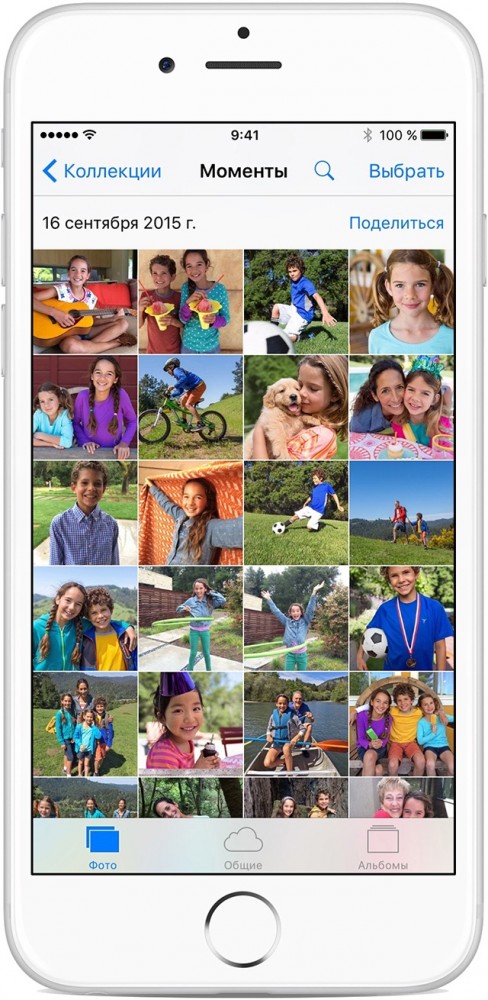
Затем нажмите кнопку «Поделиться»(прямоугольник со стрелкой вверх).
В верхней части экрана вы увидите список тех, с кем вы можете делиться контентом, то есть людей с включенным AirDrop. Выберите того, кому вы хотите отправит файл.
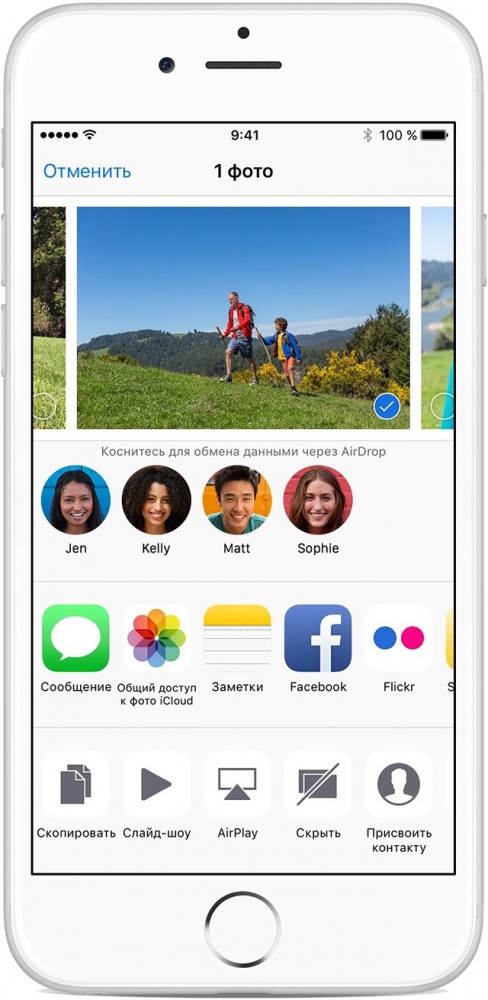
Если была выбрана опция «Только для контактов», но вы не можете обнаружить друг друга, то необходимо проверить то, что оба устройства вошли в iCloud.
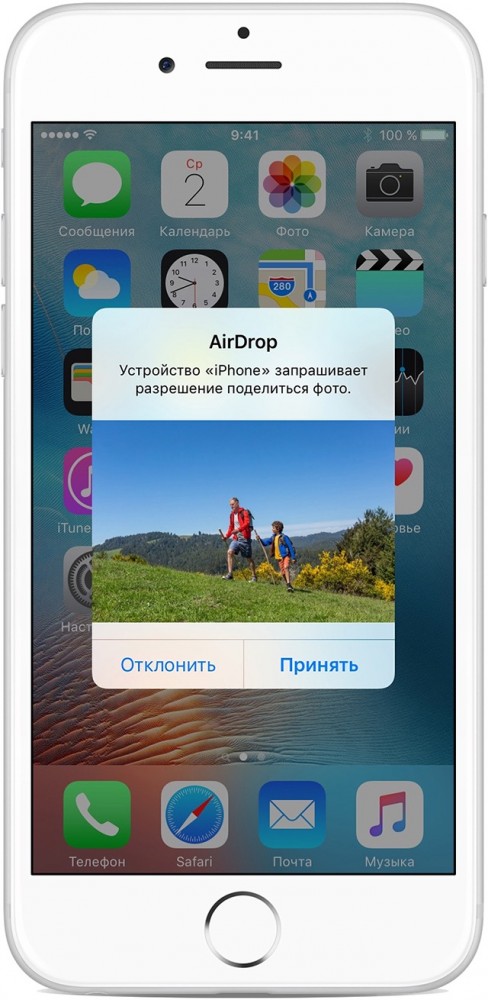
На устройстве пользователя, который принимает файл, всплывет окно с предварительным просмотром контента. Пользователь может принять или отклонить файл. Принятый файл открывается в соответствующем приложении, предназначенном для этого типа файлов.
На всех телефонах iPhone есть специальная функция Airdrop для передачи файлов другим пользователям смартфонов на системе iOS. Для чего он нужен и как им пользоваться рассказано в данной статье.
Что такое Airdrop и зачем он нужен
Airdrop – это встроенная функция по передаче данных между iPhone. За считанные секунды можно передать практически все файлы: фото, видео, заметки, файлы, контакты, карты, напоминания. Функция превосходит SMS и email по способу шифрования. Для передачи данных по Аирдроп необходимы два условия – включенные Bluetooth и WiFi, а также телефон, который получает файлы должен быть не дальше, чем на 1м.
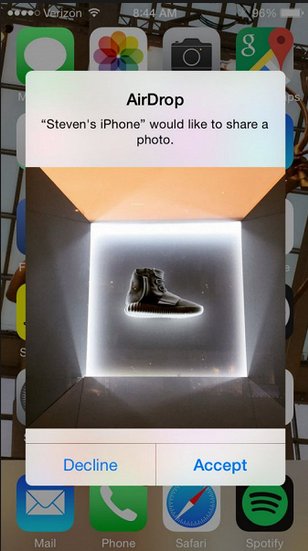
Способы включить Aidrop на Айфоне
Есть два варианта включения функции Аирдроп на айфоне. Один из них применяется, когда в считанные секунды необходимо передать информацию другому пользователю. Для другого варианта требуется немного больше времени.
Пошаговая инструкция активации передачи данных через Aidrop на iPhone:
- Откройте пункт управления потянув вверх снизу экрана.
- Зажмите пальцем территорию окна между кнопками «WiFi» и «Bluetooth».
- Откроется окно с дополнительными функциями.
- Нажмите на кнопку «Airdrop», тем самым активируя его.
Второй способ включения функции передачи данных между владельцами iPhone:
- Откройте «Настройки» телефона в главном меню экрана.
- Выберите пункт «Основные», найдите и откройте «AirDrop»
- Выберите доступ «Только для контактов» или «Для всех».
Что делать, если Аирдроп не работает
Нередко пользователи Apple жалуются на нестабильную работу Аирдропа или на полное отсутствие отклика, частое явление – нет значка в пункте управления. Также Аирдроп может быть включен, но другие пользователи не смогут вас найти, или наоборот ваш iPhone не видит пользователей вблизи. Есть несколько решений таких проблем:
Если значок отсутствует
Самая распространенная причина такой «поломки» — это новый телефон. При покупке iPhone функция может быть просто не активирована. Включить Аирдроп можно через настройки телефона. Там перейдите в «Основное», далее в «Ограничения». Появится небольшой список функций, которые можно активировать. Напротив Аирдроп активируйте специальный тумблер смахиванием вправо.
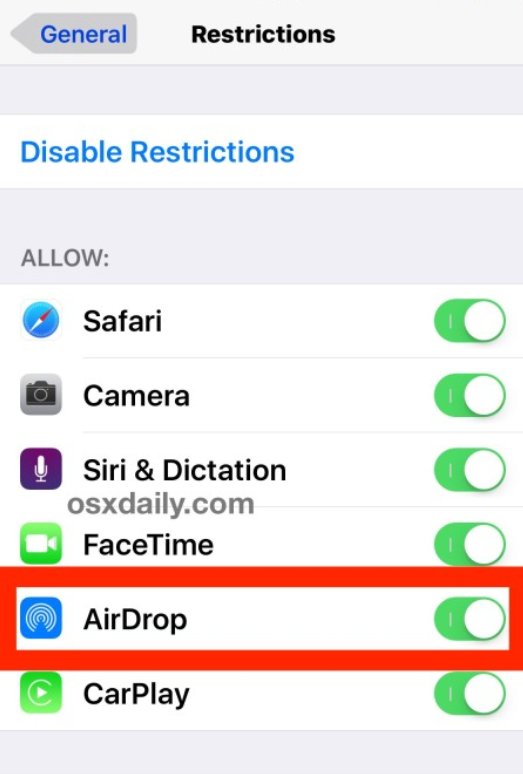
После этого проверьте наличие значка в пункте управления. Если функция так и не появилась, просто перезагрузите устройство. Теперь Аирдроп будет работать, как положено.
Гаджеты не отображаются на экране
Если вам необходимо передать информацию с телефона на компьютер и наоборот, то для начала попробуйте перезагрузить оба устройства. Если такой способ не подошел, проделайте все далее прописанные рекомендации. Частая причина сбоев кроется в Bluetooth соединении, которое не настроено автоматически. В таком случае его необходимо настроить самостоятельно. Для начала включите Bluetooth на Mac и iPhone. На компьютере откройте «Настройки системы», далее перейдите в раздел Bluetooth, запустив поиск устройств в радиусе метра. Найдите нужный iPhone и введите код, который будет показан на устройстве Mac. После этого снова попробуйте передать файлы через Аирдроп.
Как передать фото, видео, музыку через AirDrop на Айфоне в iOS?
Передать через AirDrop можно практически все, в том числе заметки, напоминания, контакты:
- На главном меню телефона откройте раздел «Фото».
- Выберите одно или несколько фото или видео.
- В левом нижнем углу нажмите на квадратик со стрелочкой, это кнопка «Поделиться».
- Далее откроется страница для передачи файлов различными способами. Под надписью: «Коснитесь для обмена данными через AirDrop» выберите нужного пользователя.
- Пользователь другого iPhone должен согласиться на передачу.
Те же самые действия можно проделать с любыми файлами, которые имеются на телефоне. Откройте необходимый раздел с файлами и следуйте инструкции выше.
Как передать файл через AirDrop на Mac? (Фото, музыка, видео)
Передать файл с телефона на компьютер Apple, также легко, как и с айфона на айфон. Дисплей телефона в процессе должен быть постоянно включен.
Как изменить имя в AirDrop на Айфоне и Айпаде?
В данной функции ваше имя высвечивается автоматически и соответствует имени, которое вы уже присваивали айфону. Но в iOS предусмотрена специальная функция замены имени для передачи данных. Для этого откройте «Настройки» телефона, выберите «iCloud», после чего в разделе «Дополнения» выберите пункт «Почта». Далее измените имя в специальной строчке. Обратите внимание, что имя изменится и в почте iCloud.
Все пользователи Apple сегодня могут воспользоваться «невидимой» сетью передачи данных AirDrop. Она доступна практически всем любителям iPhone, iPad и Mac с последними обновлениями и, пожалуй, является одной из самых удобных функций техники Apple.
Давайте я рассмотрю на доступном языке что такое AirDrop в вашем iPhone или iPad, а так же пройдемся по функционалу данной опции.
Данная статья подходит для всех моделей iPhone 11/Xs(r)/X/8/7/6 и Plus на iOS 13. На более старых версиях могут отличаться или отсутствовать указанные в статье пункты меню и аппаратная поддержка.
Что такое AirDrop?
Технология AirDrop позволяет передавать файлы по Bluetooth и Wi-Fi на iPhone. Данная функция позволяет быстро и удобно отправить необходимый файл человеку, который находится рядом. AirDrop превосходит СМС и e-mail технологии с точки зрения безопасности. Для соединения с устройствами на iOS используется фаервол с возможностью шифрования.
Функция способна заменить некоторые стандартные приложения в iOS. Эта опция доступна напрямую из Карт, Контактов, Safari, Заметок и Фотографий. Поэтому отпадает необходимость открывать новое окно, копировать и вставлять информацию. Только существует одно условие – пользователь должен знать, как использовать AirDrop.
Начиная с iOS 7, функция использует высокоскоростной протокол и низкую задержку. Опция работает для двух находящихся рядом гаджетов при условии включенного Wi-Fi и Bluetooth 4.0. Эти две опции включаются автоматические, когда активен AirDrop.
Для работы технологии iCloud не требуется, если только вам не потребуется отправить информацию кому-то из контактов. В этой ситуации вы должны обои быть зарегистрированы в iCloud. При этом объем передаваемого файла является неограниченным.
Включаем AirDrop на Айфоне в Пункте Управления




Включаем AirDrop на Айфоне в Настройках
Опция AirDrop находится в Пункте Управления, но в системе iOS 11 для нее используется в настройках отдельная секция. Выполняем следующие шаги:



Теперь вы знаете, как данную функцию активировать на iPhone.
Передаем музыку, видео, фото через AirDrop на iPhone
После активации AirDrop у вас появляется возможность делиться с Mac и другими iOS гаджетами содержимым. При помощи технологии можно делиться музыкой, контактами, заметками, видео, фото и иными файлами. Через AirDrop есть возможность отправлять файлы из любого приложения iPad или iPhone, где присутствует опция «Поделиться» и на любой девайс из списка «Поделиться».
Инструкция для передачи файлов:




Если Вы хотите через AirDrop отправить файл кому-либо с несколькими девайсами, то аватар будет продемонстрирован в списке несколько раз. Будет показано название гаджета под аватарами, чтобы была возможность выбрать нужный.
Передача файла на Mac через AirDrop
Чтобы через AirDrop отправить файл с Mac, вначале нужно нажать на иконку «Finder». В окне «Finder» должен быть AirDrop слева в списке опций. Нажимаем на AirDrop, после чего компьютер начет поиск гаджетов с включенной функцией.
Когда доступные устройства будут продемонстрированы, необходимо просто перетащить нужный файл на имя девайса, которому этот файл собираетесь отправить. Для удобства его заранее переместите на рабочий стол.

Отправленные на устройство файлы, которое авторизовано в вашем аккаунте iCloud, автоматически будут получены. Если отправлять файлы кому-то другому, у получателя отобразится всплывающее окно, где будет запрос на передачу файла.
Если требуется отправить что-либо из приложения, которое используется прямо сейчас, то процедура идентична. Находим кнопку «Поделиться», нажимаем на квадрат со стрелкой. Затем просто нажимаем на имя получателя.
Меняем в AirDrop имя на Айфоне
Имя в AirDrop привязано не к имени гаджета, а к вашему Apple ID идентификатору. Переходим в «Настройки», выбираем «iCloud» и «Почта» (находится в разделе «Дополнения»). В соответствующем поле field изменяем имя, но не забываем, что может измениться имя в почте iCloud.
В сегодняшней статье вы найдете ответ на вопрос: «как передать рингтоны с iPhone на iPhone без использования джейлбрейка и какого-либо платного софта.
Как перенести рингтон с iPhone на iPhone без iTunes
Не рекомендуем использовать этот способ, хоть он самый простой, но стоит учесть, что iTunes не является мощной утилитой для передачи рингтонов и других файлов между iOS, ведь iTunes имеет много ошибок и часто не распознает iPhone при этих целях. Здесь мы рекомендуем Apeaksoft iPhone Transfer, найти это просто в сборнике программного обеспечения для передачи iPhone.
- Шаг 1 действие обоих iPhone к iPhone Transfer. Загрузите нужную лучшую версию приложения для передачи iPhone на основе системы обнаружения и отслеживания системы на экране, установите его на свой компьютер и оба устройства iPhone к компьютеру с использованием Lightning.
- Шаг 2. Предварительный просмотр мелодий на iPhone. Запустите iPhone Transfer и дождитесь, пока он автоматически распознает iPhone. Имя старого iPhone в раскрывающемся списке и выберите под ним параметры «Музыка».
- Выберите вкладку «Мелодии звонка» на правой ленте, чтобы отображались только файлы мелодий з. Теперь вы можете настроить «Играть», чтобы просмотреть, удалить мелодию звонка или установить их установите флажок перед каждым рингтоном, который вы отправляете на новый iPhone.
- Шаг 3. Передача мелодий с iPhone на iPhone. После того, как вы выбрали, найдите на верхней ленте, нажмите кнопку iPhone в верхней части. Передача началась. Через несколько секунд, процесс будет завершен.
Единственным недостатком является то, что его бесплатная версия поддерживает только на ограниченные мелодии.
При помощи данной технологий можно передавать рингтоны, заметки, контакты, фото, видео и другие файлы. Когда вы можете использовать AirDrop, вы можете выбрать рингтон на iPhone и iPad, затем вы можете выбрать «Поделиться».

Отмечаем галочками файлы, которые требуются:
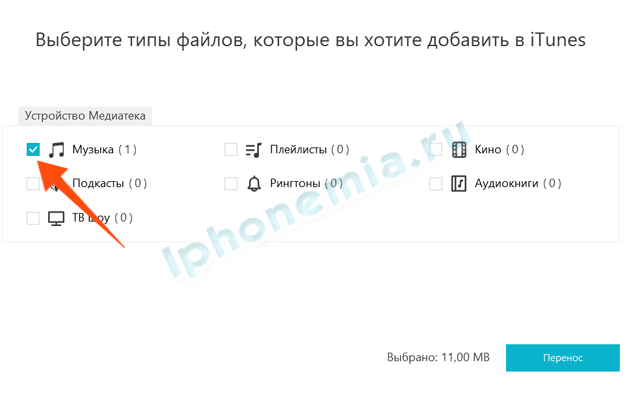
После проведения данной процедуры необходимые файлы попадают в медиатеку iTunes. Теперь подсоединяем к компьютеру кабель второго Айфона. Открываем iTunes и «заходим» в наш телефон. После чего вычисляется синхронизация как отображение на изображении.

На этом перенос файлов закончен.
Как поделиться музыкой с iPhone на iPhone с помощью Home Sharing
Можно использовать айфон на препарате, и то же, устройство на айфоне. И, пожалуйста, убедитесь, что у вас есть два iPhone в одной сети Wi-Fi.
- 2. Просмотрите Apple ID и назовите «Goto».
- 3. Повторите процесс накопления на следующем целевом iPhone.
- 5. Откройте приложение Музыка на целевом iPhone.
Передача музыки через iCloud
- В первую очередь важна ваша учетная запись iCloud, где нужно найти вкладку «Настройки». Вы увидите все музыкальные композиции, сохраненные в сервисе. Выберите то, что вы хотите сохранить.
- Теперь кликните на иконку iTunes и выберите обновление.
- В новом окне отобразятся все музыкальные композиции. Вы можете выбрать как все, так и некоторые, а затем передать их на iPhone. Нажмите на иконку. Далее программа автоматически загружает файлы на устройство. С помощью сервиса iCloud можно передать любые музыкальные файлы, авторизовавшись под одним именем
Функция AirDrop отправляет информацию по «Блютузу» или через Wi-Fi на айфонах. Эта возможность позволяет легко и быстро передать необходимый файл без подключения к ПК. С точки зрения безопасности AirDrop превосходит электронную почту и СМС. Для подключения с гаджетом на подписку iOS фаервол с отключением блокировки.
Выход с седьмой версии iOS, возможность использовать задержку и высокоскоростной протокол. Ее работа обусловлена наличием включенного Bluetooth 4.0 или Wi-Fi. Обещано автоматически подключаться, когда активен AirDrop.
Как передать рингтон с айфона на айфон при помощи AirDrop

Для того, чтобы отправить информацию, необходимо рассмотреть. Это делается следующим образом:
- Заходим в «Настройки».
- Переходим раздел «Пункт управления».
- Там находим оставшуюся часть AirDrop.
В системе iOS 11 функция находится в отдельном разделе: «Настройки-Основные-AirDrop».
После этого кому будет также предложено выбрать, именно так могут быть переданы файлы.
Часть 2. Как отправить рингтоны iPhone на iPhone с помощью iTunes (только приобретенные мелодии)
Первый вариант отправки рингтонов с iPhone на iPhone – это приложение iTunes. Однако при этом возникает проблема, как показано ниже:
«Я с трудом могу понять, почему я не получаю рингтоны с iPhone на iPhone медиатеке iTunes ».
Почему? Раскроем это по предложению
- 1. Apple воспроизводит вкладку «Ringtón or tony» из iTunes 12.7 и более поздних версий.
- 2. Только рингтоны из iTunes Store (купленные за деньги или нет) могут быть отправлены на другой iDevice. Рингтоны, загруженные из других источников или сделанные вами, не осуществимы.
Хорошо, теперь давайте разберемся с процессом отправки рингтонов с iPhone на iPhone с помощью iTunes.
Это останавливает функцию возникновения вероятности и позволяет вам передавать рингтоны вручную.
Затем с помощью кабеля Lightning подключите iPhone к iTunes. Нажмите значок «iPhone» и выберите параметр «Мелодии», чтобы открыть окно мелодий. Не поставить галочку напротив «Sync Tones». Вам будут предложены две опции: «Все тона» и «Выбранные тона». Если вы хотите отправить все рингтоны с iPhone на iPhone, выберите прежний. Второй позволяет выбрать устойчивую мелодию для передачи. Выберите один на основе вашей безопасности.
После отправки отключите iPhone от компьютера и закройте iTunes. Теперь вы можете настроить рингтоны на новый iPhone по своему желанию.
Примечание: после восстановления iTunes с целевым iphone вы обнаружите, что существующие мелодии звонка обнаружены.
Синхронизация данных
На самом деле все очень просто. Ведь ответить на вопрос о том как, добавить рингтон на «айфон» через «айтюнс», сможет даже начинающий. Как только мелодия отобразилась в упомянутом приложении, можно приступить к решительным де.
- Запустить iTunes.
- iPhone подключите к компьютеру при помощи USB-кабеля.
- Выбрать в программе «Устройства» и «Синхронизировать».
- Открыть вкладку «Обзор», затем «Устройства» и «Параметры».
- Нажать на «Обрабатывать музыку вручную».
- Открыть «Звуки»/»Музыка».
- Щелкнуть один раз по пункту «Синхронизировать».
- Все, что теперь остается – немного обнаружено. Через английское время мелодии будут загружены на мобильное устройство.
Как правило, после этого больше ничего не нужно. Все мелодии из медиатеки приложения загружены в устройство. Ничего трудного, непонятного или особенного.

Создание мелодии
Создание мелодии звонка происходит так:
- Нажмите правой кнопки мыши на мелодии и выберите «Сведения»-«Параметры».
- Активировать сначала «Начало», а затем «Стоп». При этом важно помнить об ограничениях.
- Кликнуть по «Ок» после проделанных действий.
- Щелкнуть еще раз ПКМ по полученному документу.
- Выбрать «Создать в формате AAC».
- Включить отдельную «Показать в проводнике Windows». Для этого по документу предварительно необходимо нажать мышью (правой кнопкой мыши).
- Оставить ожидаемое окно и удалить в iTunes короткую версию прошивки.
- Вернуться в папку и найти мелодию. Она появится в разделе «Звуки».
Именно таким образом осуждаются мелодии для iPhone. А что делать дальше? Как добавить рингтон в iTunes понятно. А что можно сказать о получении документа на «Айфон»?

Возможность отправки рингтонов на iPhone – это облачные сервисы. На рынке есть несколько популярных облачных сервисов, таких как Microsoft OneDrive, Google Drive и Dropbox.
Примечание: для использования облачного консервирования, пожалуйста, убедитесь, что вы включили питание. Кроме того, опубликована облачная учетная запись на iPhone.
Как отправлять рингтоны на iPhone с OneDrive
Шаг 1. Загрузите и установите OneDrive как на продажу, так и на новый iPhone. Microsoft предоставляет 5 ГБ бесплатного хранилища для каждой четной записи, чего достаточно для передачи
Шаг 2. Откройте приложение OneDrive для наблюдения за iPhone, войдите в свою учетную запись, коснитесь значка «плюс» в верхней части экрана, откройте меню описания, которое позволяет включать локальные файлы на облачный сервер. Нажмите кнопку «Загрузить» и дождитесь мелодий, которые вы хотите отправить на целевое устрой
Шаг 3. После загрузки мелодий в OneDrive подключен iPhone. Запустите приложение OneDrive и войдите в ту же учетную запись. На этот раз загрузите мелодии и сохраните их на своем новом iPhone.
Примечание: OneDrive — это облачный сервис. Вот почему нам нужно настроить Wi-Fi, чтобы изменить мелодию в OneDrive и изменить ее на новый iPhone. Кроме того, вы должны понимать, что Apple ввела в iOS сложную регулировку правой руки, поэтому новый iPhone может не распознавать рингтоны после передачи.
Как отправлять рингтоны на iPhone с помощью Google Drive
Google Drive – еще один облачный сервис, многие люди используют его на своем сартфоне. Конечно, это хороший вариант для отправки рингтонов с iPhone на iPhone.
- Шаг 1. Кроме того, вам необходимо установить Google Диск для iOS, как на предыдущие, так и на новые iPhone. Я уверен, что оба iPhone подключены к сети Wi-Fi. Не обязательно быть в одной сети Wi-Fi.
- Шаг 3 Покажите загруженные рингтоны и нажмите «Загрузить», чтобы сохранить их на новом iPhone.
- https://www.apeaksoft.com/ru/transfer/send-ringtones-from-iphone-to-iphone.html
- https://mob-os.ru/437207a-kak-perekinut-rington-s-ayfona-na-ayfon-instruktsiya
- https://4systems.ru/inf/kak-perekinut-rington-s-ajfona-na-ajfon/
- http://seonic.pro/kak-perenesti-muzyku-s-iphone-na-iphone/
- https://5ivestargaming.ru/instrukcii-i-obzory/kak-podarit-rington-na-ajfon.html
Использование AirDrop на iPhone, iPad или iPod touch
Используйте функцию AirDrop для обмена фотографиями, документами и другими данными с устройствами Apple, находящимися поблизости.
Подготовка
- Убедитесь, что получатель находится поблизости, а также в зоне действия Bluetooth и Wi-Fi.
- Убедитесь, что у вас и у получателя включены Wi-Fi и Bluetooth. Если у одного из пользователей включен режим модема, выключите его.
- Убедитесь, что для функции AirDrop у получателя включен параметр «Только для контактов». Если это сделано и вы включены в список контактов получателя, для работы функции AirDrop в вашей карточке контакта у получателя должен быть указан адрес электронной почты или номер мобильного телефона, связанный с вашим идентификатором Apple ID.
- Если вы не включены в список контактов получателя, попросите его выбрать в настройках приема AirDrop вариант «Для всех», чтобы он смог получить файл.
В настройках приема AirDrop можно в любое время указать «Только контактам» или «Прием выкл.», чтобы управлять видимостью вашего устройства для обнаружения и отправки содержимого с помощью функции AirDrop.

Выполните действия для соответствующего устройства.
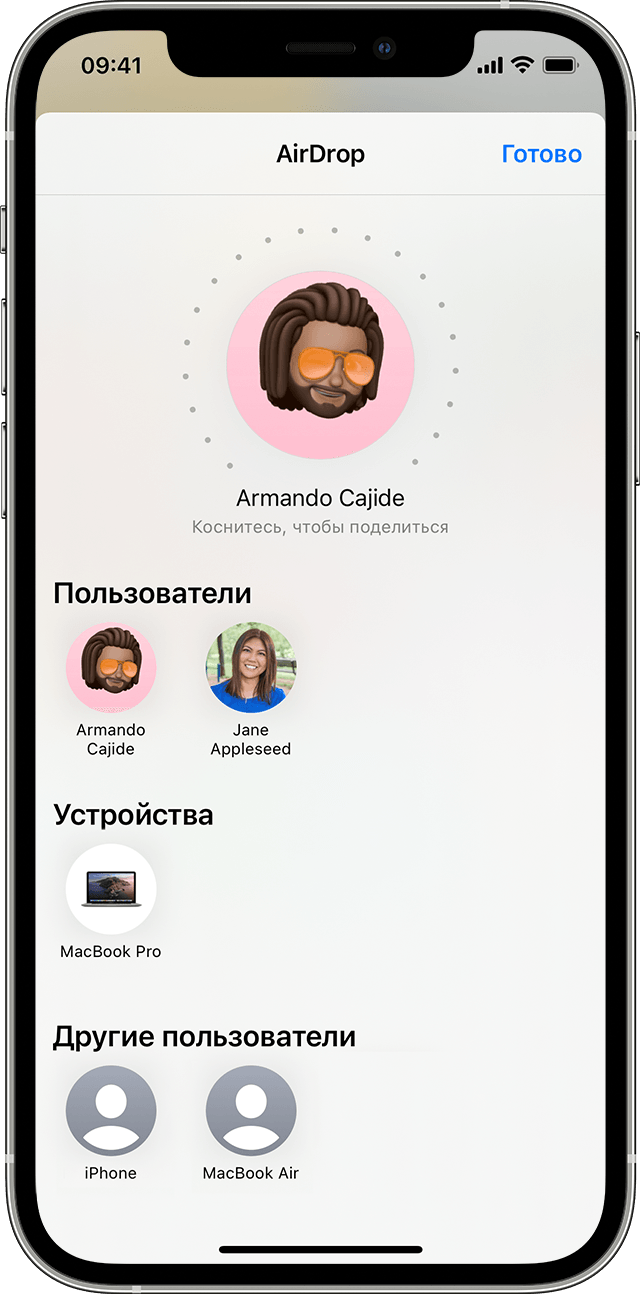
На iPhone 11 или более поздней модели
- Откройте приложение и коснитесь кнопки «Поделиться» . В приложении «Фото» можно смахивать влево или вправо для выбора нескольких фотографий.
- Нажмите кнопку AirDrop.
- Если у получателя также iPhone 11 или более поздняя модель, направьте свой iPhone в направлении iPhone получателя.
- Нажмите фотографию профиля получателя в верхней части экрана. AirDrop можно также использовать для обмена данными между своими устройствами Apple. Если на кнопке AirDrop отображается красный значок с числом, поблизости есть несколько устройств, с которыми можно поделиться содержимым. Нажмите кнопку AirDrop и выберите пользователя, которому требуется передать файлы. Узнайте, что делать, если в списке нет нужного пользователя AirDrop или другого устройства отправителя.
Если пользователь, которому вы отправляете содержимое, есть в вашем списке контактов, вы увидите имя и изображение его контакта. Если пользователя нет в списке контактов, вы увидите только его имя.
На iPhone XS или более ранней модели, iPad или iPod touch
- Откройте приложение и коснитесь кнопки «Поделиться» . В приложении «Фото» можно смахивать влево или вправо для выбора нескольких фотографий.
- Нажмите кнопку AirDrop.

Получение содержимого AirDrop
Когда кто-то делится с вами содержимым при помощи функции AirDrop, вы увидите уведомление с предварительным просмотром. Вы можете нажать кнопку «Принять» или «Отклонить».
При нажатии кнопки «Принять» содержимое, передаваемое с помощью AirDrop, будет принято в том же приложении, из которого оно было отправлено. Например, фотографии открываются в приложении «Фото», а веб-сайты — в браузере Safari. Ссылки на приложения открываются в App Store, чтобы вы могли загрузить или купить соответствующее приложение.
Если вы отправляете через AirDrop содержимое на свое же устройство, например фотографию с iPhone на компьютер Mac, оно автоматически загружается на устройство, а кнопки «Принять» и «Отклонить» не отображаются. Убедитесь, что на обоих устройствах выполнен вход в одну и ту же учетную запись Apple ID.
Настройка параметров AirDrop
Чтобы выбрать, кто может видеть ваше устройство и отправлять вам содержимое с помощью функции AirDrop, выполните указанные ниже действия.
- Перейдите в меню «Настройки» и выберите «Основные».
- Нажмите AirDrop, а затем выберите нужный параметр.
Настроить AirDrop можно также в Пункте управления. Вот как использовать эту функцию:
- На iPhone X или более поздней модели смахните вниз от правого верхнего угла экрана, чтобы открыть Пункт управления. Или выполните то же движение, чтобы открыть Пункт управления на iPad с iOS 12 или более поздней версии либо iPadOS. На iPhone 8 или более ранней модели либо iPod touch смахните вверх от нижнего края экрана.
- Нажмите с усилием или нажмите и удерживайте карточку настроек сети в левом верхнем углу.
- Нажмите и удерживайте кнопку AirDrop , а затем выберите один из указанных ниже параметров.«Прием выкл.»: вы не будете получать запросы AirDrop.«Только для контактов»: ваше устройство будет отображаться только для ваших контактов.«Для всех»: ваше устройство будет отображаться для всех находящихся поблизости устройств iOS, на которых включена функция AirDrop.
- «Прием выкл.»: вы не будете получать запросы AirDrop.
- «Только для контактов»: ваше устройство будет отображаться только для ваших контактов.
- «Для всех»: ваше устройство будет отображаться для всех находящихся поблизости устройств iOS, на которых включена функция AirDrop.
Если включен параметр «Прием выкл.» и его нельзя изменить, выполните указанные ниже действия.
- Нажмите «Контент и конфиденциальность».
- Выберите пункт «Разрешенные приложения» и убедитесь, что функция AirDrop включена.
Вариант «Только для контактов» доступен на устройствах с поддержкой iOS 10 и более поздних версий, iPadOS или macOS Sierra 10.12 и более поздних версий. Если для функции AirDrop на устройстве с более ранней версией ПО задано значение «Только для контактов», необходимо изменить значение параметра AirDrop в меню «Настройки» или в Пункте управления на «Для всех». Можно выбрать параметр «Для всех» для функции AirDrop и отключать функцию AirDrop, когда она не используется.
Как перекинуть рингтон с айфона на айфон

- 15 Ноября, 2018
- Инструкции
- Татьяна Андреева
Не все обладатели техники Aplle знают, как перекинуть рингтон с айфона на айфон. Стоит отметить, что каждый владелец смартфона в свое время сталкивался с необходимостью передать какую-либо мелодию или картинку. Обычно эта проблема решается при помощи инфракрасного порта или Bluetooth. Но у производителей гаджетов Apple свой тернистый путь, и даже спустя много поколений смартфонов и версий iOS телефоны этой фирмы не умеют просто передавать файлы по «Блютузу». Конечно, если у владельца установлен джейлбрейк, то вопрос, как перекинуть рингтон с айфона на айфон, решается очень легко. Стоит знать, что джейлбрейк может серьезно снизить безопасность устройства. Поэтому делать его не рекомендуется. Ниже подробнее поговорим о том, как обмениваться файлами на «яблочных» устройствах, не прибегая к изменениям в операционной системе.

Компания «Эйпл» считает, что для передачи информации достаточно облачных хранилищ, электронной почты и разнообразных мессенджеров. Это, конечно, так, но как быть, если под рукой нет интернета или он очень дорого стоит, например, в роуминге? В операционной системе iOS 7 появилась функция AirDrop, она позволяет обмениваться информацией между устройствами, находящимися рядом, без необходимости делать какие-либо дополнительные настройки. Однако данные можно передавать только между гаджетами Apple.
Функция AirDrop помогает отправлять информацию по «Блютузу» или через Wi-Fi на айфонах. Данная опция позволяет удобно и быстро передать необходимый файл рядом находящемуся человеку. С точки зрения безопасности AirDrop превосходит email и СМС. Для соединения с гаджетом на iOS применяется файервол с возможностью шифрования.
Начиная с седьмой версии iOS, опция использует низкую задержку и высокоскоростной протокол. Ее работа обусловлена наличием включенного Bluetooth 4.0 или Wi-Fi. Обе опции подключаются автоматически, когда активен AirDrop.

Для того чтобы отправить информацию, необходимо включить опцию. Это делается следующим образом:
- Заходим в «Настройки».
- Переходим раздел «Пункт управления».
- Там находим опцию AirDrop.
В операционной системе iOS 11 функция находится в отдельной секции: «Настройки-Основные-AirDrop».
После этого будет также предложено выбрать, кому именно можно передавать файлы.
Можно ли передавать рингтоны
После включения AirDrop у владельца появляется возможность делиться информацией с владельцами «яблочной» техники. При помощи технологии можно передавать рингтоны, заметки, контакты, фото, видео и другие файлы. При помощи AirDrop можно отправлять рингтоны из любого приложения iPhone или iPad, где имеется опция «Поделиться».
Инструкция

Как перенести рингтон с iPhone на iPhone после активации опции AirDrop? Для этого необходимо:
- открыть приложение, в котором находится нужный файл, например «Музыка»;
- выбрать рингтон и нажать на кнопку «Поделиться» (выглядит как коробка со стрелкой);
- далее следует нажать на иконку получателя, она отобразится в списке AirDrop;
- после этого начнется передача файла.
Заключение
Перекинуть с айфона на айфон рингтон, как и другую информацию, легко. Достаточно научиться пользоваться опцией AirDrop — и можно делиться данными со своими друзьями.
Как передать музыку через airdrop
Большинство владельцев айфонов используют аппараты не только как средство связи, но и как полноправные мультимедийные устройства. Например, на девайсах удобно слушать музыку в одиночестве, а также вместе с друзьями. При этом часто возникает вопрос, как передать музыку с Айфона на Айфон.
К сожалению, переслать мелодии через «Блютуз» в смартфонах производства Apple не получится. Разработчики объясняют это заботой о строгом соблюдении авторских прав. Но тем не менее существуют легальные способы переписать любимую музыку.
Передача с помощью Tenorshare iCareFone

Бесплатно можно передать 10 аудиофайлов
Для начала подключаем iPhone, с которого скачиваем музыку, к компьютеру при помощи стандартного кабеля Lightning. На компьютере должна быть установлена программа iTunes (официальное ПО от Apple).

Отмечаем галочками файлы, которые требуется скопировать:

После проведения данной процедуры музыкальные (и другие отмеченные) файлы попадают в Медиатеку iTunes, хранящуюся на персональном компьютере.
Теперь подсоединяем к компьютеру так же посредством кабеля второй Айфон (куда нужно перенести музыку). Открываем iTunes и «заходим» в наш телефон. После чего производим синхронизацию как показано на изображении, чтобы переместить звуки с ПК на смартфон:

Резервная копия
Этот способ отлично подходит для ситуации, когда заменяется аппарат, и весь контент, включая музыку, переносится на новый телефон. Для переноса данных посредством резервного копирования необходимо:
- Запустить на компьютере iTunes.
- Подключить к ПК «старый» гаджет, сделать его резервную копию.
- Открыть раздел «Обзор», выбрать строку «Восстановить из копии».
- В выпавшем окне указать нужную копию и нажать кнопку «Восстановить».
- Нельзя отсоединять телефон от компьютера до завершения загрузки.

Восстановление данных из резервной копии
В 90 процентах случаев таким образом переносится весь контент. Но иногда не получается выгрузить рингтон с Айфона на Айфон. Особенно это касается «самодельных» мелодий.
Вывод
Даже без использования Bluetooth существуют способы отправить любимую песню или мелодию с одного «яблочного» телефона на другой. Варианты удобны, не вызывают затруднений, дают желаемый результат.
✏️ Нам пишут
Хотел посмотреть фильм в самолете с другом с одного iPad, но не получилось подключить его наушники Beats и мои AirPods одновременно. Как это правильно настроить?
Данная фишка работает по умолчанию и не нуждается в дополнительной настройке.
Для начала нужно убедиться, что ваши устройства соответствуют требованиям для работы данной фишки.
Какие наушники поддерживают совместное прослушивание:
▸ AirPods первого и второго поколений; ▸ AirPods Pro; ▸ BeatsX; ▸ Powerbeats 3; ▸ Powerbeats Pro; ▸ Beats Solo 3; ▸ Beats Studio 3.
Остальные беспроводные гарнитуры не подойдут. Кроме этого устройство, к которому будет одновременно подключаться две гарнитуры, должно работать под управлением iOS 13.1 или iPadOS 13.1.
Как подключиться к наушникам в зарядном кейсе
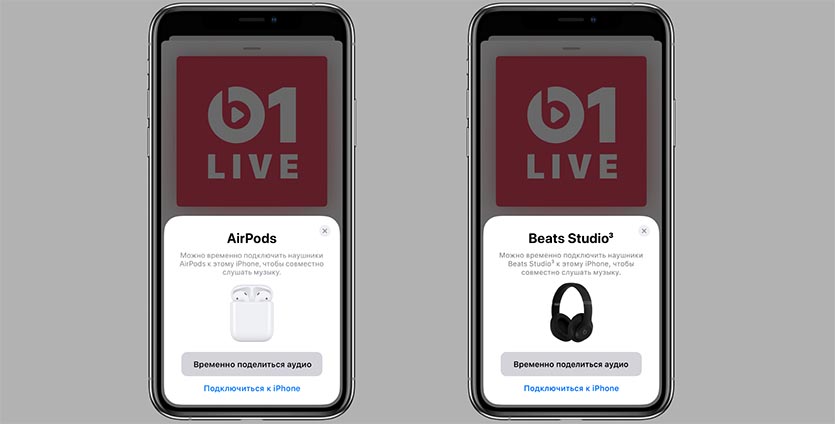
Ваши основные наушники должны быть заряжены и подключены к iPhone, наушники друга при этом должны находиться в зарядном кейсе.
1. На наушниках друга откройте футляр зарядного кейса и поднесите их к своему iPhone.
2. На iPhone увидите всплывающее окно, в котором будет предложено временно поделиться музыкой.
3. На наушниках без зарядного кейса совершите краткое нажатие на кнопку питания (до 1 секунды) и поднести к смартфону. Увидите аналогичное меню с предложением поделиться звуком.
Как поделиться звуком с наушниками, которые уже используются
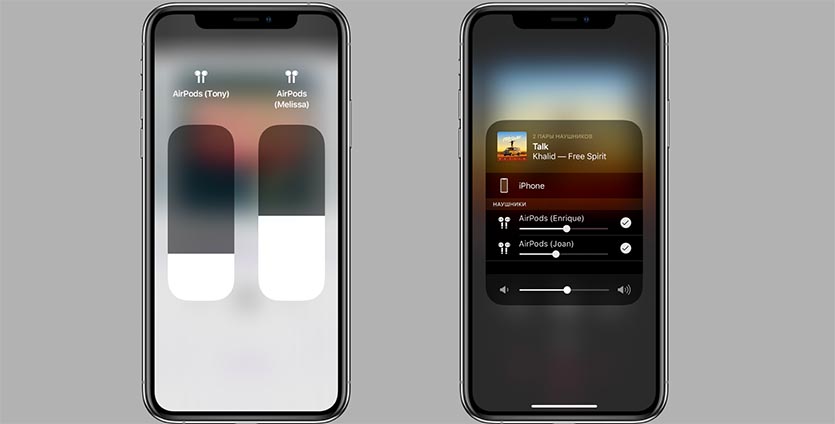
Если наушники друга уже активны и работают, их не обязательно отключать или помещать в зарядный кейс.
1. Откройте Пункт управления и удержите блок управления плеером.
2. В открывшемся меню нажмите кнопку в правом верхнем углу.
3. Выберите пункт Поделиться аудио.
4. Когда iPhone найдет активные наушники поблизости нажмите Подключить.
Далее в этом же меню можно регулировать громкость на каждой гарнитуре по отдельности и отключать вторые наушники от устройства.
Как поделиться музыкой на iPhone за считанные секунды [обновлено 2021]
Здравствуйте все. Моя сестра получила новый iPhone и попросила меня поделиться с ней музыкой с моего iPhone. Но проблема в том, что мы двое не знаем, как достичь этой цели. Кто-нибудь может помочь? Заранее спасибо.

Как использовать домашний обмен
Прежде чем мы начнем использовать Home Sharing для обмена музыкой, фотографиями, видео, приложениями и т. Д. На устройствах, мы должны сначала узнать, что такое Home Sharing. Домашний общий доступ (также называемый «Семейный доступ») — это функция, которая позволяет членам семьи получать немедленный доступ к купленной друг другу музыке, фильмам, телепрограммам, книгам и приложениям и загружать их на свои устройства в любое время. Но Family Sharing работает только на устройствах с iOS 8 или новее или OS X Yosemite или новее. Проверьте ниже шаги, чтобы узнать, как это сделать.
Шаг 1 перейдите в Параметры
Шаг 3 Продолжайте, чтобы включить Семья Обмен, Затем требуется кредитная или дебетовая карта.
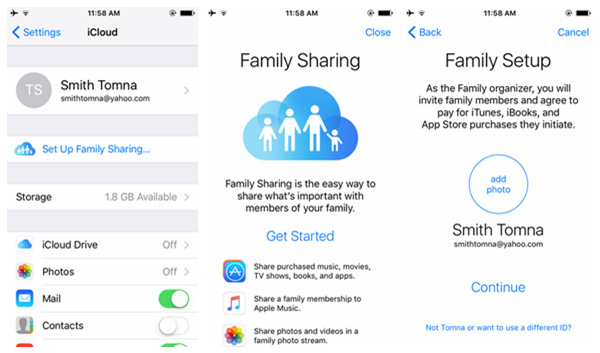
Поделиться с другими через AirDrop Music
Также легко обмениваться музыкой с AirDrop. С Airdrop вы можете свободно делиться одной песней с друзьями без каких-либо хлопот.
Шаг 1 Включите Bluetooth и Wi-Fi.
Шаг 2 Включите AirDrop из центра управления.
Шаг 3 Теперь иди в свой Музыка приложение и нажмите на Создать меню.
Шаг 4 Перейдите к песне, которую вы хотите поделиться. Выбрать Еще опция в правом нижнем углу экрана устройства.

