- Почему некоторые приложения не переносятся на карту памяти
- Почему надо хранить свои файлы на другом носителе?
- ↑ для изменения папки, в которую скачиваются файлы можно воспользоваться редактором реестра
- Google chrome
- Opera
- Видео как перенести папку загрузки на другой диск
- Второй способ (более простой)
- Горячие клавиши для работы с загрузкой
- Загрузка файлов
- История загруженных файлов
- Как быстро изменить место хранения файлов в windows 10
- Как в windows 10 переместить папку загрузки на другой диск
- Как изменить место загрузки файлов на андроид?
- Как изменить место сохранения по умолчанию в windows 10?
- Как изменить место сохранения скачанных файлов?
- Как изменить папку для загрузки файлов в браузере internet explorer 11
- Как изменить папку загрузки в браузерах
- Как изменить папку загрузок в opera
- Как изменить путь для сохранения файлов в windows 10
- Как изменить путь сохранения на андроид?
- Как изменить путь сохранения скриншотов на windows 10?
- Как изменить расположение папки загрузки в редакторе реестра — 3 способ
- Как найти загрузки в опере?
- Как настроить загрузку файлов в определенную папку
- Как отключить группировку по дате в папке загрузки windows 10
- Как переместить документ в папку?
- Как переместить папку загрузки на другой диск
- Как создать папку и сохранить в нее документ?
- Куда сохраняются загруженные файлы
- Метод 1 как переместить папку загрузки на диск д или любой другой
- Метод 3 изменяем адрес папочки «загрузки», применив реестр
- Настраиваем папку загрузок в других программах
- Перемещаем папочку методом 2
- Проблемы с загрузкой
- Сохранение файла, который открыт для просмотра
- Сохранить последний использованный путь к папке для сохранения файлов в windows 7
- Стандартный каталог загрузки
- Третий способ (через редактор системного реестра):
- Уведомления
- Выводы статьи
Почему некоторые приложения не переносятся на карту памяти
На каждом смартфоне есть предварительно установленные приложения. Их загружает разработчик, при этом настраивая доступ. Таким образом, пользователь не может редактировать определённую часть системы. В том числе переносить или удалять некоторые приложения. Но этот запрет можно обойти тремя способами:
- Установить приложение для переноса данных. Немногие программы могут сделать это без root.
- Использовать права суперпользователя для транспортировки информации их внутреннего хранилища.
- Внести изменение в операционную систему, чтобы SD-карта распознавалась как расширение внутренней памяти.
Первый вариант сложен, поскольку нужно найти приложение, способное работать с SD-картой. Одно из подходящих — Cleaner Master. Второй и третий способы не рекомендуются неопытным пользователям, поскольку изменение внутренней составляющей системы может повлечь непоправимый вред.
Почему надо хранить свои файлы на другом носителе?
Даже если вы умеете ремонтировать компьютер, то это не дает гарантии, что ваши файлы всегда будут в сохранности. Особенно опасно хранить их на диске с операционной системой. Как известно, операционная система по каким-то причинам может в любую минуту не запуститься.
Причин для этого может быть много, начиная от выхода из строя жесткого диска, и кончая, скачка напряжения в электросети. Даже неправильное выключение компьютера может вывести систему из строя.
А если у вас и операционная система и все ваши файлы хранятся на одном жестком диске, и вы не дублируете их на внешние носители или каком-нибудь облачном сервисе в интернете, то велика вероятность того, что в один прекрасный день вы просто лишитесь навсегда.
Обидно, но через это прошли почти все пользователи компьютера. И я в том числе.
Иногда это происходит по не знанию, иногда от беспечности, а иногда от банальной лени. Но результат всегда один – потеря всех многолетних трудов.
С первых дней работы на компьютере необходимо учится правильно хранить файлы. Если у вас один жесткий диск, то для хранения файлов желательно установить еще один (более объемный) или, в крайнем случае, создать на одном диске еще один раздел и хранить файлы на нем.
SSD диск вообще не предназначен для хранения файлов.
↑ для изменения папки, в которую скачиваются файлы можно воспользоваться редактором реестра
1. Нажимаем Пуск и выбираем пункт «Выполнить» или нажимаем комбинацию «Win R».
2. Вводим команду regedit.
3. Переходим по маршруту
Google chrome
Если мы используем Google Chrome в качестве браузера и хотим настроить папку, в которой будут храниться загружаемые файлы, мы должны выполнить следующие шаги. Как только у нас откроется браузер, мы должны нажать на три вертикальные точки которые появляются в верхней правой части браузера.
По умолчанию все файлы, которые мы загружаем из Chrome, будут отображаться в папке «Загрузки», а также в «Расположение» Вкладка. Если мы нажмем на «Изменить» Кнопка, это даст нам возможность ввести путь к месту, где мы хотим, чтобы файлы, загруженные с этого момента, остались.
Чуть ниже мы также найдем опцию «Спросите, где каждый файл будет сохранен перед загрузкой». Если мы сохраним его активным, каждый раз, когда мы будем загружать его из Chrome, он спросит нас, где мы хотим сохранить файл. Если мы всегда будем загружать файлы по одному и тому же пути, мы можем отключить его. В случае, если мы заинтересованы в сохранении каждого файла по другому пути, рекомендуется оставить его отмеченным.
Opera
Шаг 1. Запустите браузер и перейдите к настройкам. Для этого нажмите на логотип браузера в углу и выберите их в меню.

Запускаем браузер Opera и переходим к настройкам
Шаг 2. В новой вкладке откроются сразу все настройки. В разделе «Основные» найдите «Загрузки». Чтобы изменить папку, нужно сделать все то же, что и в Google Chrome.

В разделе «Загрузки» изменяем папку на нужную
Шаг 3. Нажмите на кнопку «Изменить» и выберите папку из уже существующих или создайте новую.
Видео как перенести папку загрузки на другой диск
Вывод: как перенести папку загрузки с диска C на диск Д или любой другой нам стало ясно. Все три способа довольно простые. Если вы плохо разбираетесь в реестре, то рекомендуется выбрать один из двух первых методов. Успехов!
Второй способ (более простой)
Папку «Загрузки» можно просто переместить:
Горячие клавиши для работы с загрузкой
Alt нажать ссылку
Alt нажать ссылку
Загрузка файлов
Когда вы переходите по ссылке для скачивания файла, он может открыться для просмотра или загрузиться на компьютер. Файл открывается для просмотра, если браузер поддерживает его формат. Файл загружается на компьютер, если браузер не поддерживает его формат. Как только файл начинает загружаться, справа от Умной строки появляется значок файла с индикатором загрузки 
История загруженных файлов
Скрыть файл из загрузок
Файл будет удален из списка загрузок, но не с компьютера. Вы сможете его найти в папке, в которую сохраняются загруженные файлы.
Очистить список загрузок
В результате будет очищен список загрузок в браузере. Сами файлы с компьютера удалены не будут.
Источник
Как быстро изменить место хранения файлов в windows 10
Если вы новичок в компьютерной технике, то должны прислушаться к совету и изменить место хранения файлов (фотографии, документы, музыку и др.). Дело в том, что компьютер штука не предсказуемая, и в любой момент вы можете потерять всё, что копили и сохраняли на нём годами.
Особенно обидно, когда теряешь фотографии и видео, сделанные во время отдыха или любимые фильмы, скачанные из интернета. А если вы работаете на компьютере, то созданные вами документы для вас не менее важны.
Как в windows 10 переместить папку загрузки на другой диск
Как правило, всё файлы, загруженные из Интернета: программы, музыка, фильмы, торренты, ISO-образы и так далее, сохраняются в папке «Загрузки» (Downloads), которая в ОС Windows по умолчанию расположена на системном диске (C:). Со временем размер этой папки может достигнуть довольно внушительных размеров – от нескольких до десятков Гигабайт, и стать одной из причин катастрофической нехватки свободного пространства на диске C или вовсе привести к его переполнению.
Как изменить место загрузки файлов на андроид?
Щелкните «Настройки» > Веб-сайты и загрузки; Выберите “Место сохранения файлов”; Выберите «Карта памяти». С этого момента все загрузки будут автоматически помещаться на sd карту.
Как изменить место сохранения по умолчанию в windows 10?
Если Windows 10 является вашей предпочтительной ОС, вы также можете изменить место сохранения папки загрузки на странице настроек:
- Зайдите в Настройки> Система> выберите Хранилище
- Теперь нажмите на опцию «Изменить, где новый контент сохраняется»

- Установите предпочитаемое место загрузки для каждой категории элементов.
Таким образом, теперь вы можете загружать свои файлы или программы в Windows 7, 8 или Windows 10, не беспокоясь о месте загрузки. Поделитесь своими мыслями об этой статье в комментариях ниже и не стесняйтесь перечислять ваши предложения о том, что мы можем сделать, чтобы помочь вам в дальнейшей работе на вашем компьютере с Windows 7, 8 или Windows 10.
Кроме того, местоположение, где обновление Windows 10 сохраняется на вашем компьютере, является непростым, но для этого вы можете проверить это свежее руководство здесь, где находится папка загрузки по умолчанию для версий Windows 10.
Как изменить место сохранения скачанных файлов?
Откройте Chrome => нажмите на три точки справа вверху и зайдите в «Настройки».
Как изменить папку для загрузки файлов в браузере internet explorer 11
- Откройте браузер и в правом верхнем углу кликните на значок шестеренки (⚙️).
- Кликните на «Посмотреть загрузки«.
- Во всплывающем окне кликните «Настройки».
- Укажите путь, куда сохранять файлы. (см. скриншоты ниже)
Как изменить папку загрузки в браузерах
Яндекс. Для того, чтобы изменить папку для скачивания в яндекс браузере необходимо:
- Жмем кнопку c тремя полосками в правом верхнем углу и переходим в раздел «Настройки».
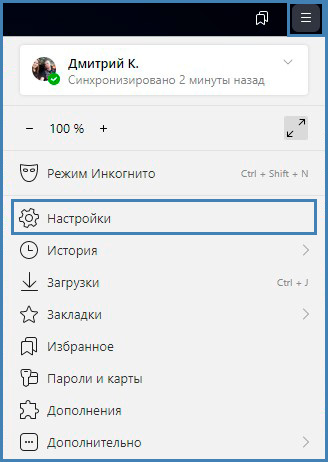
- Ищем пункт «Инструменты» — «Загруженные файлы». Жмем кнопку «Изменить» и выбираем нужную директорию на компьютере.
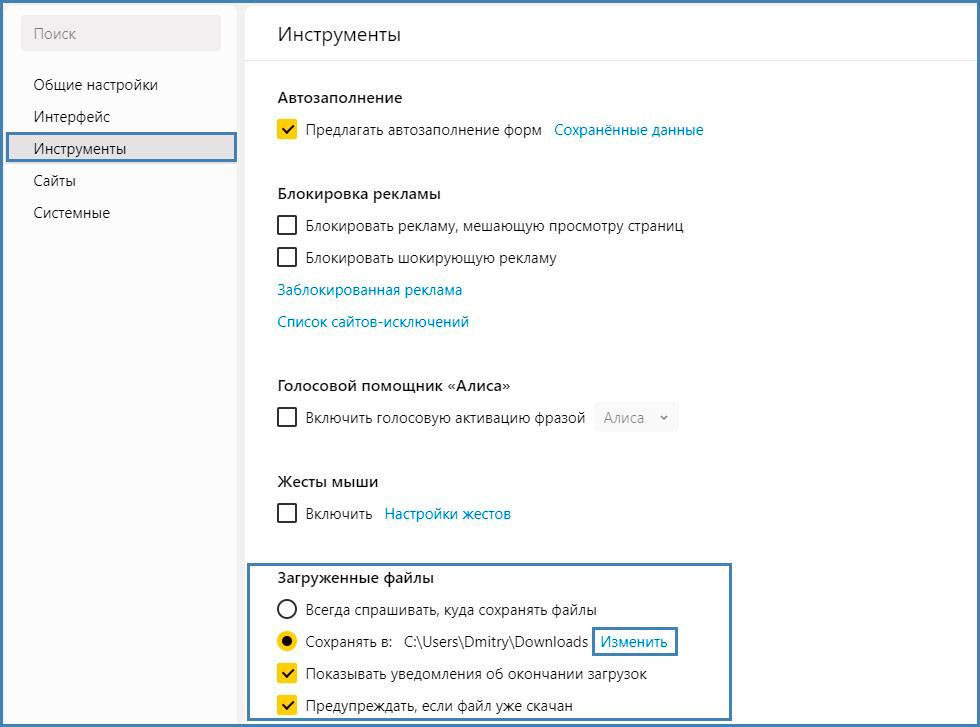
Так же можно выбрать вариант «Всегда спрашивать, куда сохранять файлы» и при скачивании будет запускаться окно, в котором пользователь должен указать место для сохранения.
Как изменить папку загрузок в opera
И напоследок проведем замену папки в браузере Opera. Для этого идем в Настройки через Главное меню
Или нажатием сочетание клавиш Alt P
Тут перед нами знакомая панель во вкладке настроек «Основные». Думаю, дальше вам не составить труда изменить папку, используя вышеуказанные способы.
Вот так просто и легко можно поменять папку для загрузок файлов через различные браузеры. А сегодня на этом все. До новых встреч.
В честь Нового года учинять украшения из елей, детей забавлять, на санках катать с гор. А взрослым людям пьянства и мордобоя не учинять — на то других дней хватает.
Петр Первый
Как изменить путь для сохранения файлов в windows 10
Многим, кто начинал осваивать компьютер лет 5-10 назад, не нравится операционная система Windows 10. Точно так же было и с Windows 7 и с Windows 8. Мне тоже поначалу все новые системы не нравились, но со временем неприятие проходило и приходило понимание, что новое даже лучше старого.
Вот, например, в старых системах не предусматривался перенос хранения файлов на другом жестком диске. Это приходилось делать вручную, и не всем было под силу. А сейчас настроить хранение своих файлов можно за пару минут без боязни что-нибудь сделать не так.
Сейчас мы с вами проделаем это на примере, и вы убедитесь сами.
И так, кликаем левой кнопкой мыши по кнопке «Пуск» и чуть выше слева, кликаем по шестеренке «Параметры».
Откроется окно «Параметры», в котором необходимо выбрать пункт «Система».
Чтобы по другому попасть в параметр «Система» можно кликнуть правой кнопкой мыши по кнопке «Пуск» и выбрать в выпадающем контекстном меню пункт «Система».
В первых версиях Windows 10 на вкладке «Система» был пункт «Хранилище».
В новых версиях слева необходимо выбрать пункт «Память устройства», а в окне справа перейти по ссылке «Изменить место сохранения нового содержимого».
Теперь каждому виду файлов можно задать определенное место на другом жестком диске или разделе диска. Для этого справа от записи «Windows 10» кликните по галочке и в открывшемся списке выберите, где хранить эти файлы. Не забудьте после этого нажать справа кнопку «Сохранить».
У меня, как вы видите, много дисков, и каждый из них переименован, чтобы с первого взгляда было понятно, что на них хранится. Можете так же переименовать свои диски или разделы.
Теперь все новые файлы у вас будут сохраняться в новом месте, а старые файлы придется перенести вручную.
Как изменить путь сохранения на андроид?
Находясь в настройках, откройте раздел «Память». Нажмите на «Предпочитаемое место установки» и выберите «SD-карта». Также можно назначить хранилище для сохранения других файлов, обозначив SD-карту как «Память по умолчанию».
Как изменить путь сохранения скриншотов на windows 10?
Перейдите в папку, в которую скриншоты сохраняются сейчас, щелкните по ней правой кнопкой мыши и в контекстном меню выберете пункт Свойства. Во вкладке Расположение, нажмите на кнопку По умолчанию и далее нажмите OK. Windows сообщит вам, что этой папки больше не существует и предложит вам создать ее.
Как изменить расположение папки загрузки в редакторе реестра — 3 способ
Изменить расположение папки загрузки на компьютере можно с помощью системного приложения Редактор реестра.
Для этого, пройдите следующие шаги:
Как найти загрузки в опере?
1. Нажать кнопку («Сервис») на панели инструментов и в открывшемся меню выбрать пункт «Просмотреть загрузки» (Рисунок 6). 2. В окне «Просмотр загрузок» необходимо нажать кнопку «Открыть» напротив загруженного файла (Рисунок 7).
Источник
Как настроить загрузку файлов в определенную папку
Самый простой и быстрый способ изменить место сохранения загружаемых файлов это перенести ее с диска С на Д. Этот способ работает в любой версии Windows, но показывать я буду на 10.
Как отключить группировку по дате в папке загрузки windows 10
Начиная с версии Windows 10 1903 в папке «Загрузки» по умолчанию активирована настройка для группировки файлов по дате. Эта возможность присутствовала в предыдущих версиях ОС, но не была включена.
Для отключения группировки по дате в папке «Загрузки» сделайте следующее:
В результате, файлы в папке «Загрузки» перестанут распределятся по датам появления в этом расположении.
Как переместить документ в папку?
Откройте раздел «Документы» в главном меню или вкладку «Документы» в карточке дела. Кликните по значку «⋮» в конце строки с названием документа и выберите пункт «Переместить». В появившемся списке выберите папку, в которую необходимо переместить документ. Для перемещения файла нажмите кнопку «Переместить».
Как переместить папку загрузки на другой диск
Для этого существует, как минимум, несколько способов.
Как создать папку и сохранить в нее документ?
Создание папки при сохранении документа в диалоговом окне «Сохранение документа»
Куда сохраняются загруженные файлы
По умолчанию файлы сохраняются в следующих папках:
Метод 1 как переместить папку загрузки на диск д или любой другой
Нужно зайти в «проводник» нашей системы. Для этого, необходимо кликнуть по ярлыку «Компьютер».
- Зайдя в «Проводник», в левой колонке выбираем «Быстрый доступ», после этого, нам нужно кликнуть ПКМ по вкладке «Загрузки»;
- У нас откроется ниспадающее меню, где нам нужно выбрать вкладку «Свойства»;

- До того, как вы перенесли папку на нужный том, на этом же томе нужно создать папочку с названием «Downloads» (Загрузки). Она теперь будет системной папочкой «Загрузки» на другом диске.
После этого, нужно поменять свойства данной папочки.
- Зайдя во вкладку «Свойства» загрузок, нужно перейти в меню «Расположение». В строке под надписью, вы заметите реальный адрес на вашем компьютере;
- После этого, нажимаем на кнопочку «Переместить»;

- Далее, в окошке «Выберите конечную папку» нам необходимо выделить папочку, в которую мы теперь будем загружать скаченные элементы, после этого кликнем по кнопочке «Выбор папки». У меня диск D является твердотельным, а такие диски не предназначены для хранения папок. Поэтому, я выбираю диск G, который является HDD;

- У нас открывается прежнее окошко, где мы видим новый адрес «Загрузки». Кликнем по кнопочкам «Применить» и ОК;

- У нас появляется новое окошко «Переместить папку», где нам нужно согласиться на новый адрес «Загрузок», нажав «Да».

После этого, желательно войти в проводник, выбрать том, куда мы переместили папку, и удостовериться, что она на новом месте. Перемещение папочки происходит, включая все элементы, находящиеся в ней.
Метод 3 изменяем адрес папочки «загрузки», применив реестр
Кроме этих двух способов, поменять расположение папочки возможно, применив реестр. Итак, начинаем:
Настраиваем папку загрузок в других программах
В завершение сегодняшнего материала хотим рассказать о специальных программах, которые позволяют скачивать файлы на компьютер. Чаще всего такими решениями являются торрент-трекеры, поэтому на них мы и предлагаем остановиться. Конечно, формат статьи не поместит разбор настроек абсолютно всех соответствующих инструментов, потому мы взяли во внимание только самое популярное решение под названием uTorrent.
- Запустите программное обеспечение и перейдите к окну настройки. Чаще всего открытие меню с параметрами осуществляется через специальный раздел на верхней панели.
- Здесь отыщите категорию, отвечающую за загрузку файлов. В рассматриваемом приложении она называется «Папки».
- Осталось только настроить расположение загруженных и загружаемых файлов в соответствии со своими предпочтениями, указав подходящие директории.
- Не забывайте, что чаще всего изменять папку загрузки можно и при непосредственном создании задачи в отдельном окне, как это видно на следующем скриншоте.




Теперь вы знакомы со всеми аспектами изменения папки загрузок в операционной системе Windows 10. Как видите, любые действия, производимые непосредственно в Проводнике или в других программах, не являются сложными.
Перемещаем папочку методом 2
Итак, начинаем разбирать самый элементарный метод, позволяющий изменить адрес папочки «Загрузки» на ПК. Для этого, нужно выполнить следующие шаги:
- Открываем новое окошко «Проводника» с папочкой загрузки;
- После этого, откроем новый том на диске, где должна быть расположена наша папочка «Загрузки»;
- Сейчас нам осталось нажать и держать нажатой кнопочку «Shift»;
- Выделяем нужную папочку «Загрузки», зажав её ЛКМ и просто перетаскиваем её в тот раздел диска, где она должна появиться.

- Затем, давайте проверим, переместилась ли папочка?

Итак, её перетащили из тома G в том Е. Как видите, проще некуда!
Проблемы с загрузкой
Если загружаемый файл содержит вредоносную программу, Яндекс.Браузер заблокирует его. Подробнее см. раздел Блокировка опасных файлов.
Попробуйте возобновить загрузку:
Сохранение файла, который открыт для просмотра
В правой части Умной строки нажмите кнопку Сохранить :
Сохранить последний использованный путь к папке для сохранения файлов в windows 7
Я использую Microsoft Office 2022 и Windows 7 на ПК Dell. Я открываю несколько файлов MSWord по одному, копирую в них таблицы данных, вставляю данные в Excel и сохраняю файлы Excel в виде текстовых файлов с разделителями-запятыми. Я создаю отдельный файл Excel для каждого файла MSWord.
Путь к папке, содержащей сохраненные файлы с разделителями-запятыми, довольно длинный, что-то вроде этого:
Стандартный каталог загрузки
Для скачивания файлов любых расширений используется стандартный инструмент Яндекс Браузера. Некоторые сейчас могут вспомнить, что и т.п. лишь обычными средствами веб-обозревателя невозможно, нужно использовать расширения. Это действительно так, но сама процедура скачивания выполняется именно менеджером загрузки, встроенном в браузере. Дополнения лишь направляют веб-обозреватель по нужной ссылке, откуда уже и производится скачивание.
Независимо от типа файла, способа его загрузки или сервиса, весь загруженный контент помещается в одну папку. Если путь скачивания ранее не менялся, он остаётся стандартным. По умолчанию большинство программ, и Яндекс веб-обозреватель не исключение, все загруженные пользователем данные складывают в папку Windows — «Загрузки». В отдельных версиях системы раздел называется «Downloads».
Третий способ (через редактор системного реестра):
В результате, независимо от выбранного способа, все ранее загруженные файлы будут перенесены в новое расположение, освободив место на диске С, а новые загрузки будут сохраняться уже не на системном диске, а в той папке, которую вы указали.
Кроме того, аналогично можно изменить расположение и других пользовательских папок, перенеся их с диска (C:) на другой диск (том): музыка, видео, изображения, документы, рабочий стол и других.
Источник
Уведомления
Вы можете получать сообщения о том, что загрузка окончена, и предупреждения в случаях, когда файлы уже скачивались ранее. Для этого:
Выводы статьи
Папка для загрузок по умолчанию находится в профиле пользователя на системном диске. Пользователь может перенести папку «Загрузки» в другое место на своем компьютере, например, из-за нехватки свободного места на системном диске. Существует несколько способов для перемещения папки загрузки на другой диск компьютера, или в другое место на системном диске.
Источник
