Всем привет! Сегодня будем разбирать вопрос, как подключить и установить второй жесткий диск к компьютеру. Статью я разбил на три шага: сначала мы посмотрим какие разъемы есть в системном блоке, далее мы его правильно подключим, и в самом конце мы создадим том диска и отформатируем его.
Если вы ещё не приобрели жесткий диск и пока в раздумьях, то советую полностью прочесть первую главу – там я дам некоторые советы по выбору жестака для компа. Неважно какая у вас операционная система: Windows 7, 8, 10 или даже Linux, – все делается аналогично. Если у вас возникнут какие-то вопросы, то пишем в комментариях – отвечаю быстро.
- Варианты подключения
- Подключение
- Создание тома и форматирование
- Подключение к ПК
- Типы жестких дисков
- Подключение IDE
- Подключение SATA
- Подключение HDD от ноутбуков к ПК
- Установка внешних жестких дисков
- Подключение к ноутбуку
- Подключаем жесткий диск 3,5 от ноутбука к компьютеру через адаптер USB
- Подключение HDD без адаптера в домашних условиях
- Как подключить второй, дополнительный жесткий диск к компьютеру через разъем SATA
- Подключение IDE жесткого диска к материнской плате и разъему SATA
- Способы подключения 2-х дисков к ноутбуку
- Устанавливаем SSD в спец. разъем (M
- Подключаем внешний диск HDD/SSD к USB-порту
- Устанавливаем еще один диск вместо привода CD/DVD
- SD-карта как второй диск
- Итоги (что важно)
- Переходник USB 2. 0-SATA
- Адаптер USB 3. 0-SATA
- USB Box (контейнеры, карманы) USB 3. 0-SATA
- Док станция USB 3. 0-SATA
- Что делать если подключаешь новый HDD (инициализация диска в Win10)
- Советы
- Подключение жесткого диска через адаптер USB
- Адаптер для жесткого диска
- Типы жестких дисков по интерфейсу
- Как правильно подобрать адаптер
- Установка жесткого диска в адаптер
- Особенности подключения
Варианты подключения
Прежде чем установить дополнительный второй жесткий диск, нам нужно определить – а какой жестак нам лучше всего поставить. Прежде всего выключите компьютер и обесточьте его – для этого достаточно на блоке питания переключить тумблер в положение «OFF». Можно выдернуть его из розетки или выключить сетевой фильтр.

Снимите боковую крышку системного блока – для этого открутите винты, которые держат её сзади.

Теперь возьмите и отключите уже имеющийся жестак и посмотрите, какое подключение есть у вас. Есть два типа подключения:



Ну и на материнской плате идет соответствующий разъем:


Как только мы определились с подключением, можно приступать. Если же вы ещё не купили винчестер, то советую прочесть мои рекомендации.
Как выбрать жесткий диск и какой лучше купить?
Если у вас SATA подключение, то у вас есть два выбора:
- HDD – обычный, стандартный носитель на большое количество ТБ. Предназначен для любой информации.
- SSD – более быстрый вид винчестера, на котором обычно устанавливают операционную систему. Тем самым можно в разы улучшить работу ОС, ускорить работу многих программ. Единственным минусом является нетерпимость к большому количеству перезаписываний – поэтому на нем обычно держат саму систему и часть стандартных, постоянных программ, которыми вы постоянно пользуетесь типа.
Итог такой: если у вас есть уже HDD, то советую прикупить и поставить систему на SSD. Кстати чуть не забыл, на новых материнских платах есть ещё один порт: M2 – туда можно подключить SSD, который будет иметь ещё большую скорость работы. Данный вход можно поискать на материнке.

Или информацию о данном порте можно узнать из характеристик материнской платы. Название можно подсмотреть в командной строке. Нажимаем «Win» и «R», прописываем команду:
Далее прописываем две команды:
wmic baseboard get product wmic baseboard get manufacturer

Первая выводит модель, а вторая название компании, которая её выпустила. В конце просто «гуглим» и ищем соответствующую информацию в интернете.
Но бывают случаи, когда на жестком идет IDE вход, а на материнке используется SATA, тогда в дело пойдет вот такой вот переходник.

Также на блоке питания может быть другой вход, но для этого есть отличные переходники как на картинке ниже.

Подключение
Вот мы и подошли к подключению второго жесткого диска. Останется просто прикрутить винчестер к системному блоку. Лучше всего это сделать с помощью 4 болтов с двух сторон – поэтому придется открывать и вторую стенку системного блока.

Останется просто подключить провода от материнки и от блока питания.

Создание тома и форматирование
Если вы все же решились установить второй жесткий диск как системный, то вам нужно выполнить установку ОС. Для этого вам нужно создать установочный носитель – смотрите инструкции ниже:
Если же у вас уже есть система, то вам нужно для нового диска создать новый том в системе:







Увеличение внутренней памяти компьютера – один самых распространенных апгрейдов. Разработчики создают новые, более быстрые виды HDD и соединений. Не говоря уже о всё растущей вместимости винчестеров. Если вы хотите подключить новый жесткий диск к своему компьютеру вам не понадобится никаких особых умений. Достаточно прочитать наши простые инструкции для различных видов HDD и жизненных ситуаций.
Подключение к ПК
Новый HDD (или винчестер – как его ещё называет) довольно легко устанавливать, даже если вы ничего не понимаете в технике. Содержимое корпуса только кажется непонятным набором железок и проводов, на самом же деле всё предельно просто. Вам нужно соединить с жесткий диск с материнской платой при помощи проводов. Давайте разберемся – как подключить к компьютеру жесткие диски разных видов.
Типы жестких дисков
HDD делятся на два основных вида:


SATA – гораздо новее. Такие винчестеры работают быстрее, вмещают больше, а главное для нас – подключаются другим, более компактным, проводом.
Подключение IDE
По пунктам, как подключить HDD старого формата к своему ПК:
- Отключите питания и убедитесь, что ПК не под напряжением.
- Снимите боковую стенку с корпуса – всегда снимается только одна из них, так как ко второй присоединена материнская плата.
- Вставьте дисковый накопитель на место старого.
- Подключить электричество от блока питания к винчестеру (разъем с четырьмя широкими пинами).


- Проверьте правильно ли установлена перемычка на пинах жесткого диска: «Master» если с него производится загрузка операционки или «Slave» если он служит лишь хранилищем данных.
- Закройте стенку и включите компьютер.
Если новый винчестер должны стать загрузочным, но операционной системы на нём нет, то вам понадобиться установочный CD. Зайдите в BIOS при помощи клавиши DEL и выберите загрузку с CD-Rom, чтобы начать установку. Во время инсталляции вы сможете отформатировать новый винчестер в файловую систему NTFS или Fat32.
Подключение SATA
Более новый и быстрый SATA винчестер подключается при помощи коротких черно-красных проводов, введение которых сильно разгрузило внутренности компьютера.
- Отключите питание и снимите боковую стенку ПК.
- Подсоедините винчестер к материнской плате двумя черными проводами – один отвечает за электричества, а второй за передачу данных. Вы легко узнаете провода – они сильно отличаются от других в корпусе и легко подсоединяются к HDD.

Для различных сочетаний SATA и IDE на одном ПК можно докупить дополнительные переходники в любом компьютерном магазине. Систему ставить рекомендуется на SATA диск – так Windows или Linux будет загружаться быстрее.
Подключение HDD от ноутбуков к ПК
Если вам вдруг понадобилась информация с ноутбука, а включить его невозможно – подключение жесткого диска к ПК станет для вас выходом. Для этого придется приобрести адаптер-корпус, внутрь которого помещается HDD изъятый из ноутбука. Таким же образом можно подсоединить обычные SATA или IDE дисковые накопители. Обратите внимание, что такому адаптеру может понадобиться дополнительное электрическое питание через розетку.

Установка внешних жестких дисков
Такие HDD наиболее просты в обращении и часто пригождается, когда внутри корпуса уже нет места, или, например, пользователю необходимо обменивать информацию между двумя стационарными компьютерами или ноутбуком. Достаточно удобно, когда нужно быстро скопировать информацию с основного винчестера, или, когда нужно выгрузить файлы на долгосрочное хранение.

Подключение к ноутбуку
В случае с ноутбуками сложность установки нового дискового накопителя зависит от производителя и конкретной модели. Жесткие диски могут находиться как рядом с обшивкой, так и в глубине корпуса. Обычно, если винчестер доступен для самостоятельной смены, то снизу на корпусе есть специальный отсек, который легко снимается при помощи обычных отверток. Если же HDD находится глубоко в корпусе, и у вас есть сложность с его установкой, то рекомендуем поискать инструкции на YouTube или обратиться к специалистам.
Здравствуйте, друзья. Рано или поздно место на диске заканчивается. Мы постоянно забиваем свои устройства данными и в один прекрасный день мы узнаем, что на нашем диске больше нет места. А хочется, чтобы оно было всегда. Сегодня расскажу как можно самим быстро справится с этой проблемой. В сегодняшней статье мы будем сами подключать жесткий диск к компьютеру.
Итак, друзья вы обнаружили, что у вас проблема, но не огорчайтесь, подключить HDD на самом деле просто. В обычный компьютер устанавливают от одного до шести жестких дисков. Можно сделать из них место для хранения файлов, можно установить другую операционную систему.
Например, на одном диске у вас Windows 10, а на другом Windows 7. Когда надо, Вы загружаетесь с «семерки», а когда нет — с «десятки»- можно и так. А можно делать и RAID массивы в случае такой необходимости.
Подключаем жесткий диск 3,5 от ноутбука к компьютеру через адаптер USB
Самый легкий и беспроблемный вариант — это купить внешний переносной жесткий диск. Подключается такой диск через разъем USB и используется как большая флешка. Достоинства такого решения в том, что можно на нем хранить много всего? он легко подключается к компьютеру, компактен и легко переносим. Недостатки тоже есть:

- наличие шнура, который надо все время подключать;
- скорость чтения- записи ниже чем у диска подключенного обычным способом;
- особая чувствительность к ударам, падениям.
При чем здесь диск от ноутбука? Внутри этого копуса самый обычный жесткий диск от ноутбука. И если у Вас есть такой диск б/у от ноутбука, из него можно самому сделать переносной.
Самая главная часть — это адаптер. Адаптер можно купить в магазине, взяв с собой диск, а продавец подберет Вам адаптер, а возможно даже и красивый корпус. Соединив вместе все получаем переносной диск:

Его можно подключать теперь к USB порту. Или такой вариант, без адаптера, просто разъем прикручен к корпусу, в который потом и вставляется жесткий диск. Сам корпус можно закрепить в корзине системного блока на винты:

Такой вариант подойдет для подключения HDD без адаптера, — внутри системного блока. Читаем далее.
Подключение HDD без адаптера в домашних условиях
Тот же жесткий диск 3,5 можно легко подключить самому. Понадобится дополнительный шлейф SATA для жесткого диска и и возможно, дополнительный штекер питания (если на блоке питания не хватает разъемов). В продаже бывают вот такие варианты кабеля где все в одном:

Вскрываем системный блок предварительно отсоединив все провода от него, откручиваем винты:




Крайне желательно, чтобы диск 3,5 не висел на проводах. По возможности, его лучше закрепить в неподвижном состоянии, чтобы избежать вибраций и толчков.
Затем, находим ему подходящее место и закрепляем по возможности штатными крепежными винтами в корзину, или на худой конец сантехническим скотчем, так, чтобы наш диск был прочно и неподвижно зафиксирован. Крышку системного блока ставим на место.
Как подключить второй, дополнительный жесткий диск к компьютеру через разъем SATA
Если у вас есть стандартный жесткий диск от компьютера, то можно так же легко его подключить в качестве второго диска. Делаем все по той же схеме. Сначала новый диск закрепляем штатными винтами с обеих сторон в корзине для дисков, чтобы не было вибраций:

Затем подключаем шлейф и разъем питания. Диск подключен.
Подключение IDE жесткого диска к материнской плате и разъему SATA
Если материнская плата Вашего компьютера имеет разъемы для подключения жесткого диска IDE , можно попробовать подключить и такой диск. На интерфейсе IDE долгое время работали все компьютеры примерно так года до 2005. Диск с таким интерфейсом выглядит вот так:

Гнездо для подключения выглядит так:
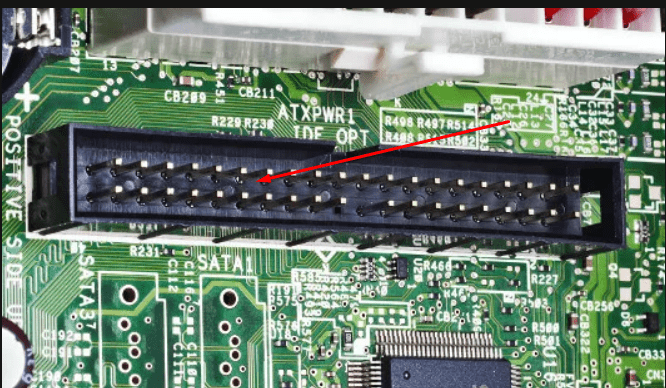
Иногда разъемы разноцветные. А шлейф для подключения к материнской плате выглядит так:

Колодка синего цвета подключается к материнской плате, черная (самая верхняя) к жесткому диску, белый к приводу DVD.
Есть важный момент при использовании IDE дисков. Если вы собираетесь использовать такой диск нужно правильно переключить джампер на положение Master или Slave. Эта опция указывает системе, какую роль будет играть этот диск. Master — этот диск считается главным, с него будет и происходить загрузка. Slave — диск второстепенный.

У разных производителей своя распиновка перемычек. Расшифровку режимов переключения всегда указывают на корпусе диска:
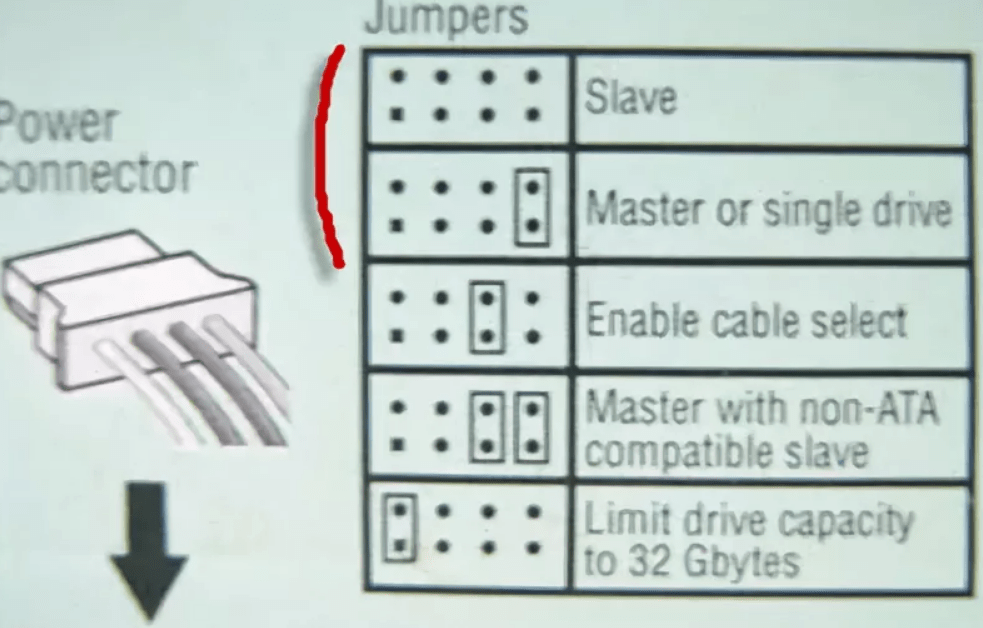
Установив джамперы в определенное положение, мы указываем приоритеты — какой диск главный. Раньше, когда таких дисков бывало несколько уходило много времени на то, чтобы их переключать. SATA интерфейс лишен этих недостатков. IDE интерфейс давно устарел, и не используется уже на современных устройствах. Однако, можно подключить имеющийся у вас IDE диск к SATA гнезду на материнской плате, используя специальный адаптер. Нужно подсоединить адаптер к диску IDE:


Если Вы купили новый жесткий диск, то его перед использованием необходимо инициализировать, иначе Windows не увидит его, даже если он правильно подключен. Делается это с помощью специальных программ типа Acronis Disk Director 12. Для начала устанавливаем диск в системный блок, подключаем, загружаем Acronis Disk Director:
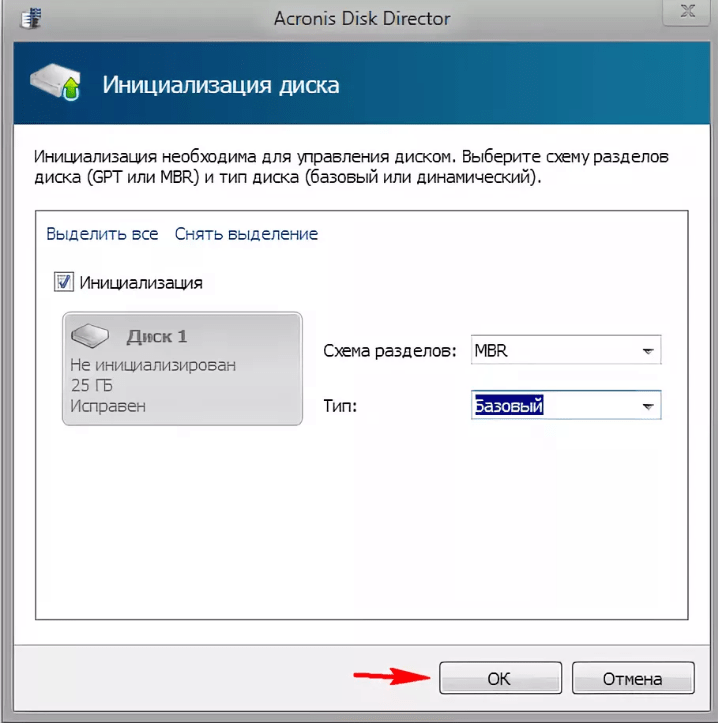
Новый подключенный диск из под Windows сначала Вы не увидите. Однако, если в вашей версии Windows доступна оснастка «Управление дисками», то можно подключенный диск попробовать проинициализировать через эту оснастку. На фото мы сначала зашли в «Управление компьютером, затем в «Управление» дисками».
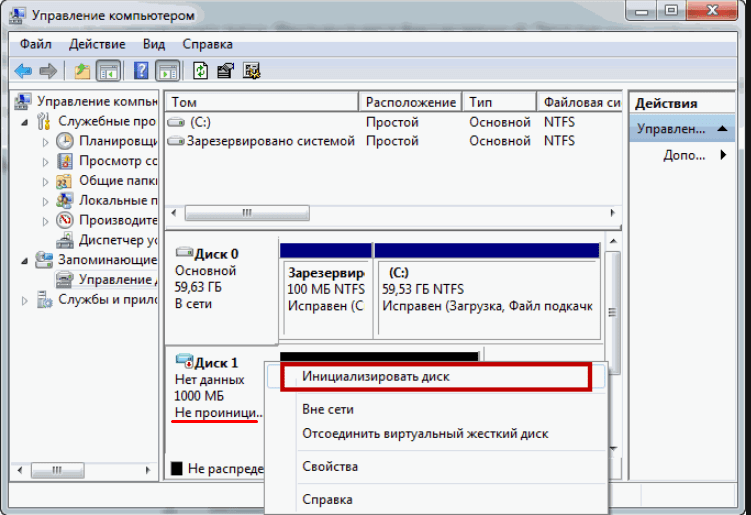
Впрочем, я пользуюсь всегда Acronis, она гарантированно видит все диски, подключенные к компьютеру.
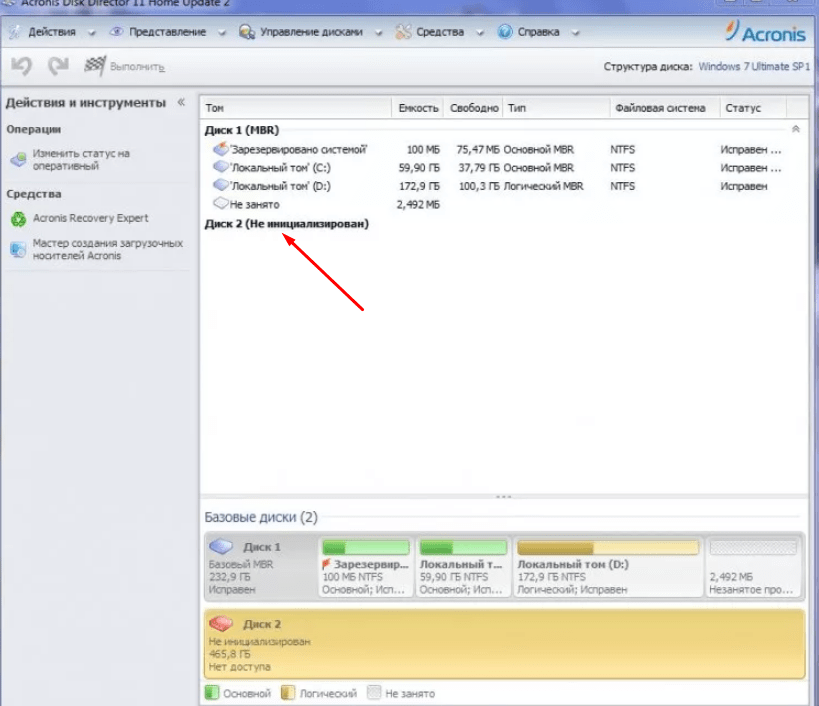
Нужно выбрать нужный диск, правой кнопкой мыши вызвать меню, выбрать «Проинициализировать диск», а за тем в самом верху нажать «Применить ожидающие операции»:
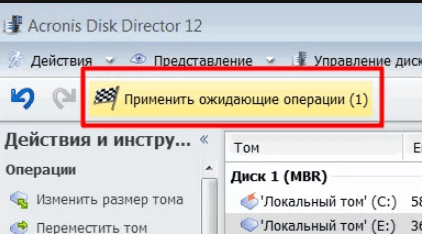
Мы подключили его физически и программно. После этих действий диски можно использовать по назначению — ставить операционную систему или делать из них тома для хранения ваших данных.
Если решите ставить еще одну операционную систему на новый диск, то после установки при загрузке компьютера нужно будет выбрать диск, на котором вы ее установили. Делается это через БИОС. Для входа в БИОС сначала нажимаем клавишу DEL, а потом выбираем нужный диск:
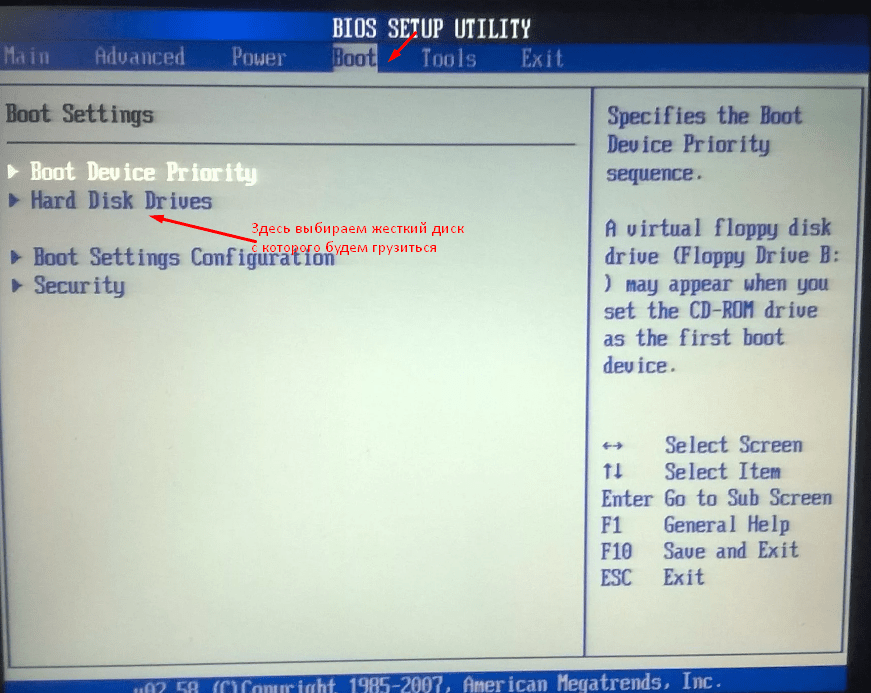
Повторюсь, нужно выбрать из списка который появится, тот диск, который Вам нужен. Потом можно изменить загрузку в любое время. В общем, самому подключить жесткий диск можно очень даже легко, пробуйте все у вас обязательно получиться.

Данный вопрос Вас мог заинтересовать по нескольким причинам. Во-первых, Вы хотите скинуть большой объем информации с ноутбука на компьютер. Во-вторых, Вы практически не пользуетесь ноутбуком или купили дешевенький ноут с рабочим жестким диском, и хотите увеличить объем памяти на компьютере. В любом случае нужно понять, как правильно подключить жесткий диск от ноутбука к компьютеру.
Сразу замечу, если Вы не горите желанием разбирать компьютер и ноутбук, то передать информацию Вы можете, просто соединив их между собой с помощью кабеля. Подробнее о том, как это сделать, написано в статье: как подключить ноутбук к компьютеру.
Если Вы просто хотите перекинуть часть информации с ноутбука на компьютер, из-за нехватки места, то советую прочесть статью: как подключить жесткий диск от компьютера к ноутбуку.
А теперь давайте вернемся к нашему вопросу.
Для начала необходимо положить ноутбук дном к себе и . Затем нужно открутить пластмассовую крышку, которая закрывает жесткий диск.

Жесткий диск может быть прикручен винтами к корпусу, открутите их. Затем в противоположную сторону от контактов, как показано на рисунке, и его.

Интерфейс подключения жестких дисков в ноутбуках – SATA. IDE-интерфейс уже считается устаревшим, и встречается довольно редко, поэтому дальше мы его рассматривать не будем.
После извлечения жесткого диска из ноутбука, приступаем к системному блоку. с него : сзади необходимо открутить шурупы, потом скользящим движением сдвинуть крышку к задней части системного блока.
Теперь ищем на материнской плате свободный .

Дальше нам понадобиться , по которому будут передаваться данные. Выглядит он следующим образом.

Подключаем штекер с одного конца кабеля к материнской плате, другой конец кабеля подключаем к жесткому диску ноутбука. Штекера кабеля с двух сторон одинаковые, поэтому перепутать и подключить неправильно Вы не сможете.


Затем ищем свободный на кабеле, выходящем из , и подключаем его к жесткому диску.

Жесткий диск от ноутбука к компьютеру мы подключили. Теперь включаем компьютер, жесткий диск будет отображаться как обычный локальный диск, и копируем всю необходимую информацию.
Если Вы хотите, чтобы жесткий диск ноутбука, так и был установлен в системном блоке, потребуется купить специальные , чтобы была возможность закрепить его там. Салазки нужны потому, что размер жесткого диска ноутбука 2.5’’, а стандартный размер ячеек в системном блоке, в которые устанавливается диск, рассчитан под компьютерные жесткие диски, размер которых 3.5’’.

Прикручиваем жесткий диск ноутбука к внутренним бортам, затем вставляем его в ячейку системного блока для жестких дисков и крепим его там.
Подключить жесткий диск от ноутбука к компьютеру Вы также сможете, используя .
Он имеет вид небольшого контейнера для жесткого диска. Просто вставьте в него диск, подсоединив к контактам, и закройте бокс. Подключается он к компьютеру через USB-кабель. Иногда в комплекте с боксом идет и блок питания. Он может пригодиться, если жесткому диску не хватает питания, получаемого через USB-порт. Подобные «чехлы» для жесткого диска очень удобны. Теперь его можно использовать и как обычный внешний жесткий диск.

Думаю, прочитав статью, у Вас получиться подключить жесткий диск от ноутбука к компьютеру. Просто выберете способ, который подходит именно Вам.
А также смотрим видео по теме:
Об авторе: Олег Каминский
Вебмастер. Высшее образование по специальности «Защита информации». Создатель портала comp-profi.com. Автор большинства статей и уроков компьютерной грамотности
Иногда, в целях ремонта и восстановления жёсткого диска или чтобы перебросить информацию с него на другое устройство, появляется необходимость подключения жёсткого диска от одного компьютера к другому. Однако, не всегда это возможно. Предлагаем рассмотреть самые распространённые ситуации и пути их решения.
Жёсткий диск от одного ПК полностью подходит к другому ПК.
Для его подключения необходимо извлечь его и подключить куда нам надо. Проблема не очевидна. Но! Многие пользователи не знают, к чему могут привести их неграмотные действия.
Для того, чтобы извлечь HDD из системного блока ПК или из ноутбука необходимо ОБЕСТОЧИТЬ его. Никакие устройства, кроме USB и карт памяти (MemoryStick, SD, MicroSD и прочие), нельзя отключать от компьютера, не обесточив его. Подробнее о правилах безопасности можете прочесть в этой статье. Как правильно отсоединить ПК от сети питания читайте тут.
Обесточив Ваш ПК или ноутбук (из ноутбука также необходимо извлечь батарею питания), Вы можете приступать к разборке. Снимаете боковую крышку системного блока (или нижнюю крышку ноутбука), аккуратно отсоединяете шлейфы, при этом запомнив их расположение. После этого откручиваете винты, фиксирующие жёсткий диск в корпусе, и извлекаете его. Подключать жёсткий диск к другому ПК нужно в обратном порядке, предварительно обесточив его.

Помните: манипуляции с внутренними устройствами компьютера при одновременной подаче электрического тока могут привести к самым печальным последствиям: скачку напряжения и, как следствие, выходу из строя HDD или ПК в целом, или даже поражению горе-мастера электрическим током. Будьте внимательны, не подвергайте опасности себя и свой компьютер!
Жёсткий диск одного ПК не подходит к другому
Тут загвоздка, не правда ли? Дело в том, что современные операционные системы практически блокируют доступ пользователю к HDD. Вернее сказать, записывать, стирать, считывать информацию Вы можете в полном объеме. А вот, например, отформатировать жёсткий диск получится не всегда. Однако часто это просто необходимо. Например, при попытке установить на него другую операционную систему. Особенно остро стоит эта проблема с ноутбуками, поскольку их невозможно подключить к ПК из-за разной конфигурации оборудования, а к другому ноутбуку нельзя подключать два жёстких диска.

Для решения этой проблемы есть один хитрый способ. Если Вы являетесь счастливым обладателем внешнего жёсткого диска в разборном корпусе, то у Вас есть возможность заменить жёсткий диск в нём. Для этого нужно, чтобы технические характеристики Вашего HDD совпадали с диском в «коробочке». Если размер диска, рабочее напряжение и тип подключения совпадают, то извлеките жёсткий диск из ПК как описано в первом случае. Затем вскройте корпус внешнего диска, отсоедините от него все шлейфы, извлеките его. На его место вставьте Ваш жёсткий диск от ПК, закройте «коробочку». Все просто! Теперь Вы можете подключить Ваш жёсткий диск к любому компьютеру через USB-порт, как обычный съёмный диск.
Но что делать, если жёсткий диск от Вашего ПК или ноутбука не подходит к другому компьютеру или нет возможности «сделать» из него съёмный диск? Не всё так печально! Выход есть.
В одном магазине, торгующем откровенно китайской электроникой и компьютерной техникой, мне удалось купить HDD/USB-адаптер, который позволяет подключить жёсткий диск через USB. Честно сказать, я сам не знал, что такие штуки бывают. Состоит данное устройство из трёх частей:
- собственно устройство, представляющее собой корпус размером с сигаретную пачку
- USB-кабель, намертво присоединённый к корпусу адаптера. Кабель имеет два USB-штекера, далее объясню зачем
- блок питания на выходное напряжение 5/12 В.

Сразу замечу, что данный адаптер является универсальным и даёт возможность подключения по USB жёстких дисков любого существующего стандарта SATA 2.5/3.5/5.25, IDE 2.5/3.5/5.25.
Использование мультиметра при диагностике ПК
Теперь расскажем про способ подключения:
- для SATA-дисков всё просто: вставляем подходящий разъём адаптера в гнездо жёсткого диска, подключаем адаптер к компьютеру с помощью чёрного USB-кабеля и включаем адаптер переключателем в торце корпуса. С этого момента Вы можете работать с Вашим SATA HDD как с обычным внешним диском или как с флешкой;
- для дисков стандарта IDE 2.5 всё тоже самое, только нужно дополнительно подключить к компьютеру красный USB-кабель. Он обеспечит электропитание Вашего HDD;
- для дисков от ПК старого формата IDE 3.5 и совсем древнего IDE 5.25 нужно вместо красного USB-кабеля присоединить к адаптеру блок питания и вставить его в сеть. Напоминаю, что все манипуляции по подключению дисков нужно проводить ДО подачи тока, то есть сначала всё подсоединить, потом включить в розетку, а затем уже включать кнопку питания на корпусе адаптера. Отключение производить в обратном порядке.
Piriform Speccy: программа диагностики оборудования ПК
Очень полезная штука, не раз меня выручала дома и при работе с клиентами, когда я занимался частным ремонтом и настройкой компьютеров. Данный девайс обошелся мне в 2014 году в 700 рублей при курсе доллара в 35 рублей за доллар, то есть в 20$. Это в розничном магазине в маленьком уездном городе. Думаю, что подобную штуковину можно найти в интернет-магазинах гораздо дешевле, а у самих китайцев на интернет-аукционах — вообще за копейки. О ценах, о других подобных устройствах и о Вашем опыте использования этих устройств прошу писать в комментариях.

Вопрос от пользователя
оброго времени суток!
Кстати, многие подключают доп. диск не только ради увеличения места, сколько для увеличения скорости работы системы (ставят SSD накопитель и на него 📌переносят Windows с HDD).

Способы подключения 2-х дисков к ноутбуку
В некоторых ноутбуках есть два слота под жесткие диски (HDD) или твердотельные накопители SSD (правда, сразу хочу сказать, что конфигурация таких ноутбуков достаточно редкая). В основном, подобные ноутбуки относятся к разряду игровых и стоят достаточно дорого.
Чтобы узнать сколько у вас слотов — достаточно взглянуть на тех. характеристики ноутбука (если у вас нет документов на устройство, можете посмотреть в интернете по модели ноутбука), либо просто снять защитную крышку с задней стороны ноутбука и взглянуть самостоятельно ( Не открывайте крышку, если ноутбук на гарантии — это может быть причиной в отказе от гарантийного обслуживания).
Т.к. шанс что у вас два слота невелик, я на этом варианте внимания не заостряю. Пример такого устройства, кстати, на фото ниже. 👇

Toshiba Satellite X205-SLi3 — вид изнутри (установлено 2 жестких диска)

Если вы хотите купить диск для ноутбука, но не знаете на чем остановиться, то рекомендую ознакомиться вот с этой статьей.
Устанавливаем SSD в спец. разъем (M
Создан в качестве замены для mSATA. Позволяет получить максимум производительности от установки SSD накопителя.
Для того, чтобы узнать есть ли у вас такой разъем, можно:
- зная модель ноутбука (о том, как узнать модель), посмотреть по его тех. характеристикам (в Интернете полно сайтов со всеми моделями мобильных устройств);
- можно просто открыть заднюю крышку ноутбука и воочию поискать нужный разъем.

Ноутбук-трансформер Acer Aspire R 13 — есть место для еще одного диска
Кстати, этот разъем M.2 довольно «коварный» (запутываются даже многие опытные пользователи). Дело в том, что у него достаточно много разновидностей.
Поэтому, даже если у вас есть подобный разъем, прежде чем заказывать новый диск, ознакомьтесь вот с этой статьей.
Подключаем внешний диск HDD/SSD к USB-порту
Существенно расширить место может помочь внешний жесткий диск. Представляет он из себя небольшую коробочку, размером с обычный телефон. Подключается к классическому порту USB. Такой диск, в среднем на сегодняшний день, способен вместить около ∼1000÷8000 ГБ (т.е. 1÷8 ТБ).
Если рассматриваете модели с дополнительным питанием (адаптер, обычно, идет в комплекте к некоторым дискам) — то емкость может доходить до 12÷20 ТБ! Думаю, что со временем она будет еще выше.
1) Купить внешние жесткие диски подешевле, чем в обычном магазине, можно на AliExpress
2) Как выбрать внешний жесткий диск (HDD) — 7 важных моментов

Есть правда в этом варианте определенные :
- лишние провода на столе (кстати, у меня как-то была заметка о том, как 📌»спрятать» провода от компьютера и телевизора);
- более низкая скорость взаимодействия с диском (если HDD — то в среднем до 60 МБ/с по USB 3.0);
Правда, есть неоспоримые : такой диск можно подключить к любому ноутбуку или ПК, на нем можно переносить информацию с одного ПК на другой (места в кармане много не займет), таких дисков можно купить несколько штук и поочередно использовать их.
Устанавливаем еще один диск вместо привода CD/DVD
Для начала нужно правильно найти и выбрать этот переходник. В наших обычных компьютерных магазинах он редко встречается (нужно заказывать в каком-нибудь китайском онлайн-магазине, 👉 например, в AliExpress.
: на английском подобный переходник называется, как «caddy for laptop» (именно так задавайте запрос в поисковую строку магазинов).

Универсальный переходник для установки второго диска в ноутбук вместо привода компакт дисков (2nd HDD Caddy 12.7 мм 2.5 SATA 3.0)
Есть 2 момента:
- переходники есть разной толщины! Собственно, также, как и диски, и приводы CD/DVD. Самые распространенные — это 12, 7 мм и 9,5 мм. Т.е. перед покупкой переходника — нужно замерить толщину привода CD/DVD (лучше всего с помощью штанг-циркуля, на худой конец — линейкой)!
- диски и привод CD/DVD могут идти с разными портами (SATA, IDE). Т.е. необходимо, опять-таки, в живую посмотреть на установленный привод CD/DVD. Чаще всего, в современных ноутбуках установлены приводы, поддерживающие SATA (они наиболее популярны и в китайских магазинах).

Замер толщины привода для компакт дисков
Как вынуть привод CD/DVD из ноутбука
Вообще, конечно, многое зависит от конструкции вашего ноутбука. Самый распространенный случай: с задней стороны ноутбука есть специальная защитная крышка, сняв которую — можно будет увидеть крепежный винт, который фиксирует привод в слоте ноутбука. Соответственно, выкрутив этот винт, можно вынуть свободно привод.
У некоторых моделей ноутбуков нет защитной крышки — и для того, чтобы добраться до внутренностей, необходимо полностью разобрать устройство.
: прежде чем снимать защитную крышку (да и вообще, проводить любые манипуляции с ноутбуком) отключите его от сети и выньте аккумуляторную батарею.

Как вынуть CD привод из ноутбука
Чаще всего, привод фиксируется одним винтом (см. фото ниже 👇). Чтобы его снять, в большинстве случаев, понадобиться крестовая отвертка.

Выкручиваем винт, держащий привод компакт дисков
После того, как винт будет снят, достаточно слегка потянуть за лоток привода — он должен с небольшим усилием «выйти» из лотка (см. фото ниже 👇).

Вынимаем привод из слота
Установка SSD/HDD диска в переходник, а переходника в ноутбук
Установка SSD/HDD диска в переходник не представляет из себя ничего сложного. Достаточно положить его в спец. «карман», затем вставить во внутренний порт и зафиксировать винтами (винты идут в комплекте к переходнику).

Место под установку диска
На фото ниже представлен установленный SSD накопитель в подобный переходник.

SSD накопитель установлен в переходник и зафиксирован винтами
Если толщина переходника и диска была выбрана правильно (не больше, чем толщина привода CD/DVD) — то его можно спокойно также задвинуть в слот и зафиксировать винтом (если на переходнике будет подобное крепление).
Если толщина диска/переходника выбрана правильно, но наблюдаются проблемы со вставкой в слот — обратите внимание на компенсирующие винты на переходнике: некоторые модели оснащаются ими (располагаются по боковым стенкам переходника). Просто снимите их (или утопите).

установка переходника с SSD накопителем в слот для CD привода
После того, как переходник с диском установлен в слот для привода, поставьте аккуратную панельку на переходник, чтобы он выглядел как настоящий привод и не портил внешний вид ноутбука. Подобные панельки, обычно, всегда идут с переходниками в комплекте (кроме этого, можно снять с вынутого привода компакт дисков).

Панелька, чтобы вставленный переходник с виду был один в один как привод (для презентабельного вида ноутбука)
Проверка, отображается ли диск в BIOS
После того, как установите второй диск, рекомендую после включения ноутбука зайти сразу же в BIOS и посмотреть, определился ли диск, видно ли его. Чаще всего, определившееся диски можно найти в основном меню: , и пр. (см. фото ниже 👇).

BIOS видит оба подключенных диска, переходник работает!
2) Возможно вам будет полезна статья о том, как перенести Windows с жесткого диска (HDD) на SSD накопитель (без переустановки системы).
SD-карта как второй диск
В последнее время стали появляться относительно вместительные SD-карты (на 128÷512+ ГБ) за весьма небольшие деньги. Купив такую карту — ее можно установить во встроенный кард-ридер ноутбука и использовать в роли второго накопителя. Чем не выход?!
Некоторые нюансы, с которыми можно столкнуться (при исп. SD-карты) — я рассмотрел в одной из своих заметок, ссылка ниже.
SD-карта как второй диск в ноутбуке/ПК — нюансы использования: https://ocomp.info/sd-karta-kak-vtoroy-disk.html

Итоги (что важно)
- в некоторых случаях в качестве второго (а то и третьего) диска можно использовать SD-карту (есть карты на 512 ГБ и выше!);
- сейчас в продаже есть множество 👉 внешних накопителей, подключаемых к USB-порту — возможно это лучший выход, чтобы расширить свободное место (например, добавить сразу 6-12 ТБ свободного места);
- перед покупкой переходника для установки диска вместо привода компакт дисков — узнайте какой толщины у вас сам CD/DVD привод и какие порты используются (самые популярные толщины: 9,5 и 12,7 мм);
- не открывайте защитную крышку, если ваш ноутбук на гарантии (это может быть причиной в отказе от гарантийного обслуживания);
На этом все, за поправки и дополнения — отдельно благодарю.


Бывают моменты, когда необходимо перенести массив информации с одного компьютера или ноутбука на другой.
При этом не хочется создавать дополнительные сети, тянуть провода, переносить файлы на флешке и засорять SSD.
Для этого выполняется подключение жесткого диска (HDD) к USB-порту, так как винчестер может использоваться, как внешний носитель.
Решить данную задачу возможно несколькими методами. Главное в этом деле заручиться подходящими переходниками, адаптерами, тогда проблем с подключением не возникнет.
Переходник USB 2. 0-SATA
Переходник является самым простым, быстрым и дешевым вариантом соединения внешнего накопителя и ПК.
Приобрести данные адаптер можно на китайских сайтах, онлайн или оффлайн магазинах города. Первый вариант выйдет дешевле.
Как узнать скорость интернета на своем компьютере и телефоне
Процесс подключения данным способом сводится к следующему:



После подключения в «Моем компьютере» должен отобразиться новый накопитель. Если подобного не произошло, необходимо будет отформатировать устройство.

Чтобы приобрети правильный переходник, стоит учитывать важную деталь: интерфейсы IDE и SATA отличаются, поэтому необходимо при покупке внимательно смотреть на данный параметр.
Адаптер USB 3. 0-SATA
Адаптер – это устройство, позволяющее соединить жесткий диск с ноутбуком или стационарным ПК.
Соединить данным способом возможно только накопитель 2,5 дюйма, так как устройство не имеет дополнительного питания. Устройства 3,5 дюйма требуют обязательного дополнительного питания.

Адаптер с разъем 3.0 имеет более продвинутую модификацию и пропускную способность до 5 Гбит в секунду.
Подключение позволяет передавать данные намного быстрее, чем переходник с разъемом 2.0, поэтому устройство отлично подходит для скоростной передачи массивной информации.
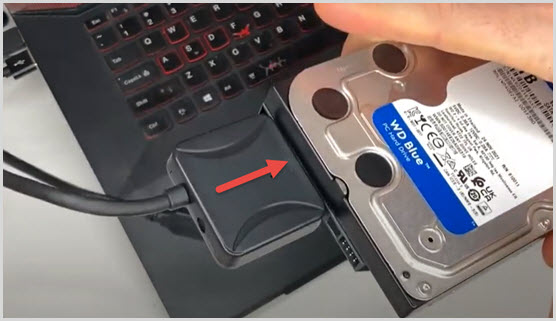
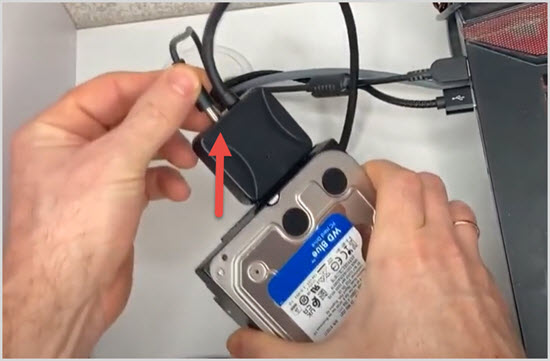
На адаптере должно загореться два индикатора.
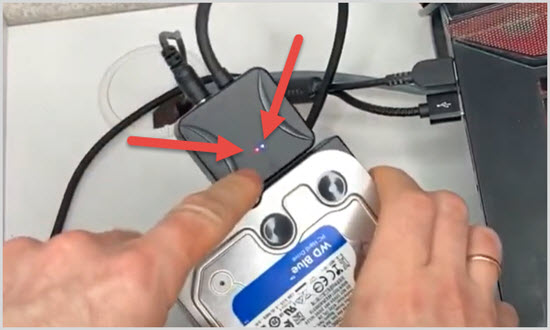
После подключения в «Моем компьютере» сразу отобразиться новый том. Если такого не произошло, придется форматировать и проходить процедуру инициализации новых дисков.
Подробнее в видео ниже.
USB Box (контейнеры, карманы) USB 3. 0-SATA
USB Box – это небольшое устройство, с помощью которого возможно соединить жесткий диск с персональным компьютером или ноутбуком посредством порта USB.

Данный бокс представляет собой небольшую коробку, в которой располагается специальный слот под определенный диск. Стоит обратить внимание, что данные боксы бывают под накопители разного размера: под большие HDD 3,5 дюймов, которые обычно идут для ПК и маленькие 2,5 дюйма, в основном, используемые в ноутбуках.
Подключение данным способом проходит следующим образом:
- В коробочку вставить HDD.
- Подключить Box к ПК посредством кабеля через USB порт.
Док станция USB 3. 0-SATA
Док-станция представляет собой отдельную конструкцию, которая не подойдет для переносного использования, но позволит одновременно подключить несколько накопителей.

Процесс работы сводится к следующему:
- Док-станцию подключить к питанию.
- Подключить кабель от устройства к компьютеру через порт 3.0.
- Вставить HDD и включить док-станцию.
Далее сразу же распознается присоединенный накопитель и откроется доступ к файлам.
Что делать если подключаешь новый HDD (инициализация диска в Win10)
Очень часто, когда пользователи пытаются присоединить новый диск, они сталкиваются со следующей неполадкой, когда операционная система не распознает подключенное устройство.
Причем произойти такое может как с встроенным, так и с внешним накопителем.
Данная проблема решается инициализацией. Отыскать корень проблемы сможет даже неопытный пользователь ПК, если будет четко следовать инструкции.
Инициализация проводится после подключения жесткого диска любым удобным способом. Инициализация позволит сделать его активным для пользователя и даст возможность записывать и перемещать информацию.
Для этого необходимо провести следующее:
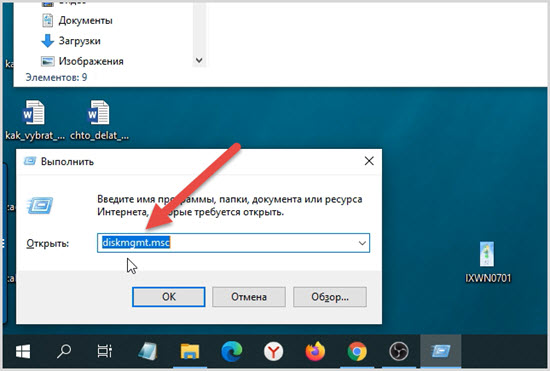
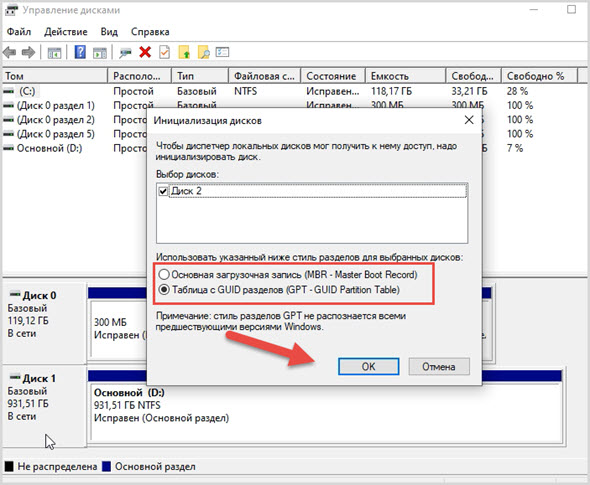
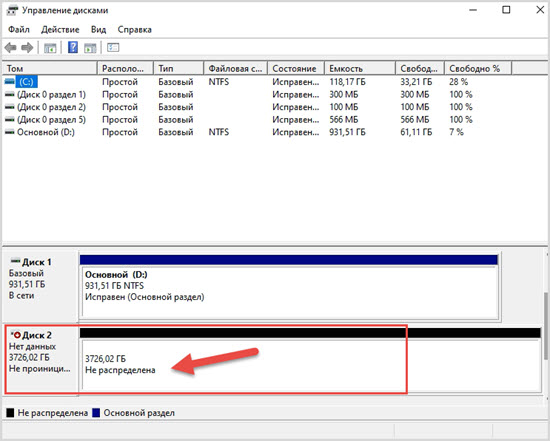
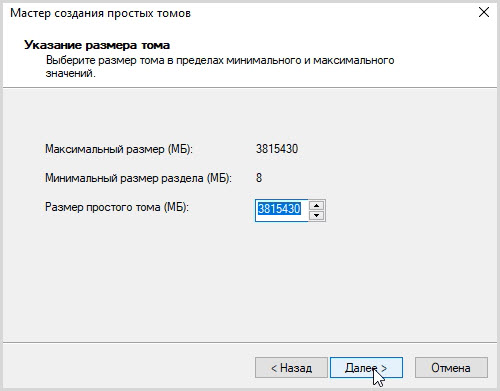
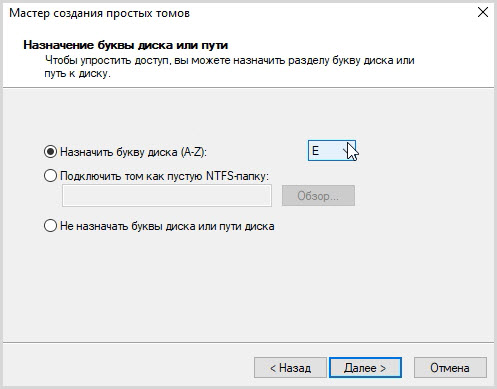
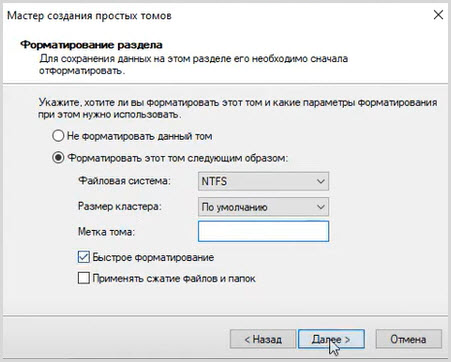
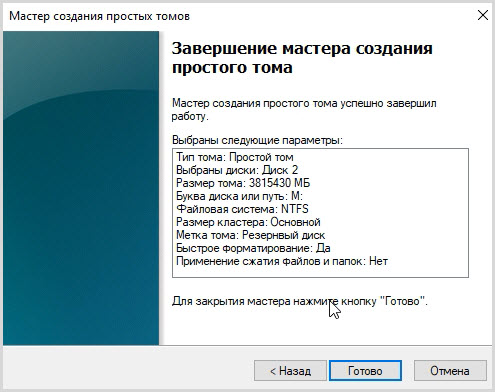
После окончания обработки новый том отобразится в «Моем компьютере». С этого момента его возможно будет использовать наравне с остальными накопителями.
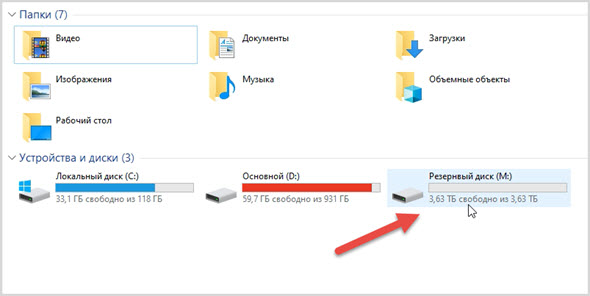
Это были все наиболее популярные способы подключения винчестера по средствам USB порта. Особых специализированных знаний для работы не требуется, однако стоит понимать, как подойти к устройству, как его настраивать, чтобы не нанести вреда.
Также очень важно заметить, что жесткий диск нельзя отключать от питания во время работы: как минимум прервется передача данных, а как максимум устройство просто выйдет из строя.
Все необходимые переходники, адаптеры, боксы можно легко найти на китайских сайтах или в обычных оффлайн магазинах города.
Из этой статьи вы узнаете, как подключить к компьютеру второй жесткий диск. Имейте в виду, что невозможно установить второй жесткий диск на современных ноутбуках или компьютерах Mac. Однако у вас есть возможность заменить основной жесткий диск (при этом гарантия, скорее всего, будет аннулирована). Если на компьютере с Windows или macOS вы не можете установить дополнительный внутренний жесткий диск, подключите внешний жесткий диск.
Советы
- На внешний жесткий диск можно установить операционную систему. В этом случае не отключайте внешний жесткий диск от компьютера.
- Диски SATA чаще используются и быстрее работают, чем диски IDE. Более того, SATA-кабель не препятствует циркуляции воздуха внутри компьютерного корпуса.
» » Как внутренний жесткий диск подключить через usb
Подключение жесткого диска через адаптер USB
Возможно, у вас есть ненужный жесткий диск, извлеченный из старого компьютера или ноутбука, который лежит и пылится. Если да, то потребуется совсем немного затрат, чтобы превратить его в съемный переносной накопитель USB 2.0 или 3.0. Узнайте, как это сделать.
Старый диск от ноутбука или настольного компьютера не слишком подходит для подключения в новом оборудовании – конечно же он не дотягивается по скорости и объему до новых накопителей, которые подключены в компьютере. Тем не менее, можно вставить старый диск в специальный корпус (адаптер) и сделать из него переносной накопитель USB.
Адаптер для жесткого диска
Специальный переходник это не просто кусок пластика – он включает набор соответствующих входов и представляет собой адаптер для USB. Благодаря ему жесткий диск, который предназначен для подключения к материнской плате через соответствующие разъемы (IDE или SATA), можно будет подключить к порту USB, то есть сделать его переносным.
Цены на адаптеры вполне приемлемые, в среднем около 1000 рублей. Также стоимость зависит от интерфейса USB – адаптер с USB 2.0 будет дешевле за USB 3.0 (разница в скорости передачи данных).
Типы жестких дисков по интерфейсу
Сам адаптер не является универсальным и нужно подбирать подходящую модель для конкретного привода. Следует обратить внимание на размер диска (2,5″ или 3,5″), а также на шлейф и кабель по питанию (ATA/IDE lub SATA).
Диски 2,5″ намного тоньше и в основном ими комплектуются ноутбуки. Они могут подключаться через шлейф ATA / IDE или кабель SATA.

Диски 3,5″ чуть толще и обычно устанавливаются в стационарном компьютере. Также делятся на ATA/IDE и SATA.

Иногда могут возникнуть определенные комбинации — новый разъем можно подключить через контроллер к «старой» материнской плате (SATA / IDE). Определение жесткого диска является ключевым моментом, ведь нужно подобрать соответствующий карман (адаптер) под заданный размер и интерфейс накопителя.
Как правильно подобрать адаптер
При выборе адаптера следует изучить свойства и подыскать правильную модель, которая подходит по способу подключения жесткого диска и его разъему. Ниже приведён пример подобранных случайным образом адаптеров USB для различных видов жестких дисков.
- 2.5″ SATA: NATEC Rhino 3.0;
- 2.5″ IDE: Logilink 2.5;
- 3.5″ SATA: ITEC MySafe Advance 3.5;
- 3.5″ IDE / ATA: PRO-TECH 3.5;
- 3.5″ IDE / SATA: Tracer 731.
Установка жесткого диска в адаптер
Установить жесткий диск в адаптер не составит большого труда. В зависимости от модели может незначительно отличаться и обычно занимает не больше минуты. Поместите диск в корпус адаптера, а затем подключите провода к соответствующим разъемам.
Особенности подключения
В зависимости от модели адаптера, интерфейса и типа жесткого диска может быть на внешней стороне один или два кабеля USB. Кабель USB используется для подключения к порту компьютера, а второй может быть потребоваться для дополнительного питания.
При подключении через кабель USB жесткий диск должен быть сразу обнаружен системой и доступным для передачи данных.
https://youtube.com/watch?v=szvkvEJDHcQ%3Fshowinfo%3D0
