
Важно! Все действия, представленные в статье, выполняются на примере Windows 10 версии 21H2 (19044.1466). Это следует учитывать, так как в других сборках расположение некоторых элементов интерфейса и их наименование может отличаться. Но несмотря на это основной смысл статьи остается актуальным.
- Файловый менеджер
- Окно «Выполнить»
- Создание кнопок быстрого доступа
- Добавление на панель «Проводника»
- Создание ярлыка на рабочем столе
- Добавление ярлыка на панель задач
- Размещение ссылки в меню «Пуск»
- Временная шкала
- Как открыть недавно просмотренные файлы
- Как посмотреть «Недавние документы» в Windows 7
- Просматриваем «Недавние документы»
- Свойства панели задач и меню «Пуск»
- Скрытые файлы и папки
- Как посмотреть историю последних действий работы компьютера
- Способы просмотра истории
- Посещение страниц в интернете
- Недавние документы, Корзина и Загрузки
- Просмотр атрибутов файла
- Cобытия в журнале Windows
- Помощь сторонних программ
- Как найти недавние документы в компьютере
- Windows XP
- Windows 8
- Windows 10
- Последние сохраненные файлы
- Заключение
- Как посмотреть просмотренные файлы
- Проверяем историю браузеров
- Проверяем, что искали в Google
- Заглянем в Корзину
- Недавно измененные файлы
- Папка «Загрузки»
- Ищем программы, которые запускались в ваше отсутствие
- Анализируем файлы журналов
- Журнал безопасности
- Журнал приложений
- [Бонус] Ставим ловушку для неизвестного
- Варианты просмотра последних действий
- Power Spy
- Способ 2
- Журнал Windows
- Еще статьи по данной теме
- История браузера
- Просмотр измененных файлов
- Поиск удаленных данных в корзине
- Просмотр папки «Загрузки»
- Просмотр последних установленных программ
- Поиск последних запущенных программ
- Дополнительные методы выявления последних действий
- Что делать если в ходе несанкционированного доступа были удалены важные данные?
- Часто задаваемые вопросы
- Как узнать, какие файлы открывались
- Как посмотреть последние действия на компьютере
- Дата последнего использования файла
- Запущенные программы
Файловый менеджер
Список недавно открывавшихся документов находится в специальной директории файлового менеджера (Проводник), доступ к которой невозможно получить без активной функции отображения скрытых элементов и папок. По этой причине предварительно выполните соответствующие настройки в операционной системе, чтобы дальнейшая инструкция была осуществима, по необходимости ознакомившись со статьей на нашем сайте, в которой представлено подробное руководство на эту тему.

Выполнив все подготовительные мероприятия, воспользуйтесь «Проводником», чтобы попасть в каталог с недавно открывавшимися документами:
Запустите файловый менеджер, кликнув по соответствующей пиктограмме на панели задач. В качестве альтернативы можно воспользоваться ярлыком «Этот компьютер» на рабочем столе.

Воспользовавшись навигацией в основной области окна, перейдите по нижеуказанному пути:
Обратите внимание, что в каталоге «Пользователи» необходимо открыть папку с названием, которое копирует имя профиля, заданное при установке операционной системы на компьютер.

Важно! Переход в нужную папку можно осуществить быстрее, воспользовавшись адресной строкой файлового менеджера. Для этого достаточно слегка модернизировать ранее предоставленную ссылку и вставить в соответствующее поле «Проводника»:

Окно «Выполнить»
Чтобы сразу открыть нужную папку в файловом менеджере, можно воспользоваться интерпретатором командной строки, который в Windows 10 вызывается посредством сочетания горячих клавиш Win + R. В появившемся окне достаточно будет ввести указанное ниже значение и нажать по кнопке «ОК»:

Обратите внимание! После первого ввода обозначенной команды она будет сохранена утилитой «Выполнить». Так что при последующих вызовах интерпретатора можно воспользоваться выпадающей строкой для быстрого выполнения нужного запроса.

Создание кнопок быстрого доступа
Чтобы осуществлять переход в директорию с недавно использующимися файлами быстро, в операционной системе можно создать специальные объекты доступа, разместив их в различных местах.
Добавление на панель «Проводника»
Объект «Недавние документы» является стандартной директорией, поэтому может быть добавлен на панель быстрого доступа, которая располагается в левой части интерфейса «Проводника». Для этого предварительно перейдите в папку с недавно открывавшимися файлами, раскройте вкладку «Главная» и кликните по пункту «Закрепить на панели быстрого доступа».

Теперь перейти в каталог «Недавние документы» можно будет сразу же после запуска файлового менеджера. Для этого достаточно кликнуть по одноименному элементу на боковой панели приложения, месторасположение которого продемонстрировано на изображении ниже.

Создание ярлыка на рабочем столе
Чтобы иметь доступ к недавним документам непосредственно с рабочего стола операционной системы, можно создать ярлык, который будет ссылаться на нужную папку. Для этого выполните следующие действия:




Важно! Это не единственный способ создания ярлыка нужного объекта. Если при выполнении вышеизложенной инструкции возникли трудности, рекомендуем ознакомиться с альтернативными способами в отдельной статье.
Подробнее: Как создавать ярлыки на рабочем столе Windows

После выполнения описанных выше действий на рабочем столе появится ярлык для быстрого доступа к директории «Недавние документы». При необходимости его можно перенести в любое удобное место или поместить в другую папку.
Добавление ярлыка на панель задач
Чтобы разместить иконку для открытия «Недавних документов» на панели задач, потребуется предварительно создать ярлык со ссылкой на эту директорию немного иным методом.



На рабочем столе появится созданный ярлык, но он будет иметь значок файлового менеджера, потому что для запуска нужной директории используется «Проводник». Чтобы на панели задач не присутствовало несколько одинаковых иконок, следует сделать следующее:


В новом меню вставьте в поле «Искать значки в следующем файле» нижеприведенную ссылку и нажмите Enter:
После этого в появившемся списке пиктограмм выберите подходящую, кликните по ней левой кнопкой мыши и нажмите «ОК».


Далее остается только навести курсор на измененный ярлык, зажать левую кнопку мыши и перенести его на панель задач. После этого иконку с рабочего стола можно удалить.

Размещение ссылки в меню «Пуск»
Кнопку для запуска папки «Недавние документы» при необходимости можно поместить на начальный экран, который располагается в меню «Пуск». Для этого перейдите непосредственно в директорию с недавними файлами, а затем вернитесь в предыдущий каталог, воспользовавшись специальной кнопкой слева от адресной строки.

Кликните по иконке «Недавние документы» правой кнопкой мыши и в контекстном меню выберите опцию «Закрепить на начальном экране».

Впоследствии соответствующий значок появится в меню «Пуск», а его размер при необходимости может быть изменен.

Временная шкала
Альтернативный метод просмотра ранее открывавшихся файлов предполагает использование уникальной функции Windows 10 — временной шкалы. Для этого в любом месте операционной системы достаточно нажать сочетание клавиш Win + Tab, после чего откроется специальное меню. В нем сначала будут расположены все активные рабочие столы и запущенные приложения, а ниже — ранее просматриваемые документы и медиафайлы.

Примечание! Существенным недостатком данного метода является отсутствие в списке папок — на экран выводятся только файлы. Также важно понимать, что информация хранится в истории ограниченное время. При наличии авторизованного аккаунта Microsoft этот срок составляет 30 дней, если используется автономный профиль — меньше.
Как открыть недавно просмотренные файлы
Операционная система Windows 7 имеет дружественный интерфейс и очень удобные средства управления и настройки. Любителям Windows XP будет слегка тяжеловато привыкнуть к «красивостям» новой системы, но они обязательно оценят нововведения, тем более что с выпуска Windows 7 все современные приложения, в том числе и игры, создавались специально для работы в этой среде.

Нажмите на кнопку «Пуск», чтобы открыть меню. Наведите курсор на программу, последние файлы которой вам необходимо просмотреть и открыть. Если вы работали в Microsoft Word, выберите эту программу из списка и наведите на пункт курсором мыши. Рядом отобразится меню с последними документами.
Если вы хотите узнать, какие последние страницы были открыты в браузере, найдите соответствующую запись в меню «Пуск» и наведите на нее курсор мыши. Справа от записи появится список недавно открытых страниц в интернете. Если вам недостаточно списка последних запускавшихся программ, настройте меню «Пуск». Кликните правой кнопкой мыши по панели задач и откройте пункт «Свойства». На вкладке «Меню Пуск» нажмите на кнопку «Настроить» в верхней части окна.
Обратите внимание на нижнюю часть окна «Настройка меню Пуск», «Размер меню Пуск». Здесь две записи нуждаются в редактировании: «Отображать недавно использовавшиеся программы в количестве:» и «Отображать в списке перехода недавно использовавшиеся элементы в количестве:». Первый указывает на количество программ в меню быстрого доступа, второй — на количество недавно просмотренных файлов данной программы. Чтобы очистить данные списки, установите значение поля «Отображать в списке перехода недавно использовавшиеся элементы в количестве» равным 0 и перегрузите компьютер.
В целом можно сказать, что просмотреть недавно просмотренные файлы на компьютере не сложно. Однако стоит отметить, что в список обычно входит не более 20 файлов, которые последний раз были просмотрены. Со временем этот список очищается. Также не стоит забывать и о том, что недавно просмотренные файлы входят в список временных файлов, поэтому при использовании программ для очищения лишних данных все недавно просмотренные файлы удаляются.
Забыли пароль? Еще не зарегистрированы?
Как посмотреть «Недавние документы» в Windows 7

Просматриваем «Недавние документы»
Открыть и посмотреть содержимое папки «Recent» («Недавние документы») можно разными способами. Рассмотрим их ниже.
Свойства панели задач и меню «Пуск»
Данный вариант подходит для начинающего пользователя Windows 7. В методе есть возможность добавить нужную папку в меню «Пуск». У вас появится возможность просматривать недавние документы и файлы при помощи пары кликов.


В открывшемся окошке у вас есть возможность, которая позволит настроить элементы, отображающиеся в меню «Пуск». Ставим галочку напротив значения «Недавние документы».

Cсылка на «Недавние документы» становится доступной в меню «Пуск».

Скрытые файлы и папки
Данный способ несколько сложнее, чем первый. Выполняем следующие действия.
Панель управленияВсе элементы панели управления
Выбираем объект «Параметры папок».

Переходим во вкладку «Вид» и выбираем «Показывать скрытые файлы и папки». Кликаем «ОК» для сохранения параметров.

Совершаем переход по пути:

Как посмотреть историю последних действий работы компьютера
Компьютер ведёт учёт всех действий пользователя. Специалисты ПК знают, как посмотреть историю, какие запускались приложения и файлы, а также всю работу пользователя в интернете. Овладеть этой возможностью могут и начинающие пользователи. Особенно рекомендуются эти знания родителям, которые желают знать, чем занимается их ребёнок на компьютере.
Способы просмотра истории
Чтобы посмотреть последние действия на компьютере, как раз для этого существуют не только стандартные способы просмотра истории компьютера средствами самой операционной системы, но и специальные — с расширенными возможностями, реализуемые дополнительными программами. Основными способами изучения истории компьютера являются просмотры:
- истории браузера;
- истории работы в интернете, с использованием сервиса от Google;
- объектов «Недавние документы», «Корзина», «Загрузки»;
- атрибутов файла: даты изменения и даты открытия;
- встроенного приложения операционной системы «Журнал Windows».
Для детального анализа работы компьютера используют сторонние программы, имеющие широкие возможности отслеживания действий пользователя.
Посещение страниц в интернете
Отвечая на вопрос, как посмотреть, куда заходили с компьютера, следует отметить, что для этого анализируют историю работы в интернете. Делают это следующим образом:
Недавние документы, Корзина и Загрузки
Рекомендуется проверить объекты «Недавние документы», «Корзины», «Загрузки», содержание которых иногда преподносит сюрпризы. Для отображения списка «Недавние документы» в Windows 7 необходимо произвести настройку системы:
- Щёлкают правой кнопкой мыши по меню «Пуск» и в контекстном меню выбирают пункт «Свойства».
- В появившемся диалоговом окне «Свойства панели задач и меню «Пуск» выбирают вкладку «Меню Пуск».
- Выбирают кнопку «Настроить», и в открывшемся диалоговом окне ставят галочку напротив пункта меню «Недавние документы».
После проделанных действий в меню «Пуск» появится вкладка «Недавние документы», содержащая список из недавно используемых документов.
Содержателен анализ удалённых файлов, находящихся в «Корзине». Иногда пользователи забывают очищать корзину после работы.
Пользователи смотрят папку «Загрузка», в которую по умолчанию сохраняются скачиваемые файлы. Для просмотра списка загружаемых файлов в браузере нажимают Ctrl + J.
Просмотр атрибутов файла
Интересно узнать, как посмотреть историю на компьютере Windows 7, 8, 10, используя новый атрибут файла, показывающий дату последнего открытия документа. Для просмотра нажимают правой кнопкой мыши по файлу и в открывшемся меню выбирают пункт «Свойства», где даны сведения о создании, изменении и дате последнего открытия документа.
Используя сервис «Поиск» (Win + F) с атрибутом «Дата изменения», ищут все файлы, изменённые за заданную дату:
- Пользователи открывают программу для просмотра файлов «Мой компьютер» или кратко «Компьютер».
- В правом верхнем углу находят текстовое поле «Найти», щёлкают по нему мышкой и в появившемся меню выбирают поиск по «Дате изменения».
- Предлагается поиск как по конкретной дате, так и по диапазону: неделя, за месяц, год.
- Предлагается поиск по размеру файла.
Например, чтобы просмотреть недавно просмотренные фильмы на этом компьютере, нужно:
- В окне поиска установить параметр размера файла: «Гигантские» (больше 128 Мб). В результате будут найдены все «Гигантские» файлы на этом компьютере, среди них будут почти все фильмы.
- Щёлкнуть правой кнопкой мыши по файлам, открывая меню, содержащие сведения даты последнего открытия.
- Если фильмов очень много, то в окне поиска изменить вид просмотра файлов на «Таблица».
- Щёлкая правой кнопки мыши по шапке таблицы, открыть меню, где выбрать дополнительный столбец таблицы: «Дата использования» или «Дата открытия».
- Щёлкнуть по заголовку только что созданного столбца, тем самым упорядочивая файлы по дате просмотра.
Cобытия в журнале Windows
Система Windows ведёт журнал для хранения системных сообщений: о включении и выключении компьютера, ошибок программ, системных событий, о проблемах безопасности. Используя этот журнал, с точностью до секунды можно узнать время включения и выключения компьютера.
Открытие «Журнала событий» Windows осуществляется несколькими способами:
- Нажимают комбинацию клавиш Win + R и в открывшемся окне вводят название программы на английском: Eventvwr. Откроется окно «Просмотр событий».
- Открывают меню «Пуск» и в окне «Найти программы и файлы» вводят текст: «Просмотр событий». Будет найдена одноимённая программа, при открытии которой откроется окно «Просмотра событий».
Для просмотра времени работы компьютера необходимо:
- В открытом окне «Просмотра событий» выбрать пункт «Журнал Windows», откроется таблица данных событий Windows.
- В данной таблице в столбце «Источник» найти источники EventLog. В этих событиях найти сведения о включении и выключении ПК.
Помощь сторонних программ
Для расширения возможностей слежения за работой компьютера устанавливают специальные программы, одной из лучших является NeoSpY.
NeoSpY позволяет отслеживать:
- нажатие клавиш, что позволяет узнавать пароли;
- экран монитора, посредством скриншотов;
- содержимое буфера обмена, т. е. что было копировано;
- работу в интернете: куда лазили и что открывали;
- работу Skype, ICQ, QIP и других мессенджеров (посредством перехвата трафика);
- копированные на флешку файлы;
- принтер, и какие документы распечатывали;
- новые установленные программы;
- изменения в системных файлах.
Программа NeoSpY может отправлять всю статистику по электронной почте, что делает её ещё более привлекательной.
Как найти недавние документы в компьютере
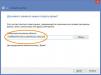
Сегодня нам предстоит выяснить, как найти недавние документы в компьютере. Дело все в том, что подобная операция может пригодиться каждому. Например, если пользователь подозревает, что кто-то залезает в его операционную систему и работает в ней без разрешения. Отслеживание истории посещений и открытых/сохраненных файлов — дело не самое простое. Существуют различные способы получения интересующих пользователя сведений. Остановимся исключительно на файлах, которые были недавно открыты, изменены или сохранены.
Как найти недавние документы в компьютере с Windows 7 на борту? Это популярная и удобная операционная система. С ней работают многие пользователи ПК. И поэтому начнем решение поставленной задачи именно с этой операционной системы.
Здесь есть папка под названием «Недавние документы». Она отображает файлы, которые были сохранены, открыты или изменены юзером. Как найти недавние документы в компьютере?

Для этого потребуется:
- Открыть «Пуск» — «Документы», либо зайти в пункт меню «Библиотека»/»Проводник».
- Кликнуть по строчке «Недавние места» в левом меню сверху.
Вот и все. В правой части диалогового окна появится информация о недавних файлах. Быстро, просто и очень удобно!
Windows XP
Как найти недавние документы на компьютере с «Виндовс XP»? Эта операционная система сегодня редко встречается в реальной жизни. Программное обеспечение давно не поддерживается Microsoft, но некоторые все равно им пользуются.

Чтобы зайти в папку с недавними документами на Windows XP, придется воспользоваться одним из следующих приемов:
- Зайти в «Пуск» и открыть раздел «Поиск». Установить в параметрах поиска «Отображать скрытые файлы и папки». Найти раздел Recent и открыть его.
- Указанная папка — это и есть недавние места. Для того чтобы найти ее, придется отключить функцию скрытия файлов и папок.
Важно: задумываясь над тем, как найти недавние документы, можно открыть поисковую строку «Виндовс» и написать в ней «Недавние места». Результатом поиска окажется нужный нам раздел.
Windows 8
Современные операционные системы схожи своим функционалом, но их графический интерфейс всегда разный. Порой он удивляет. Значительные изменения в графике ОС произошли в Windows 8. После «семерки» приходится долго привыкать к новому исполнению программного обеспечения. В подобных условиях у пользователей часто возникают вопросы о том, как найти недавние документы в компьютере. «Виндовс 8» хранит соответствующие данные в уже известной нам папке — Recent. Только она, в отличие от Windows XP, перемещена в другой корневой раздел.
Как найти недавние документы в компьютере в этом случае? Windows 8 предлагает решение поставленной задачи:

Кроме того, можно воспользоваться строкой поиска и отыскать там службу «Недавние места». Как показывает практика, этот прием используется начинающими пользователями ПК довольно часто. Он не требует никаких особых навыков, знаний и умений.
Совет: для быстрого доступа к папке Recent можно создать ярлык соответствующего хранилища документов и вывести его на рабочий стол ПК.
Windows 10
Это еще не все существующие приемы. Как найти недавние документы в компьютере в «Виндовс 10»? Десятая версия Windows на данный момент активно поддерживается Microsoft. Эта операционная система, с которой сталкиваются все современные пользователи ПК. И поэтому нужно понимать, как с ней работать. Недавние документы и измененные файлы в «Десятке» ищутся точно так же, как и в случае с Windows 8. При желании можно упростить себе задачу — закрепить соответствующий раздел в библиотеке.
- Зайти в папку Recent (или «Недавние документы») по ранее указанному пути.
- Нажать на кнопку «Закрепить на панели быстрого доступа». Соответствующий элемент управления находится в верхней части диалогового окна.
Дело сделано. Теперь при открытии «Проводника» пользователь увидит в левом меню новую строчку. Она называется «Недавние документы». С ее помощью удастся быстро просматривать последние открытые или измененные файлы на компьютере.

Последние сохраненные файлы
Мы познакомились с поиском недавних документов в операционной системе Windows. Предложенные вниманию инструкции помогут справиться с поставленной задачей в любой версии программного обеспечения. Но это еще не все, о чем должен знать каждый современный пользователь. Иногда приходится искать последние сохраненные документы в разнообразных приложениях. К примеру, в утилитах Microsoft Office или в Photoshop. Как получить соответствующую информацию? Естественно, найти недавние документы в компьютере.
Инструкция по поиску последних сохраненных файлов в том или ином приложении в целом выглядит так:
- Открыть программу, с которой хочется работать.
- Зайти в раздел «Файл». Он обычно расположен в левом верхнем углу. Иногда соответствующий пункт называют «Обзор» или просто «Меню».
- Посмотреть на появившийся список. Если внизу есть стрелка раскрытия выпадающего меню, нужно нажать на нее.
- Внимательно изучить пронумерованный список с адресами и файлами. Это и есть последние сохраненные/измененные документы.

Чтобы открыть их, достаточно кликнуть курсором мыши по той или иной строке. Ничего трудного или непонятного нет. В некоторых программах есть отдельные разделы типа «Недавно открытые» или «Недавно сохраненные». Найти их можно при помощи функционального меню той или иной утилиты.
Заключение
Мы выяснили, как найти недавние документы в компьютере в том или ином случае. Предложенные вниманию инструкции помогают справиться с поставленной задачей без особых хлопот. Если нужно изучить список последних загрузок браузера, можно открыть библиотеку и перейти в раздел «Загрузки». Выставив параметры сортировки, пользователь сможет увидеть интересующие его сведения.
Как посмотреть просмотренные файлы
Для того чтобы не тратить время на поиск недавно открытых файлов по всему компьютеру, было создано специальное меню «Недавние документы». Хотя в некоторых случаях по-прежнему удобнее воспользоваться поиском.

Для того чтобы увидеть список недавно открытых на вашем компьютере файлов, воспользуйтесь пунктом меню «Недавние документы». Обратите внимание, что сбор статистики по открытию файлов может быть заранее отключен на данном компьютере или некоторые файлы могли быть заранее удалены из соответствующего пункта, поэтому данная информация может считаться недостоверной.
В случаях когда вам необходимо просмотреть последние документы определенного формата, вызов которых на компьютере осуществлялся в определенный период времени, выберите поиск по дате изменений на определенных директориях жесткого диска, введя в параметрах поиска также тип файлов. Это удобно в тех случаях, когда вы хотите просмотреть, например, последние открываемые аудиозаписи или фотографии, также по их поиску можно отследить их местонахождение, нажав правой кнопкой мыши и выбрав в контекстном меню «Открыть папку, содержащую объект».
Если вам нужно просмотреть последние документы в операционной системе Windows Seven, откройте меню «Мой компьютер», после чего в разделе избранное просмотрите содержание меню, там будут отображены последние посещенные вами директории, в которых вы открывали какие–либо файлы.
Для того чтобы просмотреть последние документы, которые открывались при помощи определенных программ в установленной на ваш компьютер операционной системе Windows Seven, откройте меню «Пуск» и выберите среди элементов справа нужную программу, нажмите на стрелку вправо и увидите в правой части окна наименования последних используемых файлов.
Обратите внимание, что данная функция доступна только для наиболее часто используемых вами программ в текущей операционной системе для данного пользователя, которые отображены в меню «Пуск» при его запуске.
Настройте функцию отображения статистики просматриваемых файлов в вашем компьютере.

На самом деле никакая деятельность на компьютере не проходит бесследно. Конечно, если ваш незваный гость не хакер-профессионал. Нет у вас таких знакомых? Тогда начинаем. Начнем с самого простого и постепенно будем углубляться в недра операционной системы.
Проверяем историю браузеров
Для начала проанализируем историю посещения страниц в Интернете. Эта информация может быть добыта из журналов браузеров, который старательно хранит список всех посещенных сайтов.
Например, в браузере Google Chrome это делается так. Напишите в строке адреса «chrome://history/» или нажмите сочетание Ctrl-H. Результат представлен на рисунке.

Проверяем, что искали в Google
Компания Google очень аккуратно собирает всю историю ваших действий во всех его сервисах и приложениях. И вы, как владелец этих персональных данных, можете проверить всю свою историю в любой момент. Собственно, как и удалить ее, или даже запретить Google сохранять все эти данные.
Среди всей хранимой в Google информации можно найти как поисковые запросы и посещенные сайты, так и открываемые приложения на телефонах.
Если кто-то в ваше отсутствие пользовался компьютером и использовал сервисы Google под вашей учетной записью, то вы легко сможете увидеть, что именно просматривалось, куда заходил этот человек, какие поисковые запросы вводил и многое другое.
Найти и изучить всю эту информацию вы можете в специальном разделе «Отслеживание действий».
Заглянем в Корзину
Вполне вероятно, что неизвестный мог что-то удалить и забыть при этом очистить Корзину. Во-первых, это позволит понять, что именно было удалено. Во-вторых, позволит восстановить это что-то, если оно важно для вас или представляет какой-то интерес для дальнейшего расследования в изучении действий неизвестного.

Для этого просто открываем Корзину и сортируем файлы и папки в ней по дате удаления. Просто кликаем по заголовку столбца «Дата удаления» и содержимое сортируется в нужном нам порядке. Ищем интересующий период времени и смотрим, было ли что-то удалено и что именно (если было).
Не исключено, что неизвестный удалил это из Корзины или целиком ее очистил в процессе заметания следов. Но чем черт не шутит, потому лучше всего перепроверить.
Недавно измененные файлы
В меню под кнопкой «Пуск» Windows (кроме Windows 8) есть пункт «Недавние файлы»). Там вы также найдете следы деятельности неизвестного. Чтобы выяснить подобную статистику в Windows 8 придется сделать следующие действия: жмем Win+R, в окне пишем «recent» и нажимаем Enter. Откроется папка недавних файлов.

Конечно, может и не повезти, если неизвестный знает о возможности очистить эту папку. Но ее пустота станет еще одним доказательством чужого вмешательства. Ведь вы этого не делали!
Тем не менее, и в случае очистки папки недавних файлов сделать кое-что можно. Откройте Проводник и попробуйте поискать на диске C (можно искать по всем дискам, если у вас их много) файлы с недавней датой изменения.

Папка «Загрузки»
Не лишним будет заглянуть в папку «Загрузки» и глянуть, было ли что-то скачено в период вашего отсутствия. Если было, то вы увидите это сразу.

Для этого просто отсортируйте данные по дате создания (столбец «Дата», переключившись предварительно на вкладке «Вид» в редим «Таблица».
Ищем программы, которые запускались в ваше отсутствие
В последних версиях операционной системы Windows (если не ошибаюсь, что начиная с 7 или даже с Vista) среди атрибутов файла имеется поле «Дата открытия». Соответственно, она означает, когда пользователь совершил на нем двойной клик и запустил его.

Для этого нам необходимо найти все программы. Запускаем Проводник и заходим в папку «C:Program Files», в правом верхнем углу в поле для поиска вводим поисковой запрос «*.exe» и жмем Enter.

В списке начнут появляться исполняемые файлы, которые находятся в этой папке.


В появившемся маленьком окошке ищем пункт «Дата доступа», устанавливаем напротив него галочку и жмем ОК.

Остается кликнуть по заголовку столбца «Дата доступа» и найти интересующий период времени, когда предполагаемый неизвестный что-то делал на компьютере.
Если вы используете 64-разрядную версию Windows, то у вас будет еще одна папка — «C:Program Files (x86)». С ней нужно проделать то же самое.
Также не забывайте о папке с играми, если они установлены в другом месте (например, на другом диске). Так стоит проделать те же действия. Ну и, конечно же, если у вас есть еще где-то установленные программы, то стоит заглянуть туда тоже.
Обратите внимание! Если вы с момента включения компьютера запускали какие-либо приложения, то данные о предыдущем запуске будут удалены. Если неизвестный запускал ранее те же приложения, что запустили вы после него, то в свойствах файла этих приложений будет дата вашего запуска. Дату предыдущего запуска узнать будет уже нельзя в данном случае.
Анализируем файлы журналов
Журналы Windows содержат довольно много информации о работе пользователей, ходе загрузки операционной системы и ошибках в работе приложений и ядра системы. Вот туда мы и заглянем в первую очередь.

Здесь вы увидите «Просмотр событий» (Event Viewer) в левой навигационной панели. Вот в этом пункте меню и находятся «Журналы Windows». Их несколько: Приложение, Безопасность, Установка, Система.

Журнал безопасности
Нас сейчас больше всего интересует журнал безопасности. Он обязательно содержит информацию о входе в систему всех пользователей. Найдите запись о вашем последнем выходе из системы. А все записи журнала, которые будут расположены между вашим последним выходом и сегодняшним входом — это следы деятельности другого лица.

Журнал приложений
Теперь перейдем к журналу приложений. Он тоже очень важен для нашего маленького расследования. Этот журнал содержит информацию о приложениях, которые были запущены в наше отсутствие. Для подтверждения факта, что не вы эти приложения запускали, ориентируйтесь на время события.

Итак, анализируя два этих журнала, вы точно определите не только сам факт входа под вашим именем в ваше отсутствие, но и определите приложения, которые запускал этот неизвестный.
[Бонус] Ставим ловушку для неизвестного
Вот теперь, имея все доказательства на руках, мы можем предположить, кто использует наш компьютер и поговорить с ним. Но еще лучше взять его с поличным! Для этого можно использовать штатный Планировщик задач Windows.

При создании задачи укажите событие (триггер) «Вход в Windows».

Теперь продумайте, что вы бы хотели сделать, когда без вас кто-то войдет в компьютер. Самый простой вариант — послать самому себе письмо, например, на коммуникатор.

Хотя лично мне больше понравился бы вариант «Запустить программу». А потом бы я скачал какую-нибудь программу-розыгрыш из тех, что переворачивают экран или вызывают его «осыпание». Представьте себе лицо неизвестного в этот момент!

Иногда возникает необходимость просмотреть действия, которые были совершены на компьютере во время его последнего запуска. Это может понадобиться в том случае, если вы хотите проследить за другим человеком или же вам по каким-то причинам требуется отменить либо вспомнить то, что вы сами совершили.
Варианты просмотра последних действий
Действия пользователей, системные события и данные входа сохраняются ОС в журналах событий. Информацию о последних действиях можно получить из них или воспользоваться специальными приложениями, которые также умеют запоминать события и предоставлять отчеты для их просмотра. Далее мы рассмотрим несколько способов, с помощью которых вы сможете узнать, что делал пользователь во время последней сессии.
Power Spy
PowerSpy — это довольно удобное в использовании приложение, которое работает почти со всеми версиями Windows и загружается автоматически при старте системы. Оно записывает все происходящее на ПК и в дальнейшем дает возможность просмотреть отчет о произведённых действиях, который можно сохранить в удобном для вас формате.
Загрузить Power Spy с официального сайта
Чтобы просмотреть «Журнал событий», потребуется для начала выбрать тот раздел, который вас интересует. Для примера мы возьмем открытые окна.

На экране появится отчет с перечислением всех отслеженных действий.

Подобным образом вы сможете просматривать другие записи журнала программы, которых предоставляется довольно много.
Способ 2
NeoSpy — это универсальное приложение, следящее за действиями на компьютере. Оно может работать в скрытом режиме, пряча свое присутствие в ОС, начиная с инсталляции. Пользователь, который устанавливает НеоСпай, может выбрать один из двух вариантов его работы: в первом случае приложение не будет скрыто, второй же предполагает сокрытие как программных файлов, так и ярлыков.
NeoSpy обладает довольно широким функционалом и может использоваться как для домашнего отслеживания, так и в офисах.
Загрузить NeoSpy с официального сайта
Чтобы просмотреть отчет о последних действиях в системе, потребуется сделать следующее:


Перед вами откроется список действий за выбранную дату.

Журнал Windows
Журналы операционной системы сохраняют множество данных о действиях пользователей, процессе загрузки и ошибках в работе программного обеспечения и самой Windows. Они делятся на отчеты программ, с информацией об установленных приложениях, «Журнал безопасности», содержащий данные о редактировании системных ресурсов и «Журнал системы», показывающий неполадки в ходе загрузки Windows. Чтобы просмотреть записи, потребуется осуществить следующие действия:

Здесь выберите иконку «Просмотр событий».


Теперь вы знаете, как можно просмотреть последние действия пользователей на компьютере. Журналы Windows не очень информативны по сравнению с приложениями, описанными в первом и втором способе, но так как они встроены в систему, вы сможете всегда ими воспользоваться, не устанавливая для этого стороннее ПО.
Еще статьи по данной теме
Ниже мы разберем основные методы просмотра последних событий на компьютере, а также расскажем про следы, которые оставляет после себя каждый пользователь Windows.

История браузера
Первым делом следует проверить историю Вашего интернет-обозревателя, где всегда сохраняются адреса сайтов, на которые был совершен переход с браузера.
История браузера должна проверяться первым делом, поскольку с его помощью можно получить данные для входа в социальные сети, банковские аккаунты, учетные записи онлайн-сервисов цифровой дистрибуции (к примеру, Steam, Origin, Epic Games Store и т.д.) и другие сервисы, откуда злоумышленники могут получить данные платежных карт и другую материальную выгоду.
Чтобы просмотреть историю браузера Google Chrome, достаточно открыть интернет-обозреватель и нажать комбинацию клавиш Ctrl+H, либо ввести в поисковую строку путь «chrome://history/» или нажать по иконке трех точек в правом верхнем углу и в открывшемся меню выбрать пункт «История».
В открывшемся окне можно просмотреть дату, время и посещенные ресурсы, по которым можно определить, что искали третьи лица при несанкционированном доступе к ПК.
Если Вы обнаружили, что история браузера была очищена, хотя Вы этого не делали, это означает, что во время несанкционированного доступа кто-то пытался скрыть следы работы за компьютером.
В таком случае следует воспользоваться нашим руководством «Как восстановить историю браузера после очистки», где можно узнать про восстановление и просмотр истории во всех популярных браузерах.
Помимо истории, браузер Google сохраняет многие действия, совершенные в сети с компьютера, в специальном разделе «Мои действия», где можно более детально просмотреть вводившиеся поисковые запросы, просмотренные видеоролики на YouTube и другую информацию.
В открывшемся окне можно детально ознакомиться со всеми действиями, просмотрами и введенными поисковыми запросами, которые были совершены в ближайшее время.
Просмотр измененных файлов
Ознакомившись с историей в браузере следует приступить к выявлению действий, которые были совершены непосредственно с компьютером и личной информацией.
Чтобы просмотреть файлы, документы и другие данные, подвергнувшиеся изменению при несанкционированном доступе следует воспользоваться функцией просмотра именных файлов.
Чтобы сделать это необходимо:
Шаг 1. Нажимаем правой кнопкой мыши по «Пуск» и в открывшемся меню выбираем пункт «Выполнить». В строке открывшегося окна вводим команду «recent» и подтверждаем действие «Ок».
Шаг 2. В открывшемся окне можно обнаружить последние файлы, фотографии, документы и другие данные с которыми выполнялись какие-либо действия, а также точную дату их изменения.
Стоит отметить, что «подкованные» злоумышленники могут удалить все данные из этой папки, но это станет явным следом деятельности третьих лиц с системой и информацией.
Поиск удаленных данных в корзине
Если во время несанкционированного доступа к Вашему компьютеру были удалены какие-либо данные, они могли попасть в корзину, где можно посмотреть время удаления, а также быстро восстановить удаленные файлы.
При стандартных настройках интерфейса Windows, корзина всегда располагается на рабочем столе.

Если есть подозрения, что файлы были удалены при несанкционированном доступе, а корзина была очищена, рекомендуем срочно ознакомиться с темой «Как восстановить файлы после удаления в «Корзину» и ее очистки», поскольку если не восстановить данные сразу, в скором времени они могут быть уничтожены из-за перезаписи!
Просмотр папки «Загрузки»
Помимо корзины, обязательно следует посетить папку «Загрузки», поскольку в ней могут содержаться последние данные, скачанные на компьютер из интернета.
В открывшемся окне следует внимательно проверить скачанные установочные данные и другие подозрительные файлы. В случае обнаружения таких, следует немедленно их удалить, поскольку запуск исполняемых файлов может привести к заражению.
Просмотр последних установленных программ
Во время несанкционированного доступа к Вашему компьютеру, в систему могли быть установлены сторонние программы, майнеры, рекламные приложения и другое нежелательное ПО, поэтому следует проверить список последних установленных программ.
Чтобы сделать это, следует:
Шаг 1. Нажимаем левой кнопкой мыши по иконке «Поиск» (изображение лупы возле кнопки «Пуск») и вводим в строку фразу «Панель управления», после чего переходим в непосредственно сам пункт «Панель управления».
Шаг 2. Находясь в панели управления, включаем режим отображения «Категория» и нажимаем по пункту «Удаление программы».
Шаг 3. В открывшемся списке нажимаем по графе «Установлено», чтобы выровнять перечень программ по дате установки, после чего внимательно просматриваем все недавно установленные программы на наличие подозрительных.
При обнаружении неизвестных утилит, лучшим решением будет их удаление. Это можно сделать при двойном нажатии левой кнопкой мыши в списке. Важно! В данном окне могут отображаться системные программы и утилиты, поэтому следует знать, что нужно удалить, а что лучше оставить.
Поиск последних запущенных программ
Система Windows также позволяет узнать в какое время и какие программы были запущенны, что поможет лучше понять, что происходило во время несанкционированного доступа.
Чтобы воспользоваться поиском последних запущенных программ необходимо:
Шаг 1. Переходим в каталог «Этот компьютер» и в правом верхнем углу вводим в поиск «.exe» — ключ, который позволит найти все исполняемые файлы на компьютере.
Шаг 2. Нажимаем правой кнопкой мыши по любому из колонок списка и в открывшемся меню выбираем «Сортировка», после чего «Подробнее».
Шаг 3. В открывшемся меню ставим галочку напротив пункта «Дата доступа», что позволит выровнять список по последним запущенным исполнительным файлам программ.
Дополнительные методы выявления последних действий
Помимо вышеописанных способов, опытные пользователи смогут воспользоваться просмотром журналов Windows, которые позволяют найти, когда были запущены различные приложения или, когда выполнялся вход и выход из системы.
Стоит отметить, что журнал событий является средством, предназначенным для системных администраторов, поэтому пользователи, не знающие коды конкретных событий, не смогут найти нужную информацию в журналах.
Помимо вышеописанных способов, можно на постоянной основе пользоваться специальными программами для слежения за компьютером (к примеру: NeoSpy, Snitch, Actual Spy и другие). В данном случае, утилиты будут показывать все действия, произведенные с компьютером в удобном меню и в понятной для любого пользователя форме.
Что делать если в ходе несанкционированного доступа были удалены важные данные?
Если Вы обнаружили, что кто-то намеренно удалил важные данные, фотографии, документы или любую другую информацию с компьютера, рекомендуем немедленно воспользоваться специальной утилитой для восстановления информации RS Partition Recovery.
С её помощью можно быстро вернуть данные, которые были удалены комбинацией клавиш Shift+Delete, отформатированы с носителя, удалены вирусным ПО, или уничтожены в ходе изменения логической структуры носителя.
RS Partition Recovery обладает крайне низкими системными требованиями, что позволяет использовать программу даже на ноутбуках и офисных машинах. Помимо этого, утилита для восстановления данных имеет интуитивно-понятный интерфейс, в котором сможет разобраться абсолютно любой пользователь.
Чтобы вернуть утерянные файлы, достаточно провести быстрое или полное сканирование накопителя. Это поможет выявить недавно удаленные файлы или все данные, возможные для восстановления. Чтобы ознакомиться с другими возможностями и преимуществами работы с RS Partition Recovery, рекомендуем посетить официальную страницу программы.
Часто задаваемые вопросы
Чтобы просмотреть историю браузера Google Chrome, достаточно его открыть и нажать комбинацию клавиш Ctrl+H, либо ввести в поисковую строку путь «chrome://history/» или нажать по иконке трех точек в правом верхнем углу и в открывшемся меню выбрать пункт «История».
Да. Могут. Дело в том, что «Корзина» для хранения удаленных файлов использует пространство жесткого диска, а не какой-то изолированный участок памяти. Соответственно, файлы, находящиеся в «Корзине», могут взаимодействовать с другими компонентами операционной системы без особых проблем. Поэтому настоятельно рекомендуется использовать антивирус.
Воспользуйтесь программой RS Partition Recovery. Она позволяет вернуть утерянный файл практически в несколько кликов мышки.
Чтобы проверить какие приложения запускались последними откройте окно «Этот Компьютер» и справа вверху в поле поиска введите .exe Перед вами откроются все исполняемые файлы приложений. Затем отсортируйте результаты по дате доступа. Более подробно вы можете прочесть на нашем сайте
Чтобы проверить какие приложения были установлены последними откройте «Панель Управления», затем раздел «Установка и удаление программ». Перед вами откроется список всех установленных приложений. Отсортируйте их по дате, начиная от самой новой. Таким образом вы сможете узнать, какие программы были установлены последними. Более детально вы можете прочесть на нашем сайте.
Папка «Недавние документы» в операционной системе Windows отображает список последних просматриваемых файлов. По умолчанию данная папка в ОС Windows не отображается. Но для удобства открытия часто используемых файлов можно задать ее отображение прямо в меню «Пуск» в виде выплывающего списка.
Для начала вызовите Панель задач и найдите в ее левой части кнопку «Пуск». По данной кнопке щелкните один раз правой кнопкой мыши.
В появившемся меню действий щелкните левой кнопкой мыши один раз по строчке «Свойства». После этого перед вами появится окно со свойствами Панели задач и меню «Пуск».
В открывшемся окне активируйте вкладку «Меню «Пуск»», щелкнув по ней левой кнопкой мыши один раз.
Далее щелкните по кнопке «Настроить», которая расположена напротив строчки с выбранным стилем меню «Пуск». После этого откроется окно с настройками меню.
В данном окне активируйте вкладку «Дополнительно». В ней представлены три блока настроек.
В последнем блоке «Недавние документы» поставьте галочку напротив строчки «Отображать список недавно использовавшихся документов». Затем нажмите кнопку «ОК», располагающуюся внизу окна.
После этого список недавних документов будет отражаться при наведении курсора на строчку «Недавние документы», которая располагается в меню «Пуск».
В окне настройки меню «Пуск» можно также очистить список недавно использовавшихся документов. Очистка списка не повлечет за собой удаление файлов.
Как узнать, какие файлы открывались
В жизни бывают ситуации, требующие особого внимания, а то и банальной проверки. И если есть подозрения в несанкционированном доступе к личному компьютеру — лучше уметь их проверить. Узнать, какие файлы открывались в Ваше отсутствие, очень просто.

Информация должна быть надежно защищена. Об этом необходимо позаботиться заранее. Если к компьютеру имеют доступ несколько человек, не поленитесь завести для себя отдельную учетную запись с надежным паролем. Но если вдруг все же возникли подозрения, что в компьютер заглядывал кто-то посторонний — нужно уметь это проверить и отследить. Узнать, какие файлы открывались последними достаточно просто.
Самый просто способ узнать, какие файлы открывались, под силу каждому. Откройте меню «Пуск» — в правой колонке при стандартных настройках отображаются все элементы, открывавшиеся на компьютере за последние несколько дней. Если данный раздел отсутствует — настройте показ. Для этого зайдите в панель управления, выберите раздел «Оформление экрана», в нем подраздел «Панель задач и меню Пуск», затем «Настройка меню Пуск». В открывшемся окне кликните вкладку «Меню Пуск» и поставьте галочку в чекбоксе «Хранить и отображать список недавно открывавшихся элементов».
В результате поисков будут отображаться только те файлы, которые были открыты в интересующий Вас промежуток времени.
Позаботьтесь о безопасности информации — заведите отдельную учетную запись с надежным паролем.
Как посмотреть последние действия на компьютере

ОС Windows постоянно ведет запись событий и действий, которые совершались с ноутбуком или компьютером. Благодаря этому можно выяснить, какие новые приложения появились, когда в последний раз был выполнен вход в систему, какие страницы посещались в сети и т.д. Сделать это можно как при помощи встроенных средств Windows, так и сторонних утилит.
С помощью этого системного приложения можно определить, какие действия выполнялись на компьютере в последние минуты, часы или дни. Нужно:
- открыть строку поиска в меню «Пуск» или на панели управления в зависимости от версии ОС;
- ввести запрос «Просмотр журналов событий»;
- отыскать в результатах необходимое системное приложение, кликнуть на него, дождаться, когда появится окно с перечнем происходивших событий;
- выбрать «Журналы Windows»;
- найти необходимый журнал, дважды кликнуть по нему и приступить к просмотру сведений о последних действиях на ПК.
Чтобы узнать, какие файлы были открыты последними, необходимо открыть раздел «Недавние документы», размещенный в системном меню. Для Windows 7 он по умолчанию отключен, но если это необходимо, его можно задействовать:
- открыть свойства кнопки «Пуск» в контекстном меню;
- перейти на страницу «Меню Пуск»;
- кликнуть «Настроить»;
- напротив пункта «Недавние документы» установить галочку.
- Нажать «Ок» для внесения изменений.
Для Windows 8 недавние файлы недоступны в меню «Пуск». Чтобы их просмотреть, нужно использовать комбинацию кнопок «Win»+»R». В открывшемся окне нужно написать «recend», а затем нажать клавишу ввода. Появится папка с недавними файлами.
Еще один способ — открыть диск С и установить сортировку файлов по дате изменения.
Чтобы узнать, какие веб-сайты посещались недавно, необходимо:
- открыть веб-браузер;
- одновременно нажать «ctrl»+«H»;
- установить период, за который необходимо просмотреть посещенные страницы.
Еще один способ просмотреть историю браузера — указать в адресной строке название браузера://history/, например, chrome://history/ или opera://history/.
Открыть историю посещенных страниц также можно через меню веб-обозревателя.
Дата последнего использования файла
Штатные средства Windows позволяют узнать, когда тот или иной файл был открыт в последний раз. Нужно:
- открыть контекстное меню файла;
- выбрать «Свойства»;
- открыть вкладку «Общие»;
- изучить дату открытия документа;
- выбрать вкладку «Подробно», установить, когда файл был изменен или сохранен в последний раз.
Чтобы посмотреть, какие загрузки были сделаны за последнее время использования компьютера, необходимо открыть соответствующую папку, во вкладке «Вид» выбрать режим просмотра «Таблица», а затем установить тип сортировки по дате создания.
Запущенные программы
Поле «Дата открытия» в свойствах файла позволяет узнать, какие утилиты и приложения запускались за недавние дни. Необходимо открыть диск С (или иной, на котором установлена ОС), перейти в папку «Program Files», а затем кликнуть по строке «Поиск» вверху справа, ввести «*exe» и нажать «Enter». Появятся все возможные исполняемые файлы, размещенные в этой папке. Необходимо выбрать режим просмотра «Таблица», нажать на заголовок произвольного столбца и в поле «Подробнее» установить галочку напротив строки «Дата доступа». Для сохранения изменений нажать «Ок», а затем сделать сортировку по появившемуся столбцу. Для 64-разрядной ОС необходимо повторить эти же действия для папки «Program Files (x86)». Кроме того, нужно выполнить эти же действия для папок с играми и с установленным софтом, если он есть где-то в ином месте.
Если необходима информация о том, какие файлы были удалены в ходе предыдущих действий, есть вероятность, что они находятся в Корзине. Возможно, она не была очищена и появится возможность восстановить утраченные данные.
Чтобы узнать, какие файлы были удалены с компьютера последними, нужно открыть Корзину и выполнить сортировку файлов и папок по дате. Для этого достаточно нажать на название столбца «Дата удаления», после чего данные будут расставлены в интересующем порядке. Останется лишь отыскать требуемый временной период и просмотреть, что было удалено.
В случае, если потребуется восстановить какой-либо файл, достаточно кликнуть по нему и в контекстном меню выбрать «Восстановить».

