- Бесплатные программы для управления кулерами на компьютере
- Разгон видеокарты MSI Afterburner
- Сбор и управление датчиками материнской платы Corsair Link
- Управление вентилятором ЦП GIGABYTE i-Cool
- Регулировка скорости вентиляторов NoteBook FanControl
- Разгон процессора AMD Overdrive
- Разгон и настройка материнских плат Gigabyte EasyTune
- Работа вентиляторов компьютера SpeedFan
- Настройка видеокарты RivaTuner
- Особенности программы
- Проверка кулера ноутбука на работоспособность
- Программная проверка
- Аппаратная проверка
- Чистка или замена кулера
- Диагностика кулера на ноутбуке
- Тестирование кулера ноутбука
- Изменение конфигурации BIOS
- Физическая проверка
- Программы для управления вентиляторами (кулерами) на компьютере
- ЧТО НУЖНО ЗНАТЬ ДО ЭКСПЕРИМЕНТОВ С КУЛЕРАМИ?
- OPEN HARDWARE MONITOR
- ARGUS MONITOR
- ФИРМЕННЫЕ УТИЛИТЫ ДЛЯ УПРАВЛЕНИЯ ВЕНТИЛЯТОРАМИ
- Как проверить кулер на ноутбуке
- С помощью ПО
- Аппаратная проверка кулера
- Программа для проверки вентилятора в ноутбуке. Проверяем работоспособность кулера ноутбука
- Вам понадобится
- Удаление ненужных программ
- Обновите антивирусное программное обеспечение
- Способы управления вентиляторами
- Настройка через BIOS
- Riva Tuner
- Заключение
- Причины перегрева ноутбука, как это влияет на его работу
- Правильная эксплуатация
- Программы для проверки температуры ноутбука
- Охлаждение ноутбука с помощью программ
- Настройки BIOS
- Советы по устранению перегрева ноутбука
- Очистка и настройка
Бесплатные программы для управления кулерами на компьютере
Информацию о состоянии компьютера, температуре, скорости вращения кулеров, управление LED-подсветкой – эти и многие другие функции выполняют данные программы.
С ними вы сможете осуществлять диагностику, проводить проверки в фоновом режиме, контролировать состояние компонентов компьютера и даже взаимодействовать с сенсорами на материнской плате. Также вы сможете оценить нагрузку на центральный процессор компьютера и управлять потреблением электроэнергии. Эти приложения сделают использование компьютера более эффективным и продуктивным.
Разгон видеокарты MSI Afterburner
Категория: Оптимизация системы

MSI Afterburner – созданная на основе RivaTuner программа для разгона видеокарты путем повышения рабочих частот и напряжения основных ее функциональных блоков. Позволяет управлять скоростью вращения кулера. Разработчики по-прежнему занимаются увеличением стабильности, совершенствованием механизмов разгона и разнообразием обложек.
Сбор и управление датчиками материнской платы Corsair Link
Категория: Разное в системе

Corsair Link – это программа, осуществляющая сбор и предоставление информации о состоянии компьютера, в частности данные о температуре, скорости вращения кулеров, управление LED-подсветкой системных компонентов.
Управление вентилятором ЦП GIGABYTE i-Cool

GIGABYTE i-Cool – это утилита, позволяющая следить за нагрузкой на центральный процессор компьютера, управлять скоростью вращения вентиляторов, потреблением электроэнергии.
Регулировка скорости вентиляторов NoteBook FanControl

NoteBook FanControl – программа, с помощью которой можно регулировать скорость вращения вентиляторов на ноутбуках. Работает как в автоматическом, так ручном режиме – вы можете выставлять постоянную скорость или настраивать мощность вентиляторов в зависимости от температуры процессора.
Разгон процессора AMD Overdrive

AMD Overdrive – утилита для разгона процессоров от AMD. Также программа имеет множество других полезных функций для мониторинга и повышения производительности системы.
Разгон и настройка материнских плат Gigabyte EasyTune

Gigabyte EasyTune – фирменная утилита от компании Gigabyte, предназначенная для разгона материнских плат. Крайне важной является возможность просматривать текущие показатели различных датчиков, чтобы оценить последствия разгона.
Работа вентиляторов компьютера SpeedFan

SpeedFan – программа для работы с системой охлаждения компьютера. Предоставляет пользователю информацию о температурах в компьютере и скорости вращения вентиляторов. Как не трудно догадаться из названия, работа с вентиляторами – это основная область применения утилиты.
Настройка видеокарты RivaTuner

RivaTuner – оверклокерская программа от Алексея Николайчука aka Unwinder. Она создана для разгона видеокарт от компаний NVIDIA и AMD.
Программу отличает поддержка большого количества датчиков и совместимость практически с любым железом. Высокая точность интерпретации показателей датчиков сделала программу очень популярной. Что очень важно, программа дает возможность регулировать скорость вращения вентиляторов на свое усмотрение. Это позволяет снизить уровень шума от компьютера либо наоборот, увеличить скорость вращения, если комплектующие были подвержены разгону.
Утилита дает возможность программировать изменение скорости вращения в зависимости от температуры датчиков. Например, если железо не сильно нагревается, ему не требуется хороший обдув, значит вентилятор может вращаться медленнее, издавая при этом меньше шума и экономя электроэнергию. Если температура превысит порог, установленный пользователем, скорость вентилятора автоматически увеличится до значения, которое тоже может установить пользователь.
NoteBook FanControl – утилита для настройки скорости вращения вентилятора на ноутбуках. Она может автоматически регулировать скорость вращения в зависимости от температуры. В программе уже предустановлены оптимальные конфигурации для различных моделей ноутбуков.
После первого запуска NoteBook FanControl вам нужно выбрать модель вашего ноутбука. Если ее нет в списке, то можно указать похожую либо выбрать другую модель и вручную изменить ее конфигурацию.
В программе есть три основных режима: Disabled – программа не работает; Read-only – отображаются текущая температура процесса и скорость вращения; Enabled – программа работает в соответствии с заданными настройками. Она автоматически задает скорость в зависимости от температуры процессора. Также с помощью ползунка можно вручную выставить скорость вращения (в процентах).
Встроенную конфигурацию можно изменять. Например, выставить критическую температуру процессора, при которой вентиляторы будут работать на полную мощность. Также можно вручную настроить диапазоны температур и скорости вращения – например, при 50-55 градусах процессора вентиляторы крутятся на 20% своей мощности, при 56-60 градусах – на 50% и так далее. Помимо этого, есть более продвинутые параметры, но они предназначены для опытных пользователей. На странице разработчика на GitHub есть подробные инструкции по их настройкам.
Особенности программы
• Настройка скорости вращений вентиляторов для ноутбуков. • Встроенные файлы конфигурации для популярных моделей ноутбуков. • Возможность ручной настройки скорости вращения в зависимости от температуры процессора. • Поддерживает Windows 7 и выше.
Проверка кулера ноутбука на работоспособность
Проверить кулер ноутбука на работоспособность можно с помощью программы SpeedFan или подключения к другому компьютеру. Обнаруженные проблемы в работе вентилятора необходимо устранить как можно скорее, чтобы избежать перегрева компонентов.
Программная проверка
Убедиться, что вентилятор работает, можно и без использования специального софта. Достаточно поднести руку к отверстию системы охлаждения на корпусе, нагрузив перед этим систему. Попробуйте, например, запустить ресурсоемкую игру – шум от работы кулера подскажет, что ноутбук пытается охладить компоненты.
Если вентилятор не справляется с нагрузкой, и компонент перегревается, то ноутбук может зависнуть или самостоятельно выключиться. Так срабатывает система предотвращения перегрева, но если ей пришлось вступить в дело, значит, дело с кулером совсем плохо, и надо его срочно чистить или менять. Но так можно определить только сам факт работы вентилятора. Хорошо ли он функционирует, можно узнать через программу SpeedFan.
Менять язык необязательно: SpeedFan с помощью значков наглядно продемонстрирует, какие компоненты греются в пределах нормы, а какие имеют слишком высокую температуру. Например, в приведенном примере кулер не справляется с охлаждением процессора, поэтому рядом с CPU значок пожара.

Попробуйте исправить это с помощью программы SpeedFan, увеличив скорость вращения вентилятора ноутбука. Найдите в нижней части главного окна утилиты кулер, который отвечает за охлаждение CPU. Если он работает не на 100%, увеличьте его мощность, чтобы проверить, спадет ли температура процессора. Если даже на максимальных оборотах вентилятор не может обеспечить нормальное охлаждение компонента ноутбука, то необходимо определить, в чем причина перегрева ноутбука.
Аппаратная проверка
Если трудно понять, работает ли вентилятор, придется разбирать ноутбук и проверять его работоспособность. Перед извлечением кулера изучите инструкцию по разборке своей модели лэптопа. Если ноутбук еще на гарантии, то разбирать его не следует. Идите с проблемой перегрева в сервисный центр, чтобы не потерять гарантию из-за механического вмешательства.
Если вы всё-таки собираетесь разбирать ноутбук самостоятельно, то помните, что необязательно вытаскивать кулер из корпуса, достаточно освободить провода, чтобы можно было протестировать вентилятор на другом устройстве. Для проверки понадобится USB-кабель, у которого с одной стороны оставлен штекер, а с другой – два провода, красный (+) и черный (-). Необходимо соединить провода USB кабеля с проводами кулера – черный с черным, красный с красным. Затем USB вставляется в другой компьютер.

Если вентилятор ноутбука вращается, то причину повышения температуры необходимо искать в другом месте. Попробуйте заменить термопасту на процессоре, еще раз хорошо прочистить систему охлаждения.
Чистка или замена кулера
Если вы добрались до кулера ноутбука, то можете попробовать почистить его от пыли или заменить самостоятельно. Радиаторы с вентиляторами следует искать в наиболее горячих точках – возле видеокарты, процессора, жесткого диска. Сам кулер будет закреплен винтами.

Почистить вентилятор можно с помощью обычной салфетки или специальной щетки. Затем необходимо снять радиаторы и тоже удалить из них скопившуюся пыль. В принципе, на этом чистка кулера завершена, остается только установить систему охлаждения на место, ничего не перепутав. Если у вас нет опыта проведения таких операций, то лучше сразу довериться профессионалам и обратиться в сервисный центр.

Такую чистку рекомендуется проводить регулярно, даже если вы не замечаете проблем с перегревом оборудования. Пристальное внимание на состояние системы охлаждения следует обращать также в том случае, если в доме есть животные или недавно проводился ремонт с «пыльными» работами – например, затиранием оштукатуренных стен. Если после чистки кулера компоненты ноутбука всё равно не охлаждаются должным образом, замените вентилятор на более мощный или подумайте о приобретении охлаждающей подставки.
Диагностика кулера на ноутбуке

Поломки и сбои в системе охлаждения портативных компьютеров довольно быстро сказываются на общей производительности системы и вдобавок значительно повышают риск появления дефектов, связанных с термическим повреждением процессоров, памяти, жёстких дисков и чувствительных к температуре участков платы. Поэтому когда ноутбук начинает «тормозить» при работе привычных приложений, опытные пользователи сразу пытаются оценить степень его перегрева и проверяют работу вентиляторов.
Тестирование кулера ноутбука
Из-за компактного расположения деталей внутри лэптопа вскрытие корпуса и разборка становятся существенно сложнее, чем для системного блока стационарного ПК. Малоопытный пользователь рискует повредить крепления и контакты, поэтому тестирование лучше начать с проверки программными средствами.
Утилита SpeedFan собирает данные о работе вентиляторов и предоставляет возможности по настройке таких параметров, как скорость вращения пропеллеров, процент загрузки ЦПУ, отведённый на некоторые системные процессы, частота шины, устанавливать прокси-сервер для выхода в интернет и т. д.

SpeedFan – многоцелевое приложение, которое отлично подходит для контроля температуры чипов и жёстких дисков. Управлять этими параметрами можно через удобный пользовательский интерфейс, без необходимости открывать BIOS или вскрывать корпус компьютера.
Изменение конфигурации BIOS
Настройки BIOS содержат множество параметров и задают взаимодействие между аппаратными частями компьютера, напрямую влияя на его производительность.




Физическая проверка
Для аппаратного тестирования потребуется частично разобрать ноутбук. Невнимательность и отсутствие необходимых навыков могут привести к порче деталей, поэтому не рекомендуем обычным юзерам заниматься этим самостоятельно. Лучше отнести лэптоп в сервисный центр, что поможет сберечь нервы и не потерять гарантию.

Если портативный компьютер по-прежнему кажется вам слишком горячим, стоит задуматься над приобретением охлаждающей подставки или более мощного кулера. Превентивные меры по предотвращению перегрева ноутбука поддерживают его работоспособность и продляют период эксплуатации.
Помимо этой статьи, на сайте еще 12366 инструкций. Добавьте сайт Lumpics.ru в закладки (CTRL+D) и мы точно еще пригодимся вам.
Отблагодарите автора, поделитесь статьей в социальных сетях.
Программы для управления вентиляторами (кулерами) на компьютере
Вентиляторы охлаждения (они же — кулеры) играют важную роль в работе компьютера, предотвращая перегрев тех его компонентов, что подвергнуты сильному нагреву. Многие пользователи и не догадываются, что кулерами можно управлять, точнее — скоростью их вращения. Но это не всегда возможно.
Если речь о вентиляторах, подключенных непосредственно к материнской плате (например, кулер центрального процессора, корпусные вентиляторы или кулеры жестких дисков), то регулировка скорости их вращения должна поддерживаться на уровне материнской платы. Если же это кулер, охлаждающий видеокарту, тогда изменение скорости вращения должно поддерживаться самим графическим адаптером.
Управление вентиляторами, подключенными к материнской плате, стандартным способом предполагает изменение соответствующих параметров в BIOS. В случае с видеокартами это осуществляется путем внесения изменений в настройки драйвера. Нестандартные же способы предполагают использование специальных утилит. Некоторые из них разработаны самими производителями системной платы, видеокарты, ноутбука и т.д., другие — сторонними разработчиками. Рассмотрим популярные программы для управления вентиляторами компьютера.

ЧТО НУЖНО ЗНАТЬ ДО ЭКСПЕРИМЕНТОВ С КУЛЕРАМИ?
Мы не зря назвали процесс контроля скорости вращения кулеров экспериментом, ведь последствия этой процедуры нельзя предсказать точно заранее. По умолчанию все вентиляторы компьютера настроены на работу в автоматическом режиме. Когда необходимо, скорость их вращения увеличивается или, наоборот, снижается. Все зависит от текущей температуры охлаждаемого компонента. Когда требуется отрегулировать скорость вращения кулеров вручную, то автоматику придется отключить. А это всегда риск.
Никогда точно неизвестно, как поведет себя вентилятор после манипуляций с его настройками — он может просто перестать вращаться или замедлиться настолько, что создаваемого им уровня охлаждения окажется недостаточным. И это не говоря еще о возможном выходе кулеров из строя, что обычно наблюдается при ручном увеличении скорости их вращения свыше значения по умолчанию (чем выше скорость, тем больше напряжения нужно подать на вентилятор, и если оно окажется слишком высоким, то устройство может и перегореть).
Но как показывает практика, негативные последствия экспериментов с управлением кулерами — довольно редкое явление, а выход из строя самих охлаждаемых компонентов компьютера — и подавно (спасибо функциям защиты устройств от перегрева, если они, конечно, не были каким-либо образом отключены).
SpeedFan — одна из самых известных утилит для мониторинга в режиме реального времени скорости вращения и контроля охлаждающих вентиляторов и не только. Программа рассчитана на опытных пользователей, имеющих опыт в разгоне процессора и видеокарт, однако для управления кулерами особых навыков не требуется.
Регулировка скорости вращения вентиляторов осуществляется путем изменения процентного значения напротив выделенных на изображении выше опций:
Обращаем внимание, что наличие и названия тех или иных параметров в программе SpeedFan зависит от модели материнской платы и/или иных критериев. Отрицательные температуры напротив «AUX» обычно означают, что к соответствующему гнезду платы кулер не подключен.
OPEN HARDWARE MONITOR
Программа Open Hardware Monitor первоначально создана для мониторинга работы всех важных компонентов компьютера, включая скорость вращения как основных, так и дополнительных кулеров. Но у данной утилиты также присутствует функция, позволяющая вручную управлять вентиляторами.

Функция регулировки скорости кулеров (Controls) находится в том разделе главного окна, в котором приведены данные мониторинга за конкретным устройством. Т.е. если это вентилятор центрального процессора, то опция контроля его скорости будет расположена в разделе с названием модели ЦП, если видеокарта — то в разделе с названием видеоадаптера. Если же в том или ином разделе функция «Controls» отсутствует, это значит, что у устройства отсутствует поддержка управления кулером либо сама программа не поддерживает конкретную модель материнской платы, видеокарты и т.д.
Для управления вентиляторами из программы Open Hardware Monitor:

ARGUS MONITOR
Для каждого из поддерживаемых программой компонентов компьютера предусмотрена отдельная вкладка. Если нужно отрегулировать скорость вращение кулера видеокарты, заходим во вкладку «GPU», справа от графика есть выпадающий список — выставляем в нем значение «Ручное управление» (отобразится предупреждающее окно, где нужно согласиться с рисками последующих действий), задаем нужную скорость вращения кулера в процентах и нажимаем кнопку «Применить»:
Управление вентиляторами, подключенными к материнской плате (включая кулер центрального процессора), осуществляется во вкладке «Мат. плата» в подразделе «Управ. вент.». Для каждого отдельного кулера здесь предусмотрены свои профили настроек. Например, нам требуется отрегулировать вентилятор процессора: в выпадающем списке напротив строки «CPU Вент. 1» (в нашем случае) также выставляем значение «Ручное управление», задаем скорость при помощи ползунка и нажимаем кнопку «Применить». То же самое можно проделать с любым дополнительным кулером.
Приведенные выше инструкции — это простейшие способы контроля скорости вентиляторов из Argus Monitor. Но программа также способна взять контроль на себя, автоматически изменяя скорость того или иного кулера в зависимости от температуры компонента, который тем охлаждается. Для начала напротив названия устройства (вентилятора) нужно выставить значение «Упр. программой» и нажать кнопку «Кривая».
Подобным образом можно автоматизировать и работу вентилятора видеокарты или любого другого.

Последняя на момент написания обзора версия NoteBook FanControl имела поддержку более 200 различных моделей лэптопов производства Acer, Asus, Dell, Fujitsu, Gigabyte, HP, Lenovo, Medion, Sony, Toshiba и некоторых других компаний. Управление вентиляторами ноутбуков осуществляется в несколько простых действий:


Более опытные и очень заинтересованные (сложноватая задача) пользователи могут самостоятельно создать конфигурацию управления кулерами для своей модели ноутбука, для чего в программе NoteBook FanControl предусмотрены соответствующие функции. Их можно найти в окне выбора модели лэптопа, кликнув по кнопке «Edit» (в новом открывшемся окне обязательно жмем кнопку «New», иначе будет отредактирована конфигурация выбранной модели).
Программа MSI Afterburner предназначена, в первую очередь, для разгона (увеличения производительности) видеокарт от любых производителей (но только тех моделей графических адаптеров, что поддерживают данную возможность). Однако у нее также присутствует функция, позволяющая регулировать скорость вращения кулеров у поддерживаемых утилитой моделей видеокарт.
Пользоваться программой MSI Afterburner довольно просто:
Полного списка поддерживаемых программой MSI Afterburner видеокарт, по всей видимости, не существует, но точно известно, что в него включены графические адаптеры AMD (ATI) и NVIDIA, начиная с Radeon HD 3000 и GeForce 8X00, соответственно.
ФИРМЕННЫЕ УТИЛИТЫ ДЛЯ УПРАВЛЕНИЯ ВЕНТИЛЯТОРАМИ
Все рассмотренные выше программы являются универсальными, т.е. они могут функционировать на разных компьютерах, независимо от производителя материнской платы, видеокарты или иных комплектующих. Но существуют и узкоспециализированные фирменные утилиты, способные управлять вентиляторами у устройств только определенного производителя. Мы не будем рассматривать их функционал, а только приведем их названия, поддерживаемое ими оборудование и ссылки для скачивания:



Остались вопросы, предложения или замечания? Свяжитесь с нами и задайте вопрос.
Как проверить кулер на ноутбуке
Проще всего выяснить причину неполадок и устранить их последствия можно с помощью программ.
На многих устройствах Биос влияет на активность кулера. Особенно это касается дорогих ноутбуков, хоть и есть исключения.
ВАЖНО! Если у вас ноутбуки фирмы Acer или MSI, то следует присмотреться к этому способу.
Выключите устройство и включите снова. Как только появится экран загрузки, войдите в меню Биос. Это можно сделать с помощью клавиш Del, F2 или ESC. Комбинация зависит от модели купленного устройства.
Зайдя в основное меню, выберите вкладку Power, ответственную за температуру процессора и кулера. Теперь потребуется отыскать CPU Q-Fan Control и CPU Fan Profile. Важно, чтобы первый показатель был активным. Второй параметр отвечает за интенсивность вращения вентилятора:
Для владельцев Lenovo этот совет может оказаться неактуальным.
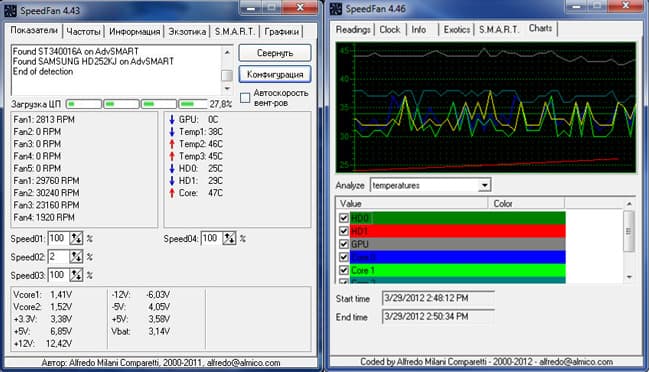
С помощью ПО
Можно не заходить в меню Биоса и решить потенциальную проблему привычным способом. Для этого потребуется лишь интернет и название нужной программы.
Как только вы запустите программу, увидите, какая температура на датчиках. Также можно будет ручным способом поменять настройку скорости кулера. Для этого снимите флажок напротив «Автонастройка вентиляторов» и напишите необходимую скорость вращения, рассчитанную в процентах.
Если зафиксированное количество оборотов не подходит из-за сильного перегрева, можно поменять данные в разделе «Конфигурация». Утилита автоматически подстроится к выбранному значению.
Ещё одно полезное приложение – это AIDA64. Его предпочтительно использовать тем, кто увлекается тяжёлыми играми, особенно в режиме онлайн.
Если температура не превышает 50 градусов, то кулер работает исправно. Превышение этой границы свидетельствует об имеющихся проблемах.

Аппаратная проверка кулера
Можно воспользоваться более трудным способом – аппаратной проверкой. Для этого придётся разобрать ноутбук и продиагностировать кулер вручную.
Перед извлечением вентилятора обязательно изучите инструкцию. Если срок гарантии ещё не истёк, крайне не рекомендуется разбирать ноутбук самостоятельно. Лучшее решение в этой ситуации — обращение к профессионалам.
При нежелании посещать сервисный центр можно предпринять самостоятельную попытку диагностики. Важно знать, что полностью извлекать кулер нет нужды. Понадобятся лишь провода для тестирования на другом устройстве.
Для этого потребуется USB, у которого с одной стороны штекер, со второй же – чёрный и красный провода. Придерживайтесь такого алгоритма действий:
ВАЖНО! Если вентилятор начал вращаться, то с ним всё в порядке. Возможно, необходимо просто прочистить систему охлаждения или заменить термопасту.

Для избавления от загрязнений необязательно прибегать к извлечению кулера из корпуса ноутбука. Достаточно продуть его баллончиком со сжатым воздухом (на крайний случай сгодится и пылесос). Если пыли слишком много, для её удаления можно воспользоваться кисточкой.
Затем протрите ноутбук салфетками или смоченной в спирте ватной палочкой. Это увеличит работоспособность устройства даже при отсутствии аппаратной проблемы.
Если же вышеописанные способы не дали результата при самостоятельной проверке кулера на работоспособность, отнесите свой ноутбук в сервисный центр. Профессионалы уж точно справятся с возникшей проблемой!
Программа для проверки вентилятора в ноутбуке. Проверяем работоспособность кулера ноутбука
Если у вас возникли подозрения, связанные с перегревом какого-либо устройства в ноутбуке, то необходимо проверить работоспособность вентилятора. Для этого необходимо использовать дополнительные утилиты.
Вам понадобится
Теперь в пункте Language установите параметр Russian. Нажмите кнопку OK.
Небольшие пылевые гранулы нередко приходят на ум, поскольку они отвечают за плохую работу, но даже в доме или в чистом офисе пыль накапливается в вентиляторах и воздухозаборниках вашего ноутбука. Это может иметь последствия для людей, страдающих аллергией, а также в значительной степени влияя на производительность и жизненный цикл системы. Видеокарты генерируют много тепла, особенно при просмотре фильма или во время видеоигры и при накоплении пыли это влияет на способность компьютера остывать. Это похоже на вождение машины без масла в пустыне.

Когда компьютер не остынет, может произойти принудительное отключение. Удалив пыль с воздуховодов с помощью зубной щетки или сжатого воздуха, компьютерная система охлаждения вернется в работу. Открыв ноутбук, вы будете удивлены количеством пыли, которая собирается внутри него.
Время может иметь негативные последствия для аппаратных компонентов. Вы можете проверить свою эффективность с помощью инструментов практического мониторинга, которые определяют, является ли ошибка конфигурации или простое ухудшение причиной снижения производительности вашего ноутбука. обновить или запросить гарантийное обслуживание от производителя устройства.
Удаление ненужных программ
Рекомендуется, чтобы вы просматривали список с большим вниманием, удаляя программы, которые вы используете меньше, обращая внимание на удаление неизвестных программ. Многие компьютеры поставляются с предустановленным программным обеспечением и файлами, но идентификация тех, которые не служат, может освободить место для хранения и Повысьте производительность. Важно удалить программное обеспечение должным образом, потому что простое удаление папки или ярлыков оставляет нежелательные файлы на вашем компьютере.
Обновите антивирусное программное обеспечение
Иногда это может привести к замедлению работы того же программного обеспечения, которое может защитить систему. В последние годы антивирусные поставщики сосредоточили внимание на скорости своего предложения, но производительность может быть затронута, если компьютер имеет устаревшую версию.
Сканирование системы и обнаружение вредоносных программ могут повлиять на производительность компьютера, особенно учитывая, что сканируются тысячи файлов, папок и других данных. Мы рекомендуем вам проверить, что на вашем компьютере активна только одна антивирусная программа, и определить, какие программы активируют многие фоновые процессы.

Мы рекомендуем использовать этот подход только в качестве экстремального решения для повышения производительности и ускорения работы вашего ПК, поскольку это долгая и утомительная операция. Если вы решите выполнить этот путь, убедитесь, что у вас есть резервная копия ваших данных, поскольку жесткий диск может быть переформатированным во время установки. Очистка кеша и удаление куки-файлов сначала уменьшат скорость просмотра веб-страниц, и это хорошая идея, так как некоторые машины имеют большой кеш, который никогда не очищается.
Хорошей идеей является также проверка работоспособности операционной системы и всех программ. Выполнение нескольких простых правил может предотвратить перегрев компьютера. Неправильное использование ноутбука может нанести непоправимый урон. Вот почему каждый пользователь должен соблюдать определенные правила в своей повседневной работе, тем самым сохраняя свой мобильный компьютер дольше и защищая его от неожиданных повреждений. Вот несколько полезных советов, большинство из которых направлены на защиту ноутбука от перегрева.

Прежде чем упаковать ноутбук, выключите его. При переноске ноутбука с сумкой убедитесь, что он выключен. В сумке нет движения воздуха, и результат может быть хуже, чем таять, когда ноутбук включен. Держите чистые отверстия для воздуха. Часть вашей еженедельной программы должна состоять в том, чтобы проверить и очистить воздушные отверстия на ноутбуке. Это можно сделать с помощью простой пылевой ткани, которая удаляет овраги через воздушные отверстия. Вам нужно понять, что вы не должны ничего вкладывать в эти открытия.

Проверьте вентилятор. Проблемы с перегревом могут быть вызваны неисправностью вентилятора ноутбука. Всегда проверяйте онлайн-поддержку производителя вашего ноутбука и информацию о гарантии. Можно загрузить программное обеспечение для тестирования вашего вентилятора.
Будьте осторожны, чтобы не сжечь ноутбук. Использование ноутбука или чиллера позволит вам не гореть, не желая пока вы работаете. Хорошая подставка для ноутбука имеет достаточно больших отверстий для воздуха, чтобы обеспечить свободную циркуляцию воздуха. В некоторых стойках есть дополнительные вентиляторы, которые используют энергию от самого ноутбука, чтобы охладить его.
Не используйте мягкие поверхности. Разумно не использовать мягкие материалы в качестве буфера между вами и вашим ноутбуком. Всегда размещайте ноутбук на твердой поверхности при работе на нем, предпочтительно, чтобы обеспечить вентиляцию. Мягкие материалы могут блокировать воздушные отверстия и приводить к перегреву.
Выключите аксессуары. Независимо от того, когда и почему ваш ноутбук не используется, даже в течение коротких периодов времени, помните, что вам нужно вытащить и отсоединить любые дополнительные аксессуары. Они не только теряют энергию, но также могут перегревать ноутбук. Очень важно вытащить все аксессуары перед тем, как положить ваш ноутбук в сумку.
Длительная нагрузка для компьютера грозит перегревом вентилятора. Особо остро проблема ощущается в жаркое время года. Перегревшийся кулер замедляет работу компьютера, а иногда это чревато постоянными самостоятельными отключениями. Работаете вы или играете, в любом случае это доставляет дискомфорт, и возникают переживания за свой ПК.

К счастью, есть несколько способов для управления вентиляторами. Первоначальные настройки позволяют работать системе охлаждения на половину своих возможностей. Чтобы решить проблему перегрева, нужно изменить настройки системы охлаждения.
Способы управления вентиляторами
Персональные компьютеры последних моделей имеют три встроенных кулера – на процессор, видеокарту и жесткий диск. Ноутбуки и ПК старых выпусков вынуждены работать с одним вентилятором. Увеличить силу охлаждающего устройства можно за счет увеличения силы кулера.

Всего есть два способа решения проблемы с перегревом вентилятора:
- Настройки BIOS
- Программы управления кулерами
Прежде, чем начать использовать один из методов, нужно подготовить сначала компьютер. Для этого раскройте крышку ноутбука или системного блока и прочистите аккуратно вентилятор между лопастями, затем все элементы материнской платы. Убедитесь, что устройство не забито пылью.

Механическое загрязнение компьютера ухудшает процесс теплоотдачи, что автоматически увеличивает температуру нагрева устройства. Если не получается самостоятельно почистить ноутбук или ПК от пыли, обратитесь в сервис.
Совет: проводите чистку компьютера от пыли не реже одного раза в пол года.
Настройка через BIOS
Эффективность охлаждающей системы можно повысить с помощью настроек в биос. Большинство ноутбуков оснащены функцией, которая контролирует процесс охлаждения. Поднимаем мощность кулера следующим образом:

- Найдите вкладку «Advanced»
- Настройка «Smart Fan Configuration»
- Напротив пункта CPU Smart Fan поставьте значение «Auto»





В завершение выполните перезагрузку компьютера и протестируйте его под нагрузкой.
Пользователи, для которых неудобно работать с BIOS или нет времени разбираться в нем, имеют возможность использовать альтернативный метод. Существуют специальные программы для управления вентиляторами. Мы представим четыре лучших софта: SpeedFan, MSI Afterburner, AMD OverDrive, Riva Tuner.

Утилита, заслужившая хорошую репутацию у пользователей ПК, помогает разогнать кулер, протестировать под нагрузкой процессор и жесткий диск. Программа бесплатна, имеет простой интуитивный интерфейс. Проверка скорости вентилятора при высокой температуре осуществляется следующим образом:
- Скачиваем и открываем SpeedFan
- Обратите внимание на скорость кулера и температуру основных компонентов во вкладке «Readings»


- В «Temperatures» выбираем нужный компонент
- Внизу отображено значение «Desired» и «Warning»

- Установите температурный режим в пределах 40-44 градусов
- Жмем «ОК».
Кроме этого, по желанию, перейдите в параметр «Speeds» и поменяйте скорость оборотов лопастей кулера. Для обозначения скорости есть верхние и нижние границы.
Бесплатный софт для разгона карт от компании MSI. Представляет много функциональных возможностей для тестирования состояния платы, напряжения на GPU. Включает функцию регулировки кулера. Подходит для Intel и AMD.

Основные настройки находятся на главном экране. Двигайте ползунки в нужном направлении, и самостоятельно регулируйте параметры. Чтобы управлять системой охлаждения, скорость меняется в разделе «Fan Speed». Кнопка «Auto» автоматически меняет скорость оборотов, в зависимости от нагрузки компьютера.
Программа с богатым функционалом, которая управляет кулерами. Регулировка скорости вентилятора происходит в несколько шагов:
- После запуска утилиты откройте раздел «Performance Control»
- Нажмите на строку «Fan Control»
- Двигайте ползунки для изменения значения скорости вентиляторов
- Кликните на «Apply» для сохранения настроек.

Совет: уменьшите процент скорости в случае сильного шума компьютера, а при нагревании увеличьте процент.
Установленные параметры необходимо сохранить так, чтобы они не слетели после перезагрузки компьютера. Для этого, начиная с главного экрана программы, двигайтесь по следующим вкладкам:
- «Preference»
- «Settings»
- «Apply my last settings»
Нажмите «Ок» и закройте программу.
Riva Tuner
Подходит на всех версий Windows для контроля работы кулера. Утилита простая в управлении и при этом бесплатна. Для изменения параметров вентилятора выполните несколько простых действий:
- Откройте Riva Tuner
- Найдите расширенные настройки
- Раздел «Fan»


После изменений кликайте «OK» и выходите.
Настраивайте скорость кулера, ориентируясь на состояние компьютера. Поддерживайте оптимальную температуру за счет изменений в программе.
Заключение
Изменить скорость работы кулера просто. Мы перечислили несколько надежных способов для решения этой проблемы. Учитывайте, что вентилятор будет работать громче, если увеличить его мощность. Поэтому ориентируйтесь по ситуации. Используйте указанные программы, следуя инструкциям.
Совет: если не получилось самостоятельно отрегулировать работу кулера, обратитесь за помощью в сервисный центр, так как проблема может быть на техническом уровне, а для ее решения лучше обратиться к специалистам.
Ноутбуки сконструированы таким образом, что тепло, выделяемое при работе процессора, видеокарты и других компонентов, отводится с помощью системы охлаждения. Она разделяется на пассивную (отвод тепла от радиатора естественной конвекцией) и активную (обдув вентилятором). Если система теплоотведения не справляется со своей задачей, ноутбук начинает греться и работать хуже. Но существует программа, охлаждающая ноутбук, с помощью которой есть шанс понизить температуру нагретого корпуса.
Причины перегрева ноутбука, как это влияет на его работу
Почему происходит нагрев ноутбука? Самый горячий элемент компьютера – это процессор (ЦП). Это настоящая печка, потому как почти 100% получаемого электричества переходит в тепло. Нагревается ЦП до отметки в 100 °C и выше за несколько секунд. А при подобных температурах он не способен качественно обрабатывать информацию, потому как срабатывает система защиты и начинается сброс частот, именуемый тротлингом.
Чтобы избежать перегрева, процессору требуется охлаждение. В персональных компьютерах для мощных ЦП используется радиатор и кулер для отведения тепла по трубкам и обдува.

Такой габаритный инструмент в корпус ноутбука не установишь, поэтому приходится довольствоваться компактными трубками и такими же вентиляторами.

К сожалению, такое решение не позволяет справляться с теми нагрузками, которые вытянул бы компьютер. Также, есть другие причины нагрева:
- В кулере и других частях корпуса ноутбука собралось много пыли. Это затрудняет как обдув, так и принудительную конвекцию. Кулер по кругу может гонять горячий воздух.
- Износ вентиляторов. Повреждение или износ лопастей вентилятора пагубно сказывается на конвекции.
- Конструкционные особенности. Различные модели ноутбуков отличаются сборкой. Не следует ждать, что тепловыделение устройства из бюджетной линейки будет справляться с большими нагрузками.
Плохо охлаждаемый ноутбук приводит к таким последствиям:
- Падение FPS.
- Зависание.
- Долгий отклик на команды.
- Экстренное выключение.
Этого можно избежать, если следовать правилам эксплуатации компьютерной техники.
Правильная эксплуатация
Первое и основное правило – работайте с ноутбуком на пределе его возможностей, контролируя показатели температуры. Если гаджет выполняет требовательные к ресурсам программы, он будет работать на пределе своих возможностей. Система охлаждения может не справиться с задачей, и придется либо остановить выполнение тяжелой программы, либо заставить кулеры работать на максимальных оборотах.
Также, в правильную эксплуатацию входит периодическая чистка ноутбука от пыли. Частота этой операции будет зависеть от частоты работы самого ноутбука и среды, окружающей его.
Проверять загруженность компонентов компьютера можно с помощью «Диспетчера задач» в операционной системе Windows.
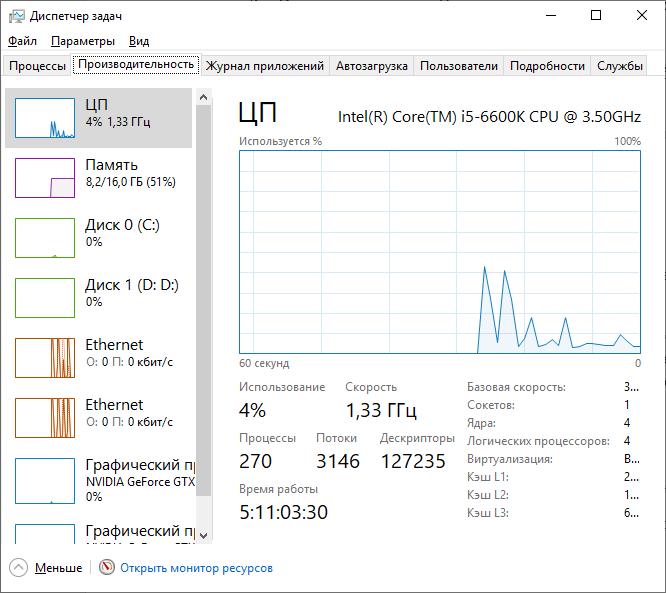
А вот контроль температуры следует отдать специально созданным для этого программам.
Программы для проверки температуры ноутбука
Проверенные временем утилиты смогут подсказать температуру всех или основных компонентов системы:
- Core Temp. Компактная утилита для просмотра температуры и загруженности каждого ядра процессора.
- RealTemp. Просмотр сведений о процессоре, в том числе температуры.
- GPU-Z. Просмотр сведений о видеокарте или интегрированном графическом чипе. Температура входит в перечень показателей.
Охлаждение ноутбука с помощью программ
Как охладить ноутбук с помощью программы? Суть заключается в том, что нужно использовать программу, которая будет управлять оборотами вентилятора. Если увеличить количество оборотов в минуту, кулер сможет быстрее охлаждать нагретые трубки, тем самым понизив температуру ЦП и видеокарты.
Также следует учитывать, что работающие на максимум вентиляторы шумят. В некоторых случаях шум может доходить до 55 дБА и более. Особенно, если кулеры плохо сбалансированы.
Популярная утилита управления кулерами ноутбуков и компьютеров. Общественную признательность получила из-за простого, понятного русскоязычного интерфейса и использования на бесплатной основе. Она позволяет регулировать обороты в зависимости от установленных температур. Кроме того, SpeedFan определяет температуру всех основных компонентов ноутбука.
Процесс охлаждения со SpeedFan выглядит так:
- Перейдите во вкладку «Readings». В левой колонке отображается количество оборотов каждого подключенного к плате кулера.
- Для управления оборотами кулера нажмите кнопку «Configure».
- В первой вкладке активируйте нужный параметр. Например, GPU (управление видеокартой). В нижнем поле «Desired» выберите температурный режим, который должна поддерживать система охлаждения (должен быть в пределах 40-45 градусов).
- В разделе «Speeds» измените скорость вращения лопастей. С помощью двух опций можно отрегулировать нижнюю и верхнюю планку оборотов кулера.
В RivaTunel нет стольких функций, сколько есть в SpeedFan, но для управления кулерами оно подходит более чем. Работает не зависимо от версии ОС Windows. Если ноутбук греется, то этой программой можно его охладить так:
- Откройте утилиту.
- В расширенных параметрах нажмите на пункт «Fan»:
- Управление оборотами кулерами проходит с помощью перетягивания ползунка от минимального к максимальному значению. Выставленный параметр показан в процентном соотношении.
- Жмите ОК, чтобы применить параметры.
Выставив обороты, кулер будет работать в таком режиме постоянно, до следующего изменения вами параметров.
Назначение данной программы – проводить разгон карт от компании MSI. Предназначены для графических карт AMD и Intel. Мощный функционал включает изменение напряжения, мониторинг частоты и управление кулерами. Последний параметр находится снизу, и обозначен как Fan Speed.

Для ручного управления мощностью, снимите галочку с пункта «Auto» и передвиньте ползунок в нужном направлении.
Программное обеспечение от AMD имеет сильный функционал для управления показателями основных компонентов ПК. Но в данном случае OverDrive послужит для увеличения оборотов на кулерах:
- Откройте OverDrive.
- В начальном меню перейдите в раздел «Fan Control» и выберите «Performance Control».
- Ползунком выставите максимальное значение для воздушного охлаждения и жмите «ОК».
Настройки BIOS
Современный BIOS или UEFI позволяет выставлять количество оборотов кулера непосредственно в нем. Единственный минус перед программами — выставление мощности делается перед запуском операционной системы:
- Откройте BIOS нажатием кнопки Del или одной из функциональных клавиш F1-F12.
- Выберите раздел QFan Control или найдите подобный в настройках.
- Выберите, какой из кулеров будет работать на максимальных оборотах, и выставите «Full Speed».
- Нажмите Apply для применения изменений.
Советы по устранению перегрева ноутбука
Чтобы ноутбук не перегревался, придерживайтесь простых правил эксплуатации и следите за температурными показателями. Например, расположенный на столе ноутбук с запущенной тяжелой «игрушкой» может греться точно так же, как и при размещении на постели с запущенным сериалом.
В первом случае: кулер справляется хорошо, вентиляция не закрыта, компьютер нагревается при выполнении сложных задач.
Во втором случае: кулер не справляется, так как вентиляция закрыта тканью (или другим материалом) и ноутбук нагревается даже при незначительных задачах.
Необходимо делать все, чтобы циркуляции воздуха ничего не мешало. Если кулер не справляется с охлаждением, то есть только два сценария быстрого решения проблемы: увеличить обороты вращения лопастей или отказаться от выполнения сложной задачи компьютера.

Здравствуйте, друзья сайта . Раз вы заглянули на эту страницу, значит, ваш ноутбук начал перегреваться. Продлить жизнь машине в целом и срок службы её комплектующих может качественное охлаждение. Производители позаботились об этом, встроив вентилятор в свои детища, но настроили его функционирование всего лишь на 50% от максимальной мощности. Объясняется это легко. Во-первых, при стандартной работе на ПК (текстовые редакторы, почта, социальные сети, музыка и так далее) «половинного» охлаждения вполне достаточно. Во-вторых, при максимальной скорости кулер будет довольно громко жужжать, что не слишком-то приятно для человеческого уха. Но для очень активных пользователей, использующих свою машину для игр, постоянно просматривающих видео и запускающих различные сильно загружающие и разогревающие её процессы, такого «обдува» не хватает. Да и в жаркие летние периоды перегрев случается гораздо быстрее. Вот поэтому сегодня я вам расскажу, как включить вентилятор на ноутбуке на максимум.
1. Очистка и настройка
2. BIOS
3. Программное обеспечение
3.1. Speedfan
3.2. Персональные охладители
Очистка и настройка
Если ваш «железный конь» ранее при аналогичных действиях не перегревался, а «тут вот вдруг началось», то одной из наиболее вероятных причин является скопление пыли. Но только не пытайтесь, пожалуйста, убрать её пылесосом. Эти действия могут привести к более серьёзным поломкам. Прочистите вентиляционные отверстия мягкой щёточкой, а клавиатуру — специальной салфеткой. При сильных загрязнениях лучше отнести ноут в сервисный центр, так как для чистки разбирать его нужно основательно. Там куча болтов, все они разной длины, выкручиваются и возвращаются на место в строгой последовательности. Поэтому рекомендую доверить это дело опытному мастеру.
Вторая наиболее распространённая причина – это сбой настроек политики охлаждения системы, предусмотренной в Windows 10 и более ранних версиях ОС. Сделайте следующее:




- Посредством бегунка переместитесь к пункту «Управление питанием процессора», раскройте его содержимое, нажав на плюсик.
- Нажмите на плюсик рядом с пунктом «Политика охлаждения» и убедитесь в том, что установлен параметр «Активный», а не «Пассивный».

После обозначенных действий ваш вентилятор должен заработать как надо. Если этого не произошло, то смотрите следующие пункты данной инструкции.
Друзья, предположим, что и пыли у вас нет, и охлаждение в системе активно, но машина продолжает перегреваться. Значит, скорости вращения кулера в 50%, установленной производителями по умолчанию, недостаточно. Нужно её увеличивать самостоятельно. Первый способ подойдёт для уверенных пользователей, которые понимают, что такое BIOS:




Кстати, вид BIOS может слегка отличаться, не пугайтесь. На фото ниже вы увидите, что функционал остаётся неизменным.

У каждого параметра своё назначение:
- Fan speed отвечает за скорость вращения вентилятора.
- Temperature задаёт значение температуры процессора, которую должен поддерживать кулер.
- Q-Fan Control активирует интеллектуальный режим, а его настройка Fan Profile устанавливает интенсивность охлаждения. Возможны три варианта: Silent – первостепенны экономия энергии и бесшумность; Standard – это как раз та самая золотая середина, установленная производителями; Performance и Turbo – разгонит вентилятор по максимуму, что вам и следует выбрать.
После остаётся только выйти из BIOS с сохранением сделанных изменений. Для этого вернитесь на главный экран и выберите опцию Save & Exit Setup и ответьте утвердительно на запрос системы (Y и Enter).
Стоит отметить, что на некоторых ноутбуках, таких как «ДНС» производители лишили нас возможности в БИОСе самостоятельно увеличивать скорость кулера. В таком случае вам останется лишь почистить лэптоп от пыли и попробовать одно из описанных ниже программных обеспечений.
