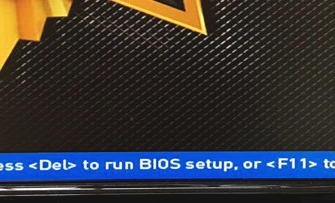- Что нужно для того, чтобы раздать wifi с компьютера без роутера?
- Что делать, если не раздает wi-fi с ноутбука
- 4 способа раздать интернет по wifi с компьютера на windows 10
- Connectify — программа для раздачи вай фай с ноутбука
- В какой ситуации это возможно
- Запуск раздачи wi-fi сигнала на macbook
- Запуск сети
- Как раздать интернет по wi fi с компьютера
- Как раздать интернет с компьютера через wifi адаптер tp-link?
- Можно ли раздать интернет с ноутбука
- Проблемы и решения
- С помощью дополнительных программ
- Создаем хот-спот
- Тест скорости интернета
- Через командную строку
- Через хот-спот
Что нужно для того, чтобы раздать wifi с компьютера без роутера?
Для начала разберемся со схемой, по которой будем раздавать интернет по Wi-Fi на операционной системе Windows. Если раньше для выхода в интернет использовался роутер, то теперь один из компьютеров будет на себя его функцию — а значит он должен быть постоянно включен. Беспроводная сеть компьютер-компьютер будет выглядеть так:
- Постоянно включенный компьютер с беспроводным модулем, подключенный по кабелю к интернету, который раздает сигнал.
- Второй компьютер, ноутбук или смартфон
WiFi в современных ноутбуках или нетбуках (маленьких ноутах) на 99% уже имеется по умолчанию. А вот со стационарными ПК могут быть трудности. И если вы не позаботились о его наличии на стадии покупки, то придется приобрести дополнительное устройство, именуемое «адаптером«.
Что делать, если не раздает wi-fi с ноутбука
При использовании ноутбука в качестве точки доступа для других мобильных устройств, могут возникать различные сложности. Одной из проблем может быть ее «невидимость» для смартфона. Это может быть следствием сбоев в работе внутреннего модема. Для решения данной неприятности может потребоваться перезагрузка адаптера сети на ноутбуке. Наиболее просто это осуществляется простым выключением/включением его в «Диспетчере устройств».
Очень часто бывает так, что на телефоне или компьютере включен режим «В самолете». Это необходимо проверить, так как данная функция блокирует использование беспроводных сетей на данном устройстве. Для продолжения работы ее необходимо отключить.
Блокировать доступ к Wi-Fi также может антивирусное программное обеспечение или брандмауэр Windows. Если их потребуется отключить, то в окне «Конфигурация системы» следует выбрать «Службы» и снять отметки около антивирусов и брандмауэра.
Ноутбук после этого необходимо перезагрузить для того, чтобы изменения вступили в силу.

Какой бы способ, позволяющий превратить ноутбук в точку доступа, не был бы выбран, сделать это совсем не трудно. Каждый пользователь компьютера или мобильного устройства сможет подобрать среди них наиболее подходящий для себя. Но, в любом случае, никогда не следует пренебрегать защитой своего подключения. Сложный пароль оградит раздающий ноутбук от постороннего вмешательства.
4 способа раздать интернет по wifi с компьютера на windows 10
С появлением новой операционной системы Windows 10 появились новые возможности для раздачи интернета по сети с компьютера или ноутбука. Дело в том, что здесь сами возможности были значительно переработаны, да и сам графический интерфейс изменился до неузнаваемости.
Для того, чтобы ретранслировать интернет по беспроводному каналу компьютера есть несколько способов:
- Через командную строку
- С использованием внешних программ.
- Создать мобильный хот-спот Windows 10
- Через фирменное приложение от производителя wifi адаптера
О первых двух мы поговорим в данной статье. Встроенное приложение HotSpot заслуживает отдельного разбора, поэтому оставим его для другой инструкции.
Про раздачу вай-фай на Windows 11 у нас есть отдельная статья
Connectify — программа для раздачи вай фай с ноутбука
 Небольшой утилиты Connectify вполне достаточно для раздачи Интернета с ноутбука при подключении через кабельное соединение. Чтобы активировать функцию подключения Интернета через USB-адаптер сотового оператора 3G и 4G, потребуется купить программу (2650 рублей).
Небольшой утилиты Connectify вполне достаточно для раздачи Интернета с ноутбука при подключении через кабельное соединение. Чтобы активировать функцию подключения Интернета через USB-адаптер сотового оператора 3G и 4G, потребуется купить программу (2650 рублей).
В какой ситуации это возможно
Прежде чем раздавать интернет с ноутбука на андроид или другой мобильный гаджет, нужно проверить, есть ли все необходимое.
Для стационарного персонального компьютера требуется Wi-Fi адаптер.
Обычно это устройство уже встроено в ноутбук. Нужно также убедиться, что на этот беспроводной гаджет установлен драйвер. Проверить это можно в окне «Диспетчер устройств». Здесь нужно открыть подменю «Сетевые адаптеры». Найти адаптер можно по имени, в котором должно присутствовать слово «Wireless», или «Wi-Fi», или «802.11», или «WLAN».
Чтобы раздавать Wi-Fi с ноутбука, необходимо, чтобы драйвер адаптера поддерживал технологию SoftAP.
Чтобы убедиться в этом, нужно открыть командную строку (комбинация клавиш win R) и набрать:
netsh wlan show drivers
Эта команда отображает характеристики сетевого Wi-Fi адаптера. Если в строке «Поддержка размещенной сети» стоит «Да», то настройка возможна.
Запуск раздачи wi-fi сигнала на macbook
Считается, что продукция компании Apple не поддерживает работу устройств других производителей, и для связи с Макбуком потребуется другое устройство данного бренда. Однако в последнее время данная компания делает шаги в сторону наделения своих гаджетов функциями, позволяющими «дружить» с мобильными устройствами других производителей. Раздача вай-фая попала в этот список.
Использовать функцию раздачи можно при подключении Macbook к сети:
- через вай-фай;
- через кабель Ethernet;
- через USB-модем.

Важно! Наличие в Macbook только одного модуля Wi-Fi, при подключении через него устройства на прием, делает возможным передачу сигнала от него к другим устройствам Apple только по Bluetooth.
Для использования MacBook Pro в качестве точки доступа, на подключенном компьютере открывается «Общий доступ» в системных настройках и выбирается «Общий интернет». Там выбирается используемое соединение для входящего траффика и отмечается Wi-Fi для исходящего.
Запуск сети

Для начала работы созданной сети используется ввод:
- «netsh wlan start hostednetwork»
При положительном результате придет соответствующее сообщение.
Если сеть не запустилась, необходимо дважды повторить ввод предыдущей команды, но в первый раз прибавить к нему = disallow, а во второй = allow. Далее следует включить виртуальный Wi-Fi адаптер в закладке «Сетевые адаптеры» в «Диспетчере устройств». Далее заново создать и запустить сеть.
Как раздать интернет по wi fi с компьютера
По просьбе посетителей выкладываю эту статью…
Раздать интернет по Wi Fi (вайфай) на самом деле очень просто. Практически точно так же, как
раздавать интернет помощью Wi Fi на ноутбуке
. Его можно раздать несколькими способами. Сейчас их рассмотрим более подробно.
1 способ раздачи вайфая.
Самый простой и действенный — это купить роутер или маршрутизатор с поддержкой Wi Fi точки доступа. При покупке обратите на это внимание и на возможности (в частности на скорость). В инструкции по пользованию всё подробно расписано. Я не буду писать про настройку, т.к. марок и моделей сейчас великое множество и на настройку обычно делают целые сайты. Лучше обратится к помощи Вашего интернет-провайдера (если не можете разобраться с инструкцией). У них есть такая услуга.
Вкратце лишь напишу, что Вы покупаете роутер, затем подключаете к нему интернет кабель, затем соединяете от него кабелем с компьютером, ну а далее уже на компьютере всё настраиваете или напрямую в роутере (зависит опять-таки от модели).
2 способ как раздать вайфай
Если покупка роутера или маршрутизатора для Вас проблематична, то нужно покупать либо отдельную «планку» в системный блок (а именно в материнскую плату), которая выглядит примерно так:
либо, если места нет в материнской плате или не помещается или «жаба душит», можно взять адаптер примерно такого вида:
На скришотах я показал варианты с антеннами. Они будут лучше передавать сигнал и брать нужно их желательно. Встречаются так же такие устройства и без антенн (например адаптеры как флешки). Они стоят дешевле, но качества сигнала будет хуже. Если уж затронул тему качества, то адаптеры, которые втыкаются в разъем USB так же будут хуже тех, которые подключаются напрямую в материнскую плату. Этот фактор тоже стоит учитывать.
Предположим, что у Вас уже есть Wi Fi доступ на компьютере, теперь нужно его «расшарить» (раздать). Это можно сделать либо по инструкции, пройдясь по шагам, либо немного пойти по другому пути.
Это было уже описано в статье Раздаем WiFi с ноутбука на Windows 8, а так же в статье, на которую давал ссылку выше. Там один комментатор описал эти же действия.
Но это я отвлекся немного.
В общем запускаем командную строку, желательно с правами администратора. Далее вводим в неё:
netsh wlan show drivers
и обращаем внимание на выделенную строчку:
эта строка нам покажет, работает ли компьютер должным нам образом, а именно чтобы выступал в качестве точки доступа («раздатчик» в простонародье). Нужно чтобы там стояло
Yes
, если будет
No
, то нужно либо обновить прошивку устройства, либо его заменить вообще, т.к. он не поддерживает такую функцию.
Если версия Windows у Вас русифицирована должным образом, то строчка будет называться
Поддержка размещенной сети: Да
Теперь вводим в командную строку команду:
netsh wlan set hostednetwork mode=allow ssid=ИМЯ СЕТИ key=ПАРОЛЬ
Этим самым мы создадим нашу точку доступа. Обращаем внимание здесь на:
ИМЯ СЕТИ
— сами пишите как будет называется, латинскими буквами желательно
ПАРОЛЬ
— он должен быть не менее 8ми символов.
Теперь вводим команду:
netsh wlan start hostednetwork
Этим мы активируем нашу сеть. Должен появится ответ, как на скриншоте выше (
The hosted network started
, а по русски будет
Размещенная сеть запущена
). Если же ответ будет
hosted network couldn’t started
, то переподключите Вашу планку/адаптер или запустите поиск нового оборудования. Эта ошибка означает что не нашелся Ваш модуль.
Далее переходим в Сетевые подключения в Панели управления который находится. Там ищем наше Беспроводное соединение или Подключение по локальной сети (зависит от того, как Вы подключились) с которого Вы находитесь в интернете, жмем ПКМ на нём и выбираем Свойства.
Переходим на вкладку
Доступ
и ставим галочку «Разрешить использовать другим пользователям». Откроется выпадающее меню, в котором нужно выбрать созданное подключение:
Жмем «ОК» и проверяем работает ли и раздаётся ли вайфай…
Бывает такое, что интернет провайдеры запрещают многопользовательский доступ. Тогда нужно будет прописать IP вручную (в свойствах интернет протокола нужно выбрать «Использовать следующие IP адреса»).
3 способ настройки раздачи Wi Fi
Можно воспользоваться стандартными возможностями «винды» по созданию нового сетевого подключения. Для этого в Сетевых подключения запустите слева «Мастер установки подключения и сети» (в XP это «Мастер новых подключений»), далее выбираем «Настройка сети компьютер-компьютер», затем вводим имя для сети, далее в разделе «Тип безопасности» выбираем WPA2-Personal и в поле «Ключ безопасности» вводим пароль.
Следующим шагом переходим по кнопке «Включить общий доступ подключения к интернету» и Закрываем мастер.
Если всё правильно сделали, то Вы снова окажитесь в Сетевых подключениях. Выбираем слева ссылку «Изменить параметры общего доступа» и включаем там обнаружение и общий доступ (по желанию).
Всё. Теперь проверяем.
4 способ как раздать вайфай с персонального компьютера.
В статье про раздачу файфая с ноута, я давал ссылку на программу Connectify. Она так же облегчает всю настройку и позволяет раздать инет (если у Вас уже есть адаптер или модуль Wi Fi). Но сейчас разработчики что-то совсем афигели решили подзаработать на ней за счёт популярности и теперь в бесплатной версии можно раздавать только 90 минут и нельзя работать с 3G и 4G модемами. В общем не думаю что Вам такой способ подойдет, но если хотите то можете скачать её с официальной страницы. Хочу заметить, что работает с Windows 7 и 8.
Про то, как с ней работать, а так же узнать хорошую альтернативу, можете почитать в статье про раздачу инета с ноута.
На этом у меня всё. Надеюсь что я Вас не сильно разочаровал и Вы сможете сами настроить Wi Fi на компьютере и раздавать его.
Как раздать интернет с компьютера через wifi адаптер tp-link?
Для активации режима точки доступа открываем установленную с диска утилиту и заходим во вкладку «Advanced». Здесь находим раздел «SoftAP mode» и активируем флажок «ON».
После этого подтверждаем во всплывающем окне наше действие.
Теперь надо определиться, что необходимо раздать по wifi через адаптер TP-Link с ПК — интернет, подключенный по кабелю («Подключение по локальной сети») или вы одновременно хотите задействовать wifi адаптер для приема и раздачи сигнала («Беспроводное сетевое подключение»).
Также задаем данные для будущей беспроводной сети — SSID и пароль для подключения.Жмем «Apply» для применения этих настройке и ждем сообщения об успешной активации точки доступа.
Бывает, что вместо него появляется сообщение об ошибке, связанной с автоматическим определением настроек подключения вашего компьютера к интернету, который вы будете раздавать (кабель или WiFi).
Для ее устранения в Windows заходим в «Центр управления сетями — Изменение параметров адаптера» и назначаем для выбранного типа расшаренного подключения вручную IP, маску и шлюз для коннекта к роутеру в соответствии с настройками вашей локальной сети.
После чего возвращаемся в утилиту и повторно сохраняем введенные данные.
Теперь с любого ноутбука или планшета можно увидеть новую сеть с заданными нами параметрами.
Можно ли раздать интернет с ноутбука

В последнее десятилетие практически у каждого жителя Земли появляется все больше мобильных устройств. Их владельцы все чаще задаются вопросом — как раздать интернет с ноутбука? Ведь это значительно расширит возможности их использования и подарит ощущение дополнительного комфорта.
Конечно, при наличии маршрутизатора, проблема раздачи Wi-Fi с ноутбука стоит не так остро. Но что предпринять при его отсутствии или наличии в офисе или квартире только проводного кабеля.
Наиболее простым решением будет использование ноутбука как точки доступа для остальных устройств. Существует даже несколько способов для осуществления этой идеи.
Для справки! Раздача Wi-Fi с ноутбука может осуществляться путем использования встроенных инструментов операционной системы, или с помощью широкого ассортимента дополнительных программ от независимых разработчиков.
Проблемы и решения
Иногда после всех необходимых действий точка доступа не запускается, или сеть на ноутбуке есть, но гаджеты не могут подключиться. Или гаджеты подсоединяются к Wi-Fi, но интернет отсутствует.
Одна из распространенных проблем – это ошибка запуска Wi-Fi. В зависимости от способа, которым вы настраивали соединение, сообщение о неполадках может быть разным. Например, при использовании командной строки оно будет таким: «Не удалось запустить размещенную сеть».
При использовании сторонних программ сообщение будет своим в каждой программе. Например, в приложении оно будет выглядеть так:
Причиной этого могут быть:
Сначала проверьте, подсоединен ли беспроводной адаптер, и подключите его в случае необходимости.
С помощью дополнительных программ
В сети интернет большой выбор программных продуктов, позволяющих предоставить беспроводной доступ на ноутбуке для смартфонов. В программах достаточно выбрать интерфейс для раздачи, задать параметры новой сети, как в приведенных методиках, и все. Некоторые решения позволяют вести мониторинг соединений и учет трафика.
Среди них есть платные и бесплатные решения:
- Virtual WIFI – виртуальный роутер, после установки не требует перезагрузки. Поддерживает русский язык.
- Virtual Switch Router – бесплатная русифицированная программа.
- MyHotSpot – бесплатное приложение для создания точек доступа, не поддерживает русский язык.
- Connectify – утилита работает только в системе Windows, позволяет раздавать интернет. Требует перезагрузки после установки.
- WinHotSpot – решение для создания точки доступа в интернет. Программа бесплатная, есть возможность работы без установки со съемного носителя. Позволяет мониторить подключенные устройства.
Создаем хот-спот
Гораздо более простой способ, чем предыдущий. Но он подходит только для компьютеров с windows 10. Итак, приступим:
- Сначала необходимо найти «сеть и интернет».

- Нажимаем на «мобильный хот спот». Там уже введены все данные. При желании вы можете их изменить.
- Сохраняем.
- Появляется меню. В нем перемещаем ползунок так, чтобы появилась надпись «вкл».
Теперь вайфай сетью можно пользоваться. Если что-то не будет получаться и возникнут какие-либо ошибки, то отключите брандмауэр. Если окажется, что дело не в нем, то запустите его обратно.
Тест скорости интернета
Мы решили также проверить скорость интернета, получаемого в двух режимах работы адаптера в роли точки доступа.Для начала замерили скорость, когда адаптер раздает по WiFi интернет, подключенный к компу по кабелю.
После этого — выбираем в качестве источника «Беспроводное соединение», то есть когда адаптер будет принимать и раздавать интернет одновременно, и активируем этот режим.
Как видим, скорость стала вдвое ниже, что логично, так как теперь usb адаптер работает за двоих.
Из всего этого можно сделать вывод, что wifi адаптер USB TL-WN822N вполне достойное устройство, адекватно справляющееся со своими задачами. Для того, чтобы добиться от него максимальной производительности желательно использовать его в связке с роутером и другими адаптерами, поддерживающими аналогичную скорость работы до 300 МБит
Через командную строку
Раздачу интернета через ноутбук можно настроить при помощи «Командной строки». Этот способ рекомендуется использовать в ОС Windows 7, так как в системе Windows 10 есть другой, более простой способ создать виртуальный маршрутизатор.
Запуск «Командной строки» обязательно делаем от имени администратора. Для этого в окне поиска вводим «cmd» и правой кнопкой мыши выбираем «Запуск от имени администратора».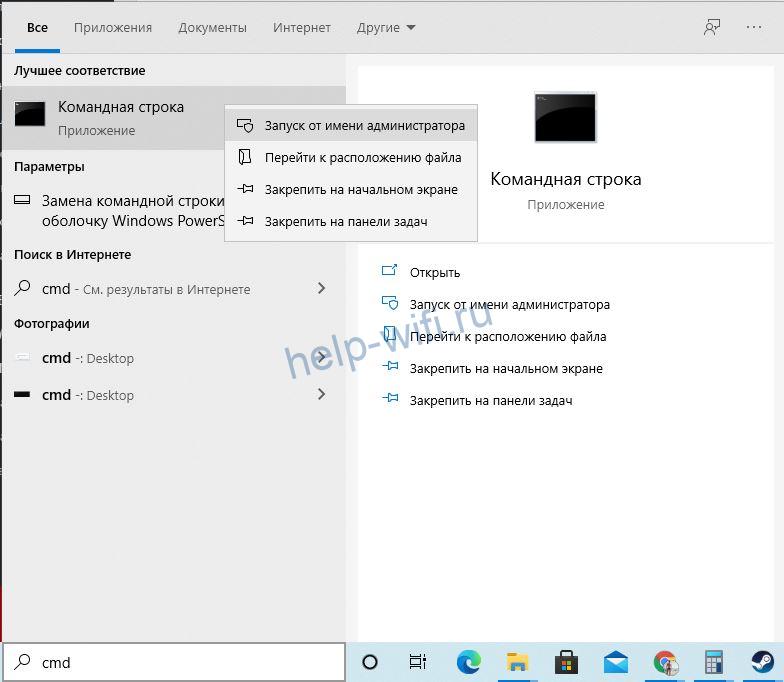
Для более ранних версий Windows – через «Пуск», потом «Стандартные», и наконец «Командная строка».
В новом окне требуется ввести:
Через хот-спот
Мобильный хот спот в Windows 10 облегчает раздачу Wi-Fi с ноутбука.
Чтобы включить и настроить эту функцию нужно:
- Вызвать меню «Пуск» и кликнуть на «Параметры» (изображена как шестеренка).
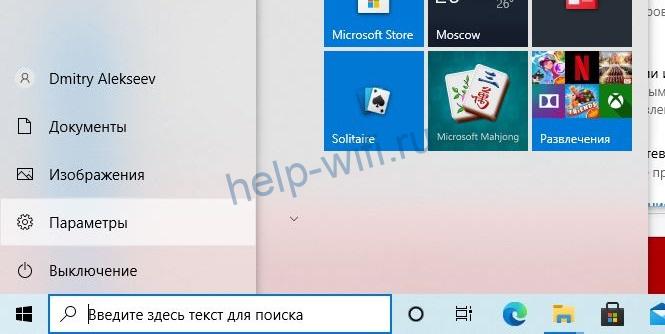
- В новом окне выбираем пункт «Сеть и Интернет».
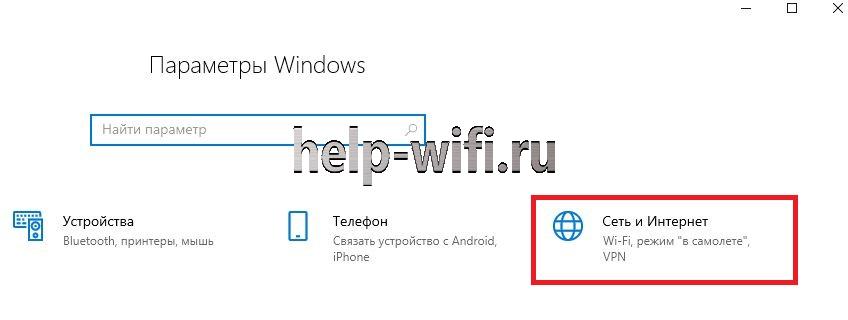
- Затем слева выбираем пункт «Мобильный хот-спот».
- Для включения раздачи нужно перевести верхний выключатель «Разрешить … » в состояние «Вкл.» .

- Чтобы сменить имя или пароль, щелкните «Изменить». Также необходимо выбрать соединение, по которому на компьютер попадает интернет, в строке «Совместное использование».

Теперь можно пользоваться интернетом на мобильных устройствах.