
сем доброго времени суток!
Ладно, если текст был небольшим (потеряете пару минут времени — не страшно 👌), а если по ошибке набрали длинный текст не теми буквами?..

Согласно статистике, порядка 30% населения нашей планеты имеют различные проблемы со зрением. Некоторые страдают близорукостью, другие – дальнозоркостью. Людям с подобными нарушениями довольно тяжело работать за компьютером из-за неподходящей величины шрифтов и иконок. Именно поэтому многие задаются вопросом «Как отрегулировать размер букв на экране ПК?».
- Способ 1. Использование клавиатуры для изменения размеров текста
- Способ 2. Увеличение шрифта с помощью компьютерной мыши
- Способ 3. Уменьшение текста на страницах с помощью настроек управления браузером
- Способ 4. Настройка размера шрифта с помощью «Панели управления»
- Способ 5. Изменение масштаба текста с помощью настроек разрешения экрана
- Способ 6. Изменяем масштаб текста в операционных системах Windows 7,8
В данной статье будут максимально подробно изложены все имеющиеся способы решения этой проблемы.
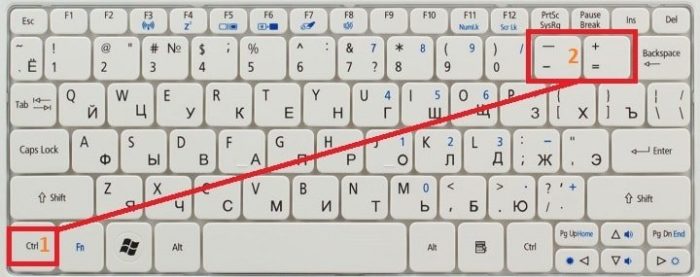
Как уменьшить шрифт на компьютере с помощью клавиатуры
При наборе текста на компьютере пользователь может столкнуться с вопросом: «Как переключать большие и маленькие буквы на клавиатуре?». В данной статье рассмотрим сочетания клавиш для изменения регистра вводимого текста, а также некоторые приемы работы в программе Word.
Microsoft Word — достаточно умная программа, способная не только автоматически исправлять опечатки, но и определять начало предложений, изменяя регистр первой буквы предложения со строчной на прописную. Это экономит силы, внимание и время, но давайте на минуту представим, что вам нужно в Word набрать некий текст исключительно прописными буквами. Можно ли сделать так, чтобы редактор не изменял регистр первой буквы? Или вот другой пример: у вас уже имеется текст, набранный заглавными буквами, можно ли сделать так, чтобы все буквы в этом тексте стали строчными, то есть маленькими? Конечно, если бы Word не умел выполнять такие простые операции, то вряд ли он смог стать тем, чем он является.
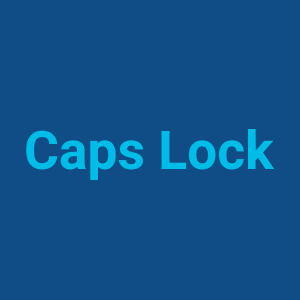
У некоторых пользователей появляется проблема — при наборе текста на клавиатуре выводятся не маленькие (строчные) буквы, а большие (прописные). Почему так происходит и с чем это связано? На самом деле ответ в абсолютном большинстве случаев крайне прост. Не верите? Сейчас убедитесь.
- Отключите Caps Lock
- Другой вариант
- Включения и выключения режима CapsLock
- Изменить только одну букву
- Горячие клавиши
- Способ 3
- Видео
- Масштаб на компьютере
- Как изменить масштаб экрана Windows 10
- Как изменить размер шрифта Windows 10
- Как изменить размер значков и ярлыков Windows
- Как уменьшить панель задач Windows 10
- Масштаб в браузере
- Заключение
- Настройка шрифта в Windows 10/11
- Увеличить размер текста
- Выбор шрифта и размера для каждого элемента
- Меняем прописные на строчные / и наоборот
- В текстовом блокноте
- Как обезопасить себя от случайного набора не тех символов
- Способ 3. Уменьшение текста на страницах с помощью настроек управления браузером
- Способ 1. Использование клавиатуры для изменения размеров текста
- Проверьте, включена ли Caps Lock
- Способ 5. Изменение масштаба текста с помощью настроек разрешения экрана
- Как в Word отключить автоматический перевод строчных букв в заглавные
- Комбинации Caps Lock + Shift и Shift + F3
- Замена заглавных букв строчными из панели инструментов Word
- Способ 2. Увеличение шрифта с помощью компьютерной мыши
- Способ 6. Изменяем масштаб текста в операционных системах Windows 7,8
- Видео — Как уменьшить/увеличить масштаб экрана на компьютере
- Способ 4. Настройка размера шрифта с помощью «Панели управления»
- Увеличение шрифта и некоторых других элементов
- Изменить разрешение и масштабирование экрана
- Настройка размера и четкости шрифта в Windows
Отключите Caps Lock
Caps Lock — это клавиша на клавиатуре, с помощью которой пользователь может фиксировать регистр букв. При нажатии на указанную клавишу все буквы становятся заглавными.

Собственно, вам всего лишь нужно нажать на эту клавишу, которая располагается в левой части клавиатуры, для отключения или включения функции:

Обратите внимание, что если Caps Lock включен, обычно об этом сигнализирует светодиод, например:

На клавиатурах ноутбуков и некоторых компьютерных светодиод встроен прямо в кнопку Caps Lock.

В общем, нажмите на эту клавишу и регистр сменится.
Другой вариант
Если вам нужно написать большой текст заглавными буквами, вы можете использовать Caps Lock — нажмите на эту клавишу. Когда настанет необходимость указать буквы нижнего регистра, просто нажмите на клавишу Shift и, удерживая ее, напишите буквы или текст, затем отпустите Shift.

В таком случае вы получите строчные буквы.
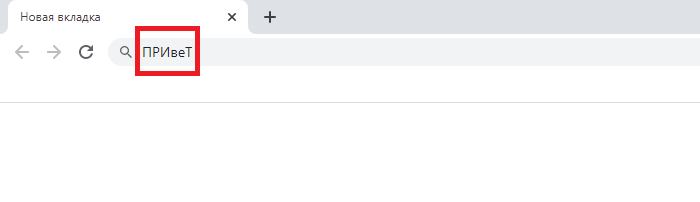
По окончании работ отключите Caps Lock.

Вопрос от читателя
1) для увеличения текста в браузере (где большинство и напрягает глаза) — попробуйте нажать сочетание клавиш «Ctrl» и «+» (либо «Ctrl» и «колесико мышки крутнуть вверх»);
2) возможно вам пригодится моя «старая» статья о том, какие меры можно предпринять, чтобы меньше уставали глаза при работе за компьютером.

Вопрос от пользователя
Нельзя ли как-то увеличить размер шрифта вообще во всех программах и в самой Windows?
Да, такая проблема присутствует: сейчас диагональ мониторов растет, вместе с тем опережающими темпами растет и 📌разрешение экрана (из-за этого текст на мониторе, да и просто некоторые детали, становятся трудночитаемыми).
В этой статье рассмотрю разные варианты, как можно увеличить шрифт и элементы на экране для более простого чтения.
Кстати, по заверениям врачей, есть рекомендация сидеть к экрану не ближе, 📌чем на 50 см от него (если вам приходиться часто приближаться к экрану в процессе работы — значит это вам еще один довод увеличить шрифт на компьютере).
Кстати, шрифт на этом сайте был несколько увеличен, посмотрим на реакцию посетителей (спасибо за наводку, я как-то не задумывался даже над этим).
Часто мелкий шрифт на компьютере заставляет нас щуриться, и напрягать глаза, как результат головные боли, снижение зрения и общей работоспособности. В несколько кликов можно сделать интерфейс более удобным для пользователя, ниже мы рассмотрим простые способы, как сделать шрифт на компьютере меньше или больше.
Как сделать шрифт на компьютере больше? Кликните правой кнопкой мыши в произвольной точке рабочего стола, откроется контекстное меню, в котором нужно выбрать «Разрешение экрана». Слева в дополнительном окне, выберите подходящий размер шрифта. Как только изменения вступают в силу, шрифт увеличивается во всех программах, это не всегда удобно, особенно если вы работаете с графическими редакторами и прочим софтом, так как рабочее окно приложений становится меньше.

Как увеличить шрифт на компьютере на «Панели управления»:
- Нажмите кнопку «Пуск» в левом нижнем углу экрана.
- Выберите «Панель управления», далее «Оформление».
- Появится дополнительное окно, кликните на первую надпись: «Экран».
- Теперь выбираем «Изменение текста и других элементов»
В графе размера стоит 100% по умолчанию, его можно увеличить до 125% или выбрать в левой колонке надпись «Другой размер шрифта», после чего появится дополнительное меню, где на выбор представлено несколько вариантов: 125%, 150%, 175%, 200%, выберите подходящий размер и нажмите «Принять». Размер меняется сразу, перезагрузка не требуется.
Как уменьшить шрифт на компьютере, если вы работаете в Opera? Допустим, вы зашли на сайт с мелким шрифтом или вам хочется получше рассмотреть маленькую картинку, тогда нет смысла перезагружать компьютер. Достаточно навести курсор на значок «Opera» в левом верхнем углу, выбрать «Масштаб» и поменять значение до удобного лично вам.
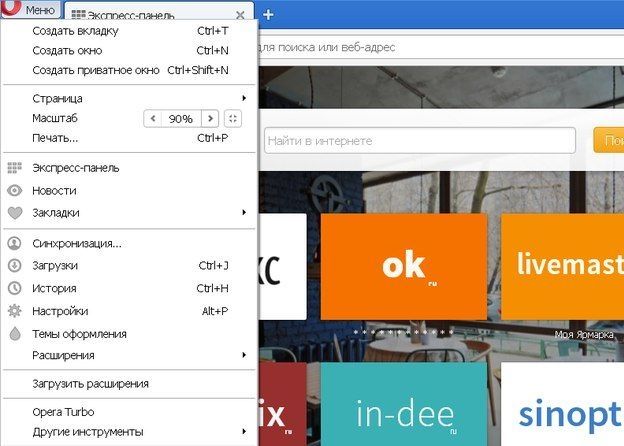
Стоит сразу сказать о том, что увеличится не только размер шрифта, но и картинки с иконками станут крупнее. Как только вы закончили работу с «неудобным» сайтом – вернитесь к масштабированию и поменяйте значение на привычное.
Как сделать маленький шрифт на компьютере мышью? Это самый быстрый способ изменить размер иконок на рабочем столе, шрифта в браузере или ворде. Удерживая клавишу ctrl + вращайте колёсико мыши вверх или вниз, подбирая подходящий размер. Вместо мыши можно воспользоваться клавишами «+» или «-» на клавиатуре.
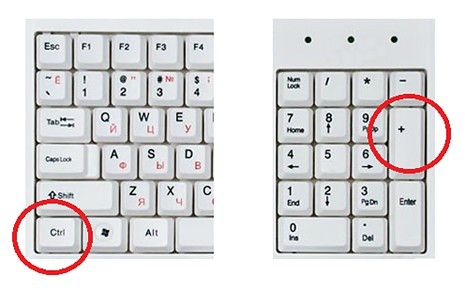
Включения и выключения режима CapsLock

Вы можете переключать режим верхнего и нижнего регистра на клавиатуре. Для этого используем кнопку:
Один раз на неё нажмите, чтобы включить или выключить режим ввода заглавных букв. Помимо стандартной надписи «Caps Lock» можно также увидеть сокращения – «Caps», «CapsLk», «CL» и т.д. В более редких случаях некоторые производители вместо надписи добавляют значок или стрелочку, которая указываем вниз. В любом случае запомните, что эта клавиша всегда будет находиться над левой кнопкой .

Причем неважно какой программой вы пользуетесь. Как только вы нажмете на неё, включится режим ввода заглавных букв. Чтобы его выключить и обратно вернуть режим ввода нижнего регистра – опять жмем по этой кнопке.
Изменить только одну букву
Если же вам нужно написать одну большую букву на клавиатуре, тогда зажимаем клавишу:

После этого начинаем печатать. Все дальнейшие буквы будут отрисованы в большом регистре. Самое интересное, что клавиша работает по типу реверса. Если же вы, например, включите «CapsLock» и начнете печатать, то при нажатии на буквы будут наоборот маленькими.
Горячие клавиши
Если вам нужно исправить уже напечатанный текст и убрать большие буквы, сделав их маленькими, то можете попробовать комбинацию клавиш:

Просто зажимаем их одновременно. На некоторых ноутбуках, где есть кнопка , нужно использовать также и её:
В противном случае вы будете прибавлять или убавлять громкость в Windows. Правда данная комбинация работает не во всех программах. Я ею часто пользуюсь в Word и Excel.
Способ 3
Давайте посмотрим, как в Ворде большие буквы сделать маленькими или, наоборот, маленькие большими. Рассмотрим стандартную ситуацию, когда большой кусок текста был введен с включённым «Caps Lock», в таком случае нужно каким-то образом обратно сделать их маленькими. Это можно сделать с помощью стандартной функции. Для начала с помощью курсора выделите тот кусок текста, который вы хотите изменить.

Теперь зайдите на вкладку «Главная» в верхней панели управления. Находим второй раздел – «Шрифт» и ищем там значок с буквами:

Жмем по нему. Как видите, у нас тут есть несколько вариантов. Из нашего примера мы хотим сделать большие буквы маленькими в Microsoft Word, поэтому выбираем настройку «Как в предложениях». В таком случае все буквы будут маленькими кроме тех, которые стоят в начале предложения после точки.
СОВЕТ! Если вы выберите неправильный параметр, переживать не стоит, вы всегда можете вернуться на шаг назад с помощью кнопок + .
Вы можете использовать и другие варианты – например, сделать «Все строчные» буквы или наоборот «ВСЕ ПРОПИСНЫЕ». Или если вы делали ввод вслепую с включенным «Caps Lock», то попробуйте использовать параметр «Изменить регистр» на противоположный.
Ну и как я говорил, в Ворде можно быстро изменить регистр букв уже напечатанного текста с помощью клавиш:
Не забудьте перед этим выделить нужный вам кусок текста. Не забываем, что на ноутбуках используется дополнительная вспомогательная клавиша:

Если вы много печатаете, то я вам настоятельно рекомендую использовать программку Punto Switcher. Вообще её изначально придумали для того, чтобы автоматически и быстро переключаться с английской раскладки на русскую (или любую другую). Но утилита позволяет также исправлять текст, который был нечаянно введен неправильно в большом или маленьком регистре. При этом Punto Switcher автоматом выключает или включает режим «CapsLock».
На этом все, дорогие друзья и постоянные читатели портала WiFiGiD.RU. Если у вас остались, какие-то нерешенные вопросы, то можете писать в комментариях.
Видео
Главная » Уроки и статьи » Windows
Масштаб на компьютере
Бывает так, что нас не устраивает тот или иной размер шрифта, значков или масштаб экрана. Но не все знают, как его изменить для более удобного использования Windows или веб-сайтов. В этой статье мы подробно расскажем о масштабировании на компьютере.
Вы узнаете о том, как менять масштаб экрана в Windows 10, как уменьшить или увеличить шрифт на компьютере и в браузере, а также о том, как изменить размер значков в папках и размер ярлыков на рабочем столе.
Как изменить масштаб экрана Windows 10
Для начала вы узнаете, как увеличить или как уменьшить масштаб экрана на компьютере. Эта функция будет полезна для владельцев экранов необычных размеров, маленьких или очень больших. Также знание о том, как увеличить масштаб в Windows 10 желательно для владельцев проекторов. В некоторых случаях может быть очень кстати.
Чтобы поменять масштаб экрана компьютера следуйте действиям ниже:
1. Откройте окно «Параметры», для этого нажмите Win+I или меню Пуск и кликните на значок шестеренки.
2. После нажмите «Система» и выберите «Экран».
Нужное нам окно можно также открыть, кликнув правой кнопкой мышки на пустом месте рабочего стола и выбрав «Параметры экрана».
3. В правой части окна вы увидите ползунок для изменения масштаба экрана. Значение по умолчанию 100%, а масштаб можно увеличить до 125% и 150%.

Как изменить размер шрифта Windows 10
В операционной системе Виндовс 10 можно также уменьшать или увеличивать размер шрифта некоторых элементов. Иногда это неплохой заменитель полного масштабирования экрана, описанного выше. Менять размер шрифта можно:
- Заголовкам окон
- Меню
- Окнам сообщений
- Названиям панелей
- Значкам (размер шрифта для имен файлов, папок и ярлыков в проводнике и на рабочем столе)
- Подсказкам
Стандартный размер шрифта «9», размер можно выставить от 6 до 24. Также можно установить полужирное начертание шрифта.
Как открыть настройки размера текста Windows 10:
1. Эти настройки находятся в Панели управления в разделе Экран. Один из способов их открыть нажать Win+X, выбрать «Панель управления».
2. В открывшемся окне выбрать «Оборудование и звук/Экран». Или вписать слово «экран» в поиск (верхний правый угол окна), а затем выбрать «Экран».
3. Далее выбираете нужные элементы и размер шрифта для них, затем жмете кнопку «Применить».

Кроме всего прочего, в этом окне есть настройка «установить настраиваемый уровень масштабирования», где можно увеличить масштаб экрана вплоть до 500%, но этот способ не рекомендуется самим Windows, так как может привести к непредвиденному поведению на некоторых экранах.
С полным масштабированием экрана и с тем как уменьшить или увеличить размер шрифта мы разобрались. Идем дальше.
Как изменить размер значков и ярлыков Windows
Увеличивать или уменьшать размер значков (папок, файлов и ярлыков) в проводнике и на рабочем столе еще легче. Вот два удобных способа:
1. Удерживая клавишу Ctrl прокручивайте колесико мыши.
2. Второй способ это выбор одного из стандартных размеров значков. Просто кликните правой кнопкой мыши по свободной части рабочего стола или папки и в появившемся меню тыкните «Вид», затем на нужный размер значков. Например:
- Огромные значки (на рабочем столе нет такого варианта)
- Большие
- Обычные
- Мелкие
Как уменьшить панель задач Windows 10
В Windows 10 есть настройка позволяющая уменьшать размер панели задач, а именно размер её значков.
1. Нажмите правой кнопкой мыши на вашу панель задач, внизу появившегося меню выберите «Параметры».
2. Кликните левой кнопкой мыши по переключателю под пунктом «Использовать маленькие кнопки панели задач».

Теперь ваша панель задач уменьшится. Для того чтобы вернуть её вид к изначальному, просто снова нажмите на этот переключатель.
Масштаб в браузере
Часто при просмотре различных сайтов, текст на некоторых слишком маленький или слишком большой для нормального восприятия. Встроенная функция масштабирования в браузере помогает с этим бороться. Также она полезна при использовании очень больших мониторов.
Во всех современных браузерах изменять масштаб сайтов можно так:
- Удерживая клавишу Ctrl крутите колесо мыши.
- Удерживая Ctrl нажимать на клавиши + и -.
- Чтобы вернуть 100% масштаб сайта используйте комбинацию клавиш Ctrl и 0 (ноль).
Можно использовать как обычные клавиши плюс, минус, ноль, так и клавиши цифровой клавиатуры.
Заключение
В этой статье мы прошлись по всем основным способам изменения масштаба на компьютере. И хоть мы писали на примере Windows 10, многие советы подойдут и для предыдущих версий Виндовс.
Понравилось? Поделись с друзьями!
Настройка шрифта в Windows 10/11
Итак, для начала я рекомендую открыть параметры Windows (либо через меню ПУСК, либо при помощи сочетание клавиш ).

ПУСК — параметры
После необходимо открыть раздел «Система / Дисплей» (см. скрин ниже 👇) и обратить внимание на:
- : если у вас различные элементы на экране и шрифт слишком мелкие — попробуйте выставить масштаб в 125%-150%+ (вместо 100%). С новыми ноутбуками, в большинстве случаев, проблема как раз связана с этим параметром;
- : чем выше разрешение — тем мельче шрифт на экране, но, правда, тем четче изображение в целом (если вы выставляете разрешение выше, чем рекомендовано для вашего дисплея — необходимо его «до-регулировать» через масштабирование (т.е. эти 2 параметра связаны друг с другом));
- дополнительные параметры масштабирования: рекомендую также открыть эту ссылку (см. скрины ниже. В Windows 11 — просто кликните ЛКМ по пункту ). 👇

Windows 11 — дисплей — масштабирование

У вас может неправильно «выставляться» разрешение/масштабирование, если не установлены (не обновлены) видеодрайвера. Инструкция по их обновлению — см. здесь
В доп. параметрах масштабирования рекомендую включить один параметр: «Разрешить Windows исправлять размытость в приложениях» (актуально, если масштабирование выставлено на значение выше 100%).

Пожалуй, эти параметры — это первое, с чего нужно было начать. Если после регулировки разрешения и масштабирования, изображение все еще не устраивает — его можно «до-настроить» вручную (об этом ниже).
Увеличить размер текста
Среди спец. возможностей обновленной ОС Windows 10 появилась опция увеличения размера текста. Достаточно сдвинуть ползунок вправо на нужную величину (пока не станет легко читать текст) и нажать на кнопку применить.

В Windows 11 размер шрифта можно отрегулировать аналогично: необходимо открыть вкладку «Система / дисплей / масштабирование», и воспользоваться функцией . См. пример ниже. 👇

Windows 11 — размер текста
Выбор шрифта и размера для каждого элемента
Прим. от 5.08.2018г.: из Windows 10 убирали возможность «ручной» настройки этих элементов (поэтому часть статьи была удалена, т.к. стала малоинформативная).
👉 System Font Size Changer

System Font Size Changer — настраиваем заголовки окна, меню, подсказки и пр. / Главное окно утилиты
Очень простая утилита, предназначенная для быстрой настройки размера шрифта различных элементов в ОС Windows 10. Отмечу, что утилита очень компактная (менее 100 Кб), не нуждающаяся в установке, все изменения, которые она делает — можно откатить (при запуске создается бэкап-файл).
Перевод некоторых элементов:
- Title bar – заголовки окон;
- Menu – меню приложений (контекстное меню);
- Message box – окно сообщений;
- Palette title – заголовок панели;
- Icon – надписи у иконок;
- Tooltip – подсказки;
- Bold (внизу окна) – жирный шрифт.
После изменений, внесенных утилитой в реестр, чтобы увидеть изменения — необходимо перезайти в Windows (можете просто перезагрузить ПК/ноутбук).
Качество отображение шрифта зависит не только от его размера, но еще и от четкости. Согласитесь, если шрифт выглядит слишком размыто (например), то его читать сложно, даже если его размер выше среднего.
В Windows есть спец. функция , которая позволяет быстро откалибровать шрифт (т.е. сделать так, чтобы он четче стал отображаться на экране), в зависимости от вашего монитора и личных предпочтений.
Как запустить калибровку:
- нажать сочетание кнопок (должно появиться окно );
- в строку ввести и нажать Enter.
cttune — запуск оптимизации текста ClearType - далее вам нужно будет несколько раз выбрать наиболее удобно-читаемый текст (из всех предложенных вариантов). Этот небольшой тест включает в себя 5 последовательных шагов (в общем-то, ничего сложного здесь нет, поэтому скрин каждого шага не привожу).
Сделать текст на экране более удобным для чтения — Windows 11Выберите несколько раз самый четкий текст, отображаемый у вас на экране (эдакий небольшой графический тест)
После того, как проделаете такой нехитрый тест, шрифты на экране у вас станут отображаться по четче (а значит читать и воспринимать информацию будет легче).
Как вариант, к ноутбуку с небольшим экраном (в домашних условиях) можно подключить большой внешний монитор (или ТВ), и работать в комфортных условиях. Чем не выход? 👌

Ноутбук подключен к ТВ — изображение передается на большой экран. А если к этому добавить опцию с масштабированием — то можно сидеть в метре от экрана! Чем не выход?
👉 Парочка инструкций в помощь:
- подключение внешнего монитора к ноутбуку — 👉 см. подробную инструкцию
- 👉 см. инструкцию

Меняем прописные на строчные / и наоборот
Наверное, самый часто-встречающийся вариант (т.к. многие работают с текстом именно в Word). И так, в качестве примера я взял начало этой статьи и набрал ее заглавным регистром букв (все буквы прописные). Чтобы ничего не перепечатывать заново я просто сделал следующее:
- текст (в котором нужно поменять буквы);
- открыл вкладку , и выбрал значок : он позволяет сделать весь выделенный текст прописными или строчными буквами (также есть варианты: как в предложениях, начинать с прописных и пр.).
- я выбрал вариант «Как в предложениях» — и все буквы у меня стали нормальными, как в обычном тексте, даже ничего корректировать было не нужно!

Документ Word — меняем всё на строчные буквы

Поменял регистр букв, как в предложениях
Если вы в разделе не можете найти данный инструмент «Аа» (у меня Word 2016, возможно в Word 2007 и старее — этого нет) — то выделите нужный текст, и нажмите сочетание кнопок Shift+F3.
Многие жалуются, что на ноутбуках данное сочетание не работает. Дело в том, что на некоторых ноутбуках, кнопка F3 по умолчанию убавляет/прибавляет громкость или яркость экрана, а для ее прямого назначения — необходимо нажать дополнительно кнопку Fn.
Поэтому, — попробуйте нажать Fn+Shift+F3.
Кстати, если у вас на ПК нет Word — можно обойтись его аналогами. Например, бесплатный 👉 LibreOffice Writer позволяет выполнить быстрое изменение регистра с помощью того же сочетания Shift+F3. 👇

Shift+F3 — LibreOffice (замена для MS Word)
В текстовом блокноте
Речь идет о Notepad++.
Бесплатный и очень многофункциональный текстовый блокнот. Работает во всех версиях Windows, поддерживает русский язык. Позволяет открывать более 100 различных текстовых форматов!
Кроме этого, он подсвечивает синтаксис большинства языков программирования. Например, можно легко корректировать код на PHP, редактировать HTML теги и пр.
Кстати, в арсенале этого блокнота есть также куча разных полезных опций: работа с кодировками (для преобразования «крякозабр» и китайских иероглифов в нормальный текст, работа с регистрами букв, поиск и замена определенных символов в тексте и т.д.).
И так, установку и запуск программы я опускаю (они стандартны и сложностей не вызывают).
Далее нужно открыть свой текстовый файл (или просто скопировать нужный текст) в блокнот Notepad++. Затем выделите нужную строчку (или даже весь текст).

Notepad++ выделили нужный текст
Далее откройте меню «правка», вкладку : выберите тот регистр, который вам нужен, например, строчные буквы. Обратите внимание, что в программе предусмотрены «горячие» клавиши:
- — весь выделенный текст будет преобразован к строчным буквам;
- — весь выделенный текст станет написан с заглавных букв;
- — все буквы будут прописными и т.д.

Notepad++ преобразование регистра
В моем примере, я выделенный текст преобразовал к строчному регистру. Показательный скриншот ниже. Быстро, легко, удобно!

Notepad++ регистр букв изменен
Как обезопасить себя от случайного набора не тех символов
Тут хотелось бы поделиться одной небольшой утилитой — Punto Switcher. Вообще, ее главное назначение — это автоматически менять раскладку клавиатуры (с русского на английский, и с английского на русский) в зависимости от того, какой текст вы печатаете.
НО! Программа следит и за регистром, и, если вы случайно будете печатать заглавными — она легко поправит. К тому же, на «лету» идет корректировка «легких» и самый частых ошибок (где-то пропущенная буква, или 2 заглавных буквы в слове и пр.). В общем, очень рекомендую!
Довольно мощная утилита для автоматической смены раскладки (определяет раскладку сама в зависимости от набираемого вами текста).
После установки утилиты Punto Switcher, достаточно выделить текст и нажать кнопки Shift+Pause — как текст моментально станет русским (см. показательные скриншоты ниже).

Punto Switcher — набран текст в не той раскладке

Punto Switcher — после выделения текста и нажатия на Shift+Pause — текст стал нормальным
В общем-то, к утилите быстро привыкаешь, и потом не представляешь, как набирать текст без ее помощи 😉. Здорово помогает в работе с текстами (экономия времени налицо).
За дополнения — отдельное мерси!
Способ 3. Уменьшение текста на страницах с помощью настроек управления браузером
Часто, во время просмотра различных сайтов в сети интернет, возникает потребность в изменении размера текста на странице, ввиду того, что он слишком большой или слишком маленький. Это без труда можно сделать, не покидая нужный сайт.
Большинство современных браузеров предоставляют своим пользователям возможность отрегулировать размер отображаемого на экране текста. Например, если вы являетесь пользователем Google Chrome, вам нужно выполнить следующие действия:
- Откройте ваш браузер. Открываем браузер Гугл Хром
- В верхнем углу справа найдите значок настроек браузера. Щелкаем по значку настроек браузера в виде трех точек в правом верхнем углу
- В открывшемся окне найдите строку «Масштаб» и отрегулируйте размер текста, нажимая на кнопки «+» (увеличение) и «—» (уменьшение). В строке «Масштаб» регулируем размер текста, нажимая на кнопки «+» (увеличение) и «-» (уменьшение)
Способ 1. Использование клавиатуры для изменения размеров текста
Существует достаточно простой способ настроить размер букв на различных сайтах для удобного использования. Он не требует особых навыков. Вам нужно лишь запомнить сочетание «горячих клавиш» на клавиатуре.
- Найдите на клавиатуре вашего компьютера или ноутбука клавиши «Ctrl» и «+», «-». Одновременно зажмите клавиши «Ctrl»+«+», чтобы увеличить шрифт и «Ctrl»+«-», чтобы уменьшить его. Для увеличения шрифта одновременно зажимаем клавиши «Ctrl»+«+» для уменьшения «Ctrl»+«—», независимо от расположения клавиш на клавиатуре
- Чтобы вернуть прежний размер букв, вам следует нажать сочетание клавиш «Ctrl+0».Что бы вернуть прежний размер шрифта, нажимаем сочетание клавиш «Ctrl+0»
Важно! Описанный способ подходит для различных версий операционной системы Windows. Им можно пользоваться как в новой 10-ке, так и в более старых 8-ке и 7-ке.
Проверьте, включена ли Caps Lock
Все компьютерные клавиатуры имеют клавишу Caps Lock, нажатие которой переключает регистр при вводе текста в любых программах. Если вы набираете текст в том же Word и видите, что набор происходит заглавными буквами, значит у вас скорее всего нажата клавиша Caps Lock. Вы можете ее нажать случайно и сами того не заметить.

Во всяком случае вам нужно проверить, не нажата ли Caps Lock, нажав ее и продолжив печатать текст. А еще на многих моделях клавиатур для быстрого определения состояния клавиш Caps Lock и Num Lock используется индикация: горящий индикатор будет указывать, что функция включена.

Когда клавиша Caps Lock неактивна, то зажатая клавиша Shift переключает набор текста со строчных на прописные буквы.
Способ 5. Изменение масштаба текста с помощью настроек разрешения экрана
Справиться с проблемой неподходящего размера текста вам может помочь регулировка разрешения экрана. Работает это следующим образом: при увеличении разрешения размер шрифтов и иконок уменьшается, и наоборот, для того, чтобы увеличить иконки и текст, нужно уменьшить разрешение экрана.
Проделайте эти несложные действия, чтобы отрегулировать разрешение экрана:
- Правой клавишей мышки нажмите на свободную от папок и иконок часть рабочего стола.
- В открывшемся окне выберите графу «Параметры экрана». Правой кнопкой мышки щелкаем по пустому месту рабочего стола, в меню открываем пункт «Параметры экрана»
- Затем найдите строку «Разрешение экрана» и поменяйте его значение на необходимое вам. Находим строку «Разрешение экрана» и меняем на необходимое значение
Полезная информация! Помните, что не на всех компьютерах можно изменить разрешение дисплея на значение, выше заявленного. Следовательно, уменьшить величину шрифта и иконок у вас может не получиться.
Как в Word отключить автоматический перевод строчных букв в заглавные
Наконец, вы можете отключить в Word автоматический перевод строчных букв в заглавные. Для этого выполните следующие действия:
- Нажмите в главном меню «Файл», а затем выберите «Параметры»;
- В окне настроек редактора переключитесь в раздел «Правописание» и нажмите кнопку «Параметры автозамены»;
- В открывшемся окошке на вкладке «Автозамена» снимите флажок с чекбокса «Делать первые буквы предложений прописными».
Отныне набираться текст будет только маленькими буквами, правда, менять настройки вовсе не обязательно, ведь в любой момент вы можете изменить регистр с помощью той же комбинации Shift + F3.
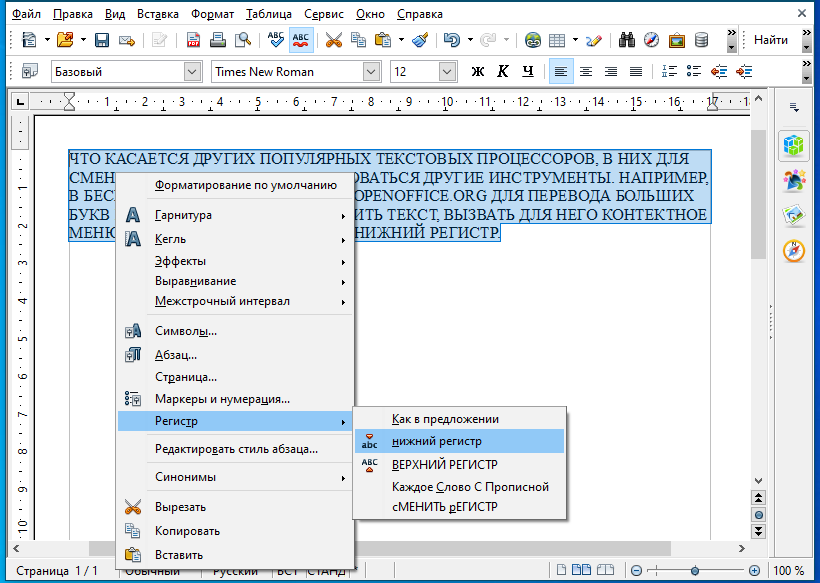
Комбинации Caps Lock + Shift и Shift + F3
В отдельных случаях для управления регистром можно использовать клавиатурные комбинации Caps Lock + Shift и Shift + F3.
Первая комбинация — глобальная, она работает во всех приложениях и служит для перевода заглавных букв в строчные при нажатой Caps Lock.
Если вы включили капслок и набираете текст заглавными буквами, чтобы сменить регистр конкретных набираемых символов, вам нужно зажать Shift. И напротив, если вы хотите набрать текст заглавными буквами, не включая Caps Lock, вводите символы с зажатой Shift.

Комбинация Shift + F3 работает в Word и служит для быстрого изменения регистра уже набранного текста. Допустим, у вас есть блок текста, набранного большими буквами. Выделите его мышкой и нажмите Shift + F3. В результате все символы будут переведены в нижний регистр, то есть станут маленькими.

Замена заглавных букв строчными из панели инструментов Word
Вместо Shift + F3 для изменения регистра в Microsoft Word можно использовать опции инструмента «Регистр». Расположен он на вкладке «Главная» в разделе «Шрифт», внешне он выглядит как находящиеся рядом большая и маленькая буквы А (Аа). Если нажать по нему мышкой, откроется меню с пятью доступными опциями.
- Как в предложениях — используется по умолчанию, при наборе текста первая буква каждого нового предложения переводится в верхний регистр.
- все строчные — делает все буквы маленькими.
- ВСЕ ПРОПИСНЫЕ — делает все буквы большими.
- Начинать с Прописных — каждая первая буква слова в предложении становится заглавной.
- иЗМЕНИТЬ РЕГИСТР — опция инвертирует регистр.


Чтобы применить любой из этих режимов к тексту, его нужно предварительно выделить.
Способ 2. Увеличение шрифта с помощью компьютерной мыши
Обычная компьютерная мышь так же может помочь вам изменить величину шрифта. Для этого вы должны:
- Зажать клавишу «Ctrl».
- Начать вращать колесико мышки. Скроллинг колесика мышки вверх увеличивает масштаб текста, и наоборот, скроллинг колесика вниз уменьшает его. Зажимаем кнопку «Ctrl», крутим скроллинг колесика мышки вверх для увеличения масштаба текста, вниз для уменьшения его
Если вы хотите более подробно узнать, как сделать маленькие буквы на клавиатуре, а также рассмотреть несколько простых способов, вы можете прочитать об этом в новой статье на нашем портале.
Способ 6. Изменяем масштаб текста в операционных системах Windows 7,8
Если вы до сих пор являетесь пользователем более старых версий ОС Windows, то наверняка хотите узнать, как настроить величину шрифта на вашем ПК. Конечно, вы можете воспользоваться первыми тремя способами, однако они меняют размер текста лишь в браузере. Поэтому, если вы хотите сделать более крупный или мелкий шрифт на всем ПК, воспользуйтесь данным способом.
- Кликните правой клавишей мышки по свободному пространству найдите строку «Разрешение экрана». Кликаем правой клавишей мышки по свободному пространству рабочего стола, открываем пункт «Разрешение экрана»
- B открывшемся окошке снизу кликните на строку «Сделать текст и другие элементы больше или меньше». Кликаем на строку «Сделать текст и другие элементы больше или меньше»
- Далее вы можете выбрать размер компьютерных элементов из тех значений, которые предложила система. По умолчанию стоит 100%. Выбираем размер компьютерных элементов из тех значений, которые предложила система
- Если вам необходимо более детально настроить размер шрифтов, тогда выберите в меню слева раздел «Другой размер шрифта (точек на дюйм)». В меню слева щелкаем по разделу «Другой размер шрифта (точек на дюйм)»
- Теперь выберите нужное вам значение в пределах от 100% до 500% и нажмите «ОК». Раскрываем список в пункте «Масштаб от обычного размера», выбираем нужное значение или перемещаем ползунок с помощью мышки, нажимаем «ОК»
- Затем кликните на кнопку «Применить».
- После всех проделанных действий система попросит вас выйти из системы, чтобы выбранные вами изменения были применены. Вам достаточно нажать «Выйти сейчас». Нажимаем кнопку «Выйти сейчас»
Полезная информация! Перед тем, как нажать на кнопку «Выйти сейчас», сохраните и закройте все важные файлы, которые открыты на вашем компьютере. Если этого не сделать, они попросту могут удалиться.
В данной статье для вас были изложены различные способы изменения размеров текста для удобной работы за компьютером. Если у вас остались какие-либо вопросы, советуем посмотреть это видео.
Узнайте подробную информацию, как сделать меньше масштаб на компьютере, из нашей новой статьи.
Видео — Как уменьшить/увеличить масштаб экрана на компьютере
https://youtube.com/watch?v=WI0Yb96ZnoU%3Ffeature%3Doembed
Способ 4. Настройка размера шрифта с помощью «Панели управления»
Изменить величину букв на экране вашего компьютера можно через всем известное приложение «Панель управления». Сделать это достаточно просто.
- Откройте «Панель управления» с помощью меню «Пуск» или строки поиска. В поле поиска вводим «Панель управления», открываем найденный результат
- В открывшемся окне выберите пункт «Оформление и персонализация». Проверяем, чтобы в режиме «Просмотр» стояла «Категория» или выставляем ее, находим и открываем пункт «Оформление и персонализация»
- Затем найдите строку «Центр специальных возможностей» и выберите подпункт «Настройка для слабого зрения». Под строкой «Центр специальных возможностей» щелкаем по подпункту «Настройка для слабого зрения»
- Далее вам следует выбрать графу «Изменить размер текста и значков». Находим и щелкаем по ссылке «Изменить размер текста и значков»
- В появившемся окне найдите строку «Масштаб и разметка» и выберите необходимый вам размер текста. В разделе «Масштаб и разметка» щелкаем по стрелочке и раскрываем список доступных масштабов, выбираем подходящий
Полезная информация! Нажав на строку «Дополнительные параметры масштабирования» возможно более детально настроить размер текста.
Увеличение шрифта и некоторых других элементов
Способ работает в браузере, на рабочем столе Windows, во многих приложениях.
Для начала я бы хотел указать на самый легкий, универсальный и доступный путь БЫСТРО увеличить размер текста (и некоторых элементов) за счет нажатия всего нескольких кнопок!
- зажать «» и нажать «» — увеличение на 10% шрифта и всего, что открыто в окне браузера (или, например, на рабочем столе Windows, или в другом приложении);
- зажать «» и покрутить мышки — аналогичный эффект;
- зажать «» и нажать «» — вернуть масштаб на тот, который был по умолчанию (сбросить увеличение/уменьшение).
Такими сочетаниями очень удобно пользоваться. Допустим, открыли какой-нибудь сайт (например, Вы работаете, и вам нужно много прочесть), чувствуете, что для вас на экране слишком мелкий шрифт — зажмите кнопку «» и покрутите мышки.
Так можно быстро отрегулировать шрифт до нужного размера, и спокойно читать (пример ниже). 👇

Один и тот же рабочий стол, но с разными размерами значков

Chrome — просмотр сайта (был увеличен масштаб: значок лупы с плюсом)
Изменить разрешение и масштабирование экрана
От разрешения экрана — зависит всё, что отображается на мониторе! Чем больше разрешение — тем меньше все элементы на экране (правда, тем больше у вас пространства), чем меньше разрешение — тем меньше пространства на рабочем столе, зато все элементы более крупны.
В общем, нужно искать золотую середину, и не всегда драйверами или Windows — является оптимальным.

Full HD и Ultra HD (4k) — пример разницы в разрешении
Итак, чтобы изменить разрешение, щелкните правой кнопкой мышки в любом свободном от значков месте на . В появившемся меню, желательно открыть ссылку на настройки своего графического адаптера (в моем случае это IntelHD, в вашем может быть или также, или AMD, или NVIDIA).
: нажать сочетание , и использовать команду

Графические характеристики — настройки драйвера видеокарты
Если никаких ссылок в этом меню на настройку графического адаптера нет, попробуйте открыть панель управления Windows: раздел «Оборудование и звук» (также посмотрите на значки в трее рядом с часами).

Ссылка на IntelHD (в трее рядом с часами)
Далее необходимо открыть вкладку с основными настройками дисплея: обычно в ней всегда и находится нужная опция для задания разрешения.
Рекомендую вам выбрать более низкое разрешение и попробовать — комфортно ли будет. Опытном путем установите оптимальное разрешение.

Intel(R) Graphics Control Panel — выбор разрешения
Кстати, если драйвера на видеокарту не установлены, можно изменить разрешение и средствами Windows (обычно, можно 😉).
Для этого щелкните правой кнопкой мышки по свободному месту на рабочем столе, и выберите в появившемся контекстном меню опцию (это актуально для Windows 10, в Windows 7 — можно сразу открыть опцию по выбору разрешения).

Далее в разделе нажмите по вкладке (для Windows 10) и установите нужное значение (см. стрелку-2 на скрине ниже 👇).

После чего рекомендую также «поэкспериментировать» с дополнительными параметрами масштабирования (позволяют отрегулировать размер изображения, например, можно увеличить все элементы на экране на 20%).

Настройка размера и четкости шрифта в Windows
👉 Если у вас современная Windows 10/11 — то шрифта в ней можно поменять с помощью спец. способов (опцию в панели управления убрали).
Для детальной настройки шрифта в Windows — откройте панель управления, затем раздел «Оформление и персонализация», и подраздел (см. скрин ниже 👇).

В открывшейся вкладке рекомендую проверить каждую вкладку. Например, первым же делом можно задать размер заголовков у окон, размер значков, подзаголовков и пр. (см. скрин ниже, подписано 👇).
Также, рекомендую поочередно открыть все ссылки слева в меню, там тоже есть очень важные параметры!

В настройках параметра экрана (это первая вкладка в меню слева на скрине выше) можно изменить размер текста, увеличить масштаб различных элементов и пр. Переместите ползунок вправо и тестируйте, подбирайте оптимальный вариант под себя.

Изменение размера текста в Windows
В настройках яркости и калибровки цветов — отрегулируйте параметры также под себя. Вообще, оптимальная яркость зависит от помещения, в котором вы работаете: если в нем темно и нет дневного света — то яркость нужно убавлять (иногда до минимума), если светлое — прибавлять.
Помните, что от слишком сильной яркости быстрее устают глаза!

Изменение параметров схемы электропитания — настройка яркости дисплея
Настройка четкости текста (ClearType).
Я думаю, что со мной не поспорят, что удобство чтения зависит не только от размера шрифта, но и от его качества: четкости, яркости, плавности и контура букв и пр.
Технология была специально разработана для ЖК дисплеев, чтобы сделать шрифты максимально удобно-читаемыми (так сказать, настроить сглаживание под-себя!).
Причем, за счет точной калибровки — качество шрифта (сглаживание, яркость, четкость и пр.) подстраивается под каждый конкретный монитор и конкретного пользователя! Именно поэтому, обязательно рекомендую настроить сей параметр.
📌 Для начала работы с ClearType:
- нажмите на ;
- в появившемся окне введите ;
- далее поставьте галочку и нажмите .

Средство настройки текста ClearType
Затем вам будет предложено на выбор несколько тестов: на экране будут появляться квадратики с текстом: выбирайте тот, на котором текст наиболее читаем на вашем мониторе.

Экран — выбор более удобного для чтения шрифта
После нескольких подобных выборов, тестирование будет завершено, а шрифт будет максимально оптимизирован именно под ваше оборудование и ваши требования.

Настройка отображения шрифта завершена (текст ClearType)
На этом у меня сегодня всё.
За дополнения по теме — отдельное мерси!
Корректировка заметки: 30.08.2021
