- Дальнейшая настройка оборудования
- Использование pci express
- Как установить ssd в ноутбук
- Как установить ssd в ноутбук?
- Как установить ssd вторым диском
- Подготовка к работе с ssd в качестве загрузочного диска
- Простое подключение через usb
- Ставим ssd вместо дисковода
- Через разъем sata
- Шаг второй: переносить ли операционную систему на новый диск или выполнить ее чистую установку
- Шаг первый: выбирает ваш новый диск
- Шаг третий: установка нового диска
- Шпаргалка: как работать с ссд долго
Дальнейшая настройка оборудования
В процессе работы требуется дополнительная настройка SSD. Чтобы производительность диска не упала со временем, нужно включить функцию TRIM.
Она информирует SSD о необходимости очистки неиспользуемых областей памяти перед записью следующей порции данных:
Клавишами Win R вызовите окно «Выполнить», напечатайте cmd, затем нажмите Enter.
Когда появится черный экран командной строки, введите строку fsutil behavior query disabledeletenotify.
Функция вернет параметр DisableDeleteNotify. Если он равен 0, то TRIM уже включена и дальнейших действий не требуется.
Если DisableDeleteNotify = 1, включите TRIM, задав fsutil behavior set disabledeletenotify NTFS 0 для SSD с файловой системой NTFS. Если диск имеет систему ReFS, то вместо NTFS в команде напечатайте ReFS.
При необходимости отключения функции TRIM вместо 0 задайте 1.
Твердотельный накопитель, в отличие от HDD, не нуждается в периодической дефрагментации файлов, поэтому ее следует отключить в окне «Оптимизация дисков». Это окно вызывается нажатием Win R и вводом во всплывающем окне dfrgui.
Отключение автоматической индексации файлов поможет продлить срок службы SSD. Чтобы сделать это, войдите в программу «Проводник», вызовите окно свойств диска и снимите галочку в чекбоксе разрешения индексации.
Положительное влияние на производительность диска оказывает функция NCQ (англ. Native Command Queuing), которая запускается в окне свойств твердотельного накопителя, в разделе «Политика». Эта функция обеспечивает одновременный прием нескольких запросов и их ранжирование в целях оптимального выполнения. Вызвать это окно свойств можно из раздела управления дисками.
Использование pci express
При отсутствии свободных разъемов SATA накопитель с интерфейсом M.2 можно присоединить к шине PCI-E. Скорость ее работы выше, чем может обеспечить SATA, и сопоставима с характеристиками интерфейса M.2.
Предварительно следует приобрести плату адаптера с планкой для установки в слот расширения компьютера. На плате размещены разъем M.2, а также несколько отверстий для фиксации SSD с разными форм-факторами.
Перед установкой адаптера с диском компьютер следует обесточить и снять боковые крышки корпуса системного блока. При наличии в слоте расширения графической платы адаптер не следует размещать в соседних слотах во избежание перегрева. После размещения платы в разъеме PCI-E ее нужно зафиксировать винтом или защелкой, крышки поставить на место и включить питание.

Система должна найти накопитель. Остальные действия по программированию выполняются через раздел управления дисками ОС.
Как установить ssd в ноутбук

Для установки SSD в ноутбук, прежде всего отключите его из розетки и снимите батарею, если она съемная. После этого, отвинтите крышку отсека жесткого диска (обычно самая большая, находится ближе к краю) и осторожно выньте жесткий диск:
- Он иногда установлен на своего рода салазки, которые крепятся к крышке, которую вы только что отвинтили. Попробуйте также найти инструкцию по снятию жесткого диска конкретно с вашей модели ноутбука, она может быть полезной.
- вынимать его нужно не на себя, вверх, а сначала вбок — чтобы он отсоединился от контактов SATA и питания ноутбука.
Следующим шагом, отвинтите жесткий диск от салазок (если это требуется конструкцией) и установите в них SSD, после чего повторите пункты выше в обратном порядке, чтобы установить SSD в ноутбук. После этого, на ноутбуке вам потребуется загрузиться с загрузочного диска или флешки, чтобы установить Windows или другую ОС.
Примечание: вы также можете использовать настольный ПК для того, чтобы клонировать старый жесткий диск ноутбука на SSD, и только после этого устанавливать его — в этом случае, вам не потребуется установка системы.
Как установить ssd в ноутбук?
Первым делом, юзеру следует создать резервную копию информации, которая хранится в лэптопе. Потом – отключить все провода от лэптопа (мышку, наушники и зарядку), вынуть батарею, потянув за защелки.
Чтобы поставить накопитель в ноутбук, пользователю следует вооружиться тоненькой отверткой и открутить винтики, которые находятся на задней крышке девайса. Они закрывают крышку, которая защищает жесткий диск и оперативную память лэптопа.
Лайфхак: с помощью пластиковой карты (кредитки, скидочной карточки) удобно поддевать крышку, закрывающую ОЗУ и HDD.
3 способа установки:
- на место HDD;
- вместо оптического привода;
- “мудреный” метод – поставить твердотельный винчестер вместо жесткого, а жесткий установить на место дисковода. Он подходит, если скорость шины, к которой подсоединен старый жесткий быстрее, чем у дисковода.
Интересно: если нет свободного места для второго носителя данных, но оставить жесткий хочется, у владельца портативного компьютера есть возможность приобрести кейс для винчестера, чтобы подключать SSD по usb. Правда, это удобно только если лэптоп используется как настольный девайс.
Как установить ssd вторым диском
Для установки дополнительного диска SSD подойдет не каждый десктоп. Так, еще сохранились машины с интерфейсом IDE для HDD. Даже если в таких системах имеется свободный шлейф IDE, добавить SSD нельзя из-за несовместимости интерфейсов и отсутствия соответствующих адаптеров. Это же относится и к машинам с интерфейсом SATA первого поколения.
Компьютеры, материнская плата которых имеет свободные разъемы SATA 3, годятся для подключения к системе SSD вторым диском. Интерфейс SATA 2 тоже годится, но его использование нецелесообразно из-за низкой скорости обмена, которая нивелирует все преимущества быстродействующего твердотельного накопителя. Альтернативой выступают сокеты высокоскоростной шины PCI-E, размещаемые на многих системных платах ПК.
https://www.youtube.com/watch?v=uZTrahX62qs
Соответствующими разъемами оснащены SSD-накопители с форм-фактором 2,5 дюйма. Они выпускаются в корпусе, который размещается внутри системного блока на свободном месте в ложементах, рассчитанных на данный размер.

Если слоты 2,5 дюйма отсутствуют, то используют адаптер, позволяющий разместить SSD в отсеке, рассчитанном на HDD размером 3,5 дюйма. Некоторые накопители имеют адаптер в комплекте. ПК последних поколений оснащаются интерфейсом M.2, который предназначен для бескорпусных SSD с малыми форм-факторами.
Подготовка к работе с ssd в качестве загрузочного диска
Для установки или клонирования операционной системы потребуется зайти в BIOS. Для выполнения таких действий необходимо при включении компьютера нажать клавишу «Esc» или «F1» и выставить в настройках загрузку с SSD. Выбор клавиши для попадания в меню настроек BIOS зависит от конкретной модели ноутбука и это могут быть «F2», «F3», «F10», «F12» или «Del».
При возникновении трудностей с запуском этой микропрограммы следует воспользоваться инструкцией к ноутбуку или материнской плате ПК. Навигация в меню BIOS современных устройств выполняется с помощью компьютерной мыши. В остальных случаях следует воспользоваться клавиатурой выбрав кнопки с указателем в виде стрелки. Для выполнения настроек необходимо перейти в меню «Boot».
Там нужно выбрать пункт «Boot Device Priority», в котором выставить загрузку с установленного SSD.
При работе в BIOS следует обратить внимание на пояснения, размещенные в правой колонке. В этом разделе находится информация о клавишах, которые можно использовать и их назначение.
Сохранение введенных настроек выполняется с помощью клавиши «F10», после чего компьютер будет перезагружен. Далее можно приступать к установке Windows или воспользоваться ПО для клонирования образа системы на новый диск.
Простое подключение через usb
Отключать и снимать крышки системного блока при подключении через порт USB не требуется. Необходимо только подобрать и приобрести плату адаптера с корпусом и разъемом, рассчитанным на размер и интерфейс накопителя. В некоторых случаях плата поставляется без защитного корпуса.
Диск аккуратно устанавливается в корпусе и фиксируется винтами. Теперь его можно подключать к внешним портам USB2.0/3.0 или Type C. Недостаток заключается в том, что быстродействие диска в данном случае существенно ограничено скоростью работы интерфейса USB.
В некоторых системных блоках порты USB, установленные на передней панели, имеют недостаточную глубину и подвержены «дребезгу» контактов. Включать накопитель в такие порты не рекомендуется из-за высокой вероятности выхода диска из строя при плохом контакте.
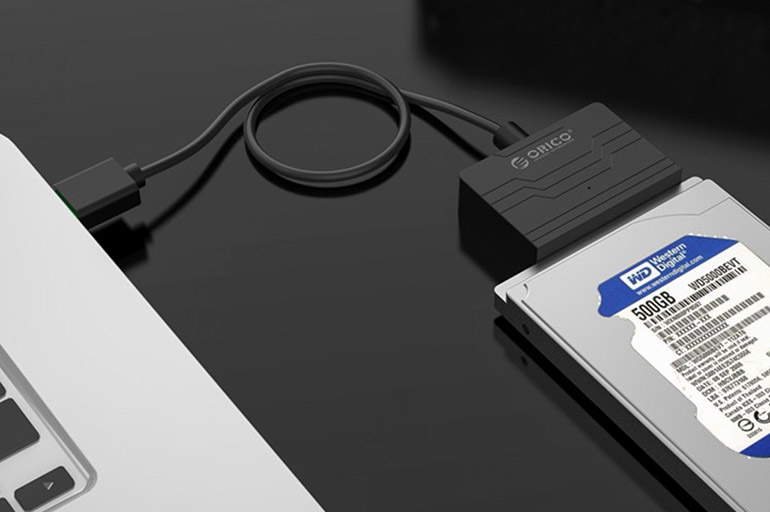
Ставим ssd вместо дисковода
Подготовительные действия почти не отличаются от описанных выше. Так, юзеру необходимо отключить ноутбук от сети и вытащить аккумулятор. Затем с помощью отвертки открутить винтик, который держит крышку, закрывающую отсек с оптическим приводом.
Под этой крышкой расположен болт, который удерживает привод. Понадобится его открутить, нажать на педальку: дисковод выдвинется из разъема. Теперь привод нетрудно достать.
Важно:чтобы установить ССД вместо оптического привода, нужен переходник-карман, который совпадает по размерам.
Чтобы надежно закрепить ССД диск, необходимо вкрутить в диск до упора четыре болта, положить его в переходник-карман и поместить в SATA-гнездо. Баллы к надежности фиксации добавит уплотнитель из резины.
Чтобы SSD не болтался внутри, “карман” стоит зафиксировать в корпусе. Для этого необходимо скрутить крепление дисковода и поставить в переходник. Форма крепежей бывает разная, но отверстия располагаются по стандарту, поэтому трудностей установка вызывать не должна.
Интересно почитать:Как поставить пароль на компьютер или ноутбук? Установка пароля на Windows 7, 8, 10
Лайфхак: чтобы разъем с установленным ССД (например, Transcend 370 128GB) не смотрелся кустарно, можно снять с оптического привода накладку, оснащенную кнопкой. Держится она на защелках, которые нетрудно открепить кредиткой или поддеть ногтем. Остается прикрепить накладку к переходнику и закрепить его к корпусу винтиками.
Через разъем sata
Установка ССД 2,5 дюйма в системный блок выполняется следующим образом:
Выключите ПК, вытащите вилку питающего кабеля из электросети 220 В. Снимите боковые стенки. Стенки крепятся к корпусу защелками и фиксируются винтами. Подержитесь за шасси компьютера, чтобы освободиться от статического электричества, или наденьте антистатический браслет.
Выберите место расположения накопителя SSD так, чтобы свободно дотянуться до него шлейфами электропитания и передачи данных SATA 3.
Шлейфы не должны подключаться внатяжку. Убедитесь, что провода лежат или висят свободно и не задевают лопасти вентилятора охлаждения центрального процессора. При необходимости аккуратно стяните шлейфы с другими внутренними кабелями пластмассовым хомутиком.
При подключении старайтесь не повредить разъемы как на системной плате, так и на SSD-накопителе. Сначала прикрутите корпус SSD к направляющим посадочного места, а затем подключайте шлейфы. Вставлять коннекторы следует без усилий. Если они не «заходят», то переверните и попробуйте снова.
Поставьте стенки на место, закрепите и включите машину. Если операционная система нашла накопительное устройство, то теперь ему нужно присвоить букву и отформатировать с помощью системной функции «Управление дисками».
Вызовите функцию управления дисками. Сделать это можно по-разному:
нажать клавиши Win X и в открывшемся меню выбрать раздел управления дисками;
нажать Win R и во всплывающем окне напечатать diskmgmt.msc;
кликнуть правой кнопкой мыши по пиктограммам «Мой компьютер» -> «Управление» -> «Управление дисками».
Кликнув правой кнопкой по найденному системой SSD, присвойте ему букву, например E и отформатируйте как единый логический диск или несколько дисков.

Шаг второй: переносить ли операционную систему на новый диск или выполнить ее чистую установку
Как только вы купили нужный для своей системы диск, вам ничего не мешает открыть корпус ноутбука или системного блока, чтобы установить его. Следующий вопрос, который нам предстоит обсудить, – это переносить ли операционную систему на новый диск или выполнить ее чистую установку. Разумеется, у каждого из этих действий есть свои плюсы и минусы.
Перенос операционной системы на новый диск
Перенос ОС на другой диск – это крайне длительный, но важный процесс для тех пользователей, кто никак не хочет расставаться с обжитой системой. Ну оно и понятно: при установке новой системы придется снова выполнять настройку всего и вся, чего не каждый захочет.
Рекомендуем ли мы заниматься подобным процессом? Только в том случае, если вам действительно важна ваша операционная система. В другом случае, мы советуем вам выполнить чистую установку, дабы не занимать свое время на такое хоть и простое, но длительное занятие.
Если вы используете ноутбук, то вам понадобится использовать SATA-адаптер, подключаемый посредством USB-интерфейса, чтобы выполнить перенос операционной системы и всех необходимых файлов. Подобным образом вы можете поступить и с стационарным компьютером, но уж легче просто установить в системным блок новый диск, выполнить перенос данных, а затем отключить старый диск(или остановить его там).
Выполнение чистой установки
Установка чистой операционной системы на новый диск имеет кучу своих плюсов. Один из самых крупных плюсов в этой ситуации заключается в том, что вы начнете все буквально с чистого листа. Ваша ОС не будет засорена старыми временными файлами, забытыми программами и установочными файлами всевозможных обновлений. Также мы уверены в том, что вы заметите небольшой прирост в производительности, перейдя на чистую ОС.
Минусом, конечно же, является то, что вам придется выполнять настройку чистой системы: установка драйверов для оборудования ПК, установка нужных программ, а также игр(куда уж тут без них). Как вариант, вы можете заранее сделать копию всех важных для вас личных данных, например, рабочих документов или коллекции фильмов, установить на новый диск чистую ОС, а затем загрузить все копированные файлы в систему. Собственно, многие пользователи так и поступают, дабы получить на руки чистую систему и нужные данные.
Шаг первый: выбирает ваш новый диск
Самое первое, с чего начинают все пользователи – это выбор диска. В настоящее время вы можете установить в свою систему HDD или SSD. Казалось бы, бери что лучше – и поделом. Однако, тут не так все и просто…
Какой диск выбрать: HDD, SSD или сразу оба?
Задайте себе следующий вопрос: вы хотите больше производительности или же свободного места?
Современные твердотельные накопители поражают воображение – они являются непревзойденным улучшением для любой существующей системы. Перейдя с обычного жесткого диска на твердотельный, вы заметите невероятный прирост производительности вашего компьютера.
Ваш ПК будет запускаться быстрее, быстрее загружать приложения и крупные файлы, а также, что не менее важно, уменьшит время загрузки в большинстве современных видеоиграх. Однако, стоит вам присмотреть для себя SSD размером, скажем, с терабайт – цена напугает вас.
Тем не менее вы можете купить для своей системы классический жесткий диск, который предоставит вам за относительно низкую цену огромное количество свободного места. В магазинах компьютерной техники вы спокойно сможете найти жесткие диски размером в четыре терабайта, которые наверняка удовлетворят потребности любого медиалюбителя, в пределах 6-8 тысяч рублей, а возможно и дешевле.
Помимо прочего, никто не запрещает вам комбинировать в системе HDD и SSD. Если ваш компьютер вполне способен работать одновременно с двумя дисками(а большинство ПК это умеют), то вы можете установить операционную систему на SDD для более быстрого доступа к различным программам и системным файлам, а HDD использовать для накопления всевозможных файлов, например, фильмов, музыки, некоторых игр и даже рабочих документов.
Если деньги в вашем случае не проблема – или вы ограничены единственным подключением в ноутбуке – можете потратиться на покупку многотерабайтного твердотельного накопителя, что полностью решит вашу дилемму. Впрочем, большинство пользователей ПК все же предпочитают создавать комбинации из HDD и SSD.
Какого размера должен быть мой диск?
Обычно, жесткие диски выпускаются двух форм-факторов: 2.5″ и 3.5″(дюймы). Последний, т.е. 3.5″, считается полноразмерным жестким диском, предназначенным для стационарного компьютера. Как правило, практически каждый ПК имеет в своем системном блоке место для одного или даже нескольких HDD таких размеров.
Форм-фактор 2.5″ традиционно предназначен для ноутбуков, впрочем, он может подойти и для некоторых ПК. Например, в некоторых системных блоках можно найти места для установки HDD под 2.5″. Если вы решились на покупку HDD 2.5″ для своего ПК, но у вас нет места для его установки в системном блоке – придется купить установочные брекеты где-то в специализированном магазине.
Говоря об SSD, для них существует еще один форм-фактор – M.2. Твердотельные накопители подобного формата выглядят совершенно иначе: маленькая и тонкая плата, имеющая сходство с планкой оперативной памяти. Вместо привычного подключения к материнской плате посредством SATA-кабеля, подключается к специальному слоту M.2. Стоит заметить, что далеко не все компьютеры способны работать с SSD такого типа.
Давайте еще кое-что разберем. Большинство ноутбуков все еще используют 2.5″ форм-фактор диска, тем не менее не все модели предоставляют своим пользователям легкий доступ к месту подключения SATA или M.2. Получить доступ к месту подключения диска довольно просто на дешевых, крупных и ноутбуках бизнес-класса.
На других же моделях может потребоваться прилично попотеть, чтобы добраться до нужного элемента устройства – особенно на новых моделях, которые перешли на стандарт M.2. Смена диска на таких ноутбуках вероятно нарушит гарантию и вам наверняка придется рассматривать какие-то более точные гайды для определенной модели.
Какое подключение мне нужно?
Все современные диски 3.5″ и 2.5″-формата используют SATA-подключения для получения питания и передачи данных. Если вы устанавливаете диск для своего ПК, то вам нужно найти на своем блоке питания SATA-кабель на 15 пинов. Если же на вашем ПК присутствует только старый 4-х пиновый Molex – воспользуйтесь переходником, который можно найти в магазине компьютерной электроники.
Переживать о поддержке SATA вашим компьютером определенно не стоит, так как все современные ПК несомненно имеют поддержку данного интерфейса подключения. Вам есть о чем переживать только в том случае, если вы владелец какого-то действительно древнего монстра, но тогда вам нужно думать не о покупке рабочего диска, а о смене компьютера. Впрочем, давайте не будем отходить от темы.
Давайте поговорим о SATA-кабелях. На картинке ниже вы можете хорошенько рассмотреть один из таких кабелей. Это обычные двухсторонние кабеля, один конец которых подключается к материнской плате, а другой – к нужному диску. Некоторые штекеры на SATA-кабелях имеют г-образную форму, но сделано это только для удобства подключения.
Если же вы устанавливаете новый диск в ноутбук, у которого есть доступ к SATA-коннектору, то кабели вам даже и не понадобятся. Вы сможете просто подключить нужный вам HDD или SSD прямо в подходящий для этого слот, в котором уже есть выход на питания и передачу данных.
Давайте-ка еще кое-что обсудим по теме SATA. На данным момент последней версией SATA-интерфейса является SATA III. Большинство современных материнских плат имеют поддержку SATA III, так что у вас не должно возникнуть проблем при поиске нужного HDD или SSD.
Например, подключив SSD на 550/520MБ/с по SATA II, вы ограничите скорость последовательного чтения и записи приблизительно вполовину. Ничего страшного в подключении SATA III к SATA II нет, особенно тогда, когда ваша материнская плата поддерживает только SATA II, но если же она поддерживает SATA III – старайтесь выбирать диски с последней версией интерфейса для обеспечения максимальной производительности. Точно такой же принцип используйте при покупке SATA-кабелей.
Помимо прочего, на данный момент существует еще более современные SSD-диски, подключаемые по интерфейсу M.2. Данный интерфейс подключения можно найти на многих современных материнских платах. Вот так вот выглядит M.2-интерфейс с уже установленным в него SSD-диском:
Подробнее об этих дисках и их подключении мы поговорим ниже.
Ноутбуки. Ноутбуки SATA-кабелей не используют, а поэтому вам попросту придется подбирать для него тот или иной диск с подходящим ему интерфейсом SATA. Все зависит от модели конкретного ноутбука, так что вам придется самостоятельно узнавать, на каком SATA(или даже M.2.) работает ваш старый диск, чтобы его можно было заменить новым.
Сколько свободного места мне нужно?
Да, порой, и такой вопрос задают. Цена жесткого диска или твердотельного накопителя соразмерна с объемом свободного места, который тот предлагает своему пользователю. Чем объемней носитель, тем выше цена на него. Вот так все просто. Руководствуйтесь рамками своего бюджета.
Какой скоростью должен обладать мой диск?
На самом деле, чем быстрее будет ваш диск, тем лучше. Например, если вы меняете свой старенький жесткий диск на новый твердотельный накопитель – у вас широко откроется рот от того, насколько быстрее стал работать ваш ПК. И это даже с учетом того, что ваш SSD будет не самым быстрым на рынке.
Если вы покупаете для своего компьютера классический жесткий диск, то скорость такого устройства обычно выражается в RPM – чистота вращений шпинделя в минуту. 5400 RPM – это типичная скорость каких-нибудь недорогих решений(особенно форм-фактора 2.5″).
7200 RPM – это наиболее распространенная скорость для HDD, и именно подобные HDD мы рекомендуем использовать на обычных ПК. Помимо прочего, вы также можете прибегнуть к услугам высокоскоростных жестких дисков на 10,000 RPM, тем не менее за ту цену, за которую такие аппараты обычно продаются, невольно посматриваешь на куда более быстрые SSD.
Существует также третий вариант – гибридные диски, которые совмещают в себе HDD и SSD. Подобные гибриды не будут обладать скоростью настоящего SSD-диска: вы получите в свое распоряжение обычный жесткий диск с небольшим кэшем флеш-хранилища. Ваш HDD не станет магическим образом намного быстрее, но он значительно повысит скорость кеширования файлов, если вы постоянно запрашиваете доступ к одним и тем же программам и файлам.
Шаг третий: установка нового диска
Шаги по установке нового диска могут немного различаться в связи с отличиями между настольными ПК и ноутбуками, а также SATA и M.2-дисками.
Установка нового диска в ноутбук
Разные модели ноутбуков имеют разные доступы к месту подключения диска. Однако, стоит заметить, что на некоторых ноутбуках получить доступ к подключению диска крайне проблематично. Некоторые ноутбуки бизнес-класса позволяют своим пользователям вынуть диск из корпуса устройства, открутив всего один шуруп.
Давайте, для примера, разберем замену диска для модели ноутбука ThinkPad T450s. Подобному ноутбуку уже несколько лет, и для замены диска в подобной машине вам придется полностью снять нижнюю часть корпуса. Стоит заметить, чаще всего вам придется выполнять именно подобную процедуру и на других ноутбуках, по крайней мере на схожих с ThinkPad T450s моделях.
Чтобы получить доступ к диску, для начала вам нужно вынуть батарею и восемь шурупов в различных местах на корпусе. Как только вы закончите, можете снять нижнюю часть корпуса ноутбука. В данном ноутбуке установлен жесткий диск, который вы можете видеть в верхнем правом углу нижеприложенного скриншота.
Чтобы извлечь сам диск, вам нужно открутить еще один шуруп, немного приподнять диск, а затем аккуратно вынуть его из встроенного в систему SATA-коннектора. Далее вам нужно вытащить старый диск из алюминиевого крепления с резиновыми противоударными бамперами.
Теперь давайте кратко пройдемся по подключению SSD-диска с M.2-интерфейсом. Итак, подключение такой небольшой платы производится следующим образом: берем плату, аккуратно вставляет ее в разъем(с правой стороны на ранее показанном скриншоте), медленно загибаем плату в разъеме к отверстию для шурупа, прикручиваем плату к материнской плате. В итоге, SSD-диск в M.2 буквально не занимает места ноутбуке, так как он прижат к материнке.
Стоит снова заметить, что процесс смены диска может отличаться от ноутбука к ноутбуку. Если вам нужна пошаговая инструкция по разбору именно вашего ноутбука – Google-поиск вам в помощь. Вы обязательно найдете хотя бы какой-то материал, касающийся вашей модели ноутбука.
Установка нового диска в стационарный компьютер
Если вы никогда не ничего не меняли в своем компьютере, а только, к примеру, проводили его чистку, то нужно сказать, что процесс замены диска – это точно такой же по сложности процесс, как и замена диска в ноутбуке, о которой вы могли узнать из вышеуказанной информации.
Все, что вам понадобится для смены диска на стационарном ПК – это отвертка, купленный диск и SATA-кабель, подходящий под него. Также вам нужно подключить питание к устанавливаемому диску, но в комплекте с вашим блоком питания наверняка должен быть включен нужный кабель. Однако, если же такого кабеля нет – воспользуйтесь переходником.
Итак, отключите для начала свой компьютер, так как пытаться заменить что-то в работающем компьютере – очень плохая идея. Затем снимите, как правило, боковую крышку с корпуса системного блока(с левой стороны, если смотреть на лицевую сторону блока). Обнажив внутренности машины, хорошенько осмотритесь: нужное вам место для установки диском будет находиться в лицевой части корпуса.
Заметка: стоит заметить, что у себя в системном блоке вы можете увидеть как 2.5″, так и 3.5″ диск. Помимо прочего, располагаться он может совершенно в другом месте. В некоторых системных блоках на заказ диски могут располагать и вовсе позади материнской платы. Не найдя диск в привычном месте, снимите вторую крышку с системника и рассмотрите нижнюю часть платы.
Если вы не собираетесь оставлять старый диск в качестве дополнительного, то пришло время вынимать его. В зависимости от ситуации, вы также можете оставить кабель питания и SATA для выполнения подключения нового диска. Итак, для начала вам нужно отключить от старого диска парочку кабель: питания и передачи данных. ОСТОРОЖНО: эти кабели частенько оборудуются специальными защелками.
Если старый диск помещен в специальное крепление – вытащите его с оттуда, воспользовавшись отверткой. Как только вы убедитесь, что диск был откреплен от системного блока – вытаскивайте его и положите в сторону. Напоминаем, что такие вещи, как диски – крайне деликатные устройства, так что будьте с ними осторожнее.
M.2 SSD-диски – тут выполняется все точно также, как и в случае ноутбуков: вставляет плату под углом в M.2-слот, загибаем ее до отверстия для шурупа и прикручиваем к материнской плате. Плюсом таких дисков является то, что вы можете легко комбинировать их с SATA-дисками, но при этом они не будут занимать лишнего места.
Вот и все. Возможно, вам придется повозиться с кучей шурупов, но в остальном – все довольно просто. Как только закончите, еще разок взгляните на свою работу: проверьте подключения, посчитайте шурупы и прочее. Выполнив замену старого или установку нового диска, закройте системный блок, а затем попробуйте запустить свой ПК. Если вы сделали все корректно – вы сможете начать установку новой ОС либо же войдете в ранее перенесенную.
Шпаргалка: как работать с ссд долго
Диски твердотельного типа “не дружат” с высокими температурами, поэтому стоит задуматься об установке дополнительного кулера в настольный компьютер и работе с лэптопом на охлаждающей подставке.
Производители SSD выпускают обновления прошивок на девайсы, что повышает быстродействие и продлевает жизнь накопителю.
Также разработчики рекомендуют не переносить с жесткого, а устанавливать новую Виндовс на твердотельный винчестер: версии от семерки и “моложе” оптимизируют его работу автоматически.
Интересно почитать: Как включить Bluetooth на ноутбуке: лайфхаки по 3 последним ОС Windows
В статье рассмотрены комфортные способы подсоединения твердотельного диска к компьютеру и лэптопу. Такой апгрейд ускорит работу девайса, а также уменьшит шум. Главное – сделать все аккуратно и подготовить инструменты заранее. Помните, что расположение слотов и крепежей в разных устройствах может отличаться.
Смотрите подробное видео о том, как поставить ССД в ноутбук.







