- Как загрузить ноутбук с флешки не изменяя параметры БИОС? Почти на всех ноутбуках есть горячие клавиши, с помощью которых можно попасть в специальное загрузочное меню и затем выбрать устройство для загрузки компьютера, будь-то флешка или компакт-диск. У меня дома два ноута Acer и Samsung и ни на одном из них я не могу попасть в это загрузочное меню, чтобы переустановить систему. Хотя, я точно знаю, на ноутбуке Acer за это отвечает клавиша F12 при загрузке, а на ноутбуке Sony клавиша F11, но они почему-то не срабатывают. Можно конечно войти в BIOS и изменить приоритет загрузочного устройства там, но это менее всего хочется, так как в нём плохо разбираюсь. Пользуюсь вашим ресурсом как справочником, не могли бы вы подробно рассмотреть этот вопрос на своём сайте, приведя примеры с устройствами разных производителей.
- Админ, почему у меня не получается загрузить с флешки ноутбук ASUS, с БИОСом UEFI? Подсоединяю флешку, жму при загрузке F8 и вместо загрузочного меню попадаю в безопасный режим. Хотел изменить приоритет загрузочного устройства прямо в BIOS, вошёл в опцию Boot Device Priority, а там моей флешки нет, есть только жёсткий диск.
- Скажите, как загрузить с флешки ноутбук Sony, в загрузочное меню (F11 при загрузке) попасть не могу, тогда захожу в BIOS во вкладку Boot и не найду там своей флешки, хотя она подсоединена к ноутбуку.

Друзья, в этой статье мы с вами найдём это самое загрузочное меню у ноутбуков , , , , , , Packard Bell и загрузим вышеперечисленные девайсы с моей флешки , на которой находится операционная система Windows 7. Не забудьте, если вы хотите установить на новый ноутбук Windows 7 или Windows XP, то подсоединяйте флешку к порту USB 2.0 (чёрного цвета), если подсоединить флешку к порту USB 3.0 (синего цвета), то установка системы закончится ошибкой, так как в установщике Windows 7 нет драйверов USB 3.0.

Очень важное замечание: Данное замечание пригодится Вам, если у Вас новый ноутбук любого производителя (2013, 2014 года с БИОСом UEFI). Если у Вас такой ноутбук, и вы читаете эти строки, значит Вы хотите переустановить на своём ноутбуке Windows 8 на Windows 7. Для этого естественно ноутбук нужно загрузить с установочной флешки Windows 7.
Вернёмся к этой статье. Думаю информация пригодится многим владельцам ноутбуков и нетбуков. Данная статья также поможет, если вы хотите загрузиться с диска и не знаете, как это сделать.
Начнём с ноутбука Acer, в первую очередь подсоединяем к ноутбуку нашу флешку Corsair Voyager, далее нажимаем при загрузке,

затем нужно выбрать в появившемся меню загрузки нашу флешку и нажать , произойдёт загрузка с флешки.

Нажимаем при загрузке , начальная вкладка , идём на вкладку , видим параметр F12 Boot Menu, ставим его в ,

далее жмем для сохранения настроек, перезагружаемся, нажимаем при загрузке и появляется наше загрузочное меню, выбираем в нём нашу флешку и жмём , происходит загрузка с флешки.
Если загрузочное меню ноутбука Acer всё равно не появляется, значит опять идём в BIOS (при загрузке F2), вкладка . Выбираем нашу флешку и ставим ее на первую позицию с помощью клавиши , затем жмем для сохранения настроек, перезагружаемся и происходит загрузка с флешки.




Жмём при загрузке ноутбука F12 и попадаем в загрузочное меню, выбираем здесь нашу флешку, если вы подсоединили к ноутбуку флешку, здесь будет её название. Жмём Enter и если ваша флешка загрузочная, происходит загрузка с флешки.



Друзья, если у вас новый ноутбук Samsung, например 2012-2013 года, то читаем вот эту статью «Загрузка ноутбука Samsung с флешки«, для всех других подойдёт и эта инструкция.
Жмём при загрузке или , попадаем в загрузочное меню и выбираем нашу флешку. Если загрузочное меню не появится, значит идём в BIOS, нажимаем при загрузке или . В BIOS вкладка Boot, выбираем первый параметр Boot Device Priority

и входим в него, здесь выбираем нашу флешку и с помощью клавиши ставим её на первую позицию. Далее жмём для сохранения настроек и перезагрузки, перезагружаемся, далее происходит загрузка с нашей флешки.

С этим ноутбуком у меня никогда не было проблем, но если у вас новый ноутбук HP Pavillion и он имеет БИОС UEFI, то эта инструкция может вам не помочь, читайте другую нашу статью Как загрузить с флешки ноутбук HP Pavillion. Для всех остальных ноутбуков HP эта инструкция подойдёт. Подсоединяем к ноутбуку нашу флешку. При включении ноута на экране выходит сообщение: «Нажмите ESC для загрузки стартового меню«, нажимаем.

Далее жмём Boot Device Options (изменение настроек загрузки)

и попадаем в загрузочное меню. Первым устройством сейчас выбран дисковод, если ваша флешка подсоединена к ноутбуку, то её название тоже здесь будет присутствовать, выбираем здесь нашу флешку и нажимаем или , происходит перезагрузка и дальнейшая загрузка с флешки.


идём на вкладку , далее , жмём Enter

далее .

Как видим первым устройством выставлен жёсткий диск ноутбука Notebook Hard Drive. Если ваша флешка подсоединена к ноутбуку, то здесь будет её название, выбираем нашу флешку и с помощью клавиши передвигаем её на первую позиции. Далее, сохраняем изменённые нами настройки, нажимаем для сохранения настроек, происходит перезагрузка и ноутбук загружается с флешки.


Нажимаем при загрузке ноутбука клавишу F11 и попадаем в загрузочное меню, далее выбираем нашу флешку Corsair Voyager и Enter, происходит загрузка с флешки.

Если загрузочное меню недоступно, жмём при загрузке клавишу и входим в BIOS, далее идём во вкладку , выбираем нашу флешку и не отпуская нажимаем на , этим передвигая нашу флешку на первую позицию. Нажимаем для сохранения настроек, настройки сохраняются и происходит загрузка ноутбука с флешки.

Жмём при загрузке , если в загрузочное меню не попадаем, значит жмём при загрузке и входим в BIOS, идём на вкладку . Во первых, выставляем параметр External Device Boot: в положение Enabled, этим мы разрешаем загрузить ноутбук с флешки, но это ещё не всё. Видим, что первым загрузочным устройством выставлен дисковод, выделяем его с помощью клавиатуры и жмём Enter, в открывшемся меню выбираем (это наша флешка), нажимаем Enter. Сейчас первым загрузочным устройством выставлена наша флешка. Нажимаем , этим мы сохраняем настройки и перезагружаемся, далее происходит загрузка с флешки.

Нажимаем при загрузке клавишу delete и входим в Bios ноутбука, идём во вкладку Security и выставляем опцию «Secure Boot» в Disabled (отключено),

Затем идём во вкладку Boot, и выставляем опцию Fast Boot (быстрая загрузка) в Disabled (отключено),

далее жмём на клавишу F10 (сохраняем внесённые нами в БИОС ноутбука изменения) и ноутбук перезагружается.

Ещё раз входим в БИОС и идём во вкладку Boot, выставляем опцию Launch CSM (расширенная загрузка) в в Enabled,

Спускаемся ниже до опции Boot Option Priorities и Boot Option #1 и входим в неё нажав Enter, в появившемся меню с помощью стрелок на клавиатуре выбираем название нашей флешки и жмём Enter. Здесь тоже выставляем нашу флешку Corsair Voyager на первое место.


для сохранения настроек, перезагружаемся и наш ноутбук Asus загружается с флешки.
Также вы можете использовать загрузочное меню ноутбука Asus, для этого в начальной фазе загрузки ноутбука часто жмите клавишу Esc, попадёте в загрузочное меню, с помощью стрелок на клавиатуре выберите в нём вашу загрузочную флешку и нажмите Enter.


Жмём при загрузке клавишу F12 и попадаем в загрузочное меню ноутбука, там просто выбираем нашу флешку и загружаем ноутбук с флешки.
Если при загрузке не срабатывает, то жмём F2, реже F6 и попадаем в БИОС UEFI ноутбука,

здесь идём во вкладку Boot.
Если до включения ноутбука Вы подключили к нему флешку, то она может не определиться сразу в этом меню.
Выставляем опцию в положение
А опцию Secure Boot выставляем в положение Disabled.
Далее жмём клавишу F10, этим мы сохраняем настройки внесённые нами в БИОС ноутбука Packard Bell, затем перезагружаемся, жмём при загрузке клавишу и входим опять в БИОС.
Теперь флешка должна определиться. Выставляйте флешку на первую позицию, сохраняйте настройки и перезагружайтесь. Если загрузочная флешка сделана по нашим статьям, то загрузка произойдёт успешно.

Привет! Сегодня я решил подготовит простую, но в то же время очень полезную инструкцию, которая должна пригодится всем владельцам ноутбуков Lenovo. Будем загружать ноутбук Lenovo с флешки. У меня есть такой ноутбук, так что все смогу показать на реальном примере.
Так как на многих моделях современных ноутбуков отсутствует привод CD/DVD дисков, у многих возникает вопрос, а как же установить Windows? Как загрузить ноутбук для восстановления системы, проверки на вирусы, диагностики и т. д. Все это можно сделать с обычной флешки. Более того, если в вашем ноутбуке есть привод, то для установки Windows или загрузки ноутбука с какого-то другого загрузочного диска лучше использовать именно флешку. Тем более, что флешки есть у всех, а чистый диск еще нужно найти.

Загрузить ноутбук Lenovo с USB накопителя так же просто как и с диска. Разницы практически нет.
Для начала нам нужно изготовить загрузочную флешку. Проще говоря, записать .iso образ Windows, или другой системы/программы на USB накопитель. Можете посмотреть на примере создания загрузочного накопителя с Windows 10. Для записи .iso на флешку я советую использовать такие программы: Media Creation Tool (для загрузки и записи Windows 10), WinSetupFromUSB, UltraISO, Rufus, Windows USB/DVD Download Tool. Конечно же, с такого накопителя можно загрузить любой компьютер. Не только Lenovo.
- Загрузка ноутбука Lenovo с USB накопителя
- Загрузка через Boot Menu
- Запуск ноутбука Lenovo с флешки через BIOS
- BIOS на ноутбуках Sony VAIO
- Видео — Как попасть в BIOS Sony Vaio E Series
- Как правильно выйти из BIOS
- С сохранением новых параметров
- Без сохранения измененных параметров
- Настройка загрузки с внешнего носителя
- Видео — Как загрузить компьютер Sony VAIO с помощью загрузочного usb-накопителя или диска
- Sony Vaio загрузка ноутбука с флэшки
- Загрузка ноутбуков VAIO с USB внешнего носителя
- Загрузка с флешки ноутбука Sony Vaio
- Если Ноутбук не поддерживает загрузку с флешки как загрузиться с флешки
- 1 комментарий к записи “Sony Vaio загрузка ноутбука с флэшки”
- Как зайти в биос на ноутбуке SONY VAIO
- Спецкнопка
- Выводы и возможные вопросы
- SONY Vaio pcg-71211v BIOS
- SONY Vaio pcg-71211v BIOS
- Как зайти в биос на ноутбуке SONY VAIO
- Спецкнопка
- Выводы и возможные вопросы
- Как войти
- Кнопка F2
- Комбинация Esc+F2
- Специальная кнопка Assist
- Как выйти
- С сохранением параметров
- Без сохранения изменений
- Как загрузиться с флешки
- Как загрузиться через BIOS
- Как загрузить через Phoenix – Award BIOS
- Boot Menu
- Как загрузиться с помощью NOVO
- С помощью UEFI boot
- Что делать, если не загружается с флешки
- Как создать установочную флешку
- Программа Майкрософт
- Через Ultra ISO
- Какую ОС лучше поставить
- Как переустановить Виндовс
- Как переустановить с флешкой
- Как переустановить без флешки
- Как создать загрузочную флешку
Загрузка ноутбука Lenovo с USB накопителя
Есть два способа, которыми можно заставить ноутбук грузится именно с USB накопителя.
- Через Boot Menu (рекомендую именно этот способ). С помощью этого меню мы можем указать ноутбуку Lenovo, с какого устройства загружаться конкретно в этот раз. Так как запуск ноутбука с загрузочного накопителя нам скорее всего нужно сделать только один раз. Этого достаточно, чтобы запустить установку Windows, или выполнить другие действия.
- Через меню BIOS. Здесь уже нужно менять порядок загрузки в настройках BIOS. В принципе, ничего сложно. Но не вижу смысла это делать, если можно выбрать устройство через Boot Menu. Разве что через загрузочное меню у вас на получается. Такой себе запасной вариант.
В любом случае, сначала подключите флешку к ноутбуку.

Желательно подключать в порт USB 2.0. С USB 3.0 могут быть проблемы. Порт USB 3.0 в середине обычно синий, или более светлый по сравнению с USB 2.0.
Загрузка через Boot Menu
Как я уже писал, это самый лучший и простой способ. Чтобы открыть Boot Menu на ноутбуке Lenovo, необходимо сразу после нажатия на кнопку включения активно нажимать клавишу .
Откроется меню, в котором нужно выбрать наш накопитель.

Как видите, в моем случае, в загрузочном меню ноутбука Lenovo отображается два USB накопителя. Один с надписью «EFI USB Device». Попробуйте для начала выбрать тот накопитель, который без EFI (на скриншоте он в самом низу). Это если вы собираетесь устанавливать Windows 10. Иначе могут быть проблемы с установкой Windows 10 на MBR-раздел.
После выбора и нажатия на клавишу Enter ноутбук будет загружен с флешки. При условии, что флешку вы правильно записали.
Если через клавишу не получается открыть меню «Boot Manager», то используйте специальную кнопку со стрелочкой. Которая есть наверное на каждом ноутбуке Lenovo. Иногда она находится рядом с кнопкой включения, а иногда утоплена в корпус (как в моем случае).

Ее нужно нажимать когда ноутбук выключен. Затем, в меню выбрать «Boot Menu». Так же оттуда можно зайти в BIOS.

И уже в загрузочном меню выбрать свой накопитель, как я показывал выше.
Запуск ноутбука Lenovo с флешки через BIOS
Чтобы зайти в BIOS, необходимо сразу после включения ноутбука активно нажимать клавишу . Или использовать для этого «Novo Button Menu», как я показывал выше. Подробнее в статье: как зайти в BIOS ноутбука Lenovo.
В меню BIOS нужно перейти в раздел «Boot» (с помощью клавиш вправо/влево).
Дальше необходимо выделить наш накопитель и с помощью клавиш и поставить его на первое место в списке.

Снова же, там может быть два раздела: EFI и Legacy. Если вы собрались устанавливать Windows и у вас есть раздел EFI как на скриншоте выше, и при установке вы столкнулись с ошибкой «Установка Widnows на данный диск невозможна. На выбранном диске находится таблица MBR-разделов», то нужно в меню «Boot Priority» выставить значение «Legacy First» вместо «UEFI First».

И поставить «USB HDD» на первое место в списке загрузки, как я показывал выше.
Не забудьте сохранить настройки BIOS нажав клавишу .
Возможно, вам еще пригодится статья как установить Windows 10 на ноутбук, или универсальная инструкция по установке Windows 10 c флешки.
BIOS – это программа, находящееся в микросхеме ПЗУ, которая, в свою очередь находится на материнской плате ПК/ноутбука. Является базовой системой ввода/вывода, отвечает за работу различных компьютерных интерфейсов, с возможностью их настройки. Иными словами: BIOS является основным загрузчиком ПК/ноутбука, с помощью которого непосредственно происходит запуск ОС.

Sony VAIO, как зайти в БИОС?
BIOS на ноутбуках Sony VAIO
Запуск BIOS на ноутбуках линейки VAIO почти ничем не отличается от запуска оного на других ноутбуках, чаще всего запуск BIOS на ноутбуках компании Sony производится посредством нажатия на клавиши «F1», «F2» или «F3» во время появления логотипа VAIO.
Рассмотрим несколько пошаговых способов запуска BIOS на ноутбуках линейки VAIO.
- Включите ноутбук.
- Когда на вашем экране ноутбука появится надпись VAIO нажмите и держите клавишу «F2».
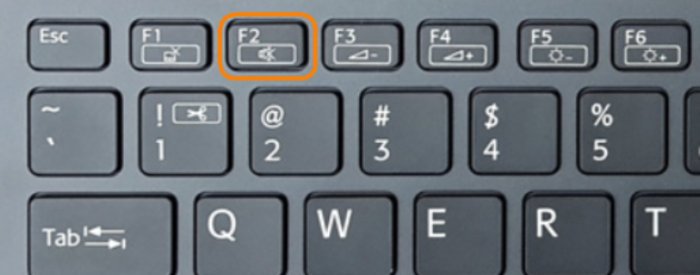
При появлении на экране ноутбука надписи VAIO нажимаем и удерживаем клавишу «F2»
- Отобразится экран настройки параметров BIOS.
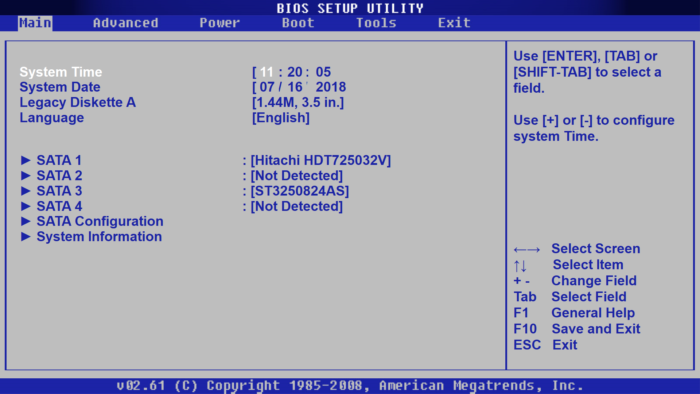
Экран настройки параметров BIOS
На заметку! Если этого не произошло, то перезапустите ноутбук и неоднократно нажимайте клавишу «F2», когда надпись VAIO появится снова.
- Включите ноутбук.
- Когда на вашем экране ноутбука появится надпись VAIO нажмите комбинацию клавиш «Esc+F2».
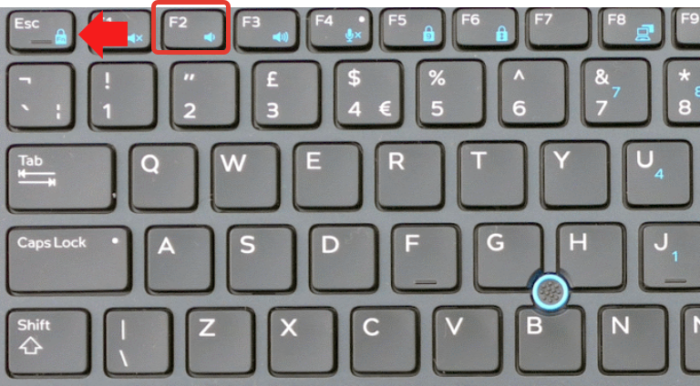
При загрузке системы и появлении надписи VAIO нажимаем комбинацию клавиш «Esc+F2»
- Отобразится экран настройки параметров BIOS.
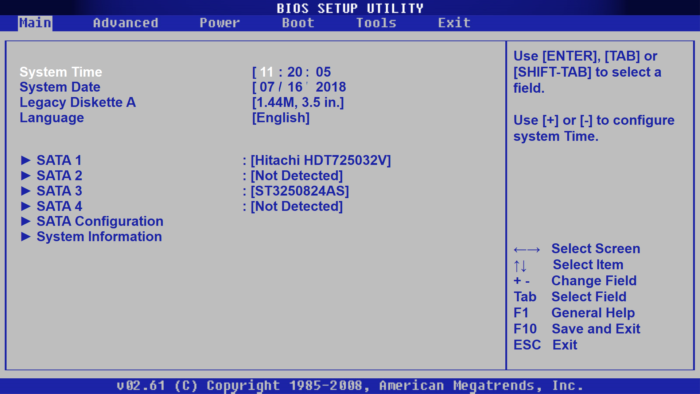
Экран настройки параметров BIOS
На заметку! Если этого не произошло, то перезапустите ноутбук и неоднократно нажимайте комбинацию клавиш «Esc+F2» когда надпись VAIO появится снова.
Важно! Подойдет, только если на ноутбуке присутствует клавиша «ASSIST»/установлена операционная система Windows 8 и выше.
- Необходимо выключить или перезагрузить ноутбук.
- Далее нужно нажать и удерживать кнопку «ASSIST», которая расположена в верхней части клавиатуры.
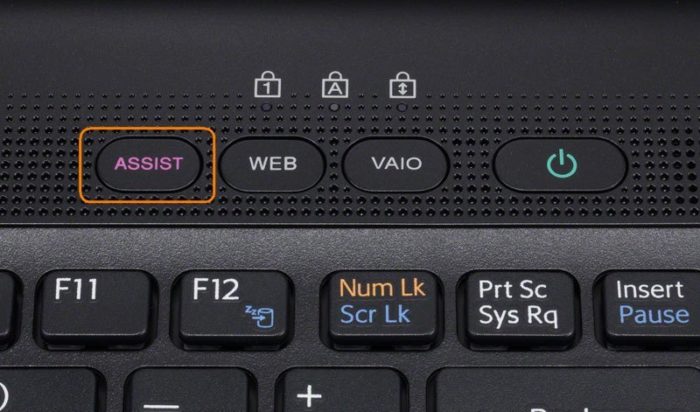
При запуске или перезагрузке ноутбука нажимаем и удерживаем кнопку «ASSIST», которая расположена в верхней части клавиатуры
- Когда появится меню с надписью VAIO Care («Режим спасения») выберите 4-й пункт данного меню «Запуск настроек BIOS», либо же нажмите «F2».
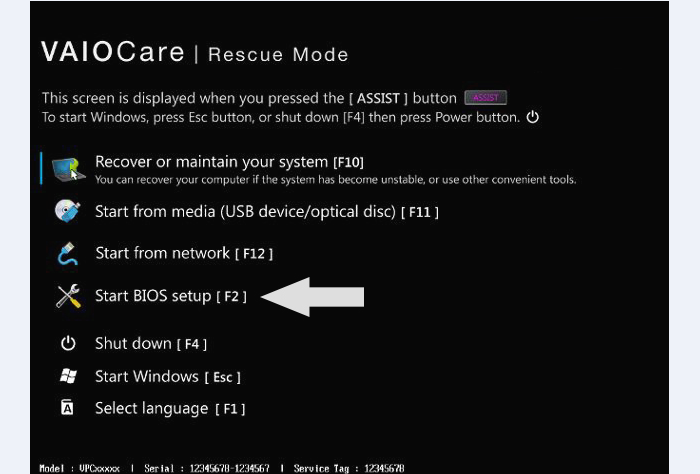
Когда появится меню с надписью VAIO Care («Режим спасения») выбираем пункт «Start BIOS setup (F2)» («Запуск настроек BIOS»), либо же нажимаем «F2»
Видео — Как попасть в BIOS Sony Vaio E Series
https://youtube.com/watch?v=lvSp1geI2Ac%3Ffeature%3Doembed
Как правильно выйти из BIOS
С сохранением новых параметров
- Изменив необходимые вам параметры нажмите «F10» (либо «F4»), чтобы выйти из BIOS.
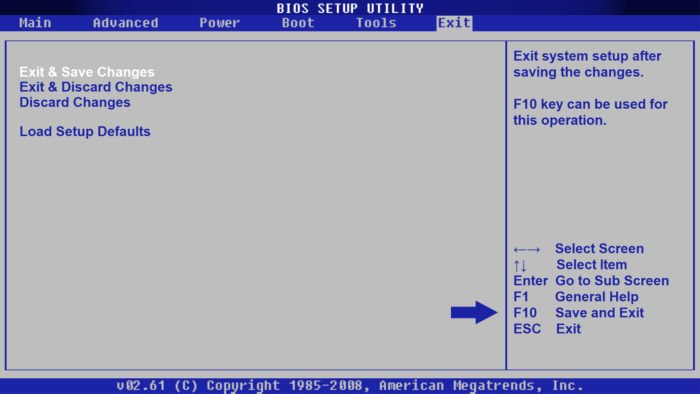
Чтобы сохранить измененные параметры нажимаем «F10» (либо «F4»)
- При появлении контекстного меню с подтверждением выхода нажмите «OK» (либо клавишу «Y»), чтобы сохранить изменение настроек и выйти.
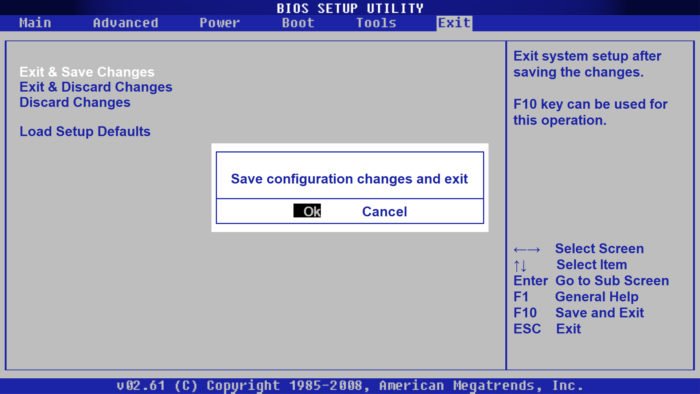
Нажимаем «OK» (либо клавишу «Y»), чтобы сохранить настройки и выйти
- Перейдите во вкладку «Save & Exit» («Exit»).
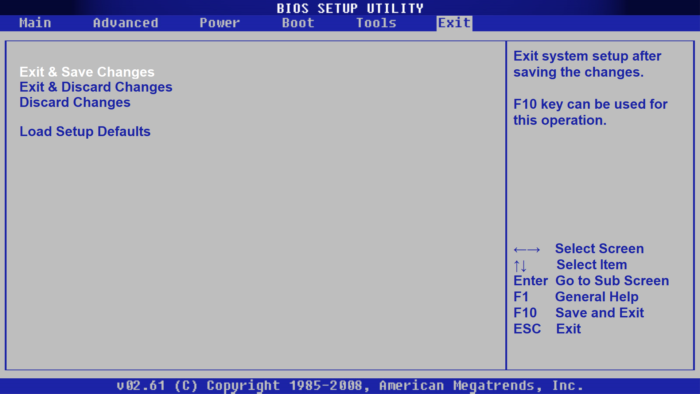
Переходим во вкладку «Save & Exit»
- Далее переходим к строчке «Save Changes and Reset» (либо «Exit & Save Changes»). При появлении контекстного меню с подтверждением кликаем «ОК» (либо клавишу «Y»).
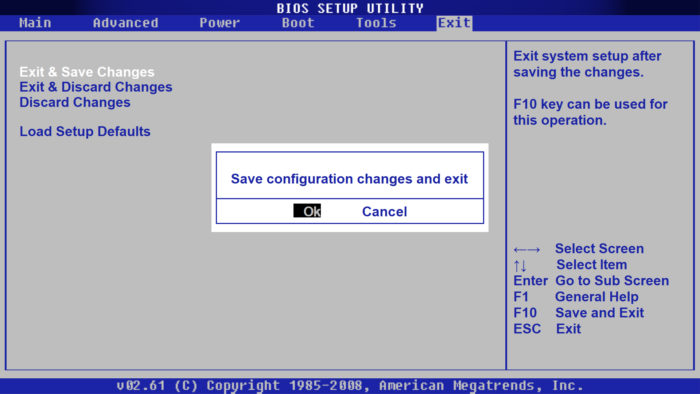
Выбираем «Save Changes and Reset» (либо «Exit & Save Changes») и нажимаем «ОК»
Без сохранения измененных параметров
Важно! Параметры BIOS нужно изменять осознанно, поэтому в случае чего нужно знать, как отменить все изменения, чтобы все работало, как прежде.
- Чтобы настройки не были сохранены нажмите клавишу «Esc».
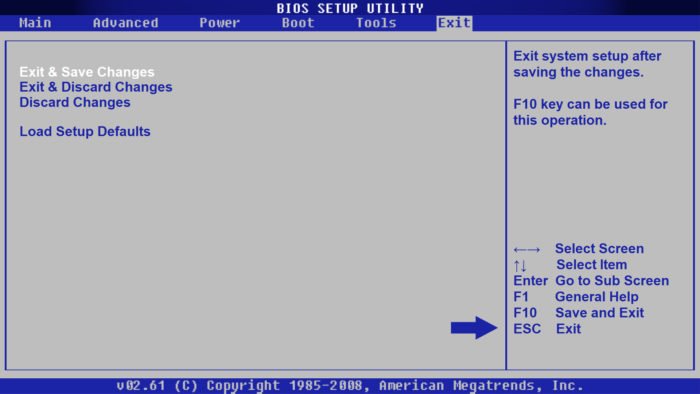
Нажимаем клавишу «Esc», чтобы настройки не были сохранены
- При появлении окна с подтверждением выхода щелкаем «OK» (либо клавишу «Y»).
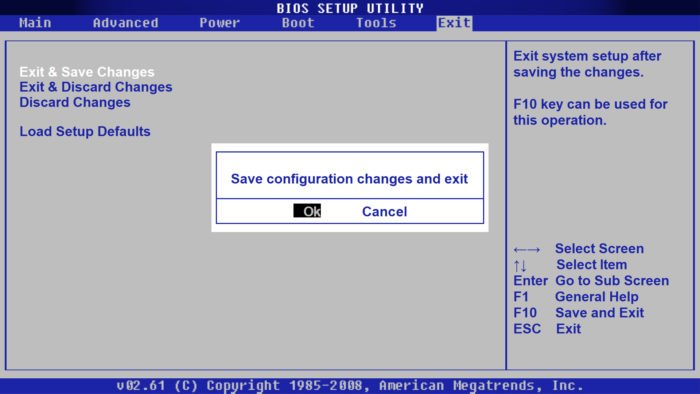
Нажимаем «OK» (либо клавишу «Y»)
- Перейдите во вкладку «Save & Exit» («Exit»).
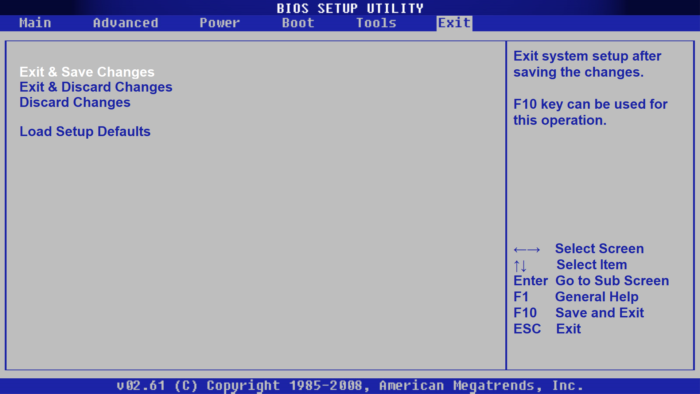
Переходим во вкладку «Save & Exit»
- Затем перейдите к строчке «Discard Changes and Exit» (либо «Exit & Discard Changes»). При появлении окна с подтверждением нажимаем «ОК» (либо клавишу «Y»).
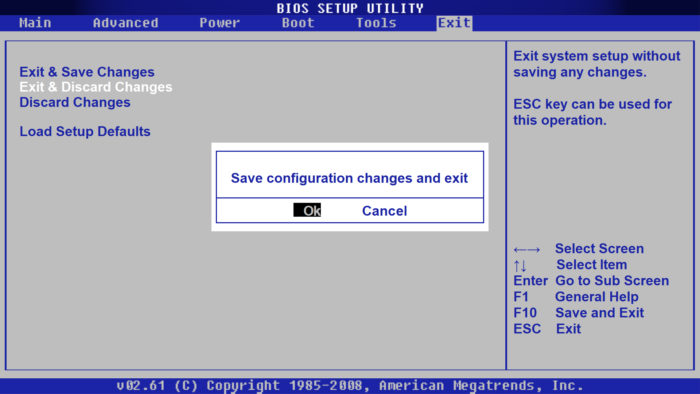
Выбираем «Discard Changes and Exit» (либо «Exit & Discard Changes») и нажимаем «ОК» (либо клавишу «Y»)
Настройка загрузки с внешнего носителя
- Включите ноутбук.
- Подключите загрузочный диск или USB-устройство.

Подключаем к ноутбуку загрузочный диск или устройство USB
- Выключите ноутбук.
- Нажмите и держите кнопку «ASSIST», которая находится в верхней части клавиатуры.
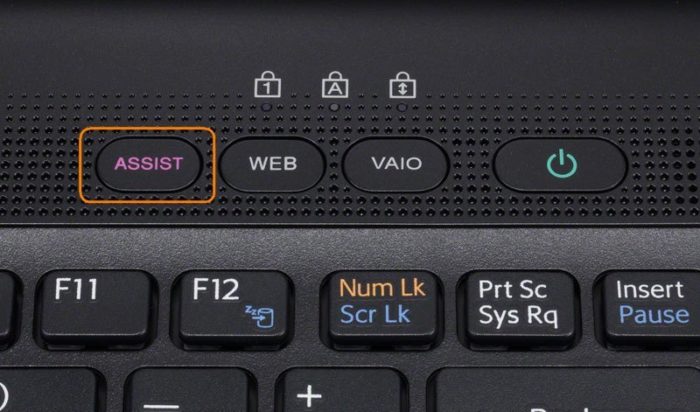
При запуске или перезагрузке ноутбука нажимаем и удерживаем кнопку «ASSIST», которая расположена в верхней части клавиатуры
- Когда на вашем ноутбуке появится надпись «VAIO Care»|«Режим спасения» выберите 3-й пункт данного меню для загрузки с любого внешнего накопителя (USB/оптического диска) или щёлкните «F11».
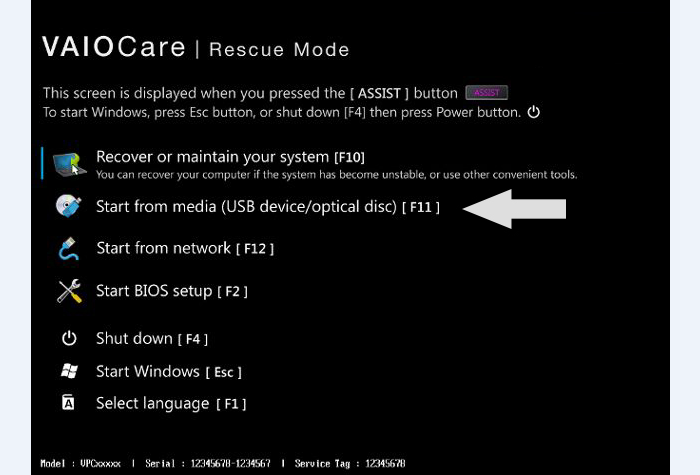
В меню с надписью «VAIO Care» нажимаем «F11»
Читайте подробную информацию, что делать если БИОС не видит загрузочную флешку, а также ознакомиться с практическими советами, в новой статье на нашем портале.
- Включите ноутбук.
- Подключите загрузочный диск или USB-устройство.

Подключаем к ноутбуку загрузочный диск или устройство USB
- Перезагрузите ноутбук.
- Загрузитесь в меню BIOS посредством нажатия кнопки «ASSIST», либо клавиши «F2» (комбинации «Esc+F2»).
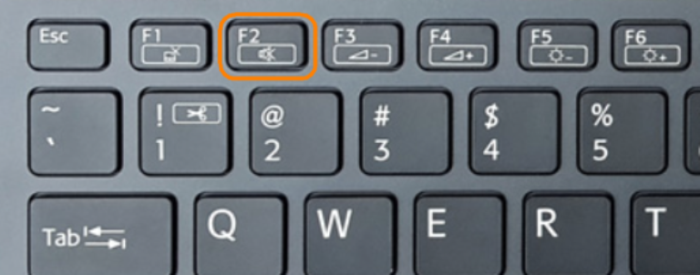
При появлении на экране ноутбука надписи VAIO нажимаем и удерживаем клавишу «F2»
- Перейдите во вкладку «Security», выберите «Secure Boot Control» и поменяйте его значение на «Disabled».
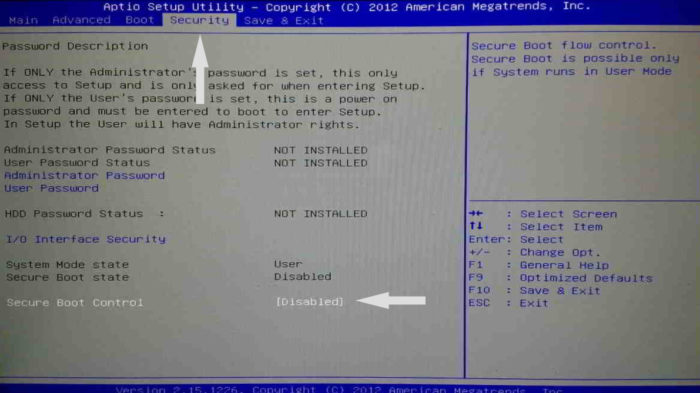
Переходим во вкладку «Security», выбираем «Secure Boot Control» и меняем его значение на «Disabled»
- Перейдите во вкладку «Boot», выберите и поменяйте его значение на «Legacy».
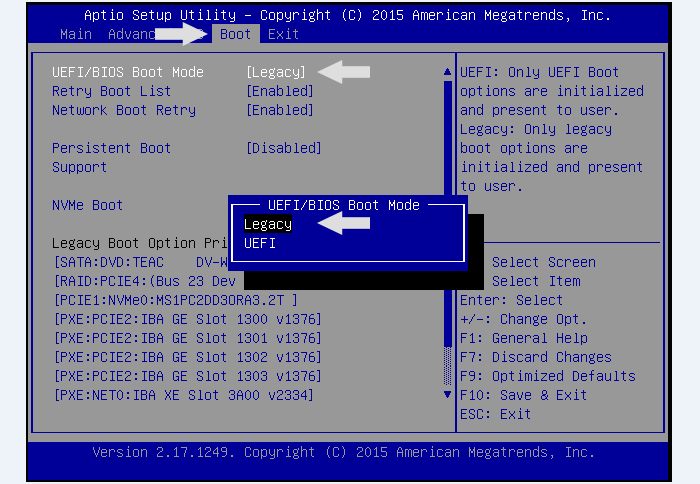
Во вкладке «Boot» в первом пункте меняем значение на «Legacy»
- Выберите «External Device Boot» измените значение на «Enabled».
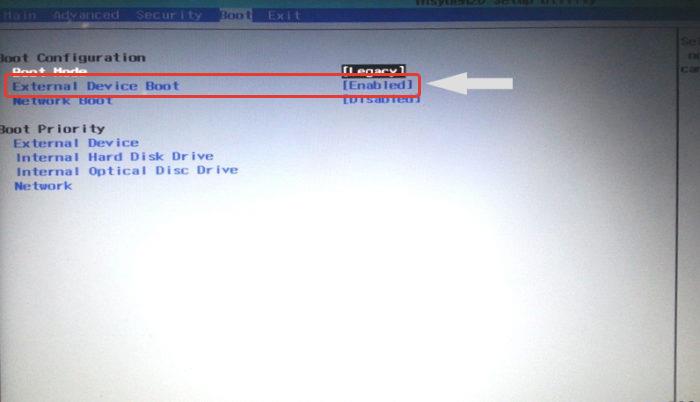
Переходим в пункт «External Device Boot» и меняем значение на «Enabled»
- Затем выберите «Boot Device Priority» (либо «Removable Devices»).
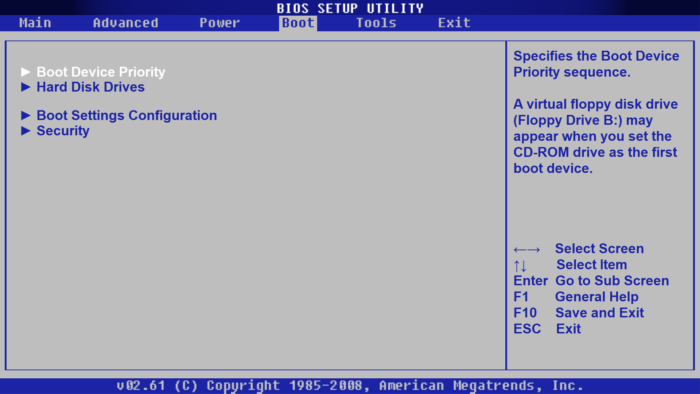
Выбираем «Boot Device Priority» (либо «Removable Devices»)
- В окне «Boot Device Priority» выберите носитель, с которого вы хотите загрузиться (пусть в данном случае это будет «3rd Boot Device» [ATAPI CD-ROM]).
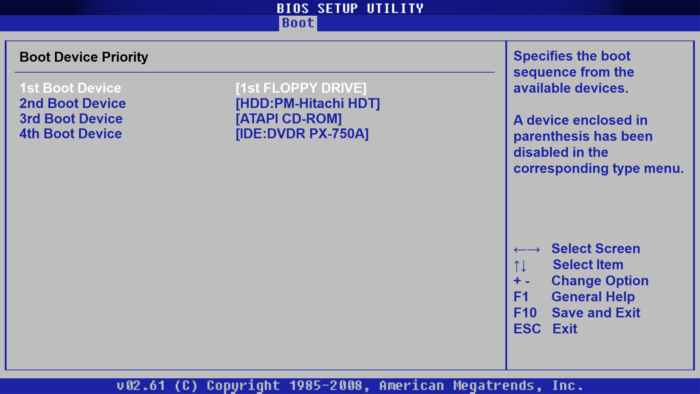
Выбираем носитель, с которого хотим загрузиться
- В открытом окне переместите ваш носитель (как правило это «External Device») на первое место и сохраните изменения посредством нажатия кнопки «F10» (либо «F4»), в появившемся окне нажимаем «ОК» и ПК загрузится с носителя.
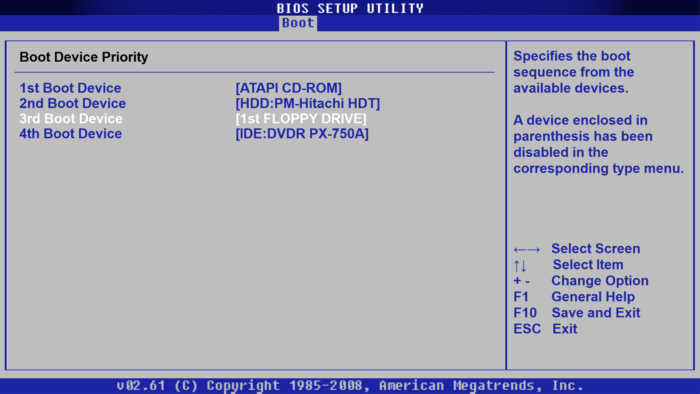
С помощью стрелок перемещаем носитель на первое место
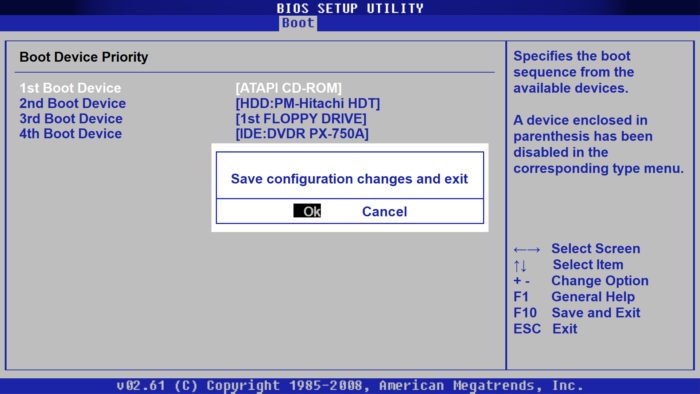
Для сохранения изменений нажимаем «F10» (либо «F4») и в появившемся окне нажимаем «ОК»
Видео — Как загрузить компьютер Sony VAIO с помощью загрузочного usb-накопителя или диска
https://youtube.com/watch?v=EYtczlD3O9g%3Ffeature%3Doembed
- Включите ноутбук.
- Вставьте загрузочный диск/устройство USB.

Подключаем к ноутбуку загрузочный диск или устройство USB
- Перезагрузите ноутбук.
- Когда на вашем ноутбуке появится надпись VAIO нажмите и держите клавишу «F11» (либо «Esc»). Отобразится меню настройки загрузочных устройств («Boot Menu»), выберите устройство, с которого вам нужно произвести загрузку.
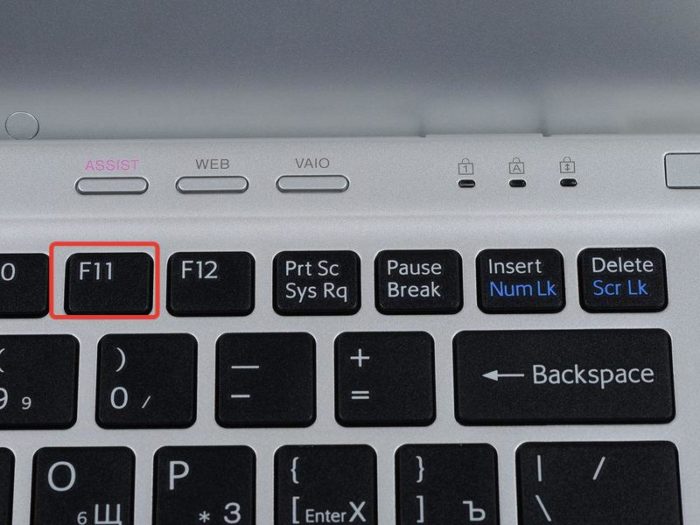
Во время загрузки при появлении надписи VAIO нажимаем клавишу «F11» или «Esc»
На заметку! Если данное меню не появилось то, перезапустите ноутбук и неоднократно нажимайте клавишу «F11» (либо «Esc»), когда надпись VAIO появится снова.
- «Boot Menu» имеет следующий вид.
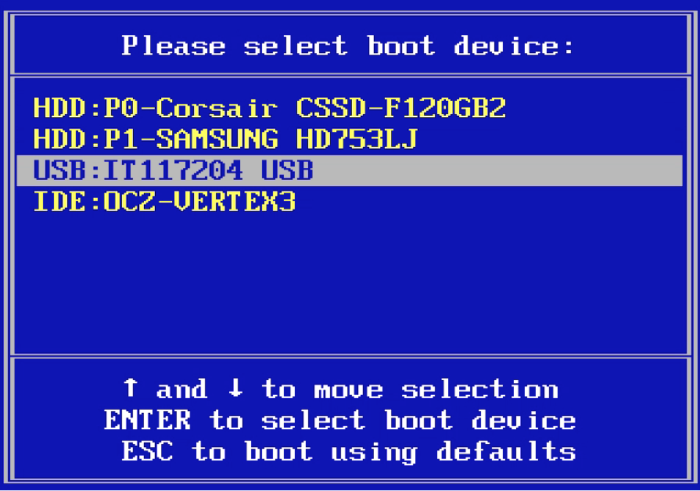
В меню «Boot Menu» с помощью стрелок выставляем USB-накопитель на первое место
Если способы выше не принесли вам желаемого результата, то обратитесь к руководству пользователя вашего ноутбука или напишите в поддержку Sony.
https://youtube.com/watch?v=yKqva7mu5_M%3Ffeature%3Doembed
Sony Vaio загрузка ноутбука с флэшки
В ряде случаев требуется выполнить загрузку ноутбука с флешки. Подробные инструкции — под катом.
Когда может потребоваться загрузка с флешки?
В случае, когда происходит Установка Windows с флешки , либо требуется загрузиться с LIVE-usb для различных технических (или не технических) работ.
Загрузка ноутбуков VAIO с USB внешнего носителя
Вы можете загрузить ноутбук Vaio с флеш-накопителя, как и с установочного (оптического) диска или даже с USB-флоппи дисковода (да-да, дискеты), используя BIOS. Подключите USB-устройство к выключенному компьютеру, и нажмите клавишу включения. Во время загрузки (до появления логотипа VAIO) нажмите клавишу F11 — начнётся процесс загрузки с внешнего накопителя. Если загрузка не началась, следует выключить компьютер и включить его заново. Если устройству для работы требуется дополнительное питание, следует убедиться, что оно подключено.
Загрузка Sony Vaio windows 10, 8.1, 8

! Следует иметь в виду, что некоторые устройства могут быть несовместимы с ноутбуками Vaio.
Какой клавишей осуществляется переход в Меню загрузки на ноутбуках Sony Vaio (Windows Vista, Windows XP)
2 раза нажать Esc — после первого нажатия скрывается логотип, после второго — появляется меню загрузки Sony.

Если ноутбук поддерживает загрузку с USB-носителя “из коробки”, то искать следует в BIOS

Загрузка с флешки ноутбука Sony Vaio
Для моделей, поддерживающих загрузку с флешки в биосе, как правило, последовательность действий похожа (если не одинакова) и выглядит следующим образом:

Если Ноутбук не поддерживает загрузку с флешки как загрузиться с флешки
У некоторых моделей Sony Vaio фирменный BIOS поддерживает загрузку только с USB-floppy и CD-ROM / DVD-ROM оптических дисководов, а поскольку USB-флэшка распознаётся как жесткий диск, то загрузиться с неё не получится.
Модели, поддерживающие загрузку с флешки
71811M
SVF1521B1RW
SVF152A
VGN-AR11SR
VGN-AR71MR
VGN-FS115ZR
VGN-FS215ZR
VGN-FS315ZR
VGN-NR110E
VPCZ1
Автор будет признателен, если Вы поделитесь ссылкой на статью, которая Вам помогла:
BB-код (для вставки на форум)
html-код (для вставки в ЖЖ, WP, blogger и на страницы сайта)
ссылка (для отправки по почте)
1 комментарий к записи “Sony Vaio загрузка ноутбука с флэшки”
Несколько раз пробовал загрузиться с флешки. Не грузился даже с liveCD на ноутбуке Sony vgn-fs115ZR. Однако, раза с десятого всё же CD-ROM-у удалось рассмотреть загрузочный диск
Пользуясь случаем, хочу поблагодарить за статью об установке Windows 7 на Sony Vaio VGN-FS115ZR — на старый ноутбук поставил семёрку — летает!
Как зайти в биос на ноутбуке SONY VAIO
Последнее обновление — 11 июля 2022 в 20:53
С проблемой входа в биос ноутбука sony vaio я столкнулся только через пару лет, после его приобретения. Я владею моделью SONY SVE171E13V  , которая уже устарела и я ее захотел модернизировать. Установить Windows 10 вместо 8. HDD диск поменять на SSD. 4Гб оперативной памяти увеличить до 8.
, которая уже устарела и я ее захотел модернизировать. Установить Windows 10 вместо 8. HDD диск поменять на SSD. 4Гб оперативной памяти увеличить до 8.
После установки всех новых железок я перезагрузил ноутбук и тут начались проблемы со входом в биос моей соньки. Стандартные методы входа для ноутбуков, нажатием клавиш F2 , F12 и стационарных компьютеров клавиша Del (Delete) не сработали.
Я неплохо разбираюсь в компьютерах, но с техникой Сони столкнулся впервые, и сразу получил такой пинок. Это чтоб не зазнавался. Пошел за ответами в интернет и сразу понял в чем дело.
Спецкнопка
Для входа в биос Sony создала специальную кнопку ASSIST
. Если хотите зайти в биос ноутбука Sony, то сначала выключаем его, а затем запускаем ноут нажав на эту кнопку. Загрузиться меню восстановления, которое переводиться, как режим спасения
. Внутри имеется пункт «Запустить настройки BIOS», который можно запустить нажав F2 или кликнув мышкой.
Зачем Sony отошла от привычного для всех пользователей метода захода в BIOS мне не понятно, но что есть то есть. Когда знаешь как делать, особых проблем это не вызывает.
Так же не стоит пренебрегать чтением инструкций и руководства для пользователей. Скорее всего там данный момент отражен. Наша лень творит чудеса. Лучше 2 часа провозиться с чем-то, чем потратить 10-15 мин на изучение проблемы и за 1 минуту ее решить.
Выводы и возможные вопросы
- Кнопку ASSIST необходимо нажимать при выключенном ноутбуке, тогда он включается в режиме восстановления, где имеется пункт для входа в БИОС.
- Идет много споров, по поводу того, что если жесткий диск выйдет из строя, то в биос не зайти, так как кнопка ASSIST привязана программно к диску. Это не совсем так ⇒
Во первых, мы по нажатию кнопки ассист заходим не в сам биос, а в режим восстановления, в котором только один из пунктов дает зайти в него. Замена старого диска на новый, на работу этого режима никак не влияет.
Во вторых, при замене старого диска на новый, автоматически загрузка производиться с внешнего носителя (флешки, cd-dvd диска). Режим восстановления тут не сработает, так как восстанавливать нечего и не из чего. В BIOS ноутбука нам делать нечего, пока не установим новую виндовс. После установки все заработает в штатном режиме.
SONY Vaio pcg-71211v BIOS
Здравствуйте, ноутбук — SONY Vaio pcg-71211v, установил драйвера на ATI HD5650 в диспетчере задач всё нормально она появилась но как переключить её с интегрированной?? (i5 m43, 4GB, ATI HD5650)
Не знаю.Она сама должна переключаться.
Ну вот например в ноутбуке acer 4820G видео карту нужно переключать в биосе. может есть ещё какие то способы?
каких производителей жесткие диски 320Гб используются на sony vaio pcg 71211v в 2009-2010 году
Самых разных, как и сейчас.
Здравствуйте ! У меня ноутбук сони ваио pcg-71211v.Проблема в том что экран показывает тускло до такой степени что почти ничего не разглядеть .Поменял матрицу — все также.Шлейф прозвонил — все отлично.Хотел проверить инвертор , но так и не нашел его.Полностью разобрал ,но не нашел.Впрочем переустановил дрова , в электропитании поковырялся , но увы. Нет результата .Может кто-нибудь подскажет в чем причина.Заранее благодарю !
Ну. судя по описанию последнее слово за СЦ. Хотя. был комический случай, когда бились с такой же проблемой. Таскали в СЦ, там сказали, что всё ОК, но проблему не решили. Поменяли матрицу, проблема осталась. А надо было всего на всего, добавить яркости до 100% . Так что век живи, век учись.
Таскали в СЦ, там сказали, что всё ОК, но проблему не решили. Поменяли матрицу, проблема осталась. А надо было всего на всего, добавить яркости до 100% . Так что век живи, век учись.
У нас везде такие мастера, куда пальцем не ткни.
Поломку, как правило, ищут в материнке, шлейфы, дорожки, то сё, пятое десятое.
Просто такая элементарная вещь никому в голову не приходила.
SONY Vaio pcg-71211v BIOS
В BIOS вхожу по F2 и вижу там. да ничего не вижу. Дата, системное время, пароли задать можно и порядок загрузки с устройств. Где всё остальное? Хочу попытаться снести ненавистную W7 и установить ХР, на ней работает та прога, которая мне нужна. Помогите!
У тебя в биосе, есть порядок загрузки с устройств. Что тебе ещё надо?
Про свой любимый ХР, придётся забудь.
У тебя процессор Intel Core i3 2130 МГц Arrandale (330M)
Это процессор с встроенным графическим ядром Intel HD Graphics (интегрированная графика GMA X4500HD).
Плюс у тебя стоит ещё и дискретная видеокарта ATI Mobility Radeon HD 5470
В драйверах на семёрку предусмотрена технология OPTIMUS, согласно которой, при увеличении нагрузки, происходит переключение с интегрированного видео чипа, на дискретную видеокарту.
В ОС ХР, которой уже 11 лет, эта технологию не поддерживается, в силу своей старости. Поэтому, установив ХР, будешь сидеть только на интегрированном видеочипе, да и с драйверами будет не просто сложно, а очень сложно. Постольку-поскольку, почти все производители, в том числе и ATI, перейдя на комплектующие с новой архитектурой, от поддержки ХР отказались. И не потому, что ОС ХР плохая. Просто возможности ХР исчерпаны. Всему, отводится своё время.
В качестве примера: у меня на ноутбуке Dell/ i7/HD 3000/nVidia GT 525 подобная ситуация. Есть две спецпрограммы, которые оптимизированы под ХР, а в семёрке работать отказываются. Поэтому пришлось ставить две ОС, ХР и семёрку. С драйверами на ХР пришлось основательно потрудиться. Но на видеокарту nVidia GT 525, драйверов нет, даже на забугорных сайтах. Жёлтый вопрос в Диспетчере, так и висит. При работе с программами, перехожу на ХР где интегрированного видеочипа вполне хватает. А в свой основе, сижу на семёрке.
Как зайти в биос на ноутбуке SONY VAIO
Последнее обновление — 11 июля 2022 в 20:53
С проблемой входа в биос ноутбука sony vaio я столкнулся только через пару лет, после его приобретения. Я владею моделью SONY SVE171E13V  , которая уже устарела и я ее захотел модернизировать. Установить Windows 10 вместо 8. HDD диск поменять на SSD. 4Гб оперативной памяти увеличить до 8.
, которая уже устарела и я ее захотел модернизировать. Установить Windows 10 вместо 8. HDD диск поменять на SSD. 4Гб оперативной памяти увеличить до 8.
После установки всех новых железок я перезагрузил ноутбук и тут начались проблемы со входом в биос моей соньки. Стандартные методы входа для ноутбуков, нажатием клавиш F2 , F12 и стационарных компьютеров клавиша Del (Delete) не сработали.
Я неплохо разбираюсь в компьютерах, но с техникой Сони столкнулся впервые, и сразу получил такой пинок. Это чтоб не зазнавался. Пошел за ответами в интернет и сразу понял в чем дело.
Спецкнопка
Для входа в биос Sony создала специальную кнопку ASSIST
. Если хотите зайти в биос ноутбука Sony, то сначала выключаем его, а затем запускаем ноут нажав на эту кнопку. Загрузиться меню восстановления, которое переводиться, как режим спасения
. Внутри имеется пункт «Запустить настройки BIOS», который можно запустить нажав F2 или кликнув мышкой.
Зачем Sony отошла от привычного для всех пользователей метода захода в BIOS мне не понятно, но что есть то есть. Когда знаешь как делать, особых проблем это не вызывает.
Так же не стоит пренебрегать чтением инструкций и руководства для пользователей. Скорее всего там данный момент отражен. Наша лень творит чудеса. Лучше 2 часа провозиться с чем-то, чем потратить 10-15 мин на изучение проблемы и за 1 минуту ее решить.
Выводы и возможные вопросы
- Кнопку ASSIST необходимо нажимать при выключенном ноутбуке, тогда он включается в режиме восстановления, где имеется пункт для входа в БИОС.
- Идет много споров, по поводу того, что если жесткий диск выйдет из строя, то в биос не зайти, так как кнопка ASSIST привязана программно к диску. Это не совсем так ⇒
Во первых, мы по нажатию кнопки ассист заходим не в сам биос, а в режим восстановления, в котором только один из пунктов дает зайти в него. Замена старого диска на новый, на работу этого режима никак не влияет.
Во вторых, при замене старого диска на новый, автоматически загрузка производиться с внешнего носителя (флешки, cd-dvd диска). Режим восстановления тут не сработает, так как восстанавливать нечего и не из чего. В BIOS ноутбука нам делать нечего, пока не установим новую виндовс. После установки все заработает в штатном режиме.
Компания Sony имеет главный офис в Токио – транснациональная корпорация. Для счастливых обладателей ноутбука Sony Vaio иногда становится затруднением включить на sony bios (подпрограмму ОС). Рассмотрим несколько вариантов, как это можно сделать.
Как войти
Зайти в биос sony vaio можно несколькими способами, зависит от модели устройства:
- Используя специальную клавишу Assist.
- Нажатием на F2.
- Попасть в БИОС (БСВВ, набор микропрограмм) можно сочетанием Esc+F2.
- Запустить BIOS, набирая F2+F3+ Delete.
Внимание! Прежде чем нажимать выбранную комбинацию, устройство должно быть выключено. Каким способом открыть БСВВ зависит от года выпуска ноутбука.
Если ноутбук приобретен официально, то посмотрите к нему документацию. Это можно сделать на официальном сайте. Надо использовать поисковик и там прописать номер модели. Часто помогает определить нужную комбинацию подсказка при запуске устройства «Please use (необходимая кнопка) to enter setup».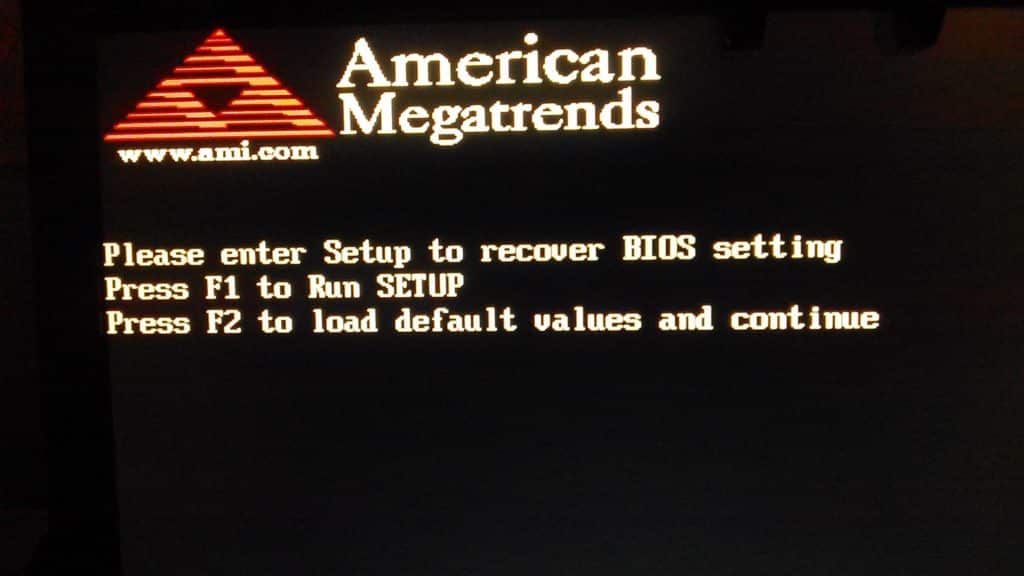
Кнопка F2
На большинстве моделей Sony Vaio включает набор микропрограмм клавиши F2, DELETE, F3. Возможно сочетание F2+DEL, F3+DEL. В новых моделях Сони Вайо может за открытие Bios отвечать сочетание клавиш F8 и F12.
- запускаем ноутбук;
- поочередно нажимаем F2+DEL;
- делаем это быстро;
- вход происходит за пару секунд.
Внимание! Всегда за открытие системных микропрограмм отвечает только одна клавиша F2, сочетание — это код входа. Для него нужную клавишу нажимаем периодически, пока не откроется подпрограмма. Когда применяется комбинация, надо пробовать нажимать не две «позиции», а поочередно, зажать одну, а другой нажимать с коротким интервалом времени.
Комбинация Esc+F2
Многообразие вариантов открытия БСВВ (набора микропрограмм) разработчики объясняют установкой разных материнских плат. По этой причине нет единого входа для открытия подсистемы устройства, оно зависит от номера модели и года выпуска Сони Вайо.
- включаем ноут;
- когда появляется на мониторе надпись «vaio», нажимаем ESC+F2;
- после частого нажатия отобразится вкладка настроек подсистемы ОС (операционной системы).
Если BIOS не открылся, а система продолжает загружать Виндовс, надо сделать «перезагрузку» устройства. Для этого часто и периодически нажимаем кнопки ESC+F2.
Специальная кнопка Assist
Зайт в биос на ноутбуке sony vaio можно нажатием клавиши Assist. Пользователи пробуют проверенные и стандартные способы входа, используя кнопки F2 и DEL. Новые модели этой компании отличаются от всех предыдущих расположением кнопок, нестандартной клавиатурой. Клавиша Assist предназначена для вызова специального меню «Окна спасения».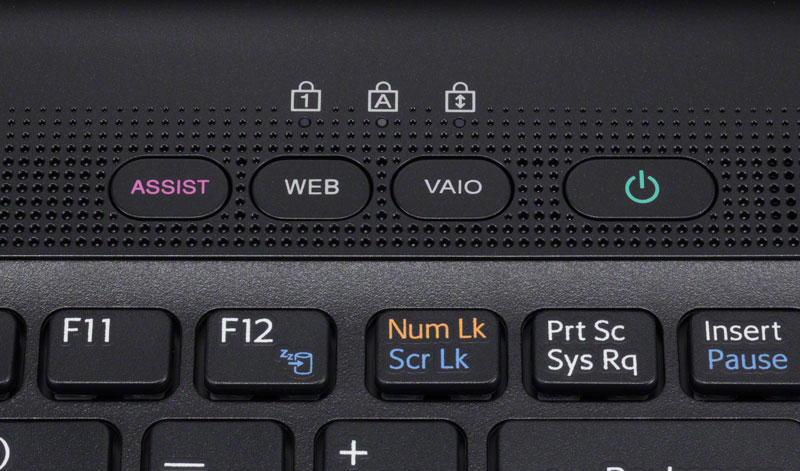
Обратите внимание! Кнопку Assist надо использовать таким же образом, как и все остальные. Иными словами, после запуска ноута жмем часто и периодически, до появления меню. Оно появится на мониторе через пару секунд. Далее пользователю будут предложены варианты действий.
- нажимаем Assist;
- открывается меню;
- нажимаем F2;
- попадаем на окно настроек подсистемы.
Как выйти
Пользователь заходит в БИОС обычно для установки приоритета действий системы. Это необходимо делать, при переустановке ОС (операционную систему). После получения нужных параметров надо выйти из окна настроек системы.
Порядок действий с использованием для входа кнопки Assist:
- включаем ноут;
- нажимаем Assist;
- попадаем в меню;
- жмем F2, открывается окно БИОС;
- выбираем действия: «запуск с диска/ с устройства USB»;
- выход с сохранением (или без него) настроек, ENTER.
С сохранением параметров
Многие продвинутые юзеры самостоятельно переустанавливают ОС Виндовс, когда:
- по технической ошибке она не работает;
- возникли нарушения в случае вирусной атаки.
Действия с сохранением параметров:
- заходим одним из описанных способов;
- открываются стандартные настройки, где: серийный номер, версия БИОСа и пр.;
- переходим на страницу «Boot»;
- устанавливаем нужные параметры приоритета запуска, ноутбука с флешки, с диска;
- сохраняем, жмем F10;
- подтверждаем сохранение нажатием «Yes»;
- жмем на ENTER.
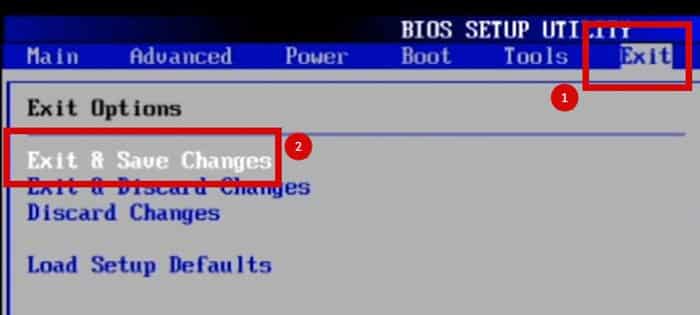
Без сохранения изменений
Часто пользователю требуется узнать системные параметры, проверить порядок пуска изделия с диска, флешки, с винчестера. Для этого он заходит в BIOS (подпрограмму системных настроек Виндовс).
Это делается так:
- открываем ноут;
- заходим одним из способов в BIOS;
- после просмотра информации, в главном окне выбираем «без сохранения» (Exit Without Sawing, Quit Without Sawing);
- откроется вкладка, надо указать Y/N, (да или нет);
- нажимаем кнопку «Да» (Y), затем ENTER.
Внимание! После нажатия на ENTER пользователь выйдет из BIOS без сохранения изменений подпрограммы системы, а ноут продолжит загрузку ОС Виндовс.
Варианты, когда не надо сохранять изменения:
- случайно изменили не те параметры;
- неуверенность в выборе изменений;
- нет смысла вносить изменения.
За выход из BIOS отвечают клавиши F10 и ESC. Для этого надо перейти на основную страницу подпрограммы.
Из рассмотренных вариантов открытия БВВВ ноутбука Sony Vaio становится понятно, что разработчики специально меняют на разных моделях вход в BIOS. Заниматься переустановкой ОС должны обученные специалисты. Всегда надо помнить, что, меняя параметры подсистемы, есть вариант вывода ноутбука из рабочего состояния, после чего потребуется полная перепрошивка компьютера.
( 6 оценок, среднее 2.17 из 5 )
Как загрузиться с флешки на ноутбуке Lenovo? Сделайте загрузочный USB-диск с помощью программы Ultra ICO или других вариантов, войдите в BIOS и в разделе «Boot» и в списке Legacy установите USB HDD на первое место. После этого сохраните изменения и перезагрузите устройство. Ниже подробно рассмотрим, по какому принципу происходит запуск с USB-накопителя, в чем особенности процесса, и какую ОС лучше установить.
Как загрузиться с флешки
После снижения популярности CD/DVD приводов все чаще возникает вопрос, как загрузить ноутбук Леново с флешки. Для этого необходимо подготовить накопитель с ОС, а после внести некоторые настройки в БИОС. Мы начнем с того, какие параметры необходимо установить в BIOS для выполнения нужной работы.
Как загрузиться через BIOS
Для загрузки ноутбука Леново с флешки можно использовать стандартное изменение приоритетности в BIOS. Это оптимальное решение, когда необходимо восстановить работоспособность ОС из-за серьезных сбоев, к примеру, синего экрана или невозможности входа.
Сделайте следующие шаги:
- Подключите USB-накопитель в специальный порт для загрузки с флешки на ноутбуке Lenovo. Рекомендуется выполнять подключение к USB 2.0, ведь с версией 3.0 могут возникнуть трудности. Более скоростной вариант легко распознать по синему цвету внутри.
- Включите ноут при появлении первых надписей с названием жмите F2 или F1 (или комбинацию с Fn).
- При появлении меню зайдите в «Boot», а после с помощью стрелок выделите «USB HDD» и поставьте его в перечне Legasy в самый верх. Кроме Legacy, в БИОС может быть активна поддержка «EFI».

- При наличии MBR-таблицы необходимо выделить «Boot Priority», а после кликнуть «Ввод» и установить «Legacy First».
- Жмите на Esc и F10 для выхода в главное меню и сохранение информации соответственно.

После выполнения этих шагов происходит запуск ноутбука Леново с флешки с учетом установленной на нем ОС.
Как загрузить через Phoenix – Award BIOS
На некоторых устройствах может быть установлен другой тип БИОС. В таком случае сделайте следующие шаги:
- Войдите в BIOS по рассмотренному выше алгоритму.
- С помощью стрелок установите «Advanced BIOS Features» и кликните «Ввод».
- Выберите раздел «First Boot Device» и жмите на «Ввод».
- В появившемся окне выберите «USB-HDD» и примите выбор, чтобы запустить ноутбук Леново с флешки.
- Жмите «ESC» для выхода в основное меню, а далее F10 для перезагрузки с сохранением.

После этого система остается загрузиться с установленного в разъем USB-накопителя.
Boot Menu
Следующий способ, как запустить загрузочную флешку на ноутбуке Lenovo — сделать это путем внесения изменений в Boot Menu. Для входа в него необходимо во время запуска системы нажать на F12. После появления загрузочного меню выберите USB. Необходимо выбрать обычный вариант (не EFI) и нажать на «Ввод».

Как загрузиться с помощью NOVO
Один из методов, как выбрать загрузку с накопителя на ноутбуке Lenovo — сделать это с помощью специальной кнопки NOVO, которая находится возле Power или сбоку устройства. Пройдите следующие шаги:
- Выключите ноутбук.
- Жмите на кнопку NOVO.
- В появившемся меню выберите Boot Menu и кликните на «Ввод».
- Появится нужное меню, где сделайте необходимый выбор.

С помощью UEFI boot
Иногда ноутбуку Леново, чтобы загрузиться, необходимо несколько секунд. В таком случае вы не успеваете нажать горячие клавиши для входа в БИОС или использовать другие методы. Необходимые настройки можно внести в самой Виндовс. После загрузки ОС сделайте следующее:
- Кликните на «Пуск» и «Параметры».
- Зайдите в «Обновление и безопасность».

- Кликните «Восстановление» и «Перезагрузить сейчас».

- Дождитесь входа в UEFI-режим, пока на экране появятся дополнительные настройки.
- Войдите в меню «Использовать устройство».

- Установите «EFI USB Device».

Как видно, существует много способов, как запустить установочную флешку на ноутбуке Леново. Остается лишь выбрать подходящий вариант.
Что делать, если не загружается с флешки
Несмотря на правильное выполнение всех шагов возможны сбои в работе. При этом ноутбук Леново не загружается с флешки по какой-то причине. В таком случае сделайте следующие шаги:
- Проверьте исправность USB-накопителя. Вставьте ее в любой ПК / ноутбук и убедитесь, что система определяет ее.
- Убедитесь, что устройство именно загрузочное. Возможно, вы неправильно подготовили флешку, не сможете загрузиться.
- Попробуйте вставьте устройство в другой USB-порт. Причина может быть в него неисправности.
- Возможно «материнка» не поддерживает конкретный тип накопителя или его размен. Попробуйте использовать другое устройство.
- Войдите в БИОС и убедитесь, что в разделе USB Controller установлено Enabled.

Как создать установочную флешку
Теперь разберемся с главным вопросом. Его нужно решить перед тем, как сделать загрузку с флешки на ноутбуке Леново. Здесь можно использовать несколько методов, которые в конечном итоге позволяют добиться необходимого результата.
Программа Майкрософт
Для использования Media Creation Tool необходимо иметь USB-накопитель размером от 3 Гб без файлов. Образ будет иметь 3 Гб, поэтому скорость его скачивания зависит от Интернета. Алгоритм такой:
- Перейдите по ссылке
- Жмите на «Скачать средство сейчас». Не забудьте включить WiFi.

- Сохраните файл, который поможет загрузиться с флешки на ноутбуке Lenovo.
- Запустите его и кликните «Принять».
- Выделите пункт «Создать установочный носитель …».
- Выберите язык, архитектуру и вариант Виндовс 10.
- Укажите USB-устройство.
- Выберите нужную флешку.
- Дождитесь записи образа.

Через Ultra ISO
Перед тем как загрузиться с USB-накопителя, можно создать диск через Ultra ICO. Здесь потребуется сама утилита, ISO-образ и флешка объемом 4 Гб. Сделайте следующее:
- Скачайте программу по ссылке
- Жмите «Открыть» и выберите ISO-образ системы.
- Кликните на «Самозагрузка» и «Записать образ жесткого диска».
- Установите накопитель, с которого нужно будет загрузиться.
- Кликните на кнопку «Записать».

Какую ОС лучше поставить
Перед тем как включить флешку в БИОС на ноутбуке Леново и загрузиться с нее возникает другой вопрос — какую ОС необходимо выбрать. Наиболее подходящий вариант для современных лэптопов — Windows 10, которая вышла еще в 2015 году. Ее можно подстроить под себя, интерфейс понятен, нет проблем с совместимостью и много полезных инструментов. Так что начните с того, что узнайте год выпуска вашего устройства.
Второй вариант — Linux. Такой вариант оптимален для слабой «машины». Преимущества в бесплатности, низких системных требованиях, простом интерфейсе и отсутствии вирусов. Но функционал, количество игр и приложений ограничено.
Третье решение — MAC от Apple. Этот вариант актуален только при покупке нового устройства. Загрузиться с флешки на любой ноутбук Lenovo не получится. Плюсы — высокая стабильность, хорошая оптимизация и совместимость с продуктами Apple. Из минусов — проблемы с драйверами, не получится установить отдельно, нет игр и высокая цена.
В большинстве случаев лучше всего загрузиться с флешки и установить на ноутбуке Lenovo Windows 10. Для многих «машин» и пользователей это оптимальный вариант. В комментариях расскажите, какое решение вы приняли, и какие трудности возникали с созданием загрузочного диска.
Как переустановить Виндовс на ноутбуке Леново? Создайте загрузочную флешку или CD/DVD диск, сделайте настройки в BIOS и установите систему с учетом рекомендаций. Ниже рассмотрим, как выполнить эту работу самостоятельно, в чем ее особенности, и как правильно создать загрузочный USB-накопитель с помощью специальных программ.
Как переустановить Виндовс
При появлении сбоев в работе ОС у пользователя имеется несколько вариантов — вернуть ноутбук в исходное состояние, вернуться к прошлой версии или выполнить переустановку Windows 10 на ноутбуке Lenovo с нуля. Последний вариант наиболее эффективный, поэтому на нем остановимся подробнее.
Как переустановить с флешкой
Процесс подготовки загрузочного накопителя рассмотрим ниже. Пока же остановимся на процессе установки Виндовс 10 на ноутбук Леново. Алгоритм действий имеет следующий вид:
- Перезапустите девайс и войдите в BIOS. При появлении надписи-названия компании необходимо нажать на F2 или F1 в зависимости от модели лэптопа Lenovo.
- Сразу отключите защиту, которая может помешать установке Виндовс с флешки на ноутбук Леново. Для этого войдите в раздел Security, перейдите в категорию Security Boot, а после жмите «Ввод».

- Выберите пункт Disabled для выключения защиты.

- Жмите один раз на ESC для перехода в главное меню.
- Зайдите во вкладку Boot, которая может иметь другое название — Startup.

- Выберите флешку и установите ее вверху списка с помощью навигационных клавиш.
- Отыщите пункт Legacy Boot и выберите вариант Legacy Only.
- Кликните F10 и подтвердите внесение изменений.

После подготовки можно приступать к установке Windows 10 на ноутбук Lenovo с флешки. Для этого сделайте следующие шаги:
- Дождитесь перезагрузки ноутбука. Должен появиться установщик Windows.
- Согласитесь с пунктами лицензионного соглашения и поставьте отметку в соответствующее поле.

- Переходите к следующему разделу и выберите вариант «Полная установка».

- Примите решение о необходимости удаления раздела. Если ранее они уже были разбиты и форматированы в NTFS, ничего делать не нужно.
- Если диск не разбит, жмите на «Настройка диска» и удалите разделы.

- Поделите диск. Для этого жмите «Создать», выберите нужную категорию и подтвердите действие.
- Выберите раздел, куда необходимо переустановить Виндовс 10 на ноутбуке Леново. Чаще всего это С.
- Следуйте инструкции. Во время инсталляции устройство будет несколько раз перезапускаться. Это нормально, поэтому просто дожидайтесь окончания процесса.
Как видно, установить Виндовс 10 на ноутбуке Леново с флешки не займет много времени. После завершения работы останется ввести лицензионный ключ для дальнейшего автоматического обновления.
Как переустановить без флешки
Если рассмотренный вариант не подходит, возникает другой вопрос — как переустановить Винду на ноутбуке Леново без USB-накопителя. Для этого можно использовать альтернативный вариант — с помощью CD/DVD диска. Кроме того, если выполняется установка Windows 10 на ту же операционную систему, можно попробовать вернуть ОС до прежней версии. Для этого сделайте такие шаги:
- Войдите в «Пуск» и «Параметры» Виндовс 10.
- Перейдите в «Обновление и безопасность».

- Зайдите в раздел «Восстановление».

- Выберите подходящий вариант — вернуться в исходное состояние или к предыдущей версии.
- Жмите на кнопку «Начать» и следуйте инструкцию.
Это проще, чем переустановить Виндовс, но итоговый результат почти такой же. Операционная система возвращается к первоначальному состоянию и удаляются все ошибки.
Как создать загрузочную флешку
Перед тем как переустановить Windows 10 на ноутбуке Lenovo самостоятельно, необходимо создать загрузочную флешку. Для этого доступно два варианта — с помощью программы Майкрософт и стороннего софта.
- Перейдите на сайт Майкрософт по ссылке Здесь жмите на кнопку «Скачать средство сейчас». На устройство устанавливается программу для переустановки Виндовс на ноутбуке Леново с флешки.
- Запустите софт и выберите создание носителя.
- Оставьте отметку, если создаете для этого ноута (программа сама считывает нужные характеристики).
- Выберите, с чего планируете переустановить Виндовс — накопитель или диск CD / DVD.
- Войдите в «Мой компьютер» и перепишите размер дисков.
- Установите в БИОС, откуда будет происходить загрузка, а далее действуйте с учетом рассмотренной выше инструкции.

Если у вас уже есть дистрибутив для установки Виндовс с флешки на ноутбук Леново, можно использовать для создания образа специальную программу. Алгоритм такой:
- Загрузите Ultra ISO по ссылке
- Установите ПО на ноутбуке Леново и запустите софт.
- Жмите на кнопку «Файл», а потом «Открыть».

- Найдите образ ОС, который раньше был сохранен, выделите его и откройте категорию «Самозагрузка».
- Выберите пункт «Записать образ жесткого диска».

- Убедитесь, что накопитель правильно определился. Если что-то произошло некорректно, внесите необходимые изменения.

- Жмите на кнопку «Записать» и дождитесь завершения процесса.

Зная, как установить Windows 10 на ноутбук Lenovo, вы в любой момент можете обновить систему и устранить имеющиеся ошибки. В зависимости от ситуации можно просто восстановить ОС или переустановить ее с нуля.
При этом в процессе работы чаще всего допускаются две распространенные ошибки — неправильный выбор формата (нужно FDD или HDD), а также ошибки в создании загрузочного образа. Важно понимать, что установочные диски бывают загрузочными или не загрузочными. Первые позволяют переустановить Виндовс на ноутбуке Леново начисто, а вторые используются только для устранения каких-то проблем. Вам необходим первый вариант, поэтому и к подготовке накопителя необходимо подходить с учетом приведенной инструкции.
В комментариях расскажите, каким способом вы предпочитаете переустановить Windows. Также поделитесь трудностями, которые возникли при выполнении этой работы.
