![]()
Доброго времени суток, я знаю, что подобных тем на данном форуме полно, но прошу помочь мне, ибо я пробовал разные способы.
В общем, началось все с обычных перезагрузок частотой раза два в сутки (в течение 2х дней). На третий день компьютер перестал «доходить» до рабочего стола вовсе, постоянные перезагрузки после включения в убывающей прогрессии вплоть до не состояния включиться. Т.е. Я пытался включить его, через 10 секунд он перезагружался, потом тоже самое но уже через 5 секунд, потом тоже самое но уже 2 секунды и потом не включался. Но если выдернуть шнур из блока питания и вставить опять, «процедуру» можно повторить снова.
В итоге, после танцев с бубном решил сдать его в СЦ. Сегодня забрал его, заплатил 300р за чистку, сказали, замкнуло что-то, или окислилось (не помню). Пошел радостный домой, проверил — работает, выключил через 5 минут.
Сегодня решил сделать перестановку, подключил ПК (все правильно подключил) — и случается та же фигня, но теперь
компьютер включается только один раз на одну секунду (с задержкой после нажатия кнопки), потом вообще не включается. Отключение БП из сети и обратноге подключение дает возможность еще раз так включить его на секунду.
Помогите, пожалуйста! Компьютеру 5,5 лет, но хочется еще год с ним «дотерпеть», после чего обновлю до лэптопа.
__________________
Помощь в написании контрольных, курсовых и дипломных работ, диссертаций здесь
Проблема, когда компьютер включается и сразу выключается, может появиться у каждого владельца ПК и даже ноутбуков. Со временем, не исключены сбои в работе ПО и оборудования. Эта инструкция поможет вам самостоятельно разобраться с проблемой.
- Почему компьютер (ноутбук) отключается после включения
- Проверьте кабели
- Возможно замыкание
- Перегревается
- Несовместимость комплектующих
- Сильное загрязнение
- Не справляется питающий блок
- Неполадки с оборудованием
- Сбой работы БИОСа
- Глючит быстрый запуск
- Компьютер включается и сразу выключается-ремонт Видео
- Что такое «не включается компьютер»
- Причины почему компьютер не включается
- Неисправный блок питания
- Нет электроэнергии
- Требуется чистка от пыли
- Требуется сбросить BIOS
- Неисправна кнопка включения.
- Требуется подоткнуть все разъемы и шлейфы
- Материнская плата не исправна
- Аппаратные неполадки
- Причины мгновенного отключения ПК после старта
- Сужаем круг поиска
- Вероятная причина найдена. Что делать дальше?
- Виновник не найден, подозреваемых нет
- Основные причины
- Что значат звуковые сигналы?
- Почему персональный компьютер не включается с первого раза
- Поломки при которых выключается ноутбук
- Если ноутбук включается и сразу выключается, что можно сделать самому
- Устраните перегрев компонентов
- Восстановите работу системного диска или файловой системы
- Проверьте аккумулятор, блок питания и разъем
- Проведите осмотр всех USB разъемов ноутбука
- Обратитесь в профессиональный сервис
- Лаборатория
Почему компьютер (ноутбук) отключается после включения
Если компьютер включается и выключается тут же, причин тому довольно много. Начиная с плохого контакта в соединениях кабелей ли неверного их подключения, заканчивая серьезными поломками. Не исключены сбои в работе ОС. Многие владельцы не чистят компьютеры по незнанию или забывчивости. Начинаем разбор по порядку.
Проверьте кабели
ПРЕДУПРЕЖДЕНИЕ: Если у вас компьютер включается и сразу выключается – но гарантийный срок не прошел, вскрытие корпуса может лишить вас бесплатного ремонта по гарантии, в этом случае благоразумнее обратиться за гарантийным ремонтом.
Первым делом стоит провести проверку состояния кабелей устройства. Выключите ПК и выньте питающий шнур из розетки. Только после этого вскрывайте корпус. Такая мера безопасности поможет избежать замыканий и перегорания деталей ПК.
Часто при замене элементов, подключении новых, после очистки от пыли, не все владельцы правильно подключают шнуры обратно. Иногда вообще забывают подключить какой-либо шнурок, а он важный в устройстве. Убедитесь, что кабели на своих местах и контакт плотный, надежный. В подобных ситуациях обратите внимание на:
Питающий процессор шлейф. Обычно содержит 4 либо 8 контактов. Материнки могут иметь вариант 8+4. Следует убедиться что шлейф с маркировкой «ATX12V» либо CPU1 (возможно CPU2) соединен с соответствующим разъемом. Проверьте плотность соединения, возможно вставили не до упора;

Шлейф питающий главный вентилятор (он же куллер) CPU. При его отключении процессоры перегреваются очень быстро. Нынешняя электроника оснащена защитой от перегревов – методом отключения ПК. Не все материнские платы позволяют загрузку, если этот вентилятор не запустился, либо не включен. Отыскать его гнездо просто – он располагается около процессора и содержит 3-4 клеммы. Проверьте плотность этого соединения;

Кабели от панели спереди. Чаще всего, эти шлейфы включены не туда. Перепутать легко, неопытный пользователь не поймет, каким контактам соответствуют какие проводки. Я и сам путался по началу. Проблема решается внимательным изучением инструкции к материнке или покупкой Q-коннектора;

Возможно замыкание
В случаях, когда компьютер включается и сразу выключается, причина может крыться в замыканиях. Питающие блоки имеют защиту от КЗ, которая срабатывает, выключая питание ПК. Вероятные замыкания следующие:
- Элементы материнки касаются корпуса. Происходит неприятность по причине плохого/неграмотного закрепления, постороннего токопроводящего предмета (забыли внутри отвертку). Вмятины корпуса (тоже причина замыкания деталей на корпус)– появляются от ударов негодующих игроков, продувших матч. Учтите момент, крепеж (винты) использовать рекомендуется из комплекта и закручивать их исключительно в предназначенные отверстия;
- Попадание термопасты на контакты. В составе большинства термических паст для процессоров есть токопроводящие элементы. Поэтому, если капелька попадет на ножки процессора и прочие контакты ПК, это способно вызвать КЗ. Если недавно трогали этот узел (процессор – радиатор — кулер проца), придется его разбирать, чтобы удостовериться в отсутствии пасты на каких-либо контактах. Помимо верхней части проца и контактирующего с ней радиатора пасты не должно быть нигде (на картинке ниже паста там где ее быть не должно!);
Перегревается
Одна из причин перегрева – КЗ, его мы уже проверили выше. Остается еще несколько вероятностей:
Несовместимость комплектующих
Ваш ПК после включения выключается, а вы только что произвели апгрейд (замену деталей или их добавление). При небрежной установки в гнезде оперативки ибо видеокарты часто появляется подобная проблема. Вторая причина – установленные комплектующие не совместимы с материнкой или конфликтуют между собой.
В первую очередь проверяют правильность и надежность соединения деталей в гнездах. Для видеокарты может быть необходимо подключение дополнительного питания;
Касательно совместимости – материнки имеющие одинаковые гнезда под процессор, не работают с процами предыдущих поколений. Привожу пример сокетов 1151. В чипсетах серии 300 уже не поддерживаются процы Skylake либо KabyLake, потому что они поколения 6 и 7 (Core i7 с нумерацией 6700 и 7700). Хотя в гнездо они ложатся идеально.
Стоит внимательно изучить свойства «железа», приобретаемого частями, а не в сборе, можно ошибиться с совместимостью.
Сильное загрязнение
Большинство пользователей не уделяют внимания чистке ПК или ноутбука, до возникновения проблем. Кто-то по незнанию, как я со своим первым ПК, кто-то по легкомыслию, лени или глупости. За год радиатор процессора и не только, зарастает грязью наглухо.

Это приводит к перегреву, поломке деталей. Если влажность высокая-не исключены замыкания и пожар. Я рекомендую чистить ПК/ноутбук каждые 3 месяца, чтоб не доводить ситуацию до беды.
Не справляется питающий блок
Комп включается и сразу выключается не только когда блок перегревается, засорился пылью или замкнул. При апгрейдах и подключениях дополнительных приборов, питающихся от вашего ПК, блоку питания может не хватать силы. Бюджетные ПК собирают на пределе мощности блока, поэтому месте с новым жестким диском или видеокартой приходится менять и питающий блок.
Все возможности блоков вы увидите, если осмотрите его боковые наклейки. В столбике с надписью «+12V» находятся и параметры максимально рабочей мощности. Ориентироваться нужно на этот показатель, а не на указанный на упаковке от ПК, карте товара либо в руководстве.

Добавлю также, что ПК/ноутбук может перегружаться устройствами, подключенными через USB-порты. Многие не понимают, что внешние накопители, хабы, разветвители и прочее оборудование, не имеющее питания от розетки отнимают его у ПК/ноутбука. При этом лишая питания главные компоненты – процессор, жесткий диск и прочие. Отсюда и сбои в работе.
Неполадки с оборудованием
Поломки оборудования могут вызывать различные ошибки, в том числе и выключение устройства. Отсюда и перегрев, или замыкания, приводящие к срабатыванию защиты. Могут выходить из строя конденсаторы, микрочипы, и прочие составляющие материнки. Чтобы выяснить, какое устройство дало сбой, рекомендую отключать их по одному(на выключенном и отсоединенном от розетки ПК).
Например, снимаете поочередно планки оперативки и пробуем загрузиться. Если загрузка удачная, значит одна из них не работает. Снятие жесткого диска начните с не системного ели их два. Удаление системного носителя должно вызвать ошибку no bootable device. Если этого не происходит, ищите другой прибор – виновник неполадки.
Снятие видеокарты сейчас не смертельно, и ПК и ноуты имеют встроенную, поэтому снимайте и проверяйте не пропадет ли ошибка. Когда после поочередного снятия всех допустимых подозреваемых приборов, проблема не прошла нужно заменить материнку ли нести ее в ремонт. Не рабочий процессор выдает себя отсутствием сигнала (короткий «бип») после нажатия кнопки включения.
Сбой работы БИОСа
В ситуации, если компьютер выключается при включении, возможен сбой в работе БИОСа. Это вшитая в материнку программа, управляющая ПК при отсутствии системы. Фактически, запуск начинается с нее. В ней содержатся настройки, с которыми материнка запускает загрузку виндовс.
Не допустимый вариант настроек или их сбой по любой причине, может вызывать описанную проблему. В таком случае выполните сброс настроек используя перемычку или вынув на несколько минут батарейку.
Глючит быстрый запуск
В виндос 10 встроена возможность ускоренной загрузки. Она связана с сохранением основных файлов виндос в файлике hiperfil.sys. Фактически, происходит не загрузка виндос с нуля, а выход из режима сна, что в десятки раз быстрее. Подобный сбой чаще встречается в Ноутах. Чтобы избавиться от проблемы, нужно отключить «БыстрыйЗапуск» в настройках «Электропитания». Для этого:



Компьютер включается и сразу выключается-ремонт Видео
https://youtube.com/watch?v=rBYY3lmtbO8%3Ffeature%3Doembed
Если у вас не включается компьютер, то не стоит волноваться. В этой статье я очень подробно расскажу, что делать в такой ситуации. Часто проблема решается легко.
Также, я давно заметил, что достаточно большое количество людей, говоря, что у них не включается компьютер, имеют ввиду немного другой вид неисправности. Но обо всем по порядку.

Что такое «не включается компьютер»
Вот список проблем, в которых пользователи говорят «не включается компьютер»:
- компьютер включается, но не загружается операционная система
- нет никакой реакции на кнопку включения
- компьютер включается и сразу (или через несколько секунд) выключается
- при включении компьютера висит черный экран и табличка «нет сигнала». (иногда и без нее)
- компьютер включается, система загружается, а потом висит черный экран (иногда с курсором)
Все это разные проблемы, на каждую из которых есть свое решение. Давайте, для начала я напишу список причин, из-за которых компьютер вообще не включается, а после этого, мы подробно рассмотрим каждую из них.
Причины почему компьютер не включается
- Неисправен блок питания.
- Нет электроэнергии.
- Требуется чистка от пыли.
- Требуется сбросить BIOS.
- Неисправна кнопка включения.
- Требуется подоткнуть все разъемы и шлейфы.
- Неисправна материнская плата.
- Аппаратные неполадки.
Неисправный блок питания
Это одна из самых распространенных причин, по который компьютер не включается. Блок питания отвечает за преобразование и подачу электроэнергии на все компоненты компьютера. У него есть предохранитель, который защищает компьютер от перенапряжения. Бывает, что он перегорает, и заменив его или блок питания целиком, можно будет продолжить работу.
Также, БП (блок питания) может выйти из строя по многим другим причинам, например вентилятор, который его охлаждает, забит пылью и больше не может нормально снижать температуру. Происходит перегрев компонентов и оплавление проводки. Часто люди жалуются что системный блок задымился или, что пошел резкий запах жженых проводов — поверьте это именно тот случай.
Проверить, что компьютер не включается из-за нерабочего БП очень просто. Достаточно подцепить на время другой блок питания ко всем компонентам ПК, включить его в розетку и нажать кнопку питания. Если ПК включился и заработал в обычном режиме — идите в магазин за новым БП.

Нет электроэнергии
Тут все понятно. Компьютер, возможно, не включается из-за того, что дома нету электричества. Как проверить есть ли оно я думаю вы знаете. Также, не забудьте нажать кнопку на сетевом фильтре в положение «ВКЛ» (кнопка должна загореться).

Также, сзади корпуса системного блока, где находятся все разъемы, должен находится переключатель на блоке питания. Выглядит он примерно также как и на сетевом фильтре. Он также должен находится в положении «ВКЛ»

Требуется чистка от пыли
Пыль хороший проводник электричества. Если она большими клубами лежит на железках вашего ПК, то не удивительно, почему он не включается.
В данной ситуации необходимо разобрать системный блок, сделать чистку от пыли, заменить термопасту, где это требуется, и если нужно, то смазать вентиляторы. Если вы почистили компьютер, а он все равно не включается.

Требуется сбросить BIOS
Компьютер не включается из-за того, что требуется сбросить BIOS. Даная проблема встречается реже, чем те, о которых я рассказал выше. Сбросить биос легко. Нужно найти на материнской плате гнездо, в которое вставлена батарейка и вытащить ее оттуда на 20-30 секунд, предварительно отключив системный блок от сети.
Обычно этого времени хватает для того что бы системные настройки обнулились. Теперь вставьте батарейку обратно и попробуйте включить ПК.

Неисправна кнопка включения.
Может быть, компьютер не включается из-за того, что не работает сама кнопка питания. Таких случаев за все время у меня было штук 8. Проверить данную неисправность достаточно просто. Для начала следует обесточить системный блок. Затем, найти провод POWER SW, (он также может называться PWR SW) вытащить его и 2 контакта, которые освободились замкнуть чем-нибудь, например отверткой.
Если ПК включился, то возможно где-то есть обрыв провода. Я обычно не заморачивался, и если у клиента была на передней панели кнопка перезагрузки, (называется этот проводок уже RESET SW или RST SW) то, по его согласию я просто ставил проводок перезагрузки на место проводка включения и кнопка перезагрузки становилась кнопкой включения ПК.

Требуется подоткнуть все разъемы и шлейфы
Достаточно редко бывали случаи, когда неисправным был кабель питания. Проверить его тоже достаточно просто. Нужно вытащить его из розетки и из системного блока и рассмотреть на предмет заломов, трещин и прочих дефектов. На многих мониторах используется такой же кабель что и на системный блок, поэтому у вас есть возможность вытащить кабель из монитора и вставить его в системный блок. Затем нажать кнопку включения.

Если монитор с кабелем от системного блока заработал, то я советую вам подоткнуть все провода, которые подключаются к ПК, а также открыть крышку системного блока и хорошенько подоткнуть все разъемы. Был на моей практике и такой случай, когда после переезда ПК не включался. Оказалось, что немного отошло питание на материнскую плату. (специальная застежка у кабеля была сломана).

Материнская плата не исправна
Материнская плата неисправна — самый сложный вариант. Поломка требует ее замены. Иногда целесообразно купить новый ПК. Если менять материнскую плату, необходимо учесть следующие факторы:
- Плата с тем же разъемом под процессор (сокетом) как и на старом изделии.
- В оперативной памяти должны содержаться слоты в таком же количестве, такого же типа (DDR, DDR2, DDR3).
- Аналогичный интерфейс подключения жесткого диска ( SATA или IDE).
- Разъемы для видеокарты должны совпадать (PCI-E или AGP).

Аппаратные неполадки
Если все вышеперечисленные советы вы опробовали, а компьютер по-прежнему не включается, то, скорее всего у вас аппаратная неисправность. Выявить причину (сломанный компонент) можно достаточно быстро и легко, но только в том случае, если у вас есть тестовые запчасти. По очереди, вытаскивая компоненты, заменяя их на заведомо рабочие вы достаточно быстро узнаете причину из за который ваш компьютер не включается.
Если же вы не уверены в своих силах, то наилучшим вариантом для вас будет отнести компьютер в сервисный центр. Не зная точно, что вы делаете и зачем, можно еще сильнее усугубить ситуацию.

(Visited 169 times, 6 visits today)
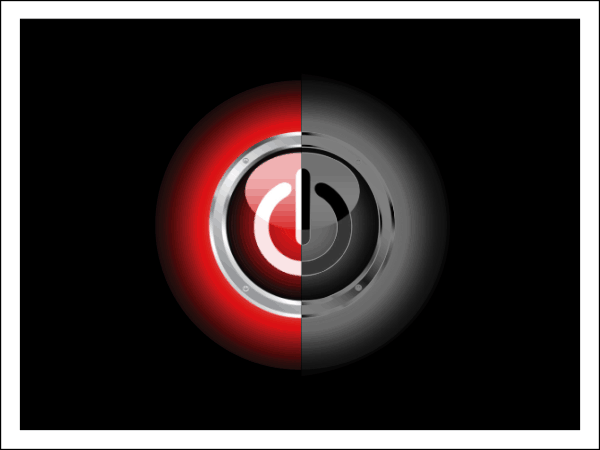
Поговорим, по каким причинам компьютер включается и сразу выключается, а также что с этим делать в домашних условиях без специального оборудования.
Причины мгновенного отключения ПК после старта
Традиционно неполадки компьютеров делятся на аппаратные и программные. Первые вызваны сбоем в работе оборудования, вторые – операционной системы и приложений. Ситуация, которую мы рассматриваем сегодня, полностью относится к первой категории, то есть всегда связана с железом.
Что может стать ее причиной:
- Нестабильное напряжение в бытовой электросети, если системный блок подключен к ней напрямую.
- Неисправный блок питания, перебитый сетевой шнур.
- Некорректное подключение любого устройства внутри системного блока – неполная установка в разъем, отхождение контактов и т. д.
- Неправильная установка системы охлаждения (подошва радиатора не соприкасается с поверхностью процессора) или ее полный выход из строя.
- Короткое замыкание в любом из устройств системного блока.
- Повреждение прошивки BIOS.
Как видите, круг возможных виновников довольно обширен. По сути, причиной может оказаться всё, что угодно. Упростить диагностику поможет «анамнез» (история возникновения неисправности) и сопутствующая «клиника».
Сужаем круг поиска
В первую очередь следует выяснить, какие события предшествовали нынешней ситуации. Например:
- Компьютер стал выключаться после скачка напряжения в электросети. Вероятная причина – выход из строя блока питания, иногда вместе с подключенным к нему другим оборудованием.
- Неполадка возникла во время грозы после удара молнии где-то неподалеку. Причина – электрическое повреждение сетевого контроллера материнской платы.

- ПК перестал работать после чистки от пыли или замены/подключения нового оборудования. Возможные причины – неполная или неправильная установка устройств в разъемы, гнутые ножки процессора (если вы извлекали его из гнезда), неправильная установка системы охлаждения, неподключенный кулер.
- Перед возникновением неполадки вы обновляли BIOS, но не довели обновление до конца (компьютер перезагрузился, выключился и т. п.). Виновник проблемы – слетевшая прошивка BIOS.
Следом обратим внимание на сопутствующие проявления. Например:
- При попытке включения компьютера ощущается запах гари, появляется дым, выбивает автомат в электрощите. Вероятнее всего, вышел из строя блок питания.
- Компьютер самопроизвольно выключился с громким хлопком. Взорвался электролитический конденсатор на любом из устройств внутри системного блока.
- При включении ПК кулер делает 1-2 оборота и останавливается. Имеет место короткое замыкание в устройствах, неправильная или неполная установка оборудования в разъемы.
- Циклическая перезагрузка сразу после включения (кулер делает 1-2 оборота, останавливается, потом снова запускается и т. д., повторяя цикл включений и остановок бесконечно). По всей видимости, слетела прошивка BIOS.
Ценную информацию об источнике сбоя может дать системный динамик (buzzer), если он распаян на материнской плате или подключен к ней отдельно. Иногда в подобных случаях он успевает подать звуковой сигнал, который указывает на виновника.
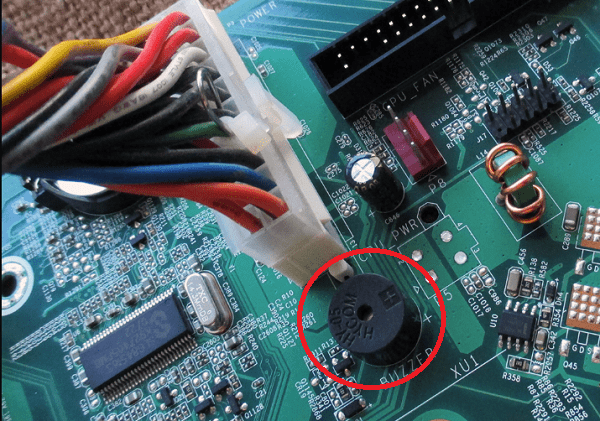
Вероятная причина найдена. Что делать дальше?
Если вышеописанные этапы диагностики навели вас на мысли о неисправности или проблемах с установкой (подключением) конкретного устройства, следующий шаг – подтверждение этой версии. Как можно догадаться, он заключается в ревизии соединений – осмотре кабелей, коннекторов и гнезд, проверке надежности удержания девайса в разъеме, тестовой установке в другой слот и т. п. А при подозрении на поломку – в замене устройства на заведомо рабочий аналог.
В пользу дефектов подключения говорит следующее:
- Потемнение и оплавление пластиковых элементов соединения (слотов, коннекторов).
- Гнутые, замкнутые, сломанные контакты.
- Видимые трещины и заломы кабелей.
- Нарушение контакта при дотрагивании до устройства или наоборот – компьютер работает, пока вы удерживаете подключенный коннектор или девайс руками, а при отпускании сразу же выключается.
На неисправность устройства указывают:

- Локальное изменение цвета текстолита (обычно появляется с обратной стороны платы под неисправным компонентом), копоть.
- Быстрый и заметный нагрев какого-либо элемента на плате устройства при подключении питания. В отдельных случаях неисправные компоненты греются даже в дежурном режиме — до нажатия кнопки включения на системном блоке.
- Видимые нарушения функции. Например, жесткий диск не раскручивается, а издает скрежет или стук, кулер вращается с перебоями или не вращается вообще и т. д.
- После физического отключения подозрительного девайса компьютер перестает самопроизвольно выключаться.
В пользу неисправности свидетельствует хотя бы один из перечисленных признаков. В то же время их отсутствие никоим образом не говорит об обратном. Очень часто поврежденные устройства не имеют видимых глазу дефектов.
Если неисправным оказался блок питания, не пытайтесь тестировать его подключением к нормально работающему оборудованию, это с большой долей вероятности выведет последнее из строя.
Также не следует пытаться разбирать блок питания. Случайное касание элементов высоковольтной части может привести к поражению током, даже когда устройство отключено от электросети.
Виновник не найден, подозреваемых нет
Зачастую сбои, подобные нашему, возникают спонтанно – без видимых причин и на фоне нормальной работы компьютера. Подозрений на выход из строя какого-то конкретного девайса у пользователя нет. Точнее, под подозрением находится всё железо. Что предпринять в такой ситуации?
Начнем с простого. Не открывая корпус ПК, выключите его из розетки или нажмите клавишу выключения на блоке питания.
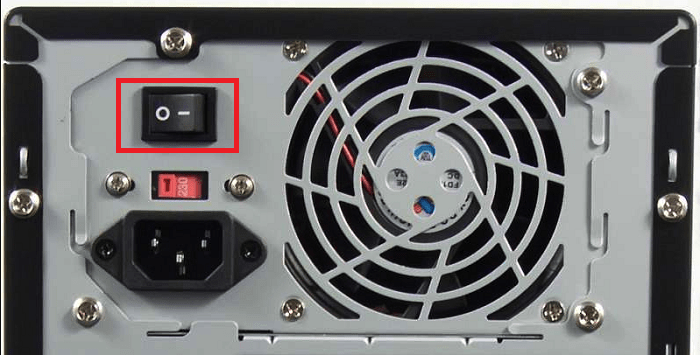
Далее нажмите кнопку power (включения) системного блока и удерживайте ее 20-30 секунд. После этого подключите питание и пробуйте запустить ПК как обычно. Если неполадка вызвана скоплением статики или остаточным зарядом конденсаторов, следующий старт пройдет нормально и сбой никак не скажется на дальнейшей работе компьютера.
Если эта мера не принесла результата, сбросьте настройки BIOS на умолчания. На эту тему есть отдельная статья, поэтому углубляться в подробности, как это сделать, не будем. Для сброса используйте перемычку Clear_CMOS или круглую батарейку-таблетку, которая обычно находится недалеко от перемычки.

Дальнейшие действия выполняйте поочередно, переходя к последующему, если не помогло предыдущее. После каждой манипуляции предпринимайте попытки включения ПК.
- Отключите от компьютера всё периферийное оборудование, оставив только клавиатуру и монитор.
- Визуально осмотрите все внутренние устройства и коммуникации системного блока, пока ничего не отключая. Убедитесь в надежности и прочности соединений.
- Пронаблюдайте за поведением процессорного кулера и корпусных вентиляторов при нажатии кнопки питания. Рывок и остановка, как сказано выше, — типичный симптом короткого замыкания. Циклические раскрутки и остановки чаще всего указывают на слет BIOS. Полное отсутствие вращений – проблемы на линии питания 12 V, выход из строя самого вентилятора или сбой в управлении системой охлаждения.
Если вероятная причина неисправности – сбой BIOS, можете попытаться его восстановить. Многие современные материнские платы позволяют это делать без программатора.
Если вероятная причина – короткое замыкание:
- Отсоедините от материнской платы всё оборудование, необязательное для включения компьютера. Оставьте подключенными процессор, систему охлаждения, память (достаточно одного модуля), видео, клавиатуру и питатель. Если проблема не ушла, ее виновник находится среди оставшихся устройств.
- Проверьте, запускается ли блок питания при отсоединении от материнской платы. При коротком замыкании в нагрузке (запитанном оборудовании) импульсные БП аварийно отключаются. Так они защищают себя от перегрузки, которая вызвана чрезмерным потреблением тока.
- После выяснения, что блок питания исправен, извлеките из корпуса ПК всё оставшееся железо. Это необходимо сделать по двум причинам: чтобы исключить замыкание материнской платы на корпус (встречается при неправильной сборке системника) и для осмотра устройств со всех сторон при хорошем освещении.

- Осмотрите оборудование на наличие дефектов, как описано выше. При выявлении явных признаков поломки замените проблемный девайс на совместимый аналог.
- Соберите на столе стенд из устройств, подключите блок питания и проверьте, нет ли на материнской плате и видеокарте горячих элементов. Если есть – вы обнаружили проблемный узел. Если нет, запустите стенд замыканием контактов кнопки включения (power switch) на «мамке». Где именно они расположены на вашей модели, можно найти в описании к ней.
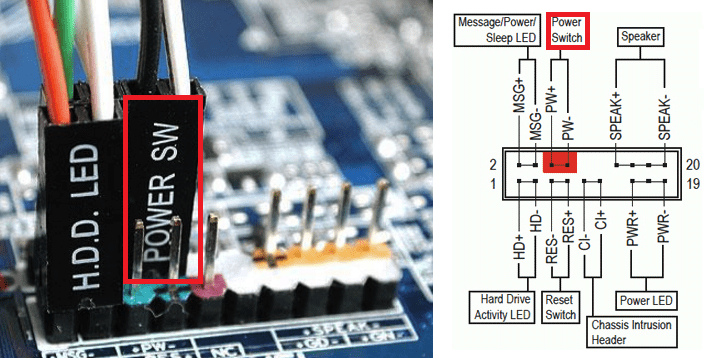
Иногда с техникой происходят сбои и в самый неподходящий момент, когда нужно срочно сделать работу или отправить сообщение. Как быстро разобраться, чем вызвана проблема, связанная с отсутствием сигнала включения от компьютера? Следует ли предпринимать какие-то действия самостоятельно без помощи специалистов? Попробуем установить, почему компьютер не включается с первого раза и как исправить неполадки без обращения в сервисную службу.

Основные причины
В большинстве случаев к проблемам включения приводит неисправность комплектующих:
- Блок питания. Срок службы технического средства зависит от репутации завода-изготовителя. Если компьютер малоизвестной фирмы и приобретен по очень низкой цене, вероятно, долго он не прослужит.
- Корпус. Причиной, почему персональный компьютер не включается с первого раза, служит скопившаяся в оборудовании пыль, что приводит к замыканию контактов и сбоям в работе кулеров, охлаждающих систему.
- Составляющие компьютера. В этом случае возможна некорректная работа жесткого диска, видеокарты или процессора. К тому же причина может скрываться в состоянии шлейфов. Насколько серьезна поломка можно узнать по наличию звуковых сигналов или их отсутствию.
- Кнопка Power. Ее западание вызывается частым нажатием или связано с низким качеством детали.
- Материнская плата. Установить эту поломку можно по признакам «зависания» работы программного обеспечения. При этом индикаторы «включения – выключения» могут светиться, но на мониторе ничего не отображается. На экране могут появляться сигналы с инструкцией по исправлению технической неисправности.
- Процессор. Такие случаи происходят крайне редко, но проблемы с включением техники могут быть обусловлены перегревом оборудования.

Что значат звуковые сигналы?
Если компьютер не включается с первого раза, причина определяется с помощью звуковых сигналов: постоянных либо кратковременных.
- Один короткий сигнал свидетельствует об успешном запуске комплектующих. В этой ситуации следует дождаться успешной загрузки программного обеспечения.
- Два коротких оповещения означают проблему с монитором.
- Один длинный возникает при сбоях функций видеосистемы.
- Три длинных либо смена одного длинного на короткий бывают при поломке материнской платы.
- О серьезной поломке блока питания свидетельствует полное отсутствие звуковых сигналов.

Почему персональный компьютер не включается с первого раза
Предпринимать попытки для решения ситуации можно только при наличии навыков в работе с комплектующими техники. Рекомендуется выполнить следующие действия:
- Отсоедините от персонального компьютера любые дополнительные устройства: принтер, сканер, ТВ-тюнер.
- Проведите очистку системного блока и разъемов от пыли.
- Проверьте надежность соединения контактов шлейфа между материнской платой и жестким диском.
- Достаньте планки оперативной памяти из разъемов материнской платы, оставив подключенной только одну. После этого нужно попробовать запустить компьютер.
- Замените батарейку для BIOS, если закончился ее заряд.
- Установите наличие сгоревшей проводки, это можно сделать при визуальном осмотре деталей или по запаху.
Если все попытки диагностировать, почему ваш компьютер не включается с первого раза, не дали результата, установить причину поломки и восстановить работоспособность техники помогут только специалисты.
Если ваш ноутбук включается и сразу выключается, то прежде всего стоит обратить внимание на аппаратную составляющую. Программная часть в данном случае скорее всего не при чем. Это касается всех моделей марок лэптопов. Ноутбуки Asus, Acer, Dell, Lenovo, HP, Apple — все они работают используя аналогичные принципы.
Исключением может быть случай с BIOS материнской платы — это программная поломка, которая выглядит также. Но это не отменяет сложность восстановления BIOS. Скорее всего с этой проблемой придется обратиться к специалистам.
Поломки при которых выключается ноутбук
Самые распространенные факторы, по которым лэптоп выключается сразу после включения, это:
- Перегрев модулей и компонентов ноутбука из-за чрезмерного загрязнения пылью.
- Перегрев, возникающий в связи с отсутствием термопасты или некорректной сборки системы охлаждения после чистки.
- Перестал работать вентилятор, который отвечает за охлаждение центрального процессора или дискретной видеокарты.
- Разрушение системного диска (HDD или SSD).
- Повреждение файловой системы.
- Повреждение разъема (гнезда) питания.
- Падение напряжения в блоке питания, вследствие выхода его из строя.
- Механическое повреждение USB-порта и возникшее вследствие этого короткое замыкание.
- Некорректная работа BIOS системной платы.
- Испорчен южный мост материнской платы.
- Повреждение или выход из строя центрального процессора.
- Нарушение работы ШИМ-контроллера.
Причин поломки, как видно сразу, немало. Все они достаточно сложны для простого пользователя. Пройтись с проверкой можно по некоторым пунктам. Иногда этого достаточно, чтобы небольшой кровью восстановить работоспособность устройства.
Если ноутбук включается и сразу выключается, что можно сделать самому
Если у вас нет возможности или времени обратиться в сервисный центр – выполните несколько наших советов. Скорее всего, хуже не будет.
С первого по седьмой пункт (1-7) нашего списка (смотри выше) основных причин пользователь может проверить и устранить самостоятельно.
Восьмой пункт (8) проверить не составит труда, но перепайка USB разъема — задача не из простых.
Остальные пункты (9-12) — это задача для профессионала. Туда «лезть ручками» не рекомендуем — можно накосячить и ремонт обойдется еще дороже)
Устраните перегрев компонентов
Это первые три пункта наших причин включений-выключений ноутбука. Это самая частая и самая быстро решаемая проблема. Почистить ноутбук от пыли может как профессионал (за 15-20 минут), так и обычный пользователь (лучше не спешить).
Проведите чистку системы охлаждения от пыли и замену термопасты:
- Аккуратно разберите ноутбук для доступа к системе охлаждения.
- Разберите и проверьте работоспособность кулера.
- Удалите пыль, волосы, войлок из радиатора.
- Нанесите тонкий слой свежей термопасты на контактные поверхности радиатора.
- Прикрутите радиатор винтами в очередности, как подписано на системе охлаждения.
- Соберите ноутбук, проверьте работу: звук, Wi-Fi, жесткого диска.
Предварительно купите хорошую термопасту для ноутбука. Рекомендуем Arctic Cooling MX-4 — одна из лучших для этих целей.
Чтобы чистку провести правильно и в процессе ничего не отломать, рекомендуем просмотреть несколько раз Youtube-ролик посвященный чистке конкретно вашей модели ноутбука.
Восстановите работу системного диска или файловой системы
- Для проверки работы системного диска используйте загрузочный USB-диск (флешку). Рекомендуем сделать такой загрузочный диск заранее и поместить туда дистрибутив с операционной системой и загрузочные образы с утилитами для проверки файловой системы и накопителя. Это самый дешевый способ проверить диск и файловую систему.
- Возможно, что более надежным способом будет извлечь старый системный диск и установить новый для проведения диагностики. Для этого потребуется заведомо рабочий отформатированный диск. Установите туда операционную систему и проверьте работоспособность ноутбука.
Проверьте аккумулятор, блок питания и разъем
Для проверки аккумулятора извлеките его из корпуса ноутбука. Попробуйте включить лэптоп без батареи, используя сетевое зарядное устройство. Если проблема себя не проявляет — проблема в аккумуляторной батарее. Такую батарею необходимо заменить.
Для проверки блока питания (сетевого зарядного устройства) подключите к ноутбуку заведомо рабочий блок питания. Таким образом можно надежно проверить работоспособность используемого.
Для диагностики разъема блока питания используйте нашу инструкцию — самостоятельная диагностика разъема питания.
Проведите осмотр всех USB разъемов ноутбука
Осмотр всех разъемов ноутбука даст представление о том, как действовать дальше. Обратите внимание на то, как выглядят USB разъемы — они должны быть полностью целыми и без посторонних предметов внутри. Если в разъеме находятся посторонние предметы — извлеките их. Если разрушено пластиковое основание — лучшим способом будет такой разъем заменить.
Обратитесь в профессиональный сервис
Обратитесь в профессиональную мастерскую по ремонту ноутбуков, в том случае, если данная инструкция показалась сложной или требуется сложный ремонт с гарантией. К таким ремонтам относятся: ремонт системной платы, перепайка мостов, впаянных процессоров, ШИМ-контроллеров и так далее.
Ситуация когда ноутбук включается и сразу выключается может оказаться не такой уж безобидной.
Лаборатория
Компьютер включается, операционная система не загружается и сразу выключается, оставляя нас в недоумении относительно причин произошедшего. Что делать в такой ситуации? Обычно подобная дисфункция имеет сугубо аппаратную природу, и для её лечения необходимо выполнить целый комплекс действий, позволяющих устранить непосредственную причину возникшей проблемы. В данном материале я расскажу о причинах подобной дисфункции, а также познакомлю читателей с перечнем шагов для её решения.
