Основные способы, как найти файлы на айфоне, находящиеся в памяти устройства и в облачном хранилище. Особенности использования встроенного Проводника и просмотр через iTunes, сохранение принятых через AirDrop документов.
Ещё в 2017 году «Файлы» появились на iOS при выходе нового iPhone X. Для многих пользователей новая система управления файлами стала полной неожиданностью, потому как изначально в политике Apple значилось, что компания выступает против того, что бы имелась возможность работы с файлами с их устройств. Но политика своей замкнутой системы сменилась. И это, как теперь показывает опыт, стало лучшим решением, ведь появилась возможность хранения документов, файлов и всего прочего, а так же, теперь можно загружать файлы в память телефона прямиком с браузера. Отпала необходимость перекидывания их в конкретные приложения.

«Файлы» – это то приложение, которое постоянно обновляется, обрастая всё новыми возможностями настройки.
Но не каждый пользователь справится с задачей, и сможет сразу выяснить, куда же сохраняются данные. С самого начала компания Apple выбрала не самое лучшее решение. Мы поможем Вам разобраться, куда следует путь сохранения файлов и как быстро их можно найти.
Эта статья практически бесполезна для большинства пользователей, но считаю что должна присутствовать в нашем iFAQ. А пригодиться этот материал может в следующих случаях, например, когда нужно «достать» песню или видео из медиатеки Вашего iPhone, IPad, iPod Touch, установить мелодию на СМС, голосовой вызов или просто сделать бэкап отдельных системных файлов. В общем применить найдется где.
Доступ к файловой системе можно обеспечить с помощью любых файловых менеджеров для i-устройств, например iPhoneFolders, предварительно проделав процедуру джейлбрейка на устройстве.
Стандартные приложения Safari, Камера, Заметки, Погода и др. находятся в /Applications

Все приложения из App Store устанавливаются в папку /private/var/mobile/Applications
Обои находятся в /Library/Wallpaper
Фото, сделанные камерой находятся в папке /private/var/mobile/Media/DCIM/100APPLE
Папки Mail, SMS и AddressBook и размещены в /private/var/mobile/Library
Темы находятся по пути /Library/Themes
Стандартные звуки /System/Library/Audio/UISounds ,где
- alarm.caf — напоминание в календаре;
- dtmf-0.caf -:- dtmf-9.caf — звуки при нажатии клавиш набора номера;
- new-mail.caf — звук, уведомляющий о новой почте;
- sms-received1.caf-:-sms-received6.caf — новое СМС.
Cookies хранятся здесь /private/var/mobile/Library/Cookies
Приложения из Cydia /private/var/stash/Applications
Видео и музыкальные файлы /private/var/mobile/Media/iTunes_Control/Music/
- Почему при поиске файлов в айфоне появляется надпись, что данный объект больше недоступен App Store
- Описание популярных менеджеров загрузки для iPhone
- Что делать, если ваших файлов нет в папке загрузок?
- Куда делаются загрузки на iPhone? Загрузка файлов в Safari на iPhone
- Куда делаются загрузки на iPhone? Поиск загруженных файлов на iPhone
- Куда делаются загрузки на iPhone? Изменение местоположения загрузки по умолчанию
- Майкл Гротхаус
- Альтернатива приложению Файлы на iPhone и iPad?
- Где найти загрузки в Айфоне
- Как скачать zip-архивы на iPhone?
- Как скачать видео на iPhone и iPad из Интернета?
- Куда сохраняются документы
- Как скачивать песни на iPhone или iPad?
- Где в айфоне загрузки
- Как скачать документы (файлы) на iPhone и iPad?
- Как посмотреть файлы на айфоне сохраненные или скачанные и переданные по блютузу
- Куда сохраняются приложения на айфоне из App Store
- Куда сохраняется скачанная музыка
- Где в Айфоне есть сохраненные ссылки
- Где папка «Файлы» в айфоне
- Как вывести на экран блокировки Айфона нужные приложения?
- Как посмотреть недавно открытые файлы на Айфоне
- Куда сохраняются документы на айфоне
- Где в айфоне загрузки и папка — куда сохраняются файлы
- Сохранение файлов на iPhone или iPad с Яндекс. Диска, Google Диска, Dropbox или других сторонних облачных хранилищ
- Как на Айфоне создается ярлык?
- Как посмотреть файлы на Айфоне, сохраненные по блютузу
- Как изменить местоположение папки Загрузки на iPhone и iPad?
- Где находятся файлы в Айфоне
- Что делать, если происходит сбой загрузки программы iPhone
- Где найти на Айфоне файлы загрузок?
Почему при поиске файлов в айфоне появляется надпись, что данный объект больше недоступен App Store
Часто разработчики публикуют свои приложения в App Store. Пользователи загружают их и устанавливают на свой смартфон. Но иногда случается, что пользователь при поиске файлов приложения сталкивается с сообщением, что данный объект больше не доступен App Store. Этому есть свое объяснение.
Дело в том, что компания Apple удаляет некоторые приложения из магазина, которые не успели еще стать популярными. А происходит это потому, что они не соответствуют условиям App Store. Так сложилось, что проверка осуществляется не сразу, а через некоторое время. Так разрушаются мечты многих разработчиков, которые хотят сделать себе имя на своем приложении. Оно удаляется из магазина, а пользователь, у которого оно установлено, теперь видит данное сообщение.
Важно! В этом случае обновлений ждать не стоит, так как проекта уже не существует.
Но многие разработчики проделывают изменения, стараясь вписать приложение в рамки магазина. Программа снова возвращается в App Store. Но ее придется скачивать уже заново. И часто от этого есть польза: приложения обновляются и совершенствуются, так как разработчики снова прикладывают руки к созданию обновления.
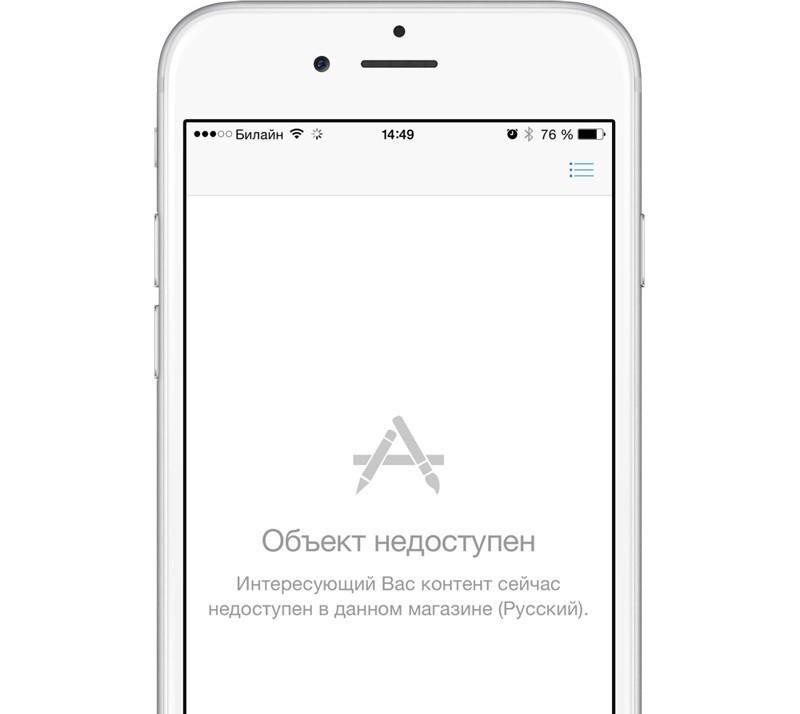
Почему объект App Store не доступен
Следовательно, владельцы iOS, начиная с версии 11, могут не загружать файловый менеджер. Он уже есть в смартфоне и называется «Файлы». Он позволяет передвигаться по папкам и совершать все традиционные операции с контентом. Если же такового нет, то файлы доступны в телефоне со взломанной операционной системой с функцией «Джейлбрейк».
В остальных случаях без установки файлового менеджера не обойтись, поскольку компания Apple скрывает от пользователей внутреннюю структуру операционной системы, предоставляя лишь облако с поверхностной навигацией по папкам, в которых содержатся изображения, музыка, видео, сообщения и прочая информация.
https://youtube.com/watch?v=-MOBGR603ho%3Ffeature%3Doembed
Вопрос загрузки и последующего сохранения документов и других файлов не имеет большого значения, если вы работаете на компьютере или на смартфоне под управлением Android. Но при использовании iPhone или iPad дело обстоит иначе. Apple не особо активно позволяет пользователям iOS осуществлять прямую загрузку файлов. Но рабочие способы все-таки имеются. В этой статье мы и расскажем вам, как можно загрузить требуемые файлы на iPhone и iPad.

♥ ПО ТЕМЕ: Какой iPhone лучше держит батарею? Сравнение времени автономной работы всех актуальных iPhone в 2022 году.
Одной из самых неприятных проблем при работе с устройствами под управлением iOS было отсутствие традиционной файловой системы, с которой можно было бы работать с локальными файлами. С одной стороны это здорово, потому как благодаря этому она защищена как от злоумышленников извне, так и от кривых ручек пользователей, которые могут случайно что-нибудь поломать.
Однако, с появлением приложения «Файлы» на iPhone и iPad эта проблема в некоторой степени была решена. Тем не менее, говорить о полноценном решении еще рано, есть весомые отличия относительно Android или Windows. Зато такой подход уже способен удовлетворить большинство потребностей пользователей, а с выходом iOS 13 появилось еще больше возможностей для работы с файлами.
Ранее нельзя было загружать файлы на iPhone и iPad, так как ими не было возможности управлять. Теперь, если вы загружаете файл, документ или даже видео на iPad или iPad, все они будут сохранены непосредственно в приложении «Файлы» прямо на устройстве. В каталоге iCloud Drive в приложении «Файлы» есть папка «Загрузки», в которую iOS по умолчанию сохраняет все загруженные файлы.

Таким образом автоматически создается резервная копия всех загруженных файлов и потом она синхронизируется на всех ваших устройствах Apple, объединенных одной учетной записью Apple ID (iCloud).
♥ ПО ТЕМЕ: Как передать пароль от Wi-Fi на чужой iPhone или iPad «в один тап», при этом не раскрывая его.
Обычно Apple не идет на поводу у широкой публики, предпочитая формировать свою собственную концепцию развития программ и операционных систем. Однако с выходом iOS 13 разработчики внедрили многое из того, о чем пользователи давно просили и мечтали. Одной из таких функций может считаться полноценный менеджер загрузок в браузере Safari. Эта возможность превращает обычный браузер в довольно продвинутый инструмент, позволяющий максимально эффективно работать с Интернетом и доступными для скачивания файлами.

♥ ПО ТЕМЕ: Как автоматически закрывать вкладки Safari на iPhone и iPad через определенное время.
Менеджер загрузок долгое время в Apple считался функцией, доступной лишь десктопам. Ожидаемым оказалось появление менеджера загрузок на iPadOS, но приятным сюрпризом для пользователей iPhone стало его внедрение в iOS 13.
1. Для активации менеджера загрузок перейдите на любую страницу со ссылкой на загрузку какого-либо файла. Нажмите на нее.
2. После нажатия на эту ссылку на экране появится всплывающее окно, содержащее запрос на загрузку. Подтвердите намерение.

3. В правом верхнем углу можно будет увидеть появившейся значок менеджера, а в небольшом окошке будет показан прогресс загрузки. При нажатии на него отобразятся все активные загрузки, размер скачиваемого файла и состояние процесса. Там же с помощью кнопок можно остановить или возобновить загрузку.

4. Для удаления загруженного файла проведите по его строке в менеджере пальцем справа налево и подтвердите это действие.

5. После окончания процесса нажмите на скачанный файл, что приведет к его открытию в программе «Файлы». В ней можно осуществлять обычный ряд операций: делиться файлом, удалять его, копировать или открыть для просмотра содержимого.
Интересно, что по умолчанию менеджер загрузок сохраняет все скачанное в облако iCloud Drive. Это позволяет избежать засорения памяти устройства многочисленными файлами. Но вполне возможно переназначить место хранения контента на локальное. В настройках браузера Safari в разделе «Загрузки» выберите пункт «На iPhone».

Менеджер загрузок в Safari позволяет скачивать из Интернета файлы без ограничений их размера.
Описание популярных менеджеров загрузки для iPhone
- iDownloader Pro. Данный продукт является универсальным помощником владельца айфона. Эта программа не только предоставляет широкие возможности по загрузке файлов и музыки, но обладает своим файловым менеджером. Здесь есть встроенный браузер, автоматически отключающий рекламу. Загрузки можно осуществлять в многопоточном режиме. Есть встроенный мультимедийный плеер для фонового воспроизведения музыки.
- Mr. Download. Данный продукт больше похож на дополнение к Safari. Ведь его работа тесно завязана на браузере, а именно на загрузках из него. Программа появляется в меню браузера, ссылка называется «Поделиться». Каждая загрузка из браузера активирует работу приложения, которое открывает перед пользователем окно с описанием загрузки и запрашивает на это разрешение. Приложение спрашивает о том, куда необходимо загрузить файл и начинает загрузку с демонстрацией ее статуса. Присутствует функция фоновой закачки и загрузки сразу нескольких файлов синхронно. Также программа способна осуществлять сохранение данных в облако.
- DManager Browser & Documents. Это браузер для айфона с наличием файлового менеджера. Пользователь может контролировать загрузку любого контента и указывать путь для сохранения. Это отдельный браузер, не являющийся расширением для традиционного. Также здесь присутствует функция блокировки всплывающих сообщений и баннеров. Браузер позволяет создавать множество вкладок и выполнять загрузки в многопоточном режиме. С помощью этого удобного приложения можно выполнять навигацию по папкам с файлами, создавать их, копировать, удалять и делать все, что доступно в обычных файловых менеджерах. Загрузки можно ставить на паузу при низкой скорости интернета.
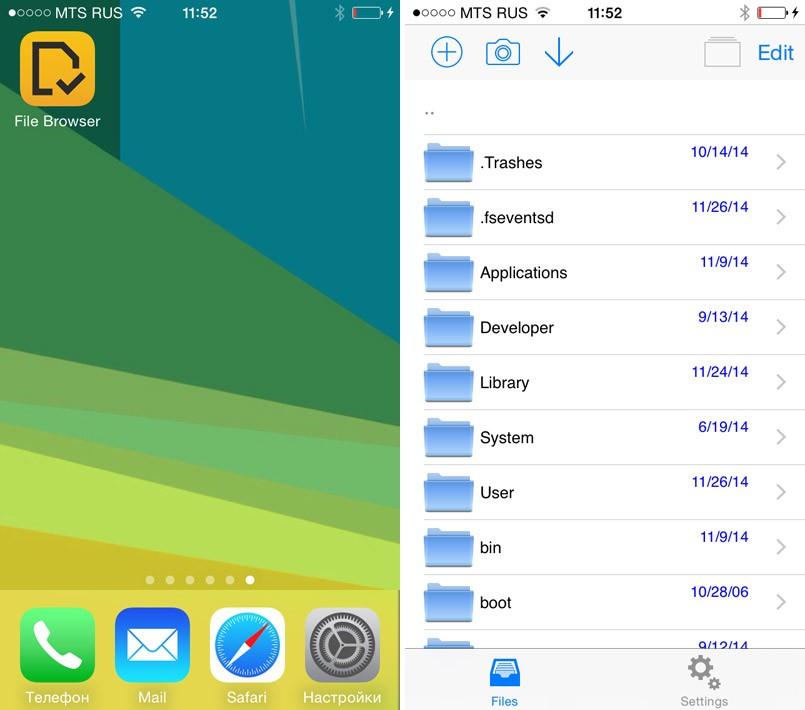
Популярные файловые менеджеры
В целом достаточно одного из выше перечисленных менеджеров загрузок. Функционально они все похожи, различие может быть в структуре и интерфейсе. Устанавливая правильное программное обеспечение на смартфон, можно сэкономить как пространство, так и личное время, исключая необходимость проводить длинные операции. Менеджер загрузок навсегда избавит пользователя айфона от лишних движений, особенно новичков, которые только осваивают все прелести работы с iOS.
После загрузки фотографии или файла из Интернета вам может быть сложно найти их на своем iPhone. Вот все места, которые вам стоит поискать.
Время от времени вы собираетесь загружать файлы на свой iPhone. Это могут быть PDF-файлы, текстовые документы, изображения, видео. Вы называете это.
Но куда делись все эти файлы на айфоне?
Это руководство должно помочь вам найти любой контент, который вы скачали из Интернета на свой iPhone.
Вы не знаете, где найти файл, который вы недавно загрузили на свой iPhone? Не ругай себя. Вам нужно только знать правильное местоположение, чтобы искать его. Как правило, ваш iPhone хранит файлы и фотографии в другом месте.
Чтобы найти загруженные изображения на вашем iPhone, выполните следующие действия:
- Найдите и запустите Фото приложение.
- Выбирать Библиотека из нижнего меню. Вы должны увидеть свою недавно загруженную фотографию внизу. Вам может потребоваться нажать Все фотографии если он не появится.
- Если вы загрузили изображение несколько дней назад, прокрутите свою галерею, чтобы найти его.
Найдите загруженные файлы в приложении «Файлы» на вашем iPhone
Если вы не видите изображение в приложении «Фото», скорее всего, вы не сохранили его там. Обычно, когда вы загружаете фотографию на свой iPhone, вы можете выбрать Сохранить в фото или Сохранить в файлы. Первое означает, что ваш iPhone мгновенно сохранит изображения в приложении «Фото».
Однако, если вы сохранили его в приложении «Файлы», читайте дальше.
Неважно, переключаете ли вы браузер на свой iPhone по умолчанию или нет. Ваш iPhone будет хранить все загруженные файлы в приложении «Файлы».
Выполните следующие действия, чтобы найти свой Safari или другой загружаемый браузер:
- Запустить Файлы приложение.
- Нажмите iCloud Drive.
- Выбирать Загрузки. В папке загрузок вы найдете все свои файлы.
Что делать, если ваших файлов нет в папке загрузок?
Вы не найдете свои загрузки в папке «Загрузки», если больше не используете место хранения Safari по умолчанию. В последних версиях iOS Apple позволяет вам выбрать место загрузки по умолчанию для ваших загрузок Safari.
Если вы используете сторонний браузер, у вас все еще есть альтернативные способы поиска загрузок. Если вы знаете точное имя своего файла, вам не нужно проходить через эти пяльцы.
Непосредственно на главном экране iPhone проведите вниз от середины экрана, чтобы запустить поиск Spotlight. Введите имя файла, и вы увидите все соответствующие результаты на своем iPhone. Либо перейдите в приложение «Файлы» и воспользуйтесь верхней панелью поиска, чтобы найти свой файл.
Быстрый поиск загрузок на вашем iPhone
Есть разные способы найти свои загрузки на iPhone. Для изображений вам, вероятно, придется перейти в приложение «Фотографии». Для других файлов, таких как документы и PDF-файлы, приложение «Файлы» — это то, где искать.
Но если вы загружаете фильмы и телешоу с помощью потоковых приложений, вам придется копаться в этих отдельных приложениях, чтобы найти свой контент.

Вы скачали файл из Интернета на iPhone и не можете его найти? Вот где это!
Хотите знать, где скачиваются на iPhone? Ты не одинок.
В течение многих лет веб-браузер iPhone, Safari, не может загружать файлы, как Safari на Mac. Когда вы загружаете файл с веб-сайта в Safari на MacOSнапример, он автоматически сохраняется в папке «Загрузки» вашего Mac.
Но в течение многих лет на iPhone не было такой папки — и было относительно сложно использовать Safari для загрузки любого типа файла — например, ZIP-файла или установщика. Но с появлением iOS 11 Apple все изменила.
iOS 11 представила обновленное приложение «Файлы». Это означало, что операционная система iOS, по сути, получила файловую систему, как у Mac с момента его создания. Конечно, приложение «Файлы» не является настоящей файловой системой — вы не можете найти системные файлы или приложения в приложении «Файлы».
Вместо этого приложение «Файлы» предназначено специально для управления документами на вашем iPhone — будь то PDF-файлы, изображения, ZIP-файлы или что-то еще. Итак, теперь в iOS, когда вы сохраняете файл на свой iPhone из приложения, например Pages, он будет сохранен в специальной папке Pages в приложении Files.
А как насчет файлов, загруженных из Safari? В конце концов, в приложении «Файлы» нет папки «Safari». Но не беспокойтесь — вот где загрузки Safari на iPhone.
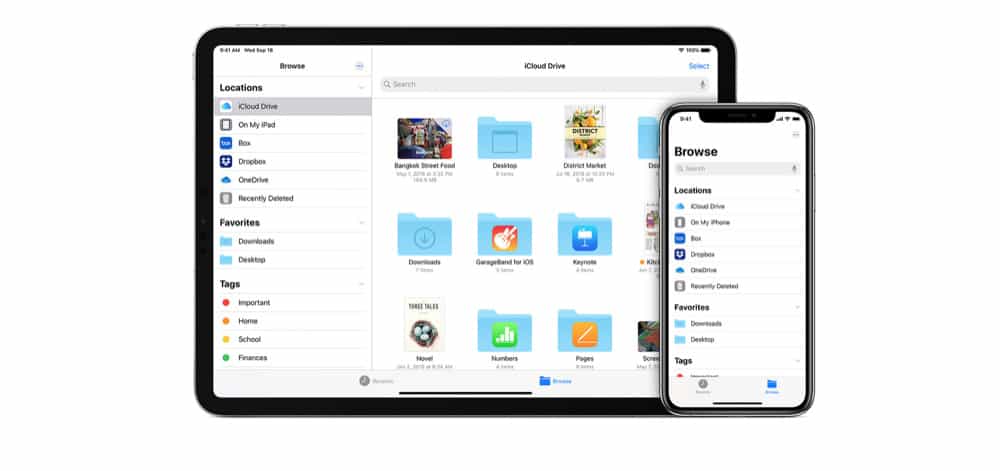
Куда делаются загрузки на iPhone? Загрузка файлов в Safari на iPhone
Прежде чем вы сможете найти загруженный файл из Safari, вам необходимо его загрузить. Вот как это сделать:
- В Safari перейдите на веб-страницу с файлом, который вы хотите загрузить.
- Коснитесь ссылки для загрузки на веб-странице.
- Когда файл начнет загрузку, вы заметите стрелку вниз в строке меню Safari. Щелкните эту стрелку, чтобы просмотреть список элементов, загруженных через Safari.
После того, как вы загрузите несколько файлов, вы сможете найти их на своем iPhone. Вот как!
Куда делаются загрузки на iPhone? Поиск загруженных файлов на iPhone
После того, как вы загрузили файлы в Safari, их легко найти на своем iPhone. Эти шаги работают для Система IOS 13, Система IOS 14, и будет работать так же в грядущая iOS 15.
- После того, как вы загрузили файл в Safari, перейдите на главный экран iPhone.
- Найдите и коснитесь приложения «Файл». Его значок — это синяя папка на белом фоне.
- В приложении «Файлы» на экране «Обзор» нажмите «iCloud Drive» в списке местоположений.
- На экране файлов iCloud Drive найдите папку «Загрузки». Эта папка синего цвета с тисненой направленной вниз стрелкой с кружком вокруг нее. Нажмите на папку «Загрузки», когда найдете ее.
- В папке «Загрузки» вы найдете все файлы, которые вы скачали с веб-сайтов в Safari. Затем вы можете взаимодействовать с загруженным файлом, как хотите.
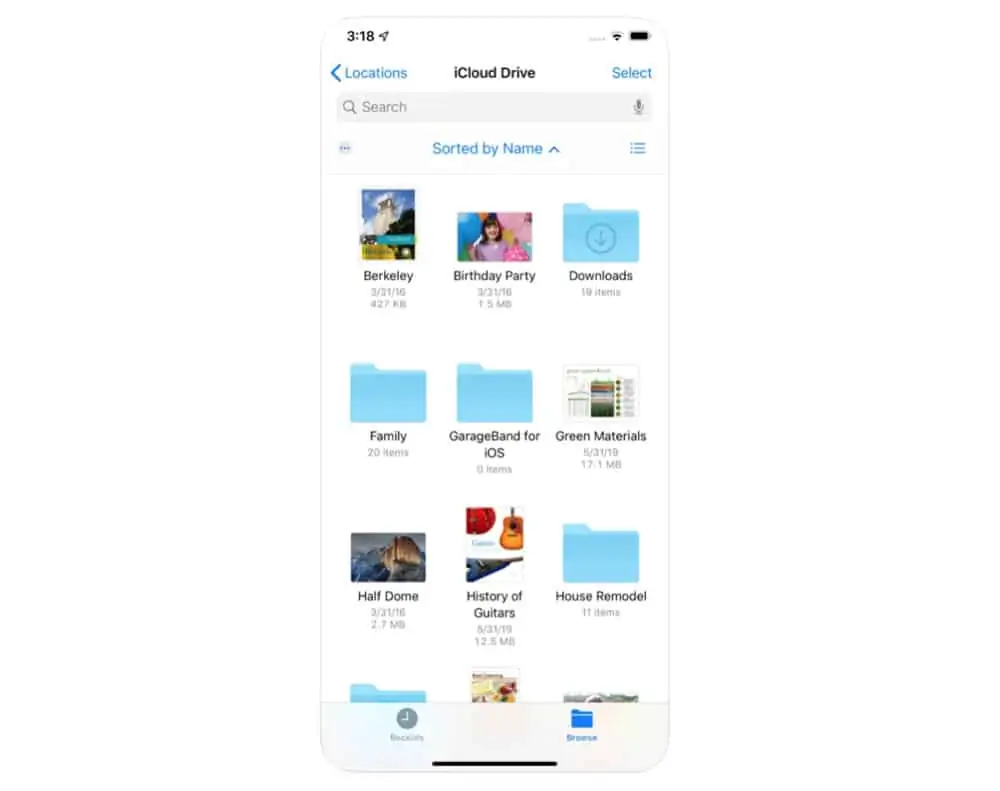
Куда делаются загрузки на iPhone? Изменение местоположения загрузки по умолчанию
По умолчанию загрузки Safari попадают в папку «Загрузки» на ICloud Drive, который можно найти в приложении «Файлы». Однако вы можете изменить местоположение по умолчанию где хранятся загрузки Safari. Вот как:
- Откройте приложение «Настройки».
- Коснитесь Safari.
- Коснитесь Загрузки.
- Под заголовком «Сохранить загруженные файлы» выберите в списке другое место загрузки по умолчанию. Либо нажмите «Другое» и выберите папку в любом месте в приложении «Файлы».
Вот и все! Теперь вы знаете, как найти элементы, загруженные с веб-сайтов, в Safari в iOS на iPhone. Довольно просто, да?
И хотите больше советов? Проверить как отправить факс с iPhone! Также проверьте как поделиться своим паролем Wi-Fi с iPhone!
Майкл Гротхаус
Эксперт и писатель Apple, Майкл Гротхаус освещает технологии на KnowYourMobile на протяжении большей части 10 лет. До этого он работал в Apple. А до этого был киножурналистом. Майкл — опубликованный автор; его книга «Эпифания Джонс» была признана одним из лучших романов о Голливуде. Entertainment Weekly. Майкл также является автором других публикаций, в том числе ВИЦЕ и Быстрая Компания.
Альтернатива приложению Файлы на iPhone и iPad?
В качестве альтернативного варианта можно воспользоваться различного рода менеджерами закачек, которых в App Store пруд-пруди или менеджерами файлов со встроенным браузером (по сути это одно и то же).
Достаточно продвинутым вариантом станет приложение Documents (обзор) для iPhone, iPod touch и iPad от Readdle.


Загрузка и сохранение файлов на iPad и iPhone перестало быть большой проблемой с тех пор, как Apple представила приложение «Файлы» и опцию прямой загрузки в Safari. Вы можете загружать множество типов файлов и легко обрабатывать их с помощью приложения «Файлы» на iPhone или iPad.
Где найти загрузки в Айфоне
Если на устройстве стоит iOS старше 11 версии, все, что скачивалась через Safari или другой браузер, появится в «Файлах». Даже если в процессе загрузки фото или видео сохранялись в галерею, а текст открывался в Pages и закреплялся там, копия (точнее первая версия) будет находиться в папке «Downloads».
- Откройте программу «Файлы».
- Найдите пункт «Избранные» и нажмите на стрелку справа – откроется перечень папок, среди которых будет «Загрузки».
- Откройте ее, чтобы увидеть все скачанные когда-либо файлы.
Сюда могут попасть фото, видео, текстовые документы, книги, таблицы. Многие из них уходят в «облако» по истечении месяца или сразу, если задана оптимизация хранилища. Эту папку рекомендовано периодически очищать, если все нужные загруженные файлы сохранены в своих директориях на айфоне – чтобы не держать копии.
У меня стоит iOS 12, но нет iCloud Drive. Почему так?

Посмотрите, включена ли сама возможность сохранять файлы в облачном хранилище. Перейдите в «Настройки» – «Apple ID» – «iCloud» и посмотрите, зеленый ли ползунок у пункта «iCloud Drive». Если система устанавливалась не официальным способом, а скачивалась из сторонних источников, возможно она была модифицирована. Загрузите приложение «iCloud Drive» из App Store.
Можно ли использовать сторонние файловые менеджеры для айфона?
Можно, хотя по функционалу они не будут особо отличаться от стандартных «Файлов». Вы не получите доступ к системной библиотеке или другим защищенным компонентам. Из сторонних приложений, которые есть в App Store, себя хорошо зарекомендовали «Файловый менеджер» (с поддержкой «облака»), «ES File Explorer».
В «Файлах» можно просматривать только загрузки на айфон и в iCloud?
На данный момент также поддерживается синхронизация с Box, Dropbox, OneDrive, Adobe Creative Cloud, Google Drive, DS File. Остальные облачные хранилища подключить нельзя.
Если я подключаю к айфону флешку или съемный диск, как просмотреть содержимое?
Все через ту же программу: в «Файлах» на главном экране появится строка с названием подсоединенного хранилища.
Как скачать zip-архивы на iPhone?
Загрузка zip-файлов в iOS и iPadOS не отличается от вышеперечисленных типов медиафайлов.
1. Откройте Safari, почтовую программу или мессенджер, в котором размещен архив файлов в формате ZIP.
2. После касания файла архива он будет автоматически загружен в папку Загрузки (если файл был скачан из Safari) или откроется предварительный просмотр, в котором необходимо нажать кнопку Поделиться, а затем выбрать пункт Сохранить в Файлы.

Выберите необходимую папку и нажмите «Сохранить».

3. Откройте приложение «Файлы».
4. Перейдите в папку «Загрузки».
5. Нажмите на Zip-файл, чтобы извлечь его в той же директории.

♥ ПО ТЕМЕ: Все функции кнопок оригинальных наушников из комплекта iPhone.
Как скачать видео на iPhone и iPad из Интернета?

2. Откройте, например, сайт 9xbuddy.org или выберите другой из нашего обзора сайтов, которые используются для скачивания видео из соцсетей и вставьте скопированный URL-адрес в указанном поле.

4. В появившемся всплывающем окне нажмите «Загрузить». В правом верхнем углу Safari появится значок Загрузки, в котором будет отображаться прогресс скачивания.


5. Загруженное видео будет сохранено в папке Загрузки приложения «Файлы».


Видео будет сохранено в папке Видео приложения Фото.

♥ ПО ТЕМЕ: В каком смартфоне самая лучшая камера в 2021 году – Топ 10.
Куда сохраняются документы
Для текстовых файлов, таблиц и презентаций у Apple существует свой офисный пакет. Если эти приложения установлены на айфоне, система предложит сразу открыть в них скачанный или полученный документ. После таких действий он появится в облачном хранилище и соответствующей (прикрепленной к программе) папке в «Файлах».
Пример для текстового документа:
- При получении через AirDrop нажмите «Pages».
- Просмотрите документ, выйдите из программы и перейдите в «Файлы».
- Найдите папку «Pages» – она лежит в «iCloud Drive».
- Самой верхней строкой (если сортировка по дате) будет последний сохраненный документ.
Если речь идет о файлах fb2, djvu и других, которые не знакомы стоковым приложениям, система предложит сохранить их в тех же «Файлах» и сразу выбрать нужную папку.
Как скачивать песни на iPhone или iPad?
Если вы когда-то пользовались Android, то помните о возможности там загружать или передавать музыку в виде файла и воспроизводить ее потом с помощью любого музыкального проигрывателя по вашему усмотрению. Apple не одобряет прямую передачу файлов MP3 на устройства iPhone или iPad и последующее их воспроизведение с помощью любых медиаплееров. Самым простым способом скачивания песен на iPhone является использование потоковых сервисов, таких как Apple Music, Яндекс.Музыка, Google Музыка, Spotify и т.д. Но все они платные.
1. Запустите браузер Safari на iPhone.
4. Выберите «Загрузить» во всплывающем окне с вопросом.

5. Нажмите значок «Загрузки» в правом верхнем углу окна, чтобы увидеть ход загрузки.
6. Когда загрузка закончится, вы можете нажать на имя файла в списке загрузок Safari, чтобы воспроизвести музыку.


♥ ПО ТЕМЕ: Как поставить на iPhone или iPad пароль из 4 символов (цифр) вместо 6.
Где в айфоне загрузки
В отличие от системы Android, которая по умолчанию предусматривает доступ к папкам с загруженными файлами, iOS такими возможностями не обладает. Она показывает владельцам гаджета только диск с оставшейся памятью. Новички начинают искать, где загрузки на айфоне.
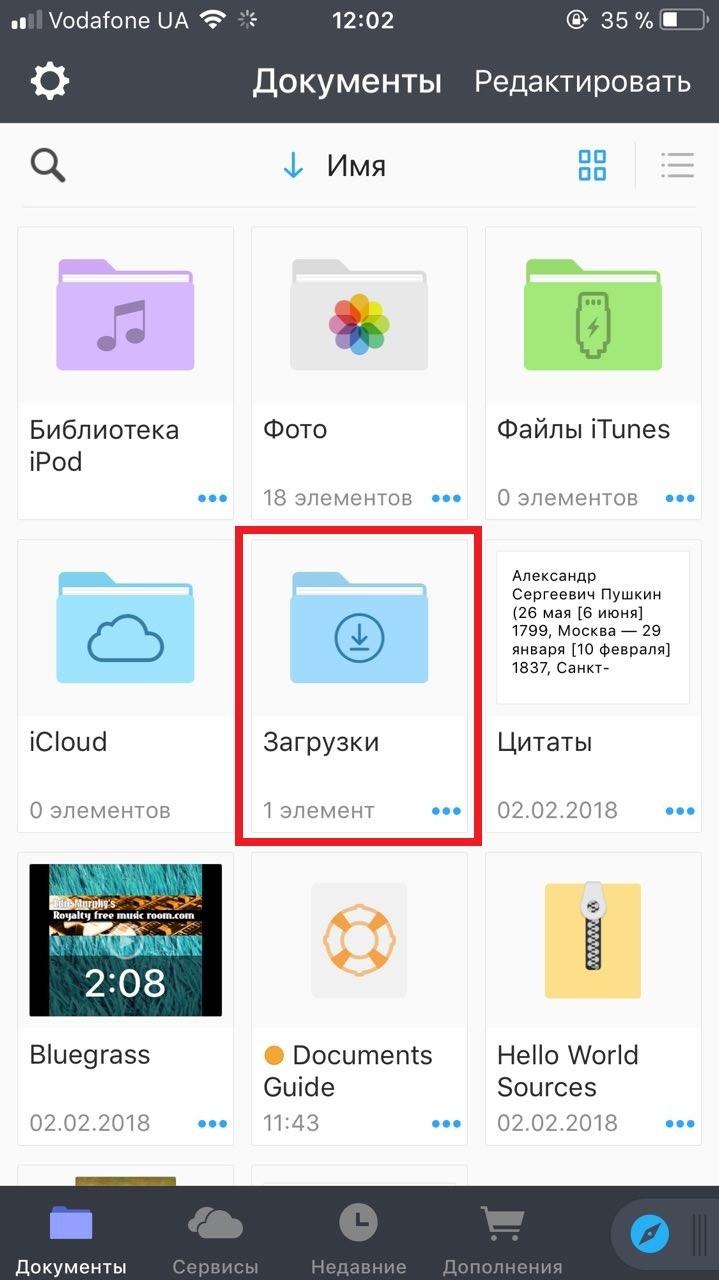
Загрузки в айфоне
Так куда же скачиваются файлы в айфоне? Разработчики операционный системы автоматизировали процесс загрузки так, что iOS сама распределяет документы по необходимым директориям диска для отдельного класса файлов. То есть музыка хранится в папке для музыки, а изображения в отдельных папках, с остальными также.
Обратите внимание! Загруженные на айфон файлы не хранятся в одном месте, а сортируются по папкам. Независимо от модели айфона, будь это s, se или xr процедура распределения скачанных файлов везде аналогична.
Файловые менеджеры – это программы, позволяющие получать доступ к некоторым папкам айфона и производить манипуляции с файлами. По умолчанию такие приложения не были предусмотрены. Но с появлением iOS 11 айфоны стали снабжаться приложением «Файлы», которое открывает доступ пользователю к папкам с контентом. Однако к системным файлам доступ остается закрытым. Альтернативой для любого менеджера загрузки может послужить iCloud Drive, который позволяет пользователю перемещать и удалять файлы. Но как известно, облако дает лишь 5 Гб свободного пространства. В отличие от iCloud Drive файловый менеджер использует пространство самого устройства, обладающего большим объемом памяти.
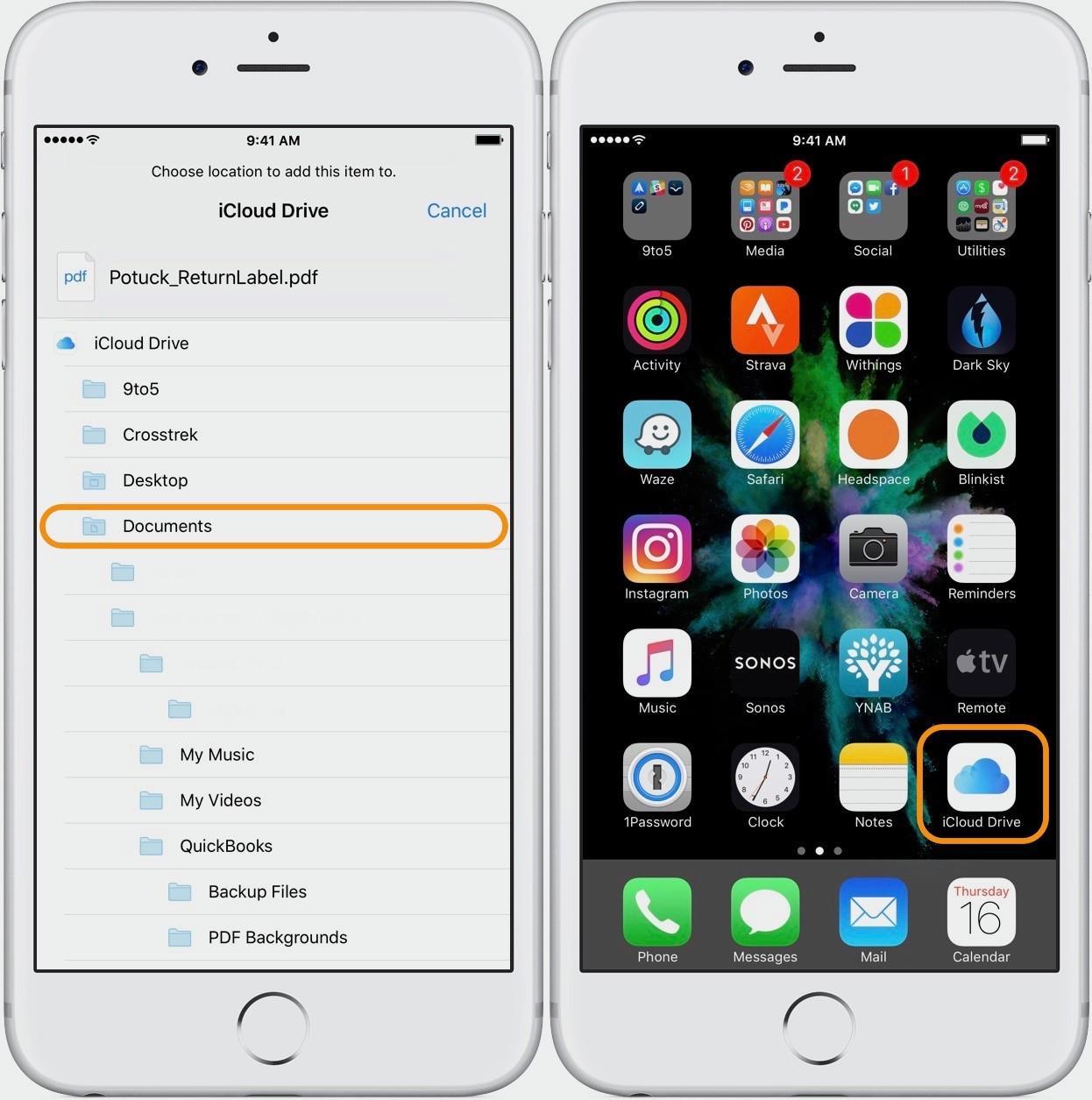
Файловые менеджеры позволяют производить манипуляции с файлами
Как скачать документы (файлы) на iPhone и iPad?
Как и для любых других типов файлов, процесс загрузки документов на iPhone и iPad стал намного проще. Вы можете скачивать файлы самых различных форматов, будь то PDF-документы, Word, Excel, PowerPoint, .zip, .txt, .mp3, .M4a, .wav, .mov и так далее. Загруженный файл появится в каталоге «Загрузки» приложения «Файлы».
1. Перейдите на нужный веб-ресурс (сайт) в браузере Safari.
3. В появившемся всплывающем меню выберите пункт Загрузить файл по ссылке.

4. Нажмите значок загрузки на вкладке Safari, чтобы просмотреть и открыть загруженный документ в приложении Файлы.

К счастью, в настоящее время iOS поддерживает практически все основные форматы документов, включая Doc, Docx, PPTX, PDF и другие. Если вы хотите загрузить и сохранить документы, полученные через WhatsApp, Telegram, Viber то выполните следующие действия. На скриншотах ниже изображен пример загрузки документа на iPhone из приложения WhatsApp.
1. Загрузите файл документа, который вы получили в мессенджере.
2. Откройте файл из окна чата.
3. Нажмите значок «Поделиться» в верхнем правом углу.
4. Выберите «Сохранить в Файлы».
5. Выберите требуемый каталог и нажмите «Сохранить».
Точно так же без особых хлопот вы можете сохранять документы из различных приложений в файловую систему вашего iPhone.
♥ ПО ТЕМЕ: Как сканировать документы на Mac, используя iPhone вместо сканера.
Как посмотреть файлы на айфоне сохраненные или скачанные и переданные по блютузу
Где в айфоне найти загрузки файлов через блютуз или сохраненные другим образом? Как уже упоминалось ранее, операционная система сама сортирует контент по нужным папкам. Переданные через блютуз данные не являются исключением. Если это документ или файл не знакомого формата, то он попадает в отдельную папку «Загрузки» или находится вне папок.
При наличии файлового менеджера во время скачивания документа через интернет или передачи его через блютуз система оповещает об окончании загрузки. Нажав на это сообщение, можно не только посмотреть файл, но и переместить его в любую папку.
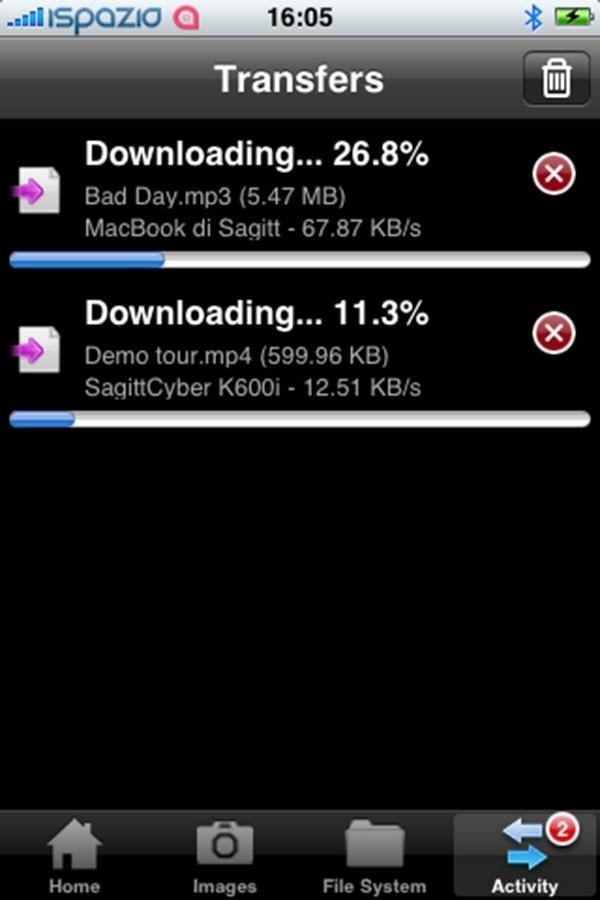
Как посмотреть переданные по блютузу файлы
Обратите внимание! Начиная с операционной системы iOS 7, Apple внедрила такую технологию как AirDrop. Она работает в связке с блютузом и Wi-Fi. Функция позволяет копироваться файлам между устройствами на большом расстоянии.
Куда сохраняются приложения на айфоне из App Store
Казалось бы, что приложения, загруженные из App Store хранятся на рабочем столе. Ведь после загрузки сразу создается иконка. Но она является лишь ссылкой на запуск исполнительного файла приложения, а они находятся в папках устройства.
При использовании файлового менеджера айфона или облака можно увидеть папку с названием «Приложения» или «Applications», но компьютерная программа не позволяет просматривать некоторые системные файлы айфона. Поэтому путь к ним немного сложнее: /private/var/mobile/Applications. Файлы приложения, загруженные из стороннего ресурса, можно перемещать по папкам на выбор с помощью менеджера загрузок.
Обратите внимание! App Store автоматически устанавливает все файлы по умолчанию в нужную папку.
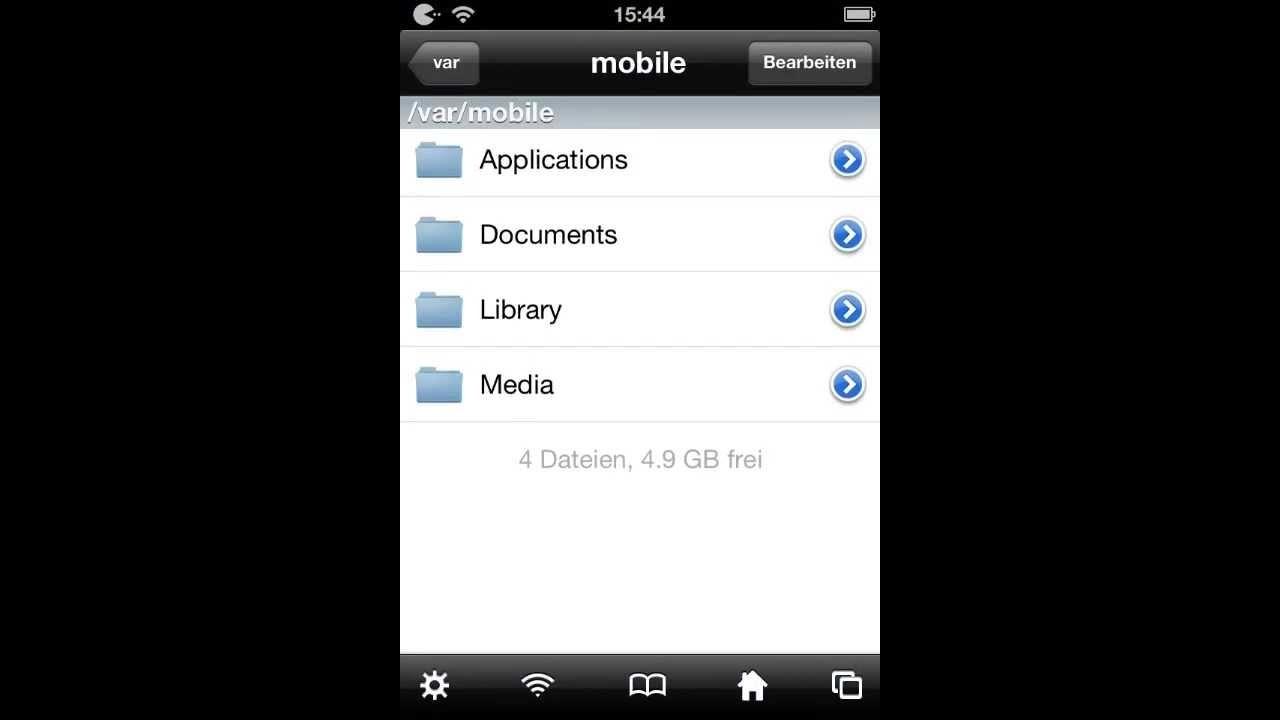
Куда сохраняются приложения из App Store
Куда сохраняется скачанная музыка
В отличие от остальных файлов, которые попадают в iCloud Drive, музыка остается исключительно в памяти айфона. Исключение – та, которую пользователь скачал на сайте и сам отправил в «Загрузки». Если это купленная в iTunes песня или скаченная при прослушивании в Apple Music, она будет находиться в айфоне, уменьшая емкость его памяти. Найти ее можно несколькими способами.
- Пролистайте основное меню до строчки «Музыка».
- В самом низу найдите блок «Загрузки». Верхняя строчка показывает, сколько памяти занимают скачанные песни.
- Перейдите по ней, чтобы увидеть, что именно загружено на айфон.

Доступных для этого раздела действий мало: единственное, что может пользователь – удалить то, что не нужно: через кнопку «Изменить» или свайп по треку влево.
Здесь же можно сделать так, чтобы музыка при прослушивании автоматически скачивалась или удалялась, когда на айфоне заканчивается свободное место (для давно не прослушиваемых треков).
Другой вариант – найти то, что загружено на айфон, в самом приложении «Музыка».
- В открывшемся перечне способов сортировки треков выбрать самый нижний – «Загруженная музыка». Пометить его галочкой и нажать «Готово».
- После этого на той же главной странице появится новая строка в медиатеке. Нажмите на нее, чтобы увидеть музыку, сохраненную на айфоне. Здесь она также будет сортироваться по жанрам, артистам, песням.
Альтернативный способ узнать, какие песни скачаны, требует использования компьютера и iTunes, поэтому к нему прибегают редко. Обычно в процессе синхронизации данных или при расчистке больших объемов.
- Подключите устройство по USB к компьютеру, запустите iTunes (для macOS 10.15 – «Музыка»).
- Найдите слева свой гаджет, в правом углу будет кнопка «Синхронизировать настройки» – нажимайте на нее.
- В открывшемся окне выберите блок «Музыка» и справа «Управлять хранилищем».
- На выпавшей панели найдите «Песни»: появится список всех, которые загружены на гаджет с указанием их веса.
Здесь также доступных действий мало: только удалить или оставить. Рядом с «Песнями» можно просмотреть скачанные аудиокниги и подкасты.
Где в Айфоне есть сохраненные ссылки
Сохраненные ссылки – это закладки. Их расположение и функционал зависят от конкретного браузера, установленного на айфоне. В стандартном Safari, которым пользуется большинство владельцев Apple-гаджетов, закладки расположены на нижней панели основного окна – иконка с раскрытой книжкой.
Также сохраненные ссылки есть в 2 панелях на главной странице:
- Избранное (Top Sites для ранних версий iOS и для Safari на macOS). Сюда ссылки для быстрого доступа выносятся вручную.
- Часто посещаемые. Список страниц, который обновляется автоматически, в зависимости от их использования.

Сохраненные ссылки бывают 2 типов:
- Закладки. Они подразделяются на папки, которые пользователь создает сам. Сортировка тоже осуществляется вручную.
- Список для чтения. Это временное хранилище ссылок, которые заинтересовали пользователя. Их можно автоматических загружать для открытия в режиме оффлайн. После того, как любая из них была просмотрена, её можно пометить прочитанной и оставить, переместить в основные закладки или удалить. В нижней панели доступен выбор просмотра всех ссылок на чтение или еще не просмотренных.
Для того, чтобы сохранить любую из страниц, нужно нажать на иконку со стрелкой по центру нижней панели и выбрать один из пунктов: «Добавить закладку», «В список для чтения», «Добавить в Избранное» или «На экран «Домой»».

Сохранение ссылки на домашний экран – вариант самого быстрого доступа к ней. В сетке приложений появится значок, по которому можно перейти для моментального открытия сайта: без входа в Safari и последующего поиска нужной ссылки.
Где папка «Файлы» в айфоне
Файловые менеджеры бывают двух типов: для смартфона и компьютера. Программа для айфона обладает меньшой функциональностью, чем компьютерная, открывая доступ лишь к загруженным файлам.
Компьютерная программа зачастую позволяет открывать и корневую папку смартфона. Именно корневая папка устройства задает изначальную директорию хранения файлов. Например, доступ к документу какого-либо приложения через корневую папку осуществляется так: /private/var/mobile/Applications. Фотографии с камеры сохраняются по следующему пути: /private/var/mobile/Media/DCIM/100Apple. Таким образом, присоединив устройство к компьютеру, можно проследить и узнать, куда сохраняются файлы в айфоне.
Касаемо приложения файловый менеджер, установленном на самом устройстве, здесь есть ограничения, но они упрощают доступ к загруженным файлам. Обычно приложения именуют папки таким образом: «Обои», «Фото», «Приложения», «Документы», «Почта» и так далее. Пользователю не нужно делать длинные пути через дочерние папки, чтобы найти необходимую информацию. Все просто: достаточно выбрать нужную папку и все файлы открываются перед глазами. При этом, пользователь может самостоятельно вытащить нужные ему данные и переместить их на стартовую страницу менеджера загрузки, чтобы они были всегда на виду.
Некоторые файловые менеджеры, в том числе и iCloud drive, предоставляют папку «Downloads» (загрузки). Но файлы попадают в нее за редким исключением – если их расширение не может прочитать ни одно приложение на смартфоне.
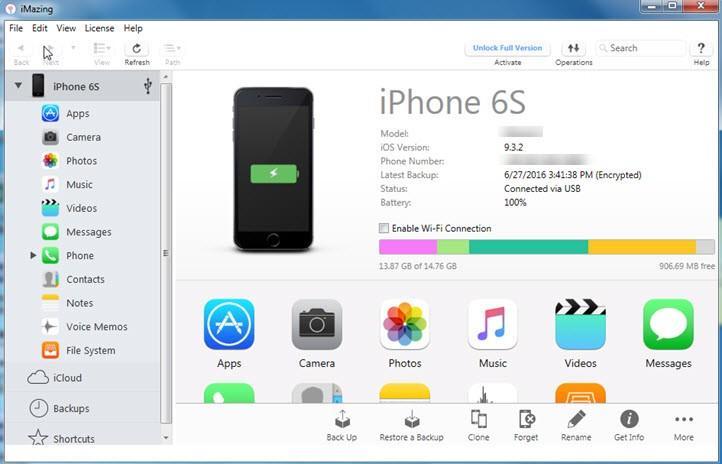
Где папка с файлами в айфоне
Обратите внимание! Некоторые модели айфонов относятся к классу джейлбрейк. Здесь пользователю доступны все папки системы. Однако открытость операционной системы не предусмотрена разработчиками. Обычно это гаджет, взломанный незаконным способом.
Как вывести на экран блокировки Айфона нужные приложения?
Вам наверняка уже известно, что в новой системе iOS 16 теперь доступна возможность добавить различные виджеты и отобразить их на экране блокировки. Есть специальное приложение, которое поможет Вам перенести на данный экран любые иконки, что бы иметь возможность их быстро открыть.
Знакомьтесь, приложение «Lock Launcher». Расскажем о нём подробнее, и как с его помощью добавлять ярлыки для ранее созданных команд. Именно этим мы и займёмся что бы получить возможность заходить в загрузки прямиком с локскрина.


- Для начала откройте «Lock Launcher»
- Переходите на вкладку Favorites, затем нажимайте на Add Action.
- После этого переходите в Shortcut.
- Вы увидите поле Shortcut Name, вводите туда имя созданной вами команды и после чего нажимайте Save. Ссылка появится самостоятельно, создавая необходимый виджет
- Напротив появившегося виджета Вы видите три галочки в кружке? Отлично, нажимайте на них и выбирайте Add to Lock Screen.
- Выберите понравившийся слот для получившегося виджета
- Заблокируйте и разблокируйте Ваше устройство, не переходите на экран «Домой»
- Удерживайте палец, что бы перейти в редактирование
- Выбирайте необходимый локскрин, а затем нажимайте «Настроить»
- Переходите в локскрин и нажмите кнопку «Добавить виджеты»
- Вам станет доступен список приложений, в котором вы должны найти Lock Launcher, затем нажимайте на недавно созданный виджет

Не забывайте, что некоторые обои сделают Ваш виджет едва заметным.
Всё готово. Теперь Вы сможете пользоваться новым виджетом. Работать становится намного быстрее и самое главное, удобнее. Надеемся, что наша статья была полезной. Мы стараемся для Вас.
Как посмотреть недавно открытые файлы на Айфоне
Эта функция доступна исключительно для iOS 11 и старше, на которой есть приложение «Файлы». Оно показывает недавно использованные документы и медиа, причем открывавшиеся не только на айфоне, но и на всех устройствах, которые подключены к конкретному Apple ID.
Чтобы просмотреть эти файлы, нужно зайти в одноименную программу и найти внизу блок «Недавние». Здесь можно ознакомиться со всеми документами сразу или отсортировать их по тегам, которыми они помечены. В верхней строке доступен поиск необходимого файла.

Куда сохраняются документы на айфоне
Форматов различных документов огромное множество. Поэтому разработчики iOS не предусмотрели для них отдельную директорию по умолчанию. Загрузка документов осуществляется из интернета или компьютера. При наличии стандартного приложения «Файлы» или файлового менеджера, загруженные документы находятся в папке для загрузок или отдельно на рабочем пространстве. Затем их можно переместить в любую папку по усмотрению.
Обратите внимание! При отсутствии ранее перечисленных программ, проще всего отыскать загруженные документы в iCloud Drive. Здесь для них предусмотрена отдельная папка «Документы».

Где хранятся документы
Где в айфоне загрузки и папка — куда сохраняются файлы
iOS – это закрытая операционная система, что является ее достоинством и одновременно недостатком. Плюс скрытности заключаются в том, что пользователи не смогут удалить системные файлы и есть очень маленькая вероятность попадания в систему вирусного ПО. Доступ к файлам и папкам осуществляется через специальные программы – файловые менеджеры, которые позволяют находить, располагать, просматривать, копировать, перемещать и удалять загружаемый контент. К системным ресурсам айфона у владельца гаджета доступа нет – они просто-напросто скрыты по умолчанию. Рядовому пользователю это и не нужно. Но, чтобы найти где в айфоне загрузки, необходимо разобраться с некоторыми особенностями iOS.
Сохранение файлов на iPhone или iPad с Яндекс. Диска, Google Диска, Dropbox или других сторонних облачных хранилищ
Яндекс.Диск, Google Диск и Dropbox для многих пользователей являются самыми популярными источниками хранения и совместного использования файлов или документов на нескольких устройствах. Преимущество Google Диска обусловлено дополнительной возможностью создавать документы с помощью сервиса Google Документы и последующего их сохранения прямо в нем же.
Все перечисленные облачные хранилища обеспечивают кроссплатформенный доступ с любого из ваших устройств, включая компьютеры, смартфоны и т.д. с возможностью прямой загрузки для сохранения документов из облака в хранилище устройства.
♥ ПО ТЕМЕ: Фото контакта при звонке на весь экран iPhone – как сделать?
Как на Айфоне создается ярлык?
Конечно же, что бы зайти в Загрузки, Вам необходимо приложение «Файлов». Что бы упростит себе жизнь, создайте простой действующий ярлык на своём рабочем столе. Для того, что бы это сделать, необходимо зайти в Команды и потратить немного своего времени.
– Если на Вашем устройстве ещё нет приложения «Команды», то загрузите его.
Некоторые пользователи опасаются что либо менять в командах ,потому что считают это сложным. Мы лишь дадим совет, придерживайтесь нами описанных шагов. Тогда точно всё будет хорошо.
- Заходите в раздел «Быстрые команды» и нажимайте на + верхнем углу справа.
- Нажимайте «добавит действие» и, воспользуйтесь поиском, что найти команду «Папка».
- Нажимайте на синюю надпись «Папка» в строке серого цвета
Вы так же можете произвести настройку самых разных действий, которые облегчат Вашу работу.
- Выбирайте вкладку с названием «Обзор», потом заходите в «загрузки» или же в ту папку, где Вы планируете создавать ярлыки, после чего нажимайте в верхнем углу справа команду «Открыть»
- Найдите поисковую строку внизу страницы и вводите «открыть файл», после выбирайте его.

Получившийся ярлык не имеет никаких отличий от приложения.
- Нажимайте на еле заметную надпись «Приложение по умолчанию», а затем выбирайте «Файлы»
- Сверху страницы нажимайте на стрелку, находящуюся вблизи названия команды, а затем переименуйте её той папкой, в которую потом перейдёте.
- Так же вы имеете возможно указать нужный рисунок и цвет, который затем отобразится в самой иконке.
- Что бы добавить получившийся ярлык на рабочий стол , снова выберите стрелку вблизи названия «Папки» и затем нажмите «На экран Домой».
- Не забудьте нажать кнопку «Готово» в верхнем углу справа.
Всё, вот теперь вы самостоятельно сможете перенести получившийся ярлык в любую точку рабочего стола на Вашем устройстве, и там будут храниться все загруженные Вами файлы.
Как уже упоминалось ранее, чтобы найти скачанные файлы музыки, не стоит искать, где в айфоне папка загрузки. Музыка, как и все остальные поддерживаемые файлы, загружается в специально предусмотренную для нее директорию. Но стоит сразу ответить на вопрос – можно ли загружать музыку с компьютера простым копированием. Можно, но только через iTunes или iTools.
Данный способ огорчает пользователей, не позволяя им просто копировать музыку с компьютера. Но есть и достоинства у этих сложностей. Медиатека упорядочивается и все данные находятся на своих местах, позволяя встроенному проигрывателю корректно обращаться с музыкальными файлами.
Итак, загруженные музыкальные файлы попадают в следующую папку: /private/var/mobile/Media/iTunes_Control/Music. В этой же папке хранятся и фильмы. Рингтоны сохраняются по тому же пути, но не в папку «Music», а в «Ringtones».
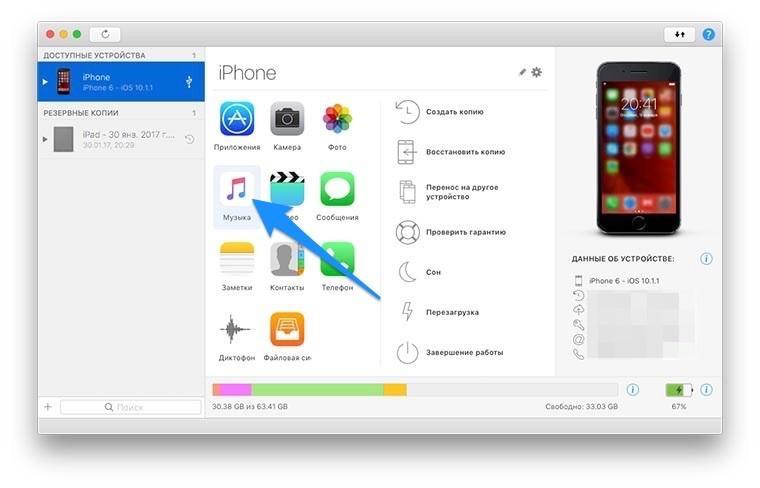
Куда сохраняется скачанная музыка в айфоне
Как посмотреть файлы на Айфоне, сохраненные по блютузу
Все зависит от того, какой тип файла был принят и куда. Когда с другого устройства через AirDrop передаются данные, пользователь может выбрать, что с ними сделать: если это неизвестный для iOS формат (стоковый софт с ним не работает), доступны загрузка нужного приложения в AppStore или открытие в программе «Просмотр» в «Файлах».
В последнем случае айфон сразу же предложит решить, в какую из папок поместить принятый документ. Определите место и запомните, иначе потом придется пользоваться поиском.

Если документ знаком системе (фото, видео, текст), он появится в медиатеке или в соответствующей программе: например, Pages, Keynote.
Переданная через AirDrop музыка не сохраняется автоматически в одноименной программе. Система предложит ее открыть в сторонних архиваторе, медиаплеере, облачном хранилище, мессенджере или в тех же «Файлах».
Как изменить местоположение папки Загрузки на iPhone и iPad?
Помимо Safari в App Store существует и множество других веб-браузеров для iPhone и iPad. Однако вы можете загружать файлы и мультимедиа на устройство только с помощью браузера Safari. Местом загрузки в Safari по умолчанию является хранилище iCloud Drive в приложении Файлы, которое очень быстро заполнится, если вы используете бесплатный тариф на 5 ГБ. Поэтому вам определенно следует рассмотреть возможность изменения места загрузки на локальное хранилище своего устройства вместо облачного хранилища iCloud. Для этого:
1. Откройте приложение «Настройки» на iPhone или iPad.
2. Прокрутите вниз и найдите раздел Safari.
3. Найдите опцию «Загрузки» и нажмите на нее.

4. Выберите «На iPhone» или «На iPad», сменив прежний вариант iCloud Drive.

Теперь все файлы, которые вы загружаете на iPhone или iPad, будут сохранены в их локальном хранилище. Вы можете найти их с помощью приложения «Файлы» на устройстве.
♥ ПО ТЕМЕ: Как отключить звук (щелчки) клавиатуры на iPhone или iPad.
Где находятся файлы в Айфоне
Вместе с выходом iOS 11 осенью 2017 года все пользователи айфонов и айпадов получили возможность просматривать документы, не подключаясь к iTunes на компьютере. В операционной системе появилась программа «Файлы». До этого в iOS 9 и 10 было приложение iCloud Drive, которое выполняло похожие задачи.
Однако между ними есть различия:
- iCloud Drive – это исключительно облачное хранилище. Здесь есть загруженные файлы, которые находятся на виртуальном диске.
- Файлы – программа, которая показывает и то, что есть в облаке, и то, что занимает физическую память самого айфона.

Для iOS ниже 9 версии, где отсутствует отдельное приложение для iCloud Drive, а также для айфонов, на которых нужно просмотреть файлы, сохранённые на самом гаджете, можно использовать iTunes. Он способен показать файлы, которые находятся в отдельных приложениях на устройстве.
- Подсоедините айфон к компьютеру по USB-кабелю. Нажмите «доверять», если это первое подключение.
- Запустите iTunes, если на компьютере Windows или macOS до 10.14 включительно. Если стоит macOS 10.15 Catalina, откройте Finder. Дождитесь, когда устройство отобразится в левой панели.
- Нажмите на него и в открывшемся окне найдите блок «Файлы»: появится список приложений, в которые могут загружаться дополнительно сторонние медиа, текстовые документы. Сюда относятся видеоплееры, офисный софт, архиваторы, сторонние читалки (не iBooks).
- Нажмите на стрелку слева от названия программы, чтобы просмотреть в выпавшем списке то, что в ней хранится. Показанные файлы доступны для удаления после нажатия на правую кнопку мыши или тачпада.
Точно по такой же схеме файлы, имеющиеся на компьютере, можно забрасывать в сторонние приложения на айфоне или айпаде. Достаточно открыть это приложение в общем списке через стрелочку и потянуть на него выбранное медиа, текст, книгу, PDF, архив.
Что делать, если происходит сбой загрузки программы iPhone
Часто, совершая загрузку из App Store, можно заметить, что установка приложения или скачивание контента останавливается по непонятным причинам. Первая и самая распространенная – плохое соединение с интернетом. Поэтому, прежде чем загружать приложение, стоит убедиться в том, что сигнал с сетью стабильный.
Другой причиной сбоя скачивания программы в iPhone может послужить нажатие на иконку приложения во время его загрузки. При этом установка сразу прекратится. Может показаться, что приложение уже загрузилось. Однако работать оно не будет из-за недостатка файлов. Поэтому при загрузке любой программы из магазина следует быть внимательнее и лучше не трогать экран смартфона. Кстати, если пользователь коснулся иконки, то возобновить процесс загрузки иногда помогает еще одно прикосновение к этой же иконке. Если это не помогло, то необходимо перезапустить загрузку программы.
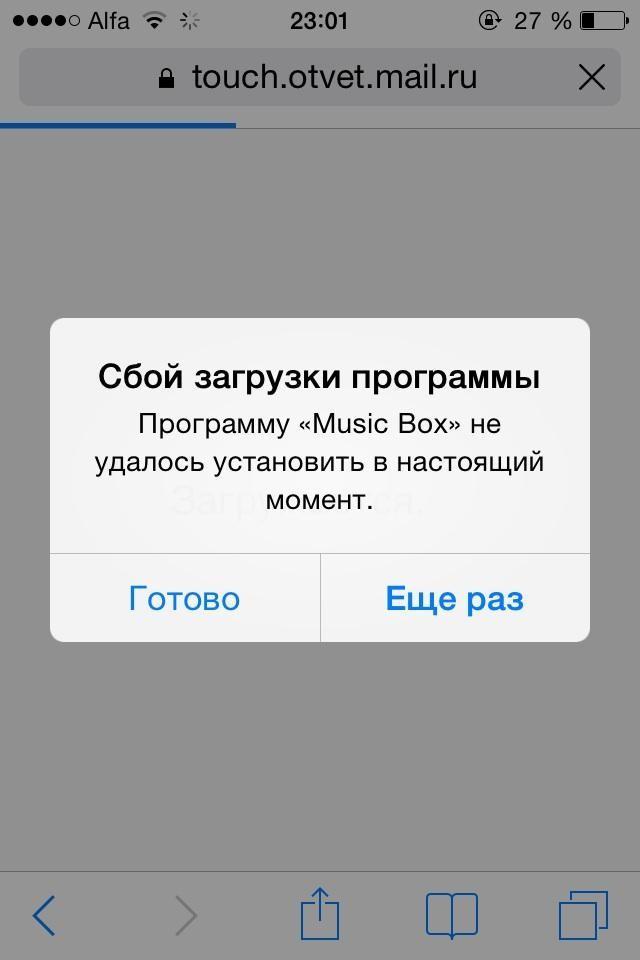
Что делать если произошел сбой загрузки
Где найти на Айфоне файлы загрузок?
Ещё с 13 версии iOS во всех Айфонах и Айпадах появилась возможность работы с полноценным загрузчиком файлов. Но, к сожалению, по неизвестной причине при скачивании, они сохраняются не во внутренней памяти устройства, а в папке «Загрузки» в iCloud Drivе.Стоит отметить, что у подобной системы появляются большие неудобства для пользователей.
Первым неудобством является то, что с моментом включения синхронизации файл тут же стремится в iCloud. Если у вас, есть какие – то лимиты, то при массивных объёмах данных они сразу же сожрут весь ваш трафик А во – вторых, это просто не имеет под собой никакой логики. При загрузке любого файла логичными могут быть ожидания пользователя в том, что нужные данные следуют в память его устройства, но нет, они попадают в облачное хранилище. Спрашивается, зачем?
Хорошо, что компания не стала ограничивать своих пользователей, как это частенько происходит. Вы всё таки сможете поменять то место, куда сохраняются файлы, а помимо этого создать конкретную папку, куда всё это будет сохраняться. Как это сделать смотрите ниже:


- Как видите, произвести изменение в папке загрузки не составит труда.
- Открывайте на своём Айфоне настройки
- Выбирайте раздел Safari.
- Входите в «Основные» блоки и затем в «Загрузки»
- Если Вам необходимо и в дальнейшем хранить файлы в загрузках, то в таком случае, установите галочку напортив iPhone, предварительно сняв её с iCloud Drive.
Теперь всё отлично. Все новые загрузки будут появляться именно в том месте, куда Вы указали. Советуем выбрать для этого внутреннюю память Вашего устройства: планшета или смартфона, а не пресловутую iCloud Drive. Таким образом Вы сможете сберечь как свой трафик, так и место в облачном хранилище. Тем более, если Вы частенько работаете с очень объёмными файлами.
