- Почему не работает звук на передней панели
- Выбор основного звукового устройства в параметрах windows 10
- Основные причины проблем
- Почему не работает передняя панель для наушников windows 10
- Другие решения:
- Realtek на windows 10
- Windows 7
- Вирусы
- Возможные причины отсутствия звука через переднюю панель пк
- Другие способы решения проблемы
- Как включить наушники через переднюю панель компьютера
- Как включить переднюю панель для наушников на windows 7 и 10
- Как подсоединить фронтальную панель к мат плате
- Конфигурация передней панели в bios
- Механические повреждения и неисправности
- Наличие вирусов
- Настраиваем bios
- Настройка звуковых устройств в панели управления windows 7/10
- Настройка передней панели с помощью диспетчера realtek hd
- Не работает передняя панель для наушников на компьютере с windows 10
- Неисправность звуковой карты
- Несовместимость
- Обновление драйверов
- Обновляем драйвера. способ 1
- Подключение к пк
- Проверка драйверов
- Проверка подключения входов для наушников и микрофона
- Проверяем подключение
- Решение 1: проверьте правильно ли подключен разъем передней панели к материнской плате.
- Самые частые причины отсутствия звука в наушниках на передней панели:
- Сбой параметров звуковых настроек
- Сбой по или ос
- Удаление звукового диспетчера realtek hd audio
- Устранение неполадок со звуком
Почему не работает звук на передней панели
Диагностику начинаем с того, что вспоминаем, в какой момент перестали функционировать входы. Например, если компьютер только недавно был собран, и наушниками с микрофоном еще ни разу не пользовались, то возможно при сборке были неправильно подсоединены (или вовсе не подсоединены) разъемы к материнской плате, т.е. передняя панель попросту не подключена должным образом.
Если же панель раньше работала исправно, то попытайтесь установить действие, после которого, вероятно, и начались проблемы. Может быть, производились какие-то настройки в Панели управления или BIOS. Если ничего на ум не приходит, следуйте приведенным ниже рекомендациям.
Выбор основного звукового устройства в параметрах windows 10
Система Виндовс 10 предлагает несколько вариантов основного звукового устройства, один из них уже установлен по умолчанию. Чтобы выбрать другое устройство из предлагаемых опций, необходимо:
- Поставить галку возле строки, в которой предложены названия устройств.
- Выбрать нужный вариант в открывшемся выпадающем списке.
- Настроить эквалайзер.
- Подключить объемный звук.
Если пользователь Виндовс испробовал все варианты решения проблемы, а устройство по-прежнему не распознает наушники, вероятно, они неисправны из-за того, что эксплуатировались неправильно. Поэтому перед тем как пользоваться гарнитурой, следует внимательно прочитать инструкцию.
Основные причины проблем
Компьютеры — многозадачные машины. И время от времени они могут выходить из строя, их комплектующие способны ломаться или повреждаться. Каждый пользователь должен знать, почему комп не видит наушники.
Вот самые распространенные причины подобного явления:
- неправильное подключение к ПК;
- забыли включить «Блютуз»;
- гарнитура вышла из строя;
- имеются повреждения кабеля подключения или разъема;
- гарнитура несовместима с ОС или какими-нибудь другими комплектующими ПК;
- отсутствуют или повреждены/устарели драйверы оборудования;
- на компьютере имеются вирусы и шпионы;
- системный реестр переполнен.
Это далеко не полный перечень причин, по которым пользователи сталкиваются с неработающей гарнитурой. Просто данные варианты развития событий встречаются очень часто.
Почему не работает передняя панель для наушников windows 10
Если не работает передняя панель для наушников Windows 10, сначала нужно точно выяснить причину сбоя. Только после этого можно предпринимать какие-либо действия. Ниже представлен список наиболее распространенных причин проблем в работе передней панели:
- отсутствие или некорректная установка звуковых драйверов;
- установлены драйверы, несовместимые с операционной системой;
- имеются механические повреждения (например, ржавчина может разъесть отдельные детали).
Обращаться в службу технической поддержки следует только в последнем случае, если это гарантийный случай, поврежденное оборудование заменят. При первых двух причинах решить проблему можно самостоятельно, следуя пошаговым инструкциям. Работа не отнимет много времени и сил.
Другие решения:
Настройка BIOS
В BIOS’e можно попробовать включить AC’97 вместо HD Audio, либо наоборот.
Замена (пайка) передней панельки
Можно попробовать напрямую подключить аудиовыход к материнской плате.
распиновка на материнке (от Intel, обычно является стандартом)
распиновка у каждого производителя корпусов различается, поэтому смотрите их на сайтах производителя.
Как вариант, найти переднюю панель другого производителя 🙂
Сменить корпус
Как радикальный способ — сменить корпус на фирму другого производителя. На корпусах Thermaltake звук на передней панели работает всегда! Подтверждено практикой.
Realtek на windows 10
Одним из самых распространенных звуковых драйверов, совместимых с Виндовс 10, является Realtek. Чтобы запустить его, необходимо:
- После включения компьютера войти в диспетчер задач, выбрать автозагрузку.
- Включить диспетчер Realtek, если он деактивирован.
- Перезагрузить систему.
- Обновить звуковые драйверы, если система предложит такой вариант.
Если модель компьютера или ноутбука старая, необходимо выбрать в выпадающем списке установку старого устройства с другими разъемами. Далее следует разрешить поиск с автоматической установкой оборудования для саундбара, а потом заново включить компьютер после перезагрузки.
Windows 7
Для работы звука требуется наличие Realtek. После запуска требуется выбрать раздел «динамики». Далее нужно открыть значок желтой папки, расположенный в правом верхнем углу. В «параметрах разъема» проверить определение устройств. Если оно не функционирует нужным образом следует установить метку на отключении определения устройств.
Звуковая панель осуществляет работу согласно устаревшему стандарту AC97, представленному миру компанией Intel еще в 1997 году, а звуковая подсистема материнской платы функционирует по новому стандарту HD. Поэтому фронтальное аудиоустройство на компьютере может не работать. Для устранения неисправности нужно перейти в BIOS и следовать алгоритму пунктов:
- Advanced;
- Onboard Devices Configuration;
- Front Panel Type, характеризуется положением HD Audio, которую требуется переключить в AC97;
- последний шаг – перезагрузка ПК.
После включения ПК появится звук. Когда переднее аудиоустройство осуществляет работу в режиме HD Audio опцию Front Panel Type требуется переключить.
Вирусы
Комп не видит наушники? Может быть, все дело в вирусах. Они могут приводить к выходу подключенного оборудования из строя. Это весьма распространенное явление.
Что делать? Рекомендуется:
- Закрыть все активные программы.
- Открыть любой антивирус.
- Выбрать все разделы жесткого диска и осуществить глубокую проверку.
- Пролечить потенциально опасные объекты.
- Поместить в «Карантин» не поддавшиеся лечению файлы и удалить потенциальные угрозы для ПК.
- Перезагрузить компьютер.
Теперь все должно заработать. Пользователям рекомендуется переустановить драйверы перед очередной попыткой подключения гарнитуры.
Возможные причины отсутствия звука через переднюю панель пк
Аудиоразъемы на передней панели системного блока служат для подключения звуковой карты и подключенного устройства, которым является гарнитура. Если звук не воспроизводится, пользователь столкнулся с серьезной проблемой, вызванной аппаратными или программными факторами.
Аппаратные причины:
- повреждение соединительного кабеля;
- поврежден разъем;
- неисправность наушников;
- вилка вставлена неправильно;
- отсутствие совместимости между устройствами.
Программные причины:
- неправильный или устаревший драйвер;
- отключите лицевую панель в настройках BIOS;
- подверженность вредоносному ПО;
- ошибки реестра;
- неверные настройки.
Каждый из этих факторов потенциально является причиной проблемы. Поэтому для устранения программы необходимо рассмотреть все возможные варианты и предпринять соответствующие действия. Что можно сделать в такой ситуации, мы поговорим позже.
Другие способы решения проблемы
А теперь перейдем к объявленным ранее дополнительным методам, которые помогут решить проблему. Они здесь:
- запустить компонент «Windows Audio» стандартной утилитой «Службы»;
- восстановить систему в последней точке, если до этого наушники работали;
- восстановить настройки компьютера;
- попробуйте подключить наушники к другому устройству, чтобы подтвердить или опровергнуть его работоспособность;
- отключить виртуальные каналы в настройках звука;
- установить драйвер на основе DevID.
Обратите внимание, что некоторые из предложенных методов, например, возврат к заводским настройкам, имеют серьезные последствия. В частности, все ранее сохраненные файлы теряются с компьютера. Так что не забудьте заранее создать резервную копию.
Как включить наушники через переднюю панель компьютера
Итак, чтобы добиться результата, рекомендуется следовать ниже представленной последовательности действий:
- Для начала желательно найти инструкцию, что прилагается в комплекте с материнской платой при приобретении. В ней же, на первых страницах, можно найти схему. Она необходима для того, чтобы обнаружить специальный вход — отверстие для аудиоразъёмов. Обычно он находится снизу, рядом с USB.
- Далее следует убедиться в правильности. Для этого можно обратиться к подсказке, где написаны наименования. Тот, что вы искали, называется «коннектор для подключения аудио».
- После чего можно брать необходимый кабель. На нём должна быть маркировка «hd audio».
ВНИМАНИЕ. Если у вас старый ПК, то, возможно, понадобится другой, с надписью «AC’97».

- Потом надо найти тот же разъём, но уже только непосредственно на самой панели. Опираясь на схему, его можно застать в самой нижней части с левой стороны. Конечно, месторасположение порой отличается от других, так как производители разные.
ВАЖНО. Не перепутайте углубление с другими похожими на него. Часто бывает так, что пользователи соединяют изделие с USB. Рекомендуется обращать внимание на маркировку, поскольку она есть на каждой системе.
- На детали есть определённый слот, который закрыт. Это сделано специально для того, чтобы вы не смогли неправильно его подключить. Таким образом, если кабель не подходит, не нужно прилагать особых усилий. Достаточно проверить верность своих действий, обратиться ещё раз к схеме и самому оборудованию.
Следовательно, после вышеописанных манипуляций, в дальнейшем звук должен автоматически воспроизводиться. Однако стоит зайти в настройки и внимательно изучить параметры.

Как включить переднюю панель для наушников на windows 7 и 10
Частая проблема среди пользователей ОС Виндовс – нет звука после переустановки системы даже при условии, что до переустановки она функционировала. Возможны случаи, когда производители просто забывают подключить разъемы. К основным причинам относят также отсутствие или неправильно подобранные драйвера, поломки.

Как подсоединить фронтальную панель к мат плате
Для подключения используется схожий по форме с USB штекер. Перед подсоединением рекомендуется изучить инструкцию, в которой присутствует схема всех разъемов. Два коннектора обозначены следующими надписями:
Если корпус старый, то подсоединять нужно коннектор с наименованием AC97 при условии, что коннектор HD_AUDIO отсутствует. С новым корпусом подключать следует штекер с маркировкой HD_AUDIO. Требует воткнуть его в разъемы мат платы с соответствующим обозначением и контактами.
Конфигурация передней панели в bios
Иногда бывает так, что передняя панель работает по старому стандарту AC’97, а материнская плата предусматривает новую спецификацию High Definition Audio. К слову, оба разъема похожи, и пользователь может не обратить внимание на это несоответствие. Вместе с тем никаких проблем при подключении панели с AC’97 к материнской плате с High Definition Audio возникнуть не должно. Правда, в некоторых случаях придется изменить режим работы через BIOS.
Заходим в BIOS, нажав при загрузке компьютера клавишу F2 или DEL. Далее переходим в раздел «Advanced» и ищем пункт «Onboard Devices Configuration». Чуть ниже располагается параметр «Front Panel Type» (он также может называться High Definition Front Panel Audio или Legacy Front Panel Audio).

Некоторые материнские платы не предусматривают возможности изменения режима работы передней панели, а позволяют только отключить или включить звуковой контроллер. За эту функцию отвечает параметр Onboard Audio Function (может иметь другое название), предусматривающий только значения «Enabled» и «Disabled».
Механические повреждения и неисправности
Тогда стоит проверить все задействованное оборудование на наличие повреждений и неисправностей. Комп не видит наушники?
Самое время сделать следующее:
- Внимательно изучить разъемы подключения к ПК. Если гнезда активно использовались ранее, они могут быть повреждены.
- Проверить провод подключения гарнитуры (при наличии) на повреждения. Кабель может быть сильно пережат или вовсе оказаться порванным.
- Изучить целостность Bluetooth-адаптеров на компьютере и гарнитуре.
Если обнаружились повреждения, можно действовать так:
- Подключить гарнитуру к целому разъему. Этот совет прекрасно подходит для USB-наушников.
- Отнести компьютер и гарнитуру в сервисный центр. Там починят оборудование и приведут его в рабочее состояние.
- Купить новое оборудование. Это касается и ПК, и гарнитуры. Все зависит от того, где именно обнаружились повреждения.
Важно: самостоятельная починка наушников, колонок, проводов, кабелей, разъемов и компьютера в целом не рекомендуется.
Наличие вирусов
Проблема, когда компьютер не видит наушники, связана с вредоносным ПО, которое мешает работе устройства. Чтобы от него избавиться, необходимо провести тщательную проверку с помощью любого антивируса, будь то Kaspersky Internet Security или Avast.
Кроме того, сама операционная система Windows 10 имеет встроенный инструмент безопасности:
- Откройте «Настройки» из меню «Пуск».
- Перейдите в раздел «Обновление и безопасность», а затем в раздел «Безопасность Windows».
- Нажмите кнопку «Защита от вирусов и угроз».
Когда проверка будет завершена, компьютер покажет, были ли обнаружены какие-либо угрозы. Если они будут обнаружены, вам будет предложено устранить проблему, выполнив удаление вредоносного файла. Подтвердите операцию, затем снова проверьте работу гарнитуры.
Настраиваем bios
Зачастую нужная панель работает по AC’97, но при этом плата предусматривает функционирование с HD. Разъёмы схожи, поэтому обычный пользователь может не заметить различий между ними. Панель с AC’97 будет прекрасно взаимодействовать с материнской платой под HD Audio, но иногда для нормального функционирования нужно изменить некоторые параметры в BIOS.

Необходимые настройки выполняются следующим образом:
- Перезагружаем ПК и в момент начала запуска системы нажимаем на клавишу, ответственную за открытие BIOS. Обычно нужная кнопка указана на стартовом экране.
- Перемещаемся в раздел «Advanced», находим блок «Onboard Devices Configuration».
- Находим графу «Front Panel Type» (в названии может содержаться словосочетание «High Definition»), меняем значение на «AC97».
- Нажимаем на F10 , чтобы применить изменения.

Если панель работает по стандарту HD, а в BIOS выставлено значение «AC97», сделайте обратную манипуляцию – переведите в положение «HD Audio».
Настройка звуковых устройств в панели управления windows 7/10
Если вы на сто процентов уверены, что передние входы для наушников и микрофона подключены корректно и в BIOS все выставлено правильно, самое время перейти к настройкам звука в самой среде Windows 7/10. В первую очередь переходим в Панель управления, а затем в раздел «Звук». На вкладках «Воспроизведение» и «Запись» проверяем, чтобы были установлены устройства по умолчанию.

Для отображения всех устройств щелкаем в любом месте окна правой кнопкой мыши и устанавливаем галочки «Показать отключенные устройства» и «Показать отсоединенные устройства».

На вкладке «Воспроизведение» нажимаем той же правой кнопкой на активном устройстве и выбираем пункт «Свойства». В разделе «Общие» смотрим на список разъемов — должен присутствовать пункт «Передняя панель разъем 3.5 мм».

Таким же образом проверяем свойства микрофона на вкладке «Запись».

Настройка передней панели с помощью диспетчера realtek hd
Если все проделанные действия не дали результата и передняя панель для наушников и микрофона по-прежнему не работает, пробуем поиграться с настройками Realtek HD. При правильной установке драйверов данный конфигуратор звука должен обязательно присутствовать на вашем компьютере.
В окне программы выбираем раздел «Динамики» и кликаем по желтой папке в правом верхнем углу.

Убеждаемся, что стоит галочка рядом с пунктом «Отключить определение гнезд передней панели», если ее нет, обязательно ставим.

Сохраняем настройки и проверяем, работает ли сейчас звук на передней панели. В большинстве случаев проблема должны быть решена.
Здесь же в диспетчере Realtek HD можно произвести дополнительные настройки устройства. Переходим по соответствующей ссылке в правом верхнем углу окна.

С помощью переключателей добиваемся необходимой конфигурации звука.

Мы постарались максимально полно рассказать о том, как действовать в ситуации, когда на компьютере не работают микрофон и наушники на передней панели. Если ничего из вышеприведенного не помогло, пробуйте переустановить или обновить драйвера звука. В крайнем случае обратитесь за помощью к специалистам.
Не работает передняя панель для наушников на компьютере с windows 10

Часто пользователи новой операционной системы жалуются, что не работает передняя панель для наушников на Windows 10 и ноутбук не видит подключенного устройства. Такая неполадка может быть программной и физической. И если в первом случае вернуть работоспособность разъему для наушников на передней панели возможно, то при физической поломке придется обращаться в сервисный центр.
Для того, чтобы передняя панель с разъемами для подключения наушников и микрофона работала нормально, на Windows 10 должен быть установлен Диспетчер Realtek. Его значок можно заметить на панели задач или по пути «Пуск», «Панель управления», «Диспетчер Realtek».

Если на ноутбуке не работают наушники и Диспетчера нет, стоит перейти по адресу «C:Program FilesRealtekAudioHDA» и проверить наличие файла «RtHDVCpl.exe». Если его запустить, откроется новое окно с настройками аудиоустройств.
Чтобы наушники на ноутбуке с Виндовс 10 работали корректно, стоит перейти во вкладку «Динамики» и нажать «Дополнительные настройки устройств».

Откроется небольшое окно. Здесь нужно поставить две отметки: «Разделить все выходные гнезда в качестве независимых входных устройств» и «Отключить определение гнезда на передней панели».

После данных настроек наушники в Windows 10 будут работать корректно. Однако, если звук все равно отсутствует, это может свидетельствовать об отсутствии драйверов или физическом повреждении разъемов. В данном случае стоит обновить аудиодрайвер или откатить его до ранней версии.
- Находим аудиоразъем. Проверяем, подсоединен ли он к нужным контактам на материнской плате, а также не деформированы ли подводящие провода. Для подключения передней панели могут использоваться колодки двух типов: AC’97 и HD Audio, раздельные коннекторы с точной маркировкой. Важно этот момент учесть.

- Тип AC’97 в настоящее время используется редко, однако стандарт HD Audio (High Definition Audio) очень распространён. На материнской плате разъем для подсоединения HD Audio передней панели обычно имеет буквенное обозначение, например, F_Audio.

- Однако, если такого разъема нет или у вас колодки с различными обозначениями, в инструкции к плате или ноутбуку должна быть схема подключения.

- План подключения отдельных коннекторов к AC’97 следующий:

- Если вы правильно присоединили все разъемы к компьютеру, что система должна видеть подключенный гаджет.
Стоит отметить, что существует еще способ, как включить передние звуковые разъемы через настройки BIOSа. Для этого стоит выполнить следующие действия:
- Перезагружаем компьютер и загружаемся в BIOS (нажимаем F1 Del, могут быть другие комбинации).
- Находим раздел «Advanced», затем пункт «Onboard Devices Configuration».

- Опция, которая отвечает за переднюю звуковую панель, называется «Front Panel Type». В различных версиях БИОСа она может быть подписана как «Front Panel Support Type», «High Definition Front Panel Audio» или «Legacy Front Panel Audio». По умолчанию эта опция задана на «HD Audio». Её нужно изменить на «AC97».

- После сохранения и перезагрузки системы стоит проверить, работают ли наушники или колонки, подключенные к передней панели.
ВАЖНО! Если у вас выставлено в БИОСе «AC97», то переключитесь на «HD».
Если и после вышеописанных манипуляций наушники почему то не работают, стоит выполнить еще несколько настроек через «Панель управления».
- Жмём «Пуск», «Панель управления», «Звук».

- Во вкладке «Воспроизведение» проверяем, чтобы «Динамики» были выставлены по умолчанию. Также во вкладке «Звук» по умолчанию должен быть задан «Микрофон».

- После нажимаем правой кнопкой мыши на пустом месте и ставим отметки «Показать отключенные устройства» и «Показать отсоединенные устройства».

- Во вкладке «Воспроизведение» нажимаем той же правой кнопкой на активном устройстве и выбираем пункт «Свойства». В разделе «Общие» смотрим на список разъемов. Должен присутствовать пункт «Передняя панель разъем 3.5 мм».

- Также проделываем все те же действия с «Микрофоном» во вкладке «Запись».
После внесения изменений в настройки системы, повторно подключаем гарнитуру к ПК.
Если способы, как подключить наушники к ноутбуку с Windows 10 не помогли решить проблемы, стоит проверить гнездо на исправность. Для этого стоит обратиться к мастеру.
Неисправность звуковой карты
Проблема никак не связана с программным обеспечением, она именно аппаратная.
Четко ответить на вопрос, почему вышла из строя звуковая карта, нельзя. Пользователь мог пролить жидкость на корпус или повредить микросхемы во время самостоятельной разборки устройства, железо могло просто исчерпать свой ресурс.
Замена звуковой карты может быть проведена только в сервисном центре. Если ноутбук уже старый и его ремонт не оправдает себя, можно приобрести внешний девайс. Большинство моделей по характеристикам не уступают встроенным решениям. Главное — придерживаться рекомендаций производителя, которые прописаны в руководстве пользователя.
Несовместимость
Интересно, почему комп не видит наушники? Такое может быть из-за несовместимости оборудования с операционной системой или подключенными к ПК девайсами.
Что делать? Для начала определить, что не совмещается с гарнитурой. Далее действовать с учетом полученных данных.
Вот советы, которые помогут исправить ситуацию:
- Заменить наушники на совмещаемые со всеми подключенными девайсами и с операционной системой.
- Отключить несовместимое оборудование от компьютера на время работы с гарнитурой.
- Переустановить ОС на совместимую с наушниками.
Чтобы не столкнуться с данной проблемой, достаточно просто изучать системные требования компьютерных комплектующих.
Обновление драйверов
Недостаточно настроить работу лицевой панели, необходимо также приобрести обновленные драйверы оборудования. В частности, установите обновление программного обеспечения на звуковую карту:
- Щелкните правой кнопкой мыши значок «Пуск».
- Запустить диспетчер устройств».
- Разверните вкладку «Аудио, игровые и видеоустройства».
- Щелкните правой кнопкой мыши имя звуковой карты.
- Нажмите кнопку «Обновить драйвер».
Понять, что оборудование нуждается в обновлении, можно, посмотрев на желтый значок с восклицательным знаком. Но даже если обозначение отсутствует, это не значит, что следует сразу переходить к следующему шагу. Напротив, вы должны попытаться заставить обновление по-другому. Например, скачав дистрибутив с официального сайта производителя.
Обновляем драйвера. способ 1
Шаг 1. Главное, что нужно сделать для решения подобной проблемы — обновить драйвера на звуковую карту вашего компьютера. Для этого перейдите в «Пуск», вызывающийся значком логотипом ОС Windows. Затем, используя левую клавишу мыши, кликните по «Компьютер». В открывшемся контекстном меню выбирайте графу с названием «Свойства».
Открываем «Пуск», используя левую клавишу мыши, кликаем по «Компьютер», выбираем «Свойства»
Шаг 2. В появившемся окне с названием «Свойства системы» нужно перейти по пункту с цветным текстом слева «Диспетчер устройств».
Открываем «Диспетчер устройств»
Шаг 3. В «Диспетчере устройств» можно найти все устройства, которые являются необходимой частью системы, а так же прочие подключенные устройства. Из целого списка пунктов выберите «Звуковые, видео и игровые устройства». Откроются несколько подпунктов, вам нужно выбрать пункт с названием вашей звуковой карты.
На снимке экрана, рассматриваемом в качестве примера, в ПК используется стандартная звуковая карта с названием Realtek High Definition Audio, которая и находится в большинстве компьютерах. Кликните по ней левой клавишей мыши, затем перейдите по верхней графе «Обновить драйверы…».
Выбираем Realtek High Definition для обновления драйверов
Шаг 4. Откроется программа обновления драйверов. В ней нужно выбрать «Автоматический поиск обновленных драйверов», что позволит найти драйвера последних версий для вашей звуковой карты. Затем они установятся автоматически, без какого-либо участия в процессе пользователя компьютера.
Выбираем «Автоматический поиск обновленных драйверов»
Подключение к пк
Комп не видит наушники? Первым делом придется удостовериться в том, что пользователь правильно подключил соответствующее оборудование к ПК или лэптопу. Чтобы подключить гарнитуру к компу, нужно действовать следующим образом:
- Воткнуть штепсель типа «Джек» в соответствующий разъем на панели ПК или ноутбука. Около подходящего гнезда обычно нарисованы наушники. Если пользователю нужен микрофон, его кабель придется воткнуть в гнездо рядом. Обычно оно розового цвета, а рядом с соответствующим местом подключения нарисован микрофон.
- Взять USB-кабель гарнитуры и вставить его в любой USB-разъем на ПК.
- Включить Bluetooth на ПК или лэптопе (иногда для этого приходится использовать специальный адаптер). Зарядить гарнитуру при необходимости и включить ее, затем отыскать наушники на компьютере через программу для «Блютуза».
Вот и все. Обычно при правильном подключении гарнитура будет успешно распознана на компьютере. Но что делать, если этого не произошло?
Проверка драйверов
Драйверы отвечают за правильную работу аппаратных компонентов компьютера. Если программное обеспечение выходит из строя, то наблюдаются различные неполадки. Проблемы могут возникнуть со звуковыми контроллерами, видеоадаптерами и прочим. Нужно выполнить проверку драйверов, чтобы при необходимости устранить неисправность. Для этого следует:
- Перейти в меню «Пуск» и в поисковой строке написать запрос «Диспетчер устройств».
- Запустить системный компонент с правами администратора.
- В древе найти параметр «Звуковые, игровые и видеоустройства».
- Развернуть древо и внимательно рассмотреть пиктограмму динамиков.

- Если есть треугольник с восклицательным знаком, следует открыть устройство воспроизведения звука с пометкой Audio Device, чтобы затем выполнить переустановку программного обеспечения.
Проверка подключения входов для наушников и микрофона
Это пункт будет актуален для тех случаев, когда компьютер разбирался/собирался и после этого звук на передней панели перестал работать. Необходимо удостовериться, что панель действительно подключена – разъем подсоединен к нужным контактам на материнской плате, а целостность подводящих проводов не нарушена.

Формат AC’97 является устаревшим и в настоящее время встречается редко. В то же время стандарт HD Audio (High Definition Audio) используются сейчас повсеместно. На материнской плате разъем для подсоединения штекера HD Audio передней панели обычно имеет буквенное обозначение, например, F_Audio.

Если вы все же не уверены в том, куда подсоединять колодку, воспользуйтесь руководством к вашей материнской плате. Ниже мы приводим распиновку AC’97 и HD Audio.

Схема подключения отдельных коннекторов к AC’97:

Проверяем подключение
При появлении проблемы после сборки ПК первым делом нужно убедиться, что панель подключена. Для подключения используется колодка AC’97 или HD Audio, цельная или раздельная. Формат AC’97 устарел. Сейчас используется HD Audio, разъём которого на материнской плате обычно обозначается как «F_AUDIO» или нечто подобное.

Распиновку для раздельных колодок можно найти в руководстве к материнской плате. Обычно вся необходимая информация выкладывается на официальном сайте производителя.
Решение 1: проверьте правильно ли подключен разъем передней панели к материнской плате.
Схема разъема передней панели на материнской плате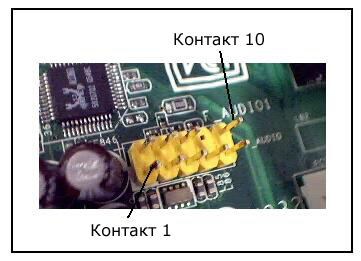
Примечание:
имеется 2 аудиостандарта:
AC’97 (сокращенно от Audio Codec ’97) – это стандарт аудиокодеков, созданный в 1997 г. Этот стандарт обычно используется в системных платах, модемах, звуковых картах и корпусах с аудиовыходом на передней панели. AC’97 поддерживает частоту дискретизации 96 кГц при использовании 20-разрядного стерео разрешения и 48кГц при использовании 20-разрядного стерео для многоканальной записи и воспроизведения. В 2004 г. AC’97 был заменен технологией Intel® High Definition Audio (HD Audio).
HD Audio
Звуковая подсистема Intel® High Definition Audio основана на спецификации, выпущенной корпорацией Intel в 2004 г., обеспечивающей воспроизведение большего количества каналов с более высоким качеством звука, чем обеспечивалось при использовании интегрированных аудио кодеков, как AC’97. Аппаратные средства, основанные на HD Audio, поддерживают 192 кГц/32-разрядное качество звучания в двухканальном и 96 кГц/32-разрядное в многоканальном режимах (до 8 каналов).
Microsoft Windows Vista поддерживает только акустические периферийные устройства High Definition (как, например, аудио решения передней панели).
Самые частые причины отсутствия звука в наушниках на передней панели:
- Выбрано неверное устройство по-умолчанию в настройках звука в панели управления.
- Для решения этой проблемы нужно зайти в Пуск, Панель управления, Звук и выбрать там нужное устройство по-умолчанию. У каждого оно может называться по-разному, поэтому определить верное можно лишь «методом научного тыка» (попробовав разные варианты) На рисунке стрелками указана зеленая галка, определяющая, какое устройство выбрано по-умолчанию и кнопка, которая делает его таковым.

Настройка вывода звука в Windows
Сбой параметров звуковых настроек
Просмотреть следует и параметры звуковых настроек. Иногда при установке стороннего софта, например, для увеличения громкости, выставленные настройки сбиваются, так что их нужно проверить. Сделать это можно так:
- В системном трее операционной системы найти пиктограмму с изображением динамика.
- Кликнуть по иконке правой кнопкой мыши и открыть «Микшер громкости».

- Проверить ползунки по каждому устройству.
- Если внизу отображается пиктограмма синего динамика с перечеркнутым кружком, нужно кликнуть по этому кружку или прибавить громкость.
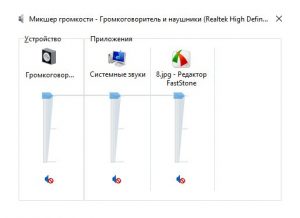
- Если проблема не решилась, в пункте «Устройство» щелкнуть по иконке динамика — откроются свойства.
- Перейти к «Применению устройства» и выставить настройку «Использовать это устройство».
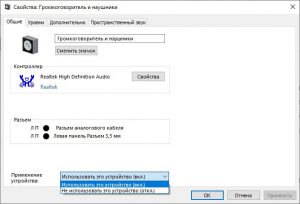
После выполнения всех действий остается проверить, воспроизводится ли звук.
Сбой по или ос
Повреждение автономных служб, ответственных за воспроизведение звука, может произойти в двух случаях:
- если было установлено вредоносное программное обеспечение;
- если пользователь случайно удалил системные компоненты.
Если при проверке компьютера найдены вирусы, требуется выполнить принудительное удаление зараженных файлов — с этим справится антивирус.
В ситуации, когда системные компоненты были стерты, придется воспользоваться восстановлением системы с помощью последней контрольной точки. Для этого нужно:
- Открыть меню «Пуск» и в поисковой строке набрать «Восстановление».
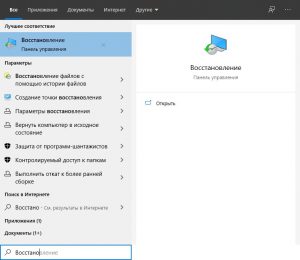
- В панели управления щелкнуть по вкладке «Запуск восстановления системы». Начнется выполнение процесса, а также проверка файлов и параметров Windows.
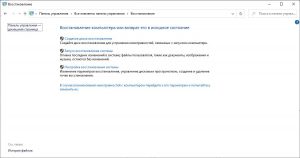
- В диалоговом окне кликнуть по вкладке «Далее».
- В открывшейся таблице отметить точку восстановления и нажать «Далее».
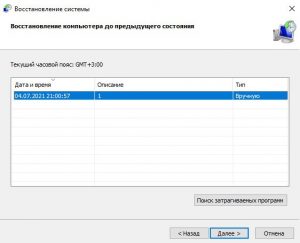
- Подтвердить выбор контрольной точки и кликнуть «Готово».

Восстановление файлов и параметров Windows занимает 15-20 минут. При возникновении ошибок рекомендуется воспользоваться диском Live.
Удаление звукового диспетчера realtek hd audio
Если наушники не отображаются в звуковых устройствах, попробуйте удалить диспетчер Realtek HD Audio. Несмотря на то, что программа очень удобна в использовании, иногда вызывает проблемы. Если после удаления звук начал воспроизводится, попробуйте установить диспетчер снова и проверить их работоспособность.
Наберите в поисковой строке Windows «Панель управления» и перейдите по найденному результату.
Переключите режим просмотра на «Категории» и выберите раздел «Программы».
Найдите программу Realtek HD Audio Driver и после нажатия на ней правой кнопкой мыши выберите «Удалить». Следуйте инструкции по ее деинсталляции.
После завершения процесса перезагрузите компьютер и проверьте, отображаются ли наушники в устройствах воспроизведения. В случае удачного исхода, попробуйте переустановить программу заново.
Устранение неполадок со звуком
Можно попробовать решить проблемы с воспроизведением аудио с помощью средства устранения неполадок. Для этого выполните следующие действия.
Нажмите комбинацию Win I для входа в Параметры или нажмите значок шестеренки в меню Пуск. Откройте раздел «Обновление и безопасность».
Перейдите на вкладку Устранения неполадок, разверните «Воспроизведение звука» и запустите средство устранения неполадок.
Следуйте инструкциям на экране до завершения процесса.
Для работы с компьютерами из года в год создаются разнообразные девайсы. Например, чтобы слышать звук, нужно подключить наушники или колонки к стационарной машине. У ноутбуков гарнитура встроенная. Иногда случается так, что комп не видит наушники. Но почему?







