- Что делать, если не работают usb на передней панели пк
- Почему не работают usb-порты » страница 2
- ↑ несовместимость комплектующих
- Компьютер не подает признаков жизни
- Диагностика без разборки ПК
- С разборкой, без замены комплектующих
- Диагностика комплектующих
- Если не работают usb порты после установки windows
- Если по usb не подключаются конкретные устройства, а также о проблемах с кабелями, хабами и удлинителями usb
- Как правильно подключать и отключать шлейфы и кабели
- Какие инструменты потребуются
- Компьютер работает но не работает периферия
- Конспектируйте и фотографируйте
- На ноутбук
- На пк
- Не получилось обновить драйвера с оф. сайта
- Не работают один или группа разъемов usb
- Нестандартные решения распространенных проблем с компьютером — реальный опыт из практики обслуживания пк
- Обновление драйверов
- Первые шаги по устранению неполадок
- Проверка конфигурации bios
- Ремонт
- Решение
- Снятие блокировки с usb
- Способ 2. проверьте, не повреждено ли само устройство
- Способ 4: отключите быстрый запуск
- Способ 6: проверьте настройки управления питанием
- Способ 7. проверьте драйверы устройства usb
- Техника безопасности и правила работы
- Установка нового порта usb
- Установка причин сбоя на компьютере и пути решения
- Шаг 1: проверка кабелей, разъемов, переключателей
- Шаг 2: диагностика монитора
- Шаг 3: есть ли другие порты на мониторе/видеокарте?
- Шаг 5: сброс настроек bios/uefi
Что делать, если не работают usb на передней панели пк
Еще одна распространенная ситуация — все разъемы исправно функционируют, но вот подключение к USB на передней панели компьютера ни к чему не приводит. Почти всегда причина этого в том, что эти разъемы не соединены кабелем с «внутренним» разъемом USB (изображены ниже) на материнской плате.
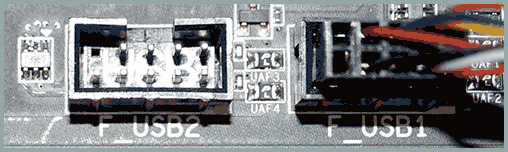
Об этом подробно и с фотографиями во второй части инструкции Как подключить разъемы передней панели компьютера к материнской плате.
Почему не работают usb-порты » страница 2
Админ, спасибо за ответ.
1. По поводу возможности в ноутбуке, путем изменения очередности загрузки в БИОС, менять загружаемую систему ( Win 7 на SSD, — Win 8.1 на HDD). У меня были сомнения, т.к. в какой-то статье читал, что в ноутбуке, независимо от установок в БИОС, система с HDD (установленного вместо DVD) грузиться не будет. Теперь от Вас понял, что если в БИОС ноута есть выбор приоритета загрузки, то будет реализовываться.
Интересный момент. Когда HDD с Win 7 установил вместо DVD, а на SSD поставил тоже Win 7. Разделы скрытый и системный на HDD специально не трогал, но при загрузке ноута возможность выбора системы отсутствовала. Вчера менял разделы на внешнем диске в Paragon 15, попутно четко выставил, чтобы активными являлись только скрытые разделы на SSD и HDD (гарантировать не могу, но мне кажется, до этого активными были: скрытый раздел на HDD и системный — на SSD ?). Короче. При перезагрузке вдруг появился выбор: Win7, Win7. Но странно, что 1-ая Win7 почему-то была с HDD и отказалась грузиться (хотя в БИОС на 1-ом месте был SSD ?). А 2-ая Win (на SSD) загрузилась нормально. Что-нибудь сможете прокомментировать ?
2. Теперь по поводу того, изменится ли что-н, если загрузочную флешку с WinPE программой AOMEI сделать из Win 8.1 (а не из Win 7). Я (по Вашим статьям) сделал загрузочный внешний диск с Win 8.1, установил AOMEI в 8.1 и сделал новую загруз флешку AOMEI. При загрузке с нее заработали usb порты (работает мышь, определяются флешки). То есть драйверы usb подгрузились. Немного быстрее пошло резервирование в AOMEI, но все равно в 10 раз медленнее, чем при загрузке без флешки.
Мои соображения. При установке Win 8.1 неустановленных драйверов стало меньше, чем при установке Win 7. Приходится загружать драйвера Lenovo, среди которых есть как минимум 2 драйвера чипсета: Intel Chipset Driver и Intel Management Engine. Я думаю, что может надо как-то при создании загруз флешки подгрузить эти драйвера ? В AOMEI есть возможность подцепить драйвера, но это должны быть драйвера INF. А драйвера Lenovo все EXE. Как преобразовать драйвера EXE в INF ???
3. Такой вопрос. При загрузке с внешнего загрузочного диска с Win 8.1 (с установленной в ней AOMEI) системным разделом С: будет раздел на внешнем диске. Тогда «Резервное копирование системы» в AOMEI я использовать не смогу, т.к. мне надо резервировать системный раздел на SSD, а не на внешнем диске. Остается использовать в AOMEI «Резервное копирование разделов» для резервирования системного и скрытого разделов на SSD.
При откате из такого архива у меня с загрузкой с SSD ничего плохого не случится ??? Свойства разделов на SSD не изменятся??
Виноват, что много написал, с нетерпением жду Вашего ответа.
↑ несовместимость комплектующих
Если компьютер не включается после апгрейда, скорее всего, вы имеете дело с несовместимостью комплектующих. Принимая решение самостоятельно модернизировать компьютер, вы должны чётко понимать, что именно делаете и не покупать комплектующие на авось.
Отмечены случаи, когда ноутбуки отказывались включаться после проведения профилактических работ без вскрытия корпуса, например, протирки клавиатуры спиртосодержащими растворами. Попав внутрь клавиатуры, летучие жидкости могут привести к временному замыканию контактов матрицы, вызвав сопровождающуюся непрерывным сигналом BIOS проблему загрузки.
Компьютер не подает признаков жизни
В первую очередь, обратите внимание на реакцию компьютера при его включении. Если после нажатия кнопки питания, не загорается лампочка запуска, а вентиляторы не начинают шуметь, то проверяем следующее.
- Убедитесь, что кабель электропитания хорошо закреплен и работает электрическая розетка. Также, иногда, можно случайно задеть тумблер включения сетевого фильтра (пилота) или самого блока питания на ПК — если она есть, то находится на задней части самого блока. Передвигая компьютер, ее можно легко переключить в положение off (О):
а) основного подключения питания:
б) Power SW — кнопка питания корпуса:
Диагностика без разборки ПК
В данном пункте и следующих мы разберем случаи, когда компьютер включается, но не запускается (шум кулеров есть, но на мониторе черный экран).
Сначала рассмотрим варианты проблем, для диагностики которых не потребуется разбирать компьютер.
- Вытащите из розетки кабель питания, подождите пару минут и снова включите питание, затем — компьютер.
- Если компьютер при включении издает звуки (пищит), попробуйте определить неисправность по сигналам БИОС.
- Ждите. В некоторых ситуациях компьютер может начать выполнять проверку компонентов, но не выводить об этом информации — складывается впечатление, что он не работает. В некоторых случаях, ждать приходится до 30 минут, после на экране появляется стандартное окно загрузки.
- Проверьте кабель монитора. Если в компьютере несколько видеокарт, подключите монитор по очереди к первой, затем второй. Убедитесь в работоспособности самого монитора.
С разборкой, без замены комплектующих
Данные методы подразумевают наличие навыков сборки/разборки ПК.
- Попробуйте вытащить планки памяти и почистить контакты (стирательной резинкой). Если планок памяти несколько, попробуйте подключать их по очереди в разные слоты. Иногда помогает просто вытащить и вставить модули.
Если проблема началась после замены памяти, то продуйте слоты на материнской плате — возможно, в них попала грязь. - Для полноценного запуска компьютера, необходимы материнская плата, процессор, оперативная память, видеокарта и блок питания. Разберите компьютер или ноутбук и отключите все лишние устройства, оставив только перечисленные. Если компьютер запуститься, по очереди подключайте оборудование.
- Иногда, компьютер не включается из-за неверных настроек БИОС. Сбить их можно несколькими способами. Первый — найдите на материнской плате батарейку, вытащите ее, отсоедините кабель питания от компьютера и подождите немного. Затем вставьте на место кабель и батарейку. Второй — найдите рядом с батарейкой джампер (три штырька, на двух из которых висит перегородка). Вытащите эту перегородку и установите в другое положение (если раньше он находился на штырьках 1 и 2, то теперь должен находиться на штырьках 2 и 3). Включите компьютер, потом отключите и установите перегородку в прежнее положение (да, именно 1 и 2). Снова попробуйте включить компьютер.
- Если проблема началась после снятия и установки процессора, снимите его еще раз и проверьте, что ножки на сокете не погнуты. Если есть дефекты, отнесите компьютер мастеру или очень аккуратно иголкой выровняйте ножки. Также попробуйте немного ослабить крепление для кулера — если его сильно затянуть, материнская плата может изогнуться, что приведет к ее неправильной работе.
- Изучите материнскую плату на предмет сколов, сильных царапин, трещин и вздувшихся конденсаторов. Если подобное найдется, несите ее в ремонт или на замену.
- Если компьютер не включается при его сборке (или переразборки), внимательно проверьте правильность подключения питания к материнской плате питания для процессора (4-pin или 8-pin):
Диагностика комплектующих
Для выполнения некоторых из нижеописанных действий нам понадобятся комплектующие. Их можно попросить у друзей или работе. В противном случае, компьютер придется нести в сервис.
- Проблема может быть с южным или северным мостами. На материнской плате, последний находится ближе к процессору, а южный — дальше. На данном изображении процессор подписан номером 1, северный мост — 10, южный — 4:
* для того, чтобы точно быть уверенным, какая из схем относится к какому мосту в вашем компьютере, необходимо обратиться к документации к материнской плате.
Если не работают usb порты после установки windows
Чаще всего проблема с не работающими разъемами USB после установки ОС возникает у тех пользователей, которые устанавливают чистую Windows 7 на компьютер или ноутбук, который имеет только разъемы USB 3.0. Причина — отсутствие соответствующих драйверов по умолчанию в 7-ке. Однако, и в Windows 10 могут возникать подобные проблемы, особенно если речь идет о каком-то уникальном оборудовании.
Общее решение — проверить, а есть ли отдельные драйверы чипсета и USB на официальном сайте производителя ноутбука или материнской платы ПК. Если есть — установить их. Для Windows 7, при отсутствии официального драйвера, можно найти универсальные драйверы USB 3.0 в Интернете.
Если по usb не подключаются конкретные устройства, а также о проблемах с кабелями, хабами и удлинителями usb
Часто пользователь подключает какое-то конкретное устройство USB и, когда оно не функционирует нормально, делает вывод о неработающем порте USB. Это часто не так и тут я рекомендую попробовать:
- Проверьте, а работают ли другие флешки, мышь, клавиатура с этим USB портом?
- Если для подключения используется какой-либо хаб (разветвитель), попробуйте подключить устройство напрямую к разъему USB.
- Если для подключения используется кабель (например, подключаем телефон) — попробуйте с другим кабелем. Суть: некоторые кабели USB не служат для передачи данных, а только для зарядки: например, такие вы можете встретить в комплекте с беспроводными наушниками или некоторыми игрушками.
- При подключении устройства проверьте, а не появляется ли в диспетчере устройств новое устройство с ошибкой (восклицательным знаком)? Если появляется, откройте его свойства, посмотрите код ошибки и выполните поиск по нему для решения проблемы (в том числе и на этом сайте), например, распространены: Сбой запроса дескриптора устройства (код 43), Windows остановила это устройство (код 43), Драйвер поврежден или отсутствует (код 39), Устройство работает неправильно (код 31).

- Проблема может быть и в разъеме USB на самом устройстве: неисправность, грязь или окисление контактов могут привести к тому, что оно не будет видно в Windows (иногда при этом продолжая заряжаться или светиться).
Также, что касается отдельных устройств, полезными могут оказаться материалы: Компьютер не видит телефон по USB, Что делать, если компьютер не видит флешку, Устройство USB не опознано.
Как итог, если речь идет о конкретном устройстве, рекомендую поискать решения конкретно для этого устройства: это позволит сузить доступный набор вариантов проблемы и соответствующих действий для ее исправления.
Как правильно подключать и отключать шлейфы и кабели
Еще одно важное правило — старайтесь подключать шлейфы, провода и детали двумя руками.
Например, одной рукой вы держите материнскую плату на месте контакта, а второй подключаете пины блока питания. Дело в том, что если вы будете делать это одной рукой, то будет риск погнуть материнскую плату. Это чревато отвалу микросхем и появлению микротрещин на дорожках.
Внимательно и без резких движений подключайте шлейфы к комплектующим. На шлейфах могут присутствовать клипсы и защелки. Их нужно предварительно открывать, прежде чем подключать.
Какие инструменты потребуются
Эта статья не рассчитана на профессионалов. Мы не будет использовать POST карту, мультиметр, осциллограф или даже спикер. Нам важно быстро понять, можем ли сделать самостоятельный ремонт компьютера своими руками в домашних условиях или нет.
Из самого базового что нужно — это крестовая отвертка, пинцет и щетка (можно зубную).
Отверткой можно открутить в системном блоке практически все. Пинцетом можно проверить работоспособность платы и блока питания. А зубной щеткой быстро почистим плату от пыли, которая также может препятствовать старту компьютера.
Компьютер работает но не работает периферия
Есть такой компьютер: RAM — DDR-2 1Gb PC6400, 800MHz Seitec HDD — 320Gb HDT725032-VLA380 Serial ATA-II 7200RPM, 300MB/sec, 8MB cache CPU — Athlon 64-X2 4600 (2.4GHz) Socket940, 2x512Kb, FSB 1000MHz, Tray Monitor — 19″ 0.294 Philips 190S8FS, 1280*1024@75, 800:1(3000:1)
, 5ms, TCO’03, DVI, Silver Motherboard — MSI K9NGM3-FIH Socket940 nForce630 GF7050, 1000MHz, SATA-II, RAID, GF7050-Graphics, IEEE-1394, GigabiteLAN, 4DDRII-6400, ALC’9880-8.1Sound, 2PCI, PCI-Ex1, PCI-Ex16 VGA , mATX Keyboard — KM-720 Ergo, PS/2 Mouse — OP-620D, 3D Optical, Scroll, 2xClick, PS/2
Иногда, при включении, не работают монитор и клавиатура (я так думаю, что они неправильно загружаются или определяются неправильно, так как характерного звукового сигнала об отсутствии монитора или клавиатуры BIOS не выдает). Монитор показывает «No Video Input», клавиатура не горит вообще. Мышь вроде работает (при включении компьютера свет загорается и продолжает гореть даже после выключения компьютера).
Цитата:
| Иногда, при включении, не работают монитор и клавиатура |
А остальное работает? Вентиляторы крутятся? Один писк бипера о том, что POST прошел есть? Система загружается? Лампочка HDD характерно моргает?
Цитата:
| (я так думаю, что они неправильно загружаются или определяются неправильно, так как характерного звукового сигнала об отсутствии монитора или клавиатуры BIOS не выдает). |
Никогда не встречал писка BIOS из-за отсутствия монитора или клавиатуры. Или выдается сообщение на экран, или система загружается и без монитора и клавиатуры
Цитата:
| Решить проблему помогает только сброс биоса снятием батарейки (сброс при помощи джамперов на материнке иногда помогает, иногда нет). |
Батарейка исправна? Или установлена новая?
При включении компа лампочка на клавиатуре загорается 1 раз и все. Обычно, при исправной работе компа, лампочка клавиатуры загоралась 1 раз, потом снова загоралась и оставалась так гореть.
Цитата:
| Решить проблему помогает только сброс биоса снятием батарейки (сброс при помощи джамперов на материнке иногда помогает, иногда нет). |
Что то не в порядке у вас с настройками биоса. Напряжение батарейки CMOS на 3В измерьте, может подсела. Или замените.
Цитата:
Каким образом это выяснили?
Была такая проблема — начал через раз включаться монитор.Причем блок явно запускался, писк один стандартный при запуске был, кулера крутились. Сегодня вообще не включились мышь, клава и монитор. Поменяла шнур на монитор — тот немного пострадавший был, с изолентой. Не помогло.
Свозила в сервис — комп включился с первого раза. Сказали проблем нет. Привезла — снова не включается. Меняла видеокарту, оперативку передергивала, все кабеля меняла, включала в комп мимо упса, полностью продула и пропылесосила и блок и отдельно видеокарту. Но без результата. В общем часа через три отчаялась.
В вашей теме прочитала про батарейку. Сняла видеокарту, вынула и протерла батарейку и . УРА-А-А. Проблема решилась — все запускается.
Конспектируйте и фотографируйте
Для ремонта и диагностики потребуется отключать некоторые части компьютера в системном блоке. Поэтому перед тем, как что-то изменить, записывайте это на листочке.
А еще лучше, если перед полной разборкой вы все сфотографируете. Особенно это касается новичков, ибо в первый раз самостоятельно разобрать и заново собрать компьютер получается не у всех.
Не рискуйте напрасно, записывайте все изменения, которые вы сделали и собираетесь сделать. Что дало результат, а что нет. Это важно для диагностики и самостоятельного ремонта.
Неисправности могут быть самыми разнообразными, и не для всех подойдет один и тот же алгоритм действий во время диагностики.
На ноутбук
Надо посмотреть полное название ноутбука, которое находится на этикетке под корпусом и просто его загуглить. Далее на официальном сайте просто ищем раздел с поддержкой или драйверами и устанавливаем полный пак на ваш ноутбук.
На пк
На компьютере нам нужно изначально узнать название материнской платы. Узнать наименование просто:
- Открыть консоль (Win R=cmd) и прописать две команды:
wmic baseboard get product wmic baseboard get Manufacturer
- Первая выведет модель, а вторая наименование компании, которая её выпустила.
- Далее заходим на сайт производителя.
- Находим там нашу модель по названию и заходим в раздел «Driver».
На сайте несколько Rev моделейЕсли вы увидите несколько «Rev», то есть аппаратных версий, то нужно узнать какая именно у вас – это можно сделать двумя способами:
- Установить программу AIDA64 и зайти в раздел «Системная плата».
- Посмотреть на саму материнку или, если осталась коробка, то можно глянуть там. На самой плате информация может находиться где угодно, поэтому придется поискать.
- Скачиваем все драйвера и устанавливаем их к себе на комп.
Не получилось обновить драйвера с оф. сайта
Если у вас возникли какие-то трудности с обновлением драйверов прошлыми способами, то советую воспользоваться программой Driver Booster – она найдет всё новое программное обеспечение и установит вам на устройство.
Не работают один или группа разъемов usb
В случае, если на вашем компьютере или ноутбуке не работает лишь один разъем USB, первое предположение — неисправность (причем она может быть «внутри» и поверхностный осмотр не позволит её выявить), поврежденные, окисленные или грязные контакты этого разъема.
Это также может быть «сгоревший» порт, что иногда можно заметить путем визуального осмотра мест внутри ПК или ноутбука в районе соединения этого разъема с материнской платой. Иногда может повреждаться микросхема контроллера USB, не находящаяся в непосредственной близости от самого разъема. Однако, визуальный осмотр не всегда может дать результат и тут стоит обратиться в мастерскую.
Нестандартные решения распространенных проблем с компьютером — реальный опыт из практики обслуживания пк
Не включается ПК? Гаснет монитор с зависанием компьютера, но вентиляторы в системном блоке продолжают вращаться на всю? ПК неожиданно выключается во время работы или перезагружается без всяких причин? Компьютер зависает намертво даже в BIOS? Уникальные и действенные решения некоторых проблем с компьютером, которых вы не найдете в интернете.
Сегодня я решил несколько отойти от тематики экспериментов с комплектующими и заняться написанием весьма нестандартной для себя статьи в более разговорном стиле, при этом в голову пришла идея осветить некоторые уникальные, но действенные решения проблем с ПК, которые я удачно применял в своей практике в обслуживании компьютеров родственников и знакомых.
Какие-то нестандартные случаи я описывать не намерен, не вижу в этом никакого смысла, а вот описать нетипичные решения распространенных проблем с работой компьютера, которые очень сложно, либо же невозможно найти в русскоязычной части интернета, я посчитал достаточно занимательным.
Быть может, опытные пользователи и энтузиасты не узнают для себя из этой статьи ничего нового, но, надеюсь, вам будет интересно почитать какие-то небольшие истории; а новичкам в области ПК и оверклокинга, надеюсь, данная статья поможет уберечь свои деньги от «мастеров» и разного рода «домушников».
Обновление драйверов
ПРИМЕЧАНИЕ! Перед установкой драйверов узнайте разрядность вашей системы – нажимаем ПКМ по «Компьютеру» и заходим в «Свойства».
Первые шаги по устранению неполадок
Появляющееся на экране сообщение о прекращении работы USB-портов или отсутствии реакции со стороны ноутбука на установленный в соответствующий разъём накопитель могут свидетельствовать о проблемах с драйверами.
Иногда решить их можно обычной перезагрузкой – существует небольшая вероятность, что исправление произойдёт автоматически.
Шанс на решение вопроса таким несложным способом повышается ещё больше, если ноутбук подключен к Интернету.
Увеличить вероятность положительного эффекта перезагрузки, которая, действительно, иногда помогает, можно не совсем обычным способом:
1Полностью отключить лэптоп от электросети (если он стоял, например, на зарядке);
2Извлечь аккумулятор и оставить ноутбук в таком состоянии примерно на 5 минут;
3Вставить батарею обратно и включить устройство.
Извлечение АКБ лэптопа.
Если на экране никаких сообщений о неработающих портах не появляется, но флешка всё равно не читается или подключения к ноутбуку периферийного устройства не происходит, не исключено, что проблема заключается именно в этом оборудовании.
Предположение проверяется путём подключения гаджетов к другим портам лэптопа – или к ещё одному компьютеру.
Проверка конфигурации bios
Если порт USB не работает на новом ноутбуке или после некорректного завершения работы (принудительное отключение, отсоединение батареи у работающего устройства, скачок напряжения при работе без аккумулятора) стоит проверить настройки БИОС. Для этого требуется:
- Открыть BIOS. Это можно сделать, кликая по определенной клавише — чаще F1–F12, иногда используются Esc, Del или комбинации — во время загрузки ноутбука. Пользователям ОС Windows 8 и 10 придется предварительно отключить функцию быстрого запуска или заходить в BIOS при перезагрузке, а не включении лэптопа.
- Перейти ко вкладке Advanced.
- Найти строку «USB Configuration», кликнуть по ней.
- Откроется перечень опций. Если справа одного или нескольких из них выставлено значение «Disabled», сменить его на «Enabled».
- Сохранить изменения клавишей F10.

В некоторых версиях BIOS нужные настройки находятся по другому пути. Возможные варианты (после загрузки главного меню):
- Открыть раздел «Integrated Peripherals», где выставить «Enabled» всем параметрам со словом «USB».
- Перейти во вкладку «Advanced» или «Peripherals». Указать значение «Enabled» пунктам «Legacy USB Support», «USB 3.0 Support».
Если проблема была в настройках БИОС, после перезагрузки порты будут работать.
Ремонт
Если все же перестали работать USB порты на компьютере или ноутбуке и ничего не помогло решить проблему, то требуется замена разъемов. Сделать это можно самостоятельно дома, либо обратившись в специализированный сервис, где над этим поработают специалисты.
Для самостоятельной замены порта потребуется паяльник, канифоль и новый разъем. Естественно необходимо уметь работать с паяльником, а так же знания об устройстве компьютера, ведь его нужно будет не только разобрать, но и собрать обратно в правильной последовательности.
Конечно, ремонт ноутбука в мастерской обойдется несколько дороже, чем домашний вариант. Но в сервисах для замены имеются в наличии различные порты, которые возможно будет подобрать с учетом размеров каждого конкретного компьютера или ноутбука. Так же преимуществом обращения в мастерскую будет гарантия на выполненные работы, что позволит обратиться повторно, если ремонт окажется некачественным. В данном случае, главное – ответственно подойти к выбору мастерской, чтобы деньги не были потрачены зря.
В целом, неисправности разъемов на ноутбуках и компьютерах устранить несложно. Сделать это можно как собственнолично, так и прибегнув к помощи мастера. Своевременная профилактика неисправностей позволит продлить срок службы комплектующих компьютера или ноутбука и избежать лишних затрат на починку.
Решение
В данной статье рассматриваются варианты, когда при попытке включить компьютер, мы не видим, даже, первой заставки (максимум, информацию от монитора по типу «Нет сигнала»).
- Если компьютер включается, но зависает, не дойдя до заставки загрузки операционной системы, перейдите к статье Компьютер перестает загружаться.
- Если мы видим сообщение о сбое загрузчика или работы диска, переходим к статье Disk boot failure, Insert system disk and press enter.
Снятие блокировки с usb
Windows предлагает несколько способов блокировки USB-портов. Обычно их применяют системные администраторы на офисных компьютерах, чтобы исключить возможность подключения сторонних устройств. Убедимся, что в нашей системе порты не заблокированы:
- Нажимаем сочетание Win R и вводим команду regedit для запуска редактора реестра.
- Переходим по пути HKEY_LOCAL_MACHINESYSTEMCurrentControlSetservicesUSBSTOR.
- Находим параметр Start и проверяем его значение.
Если установлено значение 4, то все USB-порты будут заблокированы. Чтобы снять ограничение на их использование, двойным кликом открываем свойства параметра. Вписываем вместо 4 значение 3 и сохраняем изменения.
Меняя значение этого параметра, мы можем блокировать или разрешать использование USB-портов
Это универсальный способ, который работает на всех версиях Windows. Для его применения требуются права администратора.
Способ 2. проверьте, не повреждено ли само устройство
Если USB-устройство работало до обновления до Windows 10, оно вряд ли будет неисправно. Но совпадения случаются. Вполне возможно, что ваше устройство просто умерло одновременно с обновлением Windows. Так что лучше исключить эту возможность, прежде чем тратить время на более сложные проблемы.
Чтобы проверить, является ли устройство USB неисправным, просто отключите его и подключите его к другому компьютеру. Если работает, устройство в порядке. Если это не так, то вы изолировали проблему! Вам просто нужно купить замену.
Способ 4: отключите быстрый запуск
Быстрый запуск по умолчанию включен в Windows 10. Это может помешать загрузке USB-устройств. Чтобы исправить USB-порты, не работающие в Windows 10, вы можете попробовать отключить быстрый запуск.
Для этого выполните следующие действия:
- Откройте панель управления.
- Переключите на мелкие значки, выберите «Электропитание».

- Нажмите «Действия кнопок питания».

- Нажмите «Изменение параметров, которые сейчас недоступны».

- В настройках завершения работы, снимите флажок напротив с «Включить быстрый запуск (рекомендуется)».
- Нажмите Сохранить изменения.
- Перезагрузите компьютер и проверьте, решена ли проблема.
Способ 6: проверьте настройки управления питанием
Для экономии энергии Windows по умолчанию отключает ваши USB-контроллеры, когда они не используются, и снова включает их, когда они необходимы. К сожалению, иногда этот подход не работает должным образом, и Windows не может снова включить ваши контроллеры USB.
Чтобы исключить это как причину ваших USB-проблем, просто не позволяйте Windows управлять питанием ваших USB-контроллеров и устройств:
- Откройте диспетчер устройств (введите «Диспетчер устройств» в поле поиска Windows).
- Раскройте ветку Контроллеры USB.
- Дважды щелкните по первому устройство USB в списке (если вы видите только одно устройство USB, это нормально).
- Перейдите на вкладку «Управление питанием».
- Снимите флажок « Разрешить компьютеру выключать это устройство для экономии энергии» и нажмите «ОК».
- Повторите шаги 3-5 для каждого устройства USB Root Hub в вашем списке контроллеров универсальной последовательной шины.
Способ 7. проверьте драйверы устройства usb
Ваши USB-порты не работают проблема, вероятно, из-за проблем с драйверами. Приведенные выше шаги могут решить эту проблему, но если они попробуйте обновить драйвера USB, это можно сделать автоматически с помощью DriverHub.
DriverHub автоматически распознает вашу систему и найдет для нее правильные драйверы. Вам не нужно точно знать, на какой системе работает ваш компьютер, вам не нужно рисковать загрузкой и установкой неправильного драйвера, и вам не нужно беспокоиться об ошибках при установке.
Чтобы обновить автоматически драйвера
Техника безопасности и правила работы
Во время ремонта и диагностики компьютера обязательно соблюдайте следующие правила:
- Всегда выключайте из сети блок питания, если вы собираетесь что-то подключить к материнской плате или другим комплектующим;
- Не допускайте попадания влаги на материнскую плату;
- Обращайтесь с комплектующими компьютера аккуратно и не кидайте их на пол.
Установка нового порта usb
Прежде чем проводить замену порта, стоит узнать его тип 1.0, 2.0. Из оборудования для этого потребуется паяльник. Плавка платы осуществляется за счет канифоля.
Инструкция:
- Разбор.
- Распайка.
- Установка нового порта.
- Сборка ноутбука.
Когда ноутбук разобран, стоит определить местоположение порта. Он находится на плате и должен выступать. Его сложно перепутать с другими разъемами. В крайнем случае можно приложить кабель USB. Просто так достать плату не всегда выходит.
Поскольку речь идет о ноутбуке, наблюдается тесная компоновка всех модулей. Плата может быть зажата винчестером. Для решения проблемы отсоединяется накопитель, а затем чипсет. Жёсткий диск у большинства моделей фиксируется на четырех винтах. Очень редко наблюдаются исключения, когда применяются защитные пластины.
Установка причин сбоя на компьютере и пути решения
При возникновении сбоя в работе USB разъемов на компьютере, нужно провести ряд действий и установить причины проблемы, чтобы точно знать, как разрешается данная ситуация.
- Системный блок компьютера имеет универсальные шины в передней части панели и сзади. При отказе в работе разъемов впереди, наиболее вероятная причина – поломка механического характера.
- Также возможным секретом отказа функционирования USB, может быть неправильное подключение блока USB к материнской плате. Для этого используется 4 провода (2 питание, и 2 сигнальные). Стоит проверить их, возможно на питании перепутаны полюса, а сигнальные установлены с нарушением последовательности.
В такой ситуации проверить работоспособность разъемов следует подключением исправной карты памяти (флешки) в порты, расположенные сзади системного блока. Устанавливать работоспособное оборудование в передние выходы запрещено, так как при перепутанной полярности флешка сгорит!
Для уточнения, стоит отключить системный блок от питания и снять защитные крышки с него. Нужно сравнить схему правильного последовательного подключения с ситуацией на компьютере.
Внимание!– Схемы последовательности подключения могут отличаться в зависимости от материнской платы.
– Встречается так называемое обратное подключение, горизонтальное и вертикальное.
– При осмотре нужно сосредоточиться на цветах контактов и колодки, а также соотношениях их окраски и расположения металлических штырей.
- Если после осмотра правильности подключения не установлено нарушений, то стоит взглянуть на сами слоты. Они окрашены в черный или синий цвет. В последнем варианте, если карта памяти не работает в нем, то причина неисправности может скрываться в следующем:
Шаг 1: проверка кабелей, разъемов, переключателей
И так, первое, на что рекомендую обратить внимание: а работает ли сам системный блок, слышен ли гул от кулеров, моргают ли светодиоды на корпусе?
Также осмотрите заднюю стенку системного блока — на ней есть доп. переключатель (обычно, он расположен рядом с разъемом под питание, см. скриншот ниже 👇). Разумеется, он должен быть в режиме «Включен».
Если речь идет о ноутбуке: обязательно подключите к устройству блок питания. Если батарея старая — разряжаться она может в считанные мгновения (даже, если вы не работали за устройством).
Шаг 2: диагностика монитора
Далее, чтобы я порекомендовал проверить — это сам монитор (особенно, в тех случаях, когда после включения устройства на нем абсолютно ничего не показывается, даже на долю секунды…).
Как это можно сделать:
- отсоединить его от системного блока и выключить. Далее снова включить его (не подсоединяя к системному блоку!) — если монитор в порядке, как правило, на нем должно появиться сообщение о том, что «кабель не подключен» («Signal cable not connected!»);
- разумеется, еще лучше подключить монитор к другому устройству, например, к ноутбуку. Делается это достаточно просто, в большинстве случаев достаточно 📌одного HDMI-кабеля;
Кстати, системный блок (ноутбук) в целях диагностики также не лишним будет подключить к другому «экрану», например, к телевизору. О том, как это лучше сделать — 📌см. здесь.
И еще один момент!
У многих мониторов есть одна достаточно популярная «болячка»: выход из строя подсветки экрана. Попробуйте посветить фонариком или настольной лампой на экран (см. фото ниже 👇). Если сквозь «мглу» вы увидели привычный рабочий стол — то проблема с подсветкой. Ее ремонт, как правило, не слишком дорогой и достаточно быстро устранимый…
Шаг 3: есть ли другие порты на мониторе/видеокарте?
Как правило, на большинстве мониторов и видеокарт есть как минимум 2-3 разных порта для получения/передачи видеосигнала. На сегодняшний день это HDMI, VGA, DVI и Display Port.
Так вот, в ряде случаев проблема возникает с одним из портов, но само устройство может быть вполне рабочим (например, на той же видеокарте мог сгореть HDMI порт, но быть исправным DVI).
Тем более, что в большинстве случаев подобная проверка ничего не стоит — т.к. в комплектации ко многим моделям мониторов идут сразу несколько кабелей (и даже переходников) …
📌 В помощь!
Разъемы мониторов (VGA, DVI, HDMI, Display Port, USB Type-C). Какой кабель и переходник нужен для подключения монитора к ноутбуку или ПК.
Шаг 5: сброс настроек bios/uefi
Ну и последнее…
Если вы замечаете, что при включении ПК на нем на мгновение появляется изображение с логотипом производителя, проходит инициализация, а потом, когда должна начать загружаться Windows — всё пропадает — попробуйте зайти в BIOS и сбросить настройки в дефолтные (по умолчанию).
Кстати, подобное поведение ПК может указывать и на проблему с HDD (но в предыдущем шаге, если вы отключали от мат. платы диск — она должна была бы быть выявлена…).
Также при этом, обычно, на экране появляются характерные ошибки…
Чтобы не повторяться здесь, как выполнить подобную процедуру, приведу пару ссылок на свои предыдущие заметки (инструкции).







