Привет! Каких мы уже только проблем, связанных с интернетом, на нашем WiFiGid’е не рассматривали. Иногда все не работает, иногда один сайт, а иногда не открываются некоторые сайты. Т.е. не все, не один – а сразу несколько. Решению этой беды я и хотел бы посвятить текущую статью.
Сказать коротко, почему так случилось – ни один экстрасенс вам не поможет. Причин много, и все нужно прорабатывать. Возможно, что в каком-то случае ни один из перечисленных способов исправления не поможет вам – придется экспериментировать самостоятельно вплоть до переустановки Windows. Но по большей части все методы проверены лично и основаны на личном опыте.
Проблема актуальна и при прямом подключении по проводу или воздуху, так и через роутер.
- Шаг 1 – Перезагружаемся
- Шаг 2 – Изучаем внимательнее
- Шаг 3 – Блокировки
- Шаг 4 – DNS
- Шаг 5 – Hosts
- Шаг 6 – Сброс сетевых
- Шаг 7 – Антивирусы
- Ошибки сайтов
- Другие версии
- Решение проблем с CD/DVD-Rom
- 👉 Способ 2
- 👉 Способ 4 (если лоток заклинило)
- Что делать, если Windows не видит дисковод
- Почему не читаются CD/DVD-диски
- Введение
- Решение проблемы
- Способ 3
- Итоги
- Дисковод не видит диск, что делать?
- Почему дисковод не видит диск?
- Аппаратные причины
- Программные причины
- Как исправить проблему, когда дисковод не видит диск
- Программы для решения проблем с чтением и записью дисков дисководом
- Особые советы для пользователей Windows 10
- Что делать, если привод не определяет диски [видео]
- Проверьте диск через BIOS
- Удаление программ
- Вывод
- DVD-ROM не читает диски — почему и что делать?
- Что можно предпринять, если дисковод не видит CD/DVD-диски
- При проблемах видимости со многими дисками
- Как определить, есть ли аппаратная проблема
- Если проблема аппаратная
- Если проблема программная
- При невидимости конкретного диска
- Что делать, если диск стал невидимым
- Если диск в BIOS определился
- Смена буквы диска
- Исправление ошибок и форматирование
- Если диск в BIOS не определился. Диагностика и тест на другом устройстве (ПК, ноутбук)
- Как произвести замену жесткого диска
- Если после замены стали появляться ошибки и не загружается Windows
Шаг 1 – Перезагружаемся
Пожалуйста, без самовольства!!! Делаем строго в таком порядке:
- Выключаем роутер.
- Выключаем устройство, на котором есть проблемы с доступом (компьютер, ноутбук, телефон и т.д.)
- Включаем роутер.
- Включаем устройство.
Перезагрузка – один из лучших способов починить любую сетевую проблему. Но важно все сделать именно в таком порядке.
Шаг 2 – Изучаем внимательнее
Вспомните: может вы что-то устанавливали недавно или делали какие-то настройки? Пусть даже нелогичные? Это особенно актуально для случаев, когда сайт еще недавно открывался, но почему-то перестал быть доступен.
И главная рекомендация этого шага – попробуйте открыть сайт в другом браузере!
И читайте ошибку еще раз! Так для многих HTTPS сайтов с отсутствием сертификата браузер просто спрашивает разрешения на вход по кнопке Дополнительно, а не полностью блокирует его. Читайте, не бойтесь кликать по кнопкам с разъяснениями!
Шаг 3 – Блокировки
Смотрите, если у вас открываются некоторые сайты (например, Яндекс и Гугл), а Рутрекер не открывается – скорее речь идет о каких-то блокировках:
- Сайты мог забанить Роскомнадзор (преднамеренно или случайно) – при этом не обязательно, что провайдер выведет оповещение об этом. Они просто могут быть недоступны с общей ошибкой. Я такое сразу же проверяю через любой бесплатный прокси или VPN.
- Сайты банят антивирусы. Попробуйте отключить свой антивирус и повторить попытку. Настоятельно не рекомендую оставаться без защиты в интернете, но если уж так уверены в своем сайт – да почему бы и нет.
- Обрывы линий у провайдера – как бы это не было смешно, но в своем опыте сталкивался с обрывами линий провайдера так, что недоступной оставалась только половина сайтов. Другая же продолжала спокойно работать. Уж не знаю, как бы я это сам вычислял, но лучший метод – позвонить своему провайдеру для уточнения информации по доступности конкретных сайтов. В случае Ростелекома – у них отлично работает техподдержка по проблемам на линии, всегда подскажут и успокоят, а в случае чего наведут на верную мысль.
Шаг 4 – DNS
Иногда рушится DNS-сервер вашего провайдера, который вы можете использовать. Как итог – при обращении к нему по доменным именам сайтам, он не может отдать истинные IP серверов со всеми вытекающими. При этом под раздачу попадают не все сайты, а только некоторые. Лучший способ исправления – заменить DNS на свой.
Это особенно актуально, если на компьютере работают сторонние приложения вроде Skype, а вот сайты не открываются. Или на телефоне, подключенному к этой же точке доступа, все успешно работает, а на ноутбуке нет.
Показываю на примере Windows 10, для остальных систем все очень похоже:



Т.е. выставляем себе DNS-адреса 8.8.8.8 и 8.8.4.4 (принадлежат Google и работают как часы). После этого в большинстве случаев проблема разрешится.
Для профилактики в командной строке для очистки кэша DNS бонусом можно выполнить еще вот эту команду:
Шаг 5 – Hosts
Для управления перенаправлениями DNS в Windows используется файл hosts. И иногда какие-то сторонние программы отправляют туда известные сайты. В своей практике здесь видел Яндекс, Гугл, Одноклассники, ВКонтакте и другие известные сайты. Итого вы пытаетесь открыть любимый сайт, а файл его переадресует в несуществующее место (в лучшем случае).
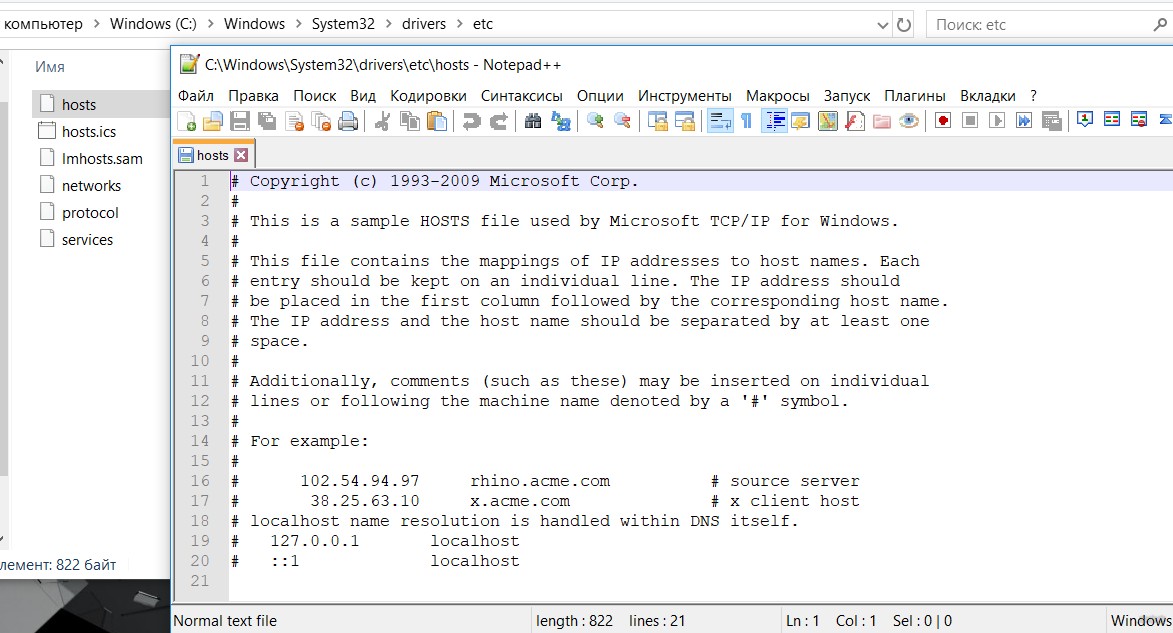
Все строки должны быть в идеале закомментированы знаком #. И никаких ваших сайтов здесь быть не должно.
Шаг 6 – Сброс сетевых
И даже если перезагрузки не помогли, настоятельно рекомендую сделать тот же сброс, но программно. Для этого открываем командную строку и вписываем эту команду:
netsh winsock reset
После выполнения команды делаем перезагрузку системы. Ну чтобы наверняка закрепилось!
Шаг 7 – Антивирусы
Тут все не однозначно:
- Сначала пробуем отключить свой антивирус и открыть сайт – возможно их брандмауэр делает блокировку, поэтому сайты не загружаются.
- Если не помогает, рекомендую на всякий случай провериться своим антивирусом и сторонним портативным. Рекомендую – Dr.Web CureIt! Эта же утилитка, например, умеет исправлять файл hosts.
Ошибки сайтов
Некоторые сайты не открываются не по причине интернета, а из-за своих внутренних ошибок. Это случается из-за каких-то временных проблем на сервере. Как правило в браузере об этом пишется ошибки 4xx (например, 404) или 5xx (например, 500). С таким тоже ничего не поделать – остается верить и надеяться в скорое воскрешение ресурса силами святого сисадмина. А до этого момента вам самостоятельно с любыми шаманскими танцами не зайти на этот сайт.
Еще частая причина – слет SSL сертификата. Браузер в этом случае начинает вам что-то петь про безопасность сертификата. Обходится внимательным чтением ошибки и нажатием по ссылке небезопасного перехода.
Другие версии
Сюда войдут малопопулярные решения, которые рекомендую проверить в самую последнюю очередь:
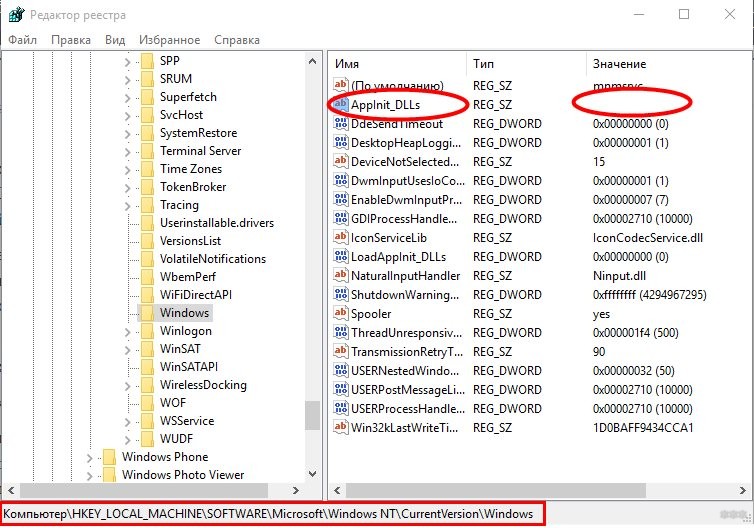
Вот и все. Если у вас остаются какие-то вопросы – пишите их в комментариях ниже. По свободному времени я или кто-то из нашей команды WiFiGid обязательно попробуют проработать ваш вопрос. В противном случае, возможно, кто-то из наших читателей смог уже решить эту проблему.
Если если у вас нет DVD-Rom — то его можно приобрести в компьютерных магазинах в виде небольшой «приставки», которую достаточно лишь подключить к USB-порту! Т.е. такой дисковод можно использовать даже на небольшом ультрабуке!

Решение проблем с CD/DVD-Rom
Итак, пожалуй, самый очевидный из очевиднейших способов — нажать на нем спец. кнопку «Open ⇑» 😎 (пример на фото ниже). 👇
Если ничего не происходит — попробуйте перезагрузить ПК/ноутбук и нажать ее до этапа загрузки Windows (если причина была в зависании или сбоях ОС — то это должно помочь!).

Кнопка на корпусе дисковода — открыть
👉 Способ 2
На некоторых дисководах кнопки на корпусе устройства попросту нет (такое, обычно, на ноутбуках).

Извлечь диск — этот компьютер
Есть ряд моделей ноутбуков на клавиатуре которых есть спец. кнопка для открытия лотка привода (см. фото ниже). Располагаться она может либо среди функциональных клавиш F1-F12, либо рядом с кнопкой включения (где-нибудь неподалеку от блока индикаторов).

Открыть лоток (ноутбук ACER ASPIRE 4625G)
👉 Способ 4 (если лоток заклинило)
Если всё вышеперечисленное не подошло (не помогло), возможно, что лоток привода «заклинило» и сам, автоматически, он открыться не может (такое могло произойти, например, из-за установки деформированного CD/DVD-диска).
В этом случае проделайте следующее:
- выключите компьютер/ноутбук (и отключите от сети питания);
- возьмите обычную канцелярскую скрепку и отогните у нее один из концов;
- вставьте ее в спец. отверстие на корпусе дисковода (не перепутайте со светодиодным индикатором) и слегка надавите — должен прозвучать небольшой щелчок и лоток слегка выехать, на 3-5 мм.;
Скрепка нам поможет! - затем вручную аккуратно и не торопясь пытаемся выдвинуть (потянув на себя) лоток из привода;
- после, вынимаем «сбойный» CD/DVD-компакт диск (желательно в дальнейшем его более не использовать);
- теперь можно включить ПК и проверить работоспособность привода с другим диском.
Что делать, если Windows не видит дисковод


Привод определяется в BIOS!
👉 Если в BIOS дисковод не виден, рекомендую следующее:
- открыть системный блок и проверить подключены ли к нему шлейфы (можно попробовать пере-подключить их к другому порту на мат. плате);
- также обратите внимание на кабель питания привода — если есть возможность подключите другой шлейф;
- тоже самое относится и к ноутбукам — попробуйте вынуть дисковод из гнезда, почистить от пыли, протереть спиртом контакты и заново произвести установку;
- если вышеперечисленное не принесло результатов — попробуйте подключить привод к другому ПК (возможно, он пришел в негодность. Ремонтировать их, на текущий день, считаю, нецелесообразным — стоимость нового дешевле!).
Если в BIOS дисковод определяется — загрузите снова Windows и 👉 откройте диспетчер устройств.
Как автоматически обновить драйвера — спец. утилита

DVD-дисководы — драйвер на привод установлен!
Далее посоветую зайти в сервисную утилиту 👉 управление дисками и проверить, отображается ли там дисковод и присвоена ли ему буква (на скрине ниже — буква диска у привода «D:»).

Изменить букву диска
В редких случаях заражение некоторыми вирусами приводит к скрытию из проводника дисковода, флешек, жестких дисков.
Если в BIOS ваш привод определяется, диспетчер устройств его видит, но проводник нет — попробуйте прогнать вашу Windows 👉 с помощью «одноразовых» антивирусов!
👉 Попробуйте изменить ряд параметров в реестре
- запустите 👉 командную строку от имени администратора;
- введите команду: reg.exe add HKLMSystemCurrentControlSetServicesatapiController0 /f /v EnumDevice1 /t REG_DWORD /d 0x00000001 — и нажмите Enter — операция должна быть успешно завершена! (см. мой пример ниже); 👇
Команда успешно выполнена - перезагрузите компьютер и проверьте стал ли отображаться дисковод.
👉 Как посл. вариант решения!
Сегодня в китайских интернет-магазинах (как сказал уже чуть выше) можно заказать внешний USB-дисковод под CD/DVD-диски. Он достаточно компактный, и не занимает много места.
Когда он понадобиться: его можно быстро достать с полки, подключить к USB и прочитать диск. Удобно?!

Почему не читаются CD/DVD-диски
1) : обратите внимание на поверхность диска. Если на ней много микро-царапин — это может быть причиной невозможности чтения диска.
Как вариант, можно посоветовать попробовать его подключить к другому приводу (у разных моделей — может быть разная «чувствительность» к качеству поверхности накопителя. Это заметно, если сравнивать обычную читалку «CD-Rom» с пишущим «DVD-RW»).

На поверхности диска заметны царапины
2) : в продаже сейчас есть спец. чистящие средства — можно попробовать обработать ими поверхность диска. Если данные получится считать — сделайте копию диска с помощью Daemon Tools.
3) : если при чтении диска и при попытке скопировать с него вылетают ошибки — попробуйте утилиты или . Они могут не читаемые данные «забить» нулями и скопировать всё, что можно прочитать с компакт-диска (часть игр и программ работать после такого не будет, но фото, картинки, видео — будут читаемы!).
Также доп. советы можете почерпнуть из одной моей прошлой статьи. 👇
👉 В помощь!
CD/DVD-привод не читает или не видит диски, что можно сделать

Введение
Одно время CD и DVD-диски были самым популярным и удобным носителем информации. Постепенно весь мир отходит от использования дисков, делая выбор в пользу USB-накопителей или облачных сервисов хранения информации. Однако, несмотря на это обстоятельство, некоторые пользователи по-прежнему активно пользуются CD и DVD. Разумеется, не всегда удаётся избежать проблем при использовании дисков. Помимо целостности самого носителя, очень важно, чтобы работал дисковод. Но к сожалению, нередки случаи, когда его просто не удаётся открыть. Как же быть в такой ситуации? В этой статье подробно рассмотрим, как открыть дисковод ноутбука, если он не открывается.

Хотите, чтобы ваш дисковод так же легко открывался? Внимательно изучите статью
Существует несколько причин подобной неисправности. Могла банально выйти из строя кнопка, либо сломался механизм, выдвигающий слот. В более тяжёлых случаях проблема может быть в плате или неправильно вставленном диске.
Решение проблемы
Начать стоит с попытки открыть дисковод через Windows. Зайдите в «Мой компьютер» и кликните правой кнопкой мыши по оптическому приводу. Выберите в появившемся списке пункт «Извлечь». Если этот способ не помог решить проблему, воспользуйтесь следующим.
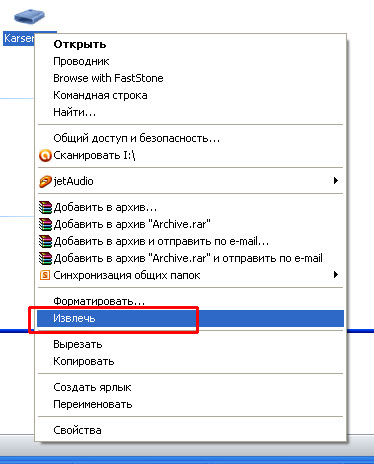
Открыть дисковод можно через Windows
Не все знают, что любой дисковод оснащён специальным аварийным отверстием, внутри которого спрятана кнопка открытия привода. Принцип тот же, что и у кнопки Reset на Wi-Fi-роутере. Обратите внимание, что лучше делать это, когда компьютер выключен. Если внутри остался диск, вы рискуете повредить его при включённом ПК. Возьмите булавку, иголку или любой другой достаточно тонкий предмет, позволяющий нажать кнопку. После этого лоток должен слегка открыться. Дальше уже придётся доставать его руками. Ничего страшного здесь нет, поскольку это совершенно не сложно. В том случае, если и этот вариант не дал желаемого результата, переходим к следующему.

Воспользуйтесь потаённой кнопкой на лэптопе
Способ 3
Придётся прибегнуть к разборке корпуса и извлечению дисковода. Сам привод разбирается очень просто. Достаточно открутить несколько винтов. Первым делом нужно достать перед лотка. Для этого воспользуйтесь аварийной кнопкой. После этого отогните три специальных защёлки, чтобы снять панель. С помощью отвёртки снимите лицевую часть привода. Сверху и по бокам имеются специальные защёлки, которые необходимо отжать. Затем выкрутите четыре винта, расположенные по периметру привода. Теперь, приложив небольшое усилие, снимите металлическую крышку. Готово. Можете достать свой диск. Сборка выполняется строго в обратном порядке.

После разбора корпуса, можно достать диск
Итоги
Теперь вы знаете, как открыть дисковод ноутбука или компьютера, если он не открывается. Как вы можете убедиться, подобную проблему совсем не трудно решить самостоятельно в домашних условиях, не прибегая к помощи мастера.
Пишите в комментариях, помогла ли вам эта статья, делитесь с другими пользователями собственным опытом исправления таких неполадок и задавайте любые интересующие вопросы по рассмотренной теме.
Дисковод не видит диск, что делать?
Владельцы компьютеров с CD (DVD) дисководами могут столкнуться с ситуацией, при которой их привод не видит или не считывает вставленные в дисковод диски. Данная дисфункция может быть вызвана рядом причин, как аппаратного, так и программного, характера, и требовать непосредственного вмешательства пользователя для решения данной проблемы. В данном материале я расскажу, почему дисковод не видит диск, перечислю причины, вызывающие данную ситуацию, а также поведаю, как её исправить.

Почему дисковод не видит диск?
Если вы столкнулись с вопросом, что делать если дисковод не читает диск, то, прежде всего, необходимо определится с причинами, по которым дисковод не распознаёт диск. Разделим весь список причин на аппаратные и программные.
Аппаратные причины
К аппаратным причинам того, что ваш дисковод не видит диск, я бы отнёс следующее:
- Привод не подключён или подключён не корректно;
- Физическое повреждение диска. На диске после длительного или неосторожного использования появились царапины, благодаря которым считываемость информации с CD/DVD диска существенно упала. Последнее также бывает в ситуации, когда на поверхности диска собралось много пыли;
Считать с такого диска информацию будет невозможно
- Засорение пылью СД (ДВД) проигрывателя, исчерпание ресурса его работы (износ), выход из строя электрической платы привода, умирающий лазер и так далее;
- Повреждение шлейфа СД (ДВД) или разъёмов для данного шлейфа на материнской плате или в самом приводе;
- Неисправность материнской платы ПК (южный мост, дорожки и так далее).
- Данный диск не поддерживается данным приводом. Бывают случаи, что DVD-диски пробуют считать в CD-ROM, что, конечно же, ни к чему не приводит.
Программные причины
После того, как мы разобрали аппаратные причины, давайте определимся с программными причинами того, почему привод не читает диск. Я бы назвал такие причины:
- Конфликт с виртуальными дисками (на компьютере установлены программы-менеджеры виртуальных дисков уровня Alchohol 120%, Nero, Daemon Tools и ряд аналогов);
- Проблема с драйверами (некорректная работа драйверов, их устаревшие версии и так далее);
- СД (ДВД) привод программно отключён в БИОС.
Как исправить проблему, когда дисковод не видит диск
Предлагаю пользователям выполнить следующие действия, когда дисковод не работает:
- Просто перезагрузите ваш компьютер. Самый банальный совет может оказаться достаточно эффективным;
- Протрите поверхность вашего диска. Для этого смешайте раствор из спирта и воды в соотношении 1 к 1, возьмите мягкую и нежную ткань (например, из микрофирбы), смочите её в приготовленный вами раствор, и плавно протрите ею поверхность вашего диска. Подождите какое-то время, чтобы влага с поверхности испарилась;
Осторожно протрите поверхность вашего диска
- Попробуйте считать ваш диск на другом устройстве (и на другом ПК). Если там также не видит компакт-диск, вполне возможно, что ваш диск повреждён. Если же диск считывается, тогда проблема или в вашем дисководе, или в настройках вашей ОС;
- Если вы записали ваш диск, а он потом не считывается, то необходимо произвести перезапись на меньшей скорости, а также убедится, что сеанс записи корректно завершён. Также попробуйте при записи использовать диск другого производителя;
- При условии достаточной квалификации имеет смысл разобрать ваш привод, и почистить лазерную головку от пыли с помощью мягкой щёточки (подойдёт ушная палочка) или использовать специальный чистящий диск;
https://youtube.com/watch?v=u8-QcrSByKU%3Ffeature%3Doembed
- Проверьте плотность соединения шлейфов и разъёмов привода и материнской платы;
- Попробуйте временно удалить установленные на ваш ПК менеджеры виртуальных дисков (Alcohol, Daemon Tools, Nero и др.);
- Переустановите драйвера жёстких дисков. Нажмите на «Пуск», в строке поиска вбейте devmgmt.msc и нажмите ввод. В списке Диспетчера устройств найдите пункт «DVD и CD-ROM дисководы», разверните его, кликните правой клавишей мыши на имени вашего проигрывателя, и в появившемся меню выберите «Удалить» (если там несколько приводов, удалите аналогично все). Затем нажмите на кнопку «Действие» сверху и выберите «Обновить конфигурацию оборудования». Система обновит конфигурацию и заново установит ваши приводы в Диспетчере устройств;
Обновление приводов в Диспетчере устройств
- При возможности задействуйте DMA. Вновь перейдите в указанный Диспетчер устройств, найдите пункт IDE ATA/ATAPI контроллеры и разверните его. Вы можете увидеть такие пункты как ATA channel 0, ATA channel 1 и др. Нажмите на каждом из них правой клавишей мыши, выберите «Свойства», перейдите в «Дополнительные параметры» и просмотрите там тип устройства. Если там будет значиться дисковод для компакт-дисков, тогда попробуйте поставить галочку на опции «Задействовать DMA» (если стоит, то, наоборот, снимите её). После этого перезагрузите систему и посмотрите, будет ли считываться ваш диск;
Отмечаем галочкой «Задействовать DMA»
- Выполните вход в БИОС, и убедитесь, что ваш привод включён, это может помочь в вопросе при котором дисковод не распознаёт диск;
- Выполните откат на предыдущую точку восстановления Виндовс, при которой привод работал корректно. Нажмите на кнопку «Пуск», в строке поиска вбейте rstrui, найдите предыдущую стабильную точку восстановления, и выполните откат на неё.
Используем восстановление системы
- Приобретите новый привод. Если срок работы вашего устройства исчисляется годами, то оно уже могло попросту выработать свой ресурс. Купите новое устройство, благо их цена на рынке не высока.
Программы для решения проблем с чтением и записью дисков дисководом
В вопросе, почему привод не видит диск, нам также могут помочь специальные программы Я бы отметил Microsoft Fixit – программу для исправления различных программных ошибок в ОС Виндовс. А также Recuva, Unstoppable Copier, PhotoRec и Bad Copy – программы, которые попробуют считать с повреждённого диска нужную вам информацию.

Используем Microsoft Fit It для чтения повреждённых дисков
Для обновления драйверов вашего привода стоит также воспользоваться такими программами как DriverPack Solution, Driver Booster Free, Slim Drivers и другими подобными им, которые позволяют установить самые свежие драйвера к вашим устройствам. Обновление драйверов диска на самые свежие может помочь в решении проблемы с чтением дисков дисководом.
Особые советы для пользователей Windows 10
Если на вашем ПК стоит Виндовс 10 и для вас также актуальна проблема при которой дисковод не видит диск, тогда кроме описанных мной выше советов попробуйте сделать следующее:
reg.exe add «HKLMSystemCurrentControlSetServicesatapiController0» /f /v EnumDevice1 /t REG_DWORD /d 0x00000001
Нажмите ввод, а затем перезагрузите вашу систему;
Что делать, если привод не определяет диски [видео]
https://youtube.com/watch?v=VqeR8zeCBRQ%3Ffeature%3Doembed
В данном материале мною была рассмотрена проблематика дисковода, когда он не видит диск, обозначен список причин, вызывающих данную дисфункцию, и намечены пути её решения. В большинстве случаев в данной проблеме виноваты именно аппаратные детерминанты – постепенный выход привода из строя, а также физическое повреждение поверхности диска (царапины, пыль и так далее). Чтобы избавиться от проблемы «привод не читает диски» попробуйте все перечисленные мною советы, один из них может помочь именно вам.
Если с проводами все в порядке, а на приводе нет заметных внешних повреждений, лучшим выбором будет обратиться к мастеру.
Однако, если по какой-то причине, вам требуется починить привод самостоятельно, то можно разобрать его для проверки чистоты линзы.
Если вы видите, что линза выглядит запыленной, значит она нуждается в чистке.
Для ее очистки можно использовать специальные диски с чистящей щеточкой. Они созданы специально для того, чтобы прочищать линзу от пыли.
Или же вы просто можете раскрутить привод и осторожно прочистить линзу ватной палочкой. К сожалению, DVD привод не предназначен для домашнего ремонта, поэтому следует действовать очень аккуратно.
Теперь, когда вопрос о том, что предпринимать в случае технических неполадок, закрыт.
Стоит уделить внимание проблеме, имеющей программный характер.
Главными признаками того, что проблематичность прочтения дисков базируется именно на неполадках в программе являются:
- Диски перестали запускаться после обновления программы (Windows, Linux, Mac OS).
- Проблемы начались после установки определенного перечня программ, которые используются для создания виртуальных приводов, таких как Alcohol 120%, Daemon Tools и, крайне популярный, Nero.
- Вы недавно обновили драйвера — или же их автоматически обновил компьютер.
Проверьте диск через BIOS
Для начала удостоверьтесь, что проблемы действительно имеют системный характер, для этого возьмите свой загрузочный диск и попытайтесь установить его в BIOS.
Это можно сделать следующим образом:
1. Когда начнется загрузка Windows, нажмите комбинацию клавиш Del + F2

2. В этом вам помогут подсказки, расположенные в нижней части экрана. Чаще всего для перехода вверх необходимо несколько раз нажать на значок плюс на вашей клавиатуре.
3. Выйдите из системной области BIOS, предварительно оставив настройки сохраненными, для этого вам нужно перейти в «Exit» и выбрать «Exit Saving Changes».
4. Произойдет перезагрузка устройства, и работы системы должна начаться с загрузочного диска, находящегося в приводе.
В том случае, если установка оказалась успешной, это означает, что механическое состояние в полной исправности и проблема однозначно системная.
Если проблема появилась из-за неправильной установки драйверов, ее можно решить следующим образом:
1. В первую очередь необходимо посетить диспетчер устройств. Открытие можно осуществить с помощью командной строки. Для этого вы можете использовать горячую комбинацию клавиш Win +R, вам нужно в нужно в командной строке ввести:

2. Отыщите раздел DVD в «Диспетчере устройств», выберите свой привод, далее нажмите правую клавишу мыши и выберите пункт «Удалить»

3. После этого в меню требуется выбрать пункт «Действие» и нажать «Обновить конфигурацию оборудования».
4. Перезагрузить компьютер. В этом случае система сможет отыскать DVD-привод, а после драйвера заново будут установлены программой Windows.
Удаление программ
Для корректной работа двд удалите следующие программы, установленные в вашей оперативной системе:
В новой версии Windows 10 сделать это очень просто.
Если у вас возникла проблема — почему бы не обойтись просто деинсталляцией, то ответ также очевиден: потому что даже после деинсталляции подобные программы все равно могут сохранять виртуальные образы, мешающие корректной работе драйвера.

Для удаления подобных программ следуйте нижеизложенной инструкции:
1. Вам требуется зайти в меню «Пуск».
2. Выбрать раздел «Все программы».
3. Нажать правой клавишей мыши на программу, которая мешает работе драйвера, а после кликнуть по действию «Удалить».
4. Все, программа удалена с вашего ПК.
Если же улучшений после переустановки драйверов и удаления программ не последовало, остается самый действенный метод — метод «отката» программы.
Данный вариант представляет собой возвращение Windows к тем программным установкам, когда привод еще работал.
Стоит учесть, что после возвращения системы Windows к программным установкам, все приложение, установленные после этого, будут удалены
Для восстановления системы следуйте инструкции:
2 . Далее следует выбрать «Восстановление предшествующего состояния компьютера» в разделе «Центр поддержки».
3. Последний шаг представляет собой подтверждение кликом «Запуск восстановления системы». После этого требуется установить дату, когда ваш привод читал диски.

Вывод
Готово. Ваша система перезагрузилась и готова к работе. Как вы видите, проблема некорректной работы DVD-привода может носить самый разный характер. Надеемся, наша инструкция вам помогла.
DVD-ROM не читает диски — почему и что делать?
https://youtube.com/watch?v=i43U9jmM3qU%3Frel%3D0%26enablejsapi%3D1
Почему DVD привод отказывается читать диски? Решение проблемы

Вопрос от пользователя
Помогите с одной проблемой. Мой дисковод не видит DVD-диск (совсем). Когда вставляю диск — он начинает шуметь, немного хрустит, компьютер подвисает, и на этом все. Через пару минут — все заканчивается, если снова не попытаться посмотреть, что на диске.
Доброго времени суток!
Однако, иногда в них есть острая потребность, например, когда нужно прочитать диск со старыми документами (которые не найти в сети), запустить игру с лицензионного диска с защитой, установить Windows, когда порты USB в упор не видят флешку и пр.
Что можно предпринять, если дисковод не видит CD/DVD-диски
Прежде всего я порекомендую взять несколько дисков: CD-R, DVD-R, DVD+R, DVD-RW и др. (как записанные самостоятельно, так и купленные в магазинах). Дальше поочередно вставьте их в DVD-привод и попытайтесь прочесть с них информацию.
Если у вас пишущий дисковод — также попробуйте записать информацию на парочку дисков.
Суть данного действия: узнать характер проблемы, определить, связана ли проблема с одним конкретным диском, или с определенным типом дисков (скажем, привод может видеть CD, но не видеть DVD-диски).

Тип компакт диска (DVD-R, CD-RW)
При проблемах видимости со многими дисками
Как уже сказал выше, дисковод может либо не видеть DVD-диски, либо CD, либо вообще никакие. Все причины невидимости дисков можно разделить на два типа (так проще с ними разбираться):
- либо пришел в негодность сам привод (лазер в нем), отошел шлейф, люфтит гнездо и пр. Т.е. проблема связана с аппаратной составляющей;
- либо проблема связана с ПО.
Как определить, есть ли аппаратная проблема
- если у вас есть установочный диск с Windows или любой другой загрузочный (например, с антивирусными программами и пр.), попробуйте его вставить в привод и перезагрузить ПК.
Если с него запустится установка Windows и ПК его увидит — почти наверняка проблема связана с ПО (в помощь статья: Как настроить BIOS для загрузки с диска CD/DVD)); - если дисковод вообще не реагирует ни на какие ваши действия — откройте корпус системного блока и посмотрите, подключены ли к нему шлейфы, попробуйте пере-подключить их.
Нередко, когда кабель питания отходил и дисковод не работал. Тоже самое относится, кстати, и к ноутбукам — попробуйте вынуть дисковод из гнезда, почистить от пыли, протереть спиртом контакты и заново произвести установку; - кстати, характерным симптомом поломки привода является тот факт, что он перестает видеть диски определенного типа. Т.к. для чтения CD и DVD используются разные лазеры, то поломка, как правило, касается сначала одного типа дисков.
Если проблема аппаратная
1) Как уже рекомендовал выше, обратите внимание на шлейфы. Если есть возможность, попробуйте подключить дисковод к другим шлейфам и проверить, будет ли он работать.
2) Чаще всего проблема кроется в грязи и пыли, которая попала на лазер и теперь он не может считывать информацию с диска. Для его очистки, можно попробовать различные специальные чистящие диски и жидкости.
Например, есть диски со щеточками, когда такой диск раскручивается в приводе, то щеточка смахивает пыль, что благоприятно сказывается на работе привода.

Чистящий диск (на нем есть небольшая щеточка)
3) Также почистить привод можно, если вручную его разобрать и продуть, например, с помощью баллончика со сжатым воздухом. Однако, не каждый привод можно разобрать, да и не так это просто.
Можно попробовать просто открыть лоток и через него продуть привод баллончиком. Очень редко, но помогает.
4) Что насчет ремонта — то сейчас подобные дисководы, насколько я знаю, никто не ремонтирует (нерентабельно). При поломках — их просто меняют на новые.
Если сами не знаете, как заменить привод (или какой купить взамен) — обратите внимание на внешние устройства, их без проблем можно подключать к обычному USB порту.
5) Кстати, сейчас есть в продаже внешние DVD-приводы (как пишущие, так и читалки). Они здорово могут выручить, когда вдруг внезапно потребовалось поработать с CD/DVD форматом.
Очень дешевые DVD-приводы можно найти в китайских магазинах.

Внешний USB 3.0 привод DVD-RW
Если проблема программная
1) Удаление (отключение) мешающих работе программ
Для начала рекомендую вспомнить (обратить внимание) когда появилась проблема, после установки какой программы.
Чаще всего, проблема связана с программами для эмуляции CD/DVD-приводов (это такие программы, как Alcohol 120%, Daemon Tools, Nero, Ultra ISO, Clone CD и т.д.).

Иногда, некоторые антивирусы могут блокировать чтение дисков, предполагая, что там есть угрозы (и пока диск не будет полностью проверен — вам прочесть его не дадут!). Например, раньше этим славилась Panda Titanium при выставлении максимального уровня защиты.
удалите на время тестирования DVD-привода софт, создающий виртуальный дисковод. Кроме этого, отключите (или удалите) антивирус.
2) Попробовать откатить систему (если есть точки восстановления)
Если у вас есть точка восстановления в Windows (а все системы, кроме Windows 10, делают их по умолчанию) — попробуйте восстановить систему. О том, как это делается, можете 👉 узнать в этой статье.
3) Попробовать обновить/заменить драйверы
Найдите в этой вкладке свое устройство и удалите его.

Удаление устройства — диспетчер устройств
Далее нажмите в верхнем меню диспетчера устройств кнопку «Обновить конфигурацию оборудования». Дисковод должен найтись автоматически и драйвер снова будет установлен.

Обновить конфигурацию устройств
Как правило, такой простой способ позволяет восстановить нормальную работу привода.
Кстати, обратите внимание на вкладку «IDE ATA/ATAPI контроллеры»: в ней есть несколько ATA Chanel. Откройте каждого ATA Chanel и проверьте, везде ли задействован . Если где-то нет, поставьте галочку и сохраните настройки.

Свойства — дополнительные параметры — Задействовать DMA
4) Переустановить ОС Windows
Как переустановить Windows 10 (без потери данных) — пошаговая инструкция
При невидимости конкретного диска
Как правило, такие не читаемые диски уже изрядно исцарапаны. При их вставке, нередко, когда компьютер подвисает, пытаясь прочесть с них информацию. Пример одного из таких дисков представлен на фото ниже.
1) Попробуйте использовать другой CD/DVD-привод
Если вам очень нужна информация с носителя, первое, что порекомендую — это воспользоваться другим приводом (желательно DVD-RW, т.к. у пишущих приводов чувствительнее считывание информации). Нередко, когда один привод не видит диск, а другой способен считать с него все данные.
Как создать образ ISO: 1) с диска; 2) из файлов и папок
2) Попробуйте аккуратно протереть диск
Для этого в продаже есть спец. средства. Благодаря такой протирки можно «загладить» часть царапин и читаемость диска несколько повысится.

3) Воспользуйтесь специальными программами
Для чтения плохих дисков есть спец. утилиты, например, или . Они несколько раз попытаются считать не отвечающий участок (сектор), и в худшем случае — просто «забьют» его нулем (а не зависнут, как Windows).

Unstoppable Copier — пример окна программы
Если дело имеем с видео, музыкой, картинками — то скорее всего, у вас просто будет «немая» секунда в видео или потеряется часть картинки. Не так плохо, как потеря всей информации.
Если на диске архивы программ, игр — то последствия самые печальные, такие вот «забитые» нулями участки — не позволят вам установить оные приложения (т.е., по сути, они будут испорчены!).
1) После восстановления файлов они не открываются. Можно ли как-то просмотреть эти фото, видео, документы?
2) 10 бесплатных программ для восстановления удаленных данных: файлов, документов, фото.
Ну и последнее, что хотелось бы отметить: сейчас в сети можно найти абсолютное большинство файлов (будь то старые игры или фильмы, какие-то программы и т.д.), которые, возможно, вы хотите прочесть с «невидимого» диска.
И если речь не идет о чем-то уникальном и специфическом, возможно стоит потратить несколько минут на поиски информации в интернете, чем на ремонт и «пляски» вокруг DVD-привода? Скорее всего, сможете найти файлы даже в лучшем качестве! 👀
Конструктивная критика и дополнения — приветствуются в комментариях!

У меня в ноутбуке изначально производителем установлено два диска: один небольшой под Windows (SSD на 128 ГБ), и второй под файлы и игры (HDD на 1 ТБ).
Со вторым диском что-то случилось и теперь он не отображается в «Моем компьютере» (произошло это, предположительно, после того как села батарейка и ноутбук резко выключился). Скопировать что-нибудь на него тоже не получается, ноутбук просто не видит этот жесткий диск.
Можно ли как-то устранить проблему своими силами?
А вообще, описанная вами причина могла произойти (скорее всего) либо из-за ошибок файловой системы (возможно, диск требуется просто отформатировать), либо из-за поломки самого диска.
Что делать, если диск стал невидимым
Обычно, в BIOS информация о подключенных накопителях отображается сразу же на главном коне (в первой вкладке, которая автоматически откроется при входе). На английском диск может помечаться как: Storage, Hard Disk, HDD, SSD (и пр., см. скрины ниже).

Диск виден в UEFI

BIOS — вкладка Information — Hard Disk
Собственно, далее ситуация подразделяется на 2 вида:
Если диск в BIOS определился
Первое, что бы порекомендовал — зайти 📌в диспетчер устройств и посмотреть, установлен ли драйвер на ваш диск (👉 вкладка ).
Если драйвер на диск установлен — вы увидите его название и модель в списке устройств (если драйвера нет — напротив устройства будет желтый треугольник с восклицательным знаком).
Слева: всё нормально с драйвером (WD Elements) // Справа: отсутствие драйвера (желтый восклицательный знак) WD My Passport
Вообще, обычно, современные ОС Windows 8/10/11 драйвер для диска ставят автоматически и самостоятельно (проблема иногда бывает только с внешними HDD, у которых есть доп. функции для бэкапов).
Как обновить драйвер:
- подключить компьютер к интернету и воспользоваться спец. утилитами (например, 👉 Driver Booster);
- в диспетчере устройств кликнуть ПКМ по диску и во всплывшем меню выбрать ;
- можно попробовать 👉 поискать драйвер по коду оборудования (у каждого оборудования они свои);
- переустановить ОС Windows (заменить ОС на более современную).
Смена буквы диска
Далее нужно 📌 открыть управление дисками (встроенная в Windows утилита для работы с накопителями). В этой утилите должны отображаться все подключенные накопители, которые определились в BIOS и на которые есть драйвера.
И для начала у «невидимого» диска смените букву (для этого просто кликните правой кнопкой мыши (ПКМ) по диску — должно появиться сервисное меню с предложением этой операции).

Изменить букву диска — управление дисками
Исправление ошибок и форматирование
📌В управлении дисками также обратите внимание на то, как отображается диск:

Создать простой том (не распределен)
Для проверки исправление ошибок файловой системы — нам понадобиться командная строка (запустить ее нужно от имени администратора!).
Как открыть командную строку в Windows 7-11 (в т.ч. с правами администратора).
В командной строке нужно выполнить ряд операций:
- ввести и нажать Enter (запускаем утилиту для работы с дисками);
- ввести и нажать Enter (смотрим список разделов дисков с присвоенными буквами);
- ввести и нажать Enter ;
- ввести и нажать Enter (вместо «d:» — нужно выбрать свою букву диска из списка, который мы посмотрели командой list volume. Например, для диска «e:» команда будет chkdsk e:/f).

Проверка диска на ошибки с помощью командной строки
В идеале, после завершения операции, вы должны увидеть заключение, что Windows проверила файловую систему и проблемы были устранены (или не обнаружены). Как правило, после такой процедуры диск начинает работать исправно!

Если диск в BIOS не определился. Диагностика и тест на другом устройстве (ПК, ноутбук)
При вскрытии корпуса ноутбука — гарантия на устройство может быть аннулирована.
В своем примере я взял наиболее распространенную конструкцию ноутбуков (необходимо открутить все винтики по периметру задней крышки и снять ее. Обратите внимание, винтики могут быть под резиновыми ножками!).

Как снять заднюю крышку ноутбука

3) Жесткий диск чаще всего крепится на спец. салазках, которые прикручены винтами к корпусу устройства. Чтобы снять диск — достаточно отсоединить шлейф от него, и выкрутить эти крепежные винты (см. фото ниже).

Снимаем жесткий диск
4) После рекомендую почистить контакты диска с помощью обычной стёрки.

Чистка контактов стёркой / Жесткий диск
5) В целях диагностики рекомендуется подключить диск к другому ПК или ноутбуку. Легче всего это сделать с помощью спец. переходника SATA на USB (см. фото ниже). Такие переходники можно приобрести в 📌 китайских интернет-магазинах.
1) Как подключить жесткий диск от ноутбука к компьютеру
жесткий диск к USB-порту

Подключение диска к USB порту
Диагностика и проверка диска за 5 мин. для начинающих (быстрый тест в новой Victoria 5).

Как произвести замену жесткого диска
1) Перед покупкой нового диска — обратите внимание, что они могут быть разной толщины! Сейчас наиболее популярны диски для ноутбуков толщиной в 7 мм (однако, в продаже встречаются и 9,5 мм накопители).
Разумеется, если накопитель будет толще — то в корпус ноутбука вы не сможете его установить!
Как выбрать диск для ноутбука — см. важные аспекты

2) Если старый диск еще «живой» — перенесите нужные данные с него на новый накопитель (удобно делать, подключив диск к USB-порту). Кстати, перенести можно сразу весь системный диск «C:» с Windows и со всеми настройками (👉 об этом тут подробно).

SSD накопитель подключен к ноутбуку с помощью спец. кабеля
3) Далее нужно снять заднюю крышку ноутбука и отсоединить аккумулятор (последовательность действий зависит от конструкции устройства).
5) Затем нужно снять с диска салазки и установить их аналогичным образом на новый накопитель.

Закрепляем салазки на новом диске аналогично старому

Устанавливаем диск в корпус
7) После включения устройства — зайдите в BIOS и проверьте, отображается ли диск.
Определяется ли жесткий диск в BIOS
8) Кстати, новые диски могут идти не отформатированными и проводник Windows их по умолчанию не показывает (т.е. в «Моем компьютере» вы можете не увидеть новый накопитель). Чтобы отформатировать его — зайдите 📌в управление дисками!
Если после замены стали появляться ошибки и не загружается Windows
Чаще всего это происходит из-за повреждения загрузчика Windows. Для решения проблемы можно прибегнуть:
Если у вас есть загрузочная флешка — то все восстановление происходит достаточно просто. Сначала нужно запустить установку Windows, далее в первом же шаге вместо установки запустить (см. скриншот ниже 👇).

Восстановление системы (при установке ОС)
Далее перейти в раздел поиска и устранения неисправностей ОС.

Выбор действия — поиск и устранение неисправности
И затем выбрать пункт устранения неполадок, мешающих загрузке Windows (т.е. «Восстановление при загрузке»).

Устранение неполадок, мешающих загрузке Windows
Эволюция сменных носителей впечатляет не меньше, чем в остальных отраслях компьютеростроения. Сегодня выросло поколение, которое, если и знает, что такое оптический дисковод, вряд ли умеет им пользоваться. Что уж тут говорить и каких-то дискетах – их сегодня можно встретить разве что в музеях (шутка, конечно). И всё же в ряде случаев именно DVD-диск может оказаться палочкой-выручалочкой. Например, если BIOS вашего компьютера в упор не замечает флешки, и исправить эту неприятность нет никакой возможности. Переустановка операционной системы в этом случае возможна только через дисковод. Экзотические варианты типа инсталляции по сети мы, естественно, рассматривать не будем.

Но дисководы – комплектующие весьма капризные, и вполне может оказаться, что в нужный момент нужный диск не распознаётся. Сегодня вы узнаете, как можно решить данную проблему.
