Хотя Windows — продвинутая операционная система, она тоже сталкивается с ошибками. И худшие из них — те, которые мешают загрузке вашего устройства. Одна из таких ошибок возникает на ноутбуках Samsung, когда они перестают загружаться после обновления программного обеспечения.
Тот факт, что ноутбук не загружается после обновления, указывает на проблему с самой последней установленной версией. Это может быть обновление для Windows, драйвер или приложение.
Но, не волнуйтесь! Проблема легко решается, и мы перечислили наиболее эффективные решения, если ваш ноутбук Samsung не загружается после обновления программного обеспечения.
- Почему мой ноутбук Samsung не запускается?
- 6 Проблема с загрузкой Windows
- Проверка электропитания
- Оперативная память
- Видеокарта
- Проверка кнопки включения
- Блок питания
- Жёсткий диск
- Проверка BOOT в BIOS
- Ничего не помогло
- 1 Проблемы с блоком питания
- Что делать, если мой ноутбук Samsung не загружается после обновления программного обеспечения?
- Удалите последнее обновление.
- Запустите сканирование SFC
- Выполните восстановление системы
- Переустановите Windows
- Ноутбук не включается
- Ноутбук не реагирует на кнопку запуска или включения
- На ноутбуке появился чёрный экран
- Гаджет виснет при появлении системной заставки
- На ноутбуке не запускается операционная система, но он включается
- Ноутбук перезагружается и самостоятельно выключается
- Это неприятно, но ещё и опасно
- Пыль и грязь на платах — повод для очистки
- Недостаток термопасты на платах
- Что делать, если после вкл. ноутбука — появляется только логотип производителя
- Советы по устранению от нашей редакции
- Как наладить работу ноутбука, если неисправен блок питания или аккумулятор
- В ноутбуке нарушена работа «оперативки» и процессора, он не запускается, что делать
- Неисправность материнской платы, жёсткого диска или видеокарты
- Сброс настроек БИОСа ведёт к проблеме запуска ноутбука
- 3 Проблемы с перегревом
- Что делать, если ноутбук не включается
- Итак, что делать, если не включается ноутбук
- Если ноутбук вообще не реагирует ни на какие нажатия, ни один из светодиодов не горит
- Если светодиоды загораются, ноутбук шумит, но изображения на экране нет
- Если вместо загрузки Windows показывается черный экран с какими-то надписями (ошибками)
- Если после включения, ноутбук сразу же выключается или перезагружается
- 4 Проблемы с экраном
- 5 Проблемы с накопителем
- Как включить ноутбук без кнопки включения
- 2 Проблемы с кнопкой включения
- Профилактика поломок компьютера
- Выводы
Почему мой ноутбук Samsung не запускается?
Наиболее распространенной причиной проблемы является несовместимость. Если установленная версия несовместима с устройством, оно может не загрузиться, и на ноутбуке Samsung не будет запускаться Windows.
Кроме того, это может быть ошибка самой последней версии. Часто новая версия вносит некоторую нестабильность в систему, и ваш ноутбук Samsung не загружается дальше логотипа.
В некоторых случаях это может быть связано с проблемами самого ноутбука. Например, проблемы с аккумулятором, зарядным кабелем/портом или материнской платой. Кроме того, проблемы с отображением могут привести к ошибке.
Теперь, когда у вас есть общее представление о том, почему ваш ноутбук Samsung не загружается после обновления, давайте познакомим вас с решениями для этой проблемы.
6 Проблема с загрузкой Windows
Часто встречаются ситуации и когда под вопросом «почему не включается ноутбук» понимаются сбои в работе операционной системы. Она просто не загружается. Это может сопровождаться самыми разными ошибками. К примеру, надпись «BOOTMGR is missing» говорит о повреждении или отсутствии загрузчика Windows. Так называемый синий экран смерти, который уже перестал быть синим, с ошибкой «Driver IRQL not less or equal» указывает на сбои в работе «железа». Например, той же оперативной памяти. Он же, кстати, может говорить об отсутствии каких-то критических системных файлов.
О том, как избавиться от этой проблемы, мы уже подробно написали в нашей статье. Поэтому на сей раз мы не будем подробно останавливаться на реанимации Windows. Скажем лишь, что в большинстве случаев она решается с помощью инструмента восстановления Windows и диска (флешки) с соответствующим дистрибутивом.
Вопрос от пользователя
Сразу скажу, что данная проблема не «говорит» о том, что у ноутбука есть аппаратная неисправность (нередко такое происходит по вполне «банальным» причинам // как-то неправильные настройки BIOS, например).
Черный экран с логотипом производителя. Дальше загрузка Windows не стартует // В качестве примера проблемы


Всем доброго времени суток!
Вопросов этой категории достаточно много (особенно сейчас, когда ноутбуки стали популярнее обычных стационарных ПК). Вообще, т.к. многие пользователи обычно не очень конкретно описывают проблему, сразу хочется сказать, что ноутбук может «не включаться» по-разному:
- 👉 может вообще не реагировать ни на какие нажатия, не «моргать» светодиодами и пр.;
- 👉 а может реагировать на кнопку питания, доходить до загрузки ОС и показывать какую-нибудь ошибку.
Всем привет. Кто хоть раз не сталкивался с проблемой, когда не включается компьютер. При этом вы можете видеть достаточно много симптомов от темного экрана до зависания загрузки BIOS или системы. Давайте посмотрим все самые частые и возможные причины, почему не включается компьютер:
- Проблема с материнской платой.
- Окисление контактов на оперативной памяти.
- Выход из строя процессора или чипсета.
- Поломка блока питания – особенно часто происходит, когда БП работает на пределе своих возможностей. Например, после установки более мощной видеокарты.
- Механическая поломка кнопки включения.
Проверка электропитания
Если комп не включается или не запускается, то для начала давайте проверим самые банальные вещи. В 50% случаев пользователи нечаянно выдергивают кабель питания из розетки или выключают ногой сетевой фильтр. Особенно это часто бывает на работе, когда уборщица почему-то решает выдернуть шнур из розетки. Наверное, боится, что её убьёт током.
Проверяем, чтобы лампочка на фильтре горела, и он был включен в положение «ВКЛ» (иногда рисуют точку). Если он не горит, то может быть проблема в фильтре или в самой розетке.

Далее проверяем, чтобы кабель был плотно вставлен в блок питания на системном блоке. Также не забудьте включить его, чтобы тумблер был в положении «Вкл.» (палочка, а не нолик). После этого попробуйте опять его включить.

Оперативная память
С данной проблемой сталкивался как на работе, так и дома. При этом при включении комп начинает жужжать, вроде включаться, но вот на экране ничего не происходит. Тут есть два варианта. Первый – окислились контакты. Второй – это сгорела одна из плашек и её нужно просто вытащить.
- Отключите системник от питания. Можно просто выключить блок питания, но я бы полностью его обесточил, выдернув шнур.
- Далее вам нужно снять боковую правую крышку.
- Теперь вам необходимо вытащить все плашки оперативной памяти. Для этого по бокам нужно нажать на белые ушки одновременно.
- Далее нам понадобится стирательная резинка. Нужно аккуратно без фанатизма потереть резинкой по основным контактам «оперативы», которые находятся снизу. Этим самым мы снимем окисленный слой. Если резинки нет, то можно попробовать использовать металлическую скрепку. Но делать это нужно очень аккуратно, и слегка потереть металлическим штырём по контактам.
- В самом конце слегка подуйте на них и вставьте обратно. Повторюсь, что это нужно сделать для каждой плашки.

Если при включении всё остается по-прежнему – то есть вероятность, что одна из плашек вышла из строя. Чтобы выяснить: «какая именно?» – Вам нужно по одной вставлять её в разъём, а остальные убирать и пробовать включить комп. Делаем это до тех пор, пока не выясните – какая именно плашка сгорела.
Видеокарта
Ещё один вариант, это проблема именно с видеоизображением. Если загрузка системы не стартует, но сам системник жужжит и вроде что-то пытается загрузить, то надо в первую очередь проверить – какой выход включен у вас на мониторе. Иногда бывает, что монитор сам переключается на сигнал от порта, который сейчас не используется. Найдите на мониторе кнопку «SOURCE» – она также может иметь значок квадратика со стрелкой внутри. Далее нажимаем на него и переключаем входы.
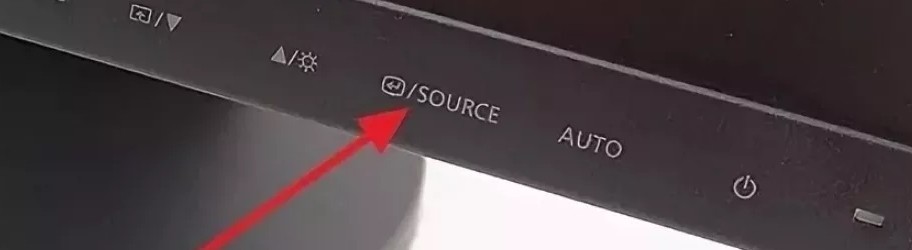
Если неисправность остается, а на мониторе вы видите сообщение, что «Нет сигнала», то далее нужно проверить кабель. Как можно плотнее вставьте кабель на самом мониторе. Также не забудьте вкрутить специальные шурупы, которые помогают держать провод.

Далее проверяем кабель на самом системнике и смотрим на монитор. Если сигнала нет, то тут есть два варианта:
- Сгорела встроенная или дополнительная видеокарта – тогда кабель подключаем в встроенной видеокарте, которая есть на материнки или наоборот. После этого перезагружаем компьютер.
- Сгорел или вышел из строя данный порт – попробуйте подключить монитор в другой порт на материнке. Можно попробовать также другие виды выходов: VGA, HDMI, DVI. Также можно попробовать переключить кабель на другой вход на мониторе.

Если ваш системник ещё открыт, проверьте, чтобы видеокарта плотно стояла в слоте. Можете даже слегка на неё надавить. Иногда бывает, при переезде или переноске она вылетает оттуда. Плюс я бы для надежности прикрутил её к системнику болтами. Если для неё нужно дополнительное питание, то проверьте также и кабели, которые идут от блока питания.
ПРИМЕЧАНИЕ! Если при включении компьютера, вы видите, что он включается, но видеокарта не работает, и на ней не крутятся вентиляторы, то попробуйте переключить другие провода питания. Если это не поможет, то скорее всего она полностью вышла из строя.

Если вы видите на экране даже малозаметные артефакты: полосы, квадратики, изменение цвета некоторых элементов, лишние цифры, буквы, – то это может обозначать отвал текстолитовой подложки от кристалла GPU. Второй симптом – после загрузочного экрана Windows монитор полностью тухнет. Правда можно зайти под безопасным режимом.
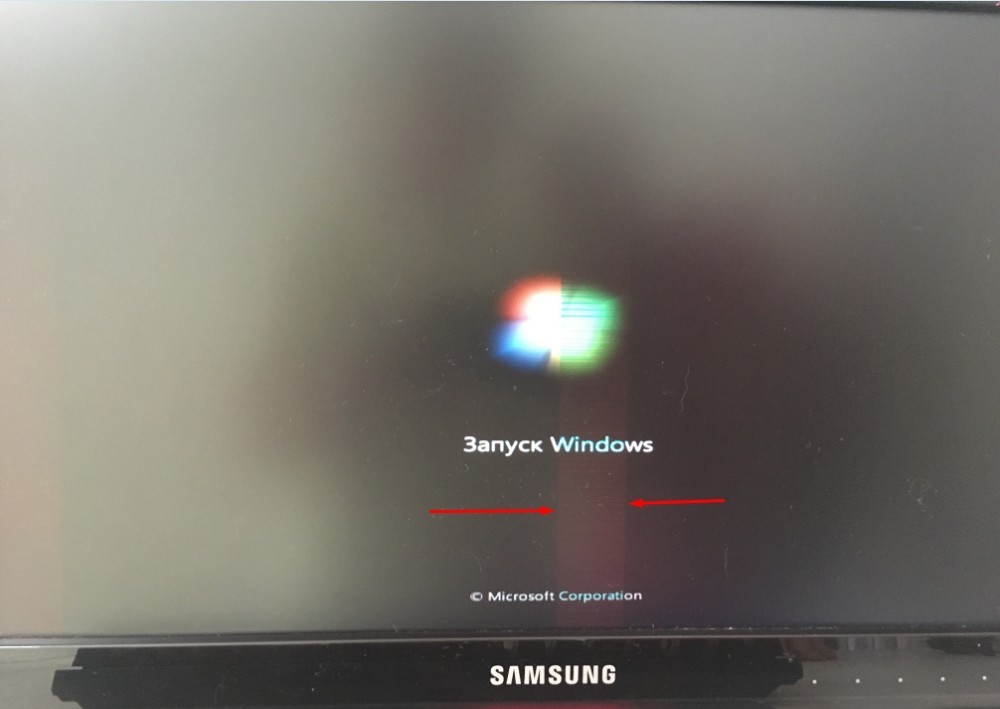
Откройте меню самого монитора, – если меню будет отображаться правильно и без «артефактов», то проблема точно в кристалле. На самом деле ничего страшного в этом нет, и данный казус полностью решается в домашних условиях. Поэтому поводу я уже писал подробную инструкцию по решению этой проблемы – смотрим тут.
Проверка кнопки включения
Бывает проблема, когда не включается компьютер именно с кнопки включения, но при этом он полностью работоспособен. Кнопка может просто сломаться, или могут выйти из строя специальные проводки. Такое бывает крайне редко, но бывает. Сначала проверим, чтобы сами проводки и штекер от кнопки был подключен к материнской плате.
На «материнке» найдите вот такие пластиковые штекеры, как на картинке ниже. Они обычно находятся в правом нижнем углу платы. Далее нужно найти провод с надписью «Power SW». Если его вообще нет, то значит кнопка не подключена, и вам нужно вставить эти два проводка к разъёму «PW» (может также называться как PWR SW или PWR_BTN). Подключение происходит так: черный к плюсу (+), а белый к минусу (-). Схему расположения смотрите ниже в табличке.

Если это не поможет, то можно попробовать включить комп не с кнопки, а просто соединив эти два контакта. Для этого можно использовать обычную отвертку. Не забудьте при этом включить ЭВМ в сеть.

ПРИМЕЧАНИЕ! Кнопка включения также может залипать. Тогда компьютер включается, но загрузка не доходит до конца, и через несколько секунд системник опять полностью вырубается.
Блок питания
Если компьютер резко выключился и вообще перестал включаться, то это может сигнализировать о том, что у вас неисправен блок питания. Конечно, проверить самостоятельно вы его не сможете, но вы можете сделать вот что.
Обычно к блоку питания подключают: материнскую плату, жесткий диск, дисковод (если он есть), видеокарту и т.д. Наша задача проверить, чтобы все кабели были подключены, и ни один из них не отходил. Проверяем все подключенные провода от блока питания. Можно слегка надавить на сам кабель, чтобы он поплотнее вошел в паз.

Ещё один вариант решения: попробовать использовать свободные кабеля. То есть возьмите свободный провод и переподключите жесткий диск, видеокарту, материнскую плату и другие подключенные устройства. Если у вас новый компьютер, или вы недавно меняли блок питания, то иногда в коробке кладут запасные проводки, можно использовать их.
Жёсткий диск
Бывает, когда системный блок не включается и не работает, а бывает, когда при включении не загружается система, а вы видите вот такую надпись: «DISK BOOT FAILURE, INSERT SYSTEM DISK AND PRESS ENTER».

Для начала выключаем комп и проверяем, чтобы к жесткому диску были подключены два основных провода, питание и шлейф, который идет к материнской плате. Ещё можно попробовать переключить кабель от винчестера к другом слоту на материнке – их обычно там несколько.

Проверка BOOT в BIOS
Сам сталкивался с этой проблемой на работе. Система отказывается загружаться, и вы можете видеть черный экран после BIOS. Такое бывает, если в настройках забыли убрать загрузку системы с флешки или CD/DVD диска.

- Когда попадете внутрь вам нужно найти раздел «Boot».
- Далее необходимо выставить в первую позицию «1st Boot Device» – ваш жесткий диск. Он обычно будет иметь в своем названии «HDD» или «SSD».

- Теперь вам нужно сохранить настройки и выйти (Save and Exit) – для этого смотрим клавишу в настройках.
- Если это не поможет, то попробуйте загрузить систему напрямую с диска. При перезагрузке нужно вызвать «BOOT MENU» – смотрим третий столбец в таблице выше. Чаще всего используют клавиши: F11, F12, F После этого выбираем наш диск. Если их будет несколько, то попробуйте выбрать поочередно каждый.
Если ПК вообще не включается, вентиляторы не крутятся, и вчера все было нормально, и он работал, а сегодня уже не подает признаков жизни – то возможно у нас более серьезная поломка. Посмотрите внимательно на материнскую и видео плату – нет ли каких-то явных дефектов: потемнение, следы гари, желтизна, вытекшие вещества или вздутые конденсаторы. Если какие-то подобные поломки есть, то самостоятельно эту проблему не решить, и скорее всего, нужно будет менять поломанную деталь на новую.

Ничего не помогло
Если визуально ПК исправен, все провода в целостном виде, а видео и материнская платы смотрятся как новые, но при включении ничего не происходит, не жужжит, не горит – то значит поломка может сидеть куда глубже. Тут нужно нести его в сервисный центр на проверку. Если проблема в видеокарте или блоке питания, то об этом вам могут сказать только там, так как самостоятельно у вас для этого нет подходящего оборудования.
1 Проблемы с блоком питания
Ноутбук выключился и не включается? Чаще всего это бывает связано с неисправным блоком питания, и именно эта проблема проще всего диагностируется. Вам достаточно подключить блок питания ноутбука к сети и проверить, загораются ли индикаторы на самом блоке и мобильном устройстве.
Если лампочка на блоке питания не горит, проверьте надежность подключения идущего к розетке провода и его целостность. Не лишним будет подключить блок к другой розетке, ведь исключать ее поломку тоже нельзя. Ну а при подтверждении нашей догадки достаточно отремонтировать или заменить провод или сам разъем блока питания, если проблема в нем.
Если индикатор на блоке питания горит, а индикатор ноутбука не подает признаков жизни, значит стоит проверить провод, идущий от блока к компьютеру, а также соответствующие разъемы на предмет повреждения или окисления контактов. Убедитесь в том, что провода надежно подключены к разъемам.
При не горящих индикаторах/индикаторе и отсутствии видимых причин поломки лучшим решением станет обращение в сервисный центр, который сможет более полно диагностировать проблему и решить ее. Благо стоимость такого ремонта обычно бывает невысока.
Мы видим, что ноутбук не включается, черный экран и индикаторы горят? Причиной проблемы может стать и неисправный аккумулятор самого ноутбука. Извлеките его и попробуйте включить ПК без аккумулятора. Если все получилось, значит пришло время заменить его, а пока вы можете использовать ноутбук, как обычный ПК, подключив его к сети питания.
Что делать, если мой ноутбук Samsung не загружается после обновления программного обеспечения?
Первое, что вы должны проверить, это правильно ли работают аппаратные компоненты. Если батарея в вашем ноутбуке уже разряжена, убедитесь, что зарядный порт и кабель работают нормально, так как они будут единственным источником питания.
Кроме того, вы можете использовать другую батарею, чтобы проверить, связана ли проблема с батареей, подключенной в данный момент к ПК.
Еще одна вещь, которую вы можете сделать, это подключить запасной монитор к вашему ноутбуку. Это поможет определить, связана ли проблема с дисплеем ноутбука или проблема связана с программным обеспечением.
Если ни один из перечисленных здесь методов не сработал, перейдите к следующему.
Удалите последнее обновление.
- Нажмите кнопку питания на ноутбуке и подождите, пока не загорится дисплей. Как только вы увидите логотип производителя, удерживайте кнопку питания, чтобы принудительно выключить компьютер. Повторите процесс 3-4 раза, пока не начнется процесс автоматического восстановления.
- Нажмите кнопку «Дополнительные параметры» на экране «Автоматическое восстановление».






В большинстве случаев это проблемная последняя версия вашего ноутбука Samsung, которая не загружается после обновления программного обеспечения. Вы можете легко удалить последнее обновление из режима восстановления, даже если Windows не загружается.
Если восстановление ноутбука Samsung не работает, попробуйте другие способы доступа к режиму восстановления. Также, если этот способ сработает, не стоит сразу же обновлять то, что вы делали в прошлый раз, а дождаться выхода следующей версии.
Запустите сканирование SFC
- Включите ноутбук Samsung и, как только загорится дисплей, удерживайте кнопку питания, чтобы выключить его. Повторите тот же процесс 3-4 раза, пока не сработает автоматическое восстановление.
- Нажмите Дополнительные параметры.





После завершения сканирования перезагрузите компьютер, и теперь ваш ноутбук Samsung должен загрузиться без каких-либо сбоев.
Сканирование SFC (System File Checker) очень эффективно для поиска и замены поврежденных системных файлов на компьютере. И в некоторых случаях эти файлы могут быть повреждены в процессе обновления, что может помочь при запуске сканирования SFC.
Если это не сработает, попробуйте следующий метод.
Выполните восстановление системы
- Нажмите и удерживайте кнопку питания, чтобы включить ноутбук Samsung. Теперь, как только загорится дисплей, снова удерживайте кнопку питания, чтобы принудительно выключить ноутбук. Повторите процесс 3-4 раза, пока не появится экран автоматического восстановления.
- Теперь нажмите «Дополнительные параметры» здесь.








Восстановление системы — это расширенный метод устранения неполадок, который помогает эффективно устранить основную причину, по которой ваш ноутбук Samsung не загружается после обновления программного обеспечения. Обязательно выберите точку, созданную до того, как вы впервые столкнулись с проблемой при загрузке Windows.
Кроме того, узнайте, как создать точку восстановления в Windows 11, так как это очень удобно, когда вы сталкиваетесь с такими ошибками. Хотя при правильных настройках Windows автоматически создаст точку восстановления, прежде чем вносить какие-либо серьезные изменения.
Переустановите Windows
Если ни один из перечисленных здесь методов не сработал, у вас не остается другого выбора, кроме как переустановить Windows. Здесь рекомендуется выполнить чистую установку.
Существуют различные способы переустановки Windows 11 или Windows 10, в зависимости от установленной итерации. Большинство пользователей предпочитают метод загрузочного USB-накопителя, но вы также можете попробовать другие способы переустановки ОС.
Расскажите нам, какое исправление сработало для вас, в разделе комментариев ниже.
Ноутбук не включается
Зачастую ноутбук теряет работоспособность в самый неподходящий момент. Как оперативно определить причину поломки и её тяжесть, знают немногие. Рассмотрим несколько факторов, вызывающих подобный компьютерный сбой. Известно, что портативный компьютер, как и любой ПК, имеет четыре фазы загрузки (включение, инициализация, загрузка ОС, начало работы). На каждом из этих этапов может произойти неполадка.
Ноутбук не реагирует на кнопку запуска или включения
В данной ситуации влияющими факторами считаются:
- Неисправность кнопки «Power». Из-за частых нажатий данная клавиша может выйти из строя, западать, в конце концов, полностью перестанет реагировать на механические движения.
- Отсутствует питание. Это происходит при неисправности электрического кабеля или блока питания. Также отсутствие заряда на батарее может сопровождаться подобным признаком.
- Неисправность материнской платы возникает после короткого замыкания, попадания влаги, механических повреждений. За счёт этого выходят из строя основные микросхемы, что требует профессионального ремонта.
На ноутбуке появился чёрный экран
Причин, из-за которых не работает экран на гаджете и на протяжении всего времени остаётся чёрным, на самом деле большое множество:
- Перегрев устройства. На основании этого могло произойти повреждение северного и южного моста. Этот фактор требует обязательного ремонта.
- Проблему чёрного экрана может вызывать нарушение работоспособности видеокарты или центрального процессора.
- Это проблема с матрицей. Если монитор от основного ПК работает при подключении к портативному устройству, значит, проблема в самом экране ноутбука.
После попадания влаги на технику её нужно тщательно высушить, иначе ноутбук работать не будет
Гаджет виснет при появлении системной заставки
Если на ноутбуке все индикаторы работают, слышен звук кулера и запуска операционной системы, беспокоиться не о чем: аппаратная часть в норме. Но на данном этапе вы можете заметить, что устройство зависло прямо на заставке с приветствием «Добро пожаловать». Скорее всего, проблема кроется в самой ОС, а точнее, в её драйверах. Слёт ОС Windows устраняется путём её переустановки или скачиванием другой более совершенной версии.
Операционная система может слететь, если не происходит регулярное её обновление, а для этого нужно постоянное подключение к интернету
На ноутбуке не запускается операционная система, но он включается
Неполадки в операционной системе часто связаны с дефектом драйверов или повреждением основного реестра, где хранятся важные файлы, отвечающие за работоспособность гаджета. В случае если перед вами появился чёрный или синий экран, и на нём чётко видна ошибка (надпись ERROR), то здесь необходимо восстановление системы с загрузочного диска. Случайное удаление папок на диске С влечёт за собой подобную проблему. Кроме того, причиной повреждения Widows мог послужить вирус, загружённый на портативный компьютер с интернета или внешнего носителя с другим программным обеспечением.
При подключении к внешней сети или задействовании съёмных накопительных устройств включайте антивирус, он может повлиять на включение ноутбука
Ноутбук перезагружается и самостоятельно выключается
Существует два типа факторов, которые вызывают самопроизвольное отключение ноутбуков без участия пользователя, — это нарушение работоспособности «железа» и некорректно работающее ПО. Рассмотрим сначала факторы, которые вы сможете исключить в домашних условиях.
Разобравшись с системными нарушениями, необходимо уточнить, с чем может быть связана перезагрузка ноутбука, если проблема кроется в самом механизме компьютера.
Это неприятно, но ещё и опасно
При сбое блока питания обязательно отключите прибор от сети и аккумуляторной батареи, чтобы исключить возгорание. Блок питания в ноутбуке отвечает за поступление к устройству напряжения. В данном случае вы можете почувствовать, что корпус ноутбука горячий даже при выключенном его состоянии. В таком случае требуется консультация сервисного специалиста.
Пыль и грязь на платах — повод для очистки
При очистке внутренней части портативного компьютера будьте аккуратны с кристаллами. Не запускайте ноутбук до загрязнений, регулярно выполняйте чистку внутри его корпуса. Конечно же, не нужно пылесосить каждую деталь, так механизмы легко повреждаются, а вот пройтись по платам ватной палочкой, слегка смоченной в спирте, будет не лишним. Обязательно очищайте лопасти кулера, для этого воспользуйтесь специальными компьютерными салфетками.
Недостаток термопасты на платах
Термопаста стоит копейки, поэтому не поленитесь её купить, чтобы предотвратить выход из строя всего устройства. Разберите ноутбук и хорошо осмотрите все платы, если на них видны подсохшие корочки, похожие на клей, — это термопаста, которая требует замены. Её нужно аккуратно счистить влажной ваткой и нанести новый слой.
Что делать, если после вкл. ноутбука — появляется только логотип производителя
Если вы купили новый ноутбук (это к автору вопроса не имеет отношения) и он так ведет себя сразу после включения — очень вероятно, что он шел без предустановленной системы Windows (Linux). Проверьте документы на устройство (обычно, достаточно наклейки на упаковке) — есть ли там информация о операционной системе? 👇
Если ноутбук шел без ОС (аббревиатура на упаковке: «No OS», «Without OS», «DOS» и пр.) — подготовьте 📌загрузочную флешку и произведите 📌»чистую» установку Windows.

наклейка на упаковке // Win10 64BIT
Рекомендую выключить ноутбук и отсоединить от него все «лишние» устройства и накопители: USB-флешки и внешние диски, SD-карты, CD-диски (если есть привод), мониторы, мышки, клавиатуры и т.д. (всё, что подключено к ноутбуку). 👇
Затем попробуйте еще раз включить устройство. Идет загрузка?
📌 Важный момент!
Некоторые ноутбуки «зависают» на логотипе только при перезагрузке, и, если их выключить и включить снова, — то загрузка пройдет в штатном режиме! : для отключения ноутбука — зажмите кнопку «включения» на 5-10 сек.!

В своем примере остановлюсь на ноутбуке Asus (принцип действия на многих др. устройствах будет аналогичен).

Advanced mode // На примере ноутбука Asus
Restore Defaults // Настройки по умолчанию

Windows Boot Manager на первом месте
Осталось только сохранить настройки, нажав по пункту «Save Changes and Exit» (в разделе «Save & Exit»). 👇

Save — сохраняем настройки
Если на вашем устройстве была установлена ОС Windows — возможно она просто «слетела» (ввиду системных ошибок, вирусов, некорректных обновлений и т.д.). Я бы порекомендовал проделать следующее:
- найти (или подготовить на работающем ПК) 📌установочную флешку (с которой вы устанавливали Windows);
- загрузить ноутбук с этой флешки;
- попробовать 📌восстановить загрузчик ОС;
- проверить загрузку ОС (вынув флешку и перезагрузив ноутбук). Если предыдущий шаг не помог — попробуйте систему 📌откатить к точке восстановления (если таковая найдется на вашем устройстве);
- если Windows по прежнему не стартует — возможно 📌стоит переустановить ее (тем паче, что это можно сделать без удаления предыдущей ОС).
Такое «поведение» ноутбука (зависание на этапе загрузки) может быть предвестником проблем с диском. Поэтому очень желательно 📌в настройках BIOS посмотреть: отображается ли там диск, видна ли его модель, определяется ли он. См. фото ниже. 👇

Диск определяется (уже неплохо)
👉 Если диск не виден: можно попробовать разобрать ноутбук (если он не на гарантии!), и посмотреть не отошел ли шлейф, попробовать его переподключить. Для диагностики также стоило бы его подключить к другому компьютеру (о проверке диска читайте тут).
👉 Если диск виден в BIOS: рекомендую загрузиться на ноутбуке 📌 с LiveCD-флешки, запустить утилиту 📌Victoria, и проверить состояние диска. Если с диском все хорошо — восстановите Windows согласно шагу 4. 👆
Проверьте, нет ли на офиц. сайте обновления BIOS (обычно, в новых версиях исправляют ряд ошибок, некоторые из которых влияют и на загрузку устройства).
Тема эта несколько обширная, поэтому привожу пару ссылок ниже в помощь.
👉 В помощь!

MyAsus — устройство обновлено!
Если все вышеперечисленное не дало результатов (а опыта в самостоятельном ремонте ноутбуков нет) — я бы посоветовал обратиться в для проведения диагностики и ремонта устройства.
Как правило, информация с адресами присутствует на офиц. сайте производителя ноутбука:

Если вы решили вопрос как-то иначе — дайте краткий отзыв в комментариях.

Советы по устранению от нашей редакции
Имея навык с электроникой, вы справитесь с несложной заменой и ремонтом некоторых аппаратных составляющих.
Как наладить работу ноутбука, если неисправен блок питания или аккумулятор
Не покупайте универсальные зарядные устройства. Они часто не отличаются длительностью службы
Не покупайте универсальные зарядные устройства. Они часто не отличаются длительностью службы. Если неисправно зарядное устройство лэптопа, пользоваться им уже невозможно, так как это устройство отвечает за подключение прибора к сети. Когда заметили поломку блока питания, необходимо заменить его на новое. Для этого вам необходимо знать модель и торговую марку своего ноутбука, а в лучшем случае взять с собой кабель в магазин. Аналогичным способом можно заменить и аккумуляторную батарею.
В ноутбуке нарушена работа «оперативки» и процессора, он не запускается, что делать
Пользователи, решившие модернизировать свой ноутбук и увеличившие объём оперативной памяти, сталкиваются с проблемой, когда компьютер её не видит. При этом если вытащить плату, всё исправно работает.
Данная ситуация предусматривает две проблемы:
- На ноутбуках старого типа есть строгое ограничение применения ОЗУ до 1 Гб. Соответственно, система будет выдавать ошибку при попытке подключить дополнительную планку.
- Конфликт аппаратных составляющих. Большинство процессоров отказывается работать с новыми типами ОЗУ, где чипы имеют объём 512 МВ, соответственно, вам необходимо поискать платы, чипы которых не будут преувеличивать 256 МВ.
Если проблема в ЦП, тогда можно попытаться почистить его от пыли и скопившейся грязи, возможно, именно она засоряет контакты, которые отвечают за правильную функцию ноутбука. Визуально оценив состояние процессора, и если на нём видны погнутые контакты, разумеется, на работоспособность прибора можно не рассчитывать.
Неисправность материнской платы, жёсткого диска или видеокарты
Без специальной диагностики здесь не обойтись, все действия придётся начинать с разбора ноутбука. Самостоятельно вы можете визуально оценить состояние детали, после чего отнести её в ремонт. Для точного понятия, как извлечь материнскую плату, рекомендуем посмотреть это видео.
С нарушенными секторами жёсткого диска нельзя его эксплуатировать, это ставит под угрозу сохранность данных на вашем компьютереОпределить работоспособность жёсткого диска можно при помощи специальной программы. Если в результате тестирования вы видите, что присутствуют красные сектора. Жёсткий диск с присутствующими повреждениями подлежит срочной замене. Неисправность видеокарты можно заметить не только по искажённому изображению на экране, но и по регулярной перезагрузке ноутбука. В данном случае вам нужно проверить при помощи специальных утилит, которые можно найти в сети. Выполнять проверку видеоплаты нужно поэтапно:
- Запустите одну из программ и убедитесь, что она определяет правильно вашу модель видеокарты.
- Затем установите параметры изображения, которые отображает ваш монитор.
- Далее сделайте запуск программы и подтвердите её нажатием на кнопку «Go».
- В процессе работы на экране не должна появляться рябь или полосы.
- Температура видеокарты не должна превысить 85°С, а также должны быть исключены все ошибки, касающиеся видеоплаты.
Сброс настроек БИОСа ведёт к проблеме запуска ноутбука
Случайно сброшенные настройки BIOS на ноутбуке могут привести к отключению SATA-контроллера, отвечающего за процесс запуска системы. Здесь нужно выполнить замену: BIOS, Advanced, Storage Configuration, SATA operation mode и IDE (установить на AHCI). Обратите внимание, что в БИОСе не должны быть выключены USB-контроллеры, в противном случае вы не сможете выполнить загрузку со съёмного носителя.
Вытащите батарейку БИОСа из ноутбука и подержите её 5-15 минут. Это обнулит все настройки до умолчания
3 Проблемы с перегревом
Каждый ноутбук оснащается датчиком температуры, который подает сигнал на его выключение и не дает включить устройство, пока температура еще слишком высока. Поэтому если после длительной игровой сессии ноутбук не включается, демонстрируя черный экран, просто подождите некоторое время. Проблема исчезнет сама собой, когда он охладится до приемлемой температуры.
Особенно это актуально в случае обычных неигровых ноутбуков, на которых пытаются запустить довольно тяжелые игры. Подобные устройства не слишком предназначены для гейминга и быстро перегреваются.
Что делать, если ноутбук не включается
1 звезда
2 звезды
3 звезды
4 звезды
5 звезд
Тому, что ваш ноутбук не запускается, может быть множество причин. Представляем вашему вниманию наиболее распространенные проблемы и способы их решения.
Любая техника может ломаться, и ноутбуки здесь не исключение. Ситуации, когда не включается ноутбук, встречаются довольно часто. Они бывают вызваны разными проблемами, многие из которых могут быть решены без похода в сервисный центр. И сегодня мы разберем главные причины подобных сбоев и пути решения проблемы.
Итак, что делать, если не включается ноутбук
Для начала не паниковать!
Гораздо больший вред можно нанести поспешными действиями. В ряде случае удается решить проблему самостоятельно. Попытайтесь вспомнить, после чего это произошло, что было накануне, были ли ошибки, устанавливали какой-нибудь софт и т.д. Порой, это очень помогает в решении!
Кстати, сразу добавлю, что, если ваш ноутбук на гарантии — не рекомендую вскрывать его, извлекать жесткий диск, и вообще проводить какие-то ни было манипуляции. Все это может стать причиной в отказе гарантийного обслуживания!
📌 Важная заметка!
Очень часто ноутбук не включается из-за севшей аккумуляторной батареи.
Причем, замечу, что даже если вы только-только пару часов назад ее зарядили — это не гарантия, что она не могла сесть (например, ноутбук мог самостоятельно выйти из спящего режима, запустить обновление системы, и в процессе работы посадить аккумулятор. К сожалению, это не редкость).
Я уж не говорю о том, что аккумулятор может быть просто изношенным и не обеспечивать нужных токов для полноценной работы устройства.
Если ноутбук вообще не реагирует ни на какие нажатия, ни один из светодиодов не горит
Данная проблема часто возникает из-за отсутствия питания. Пройдусь по шагам, что нужно проверить и сделать:
- если вы пытаетесь ноутбук запустить на работе от аккумулятора — то подключите его к сети питания и попробуйте вновь включить устройство;
- обратите внимание, горит ли индикатор (светодиод) питания, при подключении ноутбука к сети. Если нет — то это может быть причиной вышедшего из строя зарядника (перебитого провода, разбитого разъема и т.д.). Попробуйте вынуть штекер питания из разъема и подключить его вновь;
Индикатор питания, батареи, Wi-Fi и др. на корпусе устройства - попробуйте вынуть аккумуляторную батарею из устройства, после подключить его к адаптеру питания и включить ноутбук (часто, если проблема с аккумуляторной батареей — устройство начинает работать в нормальном режиме).
- отключите от ноутбука всё, что можно отключить: мышки, внешние диски, различные устройства и т.д. Далее вновь попробуйте запустить устройство;
- на некоторых ноутбуках (например, Lenovo) есть дополнительные кнопки для включения устройства и входа в BIOS. Попробуйте использовать подобную кнопку, если она имеется на вашем устройстве.
Lenovo B70 — кнопка для входа в BIOS рядом с входом для питания. Нажимать удобнее всего карандашом или ручкой
Если светодиоды загораются, ноутбук шумит, но изображения на экране нет
- в первую очередь рекомендую подключить к ноутбуку внешний экран и посмотреть, будет ли на нем изображение. Если будет — проблема вероятно связана с монитором ноутбука, если не будет — то вероятнее всего есть проблемы с видеокартой или мат. платой устройства. О том, как подключить к ноутбуку внешний монитор;
- затем : экран всегда черный, или при включении он все-таки моргает (на секунду-другую), а потом изображение пропадает. Если сначала изображение видно, а как только начинается загрузка Windows — пропадает, скорее всего, проблема кроется в «битой» системе (см. следующий подраздел этой статьи);
- на некоторых ноутбуках есть специальные функциональные клавиши для выключения экрана (причем, есть ноутбуки, которые помнят эту включенную настройку даже после перезагрузки устройства!). Например, на ноутбуках ASUS — это сочетание кнопок . 👇
Ноутбук ASUS — отключение экрана (функциональная клавиша) - если к ноутбуку недавно подключали внешний монитор — то возможно задействован режим передачи сигнала «Только на внешний монитор». Попробуйте использовать спец. клавиши (на скрине выше представлено фото клавиатуры ноутбука ASUS — сочетание кнопок Fn+F8).
- нередко проблема кроется в пришедшей в негодность дискретной видеокарте (например, из-за перегрева). Перегрев часто случается в летнюю жаркую погоду, при сильной нагрузке на ноутбук (например, различные игры), при этом, часто ноутбук давно не чистился от пыли. Нередко, в этом случае ноутбук выключается прямо во время игры (либо перезагружается, но картинки на экране уже нет). В этом случае, проблема с видеокартой наиболее вероятна;
- если у вас две видеокарты (дискретная + интегрированная) — то одну из них можно попытаться отключить в BIOS (если, конечно, на этапе включения ноутбука, изображение на экране у вас есть). О том, как настроить BIOS и отключить дискретную видеокарту, 📌можете узнать здесь.Обратите внимание на параметр Graphic Device Settings (позволяет выключить дискретную карту и работать только на встроенной);
- также нередко, когда на экране вместо изображения, : рябь, полосы и пр. В ряде случаев можно восстановить самостоятельно, в других — нет. 📌Об этом более подробно здесь;Артефакты на экране ноутбука
Если вместо загрузки Windows показывается черный экран с какими-то надписями (ошибками)
- для начала посмотрите, что за ошибка выводится. Если успели ее записать (сфотографировать) — то можно попытаться поискать ее решение. Например, нередко возникают проблемы с поиском загрузочного диска (часто бывает при подключении второго HDD или SSD, при обновлении или при переустановке Windows, при некорректном завершении работы ноутбука и пр.);
Ошибка при загрузке Windows на фоне черного экрана - проверьте USB-порты, отключите все внешние флешки, диски и пр. Также проверьте дисководы: выньте CD/DVD диски (дискеты) и т.д.
- также можно попытаться восстановить Windows (чаще всего, проблема кроется в повреждении загрузчика системы);
Восстановление при загрузке. Устранение неполадок, мешающих загрузке Windows - при этой проблеме рекомендую сбросить настройки BIOS в (очень часто помогает решить проблему);
- если вы заметили, что время и дата у вас сбрасывается после каждого выключения ноутбука — возможно, что проблема связана с севшей батарейкой на мат. плате;
- возможно, что Windows не загружается из-за проблем, связанных с бэдами и ошибками на жестком диске (кстати, обратите внимание, не хрустит ли диск, не слышен ли треск и скрежет, которого раньше не было. Это может указывать на поломку HDD);
- также подобное может происходить из-за проблем с планками ОЗУ. Не помешало бы их вынуть, почистить контакты, протестировать. Если у вас две планки ОЗУ, отключите одну из них и протестируйте ноутбук. Подробно о тестировании ОЗУ;
- как вариант, можно просто попытаться .
Если после включения, ноутбук сразу же выключается или перезагружается
- отключите от ноутбука все, что можно: мышку, внешний диск, наушники и т.д.;
- обратите внимание : если батарея изрядно изношена, то ее мощности может не хватать для полноценной работы ноутбука. Попробуйте подключить адаптер питания (также не лишним будет проверить работу ноутбука без аккумулятора);
- такие симптомы также характерны для : если с системой охлаждения что-то не так (с ЦП или видеокартой) — то при загрузке Windows, температура может резко начать расти и ноутбук выключается, в целях самозащиты (в этом случае должен шумно работать кулер внутри устройства).Тема перегрева довольно обширна, рекомендую ознакомиться с материалом этой статьи: https://ocomp.info/greetsya-noutbuk.html;
- кстати, перезагрузка устройства также может быть связана с повреждением ОС Windows, заражении вирусами и пр. Для тестирования, рекомендую попытаться загрузиться с LiveCD — если загрузка пройдет в штатном режиме, и все будет работать, то вероятнее всего проблема связана с текущей установленной ОС Windows;
- возможно проблема связана с замыканием контактов на мат. плате устройства (например, при сгорании USB-портов, HDMI. Также контакты часто замыкают при залитие ноутбука какой-нибудь жидкостью). Вспомните, накануне не подключали ли вы какие-нибудь устройства: не было ли ошибок, или небольшой искры?
4 Проблемы с экраном
Многие пользователи часто путают понятия «не включился ноутбук» и ноутбук стартует, но никакой картинки на экране не появляется. Если при включении ноутбука он начинает шуметь, а вентиляторы крутятся, с большой долей вероятности виновником проблемы является сам дисплей ноутбука.
В большинстве ноутбуков предусмотрены сочетания клавиш для отключения дисплея. Поэтому в первую очередь проверьте, не нажали ли вы такое сочетание. Просто найдите в ряду клавиш F кнопку со значком перечеркнутого экрана и нажмите ее в сочетании с зажатой кнопкой Fn. Экран включился? Поздравляем, вы решили проблему самой малой кровью.
Кроме того, многие ноутбуки позволяют подключать внешние мониторы, и зачастую при таком подключении основной экран ПК отключается. Но, как и все функции, она может «глючить». А для того, чтобы исключить это, достаточно нажать Fn и кнопку с изображением ноутбука и монитора (она находится в том же ряду F).
Нелишним будет и проверить, как работает ноутбук при подключении к нему того самого внешнего монитора. Если на нем появляется картинка, а родной экран ПК остается черным, следует проверить целостность шлейфов и контактов, идущих к экрану от системной платы ноутбука.
5 Проблемы с накопителем
Эта ситуация касается не включения ноутбука, а невозможности его загрузить. Но повторимся, что многие пользователи приравнивают эти понятия одно к другому. Убедиться в том, что проблема именно в накопителе, достаточно просто: об этом расскажут фразы «No Boot Device Found», «Invalid boot device», «Non system disk or disk error» или другие подобные сообщения на загрузочном экране.
В первую очередь, зайдите в BIOS ноутбука и посмотрите, верно ли выбран системный накопитель. Для этого найдите там раздел «Boot device priority» и установите его в качестве 1st Boot Device. Если вашего накопителя там нет в принципе, придется разобрать ноутбук и проверить надежность его подключения.
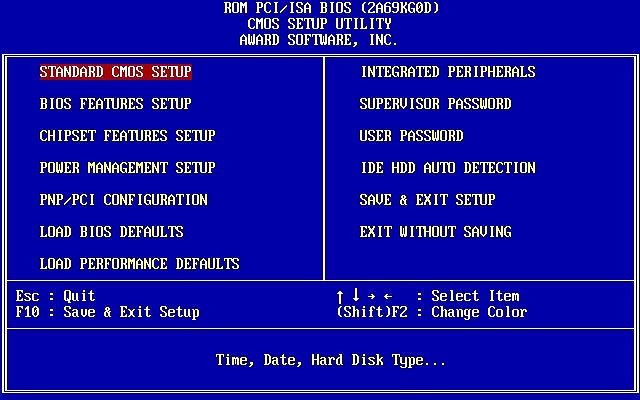
В том случае, если вы так и не можете добиться того, чтобы ноутбук увидел накопитель, демонтируйте его и попробуйте подключить к другому компьютеру или ноутбуку. Диска по-прежнему нет? Скорее всего, проблема именно в накопителе. Вы можете попробовать восстановить его работу с помощью специального ПО или купить новый HDD или SSD. Последнее, кстати, предпочтительнее. Ведь есть шанс, что вы можете ускорить работу ноутбука. Особенно, если раньше в нем использовался жесткий диск. Замена его на твердотельный накопитель заставит «летать» даже старый ноутбук.
Как включить ноутбук без кнопки включения
Казалось бы, если кнопка запуска ПК сломалась, то он обречён на ремонт. На самом деле выполнить включение можно двумя способами:
- Можно изъять клавишу «Power», поддев её отвёрткой или любым острым предметом. Это нужно делать самостоятельно только в том случае, если срок гарантии на ноутбук уже истёк. Таким образом, вы доберётесь до контакта, который соединяет материнскую плату с кнопкой «Запуск», здесь вы можете его сомкнуть. Это поможет, если сломалась только верхняя часть клавиши.
- Во втором случае вам потребуется подорвать панель, где размещена клавиша, и отсоединить материнскую плату от шлейфа, где потом нужно замкнуть контакты при помощи отвёртки.
Для детального ознакомления, как правильно включить ноутбук без клавиши «Power», посмотрите это видео.
2 Проблемы с кнопкой включения
По своей частоте эта проблема, пожалуй, вполне может поспорить с неисправностями блока питания или проводов ноутбука. Часто она бывает связана с плохим контактом или повреждением самого механизма кнопки. Попробуйте нажать ее с небольшим усилием, раскачивая кнопку пальцем из стороны в сторону. Часто этого бывает достаточно для успешного старта компьютера, но в последующем без замены самой кнопки вы не обойдетесь.
Если с наскока решить проблему не удается, отключите ноутбук от сети и снимите его аккумулятор. После этого придется разобрать ПК, отключить кнопку питания и почистить ее контакты. Никаких сложностей это не вызывает. Обычно подобная кнопка имеет простейшее устройство из диафрагмы, при нажатии на которую происходит замыкание двух контактов. Именно эти контакты и нужно почистить, избавив их от пыли и окислов. Подключите питание обратно и попробуйте нажать на кнопку еще раз.
Разобравшись с механизмом кнопки включения, стоит проверить идущий от нее шлейф. А еще лучше это сделать до того, как вы начали разбирать кнопку — это может сэкономить вам время, ведь причина вполне может быть связана со шлейфом. Как включить ноутбук, если он не включается, а кнопка питания не работает? Вы можете напрямую замкнуть контакты питания на материнской плате. Только действуйте аккуратно и сначала убедитесь, что это те самые контакты, изучив соответствующую документацию.
Если вам удалось разово запустить компьютер, но кнопка питания по-прежнему не работает, вы можете обойтись без ее немедленной замены с помощью простых настроек. Войдите в BIOS ноутбука и найдите там раздел «Управление питанием» (Power Management). В нем может быть опция «Power on Function». Выберите в ее настройках «Any Key», сохраните изменения и выйдите из BIOS. Теперь ноутбук можно будет включить нажатием на любую клавишу на клавиатуре.
Профилактика поломок компьютера
Пользоваться любым электронным устройством, в том числе и ноутбуком, необходимо, соблюдая некоторые требования эксплуатации:
- Не переносить ноутбук при включённом в сеть кабеле. Этим вы рискуете спровоцировать короткое замыкание, и как следствие сгорание аппаратных составляющих ноутбука.
- Нельзя держать еду и питьё возле прибора. Случайное пролитие жидкости влечёт за собой выход из строя клавиатуры, разъёмов, и вообще ноутбук перестанет запускаться.
- Старайтесь не использовать технику в жарких помещениях: на кухне, в банях, саунах и т.д. Лучше, если это будет в хорошо вентилируемых помещениях.
- Не оставляйте аппарат на открытом солнце. Слишком жаркая погода повлечёт за собой плавление термопасты и внутренних комплектующих.
- Встряски и падения для ноутбука несут опасность, поэтому будьте внимательны при их транспортировке.
Выводы
Что делать если ноутбук не включается? В большинстве случаев эта проблема связана с неисправным блоком питания, повреждением проводов или неработающей кнопкой включения ноутбука. Если же ваш компьютер выключился во время игровой сессии или сразу после нее, достаточно лишь подождать какое-то время, пока его температура не придет в норму.
Кроме того, проблемы со включением ноутбука могут быть связаны с вышедшим из строя накопителем, неверным режимом работы дисплея или сбоями в работе операционной системы.
Была ли статья интересна?
