- Устраняем сбои при использовании дискретной видеокарты в ноутбуке
- Неисправность видеокарты ноутбука — что делать?
- Популярное в этой тематике
- Из чего состоит видеокарта?
- Признаки неисправности видеокарты ноутбука
- Артефакты видеокарты ноутбука
- Программная диагностика видеокарты ноутбука
- Реболлинг видеокарты ноутбука
- Замена термопасты на видеокарте ноутбука
- Проблемы с видеокартой ноутбука и их решение
- Симптомы неисправности видеочипа
- Не работает видеокарта на ноутбуке
- Что делать в этой ситуации
- Почему в ноутбуке пропадает видеокарта
- Как это работает
- Проблемы ОС
- Проблемы с драйверами
- Карту не видят игры
- Потеря контакта
- В качестве заключения
- Самые лучшие ноутбуки по мнению покупателей 2019 года
- Проверка работоспособности видеокарты на ноутбуке
- Ноутбук видит только одну видеокарту
- Как определить серьезные неполадки
- Средствами DirectX
- Визуальный осмотр
- Как продлить срок службы видеокарты
- Самые надежные ноутбуки
- Проверка текущей громкости
- Изменение формата ввода
- Проверка усиления микрофона и дополнительного регулятора громкости
- Проверка настроек программ
- Использование сторонней программы
- Переустановка драйвера звуковой карты
- Еще статьи по данной теме
- Программы для записи звука
- Способ 2
- Встроенное средство Windows
- Уменьшение усиления микрофона
Устраняем сбои при использовании дискретной видеокарты в ноутбуке
Современное устройство — ноутбук — незаменимая вещь для каждого второго. На смену старым громадным компьютерам пришли ультратонкие мощные «машины». С каждым годом производительность гаджетов растет и нуждается в большем объёме энергии.
Чтобы потребление заряда было экономным, рекомендуется устанавливать в ноутбук несколько видеокарт:
— встроенную в материнскую плату с низким потреблением энергии;
— дискретную с более высоким электропотреблением.
Нередко встречается такой факт, что дополнительная видеокарта выступает помощником производительности компьютерного устройства.
Существенным и неприятным нюансом являются сбои, которые возникают при установке графического адаптера. Среди них такие ошибки, как «Используемый дисплей не подключен к ГП NVIDIA».
Особенности подключения дискретной видеокарты
При стабильном функционировании девайса видеокарта запускается в тот момент, когда устройство нуждается в больших ресурсах. Например, игра, ретушь фото, воспроизведение видеоряда. В противоположном случае используется интегрированная графика.
Переход от одного адаптера к другому осуществляется автоматически при использовании ПО ноутбука, однако не исключаются типичные сбои, лаги и ошибки. Такие нюансы могут привести к неисправному функционированию видеокарты, даже в тех случаях, когда она в край необходима.Признаками неполадок графического адаптера:
— торможение и зависание ноутбука;
— появления системного оповещения «Настройки дисплея NVIDIA недоступны»;Причины неполадок:
— отсутствуют драйвера или неправильно установлены;
— отключена функция использования внешней видеокарты в БИОС;
— аварийная приостановка определенной службы.
Действия, которые следует предпринять для решения проблемы:
— проверить запуск службы NVIDIA;
— убедиться, что включена функция использования дискретного адаптера;
— проверить работоспособность ПК.
Для того, чтобы убедиться в функционировании службы NVIDIA, следует зайти: «Панель управления» — «Мелкие значки» — «Администрирование» — «Службы» — «NVIDIA Display Container LS». Затем ПКМ выполнить перезапуск и обновление службы. В результате необходимо перезапустить ПК.БИОС
Если первоначально в комплекте ноутбука отсутствовал дискретный видеоадаптер, то вероятно функция в БИОС также отключена. У разных производителей ПК получить доступ к BIOS можно с помощью разных комбинаций клавиш. Чаще всего путь запуска выглядит так: F2 — «Config»/«Advanced».
По исходу может быть две ситуации, где достаточно будет выбрать необходимую видеокарту, либо же следует указать приоритетность.
Неправильно установленные драйвера
Для решения данной проблемы нужно стереть старые дрова и установить другие.
1) Узнать модель ускорителя;
2) Загрузить драйвера с официальных источников;
Владельцы Nvidia переходят на сайт компании, выбирают свой адаптер и выполняют поиск драйверов.
Владельцы AMD выполняют аналогичные действия.
Поиск программного обеспечения проще выполнять с помощью серийного номера или модели ПК. Ввод данных позволит оперативно найти список актуальных драйверов.
Перейти «Панель управления»—«Мелкие значки»— «Диспетчер устройств».
Выбрать раздел «Видеоадаптеры» —ПКМ— «Свойства»— «Драйвер» — «Удалить».
Рекомендуется стирать ПО дискретки через программу Display Driver Uninstaller.
Затем следует перегрузить ПК и установить драйвера. Необходимо придерживаться определенной последовательности. Первыми устанавливаются программы для встроенной видеокарты. Процесс не сложный, важно следовать подсказкам мастера.
Следующий этап — установка программного обеспечения для дискретного адаптера. Процесс аналогичен.Переустановка операционной системы на ПК
Если все предложенные способы не дали ожидаемого результата, то следует попробовать переустановить Windows. Затем заново вручную загрузить драйвера не только графического адаптера, а и чипсета.
Неисправность видеокарты ноутбука — что делать?
Ноутбук – это сложное устройство, без которого сегодня не обходиться ни один среднестатистический человек. Приобретая его, стоит обращать внимание на работу всех его важных составляющих. Это повлияет на качество и скорость работы вашего устройства. Одной из главных составляющих ноутбука является видеокарта. В случае ее плохой производительности и недостатки видеокарты ноутбука должны быть выявлены сразу!
Популярное в этой тематике
Неисправность видеокарты ноутбука – достаточно распространенная проблема в ноутбуке, которая зачастую лишает возможность монитора показывать нужную нам информацию. Вот почему очень важно вовремя найти эту неисправность и устранить её для дальнейшего успешного использования вашего устройства. Особенно при приобретении б/у ноутбука или компьютера. Часто причиной плохой работы ноутбука является неисправность видеокарты ноутбука.

Простыми словами, видеокарта выводит информацию и изображения на экран ноутбука. Отсюда следует, что первым признаком того, что видеокарта не работает, является неработающий монитор. Гарантия хорошей работоспособности ноутбука – это исправность всех его деталей! Поэтому если видеокарта неисправна, нужно как можно скорее произвести ремонт видеокарты ноутбука или её замену.
Из чего состоит видеокарта?
Прежде чем пытаться найти, а также устранить поломку видеокарты стоит обратить внимание на то, из чего она состоит:
- Графический процессор (ГП): обрабатывает изображение и всё, что мы видим на экране.
- Видеоконтроллер: создаёт изображение в видеопамяти после его обработки графическим процессором.
- Видеопамять (ОЗУ): хранение данных, которые обрабатывает графический процессор или созданные видео контроллером изображения.
- Преобразователь: выводит изображение и данные графического процессора из видеопамяти на экран.
Зная все составляющие видеокарты, проще найти проблему, а затем и устранить её. Намного безопаснее обратиться за помощью к мастеру, а не пытаться исправить всё самому. Для того, что бы не в коем случае не сделать только хуже.
Признаки неисправности видеокарты ноутбука
Когда мы запускаем ноутбук с неисправной видеокартой, то можем наблюдать:
- Характерные звуковые сигналы.
- Не включается экран на ноутбуке.
- Горят световые индикаторы.
- Искажение изображения.
- На экране ноутбука появляются полосы.
Эти пять основных признаков помогут понять, что видеокарта ноутбука неисправна.
Если видеокарта работает, но не так качественно, то вам подойдёт замена видеокарты на ноутбуке на более мощную. Намного продуктивнее будет обратиться за помощью к высококвалифицированным специалистам. Ведь неисправность видеокарты ноутбука — это не шутка!
Исправная и качественно работающая видеокарта позволит вам успешно работать со своим устройством!
Артефакты видеокарты ноутбука
Артефакты видеокарты – это такие искажения на экране ноутбука или компьютера, которые проявляются в виде полос, точек или других фигур.
Существуют два вида артефактов.
- Программные. Появляются только тогда, когда вы запускаете какую-то программу или компьютерную игру.
- Аппаратные. Можно наблюдать эти артефакты чаще всего уже на рабочем столе. Но, бывает, что такой тип искажения появляется при запуске приложений.
Причины появления артефактов на вашем экране достаточно разные. Это, может быть, как неисправна видеокарта, так и сам экран. Такая проблема серьезная, а связана в основном с перегревом чипа. Можно произвести замену чипа на видеокарте.
Программная диагностика видеокарты ноутбука
Кроме явных аппаратных признаков неисправности, важным способом проверки работоспособности видеокарты есть программная диагностика. Проверка заключается в следующем:
- Установка специализированных программ
- Диагностика видеокарты с помощью программы и выявления неисправностей в случае их наличия.
Рассмотрим ряд программ, позволяющих проводить диагностику видеоадаптера на программном уровне.
- DxDiag – встроенная в Windows утилита. Запуск данной программы можно осуществить через поисковую систему Windows. Простая в использовании, позволяет без дополнительных средств протестировать работу видеокарты.
- Riva Tuner – фирменная утилита Алексея Николайчука (Unwinder). Программа для настройки и увеличения производительности видеокарт.
- FurMark – настоящий стресс тест видеокарты от компании Geeks3D. Позволяет протестировать возможности видеоадаптера на максимальной производительности.
- 3DMark – Знаменитая программа для диагностики видеоадаптеров от компании Futuremark Corporation. Благодаря опыту в сфере диагностики компьютерных систем является незаменимым инструментом.
Спасти вашу видеокарту возможно! И для этого есть два способа:
- Замена видеокарты на ноутбуке.
- Прогрев старого чипа.
Не стоит запускать ноутбук, заметив что видеокарта плохо работает. Если она неисправна, или работает неправильно нужно обратиться к мастеру или самостоятельно решить проблему.
Что бы видеокарта работала долго и качественно необходимо:
- Устраивать чистку системы охлаждения ноутбука – хотя бы раз в год.
- Не перегружать играми, или долго использовать в жару.
- Реже использовать «спящий режим» – может вызвать проблему с видеокартами. Что потом приведёт к плохой работе игр и других приложений.
Реболлинг видеокарты ноутбука
В современных ноутбуках отсутствуют микросхемы. Вместо них сегодня используют сетку из шариков. Реболлинг видеокарты означает замену контактных шариков. При данной технологии используют специальное оборудование, которое дает возможность равномерно нагреть всю площадь видеокарты. Если у вас проблема в данном направлении, то стоит сделать Реболлинг видеокарты по хорошей цене.
В некоторых случаях Реболлинг не обязателен. Можно произвести замену чипа видеокарты. Это реально устранит неисправность видеокарты ноутбука и он прослужит долго впредь.
Замена термопасты на видеокарте ноутбука
Замена термопасты на видеокарте производиться для того, что бы предотвратить её перегрев. Это важная операция для давно работающих устройств.
Если вы приобретаете б/у ноутбука или компьютер стоит обязательно заменить термопасту! Ведь старая термопаста засыхает и перестает нормально проводить тепло.
Это можно сделать и самому. Данная операция проста и безопасна. Главное знать все детали. На этом все. Спасибо за внимание! )
Тут есть еще несколько полезных статей для Вас: читать.
Портативные компьютеры появились уже довольно давно, но сейчас они начали более активно конкурировать со стационарными по производительности. По этой причине множество пользователей отдают свое предпочтение ноутбукам, как более практичным (в силу своей мобильности) устройствам.
Одним из основных элементов, определяющих стоимость и конфигурацию гаджета является видеокарта. Она ответственна за обработку видеоконтента, также от адаптера зависит качество графики в играх.

Как понять, что проблема именно в видеокарте
Современные ноутбуки могут иметь два вида видеоадаптеров — дискретные и встроенные. Встроенная видеокарта является неотъемлемой частью материнской платы и берет под свои нужды часть оперативной памяти. Подобные устройства со сложными графическими приложениями и играми справляются плохо, поэтому лэптопы на их базе считаются бюджетными моделями.
Дискретные видеокарты являются независимыми элементами, которые имеют собственный слот в системной плате. У них есть своя видеопамять, а производительность на порядок выше. Такие видеоадаптеры применяются в мощных геймерских ноутбуках. Однако нередки случаи, когда видеокарта выходит из строя, что приводит к определенным сбоям в работе компьютера.
Как уже отмечалось выше, основной задачей видеоадаптера является вывод изображения на экран. В случае неправильной работы устройства монитор показывает картинку с полосами, дефектами или вообще ничего не показывает. Из этого источника вы можете более подробно ознакомиться, как определить, что сломалась именно видеокарта. Кроме того, в сервисном центре по доступной цене можно заказать ее починку с гарантией качества.
Еще одной распространенной проблемой, особенно это касается операционной системы Windows XP, является инсталляция драйверов видеоадаптера на ноутбук. Различные конфигурации системы имеют собственные драйверы, не всегда корректно работающие на портативных компьютерах, поскольку «заточены» под настольные устройства. В идеале программу необходимо устанавливать с диска, который идет в комплекте с ноутбуком или с официального сайта производителя видеоадаптера. Если драйвер уже установлен, но работа происходит некорректно, его следует удалить и установить рабочий.
Распространенные проблемы
Помимо некорректной работы драйверов, существует еще ряд проблем, которые можно установить по внешним признакам. В требовательных к видеоадаптеру приложениях или играх во время запуска могут возникать разного рода артефакты и искажения. В ряде случаев ноутбук может самостоятельно перезагружаться или выключаться. Возможно, имеет место перегрев устройства, что требует чистки либо замены системы охлаждения. Пыль, накапливаемая внутри гаджета, является наиболее частой причиной повышения температуры в адаптере. Чистку обычно проводят в сервисном центре, там же в случае необходимости заменят кулеры на более мощные.
Во время работы экран может выдавать артефакты или полосы на черном фоне. В этой ситуации речь идет о поломке видеокарты или монитора. Если лэптоп не включается, неполадка может быть в адаптере или материнской плате. В последней обычно из строя выходит южный мост.

Как самому починить видеокарту
Самостоятельная починка без должного опыта и квалификации может привести к более значительным неисправностям, которые, как правило, приводят к дорогостоящему ремонту. Лично можно только переустановить драйверы. Здесь специалист не понадобится, хотя в случае незнания, как это делается, можно обратиться в сервисный центр — там это произведут быстро, качественно, а главное — совершенно недорого.
Самостоятельная починка системы охлаждения также возможна, если только речь идет об устранении пыли. Однако для этого необходимо разобрать лэптоп и добраться до видеокарты. Если вы не уверены, что получится сделать это аккуратно, лучше доверить оборудование профессионалу. То же самое касается и замены дискретного видеоадаптера. Кроме того, что его нужно установить, необходимо также правильно выбрать устройство, которое корректно будет работать на гаджете этой конфигурации.
Советы и рекомендации
При поломке видеокарты на ноутбуке во всех случаях лучше всего вызвать специалиста. Если проблема всего лишь в драйвере, то устранение неполадки будет совершенно недорогим, зато вы не будете волноваться, что что-либо сделано не так.
Если речь идет о более серьезных неисправностях видеоадаптера ноутбука, тем более нужно вызывать мастера. И в этом случае основные расходы будут связаны с покупкой либо нового элемента, либо системы охлаждения. Сама же работа будет стоить в разы меньше, чем видеокарта. В связи с этим совет может быть только один — доверяйте технику профессионалам и не пытайтесь чинить ее самостоятельно. В финансовом плане вы от этого почти ничего не выиграете, но навредить лэптопу можно серьезно.
Проблемы с видеокартой ноутбука и их решение
Ноутбук – популярное мобильное устройство, которое заняло свою нишу на рынке компьютерной техники, при этом изрядно потеснив как домашние компьютеры, так и мобильные нетбуки. Мобильность устройства, его небольшие размеры и сохранение при этом всех возможностей настольного ПК сделали его одним из самых востребованных товаров. Существуют несколько типов классификации ноутбуков, но наиболее популярная из них – это ценовая. Отличие у них не только в цене, но и в комплектации и назначении. Дешёвые ноутбуки предназначены для работы и офиса. Бюджетные варианты совмещают в себе привлекательную цену и базовые игровые и мультимедиа возможности, а дорогие системы, как правило, игровые и содержат в себе дорогую и производительную «начинку».
Одним из ключевых компонентов, определяющих цену и конфигурацию ноутбука, является видеокарта. Видеокарта обрабатывает видеоконтент, от нее зависит качество графики в играх .

Для ноутбуков существует два типа видеоадаптеров – встроенные и дискретные. Встроенный видеоадаптер является частью материнской платы и использует в качестве видеопамяти часть оперативной памяти. Такие устройства плохо справляются с играми и сложными графическими задачами (например, обработкой видео или рендерингом изображения) и они используются преимущественно в дешёвых ноутбуках из-за своей низкой стоимости.
Дискретная видеокарта – это отдельное устройство, которое имеет свой слот в материнской плате (для ноутбуков – MXM). Они имеют свою видеопамять и более высокую производительность. Такие видеокарты используются в мощных игровых ноутбуках и бюджетных мультимедийных устройствах.
В этой статье мы опишем решения большинства проблем с видеокартой, некоторые из которых можно решить в домашних условиях.
Как было сказано выше, видеокарта выводит изображение на экран. В случае её некорректной работы на экран выводится изображение с дефектами, полосами или вообще не выводится.
Самой распространённой проблемой, особенно в Windows XP, является установка драйверов видео на ноутбук. Различные сборки системы содержат свои драйвера, которые не всегда корректно работают. Обычно в них содержатся версии драйверов для настольных компьютеров, которые не работают для ноутбуков. В идеале, если в системе нет никакого видеодрайвера, его следует ставить с диска, который шёл в комплекте с ноутбуком или с официального сайта производителя видеокарты. Если же драйвер уже установлен (со сборкой или просто некорректная установка), то следует удалить некорректный драйвер и установить рабочий.
Второй распространённой проблемой является установка драйверов и переключение режимов в ноутбуках с двумя видеокартами – встроенной и дискретной. В системе, где одна из видеокарт – ATI, переключение осуществляется через Catalyst Control Center.
В Nvidia Switchable Graphics переключение более автоматизировано. Для каждого приложения можно назначить свою видеокарту, и она будет сама включаться при запуске этого приложения. Но драйвера найти уже на порядок сложнее.Следует заметить, что программно переключить драйвера можно только в Windows 7/Vista, в XP нет такой возможности и видеокарту можно переключить только в БИОСе.
При неработающем драйвере некоторые приложения не запускаются, невозможно поменять разрешение на более высокое и возникают ещё некоторые проблемы с запуском мультимедиа.
Кроме проблем с драйверами, есть ещё ряд проблем, которые можно определить по внешним признакам:
1. В играх или требовательных к видеокарте приложениях при запуске появляются различные искажения, артефакты. В некоторых случаях ноутбук может перезагружаться и выключаться. В таком случае причина – обычно перегрев ноутбука и для её устранения надо чистить или менять систему охлаждения. Пыль, которая накапливается внутри ноутбука, может привести к его перегреву. Чистку не стоит проводить дома, во избежание повреждения внутренних компонентов, лучше сразу отдать его в центр. Иногда стоит заменить кулера на более мощные.
2. Во время работы на экране могут появиться полосы или артефакты, иногда экран просто может оставаться тёмным. Неисправность может быть как в видеокарте, так и в матрице. В любом случае, кроется ли причина в видеокарте или в матрице, ноутбук стоит нести в сервисный центр. Ремонт матрицы следует тоже проводить в сервисном центре, чтобы не повредить её (матрица – дорогостоящая часть ноутбука).
3. Если ноутбук не включается, то причиной может быть или видеокарта, или неработающий компонент материнской платы (чаще всего – южный мост). В домашних условиях проверить это трудно, поэтому следует провести предварительную диагностику в сервисном центре для определения типа поломки.
Существует ещё ряд различных неисправностей, связанных с некорректной работой видеокарты, но они здесь не будут рассматриваться. Более подробно о видах поломки видеокарты и о методах их устранения в сервисном центре читайте в наших публикациях.
В заключении можно сказать, что в любом случае при внутренних повреждениях и неисправностях не стоит разбирать и самостоятельно проводить ремонтные работы. Ремонт ноутбуков в Москве – очень тонкая и деликатная работа, требующая специальных знаний, квалифицированного персонала и оборудования. В домашних условиях Вы только усугубите поломку и потратите лишние деньги на устранение последствий Вашего вмешательства. Поэтому лучше сразу отдать ноутбук на диагностику и последующий ремонт или замену в сервисный центр. Это позволит Вам в кратчайшие сроки и с минимальными затратами устранить неисправности, чтобы снова воспользоваться всеми преимуществами, которые предоставляет ноутбук.
Наш сервис центр на протяжении многих проводит качественный ремонт видеокарты для любого ноутбука с применением собственных запчастей от проверенных поставщиков и естественно предоставляет гарантии на видеочипы и на работу.
Сломался компьютер?Закажите ремонт прямо сейчас.
Симптомы неисправности видеочипа
Задуматься о состоянии видеокарты стоит при появлении следующих признаков:
- Появление артефактов изображения. Картинка покрывается квадратами, полосами, точками, причем их появление совпадает с запуском игры.
- Ноутбук часто вылетает в BSOD, система время от времени сообщает о разнообразных ошибках.
- При подключении внешнего монитора артефакты никуда не исчезают, а ноутбук из-за возросшей нагрузки на видеокарту может зависнуть.
Важно понимать, что наличие артефактов и других проблем с изображением может быть вызвано неисправностями матрицы или ее шлейфа. Диагностику провести легко, просто подключив внешний монитор – если изображение не «прыгает» и не покрывается артефактами, виновата матрица.

Не работает видеокарта на ноутбуке
Основной причиной неисправности мобильных видеокарт всегда является перегрев. Если вы любите играть на своем лэптопе, время от времени обращайтесь к специалистам для очистки системы охлаждения. Помните, что менять нужно не только термопасту, но и термопрокладки. Периодическое обслуживание в сервис-центре существенно продлевает жизнь видеосистеме!
Другие причины поломки видеокарты – короткие замыкания после попадания внутрь устройства жидкостей, удары, которые могут привести к появлению сколов на поверхности графического чипа.
Что делать в этой ситуации
Переустановка системы, удаление и установка драйверов – все это бесполезно, если речь идет об аппаратных неисправностях ноутбука. Единственный вариант – замена дискретной видеокарты или процессора со встроенным графическим ядром в сервисном центре. В домашних условиях сделать это невозможно.
Почему в ноутбуке пропадает видеокарта
В большинстве современных ноутбуков установлено два графических адаптера. И иногда возникает ситуация, когда одна видеокарта пропадает из диспетчера устройств. Причин такой проблемы может быть несколько. Бежать немедленно в сервис, когда ноутбук не видит видеокарту, не стоит. Возможно, она не повреждена, а просто присутствуют аппаратные или программные проблемы.
Как это работает
Ноутбук, в котором установлено две видеокарты, может работать в разных схемах. Относительно древние модели не могут переключаться между адаптерами. У них задействовать дискретную видеокарту можно только для вывода изображения на внешний монитор.
Современные ноутбуки работают в гибридном режиме.
- При отсутствии нагрузки, требований от приложений, задействована только интегрированная видеокарта. Она выводит изображение на дисплей ноутбука. Такой режим позволяет экономить энергию и автоматически активируется при питании от батареи.
- Запущенная игра, которая требует ресурсов и производительности, заставляет ноутбук переключаться на использовании дискретной карты. Когда надобность в вычислительной мощности падает, вновь включается интегрированный адаптер.

Из приведенной схемы действий видно, что у графических карт не только должны быть работоспособные и корректные драйвера, но и полное отсутствие аппаратных конфликтов. Кроме этого, операционная система обязана полностью поддерживать быстрое переключение между адаптерами.
Проблемы ОС
В старых версиях ОС Windows XP не поддерживается переключение видеоадаптеров. Единственное, что предлагается пользователю — менять используемую видеокарту в БИОС. Это можно делать при помощи опции Init Display First. Устанавливая значение в PCI, включают дискретную карту.
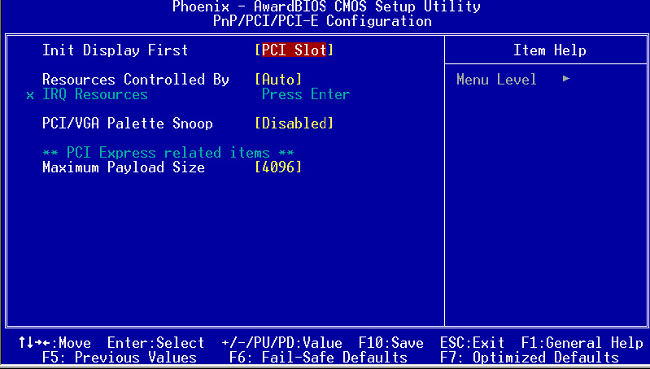
Более поздние версии операционных систем, например, Windows 10, не имеют проблем с автоматическим переключением между интегрированным и дискретным адаптерами. Однако и здесь бывают неприятности, когда игра не видит видеокарту на ноутбуке.
Проблемы с драйверами
Отказ в использовании одной из карт может быть связан с проблемами в работе драйверов.
Важно! Это часто происходит после переустановки Windows. Система пытается найти драйвера автоматически и начинает использовать некорректные.
Чтобы убедиться, что проблема именно в этом, следует зайти в диспетчер устройств. Это можно сделать:


- зайти Пуск-Панель управления, переключиться в режим Крупные значки, найти иконку Система, запустить и нажать кнопку Диспетчер устройств (Windows 7, XP);
- нажимая правой кнопкой мыши на кнопке Пуск и выбирая соответствующий пункт меню (Windows 10).
Все используемые графические карты находятся в разделе видеоадаптеры. При любых неполадках драйверов он автоматически развернут, а возле названия проблемного оборудования будут стоять значки в виде желтых треугольников. Кроме этого, нужно убедиться, что в системе нет неизвестных устройств.
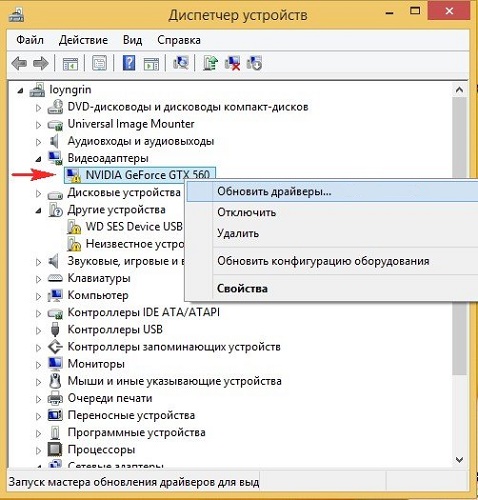
Перед переустановкой драйверов следует удалить существующие. Сделать это просто. На каждом из проблемных устройств кликают правой кнопкой мыши и выбирают пункт Удалить. На запрос системы стоит подтвердить свои действия. Перезагружаться не нужно. Кроме этого, следует зайти:
Из списка установленных программ удаляется все ПО от производителя видеокарты (AMD или nVidia).
С сайта производителя ноутбука скачиваются последние версии драйверов. Они устанавливаются в систему. После этого устройство перезагружают. Если все сделано правильно, видеокарты будут работать в нормальном режиме.
На заметку! Корпорация AMD предлагает универсальное решение для любых операционных систем. Набор драйверов и утилит Catalyst CC (Control Center) позволяет не только настраивать параметры видеочипов. При помощи данного пакета программ легко принудительно переключаться между картами. Это крайне полезно для владельцев операционной системы Windows XP.
Карту не видят игры
Есть известные проблемы совместимости между отдельными играми и видеоадаптерами разных производителей. Информация, как избавиться от неполадок, обычно легко находится на форумах и тематических сообществах. Есть и очень известные проблемы.
Современные игры зачастую не видят карты от nVidia. Чтобы устранить проблему, нужно зайти в панель управления адаптером. Здесь на вкладке Параметры 3D, в глобальных настройках стоит поставить галочку возле названия своей карты. После этого она начинает корректно определяться в таких играх, как Скайрим и другие.
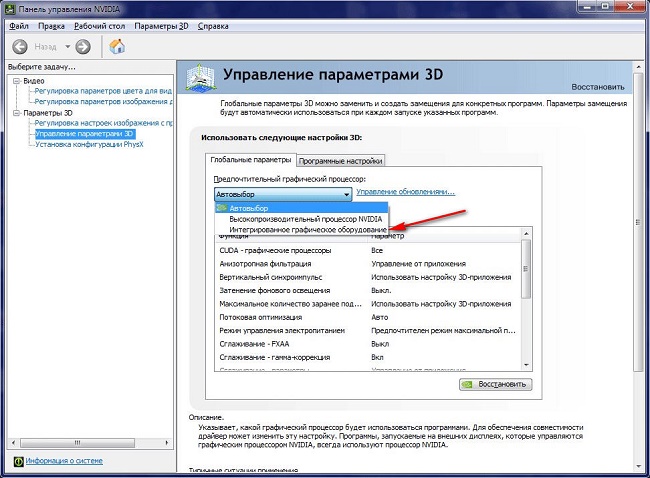
Потеря контакта
Несмотря на то, что видеокарта закреплена на материнской плате, она может потерять контакт из-за вибрации или сильных ударов. Устраняется эта проблема путем разборки корпуса. Карту нужно извлечь, осмотреть состояние разъема, обезжирить контакты платы и зачистить их канцелярской резинкой.
Данную работу стоит поручить специалистам. Ноутбук относят в сервис или квалифицированную мастерскую. Однако при наличии некоторых навыков работы с отверткой и аккуратности все можно сделать самостоятельно.

Совет! Перед началом операции рекомендуется посмотреть в интернете, как разбирается та или иная модель ноутбука.
В качестве заключения
Если ноутбук перестал видеть видеокарту, возможно, адаптер физически вышел из строя. Это случается из-за перегрева, особенно если мобильная станция используется в жарком климате, помещениях. Чтобы не возникала такая ситуация, ноутбук нужно обслуживать. Рекомендуется чистка и профилактика один раз в год или чаще. Если есть возможность, делают полную разборку с заменой термопасты.
Еще один совет касается программного обеспечения: следует использовать лицензированные версии операционной системы. Разные утилиты для упрощения поиска драйверов не всегда работаю правильно. Поэтому рекомендуется искать все нужное на сайте производителя конкретной модели мобильного устройства. Следуя такому простому правилу, можно надежно защититься от ситуации, когда видеокарта пропала из диспетчера устройств на ноутбуке или возникли иные неприятности.
Самые лучшие ноутбуки по мнению покупателей 2019 года
Ноутбук Apple MacBook Air 13 with Retina display Late 2018 на Яндекс Маркете
Ноутбук Xiaomi Mi Notebook Air 13.3″ 2018 на Яндекс Маркете
Ноутбук Lenovo ThinkPad Edge E480 на Яндекс Маркете
Ноутбук Acer SWIFT 3 (SF314-54G) на Яндекс Маркете
Ноутбук Acer ASPIRE 7 (A717-71G) на Яндекс Маркете
Проверка работоспособности видеокарты на ноутбуке
Хотя современные ноутбуки очень надежны, сбои в их работе случаются. И наибольшее неудобство пользователю доставляет графический ускоритель. Неприятности могут быть связаны с его неисправностями, когда возникают признаки поломки видеокарты в виде полос на экране, артефактов, полного пропадания изображения. Чаще случаются ситуации, когда ноутбук видит только один адаптер или отказывается нормально переключаться между парой устройств. Диагностировать некоторые неисправности можно средствами операционной системы. Для определения других придется воспользоваться программными утилитами.
- Ноутбук видит только одну видеокарту
- Как определить серьезные неполадки
- Визуальный осмотр
- Как продлить срок службы видеокарты
- Самые надежные ноутбуки
Ноутбук видит только одну видеокарту
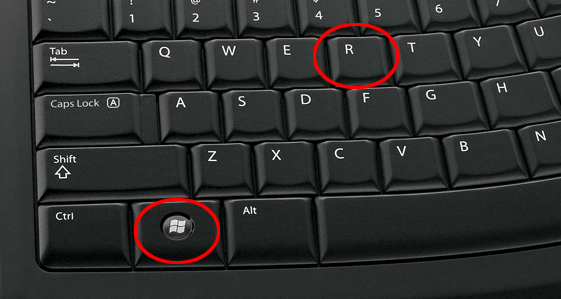

- нажать Пуск-Панель управления, переключиться в режим отображения крупных значков в правом верхнем углу окна, запустить Система и нажать Диспетчер устройств;
- нажать Пуск, кликнуть правой кнопкой мыши на Компьютер, выбрать Управление, после чего перейти в Диспетчер устройств в левой колонке.
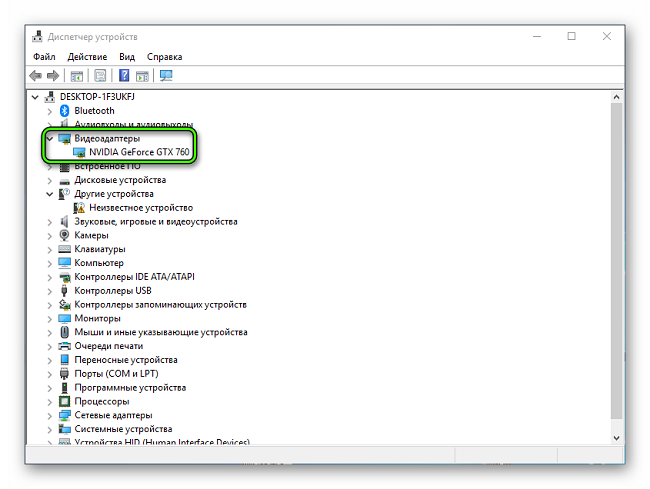
Если в разделе Видеоадаптеры находится только одно устройство, это не значит, что видеокарта сломалась или сгорела. Если по документации в ноутбуке установлено два графических адаптера, стоит проверить настройки БИОС. Как туда зайти, указано в документации к модели. Для этого может использоваться одна из функциональных клавиш F2, F10, кнопка Del. В ноутбуках Сони и Леново (некоторых серий) для входа в БИОС предназначен отдельный аппаратный переключатель.
В настройках материнской платы стоит искать один из разделов Configuration, Advanced, Integrated Peripherals. За переключение режимов работы адаптеров отвечают опции Init Display First, Graphics Mode, Video. Здесь нужно сделать переключение значений в зависимости от уже установленных.
- При установленном PEG, IGD — нужно переключить режим на одну из комбинаций PEG/IGD, IGD/PEG.
- Если установлено PCI, Int — значение рекомендуется сменить на комбинацию PCI/Int или Int/PCI.
Важно! Отдельные ноутбуки позволяют проверить видеокарту на исправность, выбирая в параметрах БИОС ее название. Это самый действенный способ протестировать графический адаптер в операционной системе.
Данные настройки позволяют не только инициализировать обе карты в работу для операционной системы, но и задают порядок опознавания адаптеров. Для выхода из БИОС с сохранением параметров достаточно нажать F10 и подтвердить свои действия. Проверить, работает ли видеокарта на ноутбуке после перенастройки, можно после включения и загрузки операционной системы. Если ни один из адаптеров не сгорел, два устройства появятся в диспетчере устройств в разделе видеоадаптеры.
Как определить серьезные неполадки
Если на экране появляются полосы или другие артефакты изображения, карту нужно протестировать. Проверка делается разными методами.
Данная утилита позволяет в реальном времени отслеживать рост температуры графического процессора. Программой можно проверить видеокарту на исправность, если операционная система неожиданно виснет, перегружается, выпадает в синий экран. Если температура графического процессора в простое увеличивается до 60-70 градусов, значит, пора делать профилактику и чистку ноутбука с заменой термопасты.
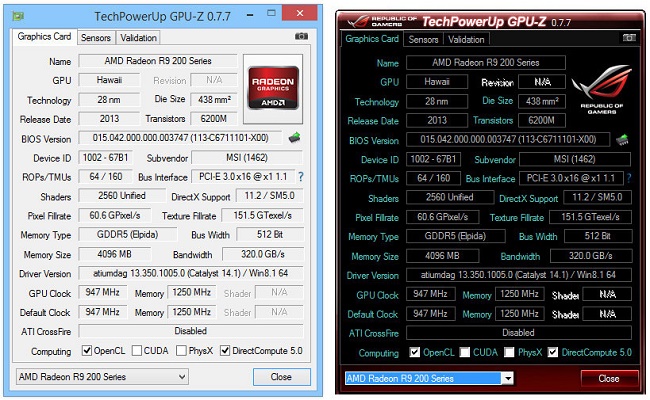
Средствами DirectX
Большинство современных дискретных видеокарт поддерживают инструкции DirectX. Еще один способ, как проверить видеокарту на ноутбуке, заключается в использовании встроенного в систему средства диагностики. Чтобы начать тест, нажимают Win+R и вводят команду dxdiag.
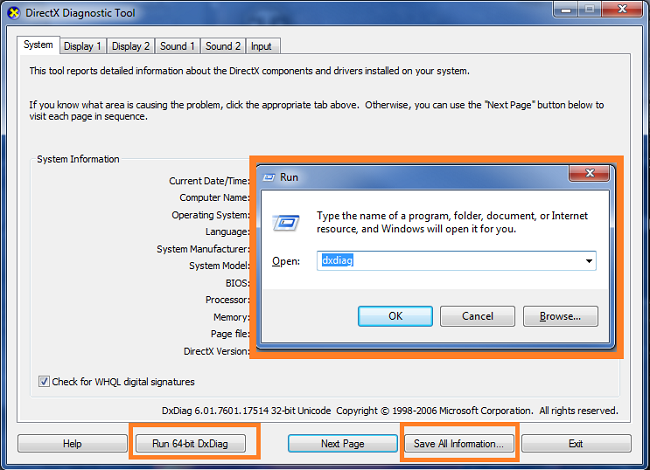
Обработчики DirectX автоматически проверяют параметры адаптера. С их помощью можно проверить корректность драйверов и их цифровую подпись. Это помогает, если причиной неполадок видеокарты в системе являются вирусы или поврежденные системные библиотеки. Если на вкладках Монитор 1-2 правильно отображаются данные адаптеров, а также используемых драйверов, то с ускорителями все нормально в программном смысле, и неполадки стоит искать в их аппаратной части.
Данная программа не только содержит встроенную утилиту GPU-Z, но и позволяет нагрузить адаптер, провести его стресс-тест на критических нагрузках. При любых неполадках в виде сбоев видеопамяти или шины передачи данных из-за плохого контакта, FurMark позволит определить неисправность.
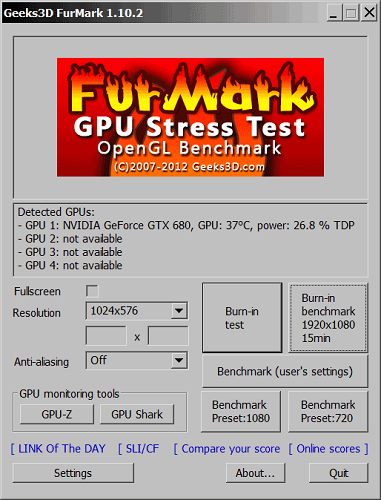
Чтобы проверить работоспособность видеокарты, делают следующее:
- запускают FurMark;
- утилита определяет установленные в системе адаптеры;
- для выбранного устанавливают разрешение экрана и начинают тестирование.
Важно! Запускать другие программы во время работы FurMark крайне не рекомендуется. Утилита проводит ресурсоемкий рендер изображений, одновременно фиксируя все показатели видеокарты.
По окончании работы FurMark (через 15-60 минут) на экран выводятся вся собранная статистика. Здесь нужно обращать внимание на следующие данные.
- Вид температурного графика. Если он не параболический в начале и ровный по достижении стабильной температуры, резко идет вверх в самом начале тестирования, значит, карта явно перегревается и требуется обслуживание системы охлаждения.
- Возникновение любых неприятностей изображения в виде ряби, полос или областей артефактов означает неполадки в работе памяти адаптера.
- Если во время работы система упала в синий экран или изображение пропало, значит, карта имеет серьезные неполадки и требует замены.
Нагрузочный тест позволяет на ранней стадии определить проблемы адаптера и не доходить до ситуации, когда изображение на экране полностью пропадает, и требуется срочный ремонт ноутбука.
Визуальный осмотр
Самая частая причина выхода из строя графических адаптеров ноутбука — банальный перегрев. Убедиться, что видеокарта сгорела, можно только после попытки входа в БИОС. Если при включении ноутбука нет изображения на экране, устройство не реагирует на нажатие клавиш, издает серию писков – это напрямую говорит о выходе из строя графического адаптера.
Перегрев может возникать по нескольким причинам:
- в корпус установлена карта с большим тепловыделением без специальной системы отвода тепла;
- термопаста на поверхности процессора адаптера высохла и практически не отводит тепло;
- воздуховоды системы охлаждения засорены.

При перегреве происходят самые разные визуальные проявления как в области интегрированной видеокарты, так и на дискретном адаптере. К ним относятся изменение цвета материнской платы вокруг чипа, дорожек, в слое защитного компаунда. Чтобы визуально осмотреть видеочип или дискретную карту, придется вскрыть корпус и демонтировать некоторые элементы его аппаратной части. Работу по разборке ноутбука, чистке, замене термопасты стоит поручить специалистам. Однако если есть навыки работы с инструментом и аккуратность, все можно проделать самостоятельно.
Важно! Если видеокарта не подает признаков жизни, и есть следы перегрева — скорее всего, адаптер вышел из строя непоправимо. Но при периодически возникающих неполадках, например, после 10-15 минут игр, скорее всего, поможет банальная чистка и нанесение свежей термопасты.
Как продлить срок службы видеокарты
Чтобы видеоадаптер не заставлял нервничать и менять привычный режим работы, ноутбук нужно регулярно обслуживать. Чистка устройства обязательна, вне зависимости от того, насколько аккуратен его владелец. Обязательно и соблюдение простых правил, которые множество пользователей банально игнорирует. Ноутбуки нельзя ставить на мягкие поверхности, одеяла, покрывала. Нельзя использовать устройство, закрывая боковые выходы воздуховодов.

Для чтения или просмотра фильмов в постели не лишним будет купить специальную охлаждающую подставку. Или банально подкладывать под дно устройства твердый лист фанеры или пластика. Заботясь о своем ноутбуке, делая профилактику, обеспечивая вентиляцию, можно гарантировать, что видеоадаптеры не выйдут из строя неожиданно и отработают свой положенный срок службы.
Самые надежные ноутбуки

Сегодня мы с вами рассмотрим весьма нестандартную ситуацию которая может произойти с каждым ноутбуком, который имеет 2 видеокарты. Иначе это всё можно назвать как: Стали тормозить игры на ноутбуке с 2 видеокартами.
Если вы включаете старые игры, которые у вас играли очень хорошо, но вы наблюдаете серьёзные тормоза — дело в видеокарте. С очень большой вероятностью, аномальное падение производительности во всех играх на ноутбуках с двумя видеокартами связано с отказом дискретной видеокарты. О чём мы с вами и поговорим.
Как вы понимаете, в ноутбуках с двумя видеокартами: одна видеокарта — встроенная, другая — дискретная. Встроенная обрабатывает лёгкие задачи и потребляет очень мало энергии. Серьёзные игры на ней будут вполне обоснованно тормозить. Дискретная — наоборот, имеет очень мощный графический процессор и рассчитана на игры и другие ресурсозатратные задачи.
Всё бы хорошо, но технике свойственно давать сбой и ваша дискретная видеокарта может в играх более не запускаться. Это может быть как сбой железа (например, сгорела видеокарта) — в таком случае мы ничем не поможем и нужно топать в сервисный центр. Но также бывают сбои и в софте и как ни странно это весьма распространённая проблема.
Итак, как понять что тормоза в играх говорит об отказе дискретной видеокарты?
Для начала попробуйте нажать ПКМ на любом ярлыке. Ранее у вас там должен быть пункт «Запустить с графическим процессором» или как-то так, но теперь его там скорее всего не будет.
Если вы откроете диспетчер устройств, то рядом со значком вашей дискретной видеокартой будет красоваться восклицательный знак, который уведомляет о неполадках.
Если у вас всё также как и было описано — то это сбой софта, который без особых трудностей можно починить.
Обычно такое случается, если у вас дискретная видеокарта от NVIDIA, поэтому мы будем рассматривать как раз такой сбой.
Для того чтобы явно определить, что у вас работает встроенная видеокарта и из-за этого тормоза в играх, можно воспользоваться программой NvidiaGPU_State_Viewer. Её достаточно запустить и затем открыть игру. При нормальных обстоятельствах напротив NVIDIA появится зелёная надпись ON, но у вас скорее всего будет OFF.
Если у вас установлена Call Of Duty: Modern Warfare, то в её настройках видео указана видеокарта, которая сейчас работает.
Так! Определили, что видеокарта не работает и это является причиной тормозов в играх. Теперь нужно исправить эту проблему.
1. Удаляем через «Программы и компоненты» драйвер NVIDIA и перезагружаемся.
2. В Диспетчере устройств удаляем драйвер напротив вашей «проблемной» видеокарты.
3. Удаляем остатки драйвера с помощью программы Display Driver Uninstaller.
4. Запускаем программу Registry Recycler и основательно чистим реестр.
5. Переходим на сайт nVidia и скачиваем драйвера для своей ОС и своей видеокарты.
Вот и всё. Теперь у вас в играх должна работать игровая видеокарты и в свойствах каждого ярлыка должно появиться «Запустить с графическим процессором».
Надеемся вам помог этот материал.
You have no rights to post comments

Проверка текущей громкости
Всегда следует начинать с самого простого и банального решения, даже в случае с очень тихим микрофоном в Windows 11. В данном случае подразумевается проверка громкости, установленной для устройства ввода в операционной системе. Понадобится открыть меню с настройками и отыскать соответствующий ползунок, чтобы проверить, не является ли возникшая проблема решаемой при помощи усиления громкости.




Отдельно стоит отметить, что на многих профессиональных микрофонах есть физический регулятор громкости. Если вы приобрели именно такой, внимательно посмотрите на сам корпус и отыщите там колесико. Регулируйте его и проверяйте работу оборудования в операционной системе, сравнивая вносимые изменения в режиме реального времени.
Изменение формата ввода
Устройствам ввода и вывода в Windows 11 по умолчанию присваивается определенное значение частоты дискретизации. Иногда как раз это значение становится проблемой при работе оборудования в конкретных программах. Мы рекомендуем изменить формат ввода для вашего микрофона, чтобы узнать, является ли он причиной тихого звука.



Проверка усиления микрофона и дополнительного регулятора громкости
Для всех звуковых устройств в Виндовс 11 есть дополнительные параметры, отображаемые отдельным окном. В списке можно отыскать оборудование, проверить его настроить и получить доступ к дополнительным функциям. В случае с тихим микрофоном мы советуем обратиться к данному окну для проверки второго ползунка с громкостью, а также обнаружения настройки усиления, которая тоже может помочь в возникшей ситуации.




Проверка настроек программ
Иногда проблема с тихим звуком при использовании микрофона связана с тем, что в самой программе, где задействовано оборудование, в настройках установлено не максимальное значение. Если вы заметили, что действительно тише микрофон становится только в конкретной программе для общения, понадобится проверить ее параметры.




Использование сторонней программы
Equalizer APO — сторонняя программа, являющаяся продвинутым эквалайзером для Windows и работающая на системном уровне. Это значит, что ее можно настроить для микрофона, усилив громкость, а затем использовать оборудование ввода в любой программе операционной системы. Софт является бесплатным и довольно прост в настройке, если говорить о конкретном случае с усилением микрофона.





Переустановка драйвера звуковой карты

Еще статьи по данной теме

Поскольку микрофон может использоваться для разных целей, мы хотели бы поговорить о выполнении поставленной задачи не только в системных настройках, но в различном программном обеспечении. Давайте рассмотрим все доступные методы повышения уровня громкости.
Программы для записи звука
Иногда требуется записать звуковую дорожку через микрофон. Конечно, сделать это можно и с применением стандартного средства Виндовс, однако специальный софт предоставляет более обширную функциональность и настройки. Увеличение громкости на примере UV SoundRecorder выглядит следующим образом:




Повышение уровня громкости оборудования записи в других подобных программах практически ничем не отличается, нужно лишь найти нужный ползунок и выкрутить его на необходимое значение. Предлагаем вам ознакомиться с аналогичным ПО для записи звука в другой нашей статье по следующей ссылке.
Способ 2
Многие пользователи активно задействуют программу Skype, чтобы проводить личные или деловые беседы по видеосвязи. Для проведения нормальных переговоров требуется микрофон, уровня громкости которого бы хватило для того, чтобы собеседник мог разобрать все произносимые вами слова. Редактировать параметры устройства записи можно прямо в Скайпе. Развернутое руководство о том, как это сделать, читайте в отдельном нашем материале далее.
Встроенное средство Windows
Конечно, отрегулировать громкость микрофона можно в используемом ПО, однако если в самой системе уровень минимальный, никакого результата это не принесет. Выполняется это с помощью встроенных средств так:





Присутствует и альтернативный вариант изменения необходимого вам параметра. Для этого в том же меню «Свойства устройства» щелкните на ссылке «Дополнительные свойства устройства».

Переместитесь во вкладку «Уровни» и отрегулируйте общую громкость и усиление. После внесения изменений не забудьте сохранить настройки.

Если вы еще ни разу не проводили конфигурацию записывающей периферии на компьютере под управлением операционной системы Windows 10, советуем обратить внимание на другую нашу статью, которую вы найдете, перейдя по следующей ссылке.
При возникновении различных ошибок с работой рассматриваемого оборудования их потребуется решить доступными вариантами, однако для начала убедитесь в его функционировании.
Далее воспользуйтесь одним из четырех вариантов, которые обычно помогают при появлении неполадок аппаратуры звукозаписи. Все они детально описаны в другом материале на нашем сайте.
На этом наше руководство завершено. Выше мы продемонстрировали примеры повышения уровня громкости микрофона в Виндовс 10 разными средствами. Надеемся, вы получили ответ на интересующий вопрос и без проблем смогли справиться с этим процессом.

Для начала уточним, что иногда шипение микрофона появляется из-за используемого разъема. Например, могут отходить контакты или в сам порт попала пыль. Смените разъем подключения, если есть такая возможность, а если это не поможет, переходите к следующим методам.
Уменьшение усиления микрофона
Появление шипения микрофона далеко не всегда свидетельствует о наличии аппаратных проблем. Довольно часто причиной являются программные ошибки или неправильно выставленные настройки, поэтому в первую очередь попробуйте решить проблему через Windows, и только при отсутствии результата обращать внимание на само устройство. Чаще всего шипение появляется вследствие слишком сильного усиления, при котором оборудование дает сбои. Это характерно по большей части для бюджетных моделей микрофонов, но может коснуться совершенно любых.







Все изменения вступают в силу сразу же и их можно тестировать даже одновременно через встроенный инструмент прослушивания с устройства или другие решения. Детально об этом рассказывается в отдельной статье на нашем сайте, где вы найдете информацию обо всех доступных методах проверки микрофона.
