Обновление или переустановка Windows иногда приводит к снижению общей громкости. Для пользователей ноутбуков и ПК, с маломощной аудиосистемой, это может быть критично. Но не только Виндовс создает проблемы со звуком, есть еще целый ряд факторов, в числе которых элементарное устаревание динамиков.
И если стандартными средствами поднять громкость до нужного вам уровня не получается, можно воспользоваться специальным ПО – бустером, иначе говоря, программой для усиления звука. Такие программы позволяют увеличить громкость колонок выше стандартного значения и даже не всегда в ущерб качеству.
- FxSound Pro
- Letasoft Sound Booster
- Equalizer APO
- Boom 3D
- Fidelizer
- Volume²
- Причины тихого звука. Как усилить звук!
- Теперь о более интересном
- Пару слов про тонкомпенсацию
- Проверка разъемов и проводов
- Проверка и обновление драйверов
- Настройка аудио-драйвера
- Кодеки, видео- и аудио-проигрыватели
- Программы для усиления громкости
- Sound Booster для Windows
- Отзывы о программе Sound Booster
- DFX Audio Enhancer
- Fidelizer Audio Enhancer
- DeskFX Audio Enhancer
- Chrome Volume Booster
- VLC Media Player
- Как работает усилитель громкости?
- Как увеличить громкость на ПК?
- Безопасно ли использовать усилители звука на ПК?
- Универсальные усилители
- SRS Audio SandBox
- MP3, Wav и пр. (аудио-редакторы)
- Программы, улучшающие качество звука
- Проигрыватель VLC — повышение громкости до 125%
- Плагины для браузера (Chrome)
- Hear – must have для владельцев MacBook
- DFX Audio Enhancer – простое решение проблемы
- Razer Surround – для любителей видеоигр
- Volume2 – отличное пополнение в системе Windows
- SRS Audio SandBox – легкая версия Hear
FxSound Pro
FxSound – бесплатное ПО для улучшения качества звука. Благодаря встроенному эквалайзеру, эффектам и базовым предустановкам, с его помощью получается не только увеличить громкость, но также и улучшить качество воспроизведения аудиодорожки. После установки определяется как новое устройство вывода, но управляет звуком на последнем подключенном источнике. Перевода на русский нет, но, если вы хоть раз пользовались эквалайзером, он и не потребуется.
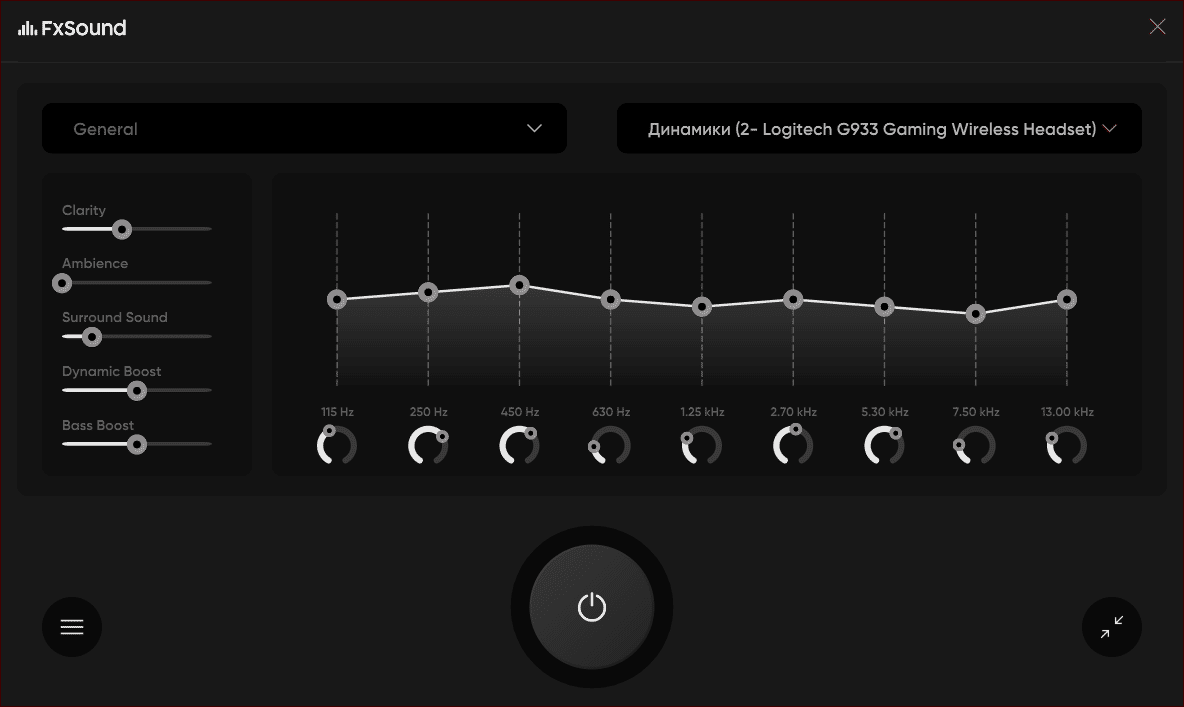
- грубая настройка эквалайзера;
- тонкая настройка эквалайзера;
- усилитель баса;
- выбор предустановленных настроек для разного контента;
- увеличение громкости;
- выбор аудиоустройства, для которого применить настройки (каждое устройство вывода настраивается отдельно);
- настройка виртуальных аудиоэффектов.
Установка пресета «General» уже немного поднимает уровень громкости выше стандартного, но, если нужно сделать еще громче, поднимите выше все частотные ползунки.
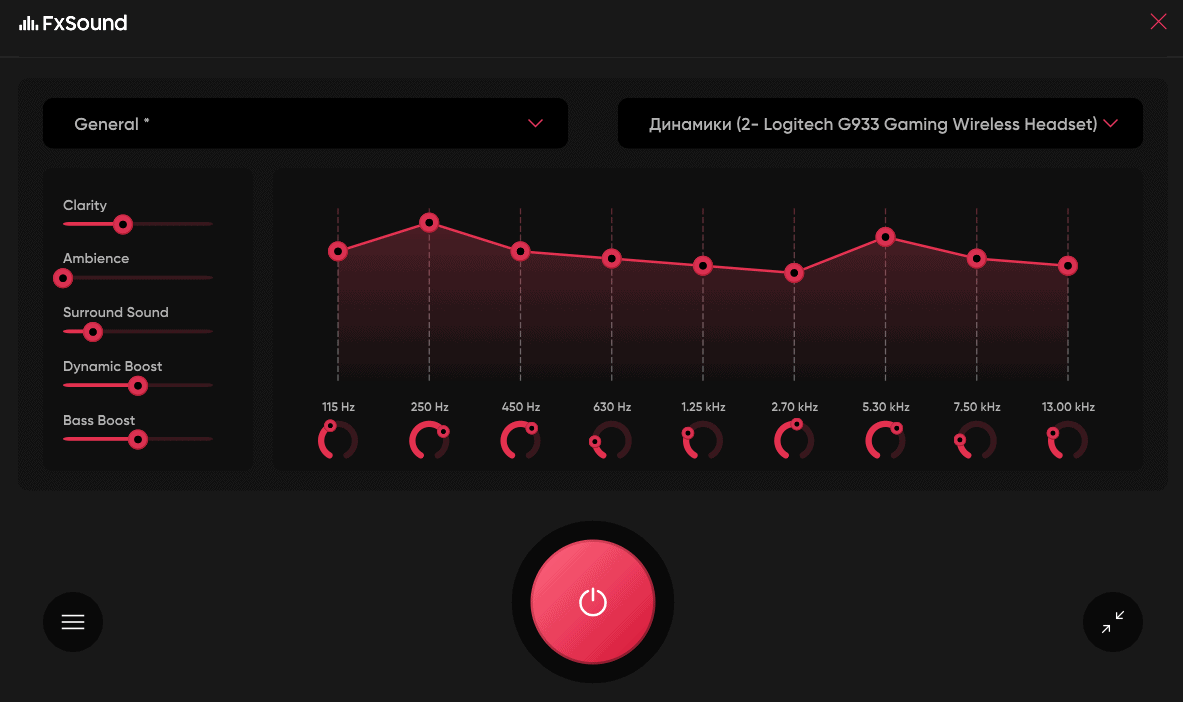
Приятным дополнением для меломанов в FxSound, кроме усиления звука, станет гибкая настройка эквалайзера, бустер баса и настройка трехмерного звучания. Но, чтобы полностью раскрыть потенциал программы необходима соответствующая аудиосистема, способная все это великолепие воспроизвести.
Letasoft Sound Booster
Sound Booster – классический усилитель звука для ноутбука и ПК под управлением Windows. После установки появляется еще одна настройка громкости, которая отвечает только за усиление. По заявлению разработчиков, Sound Booster способен усилить звук на 1000%, то есть в 10 раз. Программа платная, начальная цена $20 (примерно 1500 рублей). Доступен ознакомительный период 14 дней.

Sound Booster не заменяет встроенный драйвер, поэтому программу можно установить даже когда у вас нет доступа к административной учетной записи в Windows. Чтобы увеличить звук, поставьте галочку возле надписи: «Включить» и поднимите ползунок до комфортного уровня.
Правым щелчком мыши по иконке программы в трее, можно вызвать меню управления приложения и настроить режим работы:
- перехват,
- перехват и эффект APO,
- эффект APO,
- СуперУсиление.

По умолчанию установлен режим «Перехват и эффект APO». Это значит, что программа будет не только увеличивать громкость, но и выравнивать частоты, чтобы предотвратить дребезжание при перегрузке. Если мощности звука на максимуме в этом режиме окажется недостаточно, то выберите «Перехват» или «СуперУсиление».
Equalizer APO
Equalizer APO, первоначально разрабатывался для ОС Windows Vista в качестве расширения для стандартного драйвера. На данный момент программа ставится поверх любого драйвера и поддерживается всеми последующими версиями Виндовс. Оболочка программы представляет собой параметрический эквалайзер с гибкой настройкой шкалы частот. Общий усилитель громкости вынесен отдельно.
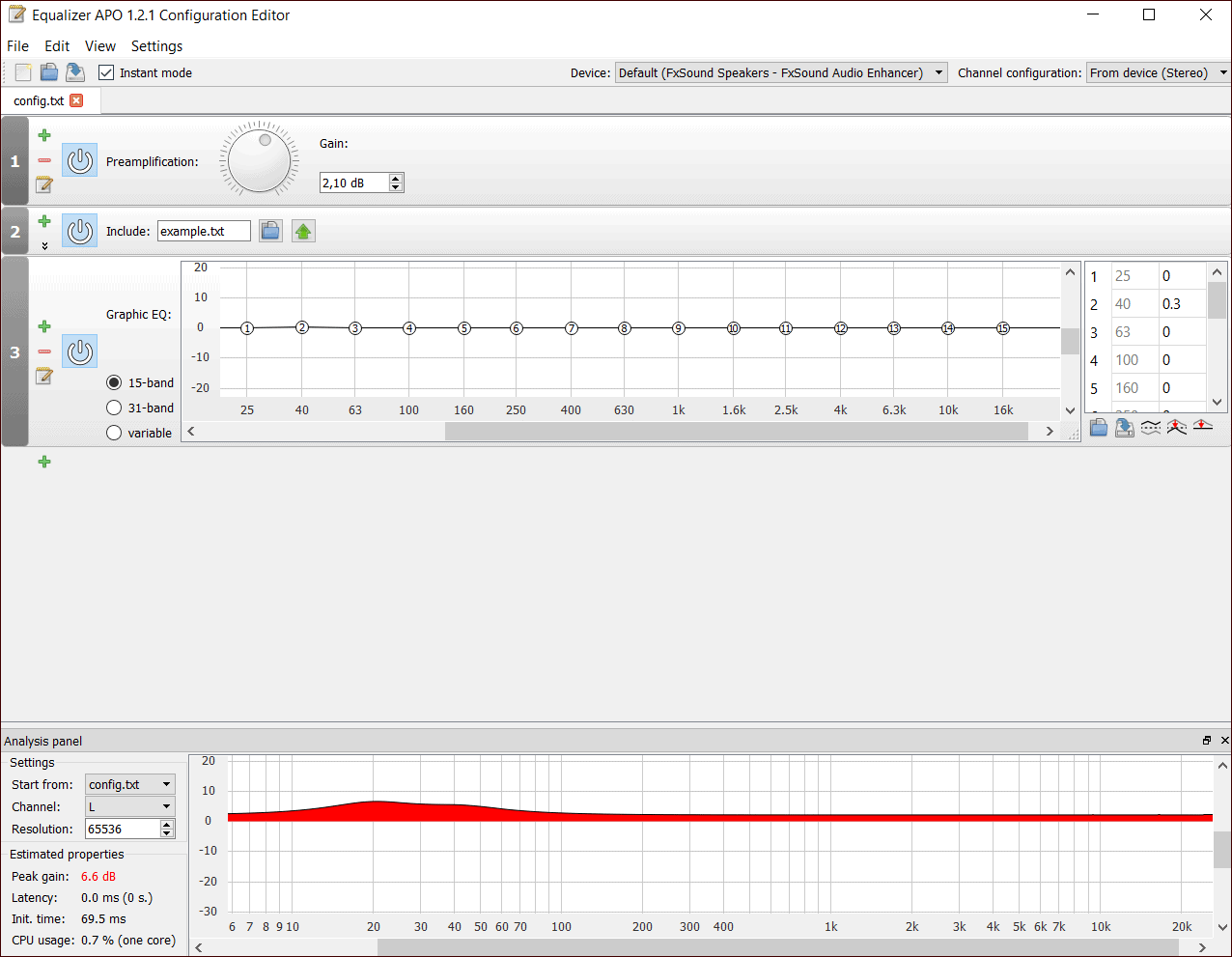
- усиление громкости;
- тонкая настройка частоты звука;
- поддержка нескольких каналов;
- настройка для каждого устройства вывода по отдельности;
- настраиваемый интерфейс;
- поддержка плагинов VST.
Интерфейс на русский не переведен, что не мешает пользоваться программой в качестве усилителя. Но для использования всего функционала, придется вооружится переводчиком (на сайте разработчика есть подробная инструкция). Распространяется бесплатно.
Для того, чтобы просто увеличить громкость звука, запустите программу и поверните вправо виртуальный энкодер (крутилка громкости) в разделе «Preamplification».

Boom 3D
Boom 3D – это программа три в одном: аудио плеер, эквалайзер и усилитель (напрямую работает только в MacOS). Как и FxSound, после запуска создает виртуальное устройство вывода. По заверению разработчика может «выдавить» из любых стереонаушников профессиональный звук. Программа платная, лицензия стоит 3700 рублей, но есть бесплатный ознакомительный период на 30 дней.
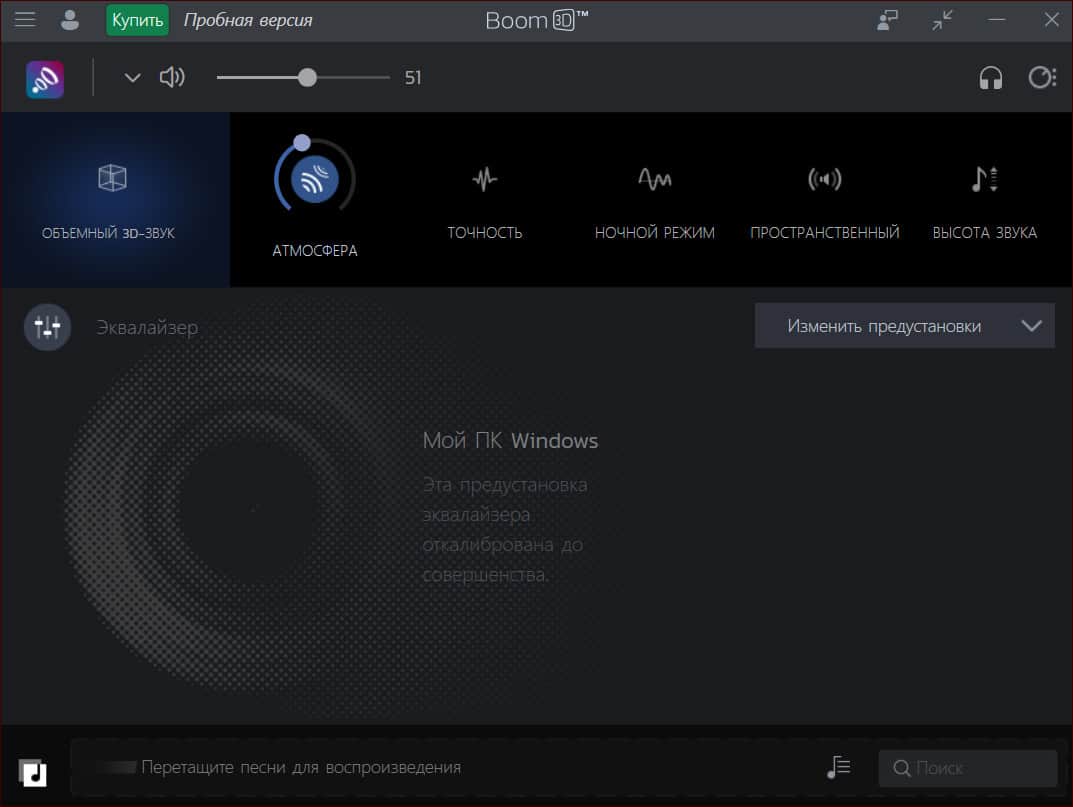
- грубая настройка эквалайзера;
- тонкая настройка эквалайзера;
- выбор предустановленных настроек для разного контента;
- усиление звука;
- выбор аудиоустройства, для которого применить настройки (каждое устройство вывода настраивается отдельно);
- настройка виртуальных 3d-эффектов звука.
Для увеличения громкости в Boom 3D на ОС Windows, откройте любой предустановленный эквалайзер и поднимите ползунки настройки частот повыше. Для этого выполните следившие действия:
- Активируйте эквалайзер.
- Поднимите все ползунки настройки часто пропорционально вверх.
- Добавьте уровень чувствительности.
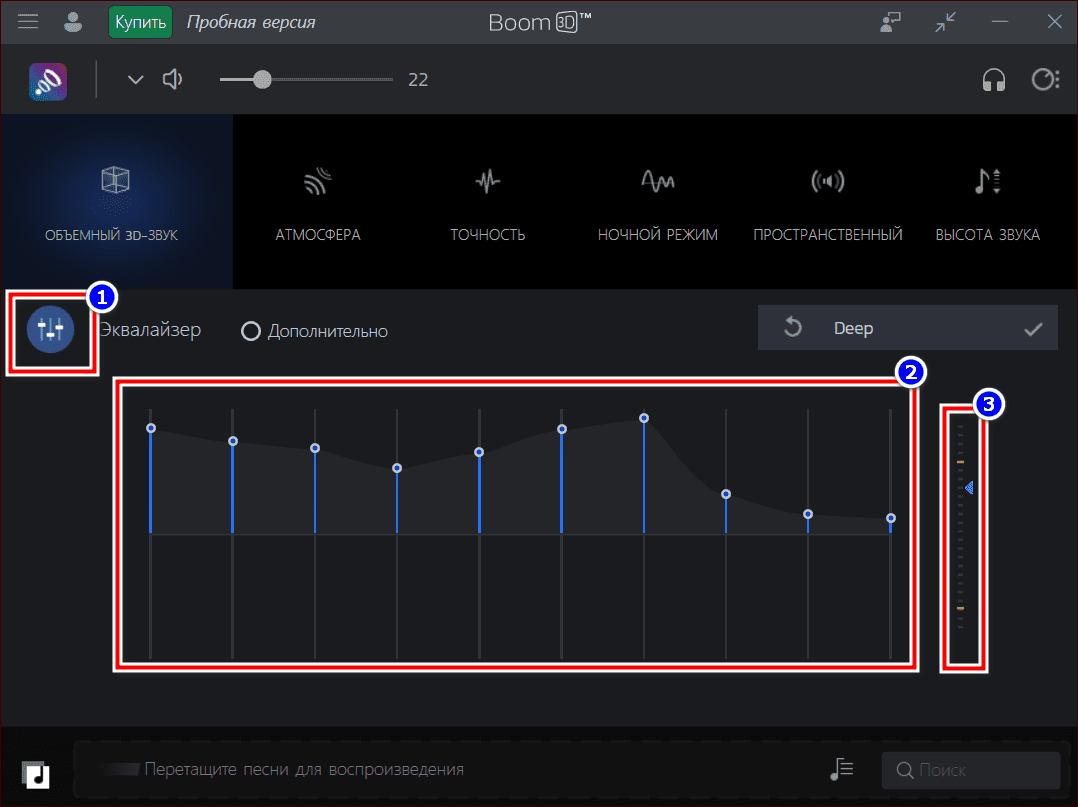
Ни для кого не секрет, что наушники и аудиосистема, способные воспроизводить качественный объемный звук, стоят довольно дорого. Основная «фишка» Boom 3D, в том, что программа позволяет добиться схожего эффекта на аппаратуре средне ценового сегмента.
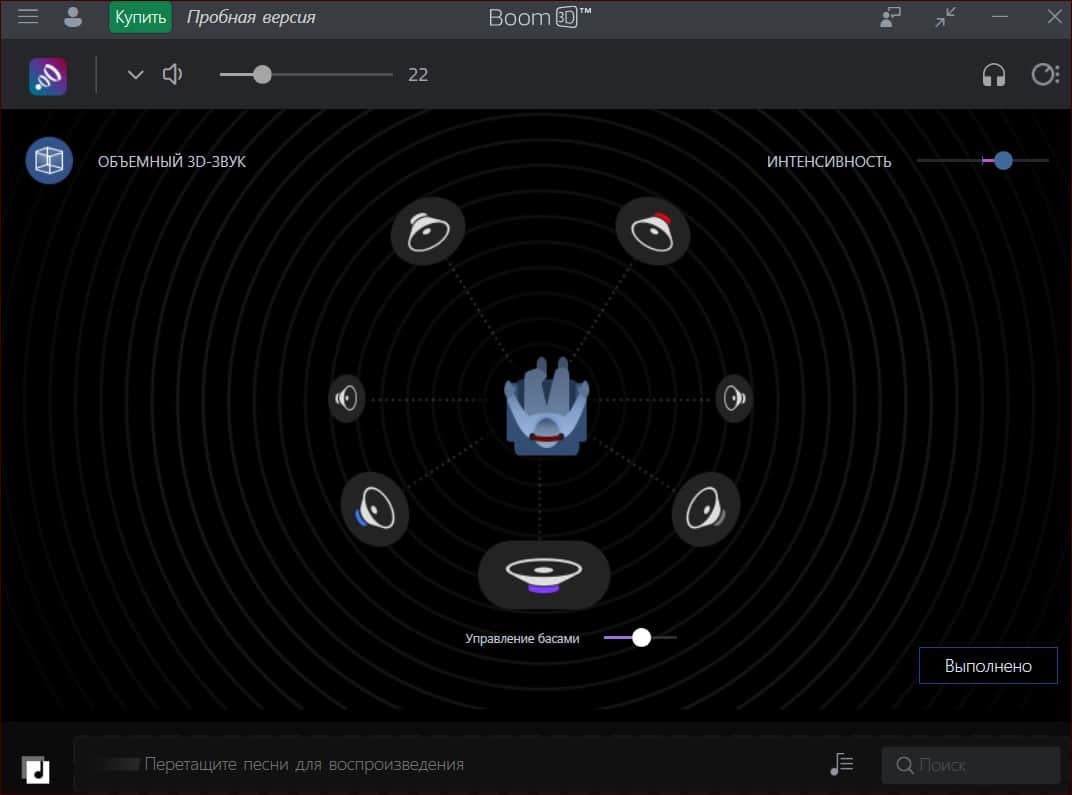
Fidelizer
Fidelizer изолирует аудиодравер от воздействия не связанного с ним ПО на уровне ядра операционной системы. Утилита не увеличивает громкость, а убирает всевозможные помехи, благодаря чему воспроизводимый с компьютера звук становится чище и лучше воспринимается на слух. То есть при одинаковой громкости проще расслышать детали. Это особенно заметно при прослушивании музыки и видео в наушниках.
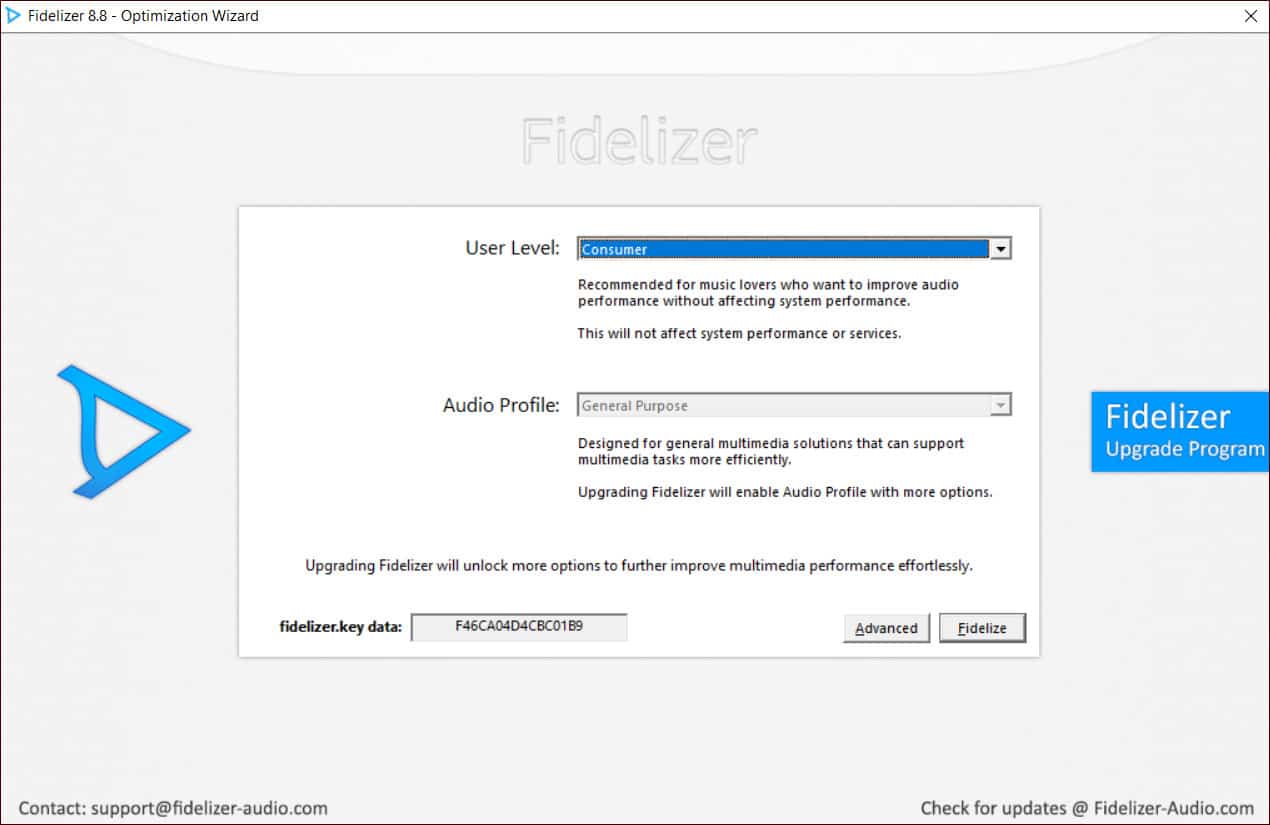
Утилита разработана для музыкантов. Полный функционал раскрывается в платной версии. Стоимость лицензии $40 (примерно 3100 рублей). А в бесплатной доступны всего 4 уровня приоритета для аудиодрайвера. Все кроме «Consumer» серьезно тормозят не связанные с выводом звука программы. Уровень «Minimalist», так и вовсе отключает все «лишнее» ПО, даже сетевую карту. Настройки сохраняются до перезапуска системы.
Volume²
Volume² — бесплатный альтернативный регулятор громкости, который полностью заменяет таковой в ОС. Программа обеспечивает быструю настройку горячих клавиш для управления громкостью. Также в ней есть планировщик задач, позволяющий настроить громкость выбранного ПО на компьютере для заданного времени.
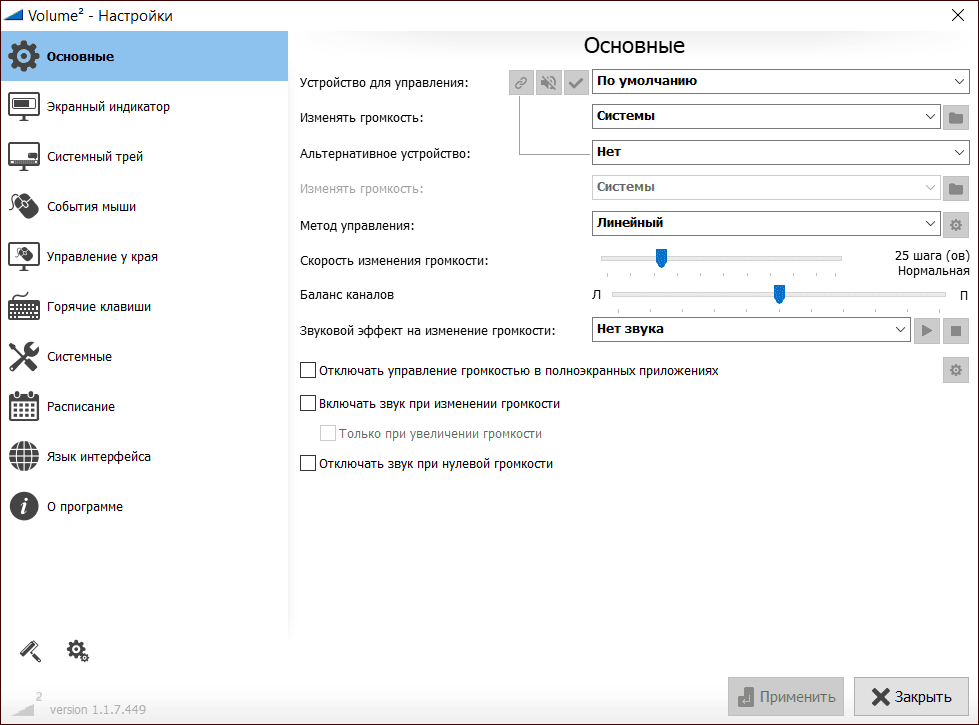
Volume² перенастраивает аудиодрайверер Windows, благодаря чему немного увеличивается громкость компьютера или ноутбука (примерно на 15-20%).
Обложка: Boom 3D
Всем всего доброго!
По своему опыту могу сказать, что пользователи, чаще всего, сталкиваются с проблемой тихого звука при переустановке ОС Windows (реже при замене оборудования на новое).
Вообще, тихий-тихому рознь: если вы прибавляете громкость на 100%, а звук едва слышно — то проблема налицо, но, если вы ожидаете от бюджетного ноутбука громкость как от муз. центра — то здесь без комментариев, моя статья вам вряд ли поможет 😎.
В общем, ниже хочу привести несколько причин из-за которых звук может «портиться» (треск, скрежет, шипение) и снижаться его громкость. Также дам несколько советов по увеличению громкости ☝.
Если у вас совсем нет звука — рекомендую ознакомиться с этой заметкой

Причины тихого звука. Как усилить звук!
В первую очередь, я все же рекомендую сделать две вещи:


Теперь о более интересном
Есть такая опция в Windows, как «связь» — суть в том, что «умная» Windows уменьшает громкость при использовании компьютера для разговоров (т.е. как бы делает плюс для вас — чтобы вы лучше слышали собеседника).
Чтобы проверить это:
- : нажмите , и используйте команду: ;
- : зайдите в панель управления Windows и откройте раздел «Оборудование и звук/Звуки» (см. скриншот ниже 👇).

Оборудование и звук — звук
После, перейдите во вкладку и поставьте ползунок «действий не требуется». Сохраните настройки и перезагрузите компьютер (последнее действие обязательно!). После чего протестируйте, какая стала громкость.

Звук — действий не требуется
Пару слов про тонкомпенсацию
Есть в Windows еще одна опция, которая может существенно повлиять на громкость. Речь идет про — спец. опция для устранения различия громкости с учетом особенности человеческого восприятия. При проблемах с тихим звуком — рекомендую эту .
Для этого нужно зайти в панель управления, и открыть раздел «Оборудование и звук/звук»: во вкладке выбрать свой источник звука и перейти в их (см. скриншот ниже, стрелка 1-2 👇).
для открытия настроек звука: нажать Win+R, и использовать команду mmsys.cpl
Затем открыть вкладку и в свойствах найти опцию — включить ее, сохранить настройки и проверить качество звука вновь (кстати, в Windows 8.1 эта опция обзывается немного по-другому — «Дополнительные возможности/выравнивание громкости»).
Проверка разъемов и проводов
Одной из самых частых причин искажения звука, появления шума, треска, снижение громкости — является плохой контакт между динамиками колонок (наушников) и звуковой карты компьютера.
Надорванный провод у наушников
Вообще, надрыв провода может быть и «не видимый» — т.е. оплетка сверху будет невредима, в то время как медная жила внутри будет повреждена. Попробуйте покрутить провод, и если звук, то пропадает, то появляется, идут искажения — проблема на лицо.
Так же проверить наушники (колонки) можно подключив их к другому ПК, планшету, муз. центру и т.д.

Подключение Bluetooth receiver к колонкам муз. центра
Если проблема связана с разъемами на звуковой карте — тут либо ремонт, либо использовать внешнюю звуковую карту. Сейчас, например, есть такие «малютки» размером с обычную флешку, в то время как многие из них могут выдать качество звука ничуть не хуже встроенных звуковых карт.
Купить дешево различную мелочь (вроде звуковой карты) можно на AliExpress
Внешняя звуковая карта
Проверка и обновление драйверов
В каждой 3-4-й проблеме со звуком — виноваты драйвера! Точнее их отсутствие, либо неправильно выбранная версия для данной ОС.
Для начала рекомендую открыть 📌 . Самый простой и быстрой способ сделать это: нажать , ввести , нажать .

Запуск диспетчера устройств — devmgmt.msc
В диспетчере устройств откройте вкладку «Звуковые, игровые и видеоустройства». В этой вкладке должна отобразиться ваша звуковая карта (например, на скрине ниже — Realtek High Definition Audio).
👉 Если вместо этого — вкладка пустая, либо видите значок со знаком вопроса — значит драйвера нет.
Обновление драйверов в Windows
ри проблемах с аудио-драйверами — рекомендую ознакомиться со следующей статьей
Чтобы обновить драйвер в Windows: просто щелкните правой кнопкой мышки по устройству (для которого обновляете драйвера), и в контекстном меню выберите (стрелка-1-2 на скрине выше).
Обновлять драйвера можно и в автоматическом режиме — для этого вам нужна спец. утилита

Обновить всё — игровые компоненты, звуковые и игровые устройства и пр. / Driver Booster
Настройка аудио-драйвера
Когда вы подключаете какое-нибудь устройство ко входу звуковой карты, как правило, всплывает сообщение от драйвера Realtek, с просьбой указать, что за устройство вы подключили. От правильно выбранного типа устройства — зависит, в том числе, и уровень громкости.
В некоторых случаях помогает принудительное переключение типа устройства: с наушников на динамики (либо наоборот). Попробуйте оба варианта.
чтобы вызвать окно выбора типа подключаемого устройства — попробуйте вынуть штекер от колонок (наушников) из звуковой карты, и снова вставить его.
Настройка уровня громкости воспроизведения
В панели управления звуковой картой Realtek — есть несколько ползунков громкости (что-то наподобие микшера в Windows). Например, если ползунок Front у вас стоит на 60% (и колонки подключены к лицевой стороне системного блока) — то пока вы его не поднимите на 100%, звук громче у вас не станет!
Realtek — громкость на максимум
Если у вас наушники (колонки) подключены к передней панели системного блока, попробуйте их подключить к задней стороне.
Кодеки, видео- и аудио-проигрыватели
Если у вас слабый звук только при просмотре фильмов или прослушивании музыки, то вероятнее всего — дело в аудио- видео-кодеках (либо в проигрывателях).
Здесь совет простой: УДАЛИТЬ полностью все кодеки из системы и попробовать поставить набор от 👉 K-Lite Codec Pack (полное описание доступно по ссылке).
Причем, при установке обязательно включите режим «Lots of stuff», как на скрине ниже. Так вы получите все нужные и современные кодеки на сегодняшний день!

1) Лучшие кодеки для Windows — моя подборка
2) 10 бесплатных проигрывателей для Windows — моя подборка

Программы для усиления громкости
Последнее, что порекомендую — это попробовать запустить специальные программы для усиления звука. Им у меня на блоге посвящена целая статья (ссылка ниже)!

Программы для усиления громкости на компьютере — моя подборка
Вообще, рекомендую попробовать программу Sound Booster (ее скриншот приведен ниже). Главные ее достоинства:
- установил, один раз настроил, и она работает (запускается при каждом включении компьютера);
- поддерживает все популярные программы, игры, проигрыватели и т.д.: Skype, ICQ, Windows Media Player и т.д.

Надеюсь, хоть одна рекомендация у вас сработает!
За дополнения по теме — заранее благодарен.
Первая публикация: 14.12.2016

Sound Booster
для Windows

Sound Booster – утилита, способная усилить громкость звука в операционной системе до 500% по сравнению с обычным звучанием. Если при воспроизведении медиафайла, в игре, при общении с друзьями через коммуникационные приложения и т.д. вы не довольны текущей громкостью, хотя параметры динамиков установлены на полную мощность, то этот инструмент решит такую проблему.
После инсталляции программа размещает дополнительный динамик в трее, клик на который и откроет ползунок усиления. Установив подходящий уровень, вы сможете наслаждаться полноценным звучанием колонок вашего ПК или ноутбука. Для удобства предусмотрено управление горячими клавишами, которые можно настроить самостоятельно.
В целом, Sound Booster действительно полезный инструмент, который позволит по-новому услышать аудиосопровождение и звуки на вашем ПК.

ТОП-сегодня раздела «Утилиты, Плагины»
EarTrumpet 1.3.2.0 / 2.2.1.0
Sound Booster 1.12.0.538
Отзывы о программе Sound Booster
Вам никогда не казалось, что звук на компьютере слишком тихий, а стандартных программ и настроек мало для его увеличения? Возможно вы пытались посмотреть фильм или музыку, но она недостаточно громкая. Или не можете сосредоточиться на онлайн-встрече из-за низкой громкости собеседника. Не беспокойтесь — у нас есть решение. В этой статье вы найдете 12 лучших усилителей громкости для Windows, и не только. Эти программы помогут улучшить и увеличить звук до 500%!

Кроме того, он также предлагает ряд других функций, таких как возможность создавать собственные пресеты и управлять входной громкостью микрофона. Equalizer APO также поставляется со встроенным анализатором спектра, для отслеживания и исправления проблем звука.
Интерфейс приложения может показаться не самым удобным для пользователя, но с ним все же легко начать работу. Приложение не потребляет много системных ресурсов и работает практически со всеми типами аудиофайлов.
DFX Audio Enhancer

DFX Audio Enhancer — еще один отличный вариант для улучшения звука на вашем компьютере. Это программное обеспечение поставляется с различными функциями, которые позволяют настроить звук по своему вкусу. С помощью DFX Audio Enhancer вы можете увеличить громкость, четкость и глубину звука на вашем ПК.
DFX Audio Enhancer доступен на многих языках и совместим со всеми версиями Windows. Программное обеспечение также очень простое в использовании — вы можете настроить параметры всего за несколько кликов. DFX Audio Enhancer можно использовать бесплатно в течение ограниченного времени, но после этого потребуется приобрести лицензию.

Boom 3D — это усилитель звука, обеспечивающий трехмерное звучание на компьютере. С Boom 3D вы можете увеличить громкость и четкость, без каких-либо искажений. Программное обеспечение также поставляется с рядом других функций, таких как возможность настраивать параметры эквалайзера и создавать собственные пресеты.
Boom 3D доступен для Windows и Mac. Приложение простое в использовании и имеет интерактивный, удобный интерфейс. Boom 3D поставляется с такими функциями, как 3D Surround Sound, Volume Maximizer и Equalizer.
Letasoft Sound Booster — это легкое и простое в использовании приложение, которое может значительно увеличить громкость динамиков вашего ПК или наушников, подключенных к компьютеру. Программа предлагает два варианта использования. Во-первых, вы можете использовать Letasoft Sound Booster для Windows, чтобы увеличить громкость любого установленного приложения. Например, вы можете увеличить громкость вашего медиаплеера или веб-браузера до нужного уровня. Во-вторых, программа может усиливать все системные звуки, включая уведомления, оповещения и другие звуки, воспроизводимые на вашем ПК.
Бесплатная версия Letasoft Sound Booster предлагает некоторые основные функции, такие как возможность увеличения громкости приложений Windows и системных звуков. Pro-версия программы предлагает дополнительные функции, такие как возможность сохранять текущие настройки звука в виде профиля, регулировать уровень усиления для различных приложений и отключать системные звуки. Letasoft Sound Booster доступен для Windows XP, Vista, 7, 8, 10 и последней версии Windows 11.
Fidelizer Audio Enhancer
Fidelizer Audio Enhancer — это программа для улучшения качества музыки. Приложение использует сложный алгоритм для анализа аудиофайлов, а затем оптимизирует их для наилучшего качества прослушивания. Это отличный усилитель громкости для Windows 10 и других версий. Если вы ищете простой способ улучшить качество звука, вам стоит попробовать Fidelizer Audio Enhancer. Приложение доступно бесплатно, а также есть платная версия, которая предлагает больше возможностей.
— Смотри также: Организация кабелей в студии звукозаписи. Экономим рабочее пространство —

Viper4Windows — потрясающий усилитель громкости для Windows. Этот бесплатный усилитель звука позволяет увеличить громкость до 200 % от громкости системы по умолчанию.
Viper4Windows также поддерживает настройку объемного звука, что может быть очень удобно, если вы используете высококачественные наушники. Кроме того, он также имеет эквалайзер, который можно использовать для улучшения качества звука. Это один из лучших усилителей громкости для Windows, и его стоит попробовать.

Это может быть чрезвычайно полезно, если у вас слишком тихий аудиофайл или если вы хотите сделать звук громче для определенной цели.
DeskFX Audio Enhancer

DeskFX Audio Enhancer — один из лучших усилителей громкости для Windows, который вы можете использовать. Это бесплатный инструмент, который помогает улучшить качество вывода звука. С помощью DeskFX Audio Enhancer вы можете легко увеличить басы, высокие частоты и вокал.
Одна из лучших особенностей DeskFX Audio Enhancer заключается в том, что им очень легко пользоваться. Вам не нужно быть техническим экспертом, чтобы использовать этот инструмент. Все, что вам нужно сделать, это запустить программу, а затем выбрать устройство вывода звука, которое вы хотите использовать.
После этого вы можете настроить параметры в соответствии с вашими предпочтениями. Например, вы можете усилить низкие или высокие частоты. Вы также можете добавить эффекты, такие как реверберация и эхо.
Chrome Volume Booster
Chrome Volume Booster — это бесплатное расширение для веб-браузера Google Chrome, которое позволяет увеличить громкость ваших аудио- и видеофайлов. С помощью расширения вы можете увеличить громкость до 400%. Это может быть чрезвычайно полезно, если у вас слишком тихий аудио- или видеофайл или если вы хотите, чтобы звук или видео были максимально громкими. Вы также можете отрегулировать уровень громкости, щелкнув значок расширения, а затем отрегулировав ползунок «Уровень громкости».
— Смотри также: Лучшие планшеты для создания музыки в 2022 году! —
VLC Media Player

VLC Media Player — это бесплатный мультимедийный проигрыватель с открытым исходным кодом, который воспроизводит большинство мультимедийных файлов, а также диски, устройства и сетевые потоковые протоколы. Он доступен для Windows, macOS, Linux и других операционных систем. Этот медиаплеер популярен для обработки всех типов аудио и видео форматов.
Помимо того, что VLC является медиаплеером, он обладает усилителем громкости. Он поддерживает увеличение громкости в диапазоне от 200% до 400%.
Итак, если вы просто хотите увеличить громкость при воспроизведении локального аудио и видео в вашей системе, медиаплеер VLC — лучший усилитель громкости для ПК.
Как работает усилитель громкости?
Усилитель громкости увеличивает уровень звука аудиосигнала. Большинство усилителей используют цифровую обработку сигналов (DSP) для увеличения громкости. DSP — это метод, который используется для улучшения качества аудиосигнала путем изменения его частотного содержания.
Как увеличить громкость на ПК?
Есть несколько вещей, которые вы можете сделать, чтобы увеличить громкость на вашем ПК:
- Увеличьте громкость в настройках звука Windows.
- Используйте инструмент для увеличения громкости, например Equalizer APO, VLC Media Player или DeskFX (а также другие программы из нашего списка).
- Используйте внешний динамик или усилитель.
- Измените аудиоформат файла на формат без потерь, такой как FLAC или WAV.
Безопасно ли использовать усилители звука на ПК?
Да, усилители звука безопасны на ПК с Windows. Тем не менее, вы всегда должны быть осторожны при использовании любого стороннего программного обеспечения на вашем ПК. Обязательно загрузите программное обеспечение из надежного источника и запустите его в системе, свободной от вирусов.
Программы для усиления звука на ноутбуке
Увеличение громкости на ноутбуке – не очевидная, но часто необходимая операция, которая во многих случаях не решается на должном уровне стандартными средствами ОС. Если к ноутбуку не подключены мощные активные колонки, то необходимы программные средства усиления, представленные в данном разделе. Программы для усиления звука на ноутбуке позволяют преодолеть пределы, заданные в максимальных настройках регулятора Windows или звукового драйвера видеокарты. Звук может быть усилен как динамически, то есть во время проигрывания, так и статически – через редактирование громкости самого файла. Программы раздела умеют и то, и другое.
Sound Booster – программа для преодоления звукового порога, установленного в регуляторах системы и менеджера звука с максимальным усилением до 500 процентов.
Audio Amplifier Free – незаменимый инструмент для видео и аудиофайлов с недостаточной громкостью, производит усиление до 1000 процентов от исходного уровня.
Audacity – программный пакет для работы со звуком, позволяющий производить не только его обработку, но и запись из различных источников с одновременной фильтрацией.
mp3DirectCut – программа для быстрой обработки звуковых файлов в формате MP3, осуществляющая их обрезку, склейку, преобразование громкости и другие действия.
Hear – утилита для динамического преобразования звука, поступающего из внешнего источника или проигрываемого файла, работающая резидентно в памяти компьютера.
Вопрос на засыпку: зачем компьютер без звука? 👀
: статья написана на основе опыта автора. Актуальна для популярных ОС Windows (7, 8, 10, 11).
1) Если у вас слишком тихий звук на компьютере, рекомендую вот эту статью: https://ocomp.info/tihiy-zvuk-kak-uvelichit-gromkost.html
2) Если же звука НЕТ совсем, ознакомьтесь вот с этой: https://ocomp.info/pochemu-net-zvuka-na-kompyutere.html
Универсальные усилители
Одна из самых удобных и простых программ, которая легко и быстро усилит звук. Причем, долго лазить в настройках и копаться, выискивая нужную галочку — не придется, все что нужно — это поставить галочку автостарта (чтобы программа загружалась вместе с Windows) и передвинуть ползунок громкости вверх.
Кстати, Sound Booster способен увеличить громкость в 5 раз (на 500%)! Программа усиливает звук практически во всех приложениях в Windows: веб-браузеры, Skype, MSN, Live, ICQ, видео- и аудио-плееры и т.д. Весьма важное отличие от другого софта подобного рода — Sound Booster при увеличении громкости не искажает звук (разработчикам это удалось добиться с помощью уникальных фильтров).
Настройка одного из лучших усилителей звука — Sound Boostera
Программа поддерживает русский язык, есть настройка горячих клавиш: можно задать какие клавиши нажимать, чтобы включить усиление громкости и какие нажать — чтобы его выключить. В общем-то, очень удобно!
Загрузить можно 👉 с Softonic
Такую программу, как Hear (с таким количеством настроек изменения и улучшения звука) — еще поискать! Количество фильтров, доступных переключателей, опций и настроек — просто поражает, их столько, что с ними легко можно провозиться весь вечер, слушая и изменяя качество звучания колонок/наушников.
- — модуль для управления резонансом динамиков, благодаря этому можно несколько увеличить громкость воспроизводимого звука;
- — если у вас нет субвуфера, то программа способна попытаться его заменить!;
- — эта опция позволяет сделать так, что вы будете думать, что вы находитесь, например, в большом зале или в лесу. Т.е. программа придает звуку нужный эффект звучания.
- — модуль ориентированный для прослушивания музыки. Позволяет несколько восстановить частоту и интенсивность звучания, которая теряется в процессе записи трека.

Hear — главное окно программы.
: программа платная (но не дорогая 😎).
SRS Audio SandBox
Очень и очень интересная программа по обработке звука. Что еще важно — она рассчитана не на профессионалов, которые могут из сотен частот выбрать и настроить нужные, а на самого обычного пользователя «средней руки».
В программе есть несколько модулей:
- 3D баланс;
- 3D пространство;
- громкость;
- оптимизация;
- частота динамиков;
- четкость звука (см. скриншот ниже).

SRS Audio SandBox: главное окно программы.
Поочередно настраивая каждую из этих функций, можно добиться четкого и качественного звука. Кстати, обратите внимание, что в программе есть несколько режимов работы: игровой (рекомендуется в играх); музыкальный (при прослушивании аудио-треков), и режим-фильмов (включается при воспроизведении кино в каком-нибудь плеере).
Кроме этого, для более точной подстройки звука обязательно выберите тип вашего аудио-устройства: обычные динамики (колонки), динамики в ноутбуке, или наушники. В общем, программа довольно интересная, рекомендую к ознакомлению!
MP3, Wav и пр. (аудио-редакторы)
Эти программы вам будут полезны, если вы столкнулись с музыкальными треками, при проигрывании которых, звук становится очень слабым (иногда, его едва слышно).

Audio Amplifier — главное окно
Отличная утилита, в которой можно быстро и легко увеличить громкость аудио- или видео-файла. Кстати, что интересно, программа может не только повысить громкость, но и понизить ее (в случаях, когда нужный файл звучит очень громко)! Максимальная уровень усиления звука — 1000% (т.е. звук можно усилить в 10 раз)!
Интерфейс программы выполнен в стиле минимализм (что популярно на сегодняшний день). Чтобы изменить уровень звука в файле: достаточно нажать кнопку «Load file», затем передвинуть ползунок в нужную сторону (например, увеличить громкость на 100%) и сохранить полученный результат. Все просто!
Загрузить можно с Source Forge

Audacity / Лого
Простой, легкий, многофункциональный аудио-редактор.
С помощью программы можно:
- — резать аудио-файлы;
- — перемещать отдельные кусочки «разрезанного» трека;
- — применять различные фильтры, повышающие качество звучания;
- — применять эффекты затухания громкости;
- — есть фильтры для удаления шума;
- — эквалайзер для настройки частот;
- — нормализация аудио-треков и т.д.
Есть поддержка горячих клавиш. Для программы написаны десятки плагинов. Поддерживается работы со звуком в: 16-, 24- и 32-бита.

Audacity — работа с программой
Кстати, когда вы увеличите громкость в (к примеру) — то удалить появившиеся шумы можно, как раз в Audacity. Т.е. эта программа дополняет первую, которую я привел чуть выше.
Компактный редактор аудио-файлов (MP3). Основное его направление: вырезать и копировать части MP3 треков без компрессии в формат PCM.
В рамках этой статьи, этот редактор интересен тем, что позволяет удалить тишину из файлов и нормализовать звук. Программа работает во всех версиях Windows (XP, 7, 8, 10), реализована полная поддержка русского языка.
Скриншот главного окна приведен ниже.

Mp3DirecCut — главное окно программы
Программы, улучшающие качество звука
Эти программы «пересекаются» по своим возможностям с «универсальными усилителями», которые я вынес в первую часть данной статьи. Их основное направление — сделать звук более качественным, придать ему нужную «атмосферу», изменить его частоту.
Также можно загрузить с soft.mydiv.net

FX sound / Лого
Одна из лучших программ для улучшения качества звука в Windows! Представляет из себя некое подобие плагина, который интегрируется во все популярные приложения, например, такие как: WinAmp, Aimp, Windows Media Player, Skype и т.д.
В программе просто гора опций, приведу самые основные модули:
- Harmonic Fidelity Restoration — программа будет компенсировать высокие частоты, которые почти всегда обрезаются в процессе кодирования файла;
- — своеобразный эффект окружения, делает звук «глубже»;
- 3D Surround Processing — опция аналогична предыдущей, но работает «несколько» по другому, эффект строится именно на трехмерном звучании (модное нынче слово :), чтобы понять разницу — нужно один раз протестировать!);
- Dynamic Gain Boosting — усиление интенсивности аудио-трека. Вообще, интересная опция, придает некоторую степень динамичности;
- — компенсация нижних частот, восполнение глубокого баса;

DFX Audio Enhancer — модный дизайн
(для полного погружения в потрясающую звуковую атмосферу разработчик рекомендует использовать его спец. наушники)
Эта программа направлена на работу со стерео-наушниками (если вы не используете наушники — то вам она не будет интересна).
Разработчики Razer Surround создали «революционные» алгоритмы обработки звука, которые способны в практически любых стерео-наушниках создать эффект объемного звука. Объемное пространство будет создано с помощью серию калибровок и различных тестов прослушивания звука, тонкой подстройки.
Некоторые модули и возможности:
- Voice level — уровень громкости вашего оппонента/собеседника;
- Voice clarity — регулировка звука, направленная на очистку от разнообразных искажений и помех;
- Sound normalization — уменьшение разброса громкости (тонкая опция);
- Bass boost — увеличение/уменьшение басов;
- Имеется в наличие база готовых настроек (11 созданных профилей);
- Поддерживает большинство стерео-наушников, стерео-гарнитуру;
- Поддержка Windows 7, 8, 10, 11 (32/64 bits).
Окно настроек Razer Surround
Проигрыватель VLC — повышение громкости до 125%
Некоторые проигрыватели аудио- и видео-файлов могут автоматически повысить громкость воспроизводимого файла, выше, чем на 100%! Т.е. если стандартные проигрыватель Windows Media Player (который есть в «любой» Windows) — позволяет повысить громкость только до 100%, то например проигрыватель VLC до 125% — т.е. на порядок громче без всяких плагинов и дополнений!
Этот проигрыватель рекомендую устанавливать абсолютно всем. И дело не только в том, что он способен увеличить громкость любого воспроизводимого файла.
Основной плюс этого проигрывателя в его возможности качественно воспроизводить сетевые трансляции. Причем, добавьте к этому, что проигрыватель бесплатный, может воспроизводить все остальные популярные форматы (AVI, MP4, Divx, MKV, MPEG-2, MPEG-4, H.264, MKV, WebM, WMV, MP3 и т.д.), кроме этого поддерживает DVD, Audio CD, VCD и пр..

Просмотр фильма с усиленной громкостью
На этом статью завершаю. Кстати, если знаете проигрыватели, которые могут повысить несколько громкость воспроизводимых медиа-файлов, напишите пару строк в отзывах.
Плагины для браузера (Chrome)
Для «хромо-подобных» браузеров есть несколько довольно интересных плагинов (📌Volume Master, 📌Volume Booster), позволяющих усилить звук при просмотре онлайн-видео/аудио (т.е. любые сервисы: Youtube, Twitch и пр.).
Всё, что требуется сделать — это установить плагин, кликнуть по его иконке в меню и сдвинуть ползунок вправо для увел. громкости со 100% на 150% (например). Обратите внимание, что тот же Volume Master позволяет увел. громкость аж до 600%!

Volume Master — скриншот установленного плагина
Дополнения в комментариях — приветствуются!
На этом всё, удачи!

Прислушивание к диалогам или собеседнику во время видеосвязи, постоянное отматывание фрагментов фильма – сомнительное удовольствие. Стандартные инструменты настройки звука, предусмотренные в любой версии Windows, слишком ограничены в функционале и, как следствие, не отличаются эффективностью. Но решение этой проблемы возможно даже при минимальных затратах – установка специальных программ, способных усиливать звук, делать его более выраженным, сочным. Сразу отметим, что на сегодняшний день известны десятки таких приложений, однако далеко не все они способны дать необходимый результат и удовлетворить запросы пользователя. В этой подборке мы собрали 5 лучших программ для усиления звука на компьютере, ноутбуке. Рассмотрим универсальные усилители, которые нужно всего лишь один раз настроить, после чего они будут повышать громкость и качество звука в режиме онлайн.
Hear – must have для владельцев MacBook
Владельцы MacBook не дадут соврать: качество звука через недорогую акустику или гарнитуру оставляет желать лучшего, что свойственно и другим компьютерам без профессиональной звуковой карты. Когда функционал операционной системы и встроенный эквалайзер в какой-нибудь программе становятся бессильными, действовать нужно радикально. Именно для таких целей предусмотрены различные программные DSP-процессоры, и одним из лучших на сегодняшний день является Hear.
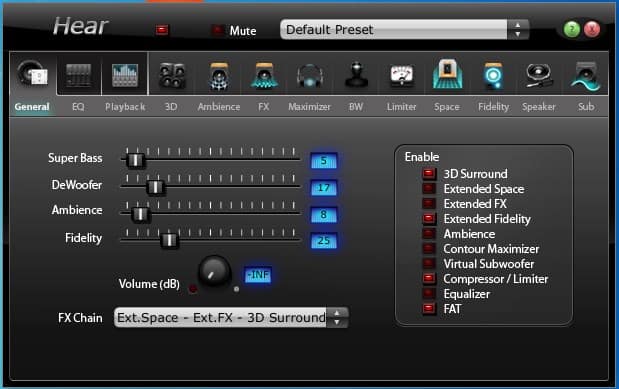
Для маковода, испытывающего ностальгические чувства при каждом упоминании плагина iTunes Volume Logic, это программа станет настоящей находкой. Даже не сомневайтесь, Hear станет лучшей заменой проекта iTunes Volume Logic, который прекратил свое существование и был доступен только в качестве плагина iTunes. Чем же так хороша эта программа? Абсолютная крутость Hear заключается в том, что утилита обрабатывает звук сразу для всех запущенных приложений (Opera, Safari, VLC или iTunes), улучшает качество звукового потока в любой игре, любом фильме, и только после этого отправляет его на аудиовыход.
В общем, идеальное решение для тех, кто пользуется недорогой гарнитурой. Профессиональных музыкантов или звукорежиссеров Hear вряд ли чем-либо удивит, но для всех остальных пользователей программа определенно станет настоящей находкой. Hear естественно совместима с Windows и во время обращения с ней каких-либо серьёзных сложностей не возникает. Основное достоинство утилиты – огромный набор встроенных инструментов, позволяющих задать звуку общие настройки: придать объёмность, убрать различные искажения, выровнять звучание.
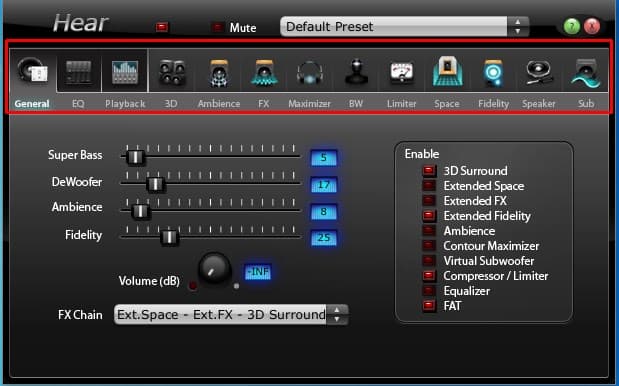
Уже во второй вкладке доступен интегрированный в Hear эквалайзер, умеющий тонко регулировать параметры аудиопотока. Отобразить инструмент можно в виде кривых, что придает настройкам большей эластичности, либо же в форме привычных ползунков.
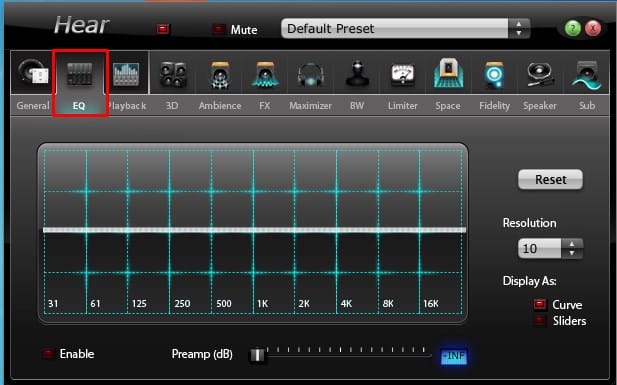
Отметим другие не менее важные возможности софта:
- максимальное приближение звука к естественному звучанию с помощью двух десятков различных фильтров и эффектов;
- наличие уже готовых всевозможных шаблонов, только упрощающих обращение с программой: необходимо выбрать подходящий шаблон для просмотра фильмов, видеоигр, музыки;
- Hear может имитировать пространственный звуковой эффект, что создает особенную акустическую атмосферу;
- настраивание звука индивидуально для приложений и отдельно для игр, музыки, фильмов.
Теперь перейдем к недостаткам приложения. Один из главных минусов – программа бесплатная в течение одной недели, после чего потребуется приобретение ключа. К списку минусов стоит отнести несовместимость Hear с 64-разрядными приложениями. То есть, чтобы звук проходил обработку через Hear потребуется их запуск в режиме 32 бита. Во всем остальном обработчик и усилитель звукового потока не в чем упрекнуть.
DFX Audio Enhancer – простое решение проблемы
Следующей программой в нашем рейтинге стала доступная на бесплатной основе для некоммерческого использования звуковая утилита DFX Audio Enhancer. Эффективность DFX доказана на практике: небольшая программка действительно способна улучшить качество воспроизводимого звука из фильмов, игр, видео, голосовых мессенджеров. Главное преимущество приложения – легкость обращения, интуитивно понятный интерфейс, который не вызовет сложностей даже у только начинающих пользователей компьютера. Сразу же после открытия DFX Audio Enhancer на экране монитора появятся усиливающие звук инструменты в оболочке с простым, но интересным оформлением. С нажатием кнопки Equalizer откроется главное окно, с помощью которого можно добиться наиболее правильного и адекватного звучания исходного звука из колонок акустической системы или динамиков ноутбука.

Если углубиться в технические детали, то по своему принципу действия DFX является не просто программой, а целым плагином, который после установки создает внутреннюю аудиокарту, работающую совмещено с драйвером звука. Если обобщить все возможности этого инструмента воедино и кратко описать основные возможности, то в сумме получим способность DFX Audio Enhancer одновременно настраивать частоты сразу нескольких аудиодорожек, регулировать басы и громкость. Чтобы заданные параметры вступили в силу, достаточно нажать на главную кнопку Power.

Весь функционал DFX Audio Enhancer реализуется благодаря пяти ползункам:
- Fidelity – компенсация высоких частот, обрезаемых во время кодирования файлов;
- Ambience – увеличение глубины звука, очень полезный инструмент, который действительно улучшает качество звучания;
- 3D Surround – схожая на Ambience функция, однако работает по принципу построения трехмерного звучания (протестируйте один раз, чтобы ощутить существенную разницу с Ambience);
- Dynamic Boost – один из самых интересных инструментов в плагине, увеличивает степень интенсивности аудиотрека (делает более динамичным);
- HyperBass – восполняет глубокий бас и компенсирует нижние частоты.
Как можно заметить, в бесплатной версии кнопка 3D Surround отключена по той причине, что инструмент станет доступным только после активации платной версии плагина. Пожалуй, это единственный недостаток DFX Audio Enhancer, пусть и легко устраняемый.
Razer Surround – для любителей видеоигр
Если вы подумали, что Razer Surround – драйвер для одноименной продукции, – это не так. Это целый универсальный комплекс, делающий звук более громким, объёмным, насыщенным. Основное предназначение – улучшение качества звучания видеоигр через гарнитуру. Даже непродолжительное использование программы даст понять, что четкий выходящий звук через наушники или колонки избавился от помех, получил объём и дополнительный уровень громкости. С помощью Razer Surround легко создать особую атмосферу геймплея, способную доставить максимальное удовольствие от игрового процесса. После инициализации и запуска приложения перед пользователем откроется следующий экран:
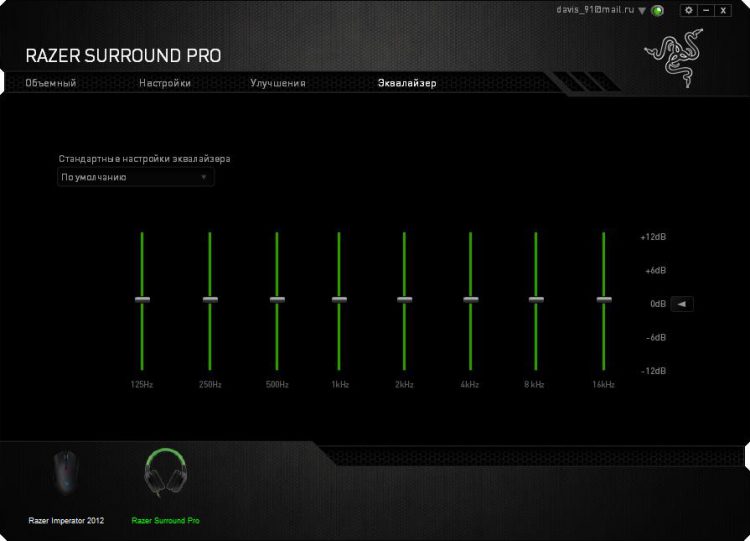
Прохождение нескольких тестов Razer Surround даст утилите информацию, на основании которой она автоматически подберет параметры с целью формирования усиленного, объёмного звука. Результаты калибровки сохраняются в облаке, что освобождает пользователя от периодических перенастроек характеристик. Как и другие программы, действительно приносящие результат, Razer Surround относится к группе «условно-бесплатных» приложений. Даже базового набора инструментов достаточно, чтобы серьёзно улучшить звук и сделать его громким. Но с получением доступа к полной версии драйвера открывается дополнительный функционал:
- стерео оптимизация – расширяет динамический диапазон области стерео;
- усиление басов – «прокачивает» басы, низкие частоты, увеличивая качество звучания;
- нормализация звука – уменьшает колебания громкости звука;
- улучшение четкости речи – во время разговора через микрофон за счет специальных фильтров происходит повышение такого важного параметра, как четкость, ясность речи;
- громкость – функция позволяет значительно прибавить громкость собеседника.
Получить лицензию можно путем приобретения ключа стоимостью $20 или же после приобретения продукции Razer.
Volume2 – отличное пополнение в системе Windows
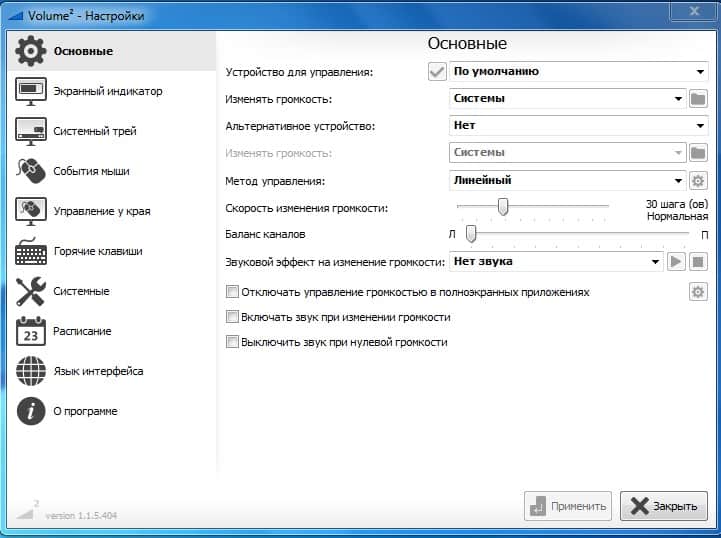
Как видим по открывшемуся окну, утилита наделена действительно большими возможностями: установка горячих клавиш, расписания регулировки громкости с помощью обычного планировщика, различные варианты оформления индикаторов, значков и целая масса других настроек. Пожалуй, самое главное достоинство Volume2 – бесплатная основа. После скачивания софта на компьютер не нужно приобретать лицензию, дабы разблокировать весь имеющийся в приложении функционал. Назвать Volume2 мощным усилителем звука будет неправильно. Всё-таки это больше расширенный регулировщик звукового потока с некоторыми приятными дополнениями, которых определенно нет в базовом наборе инструментов Windows. Что еще радует, так это полностью русскоязычный интерфейс.
SRS Audio SandBox – легкая версия Hear
Еще одним приложением, которое определенно заслуживает внимания, является SRS Audio SandBox. По эффективности усиления звука и улучшения его качества SRS Audio SandBox находится рядом с Hear, но обладает заметно меньшей гибкостью настроек. Можно сказать, что это глобальный плагин для всей аудиосистемы компьютера, так как программа «на лету» обрабатывает все аудиодорожки независимо от их происхождения и содержания. С помощью этого продукта легко добиться глубоких басов, сделать звук чище и громче. Во время инициализации Audio SandBox происходит установка специального аудио драйвера, который становится основным, то есть, он обрабатывает любой входящий сигнал (накладывает эффекты, применяет фильтры) и после передает его главному ранее установленному звуковому драйверу.
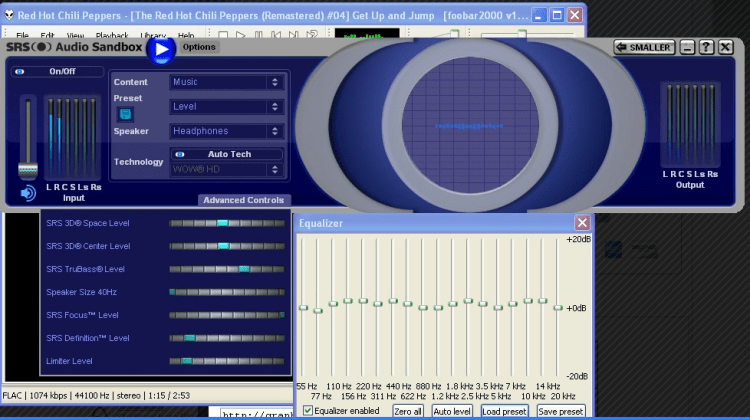
Основные настройки Audio SandBox:
- SRS 3D Space Level – этим ползунком можно отрегулировать громкость уникальных звуков для каждого канала;
- SRS 3D Center Level – общий регулятор звука для всех каналов;
- SRS TruBass Level – низкие частоты можно сделать глубокими, выразительными, после обработки даже самые незаметные басы станут сочными, но при наличии качественной акустической системы;
- Speaker Size xxHz – этот размера этого значения зависит глубина басов;
- SRS Focus Level – вспомогательная функция, позволяющая вывести на первый план основное содержание аудиодорожки;
- SRS Definition Level – расширяет диапазон частот аудиосигнала;
- Limiter Level – позволяет убрать трески, шипение и прочие дефекты звука.
Поиграв немного с настройками, можно добиться классного звучания музыки, прибавить громкости в фильмах и играх. Программа доступна для бесплатного полноценного использования в течение двух недель, после чего потребуется приобретение лицензии. Утилита интересная и определенно заслуживает внимание хотя бы потому, что содержит уже готовые отрегулированные параметры для различных режимов: игровой, музыкальный, просмотр фильмов, общение.
*** Стоит также учитывать, что стать слабым звук в системе Windows может по целому ряду программных и аппаратных проблем. Перед использованием сторонних программ следует убедиться в актуальности установленного драйвера звуковой карты, убедиться в работоспособности самого устройства. Не забудьте проверить драйвера вспомогательных аудиоустройств на «свежесть». Только после исключения фактора программной или аппаратной неисправности можно воспользоваться одной из приведенных в нашем рейтинге утилит. Все эти программы для усиления звука на компьютере в ходе испытания показали хорошие результаты.
Желаем колонкам вашей аудиосистемы качественного звука.
