Включение и загрузка компьютера. новейший самоучитель работы на компьютере
Включение и запуск компьютера
Вы должны понимать, как взаимодействуют BIOS и компоненты вашего компьютера, чтобы он функционировал.
П РИМЕЧАНИЯ.
Базовая система ввода/вывода, называемая BIOS, имеет программу, которая хранится на микросхеме материнской платы. BIOS отвечает за начальную конфигурацию компьютера после его включения.
Первое, что делает система после включения компьютера (перезагрузки), — ищет видеоадаптер, установленный в системе. Если видеоадаптер не найден, система прекращает загрузку со звуковым сигналом об ошибке.
Когда видеоадаптер найден, происходит его инициализация, после чего перед экраном появляется изображение с данными о режиме работы системы в данный момент.
Для этого необходимо выяснить конфигурацию оперативной памяти и процессора. Система просто подает звуковой сигнал и ничего не отображает на экране, если процессор отсутствует или не установлен.
Далее необходимо определить тип процессора. На этом шаге установите тактовую частоту в соответствии с опциями BIOS. На экране отображается информация о типе процессора и его тактовой частоте.
Затем программа загрузки определяет объем и тип оперативной памяти, установленной в системе, и тестирует ее. Результаты всех процессов отображаются на экране.
Затем начинается инициализация, в ходе которой проверяются устройства, чтобы убедиться, что они работают правильно. Носители информации могут состоять из дисков, приводов CD или DVD. Информация о них обычно поступает из настроек BIOS. Система обнаруживает приводы автоматически, если в настройках выбрано автоопределение приводов (Auto). Однако на это требуется время.
Затем программа начальной загрузки компьютера исследует дисковод гибких дисков (если таковой имеется в системе). Для этого контроллер дает ей несколько команд, а система регистрирует ее ответы.
Следующий шаг предполагает поиск и проверку любых установленных плат расширения, таких как ТВ-тюнер, FM-контроллер, внутренний модем или плата видеозахвата. В это время нужно будет контролировать их, если контроль может быть предоставлен им.
После выполнения всех вышеперечисленных действий на экране монитора отображается сводная таблица сведений о конфигурации компьютера:
? Тип процессора;
? что номер процессора, если таковой имеется, используется для
? тактовая частота процессоров
? Объем установленной оперативной памяти;
? Объем кэш-памяти;
? какие существуют разновидности флоппи-дисководов?
? IDE-устройства;
? Тип видеосистемы
? выходные адреса портов, установленных параллельно и последовательно;
? информация об установленных модулях памяти
? Основы расширения для поддерживаемых и неподдерживаемых плат Plug and Play.
Возвращаясь к началу загрузки компьютера, рассмотрим процедуру самотестирования системы (POST). Обычно раздается короткий звуковой сигнал, сигнализирующий об успешном завершении процедуры. Однако иногда звуковой сигнал отсутствует.
Что происходит, если что-то не так? При обнаружении каких-либо не очень значительных ошибок на экран выводятся сообщения о них, после чего компьютер может продолжить загрузку. Если в ходе самодиагностики обнаружена более серьезная проблема, компьютерная система попытается сообщить о ней пользователю. Но чаще всего экран остается темным. При этом пользователь не видит сообщения, которое выводится ему на экран.
Если это происходит, для определения причины ошибки можно использовать звуковые сигналы. Они используются для информирования пользователя о результатах процесса самодиагностики.
Что означает та или иная последовательность звуковых сигналов в BIOS — вопрос, не имеющий однозначного решения. Но иногда такой информации нет. Вы можете посетить сайт производителя и связаться с технической поддержкой там, если у вас возникли проблемы с BIOS или материнской платой.
Существуют некоторые комбинации звуковых сигналов, которые используются для обозначения одних и тех же ошибок. Если после самодиагностики система выдает одну из следующих комбинаций звуковых сигналов, она может сообщить вам следующее:
? Один короткий звуковой сигнал — тест прошел успешно, загрузка продолжается (некоторые системы не издают звукового сигнала);
? Если нет звука, возможно, неисправен блок питания или процессор (и экран пустой);
? Один короткий сигнал указывает на неисправность блокировки питания;
? Два коротких звуковых сигнала указывают на обнаружение незначительных ошибок, требующих изменения настроек BIOS (Award); ошибки могут быть ошибками записи или AMI.
? Три длинных сигнала — ошибка контроллера клавиатуры;
? Ошибка работы с нижней памятью, сигнализируемая тремя короткими звуковыми сигналами;
? Ошибка оперативной памяти: один длинный и один короткий сигнал;
? Видеоадаптер не работает должным образом при наличии одного длинного и двух коротких сигналов.
Три коротких и один длинный сигнал указывают на ошибку видеосистемы, включая поломку клавиатуры и неподключенный монитор (Award);
ВНИМАНИЕ!
Опыт показывает, что при записи BIOS из Award, сигнал в первом значении также может быть использован. наиболее типичная ошибка.
? ошибка видеосистемы: не подключен монитор, нет видеоадаптера; один длинный и восемь коротких сигналов;
? Ошибка считывания BIOS: один длинный сигнал и девять коротких сигналов;
? Системный таймер подает только четыре звуковых сигнала, сигнализируя о сбое;
? Ошибка процессора, пять коротких сигналов;
? шесть коротких сигналов — контроллер клавиатуры неисправен;
? Семь коротких сигналов, которые могут указывать на проблему с материнской платой;
? восемь коротких сигналов указывают на ошибку видеопамяти.
? Короткие гудки — неисправен или неправильно подключен модуль оперативной памяти;
Повторяющиеся звуковые сигналы указывают на неправильный ввод питания;
? 9 коротких звуковых сигналов указывают на ошибку контрольной суммы при изучении содержимого BIOS; как правило, параметры сбрасываются в программу настройки, что позволяет продолжить работу.
? Десять быстрых сигналов, которые повреждают микросхему CMOS при записи данных
? Двенадцать коротких сигналов — внешний кэш не работает.
Все значения, представленные в данной ситуации, являются ориентировочными, т.е. значение одного или нескольких звуковых сигналов может варьироваться в каждом конкретном варианте.
ВНИМАНИЕ!
При включении или перезагрузке компьютера не обращайте внимания на тихие короткие звуковые сигналы на материнских платах ASUS. Благодаря этим звуковым сигналам можно подсчитать количество подключенных USB-устройств. При загрузке компьютера два коротких звуковых сигнала означают подключение двух USB-устройств. Система не подаст звуковой сигнал, если к USB-порту не подключено ни одного устройства (самотестирование прошло успешно).
Как показывает практика, иногда в процессе самотестирования компьютерной системы возникают ошибки, которые невозможно локализовать с помощью звуковых сигналов. Для анализа такой ситуации используется POST-плата.
P OST-плата — это уникальная плата расширения с цифровым индикатором шины USA (или, реже, ISA).
В пространстве порта выделен специальный узел специально для индикации результатов самотестирования. Шестнадцатеричный адрес порта — 80. Перед инициализацией устройства на этом порту должен присутствовать определенный код.
Система определит следующее устройство после успешной инициализации первого. На порт 80 будет отправлен код, приведенный ниже.
Когда устройство инициализируется, плата POST считывает коды, которые были записаны в порт 80. Если в работе системы произошел сбой, на порту 80 отобразится код. По нему можно определить, на каком этапе работы устройства произошла ошибка. Например, при использовании системы с Award BIOS, если последнее значение, отображаемое на индикаторе, равно 04, это говорит о том, что система неправильно генерировала сигналы регенерации оперативной памяти.
P OST-коды могут отличаться для разных производителей BIOS и материнских плат, но большинство из них одинаковы. В таблице 3.1 приведены коды процедур POST, которые обычно встречаются в системах на базе Award BIO
Таблица 3.1. Значения кодов POST
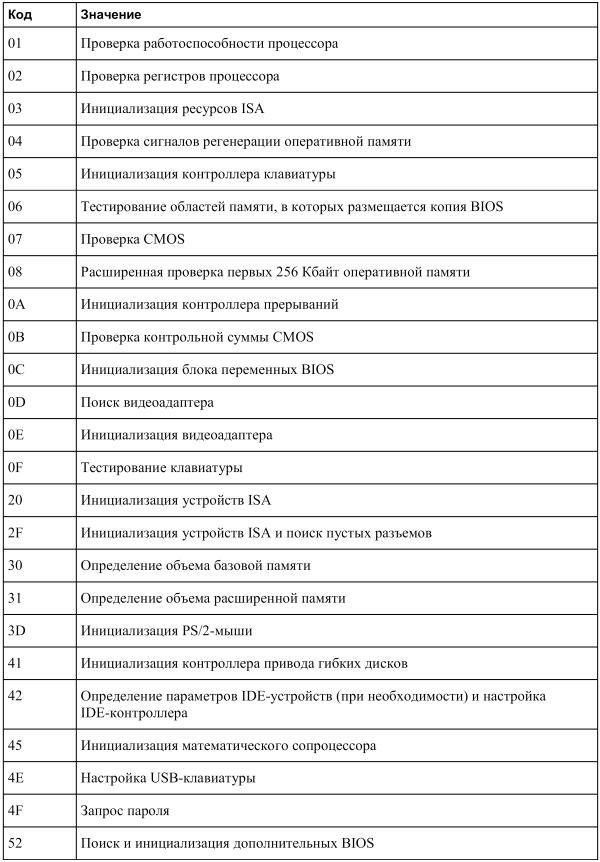

Платы POST могут помочь в диагностике системных сбоев и ошибок.
Однако для использования такой диагностики необходимо как минимум установить плату POST в соответствующий слот (PCI или ISA), если, конечно, это не было сделано при сборке системного блока.
Некоторые производители материнских плат размещают POST-индикаторы непосредственно в корпусе, чтобы облегчить диагностику неисправностей и снизить риск появления дефектов на их поверхности. Иногда вывод индикатора POST размещается на материнской плате, а сам сигнал входит в комплект поставки. Если вы поместите его в любое место на корпусе компьютера, он появится по обе стороны монитора.
В таких решениях могут быть проблемы, которые не нужно исправлять. Но, к сожалению. Они все еще довольно редки и не получили широкого распространения.
Что происходит после того, как компьютерная система успешно провела самотестирование и параметризацию каждого установленного устройства?
Управление системой осуществляется BIOS в соответствии со встроенной программой. В этот момент управление передается главной загрузочной записи жесткого диска.
В этой области должен располагаться небольшой код-загрузчик, целью которого является только передача управления на логическую запись нужного раздела жесткого диска.
Программа, которая считывает ядро операционной системы в оперативную память и выполняет сценарии, необходимые для его создания, называется загрузчиком операционной системы. Затем операционная система (ОС) берет на себя управление компьютерной системой и контролирует все последующие операции на устройстве.
Однако в главную загрузочную запись жесткого диска можно включить и более гибкую программу, например, такую, которая позволяет пользователю выбирать между несколькими операционными системами.
Кроме того, настройки BIOS могут направить операционную систему на запуск без использования компакт-диска или жесткого диска. Вместо того чтобы считывать загрузчик с главной записи жесткого диска, BIOS сможет считать в память сектор с дискеты или CD-ROM. В этом случае управление будет передано только одной программе.
Если на жестком диске или съемном носителе нет загрузочных секторов, появится предупреждающее сообщение. Затем система выключится.
Поиск загрузчиков осуществляется на жестком диске и съемных носителях в соответствии с инструкциями по их использованию.
Правда, здесь все немного сложнее. Только если BIOS примет код, считанный из загрузочного сектора, как действительно исполняемый, управление загрузочным сектором файла будет передано.
Если сами коды программных сайтов определяются BIOS как бессмысленная последовательность кода файла загрузчика, а не загрузочного сектора устройства, которое определяется как загружаемое или незагружаемое. Код загрузчика не будет искаться BIOS в своем блоке. В результате компьютер остановится, а на экране появится сообщение о необходимости вставить загрузочный диск. Код загрузочного сектора снова будет отображен BIOS. BIOS пытается проверить следующее устройство, если носитель в приводе не найден.
Но в большинстве случаев жесткий диск используется для загрузки операционной системы. Жесткий диск, в отличие от других типов носителей, имеет множество разделов. Каждый из них имеет свой собственный загрузочный сектор. Главная загрузочная запись также находится на жестком диске. Именно она загружена во внутреннюю память, и ее код уже начал передавать управление загрузчику нужного раздела жесткого диска.
Это загрузчик, который отвечает за создание ядра операционной системы. После определения ядра загрузчик обычно запускает приложения инициализации устройств или другие программные пакеты.
Теперь вы понимаете, что запуск операционной системы включает в себя несколько этапов. Чтобы правильно оценить причины сбоев при загрузке системы, вы должны знать об этом. Людям, использующим на своем компьютере несколько операционных систем, особенно необходимо знать эту информацию.
Как упорядочить операционные системы на жестком диске компьютера, особенно если на дисках одновременно установлено несколько операционных систем.
Прежде всего, имейте в виду, что имена логических системных разделов часто не соответствуют физическим жестким дискам. Не факт, что в компьютере есть три винта, если вы видите жесткие диски C: DC и E: в MS-DOS или Windows. Как вариант, это может быть один жесткий диск, разделенный на логические разделы.
Жесткий диск также должен быть разбит на разделы, чтобы его можно было использовать практически в любой операционной системе. Даже если вы хотите использовать диск объемом 80 ГБ или больше (или больше) в Windows, сначала необходимо создать на нем большой логический раздел.
Таблица разделов жесткого диска всегда должна присутствовать в начале; если разделов нет, доступ к данным невозможен. Каждый из используемых в данный момент разделов позволяет получить доступ к данным, а способ доступа зависит от того, как настроены данные раздела.
Для разбиения диска на разделы используйте программу fdisk или другую подобную программу. Под этим названием могут скрываться программы, которые полностью отличаются от своих аналогов. Существуют также специальные инструменты, такие как PartitionMagic (рис. 3.1) или Acronis Software Selector (рис. 1).
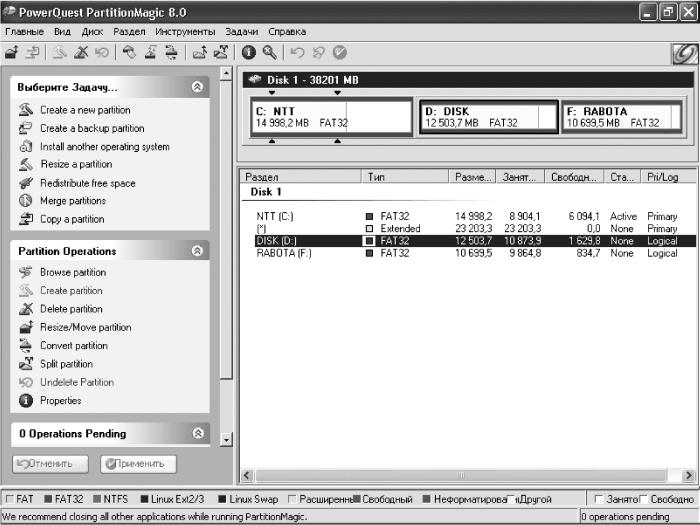
Рис. 3.1. Окно программы PartitionMagic.
Согласно стандарту, физический жесткий диск не может содержать более четырех логических разделов, поскольку таблица разделов по умолчанию в начале жесткого диска слишком мала. Но есть способ обойти это ограничение.
Первичные разделы — это разделы, информацию о которых можно найти в конце и первом столбце основной таблицы разделов диска. Это означает, что на физическом жестком диске может быть не более четырех разделов.
Для загрузки некоторых операционных систем можно использовать только основной раздел. Кроме того, при наличии нескольких физических дисков раздел MS-DOS или Windows должен находиться на первом из них и быть помеченным как активный. Его фактическое расстояние от начала диска иногда может быть обусловлено физическими характеристиками.
Кроме того, каждый жесткий диск может иметь только один основной раздел, используемый операционными системами MS-DOS и Windows 95/98.
Жесткий диск может содержать расширенные логические разделы, которые, по сути, являются первичными разделами. Эта технология, по-видимому, была изобретена для того, чтобы обойти ограничение в четыре раздела на одном диске.
Самый первый маркер этого раздела может обозначать расширенный раздел. В таких разделах содержится другая таблица, которая больше не ограничена по размеру и может содержать данные о любом количестве разделов.
Представить этот образ можно по-разному. Пользователь программы fdisk предполагает, что расширенный раздел содержит все логические разделы. Однако практичнее было бы представить его иначе, как показано на рисунке 3.
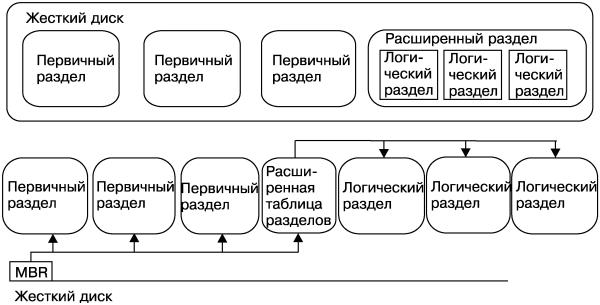
Рис. 3.2 Компоненты логического раздела жесткого диска.
Использование расширенного раздела — единственный способ разделить один физический жесткий диск на несколько логических в операционных системах MS-DOS или Windows. Остальные файлы должны храниться на расширенном разделе, если на диске имеется только один первичный раздел для системных файлов.
Логические разделы расширенного раздела теоретически идентичны основному разделу. Однако, поскольку с них нельзя будет загрузиться, многие операционные системы не могут быть установлены на эти разделы.
Существуют также некоторые особенности их применения. MS-DOS или Windows обозначает диски следующим образом. Затем идут все первичные разделы (основной, второй и т.д.). Если в компьютере был установлен один физический диск с разделами C: и D, а потом установили второй — cD — E-. Это сбивает с толку многих начинающих пользователей.
Последние версии операционных систем могут исправить эту ситуацию. В Windows 2000/XP каждому разделу можно присвоить любую букву, но в Linux и других системах такой проблемы нет.
Напомню, что организация данных в каждом разделе влияет на то, как данные могут быть доступны с диска. Поскольку они организованы на диске в виде именованных последовательностей файлов, к которым можно получить доступ по имени, эти организации известны как файловые системы.
Различные операционные системы используют разные подходы к организации данных внутри раздела. Чтобы использовать определенную файловую систему, необходимо создать ее внутри раздела диска. Создание файловой системы внутри раздела называется форматированием.
Компоненты файловой системы довольно широко распространены.
? 16-разрядная таблица компоновки файлов является основой файловой системы FAT16. Хотя ее можно использовать с некоторыми ограничениями практически во всех операционных системах, она является «родной» в операционных системах MS-DOS и Windows 9. Однако пользователи из России до сих пор не знают о ней, что объясняется ограниченностью дискового пространства, вызванной большим объемом файлов (особенно мелких), и ее малой популярностью. Для удобства использования размер разделов FAT16 ограничен 2 Гбайт.
? Расширенная версия fAT16, использующая 32-битную таблицу размещения файлов, называется FAT32. Она имеет очень низкую производительность и не поддерживается операционными системами MS-DOS и Windows 95.
? Другой вариант файловой системы, построенный на 12-битной таблице размещения файлов, — FAT12. Этот вариант подходит только для небольших носителей, таких как дискеты. Жесткие диски его не используют.
? Для операционной системы OS/2 была создана высокопроизводительная файловая система под названием HPFS. До версии 3.5 включительно Windows NT может быть обновлена до более поздних версий.
? NTFS также является достаточно высокопроизводительной файловой системой, разработанной в качестве конкурента HPfs. В Windows NT и других операционных системах она доступна только для чтения.
? Для операционной системы Linux EXT2FS является очень эффективной и компактной файловой системой. FreeBSD, XML и некоторые другие системы используются повсеместно. Для EXT2FS доступны многочисленные программы, которые могут получить доступ к системе из различных версий Windows (как правило, только для чтения).
? Журналируемая версия файловой системы — EXT3FS.
? В операционной системе FreeBSD используется файловая система UFS. Она отличается тем, что внутри дискового раздела (среза) в этой системе организована другая система разделов, а файловая система присутствует только в каждом из них.
? ReiserFS — это еще одна очень быстрая журналируемая файловая система, используемая в Linux.
Существуют и другие файловые системы, которые были разработаны для использования в конкретных операционных системах. Например, BeOS и NX имеют уникальные файлы.
Операции по разделению диска являются наиболее опасными. Не случайно, если вы используете программу для разбивки жесткого диска, одно неосторожное движение может уничтожить файловую систему и лишить вас доступа к любым данным на диске. Для большинства пользователей удаление всех данных с диска равносильно удалению всех данных с компьютера.
Работа с разделами диска ограничена перечисленными ниже действиями.
Если на диске есть свободное место и нет других разделов, создайте раздел;
? удаление раздела (при этом удаляются все его данные);
? изменение типа раздела (если программа поддерживает различные файловые системы);
? В данной таблице приведены сведения о существующих разделах.
Различные программы имеют различные названия. На самом деле все остальные типы разделов не являются разделами DOC для программы fdisk пакета DOS/Windows 95/101Me, которая распознает только разделы типа FAT. Более того, эта программа различает создание расширенного раздела и создание логического раздела внутри него.
Альтернативные инструменты позволяют изменить размер раздела, но изменить размер разделов невозможно. Иногда это необходимо. Предположим, вы сделали один раздел FAT32 на всю дискету, а через некоторое время захотели установить Linux или Windows NT, используя их собственный формат файловой системы ext3fs. А вы уже записали данные в раздел fit-FS. Если вы хотите быть богатым, вам придется это сделать:
? Вы можете хранить небольшие объемы данных на внешних носителях;
Стирание раздела диска приведет к потере всех данных;
? Заменить старый компьютер на два новых (и восстановить на них данные с внешних носителей).
При редактировании раздела не было необходимости изменять размеры разделов. Первым инструментом, использованным в качестве навигатора, был FIPS. Раздел только разделен на два; его размер полностью не изменен.
П РИМЕЧАНИЯ.
Важные данные должны быть сохранены в соответствии с инструкциями программы FIPS, и автор снимает с себя всякую ответственность.
Acronis OS Selector — это программа с наилучшей функциональностью. Она позволяет перемещать разделы по диску или на другой физический диск, а также изменять их размер в графическом режиме. Вы также можете изменить тип файловой системы, используемой для разделов, и другие параметры.
Теперь, когда вы уже достаточно знаете о загрузке компьютера после его включения и о том, как настроить параметры BIOS.
Этот текст является ознакомительным фрагментом.
Восстановление gpt-разделов
Если затронуто несколько служебных таблиц, требуются другие решения. К счастью, они уже существуют для носителей с разделами, отличными от MBR. Разделы GPT можно восстановить, если случайное повреждение предотвращает дальнейшее разрушение.
Несмотря на то, что сообщество Linux приняло UEFI, оно пропустило процедуру восстановления GPT. Testdisk — это первое, что необходимо изучить. Существуют, однако, версии для DOS и Windows.
Она может оказаться полезной для восстановления не только служебных таблиц, но и удаленных данных. Скажем, у нас повреждена запасная таблица разделов, а первичная вообще куда-то подевалась (ну всякое ведь бывает, там
if с
of перепутал в
dd), и в итоге в
/dev/ отображается пострадавшее устройство, но не разделы на нем. Кому верить, как читать данные?
Для восстановления разделов в Testdisk необходимо выбрать устройство и тип раздела. Программа пытается определить его самостоятельно, но в нашем случае она отвергает его как не GPT. Вы можете положиться на нее, несмотря на то, что в данном случае у нас могут возникнуть проблемы, потому что программа решила считать все как есть; однако изменить ее мнение несложно.
Далее мы проверяем диск на наличие потерянных разделов и записываем найденный файл в блокнот. Testdisk не скупится на пояснения по ходу работы, что позволяет использовать утилиту в простых случаях вообще без документов!
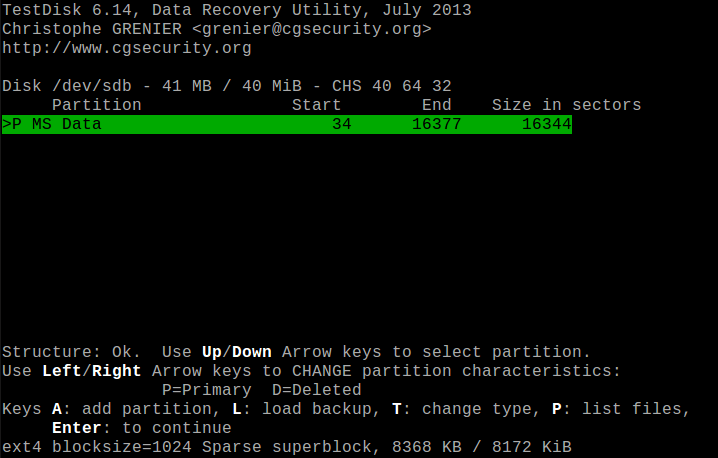
Второй полезный инструмент — gdisk, который сравним с fdsk, но не понимает GPT. Его можно использовать в сочетании с parted; пока последняя ищет потерянные разделы, первая восстанавливает заголовки таблиц GPT.

В таком случае в gdisk (или аналогичной утилите) можно создать новые заголовки GPT взамен испорченных. Файлы и структуры файловых систем, к счастью, остаются при таких манипуляциях на месте, и необходимо лишь восстановить таблицу разделов. Для этого желательно помнить примерные границы разделов, так как их нужно сообщить программе parted в команде
rescue. После перезагрузки пробуем примонтировать диск — и нам повезло, магия сработала! Вот бы почаще так.

Пользователи Windows все еще могут найти работу. В первую очередь им может помочь утилита DMDE, которая хорошо известна в избранных кругах. Последние ее версии могут похвастаться полноценным графическим пользовательским интерфейсом.
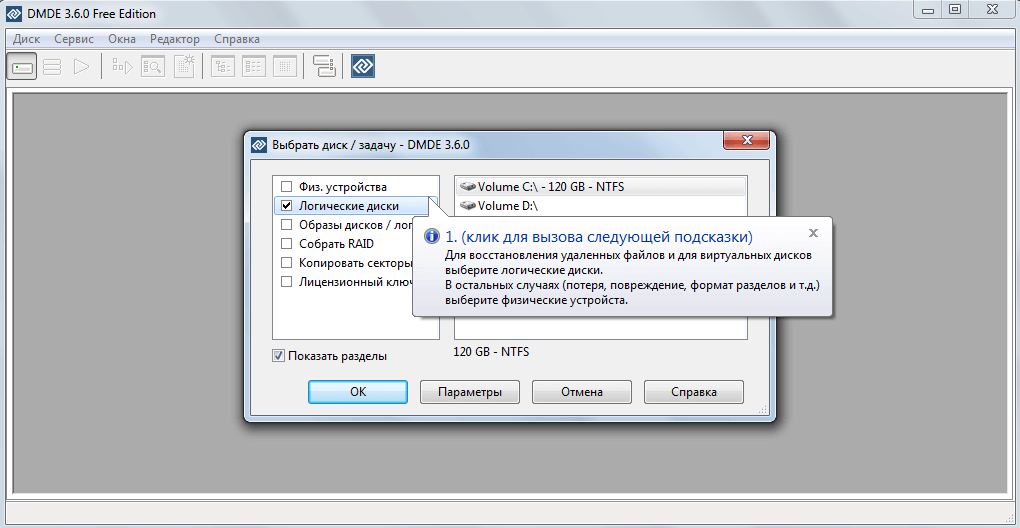
Существует также версия для macOS. DMDE сочетает в себе функции менеджера разделов и редактора дисков. В случае повреждения утилита может восстанавливать структуры файлов и папок, но больше всего важна ее способность восстанавливать все разделы GPT.
На машине с UEFI/GPT загрузчик можно исправить с помощью инструмента, который есть в большинстве операционных систем. Если вы запустили компьютер из образа дистрибутива Windows, нажмите Shift F10, чтобы запустить командную строку и создать новый раздел EFI. В Интернете можно найти исчерпывающие инструкции.






