Обновления Windows 10 предлагают новейшие функции и улучшения безопасности для вашей операционной системы. По этой причине вы можете регулярно обновлять свой компьютер. Перед началом процесса установки Windows проверяет, достаточно ли места на вашем внутреннем диске.
Если у вас недостаточно места на диске, вы увидите всплывающее сообщение о том, что Windows требуется больше места. Это не должно мешать вам обновлять компьютер с Windows 10. Мы покажем вам, как решить эту проблему.
По заявлению Microsoft, вам необходимо как минимум 32 ГБ свободного дискового пространства для обновления до последней версии Windows 10, независимо от того, используете ли вы 32- или 64-разрядную ОС Windows. Если у вас меньше этого, вы можете столкнуться с ошибкой «Windows требуется больше места».
На некоторых устройствах, таких как планшеты с Windows 10 с объемом памяти всего 16 или 32 ГБ, вы можете сэкономить больше места на диске, установив ОС Windows 10 Compact.
В противном случае есть четыре способа освободить место на жестком диске для завершения обновления Windows.
1. Очистите диск.
Если на диске недостаточно места для обновления Windows 10, вы можете освободить место, очистив диск, на котором установлена Windows 10. Для большинства людей это диск C :.
Инструмент очистки диска Windows 10 может помочь вам в этом. Он выполнит быстрое сканирование вашего диска на наличие файлов, которые вы можете удалить с компьютера, не внося изменений в Windows 10.
Использование инструмента очистки диска — хороший способ освободить достаточно места на диске, не затрагивая важные файлы. Вот как вы можете начать использовать этот инструмент:
- Введите «Очистка диска» в строке поиска меню «Пуск» и выберите «Лучшее совпадение».
- Когда появится окно «Очистка диска: выбор диска», выберите диск C: и нажмите «ОК».
- Когда появится окно «Очистка диска для диска» (C :), нажмите «Очистить системные файлы».
- Выберите все файлы, которые вы хотите удалить, и нажмите OK, чтобы продолжить.
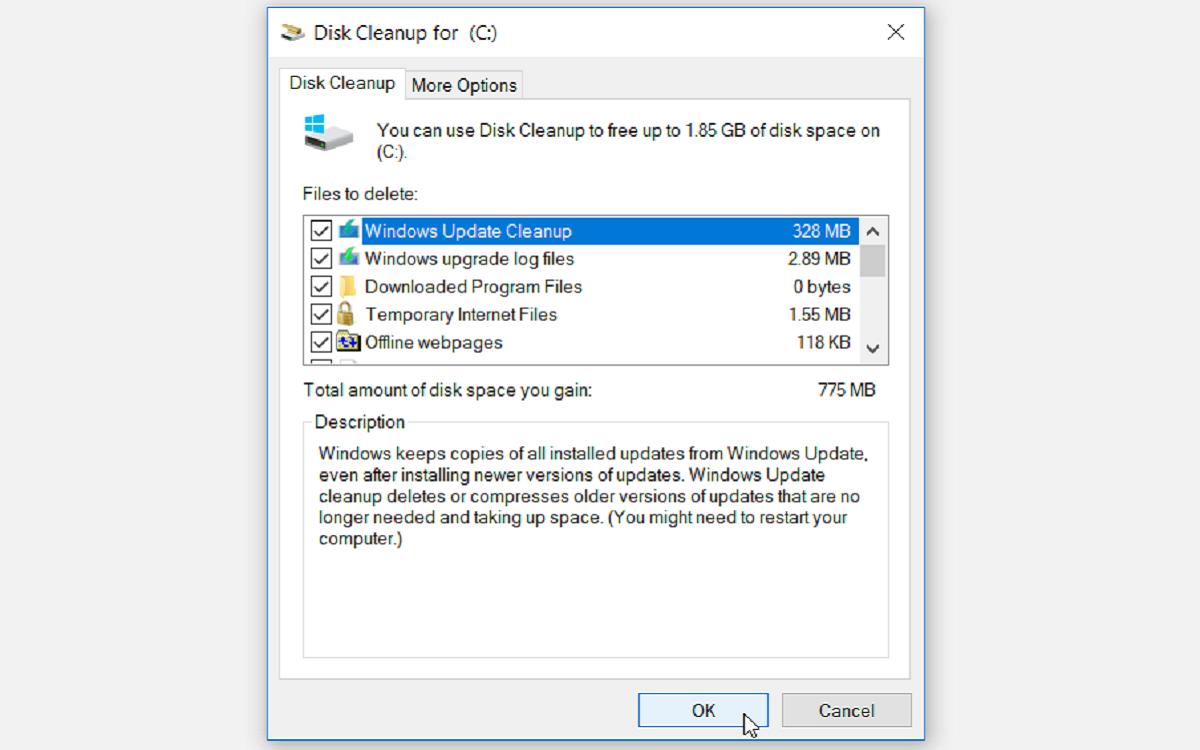
Чтобы освободить место на диске C :, вы можете вручную удалить некоторые файлы, которые вам больше не нужны.
Вы можете начать с удаления папки под названием Windows.old, которая содержит все предыдущие данные в вашей более ранней версии ОС. Это папка, которая создается автоматически при каждом обновлении Windows 10. Удалите папку только в том случае, если вы полностью удовлетворены своей текущей версией Windows 10 и не собираетесь возвращаться к старой ОС.
2. Расширьте диск C: с помощью управления дисками.
Если вы не можете освободить достаточно дискового пространства на своем компьютере, рекомендуется расширить диск. Это даст вам достаточно места для обновления Windows 10. Конечно, это исправление работает только в том случае, если у вас есть нераспределенное пространство на вашем диске, но вы всегда можете проверить и выяснить.
Вот как можно увеличить объем хранилища на жестком диске.
- Введите часть диска в строку поиска меню «Пуск» и выберите «Лучшее совпадение».
- Когда появится окно «Управление дисками», проверьте, есть ли на диске C: незанятое пространство. Если у вас есть незанятое пространство, щелкните правой кнопкой мыши диск C: и выберите «Расширить том», чтобы добавить незанятое пространство.
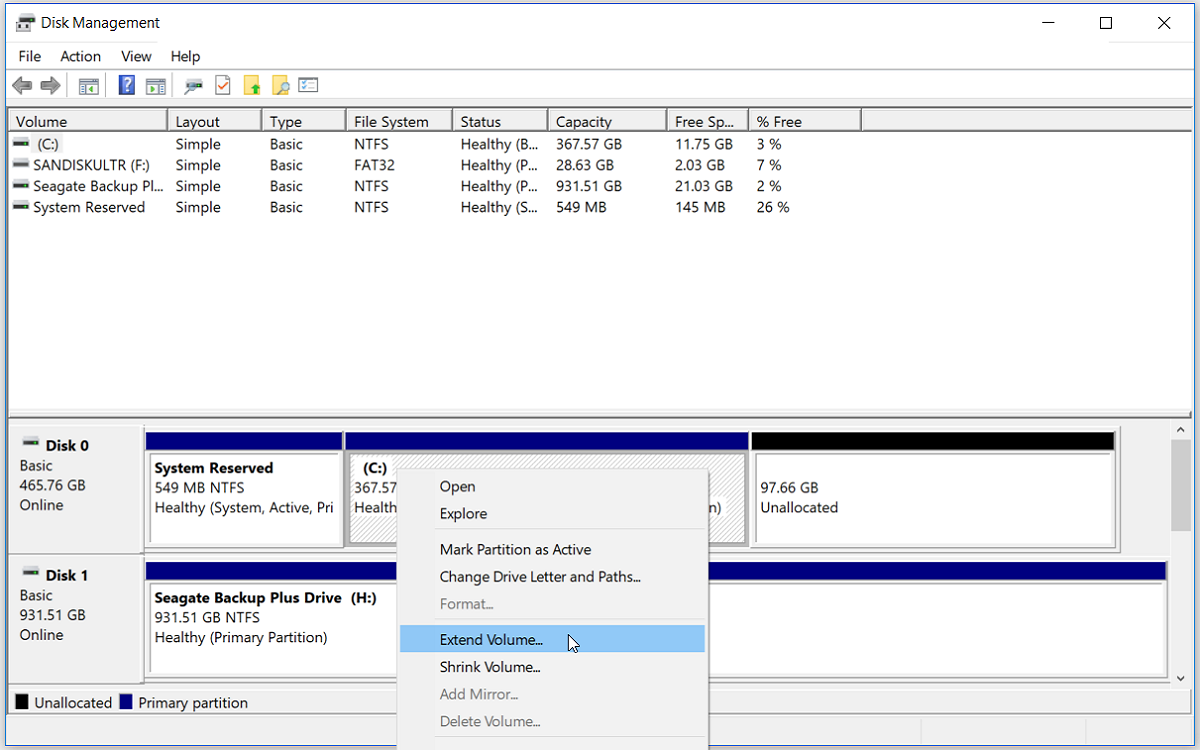
3. Создайте больше места, используя внешние запоминающие устройства.
Если на вашем компьютере недостаточно места на диске, вы можете использовать внешнее запоминающее устройство для завершения обновления Windows 10. Для этого вам понадобится внешнее запоминающее устройство с примерно 10 ГБ свободного места или больше, в зависимости от того, сколько дополнительного места вам нужно.
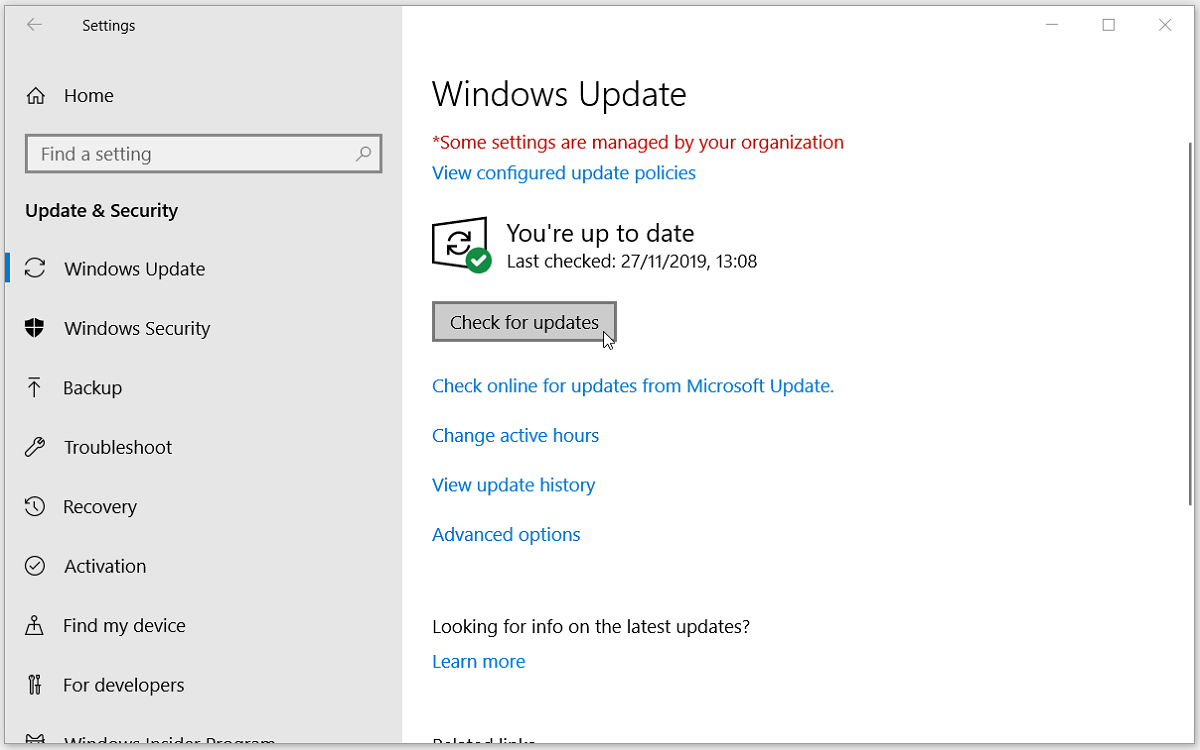
Windows отобразит сообщение об ошибке «Windows требуется больше места». На странице обновления Windows выберите Исправить проблемы. Это запустит инструмент обновления Windows, который позволит вам обновить ваш компьютер с помощью внешнего запоминающего устройства. Отсюда выполните следующие действия:
- Подключите к компьютеру внешнее запоминающее устройство, на котором достаточно свободного места.
- На странице обновления Windows вы увидите опцию «Внешнее запоминающее устройство» с раскрывающимся меню. Выберите свое внешнее запоминающее устройство в меню и затем нажмите «Далее», чтобы продолжить.
- Следуйте инструкциям на экране, чтобы завершить установку обновления. После завершения установки вы можете безопасно извлечь внешнее запоминающее устройство и перезагрузить компьютер.
Прежде чем использовать внешнее запоминающее устройство для обновления вашего ПК, убедитесь, что вы сделали резервную копию важных файлов.
4. Найдите и удалите крупные нежелательные программы с помощью стороннего программного обеспечения.
У вас могут возникнуть проблемы с нехваткой места на диске из-за больших файлов, спрятанных где-то на вашем компьютере. Windows предлагает несколько способов удаления нежелательного программного обеспечения, но вам может быть сложно найти некоторые программы вручную. Вы можете легко находить и удалять большие программы с помощью стороннего программного обеспечения.
Вы можете использовать множество программ, но в этой статье мы рекомендуем IObit Uninstaller. Когда-то у него была плохая репутация из-за включения стороннего программного обеспечения в установку, но это больше не проблема.
Вы можете удалить все большие нежелательные программы с помощью бесплатной версии программного обеспечения. Вот как вы можете использовать программное обеспечение для удаления нежелательных программ с вашего ПК:
- Загрузите и установите бесплатную версию Деинсталлятор IObit.
- Запустите IObit Uninstaller и выберите «Большие программы» на левой панели.
- Все ваши большие программы будут отображаться на правой панели. Отметьте все программы, которые хотите удалить, и нажмите кнопку «Удалить».
- Появится окно с вопросом: «Вы уверены, что хотите удалить выбранные программы?» У вас будет возможность создать точку восстановления и автоматически удалить остаточные файлы, установив соответствующие флажки. Щелкните Удалить, чтобы завершить процесс.
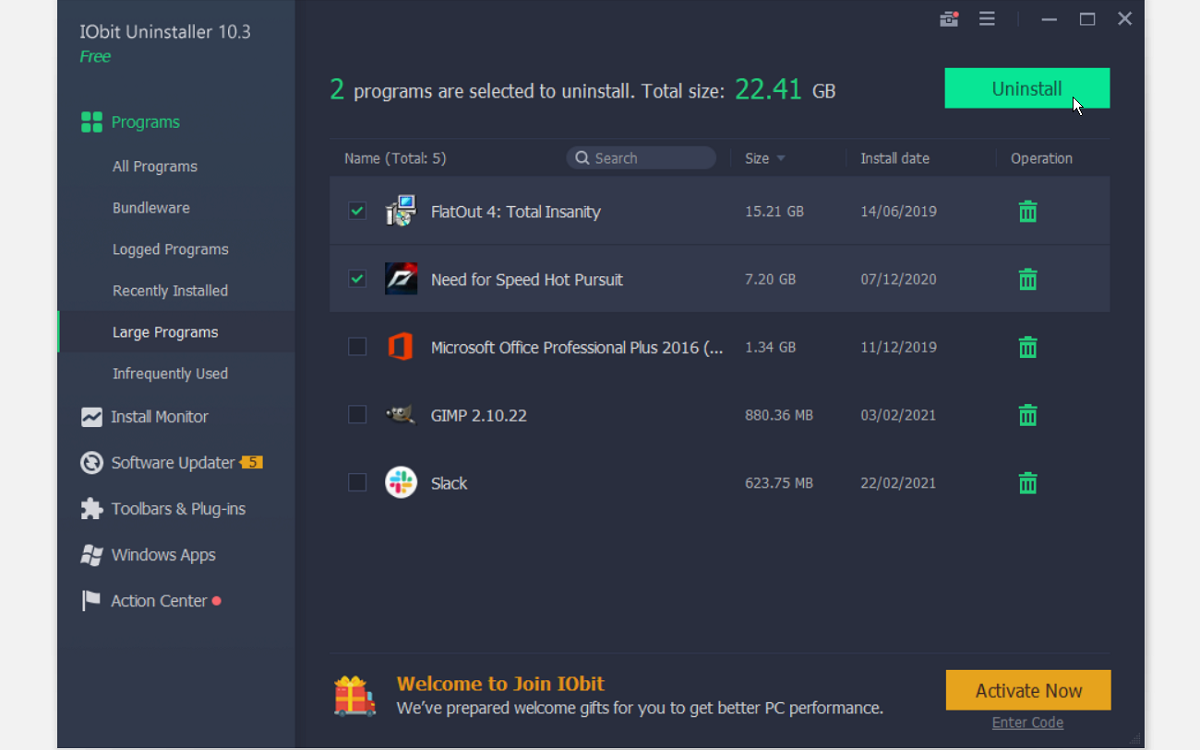
Удаление больших программ с помощью такого инструмента, как IObit Uninstaller, гарантирует, что на вашем диске не останется оставшихся папок, файлов и записей реестра. Однако, если вы обнаруживаете большие файлы и не хотите их удалять, вы можете переместить их на внешнее запоминающее устройство или в облачное хранилище, чтобы освободить место на диске.
Обновляйте свой компьютер с Windows 10 в любое время
Вы должны регулярно обновлять свой компьютер с Windows 10. Он защищает ваш компьютер от сбоев системы и атак вредоносных программ. Однако иногда вы сталкиваетесь с ошибкой «Windows требуется больше места» при попытке обновить Windows 10. Решения, описанные в этой статье, должны помочь вам исправить это.
Вместо того, чтобы пытаться найти больше способов обновить свой компьютер, когда у вас недостаточно места на диске, вы можете подумать о замене жесткого диска на диск большего размера. Это долгосрочное решение, которое гарантирует, что вы не столкнетесь с какими-либо проблемами с дисковым хранилищем в будущем. Это позволит вам легко устанавливать обновления Windows 10 в любое время.
Если на вашем компьютере недостаточно места на диске, вы можете использовать внешнее запоминающее устройство для завершения обновления Windows 10. Для этого вам понадобится внешнее запоминающее устройство с примерно 10 ГБ свободного места или больше, в зависимости от того, сколько дополнительного места вам нужно.
Освободите место на вашем устройстве
- Откройте корзину и удалите удаленные файлы.
- Если вам все еще нужно больше места, откройте Storage Use.
- Выберите «Временные файлы» и удалите все ненужные файлы.
- Какое минимальное пространство необходимо для установки Windows 10?
- Почему мой компьютер сообщает, что недостаточно места?
- Почему мой диск C заполнен без причины?
- Обновления Windows занимают место в хранилище?
- Достаточно ли 4 ГБ ОЗУ для 10-разрядной версии Windows 64?
- Насколько велика Windows 10 после установки?
- Как мне освободить место на диске?
- Как сделать так, чтобы на моем ноутбуке не хватало места?
- Как мне получить больше места на диске?
- Почему Помощник по обновлению Windows занимает так много времени?
- Как ускорить работу помощника по обновлению Windows?
- Стоит ли мне оставить помощника по обновлению Windows 10?
- Что произойдет, если я отключусь во время обновления Windows?
- Что делать, если Центр обновления Windows занимает слишком много времени?
- Как узнать, зависло ли обновление Windows?
- Почему мое обновление зависает на 99%?
- Безопасно ли использовать помощник Центра обновления Windows?
- Выпускает ли Microsoft Windows 11?
- Что делать, если не работает помощник Центра обновления Windows?
- Как я могу ускорить свой компьютер после обновления до Windows 10?
- Сколько времени занимает установка чистых окон?
- Активируется ли Windows 10 после чистой установки?
- Лучше ли чистая установка Windows 10?
- Могу ли я оставить Windows 10 для установки на ночь?
- Почему установка Windows идет очень медленно?
- Сколько времени занимает установка Windows 10 с USB-накопителя?
- Почему моя Windows 10 внезапно не активируется?
- Могу ли я переустановить Windows 10 с тем же ключом продукта?
- При обновлении до Windows 10 ваш компьютер стирается?
- Улучшает ли чистая установка производительность?
- Что делает чистая установка Windows 10?
- Как установить обновление Windows 10 на устройства с ограниченным дисковым пространством
- Аппаратные требования
- Создайте установочную флешку Windows 10
- Установка новой версии Windows 10 с флешки
- Уменьшение объёма текущей установки системы (необязательно)
- Исправление проблем Windows 10 October 2018 Update
- Исправление ошибок скачивания установочных файлов
- Выключить VPN
- Увеличить раздел System Reserved
- Обновление при помощи Media Creation Tool
- Исправление неожиданных ошибок при установке
- Если Media Creation Tool не скачивает обновления
- Исправление проблем при установке через Media Creation Tool
- Исправление ошибок при создании загрузочной флешки
- Исправление проблемы «Обновление несовместимо с вашим устройством»
- Как решить проблемы Update Assistant с установкой октябрьского обновления
- Устранение проблемы со скачиванием обновления через Assistant Update
- Как исправить проблемы с ISO
- Как исправить проблемы с хранилищем
- Исправление отсутствующих или повреждённых файлов во время установки
- Как исправить аппаратные и программные проблемы с совместимостью октябрьского обновления
- Исправление проблем с совместимостью приложений и драйверов во время установки обновлений
- Несовместимость драйверов
- Программные несовместимости
- Исправление проблем с совместимостью драйверов во время установки
- Отключите ненужные периферийные устройства
- Обновите драйверы устройств
- Освободить дисковое пространство
- Восстановление текущей версии системы
- Ремонт жёсткого диска
- Обновление вручную
- Исправление проблем с совместимостью приложений во время установки
- Как исправить проблемы в процессе установки October 2018 Update
- Исправления проблем в начале процесса обновления
- Решение проблем со случайными перезагрузками в процессе установки обновления
- Исправление ошибок без прав администратора
- Исправление проблем с завершением установки обновления
- Как исправить проблемы после установки обновления
- Решение сетевых проблем
- Сброс всех сетевых адаптеров
- Решение проблем с чёрным экраном после установки обновления
- Как исправить проблемы с тёмным интерфейсом проводника
- Включить и выключить
- Изменение графической темы
- Исправление проблемы с яркостью экрана
- Как исправить проблемы с драйвером Intel Audio
- Как исправить проблему с отсутствием у приложений доступа в интернет
- Включите TCP/IPv6
- Смена сетевого профиля
- Сброс сетевых настроек
- Как решить проблемы с диспетчером задач
- Как успешно обновиться до Windows 10 October 2018 Update
- Создание резервных копий
- Удаляйте неважные приложения
- Отключение брандмауэра
- Отмена блокировки обновлений
Какое минимальное пространство необходимо для установки Windows 10?
Как исправить ошибку «Недостаточно свободного места на диске»
- Недостаточно места на диске Вирусы.
- Использование инструмента очистки диска.
- Удаление ненужных программ.
- Удаление или перемещение файлов.
- Обновление основного жесткого диска.
Почему мой компьютер сообщает, что недостаточно места?
Когда ваш компьютер сообщает, что на диске недостаточно места, это означает, что ваш жесткий диск почти заполнен, и вы не можете сохранять на нем большие файлы. Чтобы решить проблему переполнения жесткого диска, вы можете удалить некоторые программы, добавить новый жесткий диск или заменить диск на диск большего размера.
Почему мой диск C заполнен без причины?
Вы можете установить Windows 10, загрузив копию установочных файлов на USB флэш-накопитель. Ваш USB-накопитель должен иметь размер 8 ГБ или больше, и желательно, чтобы на нем не было других файлов. Для установки Windows 10 вашему компьютеру потребуется процессор с тактовой частотой не менее 1 ГГц, 1 ГБ ОЗУ и 16 ГБ на жестком диске.
Обновления Windows занимают место в хранилище?
Операционная система Microsoft для настольных ПК следующего поколения, Windows 11, уже доступна в бета-версии и будет официально выпущена Октябрь 5th.
Достаточно ли 4 ГБ ОЗУ для 10-разрядной версии Windows 64?
Сколько оперативной памяти вам понадобится для достойной производительности, зависит от того, какие программы вы запускаете, но почти для всех 4 ГБ — это абсолютный минимум для 32-разрядных и 8G — абсолютный минимум для 64-битной. Так что есть большая вероятность, что ваша проблема вызвана нехваткой оперативной памяти.
Насколько велика Windows 10 после установки?
Установка Windows 10 может варьироваться от (примерно) От 25 до 40 ГБ в зависимости от версии и типа устанавливаемой Windows 10. Home, Pro, Enterprise и т. Д. Размер установочного ISO-образа Windows 10 составляет примерно 3.5 ГБ.
Как мне освободить место на диске?
Как освободить дисковое пространство на вашем компьютере
Как сделать так, чтобы на моем ноутбуке не хватало места?
Выполните следующие действия, чтобы решить проблемы с нехваткой места на диске:
- powercfg спящий режим выключен.
- Наслаждайтесь дополнительным пространством!
Как мне получить больше места на диске?
7 советов по освобождению места на жестком диске
Почему обновление до Windows 10 занимает так много времени? Обновление Windows 10 занимает так много времени, потому что Microsoft постоянно добавляет в них файлы большего размера и функции. Установка самых крупных обновлений, выпускаемых весной и осенью каждого года, обычно занимает более четырех часов.
Эта часть процесса обновления может занять до 90 минут до Конец. К сожалению, чистая установка последнего обновления Windows 10 происходит несколько быстрее. Однако вы не можете сохранить все свои приложения, файлы и настройки, как при обновлении.
Почему Помощник по обновлению Windows занимает так много времени?
Сколько времени должно занять обновление Windows? Обновление Windows обычно занимает около 20 минут. Это намного быстрее, если у вас есть SSD.
Как ускорить работу помощника по обновлению Windows?
Помощник по обновлению Windows 10 зависает на 99%
- Откройте проводник, введите C: $ GetCurrent и нажмите Enter.
- Перезагрузите компьютер, откройте проводник, введите C: $ GetCurrent в адресной строке и нажмите Enter.
Стоит ли мне оставить помощника по обновлению Windows 10?
Помощник по обновлению Windows 10 позволяет пользователям обновлять Windows 10 до последних сборок. Таким образом, вы можете обновить Windows до последней версии с помощью этой утилиты, не дожидаясь автоматического обновления. Однако помощник по обновлению вряд ли необходим, поскольку обновления в конечном итоге будут доступны вам без него.
Что произойдет, если я отключусь во время обновления Windows?
Умышленное или случайное выключение или перезагрузка вашего ПК во время обновления могут повредить вашу операционную систему Windows, вы можете потерять данные и замедлить работу вашего компьютера.. Это происходит главным образом из-за того, что старые файлы меняются или заменяются новыми во время обновления.
Что делать, если Центр обновления Windows занимает слишком много времени?
Попробуйте эти исправления
- Запустите средство устранения неполадок Центра обновления Windows.
- Обновите свои драйверы.
- Сброс компонентов Центра обновления Windows.
- Запустите инструмент DISM.
- Запустите проверку системных файлов.
- Загрузите обновления из каталога Центра обновления Майкрософт вручную.
Как узнать, зависло ли обновление Windows?
Выберите вкладку «Производительность» и проверьте активность ЦП, памяти, диска и подключения к Интернету.. Если вы видите большую активность, это означает, что процесс обновления не завис. Если вы практически не видите активности, это означает, что процесс обновления может зависнуть, и вам необходимо перезагрузить компьютер.
Почему мое обновление зависает на 99%?
Есть несколько причин, по которым он может застрять на уровне 99%. Я бы попробовал отключиться от Интернета, чтобы посмотреть, продвигается ли это. Нажмите клавишу Windows + A, затем включите режим полета.. Если это не сработает, возможно, у вас недостаточно места на локальном диске для размещения обновления.
Безопасно ли использовать помощник Центра обновления Windows?
It безопасно для используйте Windows Update Assistant для обновления вашей версии, это не повлияет на работу вашего компьютера, и его совершенно безопасно использовать для обновления вашей системы с 1803 до 1809.
Выпускает ли Microsoft Windows 11?
Windows 11 скоро выйдет, но только несколько избранных устройств получат операционную систему в день выпуска. После трех месяцев сборок Insider Preview Microsoft, наконец, запускает Windows 11 на 5 октября 2021.
Что делать, если не работает помощник Центра обновления Windows?
Вот несколько шагов, которые вы можете предпринять, чтобы исправить зависший Помощник Центра обновления Windows.
Как я могу ускорить свой компьютер после обновления до Windows 10?
Если вы хотите получать обновления как можно скорее, вы должны изменить настройки Центра обновления Майкрософт и настроить его на более быструю загрузку.
- Нажмите «Пуск», а затем «Панель управления».
- Щелкните ссылку «Система и безопасность».
- Щелкните ссылку «Центр обновления Windows», а затем щелкните ссылку «Изменить настройки» на левой панели.
В зависимости от вашего оборудования на выполнение чистой установки без каких-либо проблем и на рабочем столе обычно может уйти около 20-30 минут. Метод из приведенного ниже руководства — это то, что я использую для чистой установки Windows 10 с UEFI.
Сколько времени занимает установка чистых окон?
Обычно переустановка Windows занимает от 1 до 5 часов. Однако точного времени, которое может потребоваться для установки Microsoft Windows, нет, и оно может варьироваться в зависимости от перечисленных ниже факторов.
Почему обновления так долго устанавливаются? Обновление Windows 10 занимает некоторое время, потому что Microsoft постоянно добавляет в них файлы большего размера и функции. Самые большие обновления, выпускаемые весной и осенью каждого года, устанавливаются более четырех часов — если проблем нет.
Активируется ли Windows 10 после чистой установки?
Каждый раз, когда вам нужно переустановить Windows 10 на этом компьютере, просто продолжайте переустановку Windows 10. Он автоматически активируется повторно. Вам будет предложено ввести ключ продукта пару раз во время установки, щелкните У меня нет ключа и сделайте это позже.
Лучше ли чистая установка Windows 10?
Если вы уже установили это обновление, загрузка октябрьской версии займет всего несколько минут. Но если у вас не установлено обновление May 2020 Update, это может занять от 20 до 30 минут или больше на старом оборудовании, согласно нашему дочернему сайту ZDNet.
Могу ли я оставить Windows 10 для установки на ночь?
По умолчанию новая установка Windows 10 не обновляется автоматически сразу после установки. Это произойдет в одночасье, если компьютер включен.
Почему установка Windows идет очень медленно?
Решение 3. Просто отключите внешний жесткий диск или твердотельный накопитель (кроме установочного диска), если он подключен. Решение 4. Замените кабель SATA и кабель питания, возможно, оба неисправны. Решение 5. Сбросьте настройки BIOS. Решение 6. Это может быть из-за неисправности вашей оперативной памяти — пожалуйста, подключите любую дополнительную оперативную память к вашему компьютеру.
Сколько времени занимает установка Windows 10 с USB-накопителя?
Процесс должен занять около 10 минут.
Почему моя Windows 10 внезапно не активируется?
Вот шаги, которые необходимо выполнить при чистой установке Windows 10: Шаг 1. Загрузите Windows 10 ISO из Microsoft с помощью Media Creation Tool. Шаг 2. Подготовьте загрузочный USB-накопитель Windows 10 или загрузочный DVD-диск с Windows 10 и загрузитесь с загрузочного носителя, внеся соответствующие изменения в BIOS / UEFI.
Могу ли я переустановить Windows 10 с тем же ключом продукта?
В любое время, когда вам нужно переустановить Windows 10 на этом компьютере, просто продолжайте переустановку Windows 10. Итак, нет необходимости знать или получать ключ продукта, если вам нужно переустановить Windows 10, вы можете использовать Windows 7 или Windows 8 ключ продукта или воспользуйтесь функцией сброса в Windows 10.
При обновлении до Windows 10 ваш компьютер стирается?
Программы и файлы будут удалены: если вы используете XP или Vista, то при обновлении вашего компьютера до Windows 10 будут удалены все ваши программы, настройки и файлы. Чтобы этого не произошло, обязательно сделайте полную резервную копию вашей системы перед установкой.
Улучшает ли чистая установка производительность?
Чистая установка не улучшает производительность, если у вас нет проблем с самого начала. Нет никаких дополнительных преимуществ от чистой установки для тех, у кого нет конфликтующих проблем. Если вы собираетесь выполнить удаление и установку, сделайте две отдельные резервные копии перед этим.
Что делает чистая установка Windows 10?
В Windows 10 чистая установка определяет процесс очистки жесткого диска и запуск с нуля с новой настройкой, когда на устройстве возникают проблемы. Например, этот метод может решить проблемы с памятью, запуском, завершением работы, приложениями и производительностью.

Независимо от того, установлена Windows 10 на планшете или ноутбуке с небольшим жёстким диском или он просто заполнен файлами, отсутствие доступного места не означает, что невозможно обновиться до более современной версии системы. Новые версии Windows 10 можно поставить практически на любой диск. Для этого потребуется пара USB-флешек.
Хотя есть функция под названием «Зарезервированное хранилище», которая позволяет выделять процент от объёма диска во избежание проблем во время обновлений, она доступна не на каждом установленном экземпляре Windows 10. Это означает, что зачастую приходится использовать обходной путь, чтобы поставить обновление.
В этой статье будут описаны простые шаги по обновлению Windows 10 при ограниченном дисковом пространстве.
Как установить обновление Windows 10 на устройства с ограниченным дисковым пространством
Процесс установки новой версии Windows 10 на устройство с ограниченным дисковым пространством несложный. Достаточно подключить к устройству внешний диск с достаточным свободным местом и загрузочный носитель.
Аппаратные требования
Прежде чем установить Windows 10 на устройство с нехваткой места, потребуются несколько вещей:
- Второй компьютер для создания загрузочного носителя
- Две чистые флешки объёмом как минимум 16 Гб
- Два свободных разъёма USB на компьютере
- Если устройство имеет порт microUSB, понадобится кабель USB On-The-Go (OTG) для подключения к нему стандартного коннектора USB.
- Если есть только один свободный порт USB, понадобится концентратор USB как минимум с двумя портами.
Создайте установочную флешку Windows 10
Для этого процесса требуется USB-накопитель с последними установочными файлами Windows 10, которые можно создать с помощью Microsoft Media Creation Tool.
Чтобы создать установочный носитель, необходимо подключить флешку USB к второму компьютеру и выполнить следующие действия:
- Откройте страницу загрузки Windows 10: https://www.microsoft.com/ru-ru/software-download/windows10.
- В разделе «Создать установочный носитель Windows 10» нажмите кнопку «Загрузить сейчас», чтобы сохранить файл на устройстве.
- Дважды нажмите на файл MediaCreationToolxxxx.exe для запуска инструмента.
- Нажмите кнопку «Принять».
- Выберите «Создать установочный носитель (USB-накопитель, DVD-диск или файл ISO) для другого ПК».
- Нажмите кнопку «Далее».
- Необязательно. Снимите галочку «Использовать рекомендуемые параметры для этого ПК».
- Выберите опцию «USB-накопитель».
- Выберите USB-накопитель (или нажмите кнопку «Обновить список накопителей», чтобы сделать его доступным).
- Нажмите кнопку «Завершить».
После выполнения этих действий инструмент загрузит файлы и создаст установщик с последними установочными файлами. Его затем можно использовать для обновления устройства с ограниченным дисковым пространством.
Установка новой версии Windows 10 с флешки
Чтобы установить новый выпуск Windows 10:
После выполнения этих действий обновление будет успешно установлено без экрана первоначальной настройки системы.
Уменьшение объёма текущей установки системы (необязательно)
Если устройству по-прежнему требуется больше места, можно задействовать Compact OS. Это инструмент командной строки, предназначенный для сжатия и уменьшения объёма установки Windows 10 и приложений на устройствах с ограниченным объёмом хранилища.
Предупреждение: изменение системных файлов рискованно и может нанести необратимый ущерб системе. Перед продолжением рекомендуется сделать полную резервную копию компьютера.
Чтобы уменьшить размер установки Windows 10:
- Нажмите на кнопку «Пуск».
- Введите в поиск cmd и нажмите правой кнопкой мыши на верхний результат. Откройте командную строку от имени администратора
- Введите следующую команду для уменьшения занимаемого Windows 10 места и нажмите ввод:compact.exe /compactOS:always
После выполнения этих действий освободиться примерно 2 Гб дискового пространства без значительного снижения производительности.
Когда функция больше не нужна, можно отменить изменения при помощи команды compact.exe /compactOS:never.

Microsoft каждые полгода выпускает крупномасштабные обновления, хотя бывают и сбои, как в случае с Windows 10 19H2. Но, тем не менее, пользователи всегда сталкиваются с проблемами по нехватке памяти для обновления. Microsoft понимает это, поэтому в последних апдейтах применяет практику дополнительного подключения внешнего накопителя для временных файлов. В данном случае, можно даже воспользоваться дополнительным разделом диска и также обновить систему. Все что вам требуется, это в окне предупреждения о нехватке памяти выбрать другой накопитель внутренний/внешний и продолжить установку системы.

Также, если вы не хотите выбирать накопитель, или у вас под рукой нет свободной флешки, то можете почистить систему, используя возможности Windows. В этом случае система предлагает очистить «Корзину», папку «Загрузки» или выбрать функцию «Использование хранилища», чтобы просмотреть, чем забить ваш компьютер и по возможности почистить его. Поэтому, если у вас планшет или ноутбук с 32 Гб постоянной памяти, то не стоит отчаиваться, что вы не сможете получить последнее обновление. Если у вы имеете полностью совместимое оборудование и хотите обновить ваше устройство, то при помощи внешнего флеш-накопителя это не составит труда.

Вы обновились до следующей версии Windows 10 под номером 1809 (17763.107) и у вас возникли трудности в работе? Если да, данное руководство поможет в их решении.
Как и прошлая версия, Windows 10 October 2018 Update 1809 представляет собой крупное обновление. Оно приносит с собой новые функциональные возможности и улучшения в работе персональных компьютеров, ноутбуков и планшетов. Однако, каждое такое обновление несёт в себе риск появления новых неполадок.
Обычно крупные обновления Windows 10 содержат в себе большие изменения в коде, что может привести к проблемам с совместимостью, драйверами, неожиданным ошибкам и другим неполадкам, которые могут повлиять на производительность и удобство работы.
Кроме неизвестных багов могут появиться другие проблемы, не вызванные изменениями в системе. Иногда обновление установить не удаётся из-за несовместимого программного обеспечения, устаревших драйверов, необычных конфигураций аппаратного обеспечения.
Ниже мы рассмотрим возможные проблемы и варианты их решения.
Исправление проблем Windows 10 October 2018 Update
При переходе на новую версию Windows 10 бывает два вида проблем. Могут быть ошибки в процессе установки, которые сами по себе не являются проблемами новой версии. И могут быть проблемы, связанные с дизайном системы, совместимостью и т.д.
Данное руководство позволит решить обе проблемы в процессе установки и после.
Исправление ошибок скачивания установочных файлов
Если появляется ошибка 0x800F0922, скорее всего устройство не связано с серверами обновления Microsoft или же раздел System Reserved недостаточно большой. Попробуйте сделать следующее:
Выключить VPN
После этого попробуйте установить обновление снова.
Увеличить раздел System Reserved

Иногда сторонние приложения, вроде антивирусов, могут сохранять свои данные в этом разделе. В таком случае на нём не хватит места для установки системного обновления. Используйте сторонние инструменты для увеличения размера раздела. Нужно как минимум 500 Мб.Также можно выполнить чистую установку Windows 10, когда будет автоматически создан раздел нужного размера.
Обновление при помощи Media Creation Tool


После этого перезагрузите компьютер и попытайся обновиться снова, открыв центр обновления Windows.
Исправление неожиданных ошибок при установке


После этого снова попробуйте установить обновление. Если проблемы остались, используйте для установки Media Creation Tool.Как исправить проблемы с носителем USB
Если Media Creation Tool не скачивает обновления

После завершения установки и первоначальной настройки системы снова подключите сеть для завершения процесса установки.
Исправление проблем при установке через Media Creation Tool

После этого должен начаться процесс установки. Если этого не произошло, можно использовать инструмент Update Assistant.
Исправление ошибок при создании загрузочной флешки

5. Нажмите кнопку «Далее».6. Выберите язык, архитектуру и версию редакции.

7. Нажмите кнопку «Далее».8. Выберите вариант USB флеш-диск.

9. Нажмите кнопку «Далее».10. Выберите «Съёмный диск» из списка.

11. Нажмите кнопку «Далее».12. Нажмите кнопку «Готово».
Исправление проблемы «Обновление несовместимо с вашим устройством»

Хотя процесс скачивания и установки обновлений Windows 10 происходит автоматически, если устройство давно не было подключено к интернету или вы отключали центр обновления Windows, при использовании установочной флешки может появиться ошибка с сообщением о том, что обновление не применимо к вашему компьютеру.
Как решить проблемы Update Assistant с установкой октябрьского обновления
Если вы используете для обновления Update Assistant, то можете столкнуться с ошибкой 0x8007042B и сообщением «Что-то пошло не так». После этого процесс установки обновления будет прекращён. Из этого сообщения непонятно, что именно пошло не так. Можно попытаться выполнить шаги по устранению неполадок.
Попробуйте удалить ненужные программы и антивирусы, отключите ненужные периферийные устройства. После этого запустите Update Assistant заново.
Если ошибка сохраняется, используйте другой вариант обновления. Попробуйте выполнить чистую установку Windows 10 или задействовать Media Creation Tool для создания загрузочной флешки.
Устранение проблемы со скачиванием обновления через Assistant Update
Хотя Microsoft создала Update Assistant для установки обновлений, когда нормально не срабатывает центр обновления Windows, иногда этот инструмент сам испытывает проблемы. Например, проблемы со скачиванием установочных файлов.Обычно в этом случае виноваты проблемы с доступом в интернет:• Отключите и заново подключите сетевой кабель. Попробуйте отключить от розетки и снова включить через несколько минут маршрутизатор. Перезапустите Update Assistant.• Перезагрузите компьютер, запустите Update Assistant.• Вместо Update Assistant попробуйте использовать Media Creation Tool
Как исправить проблемы с ISO

5. Выберите язык, архитектуру и редакцию.

6. Нажмите кнопку «Далее».7. Выберите вариант «ISO файл».

8. Нажмите кнопку «Далее».
После выполнения этих действий Media Creation Tool создаст новый образ ISO, который должен позволить обновить компьютер или виртуальную машину.
Если ошибка сохранится, можно попробовать создать образ на другом компьютере.
Как исправить проблемы с хранилищем
Системные требования говорят о необходимости иметь как минимум 20 Гб дискового пространства при обновлении 64-разрядной версии Windows 10 и 16 Гб при обновлении 32-разрядной версии. Если на жёстком диске нет достаточного объём свободного места, может появиться одна из следующих ошибок:0x80070070 – 0x500110x80070070 – 0x500120x80070070 – 0x600000x800700080xC190020e

Для удаления можно выбрать следующие файлы:•Предыдущие установки Windows•Файлы для отчёта об ошибках Windows, создаваемые системой •Windows Defender Antivirus•Файлы журнала обновления Windows•Загрузки•Эскизы•Предыдущие установки Windows•Временные файлы•Корзина•Временные файлы интернета•Файлы оптимизации доставки•Кэш построителя текстуры DirectX
Важно: не выбирайте временные файлы установки Windows или установочные файлы Windows ESD, поскольку эти файлы нужны для обновления.

Нажмите на кнопку «Удалить файлы». После выполнения этих шагов вы должны установить Windows 1809 без проблем.
Если вы не можете освободить достаточно места, подключите флешку или съёмный жёсткий диск. Нужно как минимум 16 Гб свободного пространства, чтобы Windows 10 могла использовать его в качестве временного хранилища для выполнения обновления.
Исправление отсутствующих или повреждённых файлов во время установки
Если вам попадутся ошибки 0x80073712 и 0x80245006, они означает отсутствие или повреждение одного или больше установочных файлов. Для решения этой проблемы следует открыть контроль памяти и удалить временные файлы.


Как исправить аппаратные и программные проблемы с совместимостью октябрьского обновления
Необязательно иметь самые современные компоненты для работы с Windows 10, но несмотря на это, вы можете столкнуться с ошибками 0xC1900200 – 0x20008 и 0xC1900202 – 0x20008, если компьютер не отвечает минимальным системным требованиям.Обычно это происходит при обновлении только очень старых компьютеров. Минимальные системные требования Windows 10 следующие:•Процессор: 1 ГГц•Оперативная память: 2 Гб•Хранилище: 16 Гб дискового пространства для 32-разрядной системы и 20 Гб для 64-разрядной•Графика: Direct X 9 или новее с драйвером WDDM 1.0•Монитор: разрешение от 800 х 600 пикселей

Обычно уже работающие на Windows 10 компьютеры не имеют проблем с системными требованиями при обновлении. Однако, у бюджетных моделей периодически возникают трудности. Если вы видите ошибки 0xC1900200 – 0x20008 или 0xC1900202 – 0x20008, обычно это проблемы с оперативной памятью. В таком случае следует увеличить объём памяти.
Исправление проблем с совместимостью приложений и драйверов во время установки обновлений
При попытке установить октябрьское обновление Windows 10 есть шанс увидеть ошибку 0x800F0923. Она означает проблему с совместимостью приложений или драйвера.
Обычно это ошибка графического драйвера, он может быть устаревшим или конфликтовать со старой программой или антивирусом.Для обнаружения конкретного источника проблемы нужно использовать обновление через Media Creation Tool или Update Assistant. Когда вы следуете указаниям на экране, эти инструменты обнаруживают и сообщают о несовместимости аппаратного обеспечения.


Для этого сделайте следующие: на рабочем столе нажмите правой кнопкой мыши на иконку «Этот компьютер», в контекстном меню нажмите на команду «Свойства». В окне «Система» выберите в меню слева «Диспетчер устройств». Выберите нужное вам устройство, нажмите на него правой кнопкой мыши, выберите команду «Удалить драйвер».
Несовместимость драйверов
Если вы получаете ошибку 0x80070490 — 0x20007, один или больше драйверов устройств несовместимы. Ошибка 0x80070003 — 0x20007 означает, что процесс установки сорвался на этапе установки драйвера.
Когда вы видите ошибки 0x80070490 — 0x20007 или 0x80070003 — 0x20007 после отката Windows 10 до предыдущей версии, выполняйте описанные выше шаги по удалению драйверов.
Программные несовместимости

Исправление проблем с совместимостью драйверов во время установки
При обновлении до любой версии Windows 10 может возникнуть ошибка, которая начинается с кода 0xC1900101. Это означает проблему с драйвером. Варианты следующие:0xC1900101 — 0x200040xC1900101 — 0x2000c0xC1900101 — 0x200170xC1900101 — 0x300180xC1900101 — 0x3000D0xC1900101 — 0x4000D0xC1900101 — 0x40017
Ещё существует ошибка 0x80090011, которая относится к драйверу в процессе переноса данных.Решения могут быть следующие:
Отключите ненужные периферийные устройства
Чтобы избавиться от ошибки драйверов, отключите периферийные устройства со всеми драйверами. После этого выполните обновление и подключите устройства заново. Можно отключить все ненужные устройства, такие как съёмные диски, принтеры, камеры, оставьте клавиатуру и мышь.
Обновите драйверы устройств

Если вы получаете ошибки 0xC1900101 или 0x80090011, нужно убедиться в установке последних драйверов. Откройте «Диспетчер задач», выберите нужное устройство и в контекстном меню нажмите на команду «Обновить драйвер». Также можно временно удалить устройство, прежде чем выполнить обновление Windows 10.
Освободить дисковое пространство

Недостаточный объём дискового пространства тоже может быть причиной ошибки 0xC1900101. Нужно освободить как минимум 20 Гб на жёстком диске. Как это сделать, мы уже описали выше.
Восстановление текущей версии системы
Windows 10 содержит в себе инструменты командной строки System File Checker (SFC) и Deployment Servicing and Management (DISM) для ремонта текущей установки и исправления потенциальных проблем с драйверами устройств. Сначала попробуйте выполнить команды SFC, потом в случае необходимости DISM.
Ремонт жёсткого диска

Также Windows 10 содержит в себе команду CHKDSK для проверки и исправления ошибок жёсткого диска. Нажмите на меню «Пуск», введите cmd, в окне выполнить введите chkdsk/f c: и нажмите ввод. Если нужно, введите Y и нажмите ввод для задания расписания сканирования.После выполнения этих шагов перезагрузите компьютер для начала проверки жёстких дисков.
Обновление вручную
Если ничего не помогает, можно выполнить чистую установку Windows 10 при помощи Media Creation Tool.
Исправление проблем с совместимостью приложений во время установки

Если вы видите ошибку 0xC1900208 – 0x4000C, одно или несколько приложений несовместимы с обновлением. Проще всего на время удалить эти приложения. Обычно виноваты сторонние антивирусы. Как удалить приложения, описано выше.
При удалении классических приложений рабочего стола может потребоваться выполнить дополнительные шаги. Следуйте указаниям на экране.
Как исправить проблемы в процессе установки October 2018 Update
Обычно после долгой работы Windows 10 без необходимого обслуживания производительность начинает падать. Накапливаются проблемы, которые могут проявиться в процессе установки обновления.
Чтоб решить эти проблемы, воспользуйтесь инструментами командной строки SFC и DISM.
Исправления проблем в начале процесса обновления

При попытке остановить обновление Windows 10 может появиться ошибка 0xC1900107. Она означает, что вы недавно выполняли обновление и предыдущую версию требуется удалить.
Перезагрузите компьютер и попробуйте установить обновление снова. Если это невозможно, перейдите в раздел «Контроль памяти» и освободите место, как описано выше. После этого попробуйте установить обновления снова.
Решение проблем со случайными перезагрузками в процессе установки обновления
При установке версии 1809 вы можете увидеть ошибку 0x80200056 после непреднамеренной перезагрузки. Нужно заново запустить процесс обновления и не выключать компьютер при установке.
Исправление ошибок без прав администратора
Ошибка 0x80070522 означает, что вы выполняете установку обновления через стандартную учётную запись пользователя. Для успешной установки нужно обладать правами администратора. Если это не домашний компьютер, для получения таких прав нужно связаться с системным администратором.
Исправление проблем с завершением установки обновления
При установке крупных или кумулятивных обновлений могут возникнуть две ошибки:• Ошибка: Невозможно завершить установку обновлений. Отмена изменений. Не выключайте компьютер.• Ошибка: невозможно настроить обновления Windows. Отмена изменений.

На Windows 10 есть известные ошибки, которые возникают при невозможности выполнить установку обновлений. Нужно найти причину ошибки.

Как исправить проблемы после установки обновления

Если устройство не активировалось заново, может появиться ошибка 0x803F7001 и сообщение «Windows не активирована» на странице активации в приложении «Параметры».
Вы можете использовать инструмент решения проблем с активацией. Также можно подождать пару дней, чтобы Windows 10 повторно активировалась самостоятельно.
Решение сетевых проблем
Иногда после успешного обновления до последней версии Windows 10 устройство может потерять доступ в интернет или скорость может быть медленной. Причины могут быть разнообразными, в том числе и программные ошибки в обновлении, изменение или сброс сетевых настроек в процессе установки обновления или проблемы с сетевым адаптером.
Сброс всех сетевых адаптеров


Решение проблем с чёрным экраном после установки обновления
Иногда после установки обновления могут возникнуть графические проблемы в виде чёрного экрана. Может быть виновато обновление Windows 10, кумулятивное обновление или проблема с драйвером видеокарты. Можно вернуться на предыдущую версию Windows 10 до тех пор, пока проблема не будет решена.






Как исправить проблемы с тёмным интерфейсом проводника
Одним из наиболее заметных новшеств октябрьской версии Windows 10 является появление тёмного варианта проводника. Однако, уже есть сообщения о проблемах в работе этой версии проводника. Из-за этих проблем панель инструментов, фон и некоторые другие элементы могут быть белыми.
Требуется дождаться выпуска кумулятивного обновления, а до тех пор можно предпринять ряд шагов.
Включить и выключить

Изменение графической темы
Если проблема сохраняется, можно создать новую учётную запись. Если в ней неисправности с цветом проводника нет, можно перейти на работу в этой учётной записи.
Исправление проблемы с яркостью экрана

Если у вас уже последняя версия драйвера, можете удалить устройство в «Диспетчере задач» и заново установить драйвер.Microsoft убрала кнопку яркости из раздела «Батарея», поскольку она есть в центре уведомлений.
Как исправить проблемы с драйвером Intel Audio

Если вы пытаетесь обновиться при помощи Media Creation Tool и Update Assistant, может появиться ошибка с надписью «Требуется ваше внимание». Microsoft утверждает, что драйверы устройств Intel Display Audio имеют проблемы с совместимостью с этим обновлением. Из-за этого может быть повышен расход системных ресурсов и энергии, из-за чего уменьшится продолжительность работы ноутбуков и планшетов.Если вы видите это сообщение, рекомендуется нажать кнопку «Назад» и отменить установку обновления. Также сама Microsoft блокирует появление обновления на таких устройствах.
Как исправить проблему с отсутствием у приложений доступа в интернет
Некоторые пользователи пишут, что после обновления приложения из магазина Microsoft Store лишились доступа в интернет.
Включите TCP/IPv6

Помимо протокола TCP/IPv4 приложения Microsoft Store и браузер Edge требуют включать протокол TCP/IPv6. Если у вас есть приложения, которые не могут выйти в интернет, убедитесь, что этот протокол включен.

Смена сетевого профиля

Если это не помогло, можно изменить сетевой профиль с частного на общедоступный.

Сброс сетевых настроек


Как решить проблемы с диспетчером задач
Если «Диспетчер задач» перестал правильно отображать процент использования процессора, такая проблема есть не только у вас. Решение пока отсутствует. Microsoft должна выпустить программное обновление.
Как успешно обновиться до Windows 10 October 2018 Update
Процесс установки обновлений на Windows 10 со временем совершенствуется, но большое количество возможных аппаратных конфигураций приводит к появлению ошибок. Однако, можно выполнить простые действия, чтобы уменьшить вероятность подобных ошибок.
Создание резервных копий

Хотя вероятность ошибок невелика, всё же что-то может пойти не так. Для таких ситуаций у Windows 10 есть процесс отката, но он может не сработать. По этой причине всегда рекомендуется делать резервную копию системы и пользовательских файлов.
Резервная копия поможет вернуться на предыдущую версию Windows, если нет доступа к функции откатов в приложении «Параметры».Если установка провалится, вы не сможете загрузить компьютер. Если будут проблемы после установки, можно будет воспользоваться полной копией системы для восстановления компьютера.
Удаляйте неважные приложения

Отключение брандмауэра


Чтобы отключить встроенный брандмауэр, в этом же окне «Безопасность Windows» перейдите в раздел «Брандмауэр и безопасность сети» и нажмите на раздел, который отмечен как «Активный». Отключите переключатель «Брандмауэр защитника Windows».
Отмена блокировки обновлений

