: ремонт компьютеров и ноутбуков своими руками. тайные знания компьютерных мастеров
Все меньше и меньше времени остается до моего ухода с overcomp.ru и под конец я решил поделиться с вами тайными знаниями продвинутых компьютерных мастеров, которые передаются из поколения в поколение.

А именно, открою вам один из самых страшных секретов компьютерной техники — большинство неисправностей можно починить самому! Не нужно тратить деньги и бежать к жуликам в сервис центры, не нужно ждать 2 месяца, пока вам перепаяют конденсатор за 5000 рублей!
Мало того! Вы сами будете теперь зарабатывать ремонтами! Станете незаменимым и уважаемым человеком!
Все что вам понадобится — здравый смысл, относительно прямые руки, минимум инструмента и мой гайд по ремонту!
Начну с инструмента. Вот необходимый минимум начинающего домашнего компьютерного мастера.
Загрузочная флешка с Windows PE и диагностическими утилитами. На просторах интернета есть множество уже готовых образов флешек, например от Sergei Strelec.
Все, что вам нужно, это скачать образ .iso и записать его на флешку с помощью UltraISO или Rufus.

Главное, чтобы на флешке было побольше необходимых утилит типа Memtest86 , Victoria, МHDD .
Вот пример одной из таких флешек, глядите какой набор утилит:
HDD утилиты:
Acronis Disk Director Home 11.0 RUS
Acronis TrueImage Home 2022 RUS
Final Recovery 2.2.6.275
HD Low Level Format Tool 2.36
HP USB Disk Storage Format Tool 2.2.3
MyDefrag 4.3.1 RUS
Paragon Aligment Tool 3.0
Paragon Hard Disk Manager 11 Server Full RUS
Paragon Total Defrag 11 RUS
Partition Table Doctor 3.5
Partition Recovery 2.0
SGsecurity TestDisk FhotoRec 6.9
Symantec (Norton) Ghost 11.5 Ghost Explorer
Victoria 4.46
WinImage 8.10
Восстановление информации:
Active@ Undelete Enterprise Edition 7.3.003
Active@ File Recovery 7.5.2
Advanced EFS Data Recovery 4.0 RUS
EASEUS Data Recovery Wizard Pro 5.0.1
Runtime Utils
— Captain NEMO Pro 5.0.2
— DiskExplorer for FAT 4.21
— DiskExplorer for LINUX 4.21
— DiskExplorer for NTFS 4.21
— DriveImage XML 2.13
— GetDataBack for FAT 4.21
— GetDataBack for NTFS 4.21
— RAID Reconstructor 4.21
Recover My Files 4.6.6
Recuva 1.42 RUS
R-Studio 5.4 RUS
UFS Explorer 3.18 RUS
CD, DVD утилиты:
Active@ Data CD/DVD/Blu-ray Burner 3.2.2
ImgBurn 2.5.6.0 RUS
UltraISO 9.3.6.2766 RUS
WinImage 8.10.8100 RUS
I-Net:
Agnitum Outpost Firewall 1.0.1817 RUS
Internet Explorer 6.0 RUS
Mozilla Firefox 11.0 RUS
The_Bat! 5.0.36.1 RUS
QIP 2022 4.0 RUS
Quick`n Easy FTP Server 3.1 Lite
Антивирусы:
AVZ 4.37 RUS
DrWeb 6 (7-е базы) RUS
HijackThis 2.0.4
RansomHide 0.6.24 RUS
Trojan Remover 6.8.3
Kaspersky Virus Removal Tool 2022 RUS
Архиваторы:
7-Zip 9.20 RUS
WinRAR 4.11 RUS
Офис:
ACDSee classic RUS
AkelPad 4.7.3 RUS
Foxit PDF Reader 2.3.3201 RUS
SoftMaker Office 2022 RUS
— PlanMaker
— TextMaker
UltraEdit 12.00 RUS
WinDjView 1.0.3 RUS
Развлечения:
AIMP2 RUS 2.6.1
Media Player Classic 6.4.9
Системные:
Active@ Boot Disk 5.3.3
— Data CD/DVD/Blue-Ray Burner 3.2.2
— Disk Image 5.0.2
— Disk Image Explorer 5.0.2
— Disk Monitor 1.3.0
— File Recovery 8
— Hex Editor 7.0.4
— Kill Disk 5.2.4
— Partition Manager 1.4.005
— Partition Recovery 6.0
— Password Changer 4.0.0111
AutoRuns 11.1 RUS
Blue Screen View 1.45 RUS
CCleaner 3.17 RUS
Driver Import PE V1.3.3.0
ERD Commander 2005
— Computer Management
— Disk Commander
— Disk Wipe
— File Restore
— File Search
— HotFix Uninstaller
— Locksmith (изменение паролей)
— Registry Editor
— SFC-Scan
— System Compare
— System Restore
GImageX
HardOff
Microsoft Management Console
NetResView 1.26 RUS
DownTester v1.28 RUS
Smart Driver Backup 2.11
SmartSniff 1.92 RUS
WinHex 16.0 SR-5 RUS
WirelessNetView 1.40 RUS
Менеджер PePrograms
Тесты железа:
AIDA64 Extreme Edition 2.30.1900 RUS
AdapterWatch 1.05 RUS
CPU-Z 1.60 RUS
CrystalDiskInfo 4.3.0 RUS
HDD Scan 3.3
HD Tune Pro 4.50
Memory Analyzer 3.72
System Info for Windows (SIW) Business build 2022-05-26 RUS
Tireal TFT Test
Unknown Devices 1.4
WirelessNetWiew 1.37 RUS
Удаленный доступ:
AMMYY Admin 3.0 RUS
PuTTY 0.60
RAdmin Viewer 3.4 RUS
Remote Desktop Client
TeamViewer 5.10 RUS
VNC Viewer Enterprise Edition 4.5
Установка системы:
MultiBoot 16.01.2022
WinNTSetup 2.1.2.0
Файловые менеджеры
Far 2.0 build 1807 RUS
Total Commander 7.57 RUS plugins:
— 7Zip Plugin 0.5.8
— BaseView 1.2
— FileInfo 2.1.0
— IMG plugin 1.6
— ISO plugin 1.6.10
— MSI plugin 1.2
— ex2fs plugin 1.4
— Z unpacker plugin 1.0
Шифрование:
DiskCryptor 0.9.593.106
TrueCrypt 7.1a RUS
Видите, сколько полезностей влезает в 1.5 ГБ? На порядок больше, чем в самом виндовсе!
Вот пример, как такая флешка выглядит в работе:


Полноценная рабочая среда! Можно даже жить без жесткого диска! Я, до того, как стал обеспеченным человеком, однажды выживал 3 месяца без жесткого диска на подобной флешке.
Для чего еще нужна такая флешка, помимо диагностических утилит. В первую очередь для того, чтобы исключить софтовую проблему с подопытным компьютером!
Windows 10 довели уже до состояния идеала, но бывает, что она выкидывает такие коленца, что не поймешь, винда это чудит или склеивает ласты материнская плата.
А почему? Потому, что Windows 10 в плане сложности микроархитектуры на порядок выше древнего копролита Windows 7! Примитивные ОС могут себе позволить быть стабильными, тот же DOS в BSOD никогда не выпадал, по причине, что там нечему выпадать, пара тысяч строчек кода, примитивизм.
***
Теперь перечислю остальной инструмент.
Мультиметр. Можно самый простенький DT-832 за 400 рублей.
На фото кастомные усиленные щупы, видите?
Мультметр помимо измерения напряжений несет важнейшую функцию для повышения вашего престижа!
Если вы на глазах неискушенного в ремонтах человека потыкаете щупами в компе, это выглядит почти как запуск ядерного реактора или подготовка запуска Falcon Heavy!

Пинцет. Незаменимая вещь для перетыкания джамперов.

Набор отверток.
Кисть для удаления пыли.
Паяльник, олово и припой.


Термопаста. Всякие дорогущие MX-4 и Thermal Grizzly я не использую. КПТ-8 еще ни разу не подводила.

На картинке банка весом 1 КГ, это самое выгодное приобретение. Я купил такую банку в 2008 году и до сих пор не истратил даже 30%! Курочка по зернышку клюет, копейка рубль бережет.
На такой экономии в сумме я и стал обеспеченным человеком.
Фонарик для труднодоступных мест. Рабочее место должно быть отлично освещено!

Ватные палочки и диски для оттирания старой термопасты и подтеков силикона.

Спиртосодержащая жидкость для оттирки термопасты и снятия стресса.

Стрессы в нашем сисадминском деле неминуемы, лучше подготовиться заранее.
Еще по мелочи:
- Внешний HDD для бэкапов перед переустановкой виндовс или заменой HDD.
- USB-IDE-SATA-адаптер.
- Резинка для протирания контактов.
- Нож складной.
- Маленькие наушники с микрофоном — для проверки работоспособности звуковых карт.
- Клещи для обжима коннекторов сетевого кабеля RG-45.
Такие клещи обязательны! В сочетании с мультметром производят сногсшибательное впечатление! Когда я стал при ремонтах вынимать такие клещи из сумки, средний гонорар за ремонт увеличился на 300-400 рублей!
Запасные части, расходные материалы:
- Кабель IDE 80 pin — 1шт.
- Кабель SATA-data с защёлками — 2-3 шт. (к сожалению, эти соединения очень ненадёжны и эти кабели приходятся менять чаще чем хотелось бы).
- Кабель SATA-PSY (power) — 2-3 шт. (причина та же, что и выше).
- Батарейки CR2032 — 5 шт.
- Разъёмы RG-45 — 5-10 шт.
- Силиконовая смазка — 1 тюбик — для смазки вентиляторов.
- Суперклей — 1 тюбик.
- Изолента ПВХ — 1 моток.
- Болтики. В компьютерах используется два основных стандарта болтиков. Достаточно взять по 10-20 шт. каждого.
- Стяжки.
- Кабель VGA — подключить клиентский монитор к ноутбуку, чтобы проверить его работоспособность (у клиентов не всегда бывает, если их монитор подключается через DVI-кабель)
- Кабель USB для принтера, сканера
- Удлинитель USB
- Сетевой кабель 220 В
Не помешало бы ещё иметь с собою рабочий блок питания, а так же на всякий случай по одной видеокарте-затычке самых популярных стандартов (AGP и PCI-Express), запасная сетевая карта, клавиатура и мышка и модули памяти разных стандартов (DIMM, DDR, DDR-2, DDR3) — по одному-два каждого стандарта.
Блок питания нужен потому, что почти половина ремонтов заканчивается подрубанием исправного и качественного блока питания.
С таким набором инструментов вы справитесь с любой поломкой!

Ну что? Все собрали? Тогда приступим!
1-м делом исключаем софтовую проблему, загружаясь с флешки Windows PE.
Если компьютер заработал стабильно — переустанавливаем виндовс. Большинство ремонтов на этом заканчивается.
А если и не заканчивается — переустановить виндовс никогда не вредно. На своем компе вы будете иметь всегда чистую и быструю систему, а переустановка на клиентском компе даст минимум 500 рублей!
А это 3 шаурмы! 
Никогда не отказывайте себе в таких вещах! После тяжелых трудов хорошо поесть — этозалог здоровья физического и психического.
Если после переустановки виндовса проблема осталась, то начинаем искать ее тщательнее.
Покачайте легонько модули памяти на включенном компьютере. Если там плохой контакт — комп зависнет или выпадет в BSOD.

Чистим контакты оперативной памяти и прогоняем Memtest86 в течении нескольких часов.
Ластик пригодится еще и убрать окислы с платы жесткого диска! Они сейчас страдают этим повально!
Если проблема осталась, то на помощь придет мультиметр! Замеряем напряжение в блоке питания под нагрузкой.
Вот допуски напряжений и места замера:

Если напряжение проседает или скачет, подключайте исправный блок питания. В половине случаев неисправности это помогает!
Помимо напряжений контролируйте температуры в стресс тестах. На CPU нежелательно выше 80 градусов.На GPU — выше 85 градусов!
Сейчас техника так устроена, что сама себя разгоняет (буст) и при нагреве мощность падает!
Не знали? То-то же. Никогда не перестаю удивляться вашей дремучести. В каждом блоге срываю покровы, авы не цените!
Если греется выше указанных выше температур, то надо менять термопасту. Но хотя меня ни разу не подводила КПТ-8, лучше на GPU намазать Arctic Cooling MX-2/MX-4 как минимум!
Это я перестраховываюсь. Все ради вас.


Но лично я так и буду пользоваться КПТ-8. Не стоят эти 10 градусов переплаты в 300 рублей. Это 2 шаурмы!
Если проблема осталась, и протирка контактов, замер напряжений, подключение исправного БП и контроль температур не помогает, то я обычно беру сутки на раздумье, чтобы на следующий день взяться за упорный комп с новыми силами.
Дальше у меня идет полная разборка с заменой термопасты даже на чипсете. Вместе с разборкой идет глубокая чистка от пыли и подтеков силикона.
Если спиртосодержащую жидкость вы употребили внутрь при раздумьях, то силикон хорошо оттирать бензином «калоша».

При очистке внимательно рассмотрите материнскую плату, нет ли там вздутых конденсаторов?
Если есть, то поздравляю!Это уникальный шанс! С перепайки таких конденсаторов начался мой путь серьезного компьютерного мастера!
Перепаять их сложно, но можно! Это вам не хухры-мухры! Это уже серьезный ремонт. Главное соблюдайте полярность!
Ни в коем случае не паяйте в одиночку! Этот судьбоносный момент вашей карьеры должны видеть друзья, родственники и клиенты!

Все, после этого пойдет слава о вас как о компьютерном мастере и «программисте», который может починить все.
Если вдруг придется обращаться к настоящему мастеру,отреболлить чип или поменять сгоревшую фазу питанию, то тщательно соблюдайте инкогнито!
Лучше переодеться и даже надеть парик. Репутация дороже! Она бесценна!
1. Поэтапная сборка ПК
Сперва к материнской плате с процессором подключите разъем питания материнской платы и питания процессора. Не вставляете оперативку, видеокарту и не подключайте диски.
Включите питание ПК и если с материнской платой все нормально, должен закрутиться вентилятор процессорного кулера. Также, если к материнке подключена пищалка, обычно звучит звуковой код, указывающий на отсутствие оперативной памяти.
Установка памяти
Выключите компьютер коротким или (если не получится) длинным нажатием кнопки включения на системном блоке и вставьте одну планку оперативной памяти в ближайший к процессору цветной слот. Если все слоты одного цвета, то просто в ближайший к процессору.
Следите, чтобы планка памяти вставлялась ровно, до упора и защелкивались фиксаторы, иначе она может повредиться при включении ПК.
Если с одной планкой памяти компьютер завелся и есть пищалка, то обычно звучит код, сигнализирующий о том, что отсутствует видеокарта (если нет интегрированной графики). Если звуковой код сигнализирует о проблемах с оперативкой, то попробуйте вставить другую планку на тоже место.
Выключите компьютер и вставьте вторую планку памяти в слот того же цвета. Если на материнке 4 слота одного цвета, то руководствуйтесь инструкцией к материнской плате, так чтобы память стояла в рекомендуемых для двухканального режима слотах. После чего вновь включите и проверьте включается ли ПК и какие звуковые сигналы издает.
Если у вас 3 или 4 планки памяти, то просто вставляйте их по очереди, каждый раз выключая и включая ПК. Если с какой-то планкой компьютер не стартует или выдает звуковой код ошибки памяти, значит эта планка неисправна. Также можно проверить и слоты материнской платы, переставляя рабочую планку в разные слоты.
На некоторых материнках есть красный индикатор, который светится в случае неполадок с памятью, а иногда и сегментный индикатор с кодом ошибок, расшифровка которых есть в руководстве к материнской плате.
Если компьютер запускается, то дальнейшее тестирование памяти происходит уже на другом этапе.
Установка видеокарты
Пришло время проверить видеокарту, вставив ее в верхний слот PCI-E x16 (или AGP для старых ПК). Не забудьте подключить дополнительное питание к видеокарте с соответствующими разъемами.
С видеокартой компьютер должен нормально стартовать, без звуковых сигналов, либо с одиночным звуковым сигналом, свидетельствующим о нормальном прохождении самотестирования.
Если ПК не включается или издает звуковой код ошибки видеокарты, значит она с большой вероятностью неисправна. Но не спешите с выводами, иногда нужно просто подключить монитор и клавиатуру.
Подключение монитора
Выключите ПК и подключите монитор к видеокарте (или материнке если нет видеокарты). Убедитесь, что разъем к видеокарте и монитору подключен плотно, иногда тугие разъемы входят не до конца, что является причиной отсутствия изображения на экране.
Включите монитор и убедитесь, что на нем выбран правильный источник сигнала (разъем к которому подключен ПК, если их несколько).
Включите компьютер и на экране должна появится графическая заставка и текстовые сообщения материнской платы. Обычно это предложение зайти в BIOS по клавише F1, сообщение об отсутствии клавиатуры или загрузочных устройств, это нормально.
Если компьютер молча включается, но на экране ничего нет, скорее всего что-то не так с видеокартой или монитором. Видеокарту можно проверить только переставив на рабочий компьютер. Монитор можно подключить к другому рабочему ПК или устройству (ноутбуку, плееру, тюнеру и т.п.). Не забывайте выбирать нужный источник сигнала в настройках монитора.
Подключение клавиатуры и мыши
Если с видеокартой и монитором все нормально, то идем дальше. По очереди подключайте сначала клавиатуру, затем мышку, каждый раз выключая и включая ПК. Если компьютер зависает после подключения клавиатуры или мышки, значит они требуют замены – такое бывает!
Подключение дисков
Если с клавиатурой и мышкой компьютер стартует, то начинаем по очереди подключать жесткие диски. Сначала подключайте второй диск без операционной системы (если есть).
Не забывайте, что кроме подключения интерфейсным шлейфом к материнской плате, к диску также нужно подключить разъем от блока питания.
После чего включите компьютер и если дело доходит до сообщений BIOS, значит все нормально. Если ПК не включается, зависает или сам выключается, значит контроллер этого диска вышел из строя и его нужно менять или нести в ремонт для спасения данных.
Выключите компьютер и подключите DVD-привод (если есть) интерфейсным шлейфом и по питанию. Если после этого возникают проблемы, значит привод сбоит по питанию и его нужно менять, ремонтировать обычно не имеет смысла.
В конце подключаем основной системный диск и готовимся ко входу в BIOS для первоначальной настройки перед запуском операционной системы. Включаем компьютер и если все нормально, переходим к следующему этапу.
Замедленная загрузка и работа компьютера
Компьютер включен, но система загружается уж слишком медленно. Необходимые для работы папки «грузятся» больше минуты, как и запуск остальных программ на компьютере.
Скорее всего виноват жесткий диск – такая неисправность в работе ПК характерна лишь для него. Возможно ваш жесткий диск запылился, попробуйте просто его аккуратно продуть. Сохраняйте его герметичность – разбирать не надо.
Если это не помогает, то потребуются выполнить оптимизацию компьютера по полной. Как это сделать я во все подробностях рассказывал в статьях:
— Как ускорить роботу компьютера — оптимизация Windows XP
— Еще 7 способов ускорения компьютера
— Оптимизация Windows 7
— Оптимизация процессора
— Ускорение жесткого диска
Советую внимательно прочитать статьи, чтобы использовать возможности вашего компьютера по максимуму.
Для подстраховки жесткого диска компьютера лучше всегда иметь резервную копию всех ваших данных на съемном внешнем жестком диске, подключаемом к компьютеру через USB-разъем или на отдельном диске в виде образа созданного при помощи специальной программы Acronis.
Хранить фотографии и другие личные файлы и программу переустановки операционной системы лучше всего на внешнем оптическом диске, в заводской коробочке в удобном для вас месте на виду.
В случае если «полетит» система на вашем компьютере, ваши данные будет проблематично вернуть, а вот заново переустановить операционную систему компьютера ни составит никакого труда. На случай если необходимо восстановить данные почитайте статью — как восстановить удаленные файлы.
Общие советы по эксплуатации компьютера
1. Завершая работу на компьютере, старайтесь выключать его из сети электропитания. Этим вы убережете ваш ПК от внезапных скачков напряжения электросети, которые случаются достаточно часто. То что кнопка питания компьютера выключена, не спасет его от резких перепадов напряжения в электро сети.
У меня из-за скачков один раз уже полетел блок питания компьютера, принтера и активная колонка. Теперь на одни и те-же грабли я не наступаю.
2. Лучше оставлять компьютер работать на целый день, чем постоянно включать и выключать его. Это неблагоприятно сказывается на его рабочем ресурсе.
Связанно это в первую очередь с усиленным износом комплектующих компьютера, элементы которых при высокой температуре расширяются а при низкой (когда компьютер выключен) сужаются. Поэтому компьютеры в игровом зале, где они работают сутками напролет служат гораздо дольше, чем у вас дома к примеру.
3. Компьютер не терпит резких ударов по корпусу. В лучшем случае это встряхнет внутрисистемную пыль.
В худшем, тяжелый радиатор центрального процессора от грубого удара может отвалится, что приведет к скачку температуры внутри корпуса и выходу из строя самого процессора ПК, а также повреждению видеокарты и ее разъема.
Жесткий диск также не выносит резкой тряски, и может легко сломаться. И в общей сложности, ремонт компьютера будет стоить вам очень дорого. Кстати, жесткий диск должен быть крепко зафиксирован в корпусе компьютера. Это защитить его от вибраций при работе.
4. Старайтесь не пить за компьютером никаких напитком. Случайно пролитая на корпус компьютера жидкость способа вывести из строя ваш компьютер.
5. При работе с компьютером используйте антивирусную пограмму. Вирусные программы – трояны, как правило зомбируют ваш компьютер для взлома какого-нибудь вашего файла.
Значит ваш ПК будут взламывать без вашего на то разрешения и ведома. На самом деле это не принесет вреда компьютеру. Если в ваш ПК попадет вирус, способный нарушить управляющий алгоритм работы компьютера, тогда, скорее всего, что то в работе компьютера выйдет из строя.
Если у вас часто возникают проблемы с вирусами на компьютере, советую вам ознакомится с рубрикой — вирусы. В ней размещаются статьи при помощи которых вы без труда сможете удалить самые злобные версии вирусов.7.
Собираясь идти в магазин за новой деталью для компьютера, непременно возьмите с собой сломанную старую деталь, для сравнения требующейся для замены детали вашего компьютера. Так вам будет легче определить что вам именно нужно. Вполне возможен вариант, когда вам предлагают купить то, что совершенно не подойдет к вашей модели компьютера.к меню ↑
Подвес для системного блока
Ремонт блока питания
Если установлено, что причина неисправности компьютера именно в поломке этого блока, надо производить его ремонт. Для начала нужно отсоединить кабель блока питания и вынуть его из компьютера. Перед дальнейшей проверкой очень важно очистить его от пыли и грязи. Дальше включаем блок в сеть используя сетевой кабель, и замыкаем зеленый провод с черным. Если кулер не заработал, значит блок неисправен.
Дальше включаем блок в сеть используя сетевой кабель, и замыкаем зеленый провод с черным. Если кулер не заработал, значит блок неисправен. Существует возможность, что сгорел и сам кулер. Это необходимо проверить. Если он исправен — нужно двигаться дальше. Осматриваем мощные электролитические конденсаторы. Они должны быть нормального размера. В случае если они раздулись, полопались или треснули, их нужно заменить.
Существует возможность, что сгорел и сам кулер. Это необходимо проверить. Если он исправен — нужно двигаться дальше. Осматриваем мощные электролитические конденсаторы. Они должны быть нормального размера. В случае если они раздулись, полопались или треснули, их нужно заменить. Можно еще проверить и пропаять все провода с нижней стороны самой платы. Обращаем внимание на силовые транзисторы и их прилегание к радиаторам.
Можно еще проверить и пропаять все провода с нижней стороны самой платы. Обращаем внимание на силовые транзисторы и их прилегание к радиаторам.
Можно визуально определить, что один из них сгорел, по наличию следов копоти. Кстати такие следы остаются практически на любой вышедшей из строя детали блока питания.
 Это хорошая подсказка. Транзисторы необходимо выпаять и проверить. В случае неисправности заменить на новые. Попробуйте запустить блок. Если он не заработает-нужно выпаивать и проверять микросхему широтно-импульсной модуляции (ШИМ контроллер).
Это хорошая подсказка. Транзисторы необходимо выпаять и проверить. В случае неисправности заменить на новые. Попробуйте запустить блок. Если он не заработает-нужно выпаивать и проверять микросхему широтно-импульсной модуляции (ШИМ контроллер).
Создание короба
Короб собирают следующим образом:

Существует множество способов дополнительной декорации такого корпуса. Например, на одну из боковых стен можно заранее нанести гравировку или вытравить узор кислотой.
Для подсветки используют обычные светодиоды или LED-ленту. Дополнительно можно сделать из оргстекла несколько причудливых «ламп» в стиле футуризма или стимпанка.
По желанию кожух можно закрепить на стене.
При достаточном опыте работы с оргстеклом и понимании того, как функционирует компьютер, корпус можно сделать нестандартной формы: в виде пирамиды, шара, стилизованного робота и т. д. Все зависит от вашей фантазии.
Итак, года полтора назад, мне впервые попался на глаза прозрачный корпус Clear Tech, или уж не помню точно, как он там назывался. С тех пор у меня появилась смутная мысль, что неплохо и мне сделать нечто подобное. Ещё раз, внимательно его осмотрев, я понял, что о повторении не может быть и речи, тем более, что мои финансовые возможности сильно ограничены.
Поэтому я создал свой конструктив, возможно не такой эффектный, но вполне жизнеспособный, и к тому же пригодный для повторения. Об этом можно говорить с полной уверенностью, поскольку начав делать один корпус, я сделал их три штуки, их названия вынесены в заголовок.
Оговорюсь, что ребятам, не державшим в руках штангельциркуль, вряд ли ли стоит браться за подобную конструкцию, возможно, стоит для начала попрактиковаться и попробовать создать нечто попроще, типа вот такого светильника.
Только для того, чтобы научиться резать и клеить оргстекло. Об этих простейших операциях я писать пожалуй не стану, т.к. это неоднократно делалось до меня.
В общем-то, судите сами — сделать такой корпус достаточно просто. При его изготовлении, я не рисовал чертежей, так как оргстекло я не покупал в магазине (это достаточно дорогая вещь), а подыскивал его у себя на работе (ну к примеру лист красного плекса, которого хватило на весь корпус КTП-5 ROUGE, обошелся мне в бутылку водки), но отсюда вытекала дополнительная трудность — мне надо было всё время учитывать разную толщину оргстекла, чтобы в целом всё выглядело достаточно аккуратно.
Итак, для начала нужно иметь материал для боковых и задних стенок, для боковых, достаточно больших стенок, не стоит брать оргстекло тоньше 5 мм, задняя стенка, должна быть не менее 8 мм толщины. Дальше можно приступать к изготовлению верхней и нижней крышки.
Нижняя крышка вырезана из 10 миллиметрового оргстекла, верхняя — 6мм. Обе крышки должны быть абсолютно одинаковыми, естественно сперва я сделал толстую нижнюю крышку, а по ней подогнал более тонкую верхнюю. Если есть возможность, лучше отфрезеровать обе крышки за один проход.
Далее 4 вертикальных стойки. Они также вырезаны из 10 миллиметрового плекса, в нижней части каждой, два отверстия с резьбой М3, в верхней части, одно отверстие М3. Передние стойки я просверлил под обрез крышек, задние стойки с отступом, для задней стенки, которая тоже сделана из 10 мм оргстекла, так как несет на себе тяжелый блок питания.
Должен сказать, что мне не попадалось оргстекла, толщина которого выражалась бы столь круглыми цифрами, как 6 и 10. На самом деле, везде размер толщины, шел с десятыми и сотыми долями, например 6,35 и 10,2. Так что, принцип, семь раз отмерь, один раз отрежь, действует здесь на 100%.
После того как эти 6 деталей свинчены, я сразу привинтил к нижней крышке пластиковые ножки, чтобы лишний раз не царапать нарождающийся корпус. Каркас готов, и можно сказать, что треть дела сделана. Конечно остается достаточно большая работа, но с этого момента всё что делается, делается наглядно.
Стоит пожалуй сразу сказать пару слов о размерах. Эти размеры не являются, чем-то супер-рациональным, я взял их почти с потолка. И как видно на фотографиях, они с легкостью могут быть изменены.
Итак задняя стенка. С её общими размерами мы определились, её уже можно привинчивать на её законное место, но это ещё не всё, ведь задняя стенка несет множество функциональных нагрузок. На этом этапе приходит черед материнской платы. Она установлена на куске оргстекла размером 600х290х4.
Этот кусок плекса закреплен на внутренних сторонах вертикальных стоек четырьмя винтами М3. Здесь не требуется большой точности, и толщина этого куска большой роли не играют. Но дальше потребуется действовать предельно внимательно. У современных материнок в среднем 9-12 крепежных отверстий, я нарезал такое-же количество количество кусочков оргстекла размером 10х10х8, в центре каждого отверстие с резьбой М3.
Короткими винтиками М3 привинчиваем эти кусочки к материнской плате, естественно, винты со стороны деталей, плекс с гладкой стороны. В дальнейшем остается только аккуратненько намазать эти кусочки плекса клеем изготовленным из опилок того же плекса, размоченного в дихлорэтане и приклеить на место.
Из старого корпуса компьютера я выпилил часть задней стенки с решеточкой для установки плат расширения. Вставляем в два крайних разъема мамы две любых платы, закрепляем на них решеточку и …теперь наступает черед дихлорэтана. Свинченный до этого каркас, плюс привинченную к нему заднюю стенку, а также заранее установленную в этом каркасе, с учетом дальнейшей установки блока питания, полосу плекса (600х290х4) — весь этот конструктив кладем на бок.
А затем берем материнку, на которой установлены платы и решеточка, с уже привинченными к ней кусочками плекса, смазываем их дихлорэтановым клеем и приклеиваем всё это на 4-ех миллиметровую полосу плекса, с таким расчётом, чтобы решеточка встала вплотную к задней стенке.
Поскольку задняя стенка прозрачная, то не составит особого труда аккуратно разметить отверстия в ней. Чтобы лишний раз не царапать оргстекло, я пользовался тонким фломастером. Впоследствии его следы можно стереть спиртом. Дальше — дело техники: высверливаем, выпиливаем, кромки выравниваем шабером.
Остается проделать точно такие же манипуляции с блоком питания, и задняя стенка готова. На моих корпусах, правда есть ещё кое-какие мелочи: вентилятор, разъемы питания, разъемы для колонок, но все эти детали имеют второстепенное значение. Их установка не представляет особой сложности и я упомянул о них только ради соблюдения объективной реальности.
Ну, надеюсь я изложил процесс изготовления задней стенки достаточно доходчиво, но на всякий случай привожу небольшую иллюстрацию. И ещё раз должен сказать, что сделав три корпуса, я убедился, что не существует единых размеров. Все металлические вставочки, были от разных корпусов и соответственно имели разные размеры, точно так же и всё три материнских платы имели несколько различную конфигурацию выходных разъемов.
Дальше надо сделать нечто вроде небольшой этажерки для установки винчестеров и CD-ROM-ов. Я делал эту вещь из расчета установки трех CD-ROM, поэтому, если кого-то это не устраивает, то размеры придется изменить.
Итак размеры для высокого блока, две стойки для крепления FDD и HDD — 323,5х130х8, в обоих узких торцах я просверлил по три отверстия под резьбу М3. К верхней стороне привинчивается донце полочки для CD-ROM-ов — 170х146,5х8, нижний торец будет привернут к 10-ми миллиметровой нижней крышке корпуса.
Боковые стенки коробочки для CD-ROM сделаны из более тонкого оргстекла — 5мм, они привернуты к торцам к 8-ми миллиметровым верхней и нижней крышке. Остается разметить отверстия для крепления CD-ROMов, а также 3-х дюймового дисковода и винчестеров, ну это особого труда не составляет.
И ещё одно. Для жесткости конструкции я приклеил к боковым сторонам ящичка для CD-ROMов небольшие вставочки из оргстекла, они привинчены к вертикальным стойкам винтами М3. В общем-то, в моем конструктиве, получилось больше винтов, чем склеек. Вероятно что-то можно было бы упростить, но я стремился к тому, чтобы было максимально удобно, всё разобрать и получить доступ к любой точке корпуса. Мне это нужно было, поскольку в моих корпусах кроме самого компьютера, смонтировано ещё несколько приятных мелочей.
Так, осталось сделать переднюю стенку. Принцип тот же, что и с задней стенкой — вырезаем в размер, закрепляем к передним вертикальным стойкам и обводим фломастером места пропилов для CD-ROMов и флоппика. Ещё на передней панели есть отверстие для индикатора.
В это отверстие, точно по размеру, я подогнал кусочек плекса другого цвета. Дело это не очень легкое, но потихоньку можно аккуратненько всё подогнать — получается очень эффектно, даже лучше чем на фирменных корпусах. Вклеить эту вставочку можно используя медицинский шприц с тонкой иглой, чтобы не наляпать на переднюю панель избытков дихлорэтана.
Несколько раз я использовал подобный прием, срабатывало практически всегда. Главное не торопясь подгонять вставку, многократно примеряя её на нужное место. И ещё: вставочку лучше не пилить напильником, а с усилием скрести её торцы просто сточенным на наждаке, куском ножовочного полотна.
Установить кнопочки включения, сброса и прочая, достаточно просто. Я использовал в разных корпусах, разные кнопочки, какие удавалось достать — впаивал их в соответствующую печатную плату, которая впоследствии привинчивалась к держателю из оргстекла.
На него же крепится небольшая плата в которую впаяны светодиоды — каждый строго над кнопочкой. Держатель установлен между стойками, на которых закреплены винчестеры, то есть он не должен быть по ширине, больше ширины винчестера. Полагаю, что такую достаточно простую деталь, каждый может спроектировать и склеить сам, в соответствии с имеющимся у него кнопочками.
И кроме того, кнопочки можно установить не только горизонтально, но и вертикально. В общем, с этой стороны никаких трудностей не предвидится. С двумя боковыми стенками тоже всё достаточно просто — надо только вырезать их в размер и закрепить 4-мя винтами М3 к вертикальным стойкам.
Домашний компьютер, несмотря на то, что его постоянно пытаются вытеснить с прилавков, все же держит свои позиции и до сих пор используется как в домашнем случае, так и в офисе. Причем некоторые профессии обязательно допускают только стационарный компьютер без каких-либо компромиссов, типа ноутбука, планшета, ультрабука и прочих.
Установка компьютера – еще один важный аспект. И если дома не страшно даже пребывание его на рабочем столе, то в офисе важна каждая деталь, в том числе и размещение. А если это основной сервер, значит, ему вообще должно отводиться особое место.
Таким образом, с внедрением новых технологий широкое применение получили самые разнообразные изделия из оргстекла. Коробы для системных блоков не обошли стороной. Итак, как защитить и от чего защищает мозг компьютера бокс из оргстекла, а главное, можно ли сделать его своими руками, смотрим ниже.
Создание.
Для начала, я сделал фотографии всех компонентов в их реальных размерах и скомпоновал все это в Фотошопе. Таким образом, я смог перемещать их по рабочей поверхности и решить, как это будет выглядеть. Ну и это нужно для разводки трубок охлаждения. Вот пара макетов:


Тут тоже куча места справа, хотя блок питания и материнка уже ближе к центру. В финальной версии трубки охлаждения тянутся по всему правому краю, плюс там появились два термометра.

Переношу чертеж материнки на акриловый лист.
Так как видеоадаптеры будут далеко от материнской платы, я заказал удлинители для PCIe слота для каждой из карт на eBay. Это я тестирую, как они работают. Правда, потом у меня были огромные проблемы с перекрестной работой карт из-за дешевых неэкранированных проводов. Они оказались друг над другом и создавали серьезные помехи. Система висла на загрузке Биоса. Ее удалось запустить лишь с одной картой. В конце концов, мне пришлось раскошелится на очень дорогие кабели с хорошей защитой. Но об этом — позже. 
Товар прибыл! 
БОльшая часть водяного охлаждения — из Performance-PC. Они даже подарили мне футболку и целых два коврика для мышки!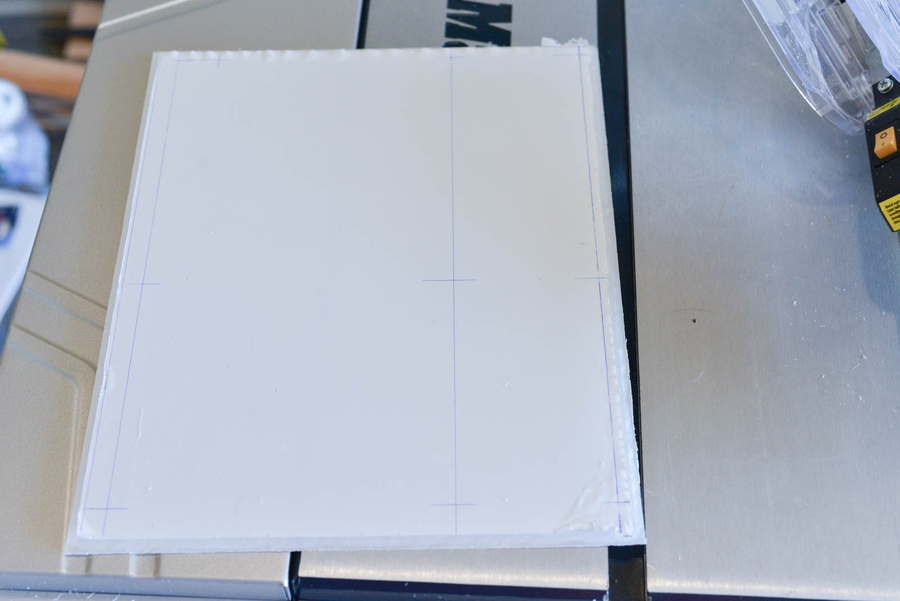
Акриловая подложка для материнки.
Все акриловые панели обрезаны под 45°, чтоб достичь эффекта свечения края.
Отверстия просверлены, крепления установлены.
Та-да!!! Оказывается, мама Rampage III Extreme — формата eATX. А это — для АТХ формфактора.
Правильную eATX-подложку я сделал позже. 
Пора выпотрошить мой старый пыльный корпус.
В старом компе диски вставлены в боксы Vantec HDCS, которые из 2-х 5.25″-х делают 3 бокса для HDD.
Видеокарты.
Подложки для всех компонентов. 
Кастомные крепления для помпы из акрила.
Крупный план черновой отделки, сделанной с помощью настольной пилы. Позже их нужно будет отшлифовать.
В центре каждой пластины есть треугольный разрез. Он будет отражать свет, который проецируется перпендикулярно внутри пластины на краях. Без разреза края еле светятся.
Тест со включенным светом на панели с звуковухой.
Все панели отшлифованы влажной наждачкой на 120.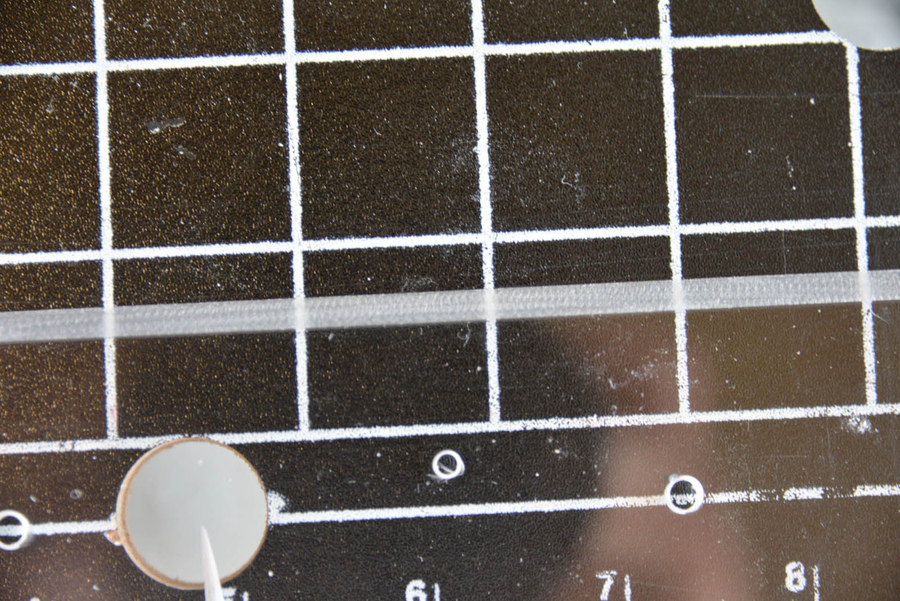
Крупный план шлифовки.
Все задние панели с готовыми отверстиями.
Под столом — акриловый снег.
Подготовка к покраске в красный цвет.
Удивительно, но Corsair сделал термопрокладки на лепестках, хотя они не нагреваются вообще.
Разметка всех компонентов на основной плате, чтоб отметить различные щели и отверстия. Доска — 1/4″ 48 х 30 ДВП.
Все щели и отверстия отмечены на своих местах.
Готовлюсь вырезать слоты лобзиком.
Приклеиваю рамку.
Внутренние края выкрашиваю в черный — под цвет карбоновой пленки.
Пайка светодиодных лент.
Рабочее место.
LED-ленты. Временное крепление.
Клею гигантскую виниловую пленку. Это была самая жестокая часть. Я чуть не получил инфаркт. Как наклеивать пленку на экран телефона, только х1000 больше.
Нет пузырей!
Использую алюминиевый скотч, чтоб скрыть LED на лицевой стороне панели для жестких дисков, между ними.
Мой помощник — Томми.
Все подложки установлены на свои места на общей плате на винтах №10. Их вкрутил в заранее подготовленные отверстия.
Проверка света.
Прибыла охлаждающая жидкость и кабели. Я использовал Bitfenix для компонентов и Сorsair — для блока питания.
Слева — Bitfenix, справа — Сorsair. У Bitfenix-а нет черной термоусадки на концах, поэтому Корсар выглядит круче.
Красные стяжки, чтоб подтянуть висячие провода.
Задняя сторона. Все кабели подсоединены.
Тестируем на герметичность, пока вся система лежит на полу — так проще устранять проблемы.
Шаг первый: готовим инструменты
Когда на мой стол попадает очередной бедовый системник, я начинаю с его полной разборки. В этом может не быть необходимости, и проблема в итоге окажется софтовой, но пропылесосить и почистить компьютер никогда не помешает. Возиться с чистым нутром, если до этого дойдет, будет приятнее, да и срок жизни компьютера может заметно продлиться.
Из инструментов тебе понадобится, конечно же, крестовая отвертка, а еще рекомендую приобрести кисточку. По моему опыту лучше всего подходит кисточка для нанесения макияжа.

Брать лучше всего наиболее мягкую и пушистую, но чтобы не роняла волоски. Стоят такие кисточки весьма по-разному — от 150 рублей и до нескольких тысяч. Но поскольку наносить румяна или пудриться в твои планы, скорее всего, не входит, можешь просто попросить старую и ненужную у кого-нибудь из женской части семьи.
При чистке, главное, не переусердствуй, а то жесткой кистью можно повредить платы. Еще полезным будет баллончик со сжатым воздухом, к примеру вот такой за 440 рублей.

Им можно выдуть пыль из самых труднодоступных мест, даже не разбирая компьютер. Кстати говоря, многие не очень хорошие ремонтные сервисы именно так и делают: продувают вентиляторы ноутбуков, даже не влезая внутрь, а деньги берут как за полную разборку.
Ну и для замены термопасты нам понадобится собственно паста. Самые распространенные марки — это КПТ-8 и «Алсил». Холивары о том, какая из них лучше, не утихают, а найдутся и поклонники других брендов — они скажут, что все это ерунда, и предложат что-то еще.

Лично я предпочитаю Zalman ZM-STG1. Это даже не тюбик, а целая баночка на 3,5 г по цене 470 рублей за штуку. В крышке есть кисточка, которой удобно намазывать пасту на «камень».
Не помешает иметь и пакетик маленьких стяжек для проводов. Цены зависят от длины и бренда. Десятисантиметровые будут стоить от 60 рублей, а вот 25 см — уже подороже: 161 рубль за упаковку с сотней штук.

Увы, часто попадаются бракованные стяжки с очень хлипкой застежкой, которая ломается прямо в руках. Кстати, застегнуть стяжку можно только один раз, а расстегивать не предполагается — только резать ножницами.
Пригодится и цилиндр с влажными салфетками. Они бывают разные и различаются по области их применения. Одни лучше всего подходят для протирки экрана, другие — для различной техники. Большинство мониторов имеют антибликовое покрытие, которое можно повредить спиртосодержащими салфетками, так что тут понадобятся специальные салфетки без спирта либо сухие.
Для электроники же пропитанные спиртом салфетки подходят как нельзя лучше. Они недороги — стоят около 90 рублей за 100 штук. Также рекомендую иметь под рукой сухую салфетку из микрофибры, она обойдется тебе еще рублей в 50.

В общем, все это — необходимый минимум, который не разорит тебя и пригодится в любых работах с компьютером. Если планируешь затариться инструментами более основательно, глянь статью «Карманный набор инструментов для гика: подбираем отвертки, мультитул и другие полезности».






