- Версии windows 10, что общее?
- 2 решение: исправить основную загрузочную запись
- Вылетает blue screen: что делать?
- 4 решение: проверка оперативной памяти на ошибки
- 5 решение: переустановите систему windows 10
- Stop ошибка 0x000000ed в windows 10
- Windows 10 education
- Версии windows 10 — ключевые отличия
- Возможные причины
- Восстановление в «безопасном режиме»
- Восстановление поврежденных системных файлов
- Для windows xp
- Если ничего не помогло.
- Как исправить
- Как исправить синий экран 0x000000ed
- Коды ошибок
- Обновление ос
- Общие причины
- При загрузке компьютера синий экран и ошибка stop 0x0000007f
- Причина 3: обновление системы
- Причина появления ошибки unmountable boot volume
- Продвинутые методы
- Простые методы
- Процесс обновления
- Расшифровка информации на синем экране
- Расшифровка ошибки
- Решение ошибки unmountable boot volume в windows 10
- Решение ошибки unmountable boot volume в windows xp
- Сброс bios
- Симптомы
- Случай 1
- Случай 2
- Случай 3
- Способ 1 – ключ от windows 7 или windows 8
- Способ 2 – настройка режима отображения элементов рабочего стола
- Способ 3 – повторная установка windows 10
- Способ 4 – настройки персонализации
- Способ восстановить ярлык №1 – запуск команды explorer.exe
- Тезисы
- Удаление вирусов
- Шаг 1 – сканирование системы антивирусным по
- Заключение
Версии windows 10, что общее?
Прежде чем переходить к описанию различий каждой категории ОС, рассмотрим их общие черты:
- Поддержка виртуальных рабочих столов. Виндовс 10 стала первой системой от Майкрософт, которая имеет встроенную возможность работы сразу с несколькими рабочими столами. Пользователь может запустить новую рабочую область нажатием одной кнопки на панели инструментов. Переключение между вкладками рабочих столов позволяет разделить работу, но ярлыки рабочего стола будут одними и теми же для всех экранов;
- Быстрый запуск. Теперь пользователю не нужно долго ждать включения операционной системы. Независимо от характеристик компьютера, десятая версия ОС будет запущена в среднем за 10-20 секунд;
- Экономный расход батареи. Эта опция полезна для ноутбуков. В системе есть встроенный мастер экономии заряда аккумулятора, использование которого позволяет на 20%-30% увеличить автономность портативного устройства;
- Помощник Cortana. Все версии Windows 10 позволяют работать с голосовым помощником. Команды можно озвучивать как для поиска данных на компьютере, так и для серфинга в интернете. Присутствует поддержка русского языка. Также, Кортана распознает более 20 различных диалектов английского и поймет вас, даже если вы говорите с акцентом;
- Многозадачность. Windows 10 лучше других операционных систем от Майкрософт поддерживает многозадачность. Это означает, что вы можете запускать одновременно несколько «тяжелых» программ и игр без существенного замедления работы ПК. Все задачи равномерно подгружаются в оперативно памяти;
- Предустановленный Windows Defender. Стандартный Защитник Виндоус в режиме реального времени отслеживает все угрозы, сканирует исполняемые файлы и сразу предупреждает пользователя о вредоносном ПО. Windows Defender является отличной заменой классическому антивирусу, если вы используете операционную систему дома. Таким образом, не нужно покупать дорогостоящие антивирусы;
- Персонализация. Пользователь может полностью настроить рабочий стол под свои потребности. Перемещайте панель инструментов, регулируйте размер ярлыков, внешний вид меню «Пуск» и многие другие опции.
Также, в каждой версии системы есть предустановленный новый браузер от Microsoft – MS Edge. Обозреватель отличается максимальной совместимость с ОС, быстрой работой, отсутствием багов и ошибок, приятным интерфейсом и опцией создания заметки прямо на экране веб-странички.
2 решение: исправить основную загрузочную запись
Если предыдущий способ излечения компьютера от unmountable boot volume на Windows 10 не увенчался успехом, можно попробовать выполнить следующие манипуляции:
- Так же, как и в предыдущем варианте, следует воспользоваться установочной флешкой для входа в среду исправления ошибок.
- Войти в раздел «Командная строка».
- Ввести команду bootrec/fixboot и нажать ввод.
- Загрузочная запись будет исправлена, и если проблема заключалась в ней, то синий экран исчезнет.
Вылетает blue screen: что делать?
Сначала надо настроить, чтобы компьютер или ноутбук не перезагружался после этой ошибки. Зачем? Чтобы записать ее код, а по нему найти решение проблемы.
Инструкция для Windows 7, 8 и XP одинаковая:
- Нажимаете ПКМ на иконке «Мой компьютер» и выбираете «Свойства».

- Далее кликаете на «Доп. параметры системы».

- Открываете вкладку «Дополнительно» и в поле «Загрузка и восстановление» щелкаете на кнопку «Параметры».

- Убираете птичку в «Выполнить автоматическую перезагрузку» и нажимаете «ОК».

4 решение: проверка оперативной памяти на ошибки
Причиной синего экрана с ошибкой 0x000000ed, которая появляется вследствие некорректной работы жесткого диска, может быть, как ни странно, проблема оперативной памяти.
- Вызвать «Командную строку» уже известным нам способом.
- Ввести mdsched в строку.
- Появится окно проверки памяти компьютера, в котором следует выбрать «Выполнить перезагрузку и проверку».
- Это поможет диагностировать проблему ОП, если синий экран возникает из-за нее.
После завершения проверки произойдет перезагрузка. С помощью средства просмотра событий можно будет узнать результаты сканирования, есть ли неисправный модуль оперативки. Если такой имеется, то, извлекая по очереди линейки из системного блока или отсека дна ноутбука, легко определить, какая из плашек ОП неисправна. Если модуль всего один, можно попробовать прочистить контакты или заменить испорченную линейку.
5 решение: переустановите систему windows 10
В данной ситуации одним из оптимальных, но радикальных методов будет переустановка операционной системы. Прежде чем воспользоваться загрузочной флешкой для перебивки Windows 10, необходимо убедиться, что на системном диске, который в большинстве случаев имеет имя /C, нет важной информации. При переустановке операционки все файлы, не относящиеся к системным, будут удалены.
Переустановка системы практически исключает неполадки программного обеспечения, как причину возникновения синего экрана. Если после этой радикальной меры ошибка продолжает препятствовать работе компьютера, поводом служит поломка аппаратной части. Скорее всего, жесткий диск серьезно поврежден и нуждается в замене.
В любом случае, если все способы перепробованы, но сомнения по поводу причины сбоя еще остались, лучше всего обратиться к специалисту. Он поможет вывить проблему быстрее и подскажет наиболее оптимальные методы ее устранения.
Stop ошибка 0x000000ed в windows 10
Помимо основных факторов происхождения сбоя unmountable_boot_volume, Windows 10 страдает от поврежденного загрузчика операционки. Это не самый популярный фактор, из-за которого возникает BSoD, но его тоже необходимо упомянуть. Кроме проблем с винчестером, к неприятностям приводят и косвенные причины, таким образом, если появляется BSoD при запуске системы Windows 10, в первую очередь стоит проверить подключение устройств аппаратной части компьютера. Если вопрос остается нерешенным, то необходимо прибегнуть к методам, которые будут рассмотрены ниже.
Windows 10 education
Сборка Education разработана специально для использования студентами и в аудиториях учебных заведений. Она также ориентирована на работу с бизнес-программами, имеет установленный MS Office.
Поддержка функций:
- Direct Access – организация удаленного доступа между двумя компьютерами в сети;
- Упрощенная настройка облачного хостинга;
- Встроенные механизмы защиты жесткого диска и оперативной памяти.
В целом, возможности «учебной» версии Виндоус аналогичны с версией Enterprise, только отсутствует голосовой помощник Кортана.
Версии windows 10 — ключевые отличия
В заключение, подытожим все редакции Виндовс 10 и их основные характеристики:
- Home – версия с наиболее урезанным функционалом. Установится даже на малопроизводительный ПК и отлично подойдёт для домашнего использования;
- Enterprise – корпоративный тип сборки, которую разработчик рекомендует использовать а предприятии. Поддерживает все особенности профессиональной сборки, но без браузера Edge;
- Education – категория ОС для использования в учебный заведениях;
- Professional – наиболее полная и дорогая версия ОС. Поддерживает все инструменты администрирования, работы с сетевым окружением и имеет мощную систему безопасности файловой системы и данных пользователей. Есть предустановленный MS Edge;
- Mobile – сборка для мобильных девайсов;
- Mobile Enterprise – версия для использования мобильными корпоративными устройствами.
Делитесь в комментариях, какая сборка Windows 10 установлена на вашем ПК и почему вы выбрали именно её.
Возможные причины
Появление синего экрана (BSoD) часто сопряжено с программными неполадками, которые наступают вследствие:
- отсутствие совместимости важного для работы операционной системы (ОС) программного обеспечения (ПО);
- конфликт установленных драйверов оборудования;
- воздействие вредоносного ПО.
- сбой в работе программ.
Обратите внимание! Если причиной становятся системные неполадки, убрать проблему удастся без применения вспомогательного оборудования, запустившись в безопасном режиме.
BSoD может возникнуть ввиду повреждения или несовместимости аппаратной составляющей компьютера, например:
- поломка оперативно запоминающего устройства (ОЗУ) или жесткого диска;
- отсутствие совместимости установленных комплектующих;
- сбой работы оборудования вследствие неправильного разгона графического чипа или процессора.
Важно! В случае аппаратной неисправности потребуется замена или ремонт элементов системного блока.
Восстановление в «безопасном режиме»
Как только появилось окно «0x000000ed», войдите в «Безопасный режим» (в Windows XP он активируется кнопкой F8), потому как в нём запускаются только стандартные программы – будет легче исправить ошибку, если она вызвана каким-то приложением.
- Когда вы увидите черное окно, пролистайте навигационными стрелочками до надписи «Безопасный режим» и нажмите «Enter».
- Найдите значок «Компьютер» и кликните по нему дополнительной кнопкой манипулятора, выберите Properties.
- Здесь нас интересует раздел «Восстановление системы». Проверьте, убрана ли отметка с пункта о запрете восстановления. Снимите её, если она там стоит и подтвердите изменения.
- Теперь переходим в «Пуск» – «Стандартные» – «Служебные» – «Восстановление».
- Выберите Restore your computer to an earlier state и переходите к следующему параметру.
- Вспомните, когда в последний раз ваш компьютер работал без нареканий, выберите в списке нужную дату и время, дважды нажмите Continue и подождите перезагрузки, которая произойдёт сама собой.
Восстановление поврежденных системных файлов
Зачастую BSoD вылазит по причине повреждения системных файлов. Выполнить их восстановление можно с помощью встроенной консольной утилиты SFC:
- В поисковую строку меню «Пуск» ввести «Командная строка».
- В результатах нажать ПКМ по одноименному компоненту.
- Выбрать опцию «Запуск от имени администратора».
- В окне консоли ввести и выполнить команду sfc /scannow.
После продолжительной проверки утилита обнаружит и заменит поврежденные системные файлы.
Для windows xp
Загрузитесь с установочного диска Windows и дождитесь появления следующего экрана:
Нажмите кнопку на клавиатуре. Выберите вашу ОС и введите пароль. Если у вас не был установлен пароль, просто нажмите . Затем, введите
chkdsk c: /r
и нажмите . Система проверит и устранит ошибки файловой системы.
Если ничего не помогло.
Если советы приведенные выше, не помогли вам, или процесс проверки остановился на какой либо стадии, то скорее всего причиной возникновения ошибки 0x000000ED является неисправный жесткий диск, из-за проблем с которым и страдает файловая система. Скорее всего, такой жесткий диск вам не удастся даже отформатировать. Для чистоты эксперимента, можете попытаться переформатировать его на другой машине.
Если дело обстоит именно так, отнесите диск в сервисный центр на диагностику или же купите новый.
Источник
Как исправить
Большинство из способов о которых речь пойдет ниже, можно выполнить исключительно из безопасного режима, либо с LiveCD или WinPE.
Также рекомендую обзавестись утилитой BlueScreenView для анализа дампов. В ней отображаются файлы, которые вызвали неполадку. Нужно лишь прогуглить название, чтобы выявить к чему он относится и устранить.
Как исправить синий экран 0x000000ed
Сегодня мы рассмотрим:
Синий экран 0x000000ed – это ошибка, с которой чаще всего сталкиваются владельцы операционной системы Windows XP. Появление ошибки связано с критической неисправностью важных для ОС файлов на жестком диске или с поломками самого винчестера.
Основным признаком того, что синий экран появляется именно через ошибку 0x000000ed, является постоянный перезапуск ПК с последующим появлением синего экрана с кодом данной ошибки. Давайте же разберемся, как «вылечить» компьютер от появления синего экрана с кодом ed.
Коды ошибок
Рассмотрим самые распространенные коды ошибок и их трактовку. Это может помочь в устранении неисправности.

- INACCESSIBLE BOOT DEVICE – данный код означает, что нет доступа к разделу загрузки. Диск загрузки имеет дефект, неисправность контроллера, также несовместимые системные компоненты могут служить причиной возникновения неполадки;
- KMODE EXCEPTION NOT HANDLED – неполадка скорее всего возникла из-за проблем с аппаратными составляющими ПК. Неправильно инсталлированные драйвера или физическая поломка оборудования. Необходимо провести поочередную проверку всех комплектующих;
- NTFS FILE SYSTEM – проблема вызвана сбоями системных файлов Виндовс 7. Такая ситуация возникает из-за механических повреждений в жестком диске. Вирусы, записавшиеся в область загрузки винчестера, вызывает данную неисправность. Поврежденные логические структуры системных файлов также способны привести к неисправности;
- IRQL NOT LESS OR EQUAL — такой код означает, что неисправность BSoD появилась из-за ошибок в служебных данных или драйверах Виндовс 7;
- PAGE FAULT IN NONPAGED AREA – параметры, которые запрашиваются, не могут найтись в ячейках памяти. Чаще всего, причина кроется в дефектах оперативной памяти или некорректной работе антивирусного ПО;
- KERNEL DATA INPAGE ERROR – системе не удалось прочесть данные, которые были запрошены из раздела памяти. Причинами здесь являются: сбои в секторах винчестера, проблемные моменты в контроллере HDD, неисправности в «оперативке»;
- KERNEL STACK INPAGE ERROR – ОС не способна совершить чтение данных из файла подкачки на винчестер. Причины возникновения такой ситуации — повреждения в HDD-устройстве или RAM-памяти;
- UNEXPECTED KERNEL MODE TRAP – неполадка связана с системным ядром, она бывает как программной, так и аппаратной;
- STATUS SYSTEM PROCESS TERMINATED – логическая неисправность, которая напрямую связана с драйверами или с неправильно работающими приложениями.
Обновление ос
Чтобы обновить операционную систему, еще раз откройте окно параметров, как это было указано в предыдущем разделе, и кликните на плитку «Обновление и безопасность».
Убедитесь в том, что ваш компьютер подключен к Интернету. Нажмите на клавишу «Проверить обновление». После получения данных от сервера Microsoft появиться поле с уведомлением о необходимости апдейта системы. Если на ПК установлена наиболее актуальное обновления, в результате сканирования не появится никаких сообщений.
Для установки апдейта кликните на клавишу «Перезагрузить сейчас». В процессе повторного включения системы будут установлены новые компоненты.
В окне параметров пользователь может настроить автоматическое обнаружение и установку уведомлений.
Общие причины
- «Программное» повреждение файловой системы. Причины: некорректное завершение работы ОС, непредвиденное внезапное отключение питания, сбои программного характера, которые влекут за собой невозможность записи важных блоков файловой системы на физический носитель, либо искажение записываемой информации, поврежденные файлы конфигурации загрузки BCD.
- «Аппаратное» повреждение файловой системы. Причины: дефекты магнитной поверхности носителя, такие как повреждение магнитной поверхности HDD либо ячеек памяти SSD, неисправность различных модулей платы управления накопителем.
- Устарело: Настройки BIOS/UEFI сконфигурированы для принудительного использования UDMA режима. Хотя само устройство его не поддерживает.
- Устарело: Используется стандартный 40-пиновый шлейф для подключения UDMA винчестера к контроллеру, вместо рекомендуемого в таких случаях 80-пинового кабеля.
При загрузке компьютера синий экран и ошибка stop 0x0000007f
Попался один компьютер, который при загрузке выдает синий экран и ошибку Stop 0X0000007F. Три дня ушло на то, чтобы найти причину ошибки, но скажу сразу, что Windows не переустанавливал. Сейчас изложу все по порядку.
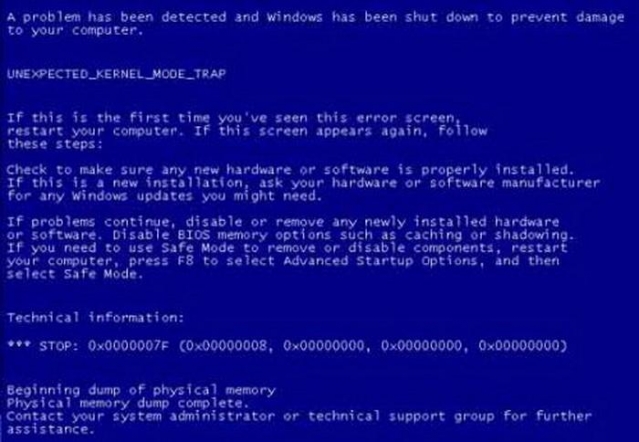
1. На компьютере установлена Windows XP Professional SP3, при загрузке выдает синий экран, изучив ошибку Stop 0X0000007F было выяснено, что она появляется из-за сетевой карты. Проверили компьютер на вирусы, отключили подозрительные службы, результат 0. Отключили сетевой провод, компьютер стразу стал загружаться нормально, ошибка пропала. Как только подключаем сетевой кабель, сразу появляется синий экран. Симптомы на вирус, начали проверять несколькими антивирусами, ничего подозрительного не обнаружили. После этого заменили сетевую карту на новую, результат также не принес успехов, синий экран как был, так и остался. В итоге, проверили оперативную память, удалили все сетевые программы и прочее, результата не увидели, синий экран и ошибкаStop 0X0000007F как появлялась, так и появляется. В безопасном режиме с загрузкой сетевых драйверов ошибка не проявляется, компьютер работает нормально. Решили обновить Windows, но не переустанавливать, после обновления результатов никаких. Удаляли и переустанавливали драйвера на чипсет и сетевую карту, на видеокарту, но результата нет.
В итоге, причина была найдена. Причина ошибки Stop 0X0000007F была служба DHCP, которая выдавала IP адрес. В настройках сети в нашем компьютере стояло автоматическое получение IP адреса, если прописать IP адрес в ручную, то компьютер работает нормально. Прогуглив различные проблемы такого плана, нашел похожую проблему на Windows 7, когда подключали компьютер к сети, он выдавал ошибку и синий экран. Там была проблема в обновлении Windows 7, которое недавно вышло, но это проблему решили быстро, установив новое обновление с сайта Microsoft. В своем же случае, толком и не разобрался, почему при загрузке выскакивала ошибка Stop 0X0000007F, просто настроил сеть вручную, и проблема исчезла. Для меня этот случай очень странный. Может было что похожее у вас?
Причина 3: обновление системы
Попробуйте обновить Виндовс 7 до последней версии Сервис Пака. Microsoft стабильно производит выпуск новых патчей и пакетов с обновлениями для своего продукта. Зачастую, они содержат фиксы, которые помогают устранить неисправность BSoD.
- Перейдите по пути:
Панель управленияВсе элементы панели управленияЦентр обновления Windows - В левой части окна нажмите по кнопке «Поиск обновлений». После того, как будут найдены необходимые обновления, кликаем по кнопке «Установить сейчас».


Рекомендуется в настройках центра обновления задать автоматическое обновление системы.

Подробнее: Установка обновлений в Windows 7
Причина появления ошибки unmountable boot volume
Ошибка 0x000000ed возникает сразу при включении компьютера. Это значит, что Windows любой версии не может создать том для начала работы ОС т. к. попросту не получает ответа от жесткого диска. После этого нельзя произвести практически никаких действий с привычного интерфейса.
- Повреждение загрузочного тома.
- Системные файлы Windows повреждены.
- Ошибка файловой системы винчестера.
- Некорректное подключение жесткого диска.
- Неисправность кабеля.
- Неисправность винчестера.
Самый неприятный момент кроется в последнем пункте, поскольку, если жесткий диск неисправен, его необходимо заменить, а стоит это немалых денег. Следует проверить все возможные варианты, прежде чем ставить крест на накопительном устройстве, возможно, есть способ обойтись без значительных затрат.
Продвинутые методы
А теперь перейдем к более сложным способам.
- Откройте корпус ПК, очистите комплектующие от пыли и грязи. Загрязнение вызывает замыкание и способствует перегреву.
- Выполните сканирование оперативной памяти «ОЗУ» на предмет ошибок. Переставьте модули «RAM» в другие слоты на материнской плате. Читайте подробнее про Memtest86. Реже проблема находится в несовместимости планок с видеокартой, материнкой и друг с другом.
- Проверьте жесткий диск через «Victoria» или «MHDD». Исправьте повреждения файловой системы и восстановите критически важные файлы. Подробная инструкция на эту тему. Также желательно заменить кабель подключения SATA, почистить контактную дорожку и другие элементы на плате от окиси, используя ластик или ацетон.

- Осмотрите мать, плату блока питания и видеокарты на вздувшиеся или потекшие конденсаторы. Если они есть, отнесите в ремонт. Убедитесь, что нет потемнения текстолита и перегрева южного или северного моста. При необходимости замените под мостами термопасту (при наличии радиатора над ними). Это улучшит теплоотдачу.

- Нестабильный блок питания. У БП есть свой ресурс и после долгих лет использования, они выходят из строя. Требуют ремонта или замены.
Пишите в комментариях, если по ходу работы возникают сложности, постараюсь помочь!
Простые методы
Предлагаю начать с простых вариантов решения, они не требуют углубленных знаний и позволяют устранить неполадку за считанные минуты.
- Отсоедините от ПК или ноутбука все второстепенные устройства. К таким относятся: внешние жесткие диски, флешки, принтеры, сканеры, карт ридеры, веб-камеры, USB мыши, клавиатуры и даже LAN (интернет) кабель.
- Сбросьте параметры BIOS. Особенно, если до появления сбоя изменялись настройки. Например, разгонялись комплектующие. Для сброса конфигурации воспользуйтесь пунктом «Load Optimized Defaults» или аналогичным. Точное название зависит от версии БИОС.

- Измените режим работы накопителя в BIOS. Обычно это делается в разделе «SATA Configuration» или «Mode». Укажите «IDE» вместо «AHCI» или наоборот.

- Включите устройство и начните постоянно нажимать по кнопке «F8» до появления черного окна с параметрами загрузки. Выберите пункт «Последней удачной конфигурации».

- Не стоит исключать конфликт программного обеспечения. Поэтому удалите или переустановите недавно установленные программы, игры и антивирусы. Часто виноватым оказывается «Symantec Norton Antivirus», «DOTA», «HP Credentials Manager».
- Войдите в «Диспетчер устройств» и посмотрите, нет ли поврежденных или неустановленных драйверов. Они отмечаются красным или желтым знаком. При необходимости обновите ПО. Желательно это делать в ручном режиме, особенно при переустановке ПО видеокарты. Для нее действуют особые правила. Сначала деинсталлируется старый софт, а только потом ставится новый. Если дорожите временем, то используйте утилиты для массового обновления.

- Удалите контроллеры IDE, ATA/ATAPI.

- Перейдите в «Панель управления», используя сочетание клавиш «Win R» и «appwiz.cpl». Далее переместитесь в «Просмотр установленных обновлений». В списке найдите последние обновы и деинсталлируйте их. Перезагрузите ПК. Это избавит от неполадок, возникших после процедуры обновления.

- Установите пакет «KB2919355». Вот ссылка на официальный сайт Майкрософт для загрузки.
- Освободите место в разделе с виндой, обычно это «C». Воспользуйтесь «Ccleaner» или «Reg Organizer» для глубокой очистки и ремонта реестра.
- Проведите сканирование на вирусы.
- Запустите мастер восстановления через «Win R — rstrui.exe». Следуя указаниям верните операционную систему к рабочему состоянию, использовав точки для отката.

Процесс обновления
- Запустите ПК и в процессе его включения откройте BIOS. Измените очередь загрузки устройств, ставя на первое место флешку или оптический диск (в зависимости от того, куда именно вы записали образ с новой операционной системой). За изменение очереди загрузки в БИОСе отвечает вкладка “BootPriority”.

- Выключите компьютер и подключите к нему USB-накопитель или диск. Запустите устройство повторно. Вместо запуска ОС появится окно установки Виндоус. В нем выберите язык, часовой пояс и язык раскладки клавиатуры.

- В новом окне введите ключ активации от вашей старой ОС. Если установка продолжилась – ключ подошел, если появилось сообщение об ошибке – для выхода достаточно вернуть очередь загрузки БИОСа в первоначальное состояние. Таким образом, ваши данные повреждены не будут. Также, попробуйте найти ключи активации в интернете и применить их к установщику – часто это помогает.

- Если ключ подошел, продолжайте установку системы, следуя всем инструкциям в окне инсталлятора. Процедура может занять от 20 минут до 1-го часа, все зависит от сборки ОС и компьютера. Далее система перезапустится и начнет автоматическую настройку. После перехода в окно рабочего стола «чистая» установка будет завершена, а вы сможете восстановить все свои файлы из облачного хранилища.
Что касается установки драйверов, в Windows 10 пользователям не нужно самостоятельно искать и устанавливать их. Все необходимое система сделает самостоятельно сразу после подключения компьютера к интернету.
Расшифровка информации на синем экране
https://www.youtube.com/watch?v=T3LrkUq6dL8
Разложим на составляющие элементы текст, представленный на BSoD:
- В верхней части сказано, причиной ошибки стал некий файл. Это название драйвера (например, myfault.sys), оно также дублируется внизу.
- Следующая строка – название ошибки. Например, DATA_BUS_ERROR.
- Ниже, в три абзаца даны рекомендации по устранению. Это стандартный текст для большинства ошибок, поэтому особой ценности он не несет.
- Графа «Technical Information»:
- В первой строке, после слова «STOP» указан шестнадцатеричный код ошибки, в скобках – параметры ошибки.
- Во второй строке написано продублированное название драйвера, вызвавшего сбой (из верхней части) и адрес ошибки (например, «Adress 0xf79c9579…»). Эти два значения указываются не всегда.
Расшифровка ошибки
Текст отчета об ошибки уникален для каждого случая. Система автоматически анализирует возможные причины и предоставляет детальную информацию с сопутствующими инструкциями для исправления. Ниже будет представлена информация на примере выхода из строя драйвера.
- Первый абзац сообщает о появлении ошибки в работе системы.
- Далее следует наименование ошибки, по содержанию можно понять, что причиной является некорректно установленный драйвер.
- После в трех абзацах предлагаются пути решения неполадки, о которых будет детально рассказано ниже по тексту статьи.
- После слова STOP идут идентификаторы неисправности для более четкого понимания сложившейся ситуации. Информация предназначается для специалистов и не несет никакой полезной нагрузки рядовому пользователю.
- В зависимости от типа неисправности в конце будет сообщаться адрес ОЗУ, в секторе которого появилась ошибка. Представленный код предназначается для специалистов.
Для пользователя важен лишь второй абзац, который позволит предположить дальнейшие решения для возобновления работы ОС.
Решение ошибки unmountable boot volume в windows 10
Blue Screen of Death с кодом ошибки 0x000000ed или unmountable boot volume не обходит и Windows 10. Причины неполадки точно такие же, как и в других версиях операционки, однако решение проблемы имеет больше вариантов. Как уже было описано, ядром данной проблемы является некорректная работа жесткого диска.
Железо изнашивается и со временем дает серьезные сбои в эксплуатации. Но бывает, что запоминающее устройство просто плохо присоединено, особенно если накануне компоненты ПК были сняты. В первую очередь нужно проверить кабель, шлейфы и разъемы на целостность.
Нелишним будет провести чистку внутренностей системного блока, так как загрязнения могут мешать нормальной работе компьютера. Если ревизия не принесла результата, стоит поискать решение проблемы на уровне программного обеспечения. Чтобы устранить данную ошибку, можно испробовать пути лечения персонального компьютера, описанные ниже.
Решение ошибки unmountable boot volume в windows xp
Ошибка 0x000000ed выбивается сразу при загрузке Windows XP. Как правило, на экране описаны характеристики неполадки, кодировка и некоторые пути решения проблемы. Разработчики советуют перезагрузить ОС, что, скорее всего, не приведет к положительному результату.
Среди рекомендаций есть еще шаги: сброс настроек БИОСа и восстановление системы через «Безопасный режим». Если проблема заключается в конкретном ПО или драйвере, то исправить ошибку вполне возможно, с помощью последнего метода, так как «Безопасный режим» доступен в данном случае.
- Проверить исправность кабеля винчестера.
- Убедиться в целостности шлейфа передачи данных.
- Сменить разъем от блока питания.
- Проверить исправность других аппаратных частей компьютера, очистить от пыли все возможные загрязненные контакты.
- Перезагрузить ПК и, пока ОС загружается, нажать клавишу F8.
- Заходим в «Безопасный режим» (все действия производим с помощью клавиатуры).
- Система запустится с участием только самых необходимых драйверов.
- ПКМ кликнуть на иконку «Мой компьютер» и вызывать «Свойства».
- Во вкладке «Восстановление системы» следует проверить, активна ли эта функция.
- После проверки необходимо запустить утилиту. Для этого нажимаем «Пуск», «Стандартные», «Служебные», «Восстановление системы».
- Применить «Восстановление более раннего состояния компьютера».
- Выбрать точку восстановления, в период создания которой ПК работал нормально (точка восстановления должна быть создана заранее).
- После этого будут восстановлены параметры операционки, согласно ее состоянию на момент создания точки восстановления.
Для создания и сохранения точки восстановления нужно в момент нормальной работы ОС описанным выше способом войти во вкладку «Восстановление системы» и применить функцию «Создать точку восстановления». Эта операция очень полезная, и применять ее желательно перед любыми системными изменениями: будь то подключение нового устройства и загрузка драйвера к нему, либо обновления, откаты и другие манипуляции. Это позволит возвращать те параметры персонального компьютера, которые способствовали адекватной работе системы.
- Необходимо нажать R для загрузки консоли восстановления.
- Выбрать ОС (как правило, она единственная) и ввести пароль при необходимости.
- Выполнить команду chkdsk /r.
- После сканирования диска вводим команду exit для завершения процедуры.
Если эти вышеперечисленные методы не помогут, то следует побеспокоиться за аппаратную часть компьютера, в данном случае, жесткого диска.
Сброс bios
Некорректная настройка утилиты ввода и вывода (BIOS) может стать причиной того, что на экране вылетает ошибка. Для исправления следует выполнить сброс настроек до начальных:
- Во время запуска компьютера нажать клавишу запуска BIOS. Это может быть , или → .
- Перейти в раздел Exit, используя стрелки на клавиатуре.
- Выделить строку Load Setup Defaults, нажать .
- Подтвердить действие.
Внимание! В зависимости от версии BIOS месторасположение указанной опции может отличаться.
Симптомы
В процессе загрузки операционной системы Windows, на определенном этапе, предшествующим появлению на экране надписи приветствия и приглашения к авторизации, процесс загрузки внезапно прерывается и Вы можете наблюдать на экране следующее сообщение об ошибке:
В общем случае формат ошибки следующий:
| Значение | Описание |
|---|---|
| 0xAAAAAAAA | Первый параметр. Адрес возникновения исключения. |
| 0xBBBBBBBB | Второй параметр. Статус завершения операции. |
| 0xCCCCCCCC | Третий параметр. Зарезервировано. |
| 0xDDDDDDDD | Четвертый параметр. Зарезервировано. |
Случай 1
В первом случае все очень просто. Нам необходимо лишь проверить, правильно ли подключен Ваш жесткий диск (SSD) к материнской плате. Для этого можно отсоединить и снова подключить кабель, соединяющий Ваш жесткий диск и материнскую плату. Также не помешает продуть контакты как на жестком диске, так и на проводе (пыль может стать причиной плохого подсоединения).
Если у Вас старый накопитель, у которого разъем подключения IDE (широкая лента с контактами в два ряда), то есть вероятность того, что этот кабель в каком-то месте перегнулся, и порвался один из проводков (они очень тонкие). В этом случае нужно проверить, повторится ли ошибка при подсоединении жесткого диска к материнской плате новым кабелем. 
Случай 2
Если после произведенных действий ошибка не исчезла, то есть смысл поверить Ваш жесткий диск (SSD) на наличие ошибок. Но как это сделать, если компьютер не может загрузиться? Для этого нам понадобится загрузочный диск (загрузочная флешка).
- Вставляем загрузочный диск в дисковод Вашего компьютера (флешку в USB разъем).
- При запуске компьютера пытаемся вызвать Boot меню клавишей F8 (в разных версиях BIOS клавиши могут отличаться). Если сделать этого не получилось, то следуем указаниям ниже.
- Запускаем компьютер и нажимаем клавишу вызова BIOS (это может быть Del, F12 или F2).
- В появившемся меню ищем закладку Boot Device Preority.
- В пронумерованном списке, на который мы должны выйти, выбираем устройство под номером 1 и нажимаем Enter. В появившемся окошке выбираем «CD/DVD» (USB для флешки).
- Сохраняем изменения нажатием клавиши F10 и подтверждаем, нажав Enter.
Итак, компьютер начал загружаться с нашего устройства, и на экране появилось изображение, предлагающее нам переустановить систему (если на диске/флешке несколько возможных для запуска систем, то мы выбираем нужную нам систему нажатием соответствующей цифры и клавиши Enter).
Теперь в обоих случаях перед нами находится командная строка, куда нам необходимо вбить команду «chkdsk с: /r». Компьютер начинает проверку диска на наличие ошибок. Процесс автоматический, и мы должны лишь дождаться окончания проверки, после чего написать в командной строке «exit». Компьютер начнет перезагрузку. 
Случай 3
Недавно узнал, что ошибка подобного рода может возникнуть после обновления Windows 7. Интересно то, что это обновление может навредить только обладателям нелицензионных операционных систем. Нет, это не способ борьбы корпорации Microsoft с «пиратами», это простая ошибка, которая вызвана тем, что обновление переименовывает файл ядра ntoskrnl.exe в xNtKrnl.exe.
Способ 1 – ключ от windows 7 или windows 8

Многие пользователи отмечают, что даже после окончания периода свободного обновления, разработчики оставили возможность лицензионным юзерам получить свою копию десятки. Для этого следует загрузить образ операционной системы из официального сайта Микрософт и запустить его «чистую» установку.
Способ 2 – настройка режима отображения элементов рабочего стола
Пользователь любой версии ОС Виндовс может выполнять настройку рабочего стола: выбирать размер значков, определять параметры сетки, скрывать ярлыки и папки. Вы могли случайно деактивировать функцию показа ярлыков, из-за этого они пропали из системы.
Следуйте инструкции, чтобы узнать, как восстановить ярлыки на рабочем столе Windows с помощью панели настроек:
Способ 3 – повторная установка windows 10
Если раньше вы резервировали бесплатный апдейт, но потом не знали, обновлять ли Windows 7 до Windows 10 и пропустили указанный срок до 29 июля 2022 года, вы можете повторно получить обновление, так как за вами был закреплен статус лицензионного пользователя.
Также, если ранее вы устанавливали официальную Виндоус 10, но потом откатили ОС до предыдущей версии, еще можно вернуть новую копию системы. Официально обновляем Windows 7 до Windows 10 следующим образом:
- Вы загружаете образ системы, как это было описано в первом способе;
- Запускаете образ во включенной ОС (а не методом «чистой установки»);
- В окне ввода ключа кликаете на «У меня нет ключа». И все, далее система автоматически «распознает» вас и позволит установить систему повторно.
Способ 4 – настройки персонализации
В Windows 8/10 появилось окно для настройки и персонализации рабочего стола. С его помощью пользователи могут не только выбрать понравившееся оформление, но и задать свои опции отображения элементов рабочей области.
Следуйте инструкции, чтобы активировать показ папок и ярлыков в системе:
Какой из описанных выше способов помог вам вернуть исчезнувший ярлык? Оставляйте свои ответы или другие способы устранения неполадки в комментариях.
Способ восстановить ярлык №1 – запуск команды explorer.exe
Рассмотрим самый простой способ, как восстановить ярлык. Для этого необходимо запустить встроенную службу, которая активирует работу файлового менеджера. В поиске впишите слово «Explorer». В результате, система найдет нужную команду. Запустите её:
После выполнения EXE-файла стандартный проводник будет перезапущен. Если причина пропажи ярлыка заключалась в единовременном баге, объект снова появится на рабочем столе.
Тезисы
Хочется еще раз обратить Ваше внимание на следующие тезисы:
- Синий экран появляется при выявлении критической ошибки во время выполнения кода в режиме ядра;
- Использование оригинальных драйверов и стабильных программ уменьшит шанс встречи с ошибкой в разы;
- В любом случае необходимо устранить причину возникновения BSoD, даже если после него система работает нормально;
- Наш сайт поможет Вам в кратчайшие сроки поправить здоровье ОС и Вашей нервной системы.
Удаление вирусов
Вирусное программное обеспечение способно нарушить корректную работу ОС. При появлении ошибки следует выполнить проверку системы с помощью специализированного ПО. Руководство по использованию штатного средства Windows 7:
- В меню «Пуск» произвести поиск по запросу «Защитник Windows», запустить одноименную программу.
- Кликнуть по выпадающему списку «Проверить» на верхней панели.
- Выбрать опцию «Полная проверка».
После завершения сканирования будет предоставлен отчет. При запросе действия с вирусами следует их удалить.
В качестве альтернативы можно использовать сторонние антивирусы, например: AVG Antivirus, AVZ, 360 Total Security, Антивирус Касперского или Avast.
Шаг 1 – сканирование системы антивирусным по
На первом этапе устранения ошибок, связанных с появлением синего экрана, необходимо проверить систему на наличие вредоносных программ. Если у вас нет установленного антивируса, достаточно воспользоваться стандартным Защитником Windows 10. Он является надежным средством диагностики и устроения ошибок ПК, а также быстро выявляет вирусы.
Рекомендуем запускать расширенную проверку. Процесс сканирования может занять от 5 до 30 минут. После выполнения операции удалите все найденные грозы и перезагрузите компьютер.
Заключение
К сожалению, нет рецепта, который бы помог избежать неприятных ошибок на синем экране. Можно максимально бережно относиться к персональному компьютеру, регулярно проводить профилактические процедуры, сканировать систему на наличие вирусов, но гарантировать постоянную корректную работу невозможно.
Комплектующие компьютера со временем изнашиваются, требования к характеристикам становятся все выше, поэтому даже постоянные обновления драйверов и операционки не дадут стабильного рабочего результата. Но и не стоит отчаиваться, если на мониторе вдруг неожиданно появился BSoD.
Ошибка STOP: 0x000000ED, UNMOUNTABLE_BOOT_VOLUME, возникает при включении компьютера и ей подвержены все версии Windows, вот так ошибка выглядит в Windows 10:









