- Описание доступных команд
- Описание gui
- 0 — Запуск из CMD.EXE
- 0 — Запуск из терминала
- Администрирование сервера
- Знакомство с параметрами сервера
- Как создать сервер minecraft на windows
- Консольный режим
- Настройка подключения к серверу
- Настройка сборки сервера майнкрафт | — сайт об игре майнкрафт (minecraft)
- Настройка сервера для игры по интернету
- Определение внутреннего ip-адреса
- Открытие портов
- Подключение к локальному серверу
- Подключение к собственному серверу
- Сервер в локальной сети
Описание доступных команд
Команды в игре делятся на две группы: для операторов и игроков. С их помощью можно получить доступ к некоторым полезным возможностям, а операторам осуществлять контроль за состоянием сервера.
Описание gui
GUI окна сервера состоит из следующих элементов:
- Окно информации. В данном окне отображается информация про объем использованной оперативной памяти, идет динамическое построение графика используемого объема RAM и т.д.
- Список игроков. В данном окне отображается список никнеймов всех игроков, которые подключены к серверу.
- Лог и чат. Здесь отображается информация о состоянии работы сервера, ошибки, итог выполнения операций, применение игроками команд управления сервером и т.д. Здесь же отображаются все сообщения, отправленными игроками в чат. Вся информация, которая есть в окне лога, автоматически записывается в файл server.log, находящемся в том же каталоге, где расположен сервер.
- Командная строка. Данная панель является самой важной часть GUI. Из нее администратор может осуществлять администрирование сервером: добавлять в вайтлист, банить, давать игрокам предметы или полномочия операторов (см. дальше), делать сохранения карты, остановку работы сервера и т.д.
0 — Запуск из CMD.EXE
Сначала разберем то, что касается Windows.
- Откройте CMD. Клавиши [Win] [R] —> В поле вводим «cmd.exe» —> Ок.
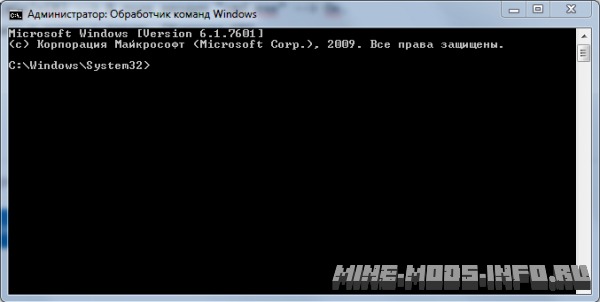
- Следующим шагом, перейдем в папку с ядром. (Команда CD) У меня ядро лежит в папке C:srv, по этому я ввожу команду
cd C:srv
, таким образом перехожу в эту папку.
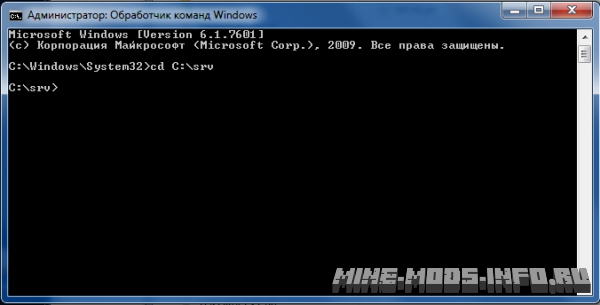
- Если у вас возникли сомнения, что это именно та папка, можно попробовать просканировать ее на предмет наличия в ней ядра. Для этого существует команда
dir
. Как мы видим, в папке 1 файл, имеет имя server.jar. Это и есть наше ядро!

- Давайте запустим наш сервер, выделив ядру строго 1гб памяти. вводим
java -Xms1024m -Xmx1024m -jar server.jar
. И, как мы видим, сервер запустился, но был остановлен, так как его необходимо настроить, приняв лицензионное соглашение!
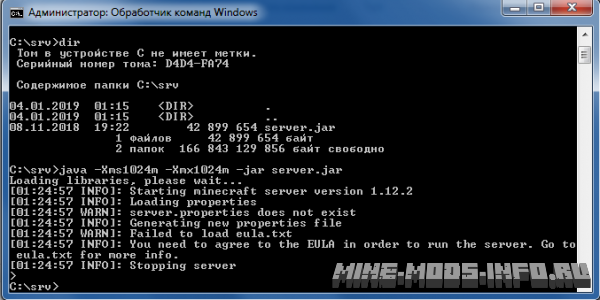
0 — Запуск из терминала
Теперь время для разбора запусков на Linux. Я буду использовать живой линукс, а вы можете к примеру, использовать ssh и подключаться к машине удаленно при помощи Putty. Грубо говоря, можем сказать что на другом конце мы имеем VDS, Сервер, «Дэдик» и т.д, под управлением Линукс, но у меня сейчас не так. В любом случае, когда вы подключитесь к вашему серверу по SSH, вас ожидают полностью аналогичные действия.
- Терминал в Linux при подключении по SSH открывается и доступен сразу, отличия минимальны.

- Следующим шагом, перейдем в папку с ядром. (Команда CD полностью повторяет смысл и вид «Виндовой») У меня ядро лежит в папке usrsrv, по этому я ввожу команду
cd usrsrv
, таким образом перехожу в эту папку.

- В линукс мы тоже можем просканировать нашу папку, но уже с помощью команды
LS
. Вводим ее и видим, что в папке лежит один файл, который назвается server.jar, это и есть наше ядро!

- Давайте точно так же, запустим наш сервер, как мы это делали и на Windows, выделив ядру строго 1гб памяти. вводим
java -Xms1024m -Xmx1024m -jar server.jar
. И, как мы видим, сервер запустился, но был остановлен, так как его необходимо настроить, приняв лицензионное соглашение! Все точно так же, как и на Windows.

Администрирование сервера
В данном разделе описаны элементы администрирования сервера — процесс управления и поддержания корректной работы сервера во время его работы при использовании командной строки и элементов графического интерфейса.
Знакомство с параметрами сервера
Когда загруженный файл оказался в будущей папке сервера, запустите его и подождите, пока закончится процесс генерации уровня. Вы увидите, что в Вашей папке появилось несколько новых файлов и подпапок.
Рассмотрим файл server.properties. Данный файл содержит в себе все основные параметры сервера. Откройте этот файл при помощи любого текстового редактора. Вы увидите примерно такое содержимое:
Как создать сервер minecraft на windows
Каждый игрок в Майнкрафт хочет поиграть со своими друзьями на серверах, но найти достойный сервер очень трудно, да и хочется быть самому админом, поэтому можно создать свой сервер Minecraft. Мы написали данную статью и отсняли видео, в котором разложили по полочкам всё, что относится к серверу и после её, вы вряд ли заходитесь вопросом
как создать сервера Майнкрафт на Windows
.
Видео инструкция:

Существует множество ядер серверов Майнкрафт, о четырёх самых популярных мы расскажем.
Vanilla
— официальное ядро от разработчиков. Плюсы: Выходит сразу после релиза новой версии; Минусы: Не так много плагинов; Низкая оптимизация использования ресурсов; Придётся устанавливать отдельно Forge, если необходимы моды.
Bukkit
— Ядро, основанное на Vanilla. Плюсы: Высокая оптимизация по сравнению со стандартным ядром; Множество написанных плагинов от сторонних разработчиков. Минусы: Придётся устанавливать отдельно Forge, если необходимы моды; Проект был полностью закрыт на версии 1.6.4, на официальном сайте поддержки нет. Существует теперь вместе со Spigot.
Spigot
— Более оптимизированное ядро, основанное на Bukkit. Плюсы: Множество улучшений по сравнению с баккит; Все плагины, написанные на баккит спокойно работают и на данном ядре. Минусы: Для новичка, установка может показаться сложной; Придётся устанавливать отдельно Forge, если необходимы моды.
Cauldron
(ранее
MCPC
) — Ядро, основанное на Spigot, которое включает предустановленные Forge. Плюсы: Так как Forge уже предустановленным, если захочется установить модов, не нужно самому его устанавливать; Все плагины, написанные на баккит спокойно работают и на данном ядре. Минусы: На новые версии Майнкрафт приходится ждать сборку довольно долго, так как сначала разработчики ждут выхода обновлённого Spigot.
Теперь вам нужно решить для каких целей вам нужен сервер и отталкиваясь от этого, выбрать ядро на котором будете разрабатывать сервер. Мы же, покажем создание сервера на примере каждого ядра.
1) Для начала скачиваем сам сервер нужной вам версии:
[36,21 Mb] (cкачиваний: 4574)
[36,21 Mb] (cкачиваний: 699)
[34,5 Mb] (cкачиваний: 2291)
——-
[34,29 Mb] (cкачиваний: 990)
——-
[28,82 Mb] (cкачиваний: 60508)
[34,49 Mb] (cкачиваний: 25)
[34,49 Mb] (cкачиваний: 22)
[34,29 Mb] (cкачиваний: 990)
[34,29 Mb] (cкачиваний: 8)
[34,27 Mb] (cкачиваний: 11)
[34,26 Mb] (cкачиваний: 7)
[34,25 Mb] (cкачиваний: 16)
[32,27 Mb] (cкачиваний: 44)
[32,27 Mb] (cкачиваний: 23557)
[31,14 Mb] (cкачиваний: 11060)
[28,82 Mb] (cкачиваний: 60508)
[28,82 Mb] (cкачиваний: 438)
[28,8 Mb] (cкачиваний: 20689)
[9,27 Mb] (cкачиваний: 14681)
[9,27 Mb] (cкачиваний: 8)
[9,26 Mb] (cкачиваний: 1004)
[9,02 Mb] (cкачиваний: 16971)
[9,02 Mb] (cкачиваний: 250)
[9,02 Mb] (cкачиваний: 807)
[8,96 Mb] (cкачиваний: 421)
[8,96 Mb] (cкачиваний: 126)
[8,44 Mb] (cкачиваний: 233)
[8,44 Mb] (cкачиваний: 136)
[8,44 Mb] (cкачиваний: 9762)
[8,31 Mb] (cкачиваний: 8182)
[8,31 Mb] (cкачиваний: 12293)
[9,7 Mb] (cкачиваний: 355)
[9,7 Mb] (cкачиваний: 211)
[9,7 Mb] (cкачиваний: 189)
[9,7 Mb] (cкачиваний: 195)
[9,7 Mb] (cкачиваний: 585)
[9,7 Mb] (cкачиваний: 247)
[7,91 Mb] (cкачиваний: 531)
[10,27 Mb] (cкачиваний: 4611)
[9,54 Mb] (cкачиваний: 5915)
[9,54 Mb] (cкачиваний: 271)
[9,13 Mb] (cкачиваний: 314)
[9,12 Mb] (cкачиваний: 265)
[9,12 Mb] (cкачиваний: 1496)
[6,24 Mb] (cкачиваний: 1160)
[6,23 Mb] (cкачиваний: 276)
[6,23 Mb] (cкачиваний: 190)
[2,42 Mb] (cкачиваний: 1852)
[2,25 Mb] (cкачиваний: 11)
[2,25 Mb] (cкачиваний: 9)
[1,95 Mb] (cкачиваний: 18)
2) Создаём для сервера отдельную папку и копируем скаченный файл.
3) Запускаем файл сервера (для файла с расширением *.jar, нужно нажать правой кнопкой на файл -> Открыть с помощью -> Java) и сразу окно консоли будет закрыто (* для версия выше 1.6), в папке с сервером появилось пару новых файлов, нас интересует «
eula.txt
«, который нужно открыть и поменять значение
false
на
true
. Сохраняем изменённый файл.
Что это за файл такой? Это пользовательское соглашение между Mojang и вами, устанавливая значение в true вы соглашаетесь со всеми условиями данного соглашения.
4) Снова запускаем сервер, ждём несколько секунд и видим что в папке появилось много файлов, включая папку с миром, значит сервер нормально запустился. Но зайти пока вы не сможете (Конечно если у вас не лицензия), чтобы зайти с пиратки открываем файл «server.properties» и находим параметр «online-mode=» и меняем значение с true на false.
Что это за параметр такой online-mode? Он отвечает за проверку лицензии игрока пытающегося подключится к серверу, если игрок заходит с пиратского клиента, то сервер его не пропустит.
5) Можете заходить в игру, в сетевую игру, добавляем новый сервер, можно использовать IP «127.0.0.1» (Без ковычек) или «localhost».
Из-за того, что проект Bukkit был объединён со Spigot, рекомендуем устанавливать именно Spigot, поэтому инструкция отсутствует!
1) Скачиваем сервер нужной вам версии:
[41,23 Mb] (cкачиваний: 79365)
[40,72 Mb] (cкачиваний: 398)
[40,15 Mb] (cкачиваний: 18726)
[21,68 Mb] (cкачиваний: 14107)
[21,63 Mb] (cкачиваний: 839)
[20,12 Mb] (cкачиваний: 1514)
[20,11 Mb] (cкачиваний: 15006)
[20,03 Mb] (cкачиваний: 640)
[19,56 Mb] (cкачиваний: 249)
[19,48 Mb] (cкачиваний: 8598)
[18,84 Mb] (cкачиваний: 7346)
[20,57 Mb] (cкачиваний: 412)
[20,55 Mb] (cкачиваний: 198)
[20,55 Mb] (cкачиваний: 432)
[20,56 Mb] (cкачиваний: 194)
[20,53 Mb] (cкачиваний: 275)
[18,81 Mb] (cкачиваний: 7219)
[19,66 Mb] (cкачиваний: 7635)
[21,99 Mb] (cкачиваний: 265)
[22,35 Mb] (cкачиваний: 388)
[21,51 Mb] (cкачиваний: 1893)
[20,6 Mb] (cкачиваний: 1735)
[15,86 Mb] (cкачиваний: 176)
[16,62 Mb] (cкачиваний: 1831)
[18,65 Mb] (cкачиваний: 350)
[15,36 Mb] (cкачиваний: 314)
2) Создаём отдельную папку для сервера и копируем туда скаченный файл. Создаём файл
start.bat
(Простой .txt файл нужно переименовать с расширением в start.bat) со следующим содержимым:
@echo off
java -jar spigot.jar
pause
Скачать данный файл, если не поняли как именно создавать:
[38 b] (cкачиваний: 124320)
2.1) Далее скопируйте этот файл в папку с сервером.
Внимание: Обязательно замените в файле строку spigot.jar на своё название сервера, например spigot-1.8.8-R0.1-SNAPSHOT-latest.jar !
Чтобы отредактировать файл start.bat, необходимо: нажать правой кнопкой -> «Изменить».
3) Запускаем наш «
start.bat
«, вы должны увидеть следующее (* для сервера выше 1.6 версии):
В папке с сервером появилось пару новых файлов, нас интересует «
eula.txt
«, который нужно открыть и поменять значение
false
на
true
. Сохраняем изменённый файл.
Что это за файл такой? Это пользовательское соглашение между Mojang и вами, устанавливая значение в true вы соглашаетесь со всеми условиями данного соглашения.
4) Снова запускаем сервер. Ждём завершения запуска и видим в конце слово «Done», значит всё ок.
Но зайти пока вы не сможете (Конечно если у вас не лицензия), чтобы зайти с пиратки открываем файл «
server.properties
» и находим параметр «
online-mode=
» и меняем значение с true на false.
Что это за параметр такой online-mode? Он отвечает за проверку лицензии игрока пытающегося подключится к серверу, если игрок заходит с пиратского клиента, то сервер его не пропустит.
5) Заходим в игру, в сетевую, добавляем новый сервер, вводя в качестве IP — «localhost» (Не используя кавычки).
1) Скачиваем версию сервера на которой вы хотите играть:
[46,39 Mb] (cкачиваний: 260239)
2) Распаковываем скаченный архив в отдельную папку.
3) Запускаем файл start.bat и вы увидите следующее (* для версия выше 1.6):
В папке с сервером появилось пару новых файлов, нас интересует «
eula.txt
«, который нужно открыть и поменять значение
false
на
true
. Сохраняем изменённый файл.
Что это за файл такой? Это пользовательское соглашение между Mojang и вами, устанавливая значение в true вы соглашаетесь со всеми условиями данного соглашения.
4) Снова запускаем сервер. Ждём завершения запуска и видим в конце слово «Done», значит всё ок.
Но зайти пока вы не сможете (Конечно если у вас не лицензия), чтобы зайти с пиратки открываем файл «
server.properties
» и находим параметр «
online-mode=
» и меняем значение с true на false.
Что это за параметр такой
online-mode
? Он отвечает за проверку лицензии игрока пытающегося подключится к серверу, если игрок заходит с пиратского клиента, то сервер его не пропустит.
5) Чтобы зайти на свой сервер, у вас в клиенте уже должен быть установлен Forge. В TLauncher есть версии с предустановленным Forge, можете использовать их. Заходим в игру, в сетевую, добавляем новый сервер, вводя в качестве IP — «localhost» (Не используя кавычки).
Другие инструкции:
Если вы хотите пригласить на свой сервер друзей, у вас должен быть открыт порт 25565 (Это делается в роутере), некоторые не хотят лезть в настройки, у других нет пароля и логина от роутера, поэтому мы предлагаем универсальный вариант — использование Hamachi.
Настройка Hamachi для Майнкрафт сервера:
1) Заходим на
официальный сайт
программы и нажимаем испытать бесплатно.
2) Вводим свои данные и нажимаем «Создать учётную запись».
3) Проходим по
ссылке
и скачиваем Хамачи.
4) После, запускаем скаченный файл и следуем инструкции установки.
Как закончится установка программа запустится и подключится с своей сети. У вас будет примерно такое окошко:
5) Далее нажимаем на кнопку «Создать новую сеть…» и вводим любые данные для вашей сети:
Вы увидите что создалась новая сеть. Теперь ваши друзья должны так же пройти регистрацию и установить себе Hamachi. Потом у себя нажать подключится к сети, ввести ваше название сети и пароль. Если всё сделано правильно, то вашего друга начнёт отображать в сети:
6) Теперь возле большой кнопки включения находим ваш IPv4 в сети Hamachi и копируем его:
7) Теперь заходим в папку с сервером и открываем с помощью блокнота файл «
server.properties
«, находим параметр «
server-ip=
» и вставляем скопированный IP.
8) Запускаем сервер и видим что он отлично запустился.
9) Теперь данный IP дайте своим друзьям, они должны ввести его в сетевой игре и подключится к серверу!
Новость отредактировал: admin-pro — 24-06-2020
Причина: Обновлены версии серверов.
Консольный режим
В консольном, или nogui, режиме присутствуют только лог и командная строка. Они исполняют те же функции, что и соответствующие окна графического режима.
Запустить в консольном режиме можно только .jar-версию сервера (server.jar). Для этого нужно в команде запуска указать параметр nogui:
java -Xmx1024M -Xms1024M -jar server.jar nogui
Настройка подключения к серверу
Стоит отметить, что на сервере могут одновременно играть игроки как из локальной сети, так и из сети Интернет.
Настройка сборки сервера майнкрафт | — сайт об игре майнкрафт (minecraft)

Сегодня я расскажу вам, как настроить плагины для сервера Minecraft.
Для начала нам нужен сам сервер. Как его получить читаем тут.
Но нам надо где-то взять плагины. Лучше всего их брать на dev.bukkit.org или plugins.bukkit.org, но также их можно взять на форуме русского сообщества Bukkit — overcomp.ru, в разделе Релизы плагинов.
Так как мы собираемся сделать сервер для спокойной игры, нам понадобятся следующий плагины:
1. AuthMe
2. CommandBook
3. Iconomy
4. Ichat
5. ChestShop
6. Jobs
7. Myhome
8. FigAdmin
9. PermissionsEX
10. LWC
11. WorldGuard
12. WorldEdit
13. Rufix (Если сервер будет стоять на Windows)
14. Vault
А также небольшая софтина, с помощью которой можно будет писать русскими буквами в консоли — Ansicon.
Первым делом скачиваем все плагины, и кладем .jar файлы в папку plugins.

Дальше скачиваем Ansicon.
И в зависимости от разрядности вашего Windows выбираем либо х64 либо х32(х86). Перемещаем файлы из папки х86/х64 в корень вашего сервера (там где находятся start.bat и craftbukkit.jar.)
Дальше открываем наш start.bat и видим вот это:
@ECHO OFF SET BINDIR=%~dp0 CD /D "%BINDIR%" java -Xincgc -Xmx1500M -jar craftbukkit.jar PAUSE
Если у вас по другому, то желательно заменить на предложенный вариант.
Теперь нам надо сделать так, чтобы Ansicon начал работать, для этого добавляем к нашему start.bat‘у вот это:
@ECHO OFF SET BINDIR=%~dp0 CD /D "%BINDIR%" ansicon java -Xincgc -Xmx1500M -jar craftbukkit.jar -nojline PAUSE
Теперь сохраняем, запускаем и останавливаем сервер.
Теперь перейдем к настройке плагинов.
Начнем как всегда с самого верхнего — AuthMe
Открываем файл config.yml с помощью Notepad
И видим это:
DataSource:
mySQLColumnName: username
mySQLTablename: authme
mySQLUsername: authme
backend: file
mySQLColumnLastLogin: lastlogin
mySQLDatabase: authme
mySQLPort: '3306'
mySQLColumnIp: ip
mySQLHost: 127.0.0.1
mySQLColumnPassword: password
mySQLPassword: '12345'
caching: true
GroupOptions:
UnregisteredPlayerGroup: ''
RegisteredPlayerGroup: ''
Permissions:
PermissionsOnJoin: []
settings:
sessions:
enabled: false
timeout: 10
restrictions:
allowChat: false
maxRegPerIp: 1
maxNicknameLength: 20
ForceSingleSession: true
ForceSpawnLocOnJoinEnabled: false
SaveQuitLocation: false
AllowRestrictedUser: false
AllowedRestrictedUser: []
kickNonRegistered: false
kickOnWrongPassword: false
teleportUnAuthedToSpawn: false
minNicknameLength: 3
allowMovement: false
timeout: 30
allowedNicknameCharacters: '[a-zA-Z0-9_?]*'
allowedMovementRadius: 100
enablePasswordVerifier: true
ProtectInventoryBeforeLogIn: true
GameMode:
ForceSurvivalMode: false
ResetInventotyIfCreative: false
security:
minPasswordLength: 4
unLoggedinGroup: unLoggedinGroup
passwordHash: SHA256
passwordMaxLength: 20
registration:
enabled: true
messageInterval: 5
force: true
unrestrictions:
UnrestrictedName: []
messagesLanguage: en
ExternalBoardOptions:
mySQLColumnSalt: ''
mySQLColumnGroup: ''
nonActivedUserGroup: -1
permission:
EnablePermissionCheck: false
BackupSystem:
ActivateBackup: false
OnServerStart: false
OnServerStop: true
MysqlWindowsPath: C:Program FilesMySQLMySQL Server 5.1Теперь нам надо понять что тут написано.
DataSource: mySQLColumnName: username mySQLTablename: authme mySQLUsername: authme backend: file mySQLColumnLastLogin: lastlogin mySQLDatabase: authme mySQLPort: '3306' mySQLColumnIp: ip mySQLHost: 127.0.0.1 mySQLColumnPassword: password mySQLPassword: '12345' caching: true
Это настройки Базы данных, она нужна, если регистрация через сайт, и если у сервера одна база данных. Нам это не нужно.
GroupOptions:
UnregisteredPlayerGroup: ''
RegisteredPlayerGroup: ''
Permissions:
PermissionsOnJoin: []Это не трогаем.
settings:
sessions:
enabled: false
timeout: 10
restrictions:
allowChat: false
maxRegPerIp: 1
maxNicknameLength: 20
ForceSingleSession: true
ForceSpawnLocOnJoinEnabled: false
SaveQuitLocation: false
AllowRestrictedUser: false
AllowedRestrictedUser: []
kickNonRegistered: false
kickOnWrongPassword: false
teleportUnAuthedToSpawn: false
minNicknameLength: 3
allowMovement: false
timeout: 30
allowedNicknameCharacters: '[a-zA-Z0-9_?]*'
allowedMovementRadius: 100
enablePasswordVerifier: true
ProtectInventoryBeforeLogIn: true
GameMode:
ForceSurvivalMode: false
ResetInventotyIfCreative: false
security:
minPasswordLength: 4
unLoggedinGroup: unLoggedinGroup
passwordHash: SHA256
passwordMaxLength: 20
registration:
enabled: true
messageInterval: 5
force: true
unrestrictions:
UnrestrictedName: []
messagesLanguage: enА вот и то, что нам надо!
sessions:
enabled: false
timeout: 10Этот параметр разрешает или запрещает возможность сессий (Когда игрок авторизовался, поиграл потом вышел а через некоторое время снова зашел, а вводить пароль уже не надо.)
Разберем подпараметры:
enabled: false
Этот параметр отвечает за включение/выключение сессий.
timeout: 10
Этот параметр отвечает за то, сколько будет длится сессия (В секундах).
restrictions:
allowChat: false
maxRegPerIp: 1
maxNicknameLength: 20
ForceSingleSession: true
ForceSpawnLocOnJoinEnabled: false
SaveQuitLocation: false
AllowRestrictedUser: false
AllowedRestrictedUser: []
kickNonRegistered: false
kickOnWrongPassword: false
teleportUnAuthedToSpawn: false
minNicknameLength: 3
allowMovement: false
timeout: 30
allowedNicknameCharacters: '[a-zA-Z0-9_?]*'
allowedMovementRadius: 100
enablePasswordVerifier: true
ProtectInventoryBeforeLogIn: trueА это основные настройки плагина.
allowChat: false
Можно ли писать в чат если не зарегистрировался/авторизовался.
maxRegPerIp: 1
Сколько регистраций можно произвести с одного Ip-адреса.
maxNicknameLength: 20
Максимальная длина ника.
ForceSingleSession: true
ForceSpawnLocOnJoinEnabled: false
SaveQuitLocation: false
AllowRestrictedUser: false
AllowedRestrictedUser: []Не трогаем эти параметры.
kickNonRegistered: false
Кикать не зарегистрированных игроков true/false.
kickOnWrongPassword: false
Кикать если пароль не верный true/false.
teleportUnAuthedToSpawn: false
Не трогаем этот параметр.
allowMovement: false
Разрешить игрокам двигаться если не Авторизовался.
timeout: 30
Время, за которое игрок должен авторизоваться/зарегистрироваться (В секундах).
allowedNicknameCharacters: '[a-zA-Z0-9_?]*'
Символы, которые можно использовать в нике.
allowedMovementRadius: 100
Не трогаем этот параметр.
enablePasswordVerifier: true
Включить подтверждение пароля.
ProtectInventoryBeforeLogIn: true
Может ли игрок взаимодействовать с инвентарем до авторизации.
Ну для плагина AuthMe это все
Настройка сервера для игры по интернету
Для того, чтобы понять возможность подключения к вашему серверу из Интернета нужно сначала определить тип IP-адреса, который используется. Данная информация может быть размещена в условии договора с провайдером интернета или на личной странице пользователя на сайте провайдера.
Во-первых, провайдер может предоставлять выделенный IP-адрес, который присвоен именно вам (то есть у вас прямой выход в Сеть), а может использовать один внешний адрес для многих пользователей. В первом случае проблем с настройкой доступа быть не должно, и вам достаточно разобраться со своим оборудованием.
Определение внутреннего ip-адреса
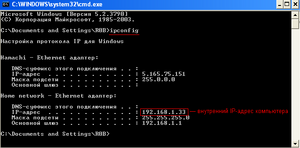
Определение внутреннего IP-адреса сервера под управлением Windows.
Чтобы узнать внутренний IP-адрес сетевой соединения, на котором вы создаете LAN сервер, выполните следующие пункты:
- Нажмите комбинацию клавиш на клавиатуре Windows R
- В открывшемся окне «Выполнить» в строке ввода введите cmd
- В новом открывшемся окне напишите команду ipconfig
После этого программа ниже отобразит основные данные про сети, к которым подключен компьютер. Внутренний IP-адрес отвечает строке «IP-адрес» в блоке «Home Network — Ethernet адаптер:».
- Выполните в терминале команду ifconfig
- Ваш локальный IP-адрес указан после «inet addr» или «inet» в секции вашего сетевого интерфейса.
Открытие портов
Открытие, или проброс портов (Port Forwarding) позволяет клиентам, подключащимся из Интернета, получать доступ к серверу, который находится за маршрутизатором или модемом. Проблема с открытием портов часто встречается при создании сервера в локальной подсети.
Есть 2 способа открытия портов:
Подключение к локальному серверу
Чтобы игроки смогли подключится к вашему серверу, их компьютеры должны быть объединены с компьютером-сервером по локальной сети (LAN). В строке ввода IP-адреса сервера они должны написать внутренний IP-адрес компьютера, на котором создан сервер.
В качестве локальной сети может выступать как ваша домашняя локальная сеть, так и локальная сеть провайдера или псевдолокальная сеть (VPN), предоставляемая программами вроде Hamachi.
Подключение к собственному серверу
Если вы держите сервер на том же компьютере, на котором собираетесь играть, для подключения достаточно ввести адрес 127.0.0.1 или localhost. Этот адрес задействует виртуальный сетевой интерфейс (loopback), который доступен всегда, даже если у компьютера нет сетевой карты.
Если вы не можете подключиться даже через петлевой интерфейс, это повод проверить настройки антивируса и файерволла. Добавьте в исключения Minecraft Server и порт 25565.
Сервер в локальной сети
Процесс настройки сервера игры по локальной сети намного проще создания доступного из Интернета, и является более простым в плане возникновения ошибок при подключении к серверу.
С версии 1.3.1 вы можете открыть свой мир из одиночной игры для локальной сети, для этого достаточно загрузить мир, нажать паузу и выбрать «Открыть мир для локальной сети». Однако, такой способ несколько ограничивает возможности владельца сервера.








