Microsoft Word позволяет своим пользователям создавать гиперссылки в документах, и любой читатель документов может щелкнуть гиперссылку в ворде и открыть связанную страницу или местоположение. В прошлой статье мы рассмотрели, как сделать гиперссылку в ворде. Но если созданная гиперссылка не нужна или текст был скопирован из другого места, то вы можете удалить гиперссылку в ворде. Сделать это довольно быстро. Далее мы рассмотрим несколько способов, как убрать гиперссылку в ворде, а также как убрать все гиперссылки сразу.
В сегодняшней статье мы опубликуем пошаговую инструкцию, как убрать сразу все гиперссылки в Ворде (Word) и Excel. Рассмотрим несколько способов удаления ссылок — вручную, автоматическое удаление, с помощью скрипта, а также расскажем, как отключить функцию создания гиперссылок в документе.
Microsoft Word – это без преувеличений самый популярный текстовый редактор на сегодняшний день. Но, несмотря на всю его популярность, пользователей, которые знают обо всех функциях данной программы очень мало. Например, далеко не все знают о том, что в Word есть сразу несколько простых способов убрать гиперссылки из текста.
А ведь это очень полезная функция для тех, кто часто работает с текстами, скачанными из интернета. Но не переживайте, узнать о том, как убрать гиперссылки в Ворде (сразу все и по отдельности) вы можете узнать из данной статьи.
- Как убрать гиперссылки вручную
- Автоматическое удаление гиперссылок в Word
- Как убрать гиперссылки в Ворде (сразу все) с помощью скрипта
- Как убрать гиперссылки заранее
- Как отключить создание гиперссылок
- Как удалить гиперссылки в Excel
- Как удалить гиперссылки во всем документе
Иногда вместе с текстом, скопированным с веб-страницы и вставленным в Word, в документ переносятся гиперссылки, что может весьма раздражать. Сегодня мы выясним, как легко и просто удалить гиперссылки, когда Вам не нужно их присутствие в документе.
Мы рассмотрим несколько простых способов очистки данных от гиперссылок, которые были перенесены в Word с электронной почты или со страницы сайта. Всего будет 2 способа – инструмент Paste Special (Специальная вставка) и горячие клавиши.
Мы скопировали в Microsoft Word 2010 часть статьи с сайта How-To Geek, и, как видите, гиперссылки также попали в документ.
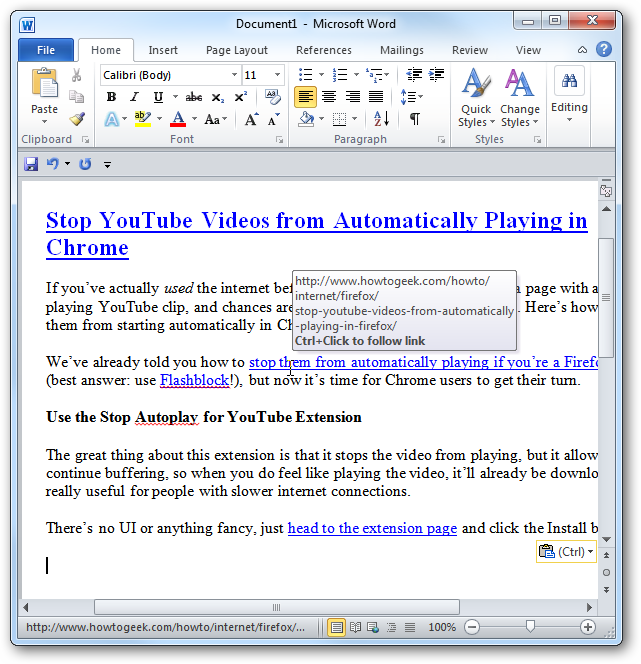
Чтобы вставить текст без гиперссылок, кликните правой кнопкой мыши по странице документа, откроется контекстное меню. В разделе Paste Options (Параметры вставки) Вы увидите три иконки:
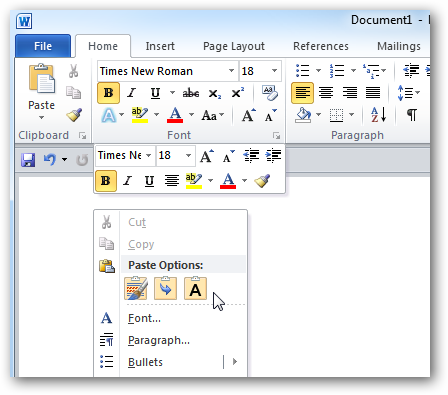
Нам нужна третья, самая правая, с подсказкой Keep Text Only (Сохранить только текст). Если навести на неё указатель мыши, в документе появится предпросмотр измененного текста, чтобы Вы могли оценить, как он будет выглядеть.
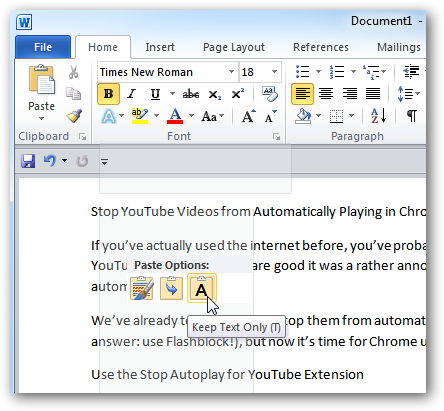
Нажав команду Keep Text Only (Сохранить только текст), Вы увидите, что все гиперссылки удалены. Правда такой подход очищает все форматирование в документе. Если Вас не устраивает шрифт по умолчанию, то параметры шрифта и прочее оформление придется настраивать заново.
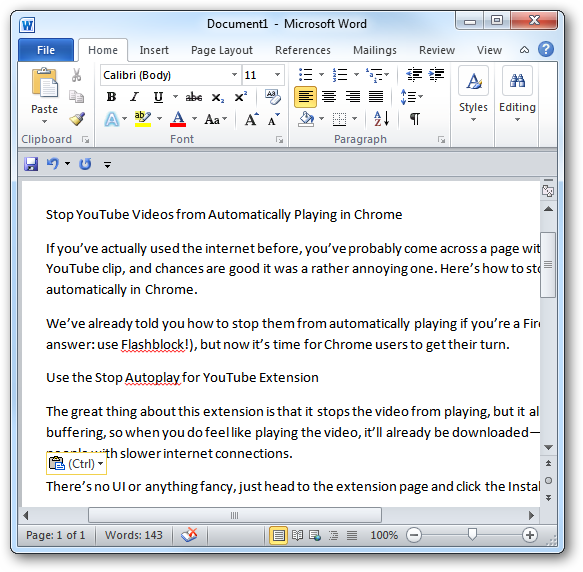
В Office 2007 на вкладке Home (Главная) из выпадающего меню команды Paste (Вставить) выберите пункт Paste Special (Специальная вставка).
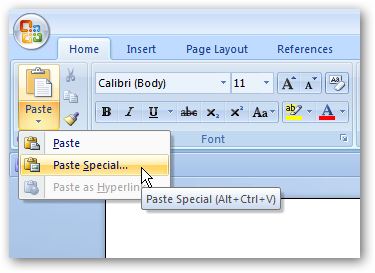
В диалоговом окне Paste Special (Специальная вставка) выберите Unformatted Text (Неформатированный текст) и нажмите ОК.
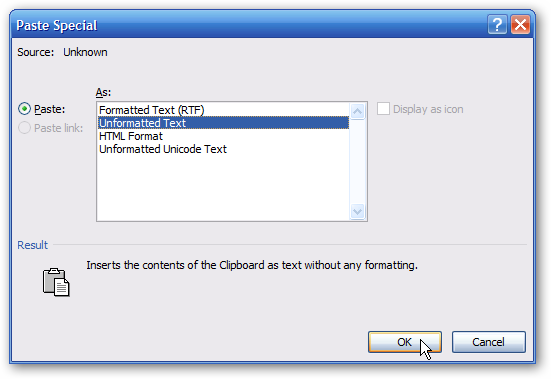
В Office 2003 скопируйте текст в документ, наведите курсор на иконку буфера обмена и из выпадающего списка выберите Keep Text Only (Сохранить только текст).
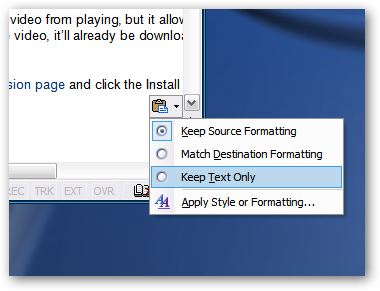
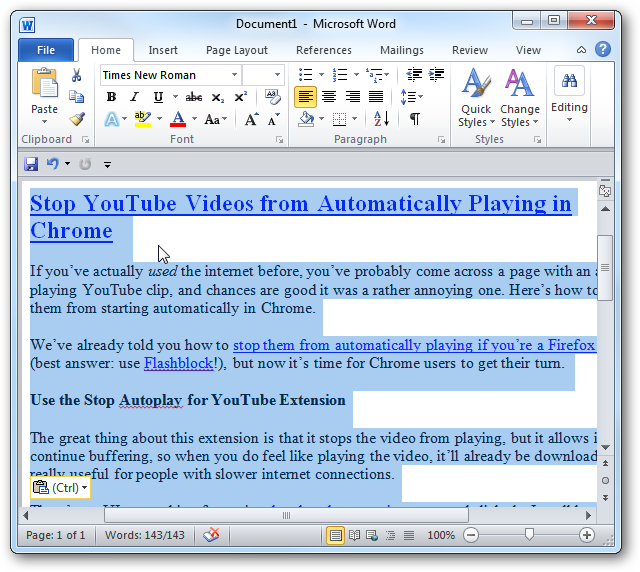
Нажав сочетание, все гиперссылки будут удалены, а форматирование останется нетронутым.
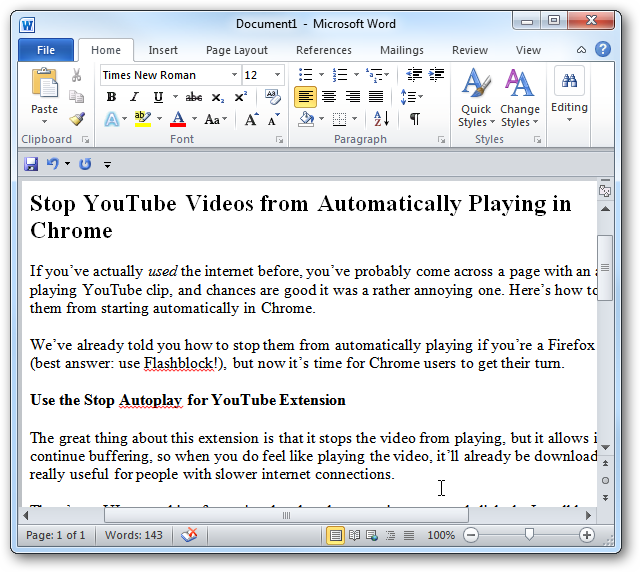
- Заключение
- Удалить одну ссылку
- Удалить все ссылки
- Как удалить все гиперссылки в Office, включая Word
- Удаление гиперссылки
- Удаление всех гиперссылок одновременно
- Отключение автоматической замены гиперссылок
- Выключение перехода по ссылке по щелчку при нажатой клавише CTRL
- Как удалить ссылки в Word
- Удаляем ссылки в Microsoft Word
- Удаляем одну или несколько активных ссылок
- Удаляем все активные ссылки в документе MS Word
- Удаление ссылок и гиперссылок в документе Word
- Как удалить ссылку в документе Word
- Как убрать гиперссылку в ворде
- Как убрать гиперссылки в Ворде (сразу все) с помощью скрипта
- Как убрать все гиперссылки в ворде
- Как отключить создание гиперссылок
- Как удалить гиперссылки во всем документе
- Как быстро убрать гиперссылку в ворде горячими клавишами
- Как убрать гиперссылки заранее
- Как убрать гиперссылки вручную
- Автоматическое удаление гиперссылок в Word
Заключение
Существует несколько различных способов избавиться от гиперссылок при вставке текста в Microsoft Word. Каким способом Вы это сделаете, зависит от Ваших личных предпочтений и от версии Word, в которой работаете. Сочетание Ctrl+Shift+F9 работает в любой версии Microsoft Word и, вероятно, это самый простой способ. Если Вам ВСЕГДА нужно вставлять только текст в Microsoft Word, Вы можете отключить автоматическую вставку ссылок в параметрах программы.
Если Вы знаете другой способ, как удалить гиперссылки из документов Word, сообщите об этом в комментариях!
Оцените качество статьи. Нам важно ваше мнение:
В документах Word часто используются ссылки и гиперссылки. В первом случае идет указание на какой-то элемент, находящийся в документе, например, сноску. Во втором же случае документ ссылается на какой-то материал, находящийся, например, в интернете или в другом файле. Еще есть локальные ссылки, которые ссылаются на файлы, находящиеся на том или ином компьютере, следовательно, при открытии документа на другом компьютере, ссылки будут работать некорректно. Также необходимость в удалении ссылок в документе Word может возникнуть и по другим причинам.

Функционал программы Word позволяет быстро удалить как отдельную ссылку в документе, так и несколько (или все) в выделенном фрагменте.
Удалить одну ссылку
Выполнить удаление ссылок в документе в данном варианте можно несколькими способами. Например, через меню «Вставка»:
- Выделите нужное слово, у которого будет проведено удаление активной ссылки.
- В верхнем меню раскройте вкладку «Вставка».
- Там кликните по инструменту «Ссылки». Из контекстного меню выберите «Гиперссылка».
- Откроется диалоговое окно «Изменение гиперссылок». Напротив строки «Адрес» нажмите по кнопке «Удалить ссылку».
- Кликните по кнопке «Ок», чтобы применить изменения.
Есть и менее затратный по времени вариант:
- Выделите нужное слово, у которого будет проведено удаление активной ссылки, и кликните по нему правой кнопкой мыши.
- Из контекстного меню выберите пункт «Удалить гиперссылку».
Удалить все ссылки
Этот вариант действий подходит для больших по объему текстов. Вы можете как удалить ссылки полностью во всем документе, так и удалить только в выделенном фрагменте. Использовать первый вариант для больших документов целесообразно только в тех случаях, когда требуется провести выборочное удаление гиперссылок.
Можно воспользоваться сочетанием горячих клавиш для массового удаления ссылок в документе Word:
- Выделите нужный фрагмент документа или весь текст, воспользовавшись сочетанием клавиш Ctrl+A.
- Воспользуйтесь сочетанием клавиш Ctrl+Shift+F9. После этого все активные ссылки в документе будут удалены, а текст приобретет обычный вид форматирования.
К сожалению, данный метод не всегда действует корректно. Например, в некоторых версиях Word сочетание клавиш может просто не сработать. В таком случае есть альтернативный вариант – сделать все оставшиеся ссылки не отличимыми от основного текста. Однако в таком случае сами ссылки останутся и по ним можно будет перейти.
- Выделите нужный фрагмент текста. Можно выделить все содержимое документа с помощью сочетания клавиш Ctrl+A.
- В окошке «Стили» кликните по пункту «Очистить все».
Текст будет приведен к обычному виду. Ссылок не будет видно, однако они останутся в тексте. Данный вариант не рекомендуется применять, если в документе используются какие-то нестандартные шрифты, выделения жирным/курсивом/подчеркиванием или методы форматирования. В таком случае они будут удалены тоже.
Если ни первый, ни второй методы вам не подходят, то придется удалять гиперссылки по одной. К сожалению, выделить весь документ, нажать по нему правой кнопкой мыши и выбрать пункт «Удалить гиперссылки» не получится. Придется удалять ссылки по одной.
Как видите, в удалении гиперссылок в документе Word нет ничего сложного. В большинстве случаев вы можете удалить как какую-то конкретную ссылку, так и все на конкретном отрезке документа.
Как удалить все гиперссылки в Office, включая Word
Вы можете удалить гиперссылку для отдельного адреса, удалить несколько гиперссылок одновременно, отключить автоматическое создание гиперссылок или сделать так, чтобы для перехода по ссылке не требовалось нажимать клавишу CTRL.
Удаление гиперссылки
Чтобы удалить гиперссылку, но при этом сохранить текст, щелкните ее правой кнопкой мыши и нажмите кнопку Удалить гиперссылку.

Чтобы полностью удалить гиперссылку, выделите ее и нажмите клавишу DELETE.
Если ссылка создана с помощью функции ГИПЕРССЫЛКА, вы можете удалить ее, следуя этим инструкциям:
Выделите ячейку, содержащую ссылку.
Нажмите клавиши CTRL+C, чтобы скопировать ссылку.
Щелкните правой кнопкой мыши и выполните вставку с помощью параметра Значения.
Удаление всех гиперссылок одновременно
Если вы используете Word, Outlook или Excel 2010 или более поздней версии, вы можете удалить все гиперссылки в файле с помощью сочетания клавиш.
В Word и Outlook
Нажмите клавиши CTRL+A, чтобы выделить весь текст.
Нажмите клавиши CTRL+SHIFT+F9.
В Excel 2010 и более поздних версиях
Выделите все ячейки, содержащие гиперссылки (например, нажав CTRL+A).
Щелкните их правой кнопкой мыши и выберите пункт Удалить гиперссылки.
Отключение автоматической замены гиперссылок
Если не нужно, чтобы в документах Office по мере ввода текста автоматически создавались гиперссылки, вы можете их выключить.
В Office 2010 и более поздних версий
В меню Файл выберите пункты Параметры и Правописание.
Нажмите кнопку Параметры автозамены и откройте вкладку Автоформат при вводе.
Снимите флажок адреса Интернета и сетевые пути гиперссылками.
Выключение перехода по ссылке по щелчку при нажатой клавише CTRL
По умолчанию в Word и Outlook необходимо нажимать клавишу CTRL для перехода по ссылке. Это предотвращает случайный переход во время правки документа.
Если вы хотите переходить по ссылкам, не нажимая клавишу CTRL, сделайте следующее:
В разделе Параметры правки снимите флажок CTRL + щелчок для выбора гиперссылки.
Как удалить ссылки в Word
Если вам приходилось редактировать документы Word скачанные из интернета, то вы наверняка сталкивались с гиперссылками. Эти гиперссылки ссылаются на другие ресурсы в Интернете и обычно при редактировании их нужно удалять. В этой статье мы рассмотрим сразу три способа, как можно удалить ссылки в Word. Статья будет актуальна для Word 2007, 2010, 2013 и 2016.
Способ № 1. Удаление ссылок вручную.
Самый простой способ удаления ссылок в текстовом редакторе Word это ручное удаление каждой ссылки отдельно. Для этого нужно кликнуть правой кнопкой мышки по ссылке и в открывшемся меню выбрать пункт « Удалить гиперссылку ».

Но, если в документе большое количество ссылок и всех их нужно удалить, то такой способ решения проблемы отнимет очень много времени.
Способ № 2. Комбинация клавиш CTRL-SHIFT-F9.
Другой вариант – использовать комбинацию клавиш CTRL-SHIFT-F9 . С помощью данной комбинации клавиш можно быстро удалить все ссылки в документе Word.

Для этого нужно просто выделить текст со ссылками (для того чтобы выделить весь текст используйте CTRL-A) и нажать CTRL-SHIFT-F9. После этого все ссылки будут удалены, а форматирование текста должно сохраниться.
Способ № 3. Скрипт Visual Basic.
Если предыдущие два способы вам по каким-то причинам не подошли, то есть еще один вариант. Гиперссылки можно удалить с помощью скрипта Visual Basic. Для этого нужно сначала нажать комбинацию клавиш ALT-F11 .

После этого откроется окно для работы со скриптами Visual Basic. В этом окне нужно открыть меню «Insert» и выбрать «Module».

После этого появится окно, в которое нужно вставить код скрипта Visual Basic.

Текст скрипта, который нужно вставить:
После этого нужно запустить выполнение скрипта. Для этого нажмите на кнопку «Run» на панели инструментов или на клавишу F5 на клавиатуре

После этого вернитесь к документу Word. Если все было сделано правильно, то все гиперссылки должны быть удалены.
Удаляем ссылки в Microsoft Word

Использование активных ссылок или гиперссылок в документе MS Word не является редкостью. Во многих случаях это очень полезно и удобно, так как позволяет непосредственно внутри документа ссылаться на другие его фрагменты, другие документы и веб-ресурсы. Однако, если гиперссылки в документе являются локальными, ссылающимися на файлы на одном компьютере, то на любом другом ПК они будут бесполезными, нерабочими.
В таких случаях лучшим решением будет убрать активные ссылки в Ворде, придать им вид обычного текста. Мы уже писали о том, как создавать гиперссылки в MS Word, более подробно с этой темой вы можете ознакомиться в нашей статье. В этой же мы расскажем о противоположном действие — их удаление.
Удаляем одну или несколько активных ссылок
Удалить гиперссылки в текстовом документе можно через то же меню, через которое они создавались. Как это сделать, читайте ниже.
1. Выделите активную ссылку в тексте, используя мышку.

2. Перейдите во вкладку “Вставка” и в группе “Ссылки” нажмите на кнопку “Гиперссылка”.

3. В диалоговом окне “Изменение гиперссылок”, которое перед вами появится, нажмите на кнопку “Удалить ссылку”, расположенную справа от строки адреса, на который ссылается активная ссылка.

4. Активная ссылка в тексте будет удалена, текст, который ее содержал, обретет привычный вид (синий цвет и подчеркивание исчезнут).

Аналогичное действие можно проделать и через контекстное меню.
Кликните правой кнопкой мышки на тексте, в котором содержится гиперссылка, и выберите пункт “Удалить гиперссылку”.

Ссылка будет удалена.

Удаляем все активные ссылки в документе MS Word
Описанный выше метод удаления гиперссылок хорош в случае, если в тексте их содержится очень мало, да и сам текст при этом имеет небольшой объем. Однако, если вы работаете с большим документом, в котором много страниц и много активных ссылок, удалять их по одной явно нецелесообразно, хотя бы по причине больших затрат столь драгоценного времени. Благо, существует метод, благодаря которому можно разом избавиться от всех гиперссылок в тексте.
1. Выделите все содержимое документа (“Ctrl+A”).

2. Нажмите “Ctrl+Shift+F9”.
3. Все активные ссылки в документе исчезнут и обретут вид обычного текста.

По непонятным причинам этот метод не всегда позволяет удалить все ссылки в документе Ворд, он не работает в некоторых версиях программы и/или у некоторых пользователей. Хорошо, что и на этот случай есть альтернативное решение.
Примечание: Метод, описанный ниже, возвращает форматирование всего содержимого документа к его стандартному виду, установленному непосредственно в вашем MS Word в качестве стиля по умолчанию. Сами же гиперссылки при этом могут сохранить свой прежний вид (синий текст с подчеркиванием), который в дальнейшем придется изменять вручную.
1. Выделите все содержимое документа.

2. Во вкладке “Главная” разверните диалоговое окно группы “Стили”, нажав на небольшую стрелочку в правом нижнем углу.

3. В окне, которое перед вами появится, выберите первый пункт “Очистить все” и закройте окно.
4. Активные ссылки в тексте будут удалены.

На этом все, теперь вы знаете немного больше о возможностях Microsoft Word. Помимо того, как создавать ссылки в тексте, вы узнали и о том, как их удалить. Желаем вам высокой продуктивности и только положительных результатов в работе и обучение.
Мы рады, что смогли помочь Вам в решении проблемы.
Помимо этой статьи, на сайте еще 11905 инструкций. Добавьте сайт Lumpics.ru в закладки (CTRL+D) и мы точно еще пригодимся вам.
Отблагодарите автора, поделитесь статьей в социальных сетях.
Опишите, что у вас не получилось. Наши специалисты постараются ответить максимально быстро.

Удаление ссылок и гиперссылок в документе Word

- Как удалить ссылку в документе Word
- Вариант 1: Удалить одну ссылку
- Вариант 2: Удалить все ссылки
Как удалить ссылку в документе Word

Эти гиперссылки ссылаются на другие ресурсы в Интернете и обычно при редактировании их необходимо удалять. В этой статье мы рассмотрим сразу три способа, как можно удалить ссылки в Word. Статья будет актуальна для Word 2007, 2010, 2013 и 2016.
Самый простой способ удаления ссылок в текстовом редакторе Word это ручное удаление каждой ссылки отдельно. Для этого необходимо кликнуть правой кнопкой мышки по ссылке и в открывшемся меню выбрать пункт «Удалить гиперссылку».

Но, если в документе большое количество ссылок и всех их необходимо удалить, то такой способ решения проблемы отнимет очень много времени.
Другой вариант – использовать комбинацию клавиш CTRL-SHIFT-F9. С помощью данной комбинации клавиш можно быстро удалить все ссылки в документе Word.

Для этого необходимо просто выделить текст со ссылками (для того чтобы выделить весь текст используйте CTRL-A) и нажать CTRL-SHIFT-F9. После этого все ссылки будут удалены, а форматирование текста должно сохраниться.
Если предыдущие два способы вам по каким-то причинам не подошли, то есть еще один вариант. Гиперссылки можно удалить с помощью скрипта Visual Basic. Для этого необходимо сначала нажать комбинацию клавиш ALT-F11.

После этого откроется окно для работы со скриптами Visual Basic. В этом окне необходимо открыть меню «Insert» и выбрать «Module».

После этого появится окно, в которое необходимо вставить код скрипта Visual Basic.

Текст скрипта, который необходимо вставить:
После этого необходимо запустить выполнение скрипта. Для этого нажмите на кнопку «Run» на панели инструментов или на клавишу F5 на клавиатуре




















Как убрать гиперссылку в ворде
Следуя описанным ниже шагам, вы можете убрать одну гиперссылку в ворде, которая была добавлена к слову, картинке или строке текста:

Как убрать гиперссылку в Word – Пример гиперссылки в ворде

Как убрать гиперссылку в Word – Удалить гиперссылку в ворде
Ну и в завершение статьи мы с вами поговорим о ещё одной программе из пакета Microsoft Office, которая также поддерживает гиперссылки. Убрать гиперссылку в Excel очень просто – достаточно выделить все ячейки, в которых есть гиперссылки, затем нажать правой кнопкой мыши на одну из них и в появившемся меню выбрать пункт “Удалить гиперссылку”.
Как убрать гиперссылки в Ворде (сразу все) с помощью скрипта
Следующий способ удалить гиперссылки во всем документе чуть длиннее. Однако проделать её придётся только один раз, зато после этого вам будет достаточно лишь нажать на одну кнопку и все гиперссылки будут удалены.
- Для начала откройте нужный документ.
- Затем зажмите комбинацию “Alt+F11”.
- После этого перед вами появится окно для работы со скриптами, где вам нужно нажать на вкладку “Insert” на панели вверху.
- В появившемся меню выберите пункт “Module”.

После этого перед вами появится небольшое окно, где нужно будет ввести скрипт. Есть два скрипта, которые могут вам подойти.
Первый удаляет все ссылки в активном документе.
Sub KillTheHyperlinks ()
‘ Removes all hyperlinks from the document:
‘ Text to display is left intact
‘ Loop while there are hyperlinks afoot!
‘ Shut this off, don’t need anymore popping up
Application.Options.AutoFormatAsYouTypeReplaceHyperlinks = False
Второй удаляет гиперссылки во всех документах открытых в данный момент.
После этого достаточно просто закрыть окно со скриптом, чтобы он сохранился. Когда скрипт будет создан, вы можете в любой момент использовать его, просто нажав “F5”.
Как убрать все гиперссылки в ворде
Для того чтобы удалить гиперссылки из текста во всем документе мы тоже будем использовать горячие клавиши.

Как убрать гиперссылку в Word – Весь документ выделен

Как убрать гиперссылку в Word – Все гиперссылки удалены
Используя такой способ для удаления всех гиперссылок, вам не нужно беспокоиться о том, что документ слишком длинный.
Зная несколько способов, как убрать гиперссылку в ворде, вы можете использовать понравившийся вам. Но мы рекомендуем использовать горячие клавиши, чтобы удалить гиперссылки в ворде, так как этот способ самый быстрый, особенно когда вам нужно убрать сразу все гиперссылки в ворде.
Как отключить создание гиперссылок
При написании текста Word может создавать гиперссылки автоматически. Если вы не хотите этого, данную опцию можно отключить. Делается это так:
- Откройте вкладку “Файл”, которая находится в правом верхнем углу.
- Откройте “Параметры”.
- На панели слева выберите вкладку “Правописание”.
- Откройте вкладку “Автоформат при вводе”.
- Уберите галочку напротив пункта “Сетевые пути гиперссылок”.
После этого гиперссылки не будут появляться в тексте сами по себе.

Как удалить гиперссылки во всем документе
Теперь вы знаете всё о том, как убрать гиперссылки в Ворде. Сразу все ссылки или каждую по отдельности не имеет значения, ведь мы рассмотрели все способы. К слову, существует и другие способы убрать гиперссылки для текста, но все они подходят только для определённых версий программы Word. А способы, приведённые выше, универсальные и подойдут для любой версии.
https://youtube.com/watch?v=gPH7foWXg50%3Ffeature%3Doembed
Благодарим за интерес к статье Если она оказалась полезной, то просьба сделать следующее:
Всего вам доброго!
Как быстро убрать гиперссылку в ворде горячими клавишами
Многие люди предпочитают использовать горячие клавиши, поскольку они существенно экономят время. Для того чтобы быстро убрать гиперссылку в ворде тоже есть сочетание клавиш. Итак, для того чтобы удалить гиперссылку:

Как убрать гиперссылку в Word – Курсор на месте гиперссылки
- Теперь для того, чтобы убрать гиперссылку нажмите горячие клавиши .
- Выбранная гиперссылка будет удалена.

Как убрать гиперссылку в Word – Гиперссылка удалена
Для того чтобы убрать гиперссылки в ворде в определенной части текста, выделите эту часть текста и нажмите сочетание клавиш .
Как убрать гиперссылки заранее
Есть ещё один способ как убрать гиперссылки в Ворде. Сразу все ссылки в скопированном документе можно убрать ещё до того как вы его вставите. Сделать это довольно просто.
- Скопируйте текст.
- Включите Word.
- Нажмите правой кнопкой мыши на то место в тексте, куда хотите вставить скопированный фрагмент.
- В появившемся меню наведите мышь на раздел “Параметры вставки”.
- Выберите третий вариант под названием “Сохранить только текст”.

После этого текст будет вставлен без ссылок. Однако при этом сбросятся все настройки форматирования.
Как убрать гиперссылки вручную
Если гиперссылок в тексте не так много, то справиться с ними можно и удаляя их вручную. Делается это очень просто.
- Нажмите правой кнопкой мыши на гиперссылку.
- В появившемся меню выберите пункт “Удалить гиперссылку”.

После этого гиперссылка будет удалена, а на её месте останется обычный текст.
Автоматическое удаление гиперссылок в Word
Следующий вариант поможет вам удалить сразу все гиперссылки. В Word существует огромное количество различных комбинаций клавиш, среди которых есть и одна, которая поможет нам в данной ситуации.
Вы можете удалить все гиперссылки, просто зажав одновременно клавиши “Ctrl”, “Shift” и “F9”. Однако перед этим вам нужно выделить фрагмент текста, из которого нужно удалить ссылки.

Если вам нужно очистить целиком очень большой текст, то для ускорения данного процесса вы можете нажать на кнопку “Выделить” в правом верхнем углу экрана и выбрать вариант “Выделить все”.После этого остаётся только зажать вышеупомянутую комбинацию, и все гиперссылки будут удалены.

