Пароль учетной записи Windows 10 защищает ПК от посторонних лиц. Правда иногда он «защищает» и от самого владельца, когда тот забывает заветную комбинацию символов. Но не всё так страшно. Не обязательно в таких случаях переустанавливать Windows, можно просто изменить код блокировки. Если вы хотите установить пароль, то подробно об этом написано в статье как поставить пароль на Windows 10.
Примечание: если не получается пройти авторизацию в Windows 10, убедитесь, что вы вводите правильные символы. Проверьте, правильный ли вы используете регистр и не нажата ли клавиша Caps lock. Определить это можно по индикатору на клавиатуре с обозначением (А). Попробуйте несколько вариантов.
- Сброс пароля учетной записи Microsoft
- Сброс пароля учетной записи Microsoft
- Сброс пароля локальной учетной записи
- Через редактор реестра
- Пошаговая инструкция
- Загрузка через Boot Menu
- Загрузка с установочного носителя через BIOS
- Через командную строку
- Сброс пароля с помощью встроенной учетной записи Администратора
- Сброс пароля в сборках 1803 и позднее
- Сброс пароля с помощью стороннего ПО
- Этап №1 — Настройка запуска командной строки перед экраном входа в Windows
- Этап №2 — Сброс пароля или создание нового пользователя, и вход в систему
- Сброс пароля
- Создание новой учётной записи
- Вход в систему
- Как это работает?
- Измените пароль Windows 10 через командную строку
- Сброс пароля локальной учетной записи через PowerShell
- Способ 1: PassFab 4WinKey
- Способ 2: Флешка с ключом
- Способ 3: «Командная строка»
- Способ 4: «Управление компьютером»
- Еще статьи по данной теме:
- Помогла ли Вам статья?
- Сброс пароля Windows 10 с помощью встроенной учетной записи Администратора.
- Способы снять пароль Windows 7
- Через команду control userpassword2
- Через панель управления
- Через установочный диск windows 7
- Через файл SAM
- Через командную строку
Сброс пароля учетной записи Microsoft
Способы сброса забытого пароля отличаются для локальной учетной записи и для аккаунта Microsoft.
Сброс пароля учетной записи Microsoft
Работая под учетной записью Microsoft мы получаем расширенные возможности. Можем сохранять файлы в OneDrive, совершать покупки в Microsoft Store, синхронизировать все устройства Windows 10 и многое другое. В общем, использовать намного больше функций и возможностей, чем при работе с локальной учетной записью.
Изменить данные для входа можно даже со смартфона. Единственное условие — доступ в интернет.
Как сбросить пароль:
- На странице сброса пароля учетной записи Microsoft вводим свой E-mail, Skype или номер телефона, который указывали при регистрации.

Укажем свою почту
- На этот адрес (или телефон) будет отправлено письмо с кодом подтверждения. У вас должен быть доступ к своему почтовому ящику.
- Вводим в поле проверочный код и нажимаем «Далее».
- Задаем новую комбинацию кода 2 раза. Можно воспользоваться функцией генерации надёжного пароля. И не забыть его записать в блокнот, чтобы снова не забыть.

- Теперь можно входить в ПК с новым паролем.
В случае, если нет доступа к почте, можно воспользоваться функцией восстановления без подтверждения через почту.
- Для этого проходим по ссылке «Этот вариант проверки мне недоступен».

Выбираем этот пункт
- Следуем подсказкам. Здесь важно дать как можно больше ответов, чтобы восстановить доступ. Решение о восстановлении принимают специалисты службы обратной связи в индивидуальном порядке.

Сброс пароля локальной учетной записи
Для сброса пароля существует масса различных способов, которые можно найти на просторах интернета. Некоторые из них, к сожалению, не работают на новых версиях системы, а другие требуют предварительных манипуляций, например, создания загрузочного носителя Windows 10 или специального ПО. В данной статье мы будем описывать только работающие на 2019 год способы.
Через редактор реестра
Этот вариант сброса кода доступа подходит в том случае, если работа на компьютере осуществляется через локальную учетную запись. Для сброса нам понадобится загрузочная флешка или диск с записанным образом Windows 10. Важно, чтобы образ Windows был той же разрядности, что и установленной на ПК.
Пошаговая инструкция
Для описания пошаговой инструкции я буду использовать виртуальную машину и ISO образ Windows 10. Вам же нужно будет создавать загрузочную флешку или диск Windows 10.
- Вставляем флешку в компьютер и перезагружаем его.
Существует два варианта как загрузить компьютер с загрузочной флешки: через Boot Menu и c помощью изменения настроек приоритета загрузки в БИОСе.
Загрузка через Boot Menu
В первом случае сразу после включения или перезагрузки следует активно нажимать клавишу входа в Boot Menu. В зависимости от производителя вашего оборудования клавиша, отвечающая за загрузку этого меню будет отличаться. В моём случае за эту функцию отвечает клавиша Esc, но у вас это может быть F2, F6 или другая клавиша.
Точную информацию вы можете узнать на официальном сайте производителя вашего компьютера или ноутбука.
- Стрелочками на клавиатуре выбираем нашу флешку и кликаем Enter. Ждем, пока не появится окно установки Windows.

Выбираем нужное устройство
Загрузка с установочного носителя через BIOS
Этот вариант немного сложнее. Меню BIOS на большинстве ПК английское. Навигация там осуществляется только с помощью стрелок на клавиатуре, а интерфейс не претендует на приз зрительских симпатий. На разных материнских платах установлены разные версии BIOS. Более подробную инструкцию как изменить приоритет загрузки в БИОСе для конкретной модели материнской платы стоит поискать в сети.
- Нажимаем на клавиатуре комбинацию клавиш Shift+F10, чтобы открыть командную строку.
- Иногда эта комбинация не срабатывает. Поэтому в окне выбора языка кликаем «Далее» и следом выбираем «Восстановление системы».

Выбираем восстановление, а не установку системы
- В окне «Выбор действия» кликаем по плитке «Поиск и устранение неисправностей».

- Затем выбираем командную строку.

Нам нужна командная строка
- Дальше нам нужно ввести команду, чтобы открыть редактор реестра — regedit — пишем маленькими латинскими буквами и нажимаем Enter.

- Выделяем кликом мышки ветку — HKEY_LOCAL_MACHINE.

- Нажимаем «Файл» и выпадающем списке контекстного меню выбираем «Загрузить куст».

- Откроется папка — здесь нам нужно выбрать для какого раздела нужно загрузить куст. Для этого кликаем по маленькой стрелочке в разделе «Папка», чтобы развернуть выпадающий список.

- Смотрим внимательно. Нам нужно выбрать букву диска, где установлена операционная система, и это не обязательно будет буква С. В моём случае системный диск называется C по умолчанию. Но сейчас за системный раздел отвечает буква D. Boot X — это раздел, с которого мы сейчас работаем. А CD дисковод (E) ESD-ISO, это тот самый загрузочный диск, с которого мы загрузились.
- Выбираем Локальный диск D — открываем его. Здесь мы видим знакомую структуру — папки: Program Files, Windows, Пользователь.

- Двойным кликом открываем папку Windows.

- Скроллим вниз и находим папку System Открываем её двойным кликом.

- В папке System32 находим папку config. В ней выделяем кликом мыши файл SYSTEM и нажимаем «Открыть».

- В открывшемся диалоговом окне задаем имя раздела. Можно написать любое имя, но чтобы оно было на латинице.

- Теперь нужно развернуть ветку HKEY_LOCAL_MACHINE. Для этого жмем по маленькой стрелочке слева.

- Видим только что созданную ветку. Раскрываем её также кликом по стрелочке слева.
- Выделяем кликом мыши папку В окне справа двойным кликом открываем настройки файла CmdLine (или выполняем на файле ПКМ — правый клик мыши и выбираем «Изменить»).
- В поле «Значение» пишем cmd.exe — сохраняем изменения, кликнув по кнопке OK.

Пишем без ошибок
- Также в этом разделе нужно изменить значение параметра SetypType на цифру 2.

Это тоже обязательный пункт
- Теперь выходим из редактора реестра — нажимаем «Файл» и «Выход».
- Закрываем командную строку и нажимаем кнопку «Продолжить». Или перезагружаем ПК любым другим способом.

В этот момент нужно извлечь загрузочный диск, чтобы система снова не загрузилась с него. Ждем запуска командной строки. Она нам нужна для дальнейшей работы по смене пароля.
Примечание: если после перезагрузки командная строка не открылась, значит, вы что-то сделали не так. Просто повторите все шаги и внимательно следуйте инструкции.
- В консоле вводим команду латинскими буквами net user и затем нажимаем клавишу Ввод. Компьютер выведет список пользователей. На изображении видим имя пользователя – admin 777. Для него мы и будем менять пароль.

- Снова пишем команду — net user <Имя пользователя> <пароль>.

Важно: если имя пользователя состоит более чем из одного слова, тогда его нужно заключать в кавычки. Если имя пользователя на русском — так и пишем на русском (кириллицей). Если вы не хотите ставить какой-либо пароль, тогда вместо него пропишите двойные кавычки (лапки) без пробела между ними.
Пример — “”

- После ввода команды нажимаем клавишу Enter, и видим надпись, что команда выполнена успешно.

- Для выхода из командной строки пишем команду exit и жмём
- Далее входим в систему с новым паролем (или без него). Вход и настройка может занять немного больше времени, чем обычно — запаситесь терпением.

Через командную строку
Принцип этого способа заключается в подмене утилиты, которая отвечает за залипание клавиш на экране блокировки командной строкой. Способ похож на другие, которые описаны на просторах интернета, но в моём случае подмена утилиты специальных возможностей командной строкой не сработала (прикрыли уязвимость). А вот с залипанием клавиш все получилось. См. также: как отключить залипание клавиш в Windows 10.
Как и в предыдущем способе, нужно загрузиться с установочного носителя и открыть командную строку. В этом методе у нас будут другие команды.
- Вводим команду diskpart, чтобы узнать букву диска.
- Дальше команда list volume — не забываем, что каждую команду нужно подтверждать клавишей Enter.
- Смотрим, какая буква соответствует системному диску — в моём случае это D.

- Выходим из программы diskpart с помощью команды exit.
- Теперь нужно поочередно ввести 2 длинные команды. Скопировать их не получится, так что вводить нужно вручную предельно внимательно.
move d:\windows\system32\sethc.exe d:\windows\system32\sethc2.exe — этой командой мы создаем дубликат утилиты для залипания клавиш.
copy d:\windows\system32\cmd.exe d:\windows\system32\sethc.exe — этой мы подменяем утилиту для залипания клавиш командной строкой и меняем ей имя.
Меняем букву диска на вашу.
В итоге мы должны увидеть вот такие ответы:
«Перемещено файлов 1»
«Скопировано файлов 1»

- Далее перезагружаем компьютер. Можно это сделать с помощью команды wpeutil reboot или другим удобным способом.
Примечание: эта дыра в безопасности позволяет запустить на экране блокировки практически любое приложение. Не используйте данный способ (а также другие) для взлома чужого компьютера.
- когда загрузится экран блокировки нужно 5 раз нажать клавишу Shift (не обращайте внимания, что у командной строки имя sethc.exe);
- в консоли пишем первую команду net user — чтобы узнать, как правильно писать имя пользователя;
- дальше повторяем все шаги, которые описаны в предыдущем способе. Пишем net user <Имя пользователя> <пароль>;
- перезагружаемся и радуемся свободным доступом к своей учетной записи.
После удачного входа нужно вернуть всё на место. Удалить дубликат утилиты залипания клавиш sethc.exe и переименовать файл sethc2.exe на sethc.exe. Эти файлы расположены в каталоге System32.
Сброс пароля с помощью встроенной учетной записи Администратора
- Запустив командную строку, пишем там команду — net user Администратор /active:yes и жмем Enter.
- Дальше перезагружаем компьютер. В левом нижнем углу появится учетная запись «Администратор».
- Кликаем по ней и без труда попадаем в систему. Учетная запись «Администратор» по умолчанию без пароля.
- Когда мы попали в систему с правами администратора, кликаем по кнопке «Пуск» правой клавишей мыши и выбираем здесь «Управление компьютером».

- Дальше нас интересует вкладка «Локальные пользователи группы» в левой колонке.
- Здесь открываем папку «Пользователи» и находим нашу учетную запись, пароль от которой нужно сбросить.
- Нажимаем правой клавишей мыши на имени пользователя и выбираем «Задать пароль».
- Читаем предупреждение, принимаем во внимание, соглашаемся — кликаем «Продолжить».
- В окне «Установка пароля для…» можно написать свой новый пароль или оставить поля пустыми. Тогда вход в систему будет осуществляться без пароля для этой учетной записи.

Можно не вписывать новый пароль
- Появится сообщение «Пароль установлен» (даже если поля остались пустыми).
- Перезагружаем ПК и входим в свою учетную запись.
- Встроенную учетную запись после удачного сброса лучше отключить. Команда для деактивации администратора — net user Администратор /active:no
Сброс пароля в сборках 1803 и позднее
При установке последних сборок Windows 10 (1803 — 1809) разработчики сделали возможность сброса пароля локальной учетной записи проще. На последних этапах настройки пользователю предлагается ввести три контрольных вопроса. Достаточно теперь нажать «Забыл пароль» на экране блокировки, ввести ответы на контрольные вопросы и сменить пароль за считанные минуты.
Сброс пароля с помощью стороннего ПО
Кроме стандартных способов пароль в Windows 10 можно сбросить с помощью стороннего ПО. Одна из таких утилит называется Reset Windows Password.
Важно: не качайте программное обеспечение с неизвестных ресурсов. Так можно занести в ПК вирус.
Файл скачивается в формате iso — это загрузочный формат файла. Создайте загрузочный диск или флешку, чтобы после с его помощью сбросить пароль.
- Мы загружаемся с вновь созданного загрузочного диска. Точно также как бы мы это делали, если бы восстанавливали Windows или переустанавливали его.
- В открывшемся окне программы нужно выполнить несколько шагов. Выбрать язык, далее режим работы — «SAM работа с локальными учетными записями» и что нужно сделать — выбираем сброс пароля.

- Дальше путь к файлам оставляем без изменений.
- Выбираем пользователя, для которого нужно сбросить пароль и кликаем «Далее».
- В последнем окне нажимаем «СБРОСИТЬ/ИЗМЕНИТЬ».
- Появится предложение создать файл отката (необязательный шаг).
- Видим сообщение об изменении учетной записи. Вытаскиваем загрузочный диск и перезагружаем ПК.
Вход в учетную запись будет происходить без запроса пароля.



 В этой статье я расскажу, как сбросить пароль учётной записи администратора (или создать новую) без использования дополнительных программ. Вам понадобится только установочный диск Windows или диск восстановления системы. Этот способ следует применять, если стандартными способами сбросить пароль нет возможности, например когда утерян пароль от единственной учётной записи. О стандартных методах и о сбросе с помощью стороннего ПО читайте по ссылкам в дополнительных сведениях.
В этой статье я расскажу, как сбросить пароль учётной записи администратора (или создать новую) без использования дополнительных программ. Вам понадобится только установочный диск Windows или диск восстановления системы. Этот способ следует применять, если стандартными способами сбросить пароль нет возможности, например когда утерян пароль от единственной учётной записи. О стандартных методах и о сбросе с помощью стороннего ПО читайте по ссылкам в дополнительных сведениях.
Примечание. Данный способ можно использовать в Windows 8 и новее, но только в том случае, если аккаунт не связан с учетной записью Microsoft (в такой ситуации есть более простой способ).
Этап №1 — Настройка запуска командной строки перед экраном входа в Windows
Загрузитесь с установочного диска Windows или с диска восстановления (7, 8+).
Примечание. Если у Вас нет установочного диска или диска восстановления, но имеется LiveCD с Windows PE или на другом разделе жесткого диска установлена ещё одна Windows, Вы можете воспользоваться ими — переходите к пункту №3.

В командной строке наберите regedit и нажмите Enter. Откроется редактор реестра.
Выделите раздел HKEY_LOCAL_MACHINE, как показано на рисунке ниже. Затем из меню Файл выберите пункт Загрузить куст.

Перейдите на диск, где установлена Windows (буква может отличаться от привычной С), и откройте файл:
<буква_диска>:\Windows\System32\config\SYSTEM

Примечание. В некоторых случаях диск с ОС может быть не виден среде восстановления, в этом случае на шаге 2 необходимо загрузить драйвер. Понадобится тот же драйвер, который использовался при установке ОС.
Введите произвольное имя для загружаемого раздела. В примере — 888.

Перейдите в раздел
HKEY_LOCAL_MACHINE\888\Setup
Затем щелкните два раза по параметру:
CmdLine, введите cmd.exe и нажмите ОК.
SetupType, замените 0 на 2 и нажмите ОК.

Выделите раздел 888 в HKEY_LOCAL_MACHINE, затем из меню Файл выберите пункт Выгрузить куст.
Извлеките установочный диск, закройте редактор реестра и командную строку, нажмите Перезагрузка в окне параметров восстановления.
Этап №2 — Сброс пароля или создание нового пользователя, и вход в систему
После перезагрузки продолжайте обычный вход в Windows 7. Перед входом в систему Вы увидите окно командной строки.
Сброс пароля
Для сброса пароля введите следующую команду и подтвердите её выполнение клавишей Enter:
net user имя_пользователя новый_пароль
Если имя или пароль содержат пробелы, вводите их в «кавычках«.
На рисунке ниже для пользователя Adm7 задается пароль tL942G8dWp.

Создание новой учётной записи
Если у вас нет ни одной учетной записи администратора, такую можно легко создать. Для этого последовательно введите приведенные ниже команды, нажимая после каждой клавишу Enter.
Для русской (локализованной) Windows:
net user имя_пользователя пароль /add net localgroup Администраторы имя_пользователя /add net localgroup Пользователи имя_пользователя /delete
Для английской Windows:
net user имя_пользователя пароль /add net localgroup Administrators имя_пользователя /add net localgroup Users имя_пользователя /delete
Команды последовательно выполняют следующие действия:
- Создание нового пользователя.
- Добавление пользователя в группу Администраторы (Administrators).
- Удаление пользователя из группы Пользователи (Users).
Если Вы хотите установить для всех учетных записей бессрочное действие пароля, введите в конце команду:
net accounts /maxpwage:unlimited
По окончании ввода закройте окно командной строки.
Вход в систему
Теперь у Вас есть учетная запись с правами администратора и новым паролем. Просто выберите пользователя и выполните вход в Windows:

Как это работает?
Для изменения параметров пользователей необходим доступ к панели управления Windows или командной строке, запущенной с правами администратора из Windows. Поскольку вход в систему заблокирован, изменения надо произвести до входа.
Для этого на первом этапе мы входим в редактор реестра среды восстановления и подгружаем в него часть реестра (куст) установленной Windows 7. С помощью параметра SetupType мы указываем, что перед следующим входом в Windows надо выполнить команду из параметра CmdLine, а в CmdLine указываем командную строку (cmd.exe). Эти параметры изначально предназначены для выполнения административных задач во время автоматической установки Windows, но мы их используем в своих целях. После этого куст реестра выгружается и компьютер отправляется на перезагрузку. Дальше всё просто — в появившемся окне командной строки производим необходимые операции с пользователями и входим в Windows.
Сброс пароля с помощью сторонних утилит

Автор: Morpheus • Иcточник: www.oszone.net • Опубликована: 10.10.2010

Нашли ошибку в тексте? Сообщите о ней автору: выделите мышкой и нажмите CTRL + ENTER

Спасибо! Очень нужная статья. А главное — полезная.
Спасибо, полезная и интересная статья!
vadikan you super
спасибо тебе огромное
prouer
Не, ну Vadikan конечно молодец, кто бы сомневался в его достоинствах?!
Но, думаю тут стоит выразить благодарность автору статьи!
А автор тут Morpheus 🙂
Спасибо за интересную статью!!!
Статья действительно действенная. Спасибо автору, за то, что поделился знаниями!!!
Спасибо большое автору статьи очень помогло))) Все заработало)))
ЛЮДИ!!!!
Помогите плиз!
Как открыть «Параметры востановления системы»?
Очень надо!
Всем пожалуйста! 🙂
kirikkk, для решения проблем существует форум — http://forum.oszone.net/forum-95.html
Всё получилось!!!! Огромное Спасибо!!!
dinamik068, пожалуйста! 🙂
Хороший совет. Автору респект. Кстати, только что проверил — трюк работает и с Windows XP.
Прошу прощения за возможный оффтоп, ибо плохо знаком с порядками данного форума. Но есть одна проблемка: в реестре, в строке SetupType изначально стоит параметр 1, а не 0. Если не обращать на это внимание и продолжить действия, то ничего не происходит, Windows загружается в штатном режиме и всё. Пробывал заменять 1 на 0, и оставлять значение 1 — результат тот же. Заранее благодарен.
P.S. Не знаю, меняет ли это что-то, но диск восстановления имеет английский интерфейс.
migurv, Paranoid, пожалуйста! 🙂
Vovandrius, вы пока ещё не на форуме, но вам именно туда — http://forum.oszone.net
Создайте тему с подробным описанием, что произошло и что уже предпринято для устранения.
Спасибо большое! Автору респект !!! Очень помогло. Все работает.
А скажите пожалуйста, если реестр запускать в безопасном режиме с поддержкой командной строки, всё это прокатит?? я имею в виду создание веток реестра и так далее?????
Дядя Абит, большое пожалуйста! 🙂
Jus785, нет. Ни туда, ни в стандартный режим восстановления (который на HDD) Вы не попадёте без пароля.
Спасибо автору, очень полезная статья. Работает без отказано)))
smile.kuba, пожалуйста!
Sokol off, язык ввода меняется стандартным сочетанием Alt+Shift. Менять можно в любой момент и сколько угодно раз, хоть после каждого символа.
Данные никакие при сбросе не теряются. Проблема может возникнуть, только если старый пароль у вас где-то прописан, тогда надо будет там указать новый.
Дискета создаётся для того компьютера, на котором будет производиться сброс.
При перезагрузке системы не вылезает командная сторка,что делать?
Огромное человеческое спасибо !! очень выручила статья !!
Огромное спасибо вам за статью, ооочень помогла!!! Хотел бы у вас поинтересоваться на тему правильной настройки ноутбуков с 2 видеокртами: дискретной и интегрированной? в частности на примере HP Pavilion m6?
Работает метода и на windows 8, проверено лично.
Когда начинаю загружаться с диска восстановления системы у меня выскакивает окно установки Windows, как мне выйти на окно «Параметры восстановления системы»?
Ответьте пожалуйста, только не так «для решения проблем существует форум — http://forum.oszone.net/forum-95.html»
Здравствуйте. После сброса пароля, согласно данной статье вышла надпись «Программа установки подготавливает компьютер к первому использованию» и больше ни на что не реагирует. Что делать?
Спасибо за статью!!! Все работает!!!
Спасибо! Вы спасли ОС от переустановки! Так случилось, что сделал перестановку мебели дома, и поменяв место «дислокации» компа (дальше не смеёмся!)на новом месте напрочь эабыл пароль!!!=))) пробовал поставить комп обратно, но память о пароле меня покинула навсегда=)Во как в жизни бывает! Спасибо ещё раз!
когда пытаюсь создать куст 888 требует пароль Администратора, нет доступа к папке config!!! как быть?
Автору Вам очень большое спасибо спасибо спасибоооооооооооо!!!!!!!!!!!!
Все работает отлично
оценка за статью!!! +100
Большое спасибо, помогло. Пробовал с помощью ERD но не дал результата.
Здравствуйте. После сброса пароля, согласно данной статье вышла надпись «Программа установки подготавливает компьютер к первому использованию» и больше ни на что не реагирует. Что делать?
Спасибо огромное! спас ! молодца! респект тебе и уважуха!!!!!!!!!!!!
Замораживаете данные ветки от изменения и при каждом вкл. пк будет выводится строка, + к тому, если под рукой не имеется Life CD.
Автоматизация этои процедуры http://safezone.cc/threads/sbros-parolja-v-windows.23394/
Что-бы особо не заморачиваться с реестром можно просто загрузившись с LiveCD переименовать файл cmd.exe в sethc.exe и перед входом в систему (авторизацией) нажать 5 раз клавишу Shift, появиться командная строка и там уже выполнить сброс пароля.
Начиная с Vista работает и такой трюк: переименовать в cmd.exe файл utilman.exe (программа Специальные возможности), предварительно создав копию оригинального cmd. Затем на начальном экране в левом нижнем углу нажать кнопку специальных возможностей и вместо лупы или клавиатуры запустится командная строка. Дальше как во втором шаге. После переименуйте обратно.
Спасибо, но здесь слишком много манипуляций, сбрасываю исключительно через свой Live CD, а без таких вещей, как понимаете никуда. 2 клика и он изменён, изменён пароль любой другой учётки, назначение её админской, включение скрытой уч.записи администратора, гостя. И всё это в крошечной программульке NTPWEdit от соотечественника Вадима Дружина.
Только что проверил, способ работает и в Десятке!
Большое спасибо АВТОРУ статьи!!! Дай Бог здоровья и благополучия. ОЧЕНЬ ПОЛЕЗНЫЙ совет
Как сбросить или изменить пароль локальной учетной записи с помощью командной строки или PowerShell в Windows 10
Если вам нужно снять пароль windows 10 на вашем устройстве, вы будете в одном из двух состояний: авторизован или заблокирован. В предыдущей статье мы изучили, как сбросить пароль локальной учетной записи с помощью установочного носителя, если вы заблокированы.
В этом посте мы рассмотрим, как можно сбросить пароль локальной учетной записи при входе в Windows 10 с учетной записью администратора с помощью командной строки или PowerShell.
Чтобы сбросить пароль при входе в Windows 10, у вас должны быть права администратора и вы должны быть пользователем в группе администраторов.
Чтобы убедиться, что учетная запись, с которой вы вошли в систему, является членом группы администраторов, выполните следующие действия:
- Нажмите клавишу Windows + R, чтобы вызвать диалоговое окно «Выполнить»;
- В диалоговом окне «Выполнить» введите cmd и нажмите CTRL + SHIFT + ENTER, чтобы открыть командную строку в режиме администратора;
- В окне командной строки введите whoami и нажмите Enter, чтобы получить сведения от текущем пользователе;
- Теперь введите, net user name затем введите свою учетную запись пользователя.

Измените пароль Windows 10 через командную строку
Чтобы сбросить пароль локальной учетной записи через командную строку в Windows 10, сделайте следующее:
- Откройте командную строку CMD в режиме администратора;
- В окне введите команду ниже и нажмите Enter;
- Замените местозаполнитель фактическим паролем, который вы хотите.
Сброс пароля локальной учетной записи через PowerShell
Чтобы сбросить пароль локальной учетной записи через PowerShell в Windows 10, выполните следующие действия:
- Нажмите клавишу Windows + X, чтобы открыть меню;
- Запустите PowerShell в режиме администратора;
- В консоли PowerShell введите команду ниже и нажмите Enter;
- Замените местозаполнитель фактическим паролем, который вы хотите.

Способ 1: PassFab 4WinKey
Гарантировано эффективным решением задачи сброса пароля на компьютере с Виндовс 7 и более свежими версиями является использование стороннего программного обеспечения. Далее рассмотрим то, как работает один из лучших представителей данного сегмента.
Важно! Инструкция ниже подразумевает создание загрузочного накопителя со специальным средством сброса пароля, поэтому для ее реализации потребуется воспользоваться заведомо рабочим ПК, к которому у вас есть доступ. Также необходимо обзавестись CD/DVD или флешкой.
- Скачайте программу, установите ее на компьютер и запустите. В главном окне выберите, на накопитель какого типа будет записываться инструмент для сброса пароля, вставьте в компьютер соответственно диск или флешку, укажите его/ее в выпадающем списке и нажмите на кнопку «Далее».

Обратите внимание! У рассматриваемой программы есть несколько вариантов лицензии, базовая (Стандартная) позволяет осуществить запись только на CD/DVD.
- Если вами используется CD/DVD-RW или USB-флешка, ее будет предложено отформатировать. Подтвердите данное действие во всплывающем окне.
- Для начала записи средства нажмите еще раз «Далее».
- Ожидайте завершения процедуры, после чего закройте PassFab 4WinKey и извлеките созданный накопитель из ПК/ноутбука.
- Подключите CD/DVD/флешку к заблокированному компьютеру, запустите его и войдите в BIOS. Для этого следует воспользоваться одной из клавиш (чаще всего она указывается на загрузочном экране) – «Esc», «Del», «F12» или другая из «F-ряда». Более детально об этом можно узнать в указанной по следующей ссылке отдельной статье.
Подробнее: Как зайти в БИОС на компьютере или ноутбуке
- Перейдите в раздел «Boot» и установите в качестве средства запуска накопитель. Сохраните внесенные изменения и выйдите из BIOS.

- После того как программа будет запущена, вы сможете перейти к удалению пароля локальной или доменной учетной записи ОС. Выберите установленную на ПК версию Windows и нажмите «Далее».
- Если на компьютере используется несколько запароленных аккаунтов, ориентируясь на имя пользователя, отметьте маркером тот, к которому требуется получить доступ, а в блоке опций ниже выберите вариант сброса. Для перехода к следующему шагу воспользуйтесь кнопкой «Далее».
- Начнется процедура сброса пароля, которая обычно не занимает много времени.

По ее завершении нажмите «Перезагрузить» во всплывающем окне с уведомлением и дождитесь успешного запуска системы, для входа в которую вы сможете установить новый пароль.








Способ 2: Флешка с ключом
Альтернативой предыдущему методу является использование флешки с инструментом сброса пароля, самостоятельно созданной средствами операционной системы. Проблема состоит в том, что такой накопитель потребуется создать заранее и строго на целевом компьютере. В том же случае, если доступ к последнему уже заблокирован, воспользуйтесь другими решениями, рассмотренными в настоящей статье.
Как сбросить пароль администратора Windows 7 без установочного диска
Важно! Полученная в результате выполнения следующей инструкции флешка со средством восстановления будет работать только с той учетной записью, в которой она создавалась.
- Вставьте накопитель в USB-разъем, дождитесь, пока он определится оснасткой «Компьютер», и запомните присвоенную букву.
- Вызовите «Командную строку», введите в нее указанное ниже выражение и нажмите «Enter» для подтверждения.
- На приветственном экране открывшейся утилиты «Мастер забытых паролей» кликните «Далее».
- Ориентируясь на определенную в первом пункте букву, выберите в выпадающем списке соответствующий флеш-накопитель и переходите «Далее».
- Введите текущий пароль от учетной записи и снова нажмите «Далее».
- Дождитесь полного выполнения процедуры и кликните «Далее».
- Закройте средство «Мастер забытых паролей», воспользовавшись кнопкой «Готово».







Сброс пароля осуществляется по следующему алгоритму:
- Вставьте флешку в USB-разъем компьютера и включите его.
- На этапе входа в учетную запись введите произвольную комбинацию символов и нажмите «Enter». После появления показанного ниже предупреждения кликните по кнопке «ОК».
- Перейдите по ссылке «Восстановить пароль…», появившейся под полем для ввода.
- В окне запустившегося «Мастера сброса пароля» нажмите «Далее».
- Выберите в выпадающем списке созданный накопитель и переходите «Далее».
- Дважды введите новый пароль для входа в систему, придумайте подсказку к нему и снова кликните «Далее».
- Для подтверждения внесенных изменений и закрытия окна воспользуйтесь кнопкой «Готово», после чего вы сможете войти в Виндовс с новым паролем.






Способ 3: «Командная строка»
Решить поставленную перед нами задачу можно с помощью «Командной строки», но и в этом случае в обязательном порядке потребуется загрузочный накопитель – диск или флешка с предварительно записанным на нее образом ОС Windows 7 той же версии, что установлена на заблокированном компьютере.
Подробнее: Как создать загрузочную флешку с Виндовс 7
- Подключите к компьютеру носитель с образом ОС и запуститесь с него. При появлении приветственного окна средства установки воспользуйтесь сочетанием клавиш «Shift+F10».
- Введите указанную ниже команду и нажмите «Enter» для подтверждения:
- В открывшемся «Редакторе реестра» выделите каталог с названием «HKEY_LOCAL_MACHINE».
- Вызовите меню «Файл» и выберите в нем пункт «Загрузить куст».
- Откройте диск, на котором установлена операционная система. Его название в используемом средстве, скорее всего, будет отличаться от привычного – буква «D» вместо «C». Далее перейдите по следующему пути:
- В указанном расположении найдите файл с наименованием «SYSTEM», выделите его и нажмите «Открыть».
- Произвольным, но все же понятным для себя образом назовите выгруженную ветку, после чего кликните «ОК» для подтверждения.
- В редакторе реестра перейдите по указанному ниже адресу, где
*имя выгруженного раздела*— заданное вами на предыдущем шаге название.HKEY_LOCAL_MACHINE\*имя выгруженного раздела*\Setup - Поочередно откройте (двойное нажатие ЛКМ) два указанных ниже файла и следующим образом измените их значения:
- «CmdLine» — cmd.exe
- «SetupType» — 2 вместо указанного изначально 0

Для подтверждения в каждом из окон нажимайте «ОК».
Как сбросить пароль администратора Windows 7 через командную строку
- Выделите загруженный раздел, разверните меню файл и выберите в нем пункт «Выгрузить куст». Закройте все окна и перезагрузите компьютер.
- На этапе входа в учетную запись будет открыта «Командная строка». Введите указанную ниже команду и нажмите «Enter» для ее выполнения:
- В отобразившемся списке учетных записей найдите ту, пароль для которой требуется сбросить, затем укажите команду следующего вида:
Замените фразы
*имя учётной записи*и*новый пароль*на соответствующие данные, без звездочек.
Если вы не хотите устанавливать на вход никакую защитную комбинацию, введите следующий запрос, не забывая подтверждать действия нажатием клавиши «Enter».








На этом процедура сброса (смены или полного удаления) пароля считается завершенной.
Способ 4: «Управление компьютером»
Последним рассмотрим метод, который можно реализовать лишь в том случае, если имеется доступ к учетной записи с правами администратора, а сбросить пароль требуется для любой другой.
- Вызовите меню «Пуск» и перейдите в «Панель управления».
- В верхнем правом углу активируйте режим просмотра «Мелкие значки», после чего кликните по наименованию раздела «Администрирование».
- Двойным нажатием левой кнопки мышки запустите оснастку «Управление компьютером».
- В следующем окне на расположенной слева панели разверните ветку «Локальные пользователи и группы» и откройте папку «Пользователи».
- Выделите учетную запись, к которой необходимо получить доступ, нажатием правой кнопки мышки по этому наименованию вызовите контекстное меню и выберите первый из списка доступных пункт – «Задать пароль».
- Ознакомьтесь с предупреждением о том, какие последствия могут за собой повлечь выполняемые вами действия, после чего нажмите «Продолжить».
- Придумайте новый пароль для учетки и дважды введите его в соответствующие поля либо оставьте их пустыми, чтобы эти данные не запрашивались при входе.

Для подтверждения кликните «ОК» в этом и следующем окне, после чего оснастку «Управление компьютером» можно закрыть.







Доступ к выбранной учетной записи будет восстановлен и, в зависимости от того, что вы выбрали на последнем шаге инструкции, при входе к ней потребуется указать новый пароль или данный шаг будет пропущен.
Еще статьи по данной теме:
Помогла ли Вам статья?
Мы все, возможно, уже испытали это чувство, когда случайно потеряли или забыли пароль для входа в Windows 10, как же его восстановить? Чтобы решить проблему, рассмотрим лучший способ сбросить забытый пароль в Windows 10, для локальной учетной записи. Если вы не помните пароль для входа в Windows 10 не отчаивайтесь просто следуйте инструкции ниже:
Сброс пароля Windows 10 с помощью встроенной учетной записи Администратора.
Чтобы сбросить пароль данным способом потребуется — загрузочный USB-диск или DVD диск Windows 10, с помощью которого мы сможем подменить файл Utilman на Cmd.exe и ввести новый пароль или просто удалить его.
Шаг 1: Загрузитесь с Usb или DVD диска с установочными файлами Windows 10.
Шаг 2: В диалоговом окне установки Windows 10 с предложением выбрать язык, нажмите сочетание клавиш Shift + F10 если командная строка открылась перейдите к Шагу 5, если нет, нажмите кнопку «Далее» и продолжайте.

Шаг 3: В следующем окне нажмите ссылку в левом углу «Восстановление системы».



Теперь, необходимо выяснить на каком диске установлена Windows 10, обратите внимание, что буква диска может отличаться, в зависимости от конфигурации системы.
Шаг 5: Введите первую команду:
С:
Не забывайте нажимать клавишу Enter после ввода каждой команды.
Шаг 6: Ведите:
dir
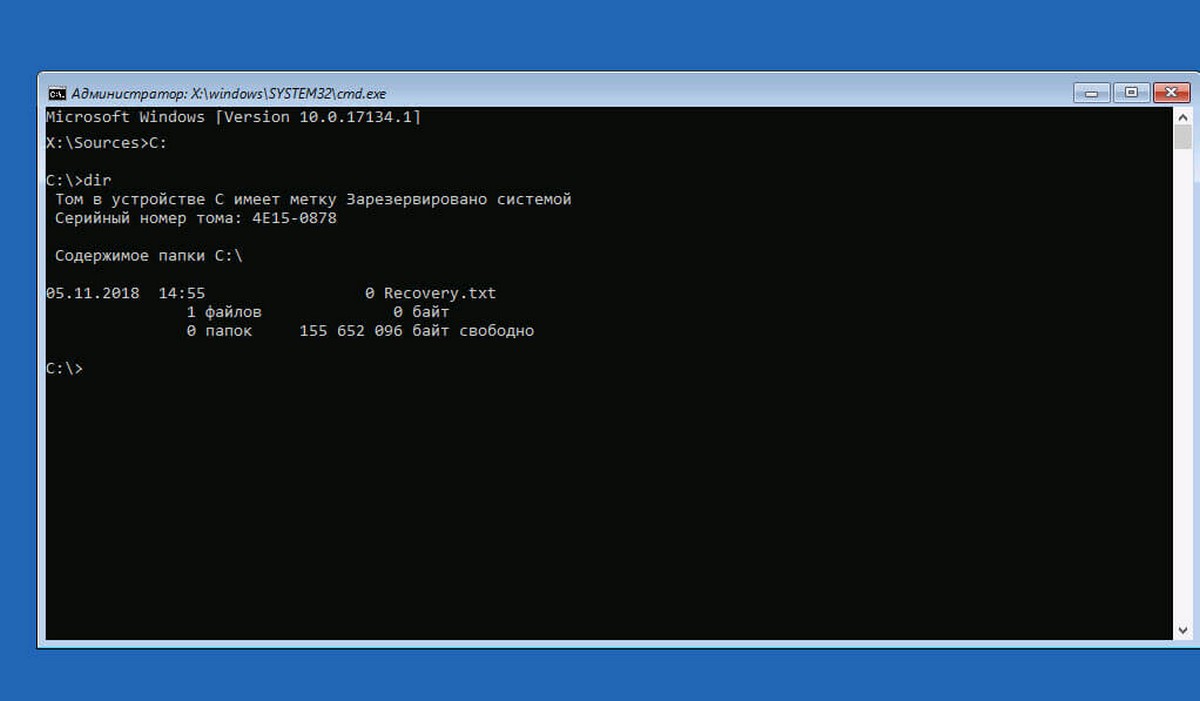
Данная команда, поможет узнать существует ли директория (папка) Windows на диске С:, если папка отсутствует (см. картинку выше) меняем букву на D:, и так далее, пока команда dir не покажет что папка существует. В моем случае папка Windows находится на диске D:.
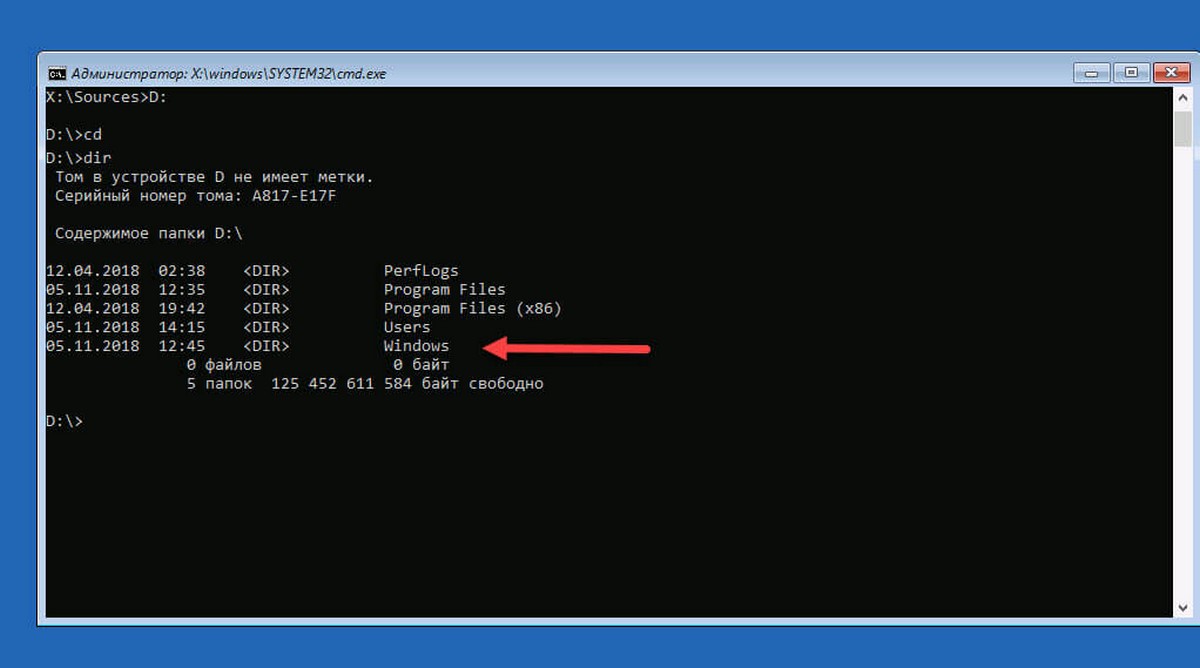
Шаг 7: Введите следующие две команды по очереди:
cd Windows
cd System32
Это позволит перейти в папку System32.
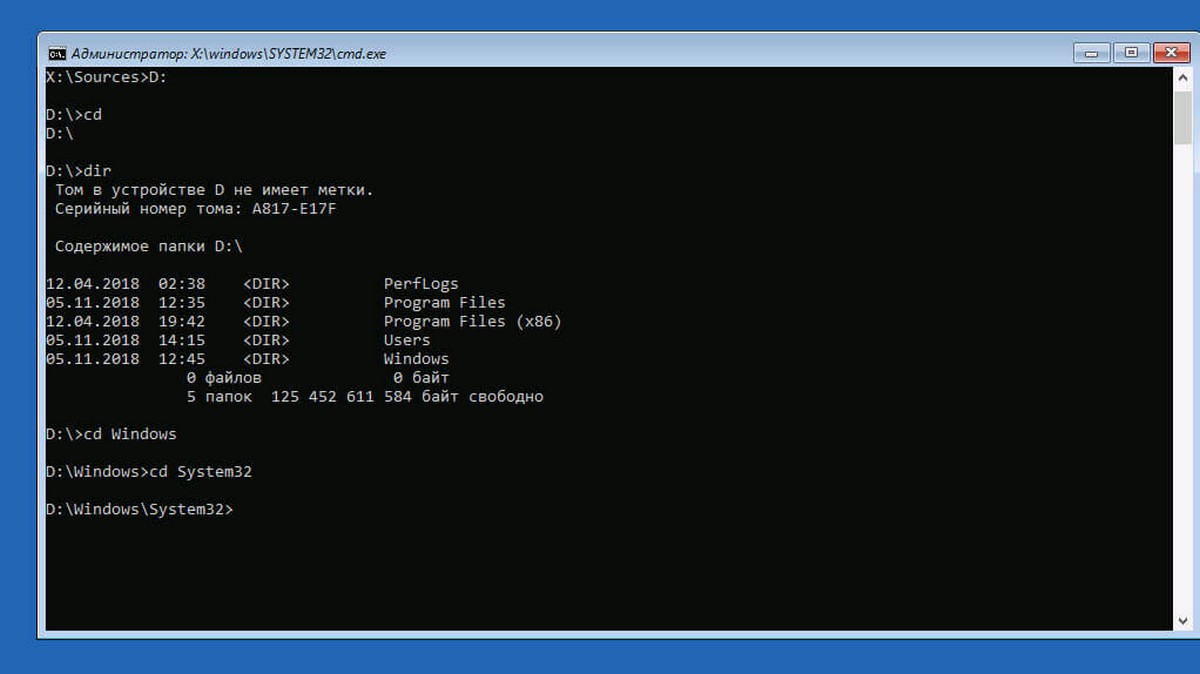
Шаг 8: Следующая команда поверяет есть ли в данной директории файл Utilman
dir Utilman.exe
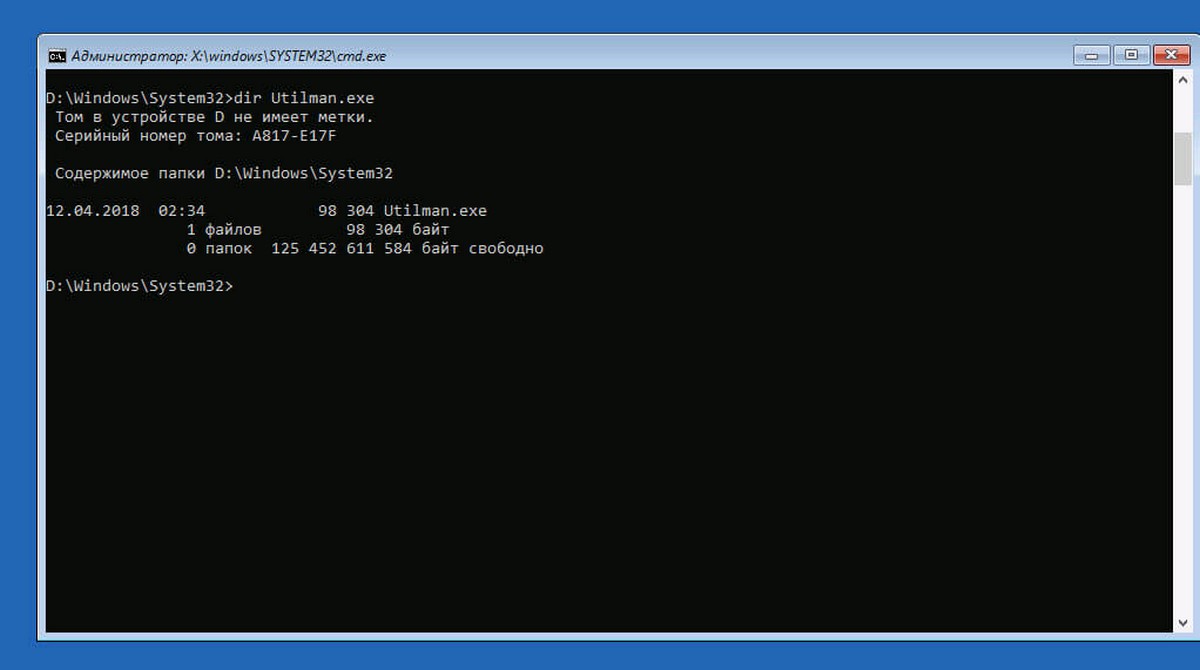
Шаг 9: После того как мы убедились, что файл существует необходимо его переименовать, выполните:
rename Utilman.exe Utilman.exe.old
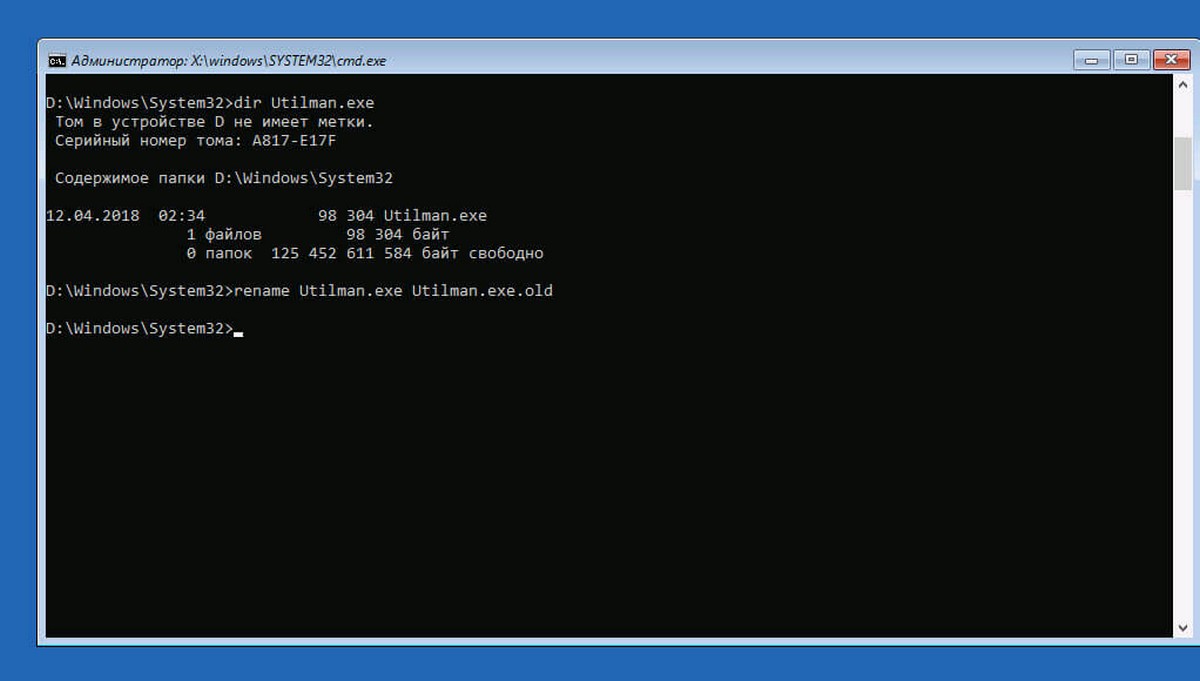
Шаг 10: Проверяем переименование файла
dir utilman*
Если вы все сделали правильно, вывод должен содержать файл Utilman.exe.old
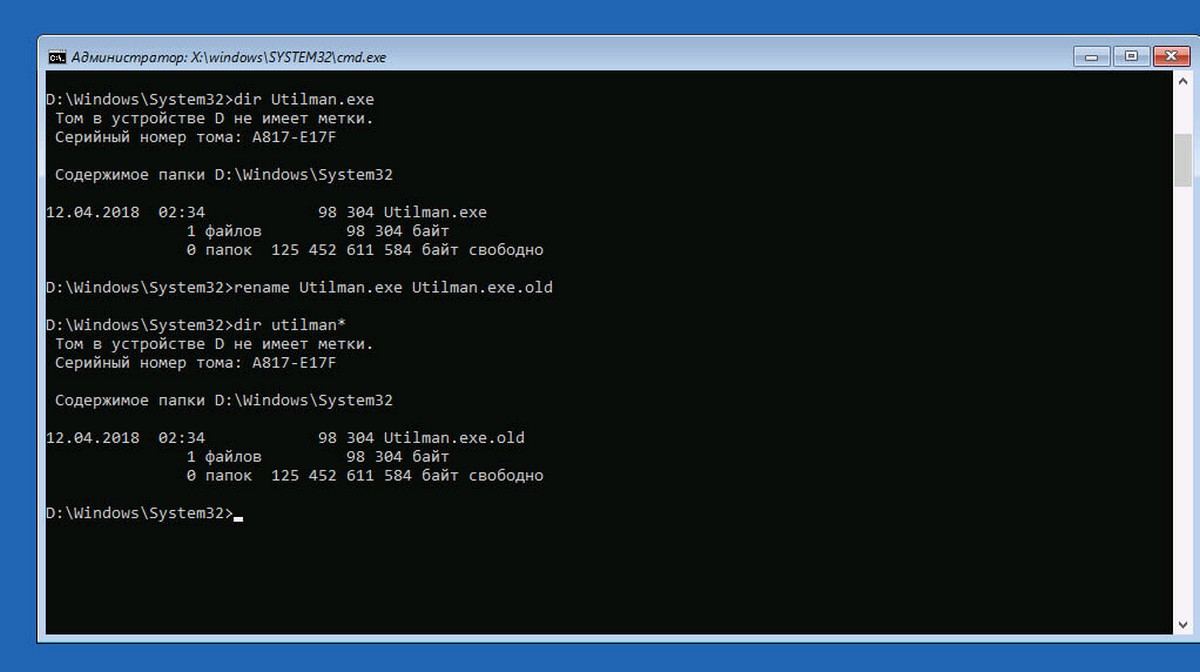
Шаг 11: Чтобы иметь возможность сбросить пароль, необходимо заменить Utilman.exe на cmd.exe, введите следующее:
copy cmd.exe Utilman.exe
Выйдите из командной строки введя:
exit
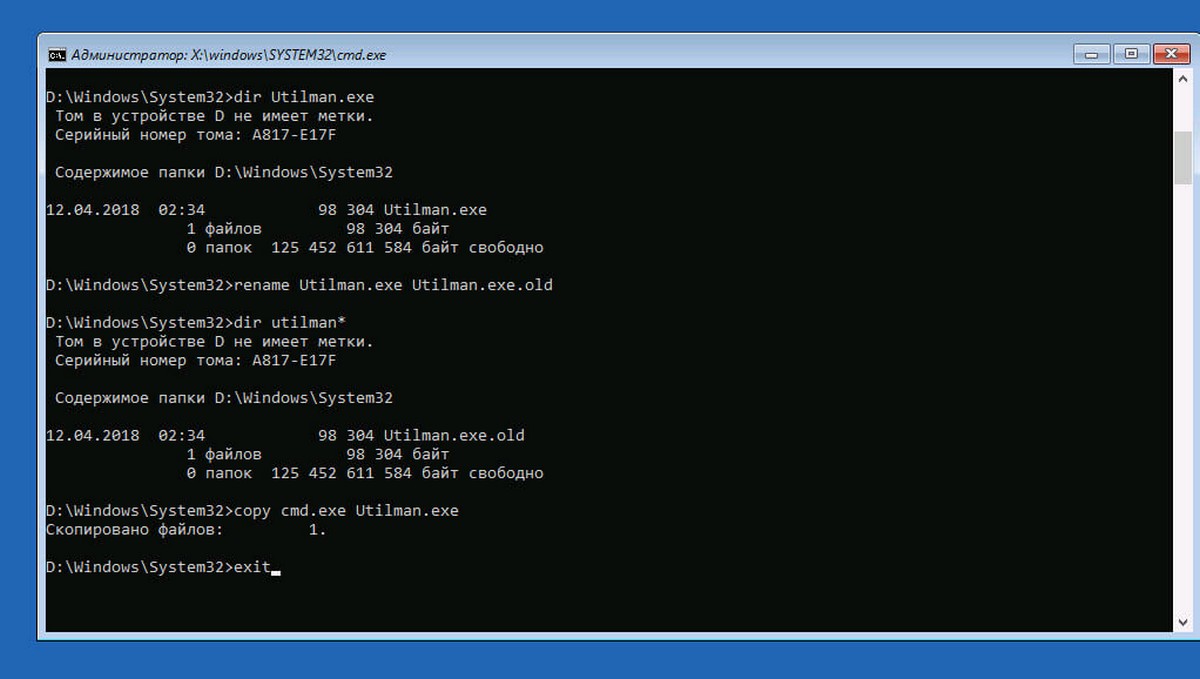
Все, вы справились мы подменили аплет «Центр специальных возможностей» на Командную строку, которая позволит нам легко сбросить забытый пароль для входа в Windows 10.
Шаг 12: В следующем окне нажмите кнопку «Продолжить» или просто перезагрузите компьютер.
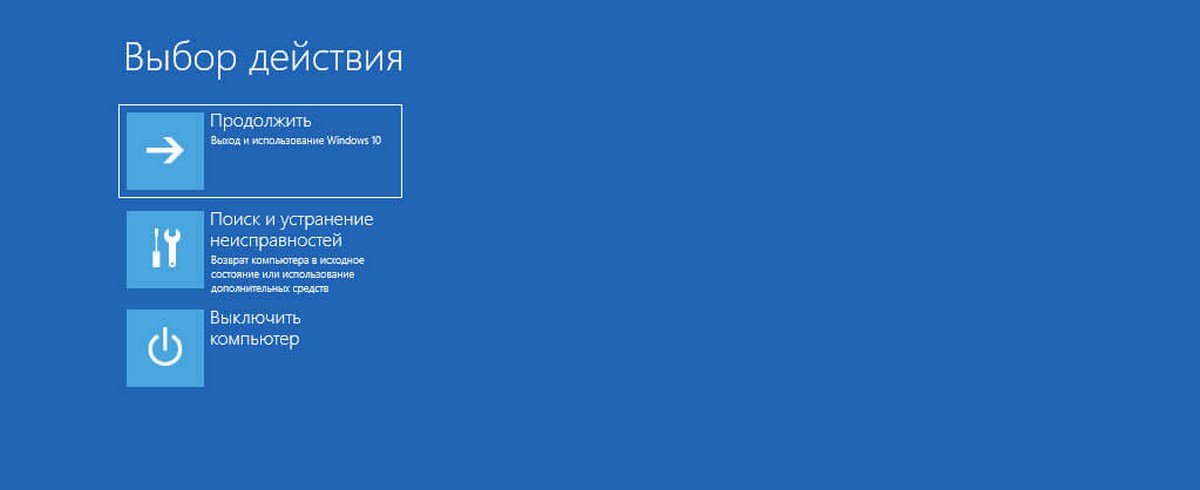
Шаг 13: После перезагрузки, в окне входа в Windows 10 нажмите на значок – «Специальные возможности» или нажмите клавиши Win + U, откроется командная строка.
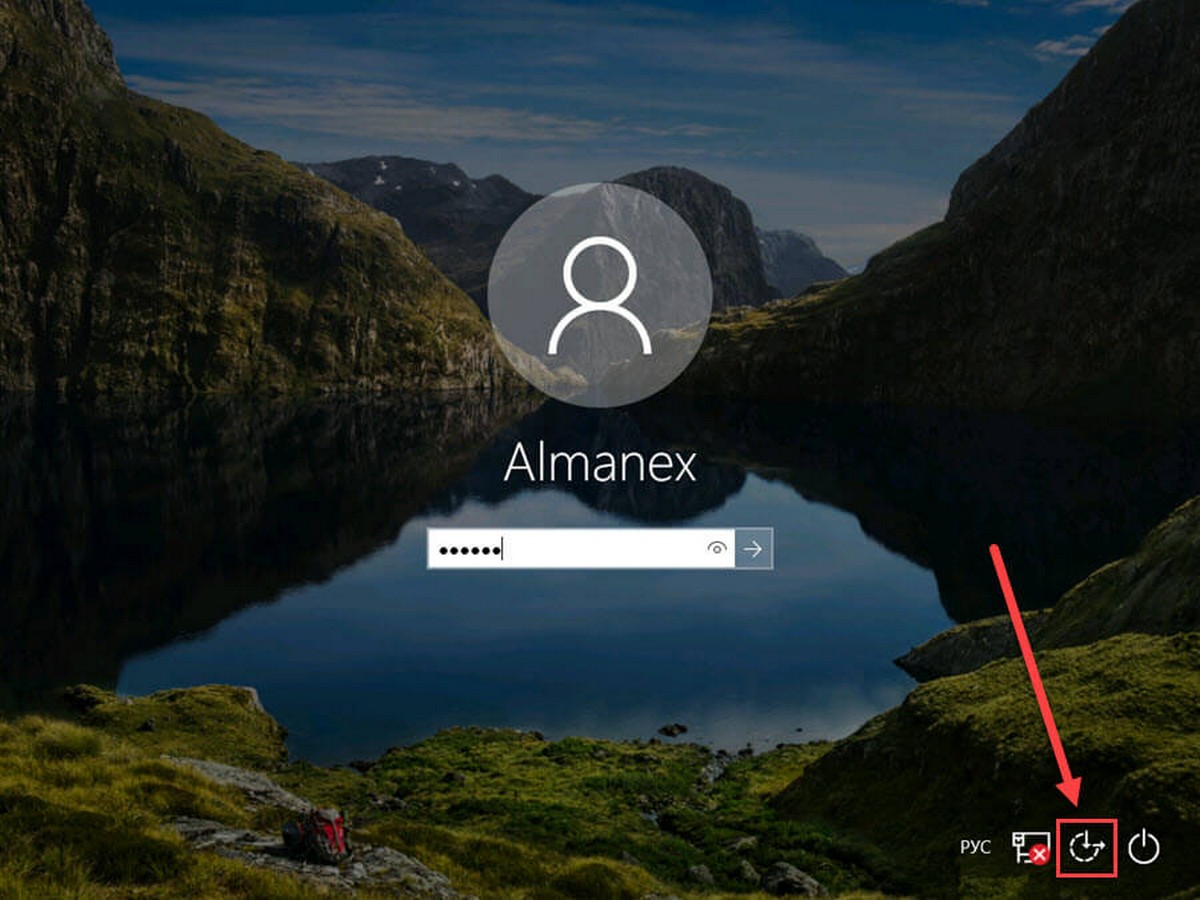
Осталось только ввести новый пароль, который заменит тот, который мы успешно забыли.
Шаг 14: Последние — но самые важные две команды:
whoami
net user Almanex 123456789
Где в место Almanex введите — ваше имя пользователя, а в место 12345678 — ваш новый пароль. (Если имя пользователя содержит пробел, вам нужно ввести его используя кавычки. Если вы хотите удалить пароль, вместо нового пароля введите два знака кавычек без пробела.)
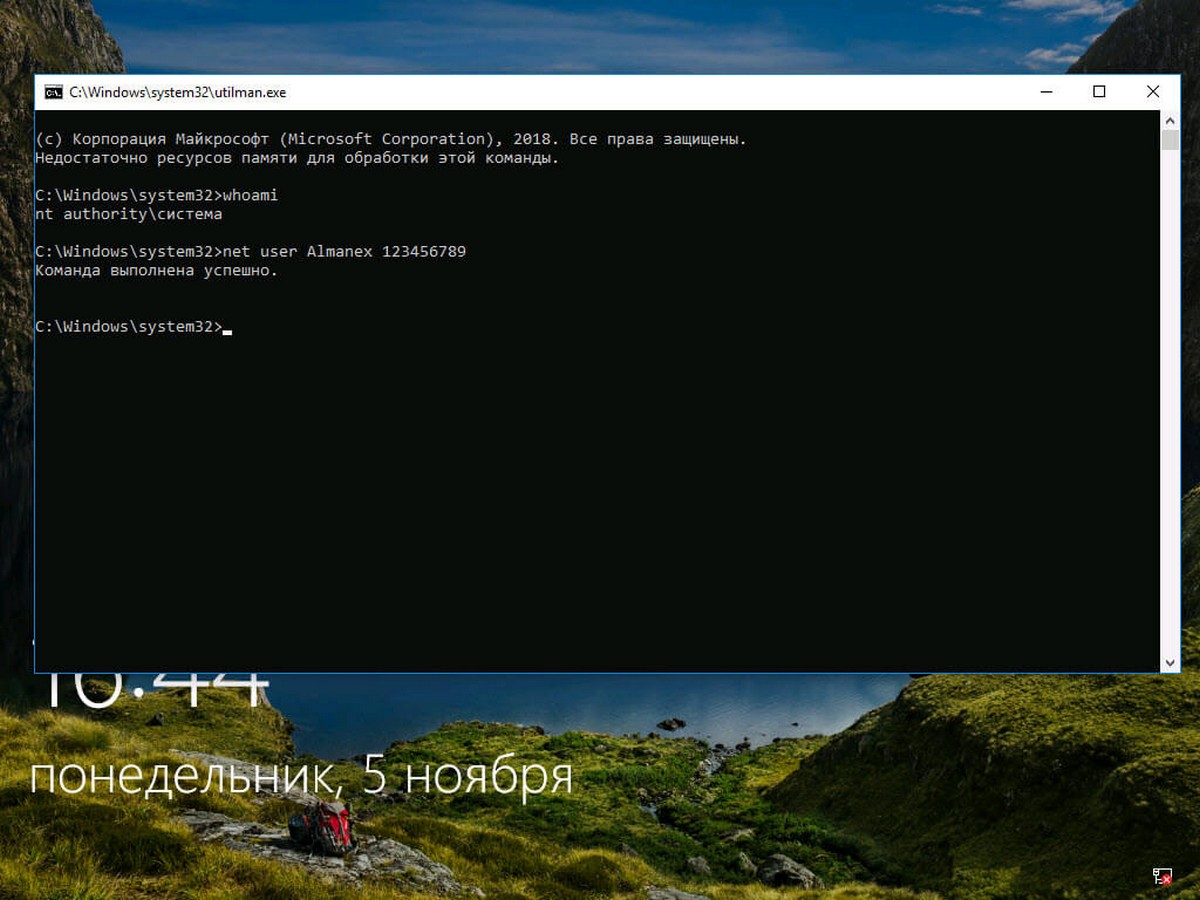
Шаг 15: Закройте командную строку и введите новый пароль, Все! вы вошли в самую безопасную систему, Используя сброс пароля с помощью Командной строки и встроенной учетной записи администратора.
Статьи по теме:
Как Сбросить пароль или PIN-код с экрана блокировки в Windows 10
Восстановление пароля учетной записи Microsoft онлайн.
Некоторые пользователи сталкивались с такой ситуацией, когда загружается операционная система (ОС), появляется окна с требованием ввести пароль, но эта секретная комбинация вдруг неожиданно забывается. Человеческая память устроена своеобразно – мы можем долго помнить о том, что было когда-то очень давно и забыть детали уже на следующий день. Вот и теперь глядя на монитор, иной раз даже невозможно вспомнить какой именно пароль был задан.
Вопрос безопасности среди большинства пользователей стоял остро и всегда будет иметь важное значение. И помимо установки антивирусного программного обеспечения желательно еще придумать оригинальный и умеренной сложности пароль, без которого невозможно загрузиться ОС для дальнейшей работы на компьютере.
Но другой вопрос есть ли в этом необходимость? С одной стороны если доступ к личному персональному компьютеру (ПК) имеется только у одного человека или же близкие не «покушаются» на частную собственность, которая находится внутри машины, то пароль можно не ставить. Но с другой – это первая необходимость в определенных ситуациях:
- Компьютером пользуется несколько человек.
- Хранение особо важных конфиденциальных данных, которые не должны попасть другим лицам.
- Защита от несанкционированного доступа.
Таким образом, на одном ПК, рассчитанном на несколько пользователей, можно создать соответствующее количество учетных записей, включая администратора.
Но рано или поздно, возникает ситуация, когда пользователь забывает пароль для личного доступа к ресурсам ПК. Что делать в этом случае? Неужели придется переустанавливать ОС? А ведь для надежности ее работоспособности желательно форматировать раздел, куда она планируется ставиться.
К счастью вовсе не обязательно прибегать к такому радикальному методу, поскольку есть более щадящие варианты. Собственно о них далее и пойдет речь.
Способы снять пароль Windows 7
Как же сбросить пароль? Ситуации бывают разные, к примеру, компьютер достался новому владельцу, а прежний его хозяин или забыл передать пароль для доступа или не успел его убрать. Рассмотрим, что можно предпринять при таких непростых и непредвиденных обстоятельствах.
Через команду control userpassword2
При таком способе хорошо выручает «Интерпретатора команд» в системе Windows. На языке многих пользователей он именуется просто командной строкой (окно с черным фоном). Если доступ к операционке имеется, то для сброса пароля стоит проделать несложные манипуляции:
На завершающем этапе остается закрыть окно командной строки и перезагрузить компьютер. Для быстроты вызова окна «Выполнить» можно просто нажать сочетание клавиш Win+R.
Через панель управления
При таком способе можно воспользоваться услугами безопасного режима. Чтобы «безопасно» загрузить систему с Windows 7 нужно перезагрузить ПК и периодически нажимать клавишу F8. Причем делать это нужно до того как система загрузится. То есть, когда на машине установлено несколько ОС и появилось окно выбора или же сама ОС загрузилась, значит, момент упущен, следует перезагрузиться еще раз.

Вообще перед загрузкой самой системы изначально проводится проверка железа на предмет работоспособности. И нужно застать тот момент, когда ряд параметров промелькнет на экране. В идеале кнопку F8 нужно начинать наживать спустя хотя бы 3-5 секунд после запуска компьютера.
Откроется окно с предупреждением, где нужно выбрать вариант «ДА». Когда рабочий стол загрузится, следует пойти по пути: Пуск – Панель управления – Учетные записи пользователей. Нужно выбрать соответствующе имя, после чего с левой стороны появятся меню со ссылками. Нужно выбрать «Изменение пароля». Далее остается ввести новую комбинацию или же оставить оба поля пустыми.
В завершении остается закрыть окно с учетными записями пользователей, потом панель управления. Теперь можно перегружать ПК и наблюдать за результатом.
Через установочный диск windows 7
Некоторые из приведенных примеров актуальны в том случае, когда доступ к операционной системе все же имеется. То есть можно спокойно загрузиться через стороннюю учетную запись и проделать все необходимые манипуляции. Однако не всегда есть такая возможность и иной раз пользователь сталкивается с определенной трудностью, когда он забыл пароль доступа к собственному компьютеру. Вдобавок он один пользуется машиной.
В составе установочного дистрибутива с Windows 7 есть специальная утилита для восстановления работоспособности ОС. Она спрятана в образе с инсталлятором.
После того как загрузится диск, нужно выбрать пункт «Восстановление системы», после чего откроется меню с различными параметрами. Из всего перечисленного стоит выбрать строчку «Восстановление образа системы». Далее действовать согласно алгоритму, приведенному ниже:
- После выбора способа с образом откроется окно, где нужно обратить внимание на то, какой буквой обозначен системный диск. Обычно это латинская буква d. Затем можно нажать на кнопку «Далее».
- Появится другое окно, которое уведомит о том, что искомый образ не найден и предлагается подключить жесткий диск, содержащий нужный архив либо и нажать кнопку «Повторить». Нужна другая – «Отмена».
- На следующем шаге, где нужно выбрать образ, тоже следует отменить такую возможность.
https://youtube.com/watch?v=lVz2thSCqBU
Данный алгоритм позволяет точно определить, на каком именно диске располагается ОС Windows 7. Теперь действовать нужно по другой инструкции:
- После отмены действия из пункта 3 выше, снова появится меню с уже знакомым пунктами. И теперь следует выбрать строчку с командной строкой.
- В появившемся черном окне набрать латиницей regedit.
- Теперь в самом редакторе выбрать HKEY_LOCAL_MACHINE, после этого из меню файл – пункт «Загрузить куст».
- Откроется диспетчер, где следует перейти по пути Windows/system32/config при помощи верхнего поля (рядом со словом Папка) и выбрать SYSTEM.
- Ввести какое-нибудь имя. Пусть это будут 777.
- Найти под общей папкой 777 ветку Setup в левом окне, а в правом – параметр CmdLine. Открыть его двойным нажатием ЛКМ и ввести в поле значение – cmd.exe.
- В другом параметре SetupType также изменить значение на 2, после нажать OK.
- Выделит созданный куст «777» и через меню файл редактора выбрать пункт «Выгрузить куст». Появится запрос на подтверждение действия – нажать на кнопку Да.
После этих манипуляций можно закрыть сам редактор реестра и извлечь диск. В меню теперь можно выбрать кнопку Перезагрузка. Теперь при загрузке ОС будет выходить уже само окно командной строки.
Стоит отметить, что данный способ позволяет обойти блокировку, защищенную паролем. Для сброса именно самого пароля будет приведен способ, который описан в разделе ниже через один (через командную строку).
Через файл SAM
В ОС всего семейства Windows все пароли, которые задают пользователи, сохраняются в файле SAM и им же они управляются. Информация, которой он обладает, является ценной, а потому имеет высокую степень защиты. В связи с этим, узнать секретную комбинацию не так просто, как может показаться на первый взгляд.
Взламывать пароль не нужно, ведь есть способ просто сбросить его или скорее обойти стороной. Для этого понадобится загрузочный диск или носитель с соответствующим дистрибутивом Windows. Далее остается спокойно ждать загрузки, и когда появится окно с выбором языкам установки ОС вызвать командную строку сочетанием Shift + F10.

Далее пригодится следующая инструкция:
- В окне командной строки ввести regedit.
- Выбрать раздел реестра HKEY_LOCAL_MACHINE, а в меню редактора — Файл – Загрузить куст.
- Теперь нужно найти SAM – он располагается на диске с ОС под нужной учетной записью. Полный путь выглядит так: Windows\System32\config.
- Будет предложено ввести имя и на это предложение реагировать по собственному предпочтению – придумать какое угодно – хоть даже просто какую-нибудь цифру. К примеру – 7.
- Перейти по такому пути: HKEY_LOCAL_MACHINE\выбранное имя (7)\SAM\Domains\Account\Users\000001F4. Правое окно редактора реестра.

- В поле с левой стороны найти ключ с именем F и открыть двойным нажатием ЛКМ. Затем следует найти строку 0038 и заменить ее первой значение. То есть вместо 11 поставить 10.
- Выделить созданный куст (7), после чего выбрать пункт Выгрузить куст из меню файла редактора. Последует запрос на подтверждение действия – ответить да.
После проделанных манипуляций остается перезагрузить машину. Теперь можно увидеть новую запись Администратор, которой ранее не было. Вход нужно выполнить под ним.
Далее уже известным способом можно поменять пароль от собственной учетной записи или убрать его вовсе. То есть, находясь в самой ОС воспользоваться панелью управления, как выше уже было рассмотрено.
Через командную строку
С помощью этого способа можно сбросить пароль, заданный для любой учетной записи. Однако по умолчанию такой возможности нет, и придется выполнить предварительные подготовительные мероприятия, где еще также понадобится загрузочный носитель либо диск с Windows 7.
Для начала загрузится с флешки и после этого запустить командную строку сочетанием Shift+F10. Далее нужно проверить какой именно диск содержит установленную систему. Для этого поможет команда dir, с прописыванием двоеточия и обратного слэша. К примеру – dir d:\. Как показывает практики, именно под буквой d прячется система. В этом заключается особенность самого установщика. В крайнем случае, стоит проверить остальные диски – C, E и прочие.
После того как системный индикатор найден, следует ввести команду – copy d:\windows\system32\sethc.exe d:\, где:
- d – системная буква;
- sethc.exe – встроенная в ОС утилита, которая запускает залипание клавиш. Обычно такое случается, стоит несколько раз нажать SHIFT. То есть вызов командной строки будет осуществляться через утилиту.
С помощью приведенной команды утилита копируется в корень системного диска с возможностью ее восстановления. Теперь нужна другая команда — copy d:\windows\system32\cmd.exe d:\windows\system32\sethc.exe. Далее замены нужно подтвердить вводом буквенного символа «y» и нажать Enter.
Теперь собственно сама инструкция по сбросу пароля:
- Загрузить ПК и когда появится экран блокировки несколько раз нажать SHIFT. Как итог – появится командная строка.
- Набирается команда net user, после чего будет выведен список имеющих учетных записей.
- Найти нужное имя.
- Той же командой задать новый пароль для своей учетки — net user *имя учётной записи* *новый пароль*. В крайнем случае – net user *имя учётной записи* «» (без пароля). Нажать Enter.
