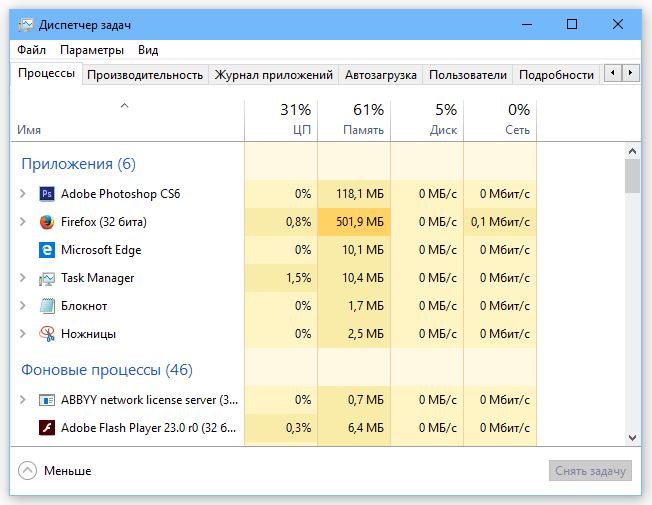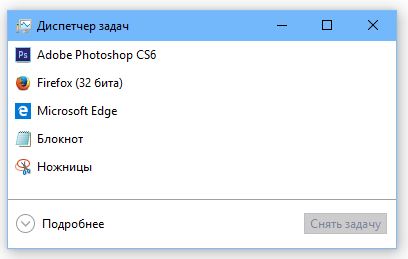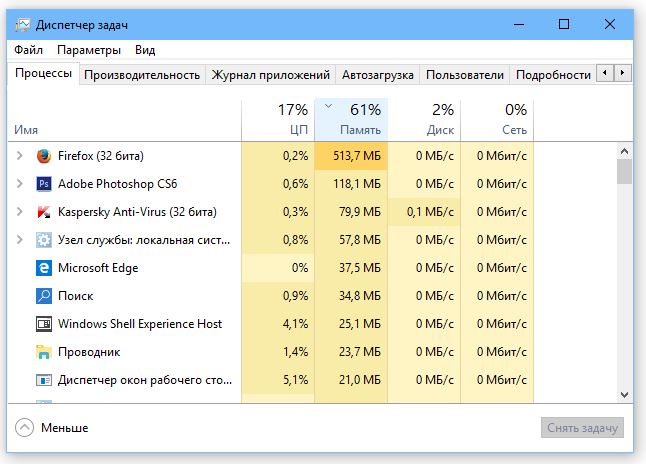Ничего не предвещало беды, и тут во время работы неожиданно завис компьютер. Знакомо? Такое поведение техники очень раздражает. А причин может быть множество, но чаще всего компьютер просто перегружен задачами. Существует несколько комбинаций, которые помогут справиться с ситуацией.
В диспетчере задач Windows (Task Manager) пользователи закрывают зависшие программы и окна. Но это не все его функции. В нём есть вкладки со службами, процессами, быстродействием (производительностью) и состоянием сети. Если диск, оперативная память или ЦП загружен на 100%, лучше отключить что-нибудь ненужное в ДЗ. Тогда система станет работать эффективнее. Исчезнут тормоза и зависания. Приложения будут запускаться быстрее. Разберитесь, какие службы разрешено убирать из Task Manager, и что делать, если не завершается процесс в диспетчере задач.

Диспетчер задач Windows
- Что такое службы в Windows 10 и зачем их отключать?
- Запуск диспетчера через кнопку «Пуск»
- Ctrl+Alt+Del
- Запуск ехе-файла через проводник
- Как удалить Xbox
- Как удалить/отключить Xbox через командную строку?
- Alt + F4
- Как завершить процесс в Windows 10
- Win + Ctrl + Shift + B
- Видео
- Как открыть?
- Как посмотреть все процессы в Windows 10
- Мониторинг производительности
- Командная строка & PowerShell
- Как отключить в windows 10 ненужные службы
- Завершение процессов
- Алгоритм действий
- Шаг 1
- Шаг 2
- Шаг 3
- Шаг 4
- Шаг 5
- Alt + Tab
- Windows + X
- Как отключить ненужные службы с помощью системного функционала?
- Через “msconfig”
- С помощью командной строки
- Отключить через “Диспетчер задач”
- Отключение с помощью стороннего софта
- Подробнее о Task Manager
- Запуск через консоль «Выполнить»
- Завершить процесс в PowerShell
- Завершить процесс в диспетчере задач
- Завершить процесс в командной строке
- Создание ярлыка утилиты на панели задач
- Использование панели задач
- Какие службы и программы отключить в Windows 10?
- Что делать, если я отключил важную службу?
- Ctrl + Shift + Esc
- Как отключить ненужные процессы в Windows 10
- Создание ярлыка ДЗ на рабочем столе
- Деинсталляция при помощи стороннего софта для Windows 10
- Отключение автоматического обновления в Windows 10
- Как снять задачу в Windows 10.
- Какие процессы можно отключить в Windows 10
- Как принудительно завершить работу программы в Windows 10?
- Если процесс перезапускается сам
- Как открыть диспетчер задач
- Как вычислить вирус?
- Как Завершить процесс в Windows 10.
- Cmd «Снять задачу», используя Taskkill.
- Завершить процесс в Windows 10 используя PowerShell
- Как открыть диспетчер служб в Виндовс 10
- Ctrl + Alt + Del
- Итоги
- Список процессов Windows 10
- Список приложений Windows 10
Что такое службы в Windows 10 и зачем их отключать?
По сути, это процесс, который запускается определённой программой или системой для осуществления каких-либо операций. К примеру, “Биометрическая служба Windows”, которую можно отключить, но только в том случае, если вы не используете биометрические датчики (сенсор отпечатка пальцев, разблокировка по лицу).
Важно! Далеко не все службы можно отключать, так как они являются частью работы системы. Их остановка грозит невозможностью использование некоторых функций устройства (например, пользователь не сможет раздавать вай-фай с ноутбука).
Пользователям персональных компьютеров приходится сталкиваться с разными проблемными ситуациями, решить которые иногда затруднительно самостоятельно. Однако, обнаружив ответ на проблемный вопрос, в следующий раз такие задачи уже не кажутся сложными. Завершить процесс, в котором уже нет необходимости, в большинстве случаев может даже новичок. К сожалению, иногда приходится сталкиваться с тем, что, какие бы попытки ни были предприняты, не завершается всё равно процесс в диспетчере задач.
Узнайте, что делать, если не завершается процесс в Диспетчере задач Windows
Что же делать, когда какой-то процесс «взбунтовался» и не желает подчиниться, как всё-таки осуществить его завершение, можно узнать, если ознакомиться с нашими рекомендациями. Мы поделимся нехитрыми способами, поможем вам овладеть навыками управления всеми процессами, которые запущены на вашем компьютере.
Самый известный способ управления работой программ, служб, процессов в среде Windows – это использование диспетчера задач, системной служебной утилиты, которая присутствует во всех версиях операционки от Microsoft. С её помощью можно выполнять большой список задач – запускать процессы, завершать выполнение программ, отслеживать загрузку памяти и CPU. Традиционно с появлением новых версий винды изменения вносились и в этот менеджер процессов, но они в основном касались расширения дополнительных возможностей утилиты. Базовые функции по своей сути остаются неизменными. Самые существенные изменения можно наблюдать в Windows 8, но это касается преимущественно интерфейса программы.
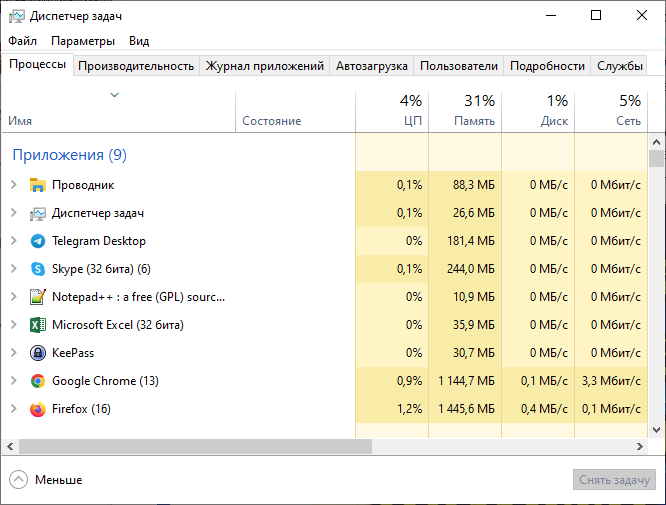
Не изменился и подход к размещению утилиты, поэтому на вопрос, где на диске вашего ПК находится диспетчер задач, имеется всегда одинаковый ответ. Вкладки «Приложения», «Процессы» и «Быстродействие» присутствует во всех версиях менеджера. Первая отвечает за мониторинг запущенных пользовательских программ. Во вкладке «Процессы» показываются системные компоненты операционной системы, а также компоненты пользовательских программ, присутствующих в окне «Программы» (их может быть много, а может быть один модуль).
И начнём именно с горячих клавиш – при частом использовании их вполне можно запомнить.
Запуск диспетчера через кнопку «Пуск»
Многие пользователи для запуска программ, отсутствующих на рабочем столе, используют меню «Пуск». А в случае, когда открыто много окон и они занимают ту часть экрана, на которой расположена иконка нужного приложения, вместо сворачивания этих окон также можно воспользоваться кнопкой «Пуск». Поскольку метод работает для всех версий Windows, он заслуженно считается одним из самых востребованных. Правда, удобным он считается только для вызова тех программ, которые расположены непосредственно на левой панели (или правой, если речь идёт о востребованных инструментах операционной системы).
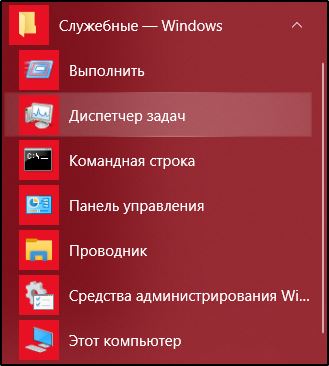
Чтобы с помощью мню «Пуск» открыть на персональном компьютере диспетчер задач, необходимо кликнуть по этой кнопке, выбрать пункт «Все программы», а в ней – вкладки «Стандартные» – «Служебные». В последней папке и находится искомая служебная утилита.
Задача упростится, если вы используете этот инструмент очень часто – тогда есть вероятность, что иконка менеджера процессов появится в верхней части левой панели. Правда, такой вариант маловероятен, если вы не системный администратор – всегда найдутся программы, запускаемые намного чаще.
Ctrl+Alt+Del
Пожалуй, эту комбинацию горячих клавиш для вызова в Windows диспетчера (менеджера) задач, знают все. По крайней мере, пользователи ПК с опытом – ведь длительное время она вела непосредственно к запуску утилиты. Но, начиная с версии Vista, разработчики решили изменить целевое назначение комбинации, и она стала использоваться для запуска так называемого экрана безопасности, одной из опций которого и является диспетчер задач.
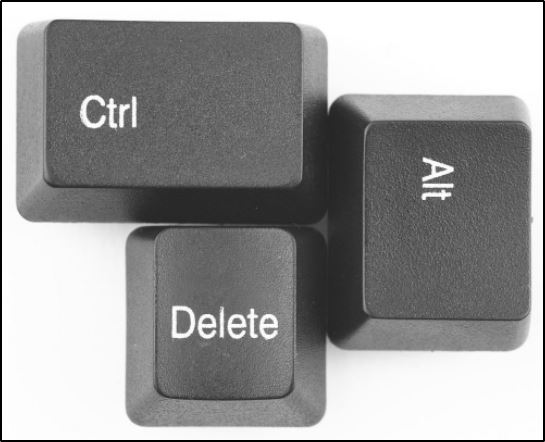
Несмотря на наличие других комбинаций, позволяющих осуществить мгновенный запуск менеджера процессов, многие пользователи по старинке используют именно эту, хотя назвать её самой удобной по описанным выше причинам никак нельзя – потребуется лишний клик, возможна также смена режима монитора, что может раздражать отдельных юзеров.
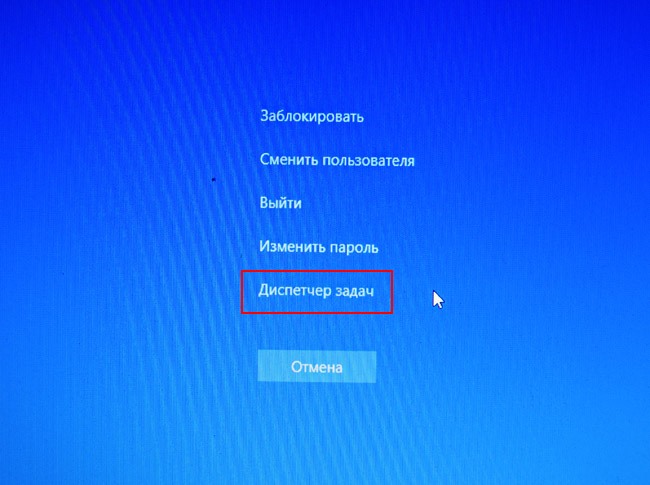
Кроме запуска диспетчера задач, в числе других доступных опций экрана безопасности можно отметить принудительную блокировку компьютера, возможность смены пользователя, изменения пароля и выход из системы. Так что знание этой комбинации отнюдь не будет лишним.
Запуск ехе-файла через проводник
Способ хорош тем, что местоположение утилиты не меняется со сменой версии операционной системы. Утилиту всегда можно найти в папке System32, находящейся в системной директории Windows. Для запуска менеджера процессов этим способом достаточно через проводник (ярлык рабочего стола «Мой компьютер» или просто «Компьютер») или любой другой файловый менеджер зайти в эту папку, отыскать файл taskmgr.exe и дважды кликнуть по нему.
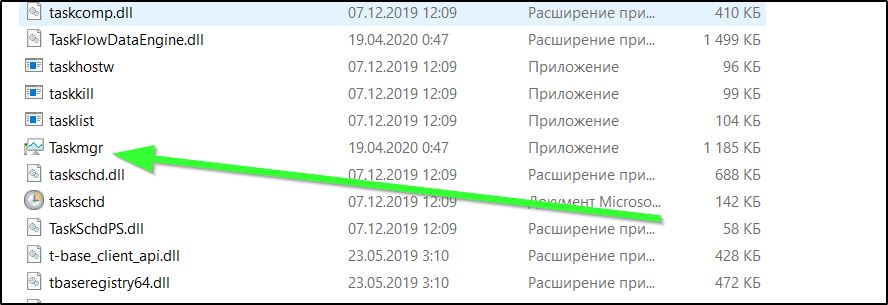
Да, способ не самый удобный, но его знание может когда-нибудь пригодиться.
Как удалить Xbox
Разработчики Windows 10 внедрили в свою систему приложение, предназначенное в большей степени для геймеров — Xbox (иксбокс). Однако не все пользователи системы играют в игры, а значит и данное приложение им не нужно, его стоит “снести”.
Как удалить/отключить Xbox через командную строку?
Бывает, что зависает компьютер и не реагирует ни на что: на нажатие клавиш, щелчки и движения мыши. Указатель в этот момент может быть не виден вообще, оставаться неподвижным или принять вид песочных часов.
В таких случаях говорят, что завис компьютер. Иногда зависает не Windows, а только определенная программа.
Если это произошло, не выполняйте никаких действий, а подождите 10–15 мин. Операционная система пытается самостоятельно решить проблему. Вы же своими действиями (беспорядочными манипуляциями с клавиатурой и мышью) мешаете, отдавая и без того перегруженной машине ненужные команды (этот метод устранения зависания на компьютере программы или всей Windows, подойдет так же и для операционных систем Windows 7, 8.1, 10).
Если ожидание безрезультатно, вызовите Диспетчер задач. Для этого нажмите Ctrl+Shift+Esc либо Ctrl+Alt+Del и в открывшемся окне выберите Диспетчер задач.
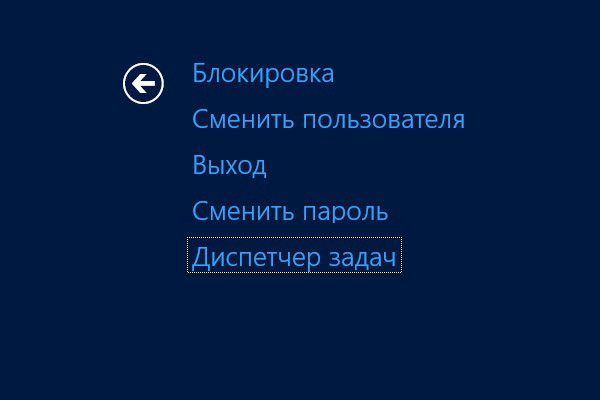
Диспетчер задач — полезная системная программа, с помощью которой можно управлять работой приложений и просматривать информацию о них. Она позволяет, например, изучить список программ, которые сейчас работают (не все запущенные приложения видны на панели, некоторые функционируют в фоновом режиме), остановить зависшую программу, посмотреть, сколько ресурсов компьютера потребляет то или иное приложение и т. д.
На вкладке Процессы окна Диспетчер задач отображается перечень всех запущенных приложений и процессов, для каждого указано количество потребляемых ресурсов (процессора, ОЗУ, жесткого диска, Сети). Чтобы найти причину, зависания компьютера, посмотрите, какое приложение использует больше всего ресурсов (особое внимание обращайте на показатели процессора и оперативной памяти). Чтобы упростить задачу, отсортируйте приложения по одному из параметров. Например, чтобы первым в списке отобразился процесс, требующий наибольшего количества оперативной памяти, щелкните кнопкой мыши на заголовке столбца Память.
Найдите процесс, ставший причиной зависания компьютера, и в его контекстном меню выполните команду Снять задачу. Если вы нашли процесс, чрезмерно использующий ресурсы ПК, и хотите узнать, какой программе он принадлежит, в контекстном меню выполните команду Открыть расположение файла.
Задача упрощается, если вы заранее знаете, какая программа не отвечает, просто найдите ее и снимите задачу.
Если компьютер так и зависает и описанные действия не принесли результата, нажмите Ctrl+Alt+Del и в открывшемся окне выполните команду Выход, а затем снова войдите в систему. В крайнем случае принудительно перезагрузите ПК, нажав кнопку RESET или удерживая несколько секунд кнопку питания на корпусе устройства.
Alt + F4
При использовании этих клавиш одновременно на рабочем столе откроется окно для выбора действий:
Если кликнуть комбинацию при открытом окне, то оно закроется, и оперативная память освободится.
Если нажать комбинацию несколько раз, то вы отмените предыдущее действие.
В некоторых случаях «Алт + Ф4» может вызвать меню, для подтверждения своего решения по закрытию программы. Это сделано для того, чтобы не получилось нечаянно нажать клавиши и потерять данные.
Как завершить процесс в Windows 10
Для узкой аудитории клиентов в 2016 году компания Microsoft выпустила специальную корпоративную версию Windows — LTSB. Система предназначалась для стабильной работы оборудования, где не требуется дополнительный функционал и регулярные обновления. Оболочка представлял из себя полноценную операционную систему со всем необходимым, поэтому ее нельзя назвать урезанной версией. На ней без проблем работаю все программы, игры, подключаются принтеры и факсы. Enterprise версия была лишена рекламно — развлекательной начинки и обновления в ней запускались только в ручном режими. Не все обновления приходили для этой редакции, а только критические.

Win + Ctrl + Shift + B
Эта комбинация клавиш позволяет перезапустить видеодрайвер в Windows, и воспользоваться ей можно в любое время.
При применении этих кнопок экран компьютера потемнеет, и вы услышите звуковой сигнал. Через несколько секунд картинка вернется. Нажатие Win + Ctrl + Shift влияет только на графический драйвер, поэтому все открытые приложения не пострадают, и данные не потеряются.
Способ работает только в системе Windows 8 или 10 на любом драйвере, установленном в системе.
Видео










Как открыть?
ДЗ можно открыть несколькими способами:
- Сочетанием клавиш Shift+Ctrl+Esc.
- Клавишами Ctrl+Alt+Del.
- Нажмите Win+R или перейдите в «Пуск — Выполнить». Введите «taskmgr.exe» и кликните на «OK».
- Или напишите это же слово в командной строке.
- Щёлкните правой кнопкой мыши на любом свободном месте на панели задач. В контекстном меню выберите диспетчер.
Как посмотреть все процессы в Windows 10
Нажмите Ctrl+Shift+Esc, чтобы запустить Диспетчер задач (для управления процессами и службами). Раздел Процессы имеет подкатегории Приложения, Фоновые и Процессы Windows.

Например, приложение Skype работает в фоне, хотя давно его не использую. В контекстном меню его процесса выберите Снять задачу. Это хороший пример. Как бы Майкрософт ни старалась, Skype всё равно «умирает». Не нужно заставлять пользователей его использовать.
Возможно, не используемые Вами программы ещё работают в фоне. Это влияет на быстродействие системы в целом. В параметрах конфиденциальности можно запретить приложениям работать в фоновом режиме. Ну зачем нам в фоне Microsoft Solitaire Collection?
Мониторинг производительности
В меню «Пуск» введите Мониторинг ресурсов и нажмите Открыть. Например, найдите процесс Skype.exe в разделе ЦП. В контекстном меню выберите Завершить дерево процессов.

Мониторинг ресурсов — это инструмент, который позволяет следить за нагрузкой. Раздел Обзор содержит общую сводку, ЦП — нагрузка центрального процессора, Память — использование физической памяти, Диск — активность накопителя и Сеть — собственно её использование.
Командная строка & PowerShell
В поиске введите Командная строка и выберите Запуск от имени администратора. Выполните команду tasklist, чтобы посмотреть все процессы. И найдите Имя образа ненужного процесса.

Давайте завершим работу ненужного приложения и его процессов. Например, выполните команду: taskkill /IM Skype.exe /f. Мгновенно все процессы приложения Skype были завершены.


Некоторые параметры таблицы требуют расшифровки. Эти данные в диспетчере задач не отображаются. Особенно время, которое затраченное процессором на его обработку.
Отключать ненужные процессы — это категорически неправильно. Они будут повторно запущены, в крайнем случае после перезагрузки ПК. Надёжней предотвратить автозагрузку неиспользуемых приложений. Старайтесь отключить или удалить все ненужные программы.
Не составляет труда посмотреть процессы, и отключить ненужные, средствами ОС Windows 10. Как в удобном интерфейсе, так и консольном режиме. К сожалению, это только кратковременно сможет Вам помочь. Обязательно нужно обладать правами администратора устройства.
Как отключить в windows 10 ненужные службы
Несмотря на то, что Windows 10 — Довольно оптимизированная система, многие пользователи стараются сделать ещё более лёгкой. Одним из способов увеличить производительность (оптимизировать) ПК является отключение ненужных и полностью бесполезных служб.
Завершение процессов
Если в процессе работы на компьютере вы стали замечать, что он заметно подвисает, значит, ему тяжело выполнять все возложенные на него задачи. Это происходит, когда вы запускаете множество процессов, а потом их просто забываете остановить.
Конечно, если не увлечься открыванием новых приложений, то с проблемой зависания компьютера удастся сталкиваться реже. Ну а если вы всё-таки очень увлечённо работали, поэтому сами не заметили, как открыли много окон, запустили на выполнение несколько программных приложений и утилит, то закрыть их простым нажатием на кнопку «Выхода», может не получиться.
Алгоритм действий
Для завершения нежелательных процессов, отказывающихся подчиняться пользователю, нужно воспользоваться помощью «Диспетчера задач». Если у вас установлен Windows 7, достаточно кликнуть правой клавишей мышки по нижней панели задач, выбрать параметр «Запустить Диспетчер задач».
Шаг 1
В открывшемся окне на первой вкладке кликните по той утилите, которая вам уже не нужна, а далее в нижней части окна выберите параметр «Снять задачу». Если процесс не совсем безнадёжен, он остановится.
Шаг 2
Можно перейти на вторую вкладку «Процессы», точно также кликнуть по той строке, которая провоцирует в конкретный момент проблемы, а затем нажать на кнопку «Завершить».

Отметьте опцию отображения всех процессов пользователей
К сожалению, даже такие советы иногда для некоторых пользователей оказываются совершенно бесполезными, поскольку всё равно не закрывается процесс в Диспетчере задач.
Если и с вами случилась такая неприятность, вы отчаялись и уже поверили, что единственным выходом из такой проблемной ситуации будет применение вынужденной перезагрузки операционной системы, мы предлагаем вам не паниковать, а ознакомиться с нашими следующими рекомендациями.
Шаг 3
Итак, не произносите фраз типа: «Не могу завершить процесс в Диспетчере задач», а лучше воспользуйтесь уникальными возможностями служебной команды taskkill. Эту команду многие готовы рассматривать в качестве мощнейшего инструмента.
Чтобы запустить такую команду, сначала, конечно же, нужно открыть командную строку, зажав одновременно две клавиши: «Win» и «R». В открывшемся маленьком окошке введите «cmd».
Шаг 4
Теперь вам нужно будет набрать «taskkill» и нажать «Enter». Однако чтобы справиться с неуправляемым процессом к этому слову следует присоединить дополнительную опцию.

В частности, можно завершить процесс при помощи команды taskkill, используя имя приложения, которое отказывается завершаться. Для этого наберите небольшую командную фразу: taskkill / IM «имя приложения». Конечно, вместо словосочетания «имя приложения» вы должны набрать тот процесс, который у вас нет мочи остановить. Например, taskkill / IM excel.exe. Если вы воспользуетесь нашим примером, то в этом случае прекратит работать табличный редактор Excel. Выбирайте ваш процесс, приносящий вам ужасные хлопоты, и прописывайте в команде его имя.
В окне процессы отображаются не только с указанием своего имени, но и идентификатора в том числе. Если вы желаете, вы можете набрать такую командную фразу: taskkill / PID 574, где число 574 будет являться идентификатором проблемного процесса.
Шаг 5

Воспользуйтесь новой командной фразой
Мы рекомендуем вам потренироваться с использованием таких команд. Если у вас всё получится, вы сможете уходить от вынужденных перезагрузок, которые безжалостно вредят операционной системе.
Команда «taskkill», действительно, является мощнейшим инструментом, которому не могут противостоять даже вирусы и троянцы. Такая команда успешно завершает даже их негативную и упорную «деятельность».
Alt + Tab
Сочетание клавиш может помочь или нет, в зависимости от причины возникновения проблемы.
Команда позволяет переключиться между несколькими окнами или программами. Если завис графический драйвер или определенная программа, то сочетание этих клавиш может помочь.
Windows + X

К более короткой комбинации привыкнуть и запомнить её легче, тем более – если она используется часто. А поскольку доступный набор инструментов состоит из нужных и полезных средств, используемых не так уж редко, то для пользователей Windows 8/10 этот способ можно порекомендовать как самый оптимальный.
Как отключить ненужные службы с помощью системного функционала?
Системой виндовс предусмотрено достаточное количество способов их блокировки. Ниже представлены наиболее удобные и понятные для многих юзеров.
Через “msconfig”
Чтобы исключить возможность остановить службу Windows 10, тем самым навредив функционала системы, мы советуем поставить галочку напротив пункта “Не отображать службы Майкрософт”.

С помощью командной строки
“Могущественная” инструмент для оптимизации — командная строка, тоже может помочь нам в отключении бесполезных служб.
Готово! Нажав на Enter, через некоторое время вы увидите сообщение об успешном отключении службы “service was stop succesful”.
Совет: название службы на английском языке можно узнать в диспетчере задач. Об этом подробно написано в следующем пункте!
Отключить через “Диспетчер задач”
Первым делом нужно запустить диспетчер задач. Сделать это можно двумя рабочими способами: зажимаем на клавиатуре клавиши “Ctrl+Shift+Esc(кнопка выхода)”, или кликаем правой кнопкой мыши по значку “Пуск” и выбираем пункт “Диспетчер задач”.

Теперь закрываем окно, и завершаем сеанс. После чего снова включаем ПК!
Отключение с помощью стороннего софта
Первым делом скачиваем данный файл. Сделать это лучше с проверенных файлообменников, а ещё лучше с официального сайта

Сам сервис для отключения служб не требует установки, а загружается в ZIP-архиве. Распакуйте его в любом удобном месте. Запускаем приложений!
Язык программы изначально русский, поэтому в неё сможет разобраться даже не совсем профессионал) Использование программы предельно просто, пользователю не придётся даже ничего отключать.
В нижней части окна находятся четыре, так называемых режима:
Главный плюс программы для отключения служб заключается в том, что всё происходит в автоматическом режиме, и по нажатию всего одной кнопки.
Подробнее о Task Manager
- На вкладке «Приложения» находится список запущенных в данный момент утилит. Их можно закрыть. Там не отображаются программы, которые функционируют в фоновом режиме (например, антивирусы, свёрнутые в трей мессенджеры или закачка обновлений).
- Внизу указаны ресурсы и производительность. Физическая память, загруженность процессора. Если диск используется на 100%, лучше что-нибудь отключить.
- В следующем разделе диспетчера задач перечислены фоновые и системные процессы. Там есть имя образа, описание (либо издатель, либо полное название программы), сколько памяти ему выделено, и какие пользователи его запустили.
- На вкладке «Службы» предоставлен список служб и утилит, которые работают в ОС.
- Категория «Быстродействие» показывает, насколько загружен компьютер, память и диск. Если используется 100% ресурсов, надо срочно закрыть ненужные приложения и сервисы. Или перезапустить ПК.

Быстродействие в диспетчере задач
- Вкладка «Сеть» предназначена для оценки функционирования сетевых и локальных соединений.
- В подразделе «Пользователи» показан список активных юзеров.
Запуск через консоль «Выполнить»
Итак, комбинаций горячих клавиш вы не помните, листать мышкой список программ тоже не хотите. Что можно посоветовать в этом случае?
Один из альтернативных вариантов – вызов диспетчера задач из командной строки, или консоли «Выполнить». Она расположена в панели, вызываемой кнопкой «Пуск» (нижнее окошко со значком лупы). Впрочем, это консоль поиска, но запуск утилиты возможен и здесь. А по-научному консоль «Выполнить «запускается комбинацией Windows + R. В обоих случаях в окне ввода необходимо набрать команде taskmgr и подтвердить свои действия нажатием Enter. Недостаток способа очевиден – вместо запоминания горячих клавиш нужно помнить сокращённое название утилиты, да ещё и набирать её руками с риском допустить ошибку. Но те, кто привык работать с командной строкой, предпочитают именно этот метод (в основном это приверженцы Линукса или те, кто ещё помнит времена отсутствия графического интерфейса).
Завершить процесс в PowerShell
1.Откройте PowerShell : один из способов – в строке поиска введите PowerShell и выберите его из найденных результатов.

2. Введите команду Get-Process и нажмите клавишу Enter. Запомните ProcessName или Id процесса, который вы хотите завершить.



На сегодня всё, если вы знаете другие способы – пишите в комментариях! Счастья Вам 🙂
Завершить процесс в диспетчере задач
1. Откройте диспетчер задач: один из способов – нажмите на меню “Пуск” правой клавишей мыши и выберите “Диспетчер задач” (или нажмите на клавиатуре вместе клавиши Ctrl+Shift+Esc).

2. Если вы открываете диспетчер задач в первый раз – нажмите на “Подробнее”.

3. Во вкладке “Процессы” нажмите правой клавишей мыши на приложение или процесс, который нужно завершить, и выберите “Снять задачу”.

Второй способ завершить процесс в диспетчере задач: перейдите во вкладку “Подробности”, найдите процесс, который нужно завершить, нажмите на него правой клавишей мыши и выберите “Снять задачу”. В следующем окне выберите “Завершить процесс”.

Завершить процесс в командной строке
1. Откройте командную строку: один из способов – нажмите на меню “Пуск” правой клавишей мыши и выберите “Командная строка” из открывшегося меню.

2. Введите команду tasklist и нажмите клавишу Enter. Запомните имя или PID процесса, который вы хотите завершить.

3. Введите команду taskkill /IM Opera.exe /F и нажмите клавишу Enter (вместо opera.exe напишите имя процесса, который вы хотите завершить).

Если вы хотите завершить процесс и все дочерние процессы – нужно вводить команду taskkill /IM Имя образа /T /F
Также вы можете завершить процесс по его PID, для этого введите команду taskkill /PID PID /F или taskkill /PID PID /T /F и нажмите клавишу Enter.
Создание ярлыка утилиты на панели задач
Все вышеперечисленные способы хороши по-своему, но если вы запускаете менеджер процессов часто, то можете устать выполнять подобные манипуляции, даже если они просты. Оказывается, существует способ, который вообще не требует запоминания необходимых действий. Вы можете просто поместить утилиту в панель задач, и тогда найти и запустить диспетчер задач будет проще простого – достаточно щёлкнуть мышкой по соответствующей вкладке. Это и есть самый простой способ достигнуть желаемого, если возникнет необходимость оценить, какие программы и процессы запущены.
Закрепить утилиту управления процессами на панели задач очень легко – запустите его один раз любым известным способом, щёлкните ПКМ на значке утилиты в панели и выберите опцию «Закрепить программу в панели задач». Недостаток этого способа один – диспетчер будет занимать свободное пространство на панели задач. Некоторым это может не понравиться.
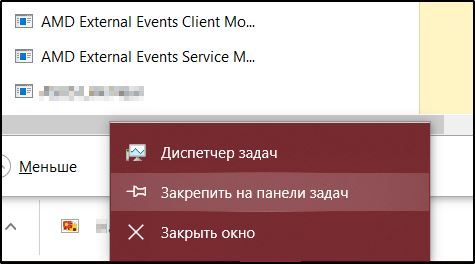
Тогда можно предложить чуть менее удобный вариант – закрепить ярлык диспетчера в меню «Пуск». Сделать это можно посредством перетаскивания иконки программы из папки «Служебные» в правое окно или в верхнюю часть списка приложений.
Использование панели задач
По большому счёту всех пользователей компьютеров можно разбить на две частично пересекающиеся категории: тех, которые предпочитают работать с клавиатурой (необходимость позиционировать мышку их утомляет) и сторонников использовании мыши, для которых утомительным является клацанье по кнопкам клавиатуры.
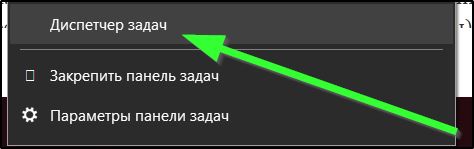
Первые два способа запуска диспетчера задач ориентированы на первую категорию.
Вызов менеджера процессов через панель задач (нижнюю полосу на экране монитора) больше подходит для второй категории пользователей. Пригодится знание этого метода и в том случае, когда клавиатура не работает, или вы банально забыли нужное сочетание горячих клавиш.
Сам процесс запуска ДЗ предельно прост и быстр: от вас требуется просто кликнуть ПКМ на свободной правой области панели задач, например, возле панели времени. Появится контекстное меню с перечнем функций, используемых для управления окнами рабочего стола и этой панелью. Но есть здесь и нужный нам пункт для запуска менеджера процессов.
Какие службы и программы отключить в Windows 10?

В коробочной версии ОС после инсталляции на компьютер сразу присутствуют ненужные процессы в Windows 10, которые я советую отключать. Они грузят систему и обычно редко используются. Зачем держать то, что не применяется! Список приложений удаляемых из Панели управления в разделе Приложения и возможности:
Что делать, если я отключил важную службу?
Попробуйте вернуть прежнюю работоспособность через командную строку, вписав в соответствующее окно команду “net start “название службы на английском”.

Также вы можете попробовать сделать откат системы до нормального состояния (восстановление данных с локального диска С). Об этом мы подробно писали здесь — https://fixbin.ru/kak-otkatit-sistemu-windows-10-do-tochki-vosstanovleniya/
Ctrl + Shift + Esc
Это сочетание клавиш позволяет открыть диспетчер задач в Windows без необходимости делать дополнительный выбор, то есть напрямую. Так что этот способ можно назвать более предпочтительным. К тому же данное сочетание запоминается легче, ибо все клавиши расположены друг над другом и при желании их можно утопить пальцами одной руки (левши понимают, о чём речь, правше удобнее использовать правые управляющие клавиши плюс Esc).
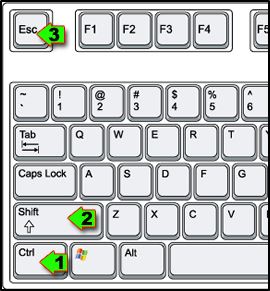
Упомянем и ещё одно преимущество именно данной комбинации: она может использоваться для запуска менеджера процессов, даже если вы работаете за удалённым рабочим столом, равно как и на виртуальной машине. В то же время комбинация Ctrl + Alt + Del всегда действует только на локальный компьютер
Как отключить ненужные процессы в Windows 10
Множество ненужных процессов работают в фоновом режиме системы Windows 10. Количество процессов зависит от ранее установленных программ. Сторонние приложения ещё могут добавлять свои службы. Из-за лишних процессов нагрузка на систему может увеличиваться.
Эта статья расскажет, как отключить ненужные процессы в Windows 10. Если же знаете, что приложение Вам не пригодиться в ближайшем будущем, тогда проще его временно удалить. Средств операционной системы достаточно. Конечно же, можно использовать и стороннее ПО.
Создание ярлыка ДЗ на рабочем столе
Закреплённый ярлык на панели задач – это отличное решение, но в силу вышеизложенных причин не для всех подходящее. У многих эта панель и так занята другими часто используемыми программами. На рабочем столе месте не в пример больше, так что альтернативный способ – поместить ярлык утилиты туда. Сделать это можно стандартным способом – кликнув правой кнопкой мыши на свободном от иконок месте, выбрав пункт «Создать» и указав в качестве опции «Ярлык».
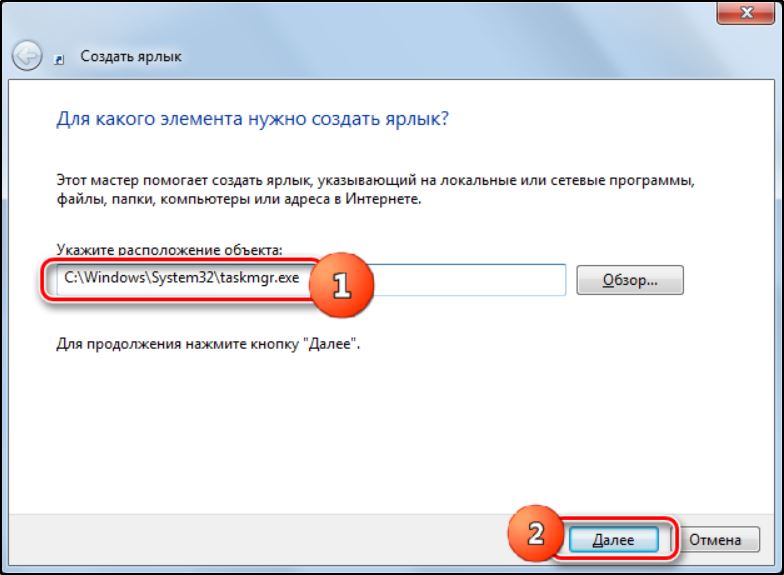
После нажатия кнопки «Далее» дайте ярлыку имя, которым будет подписана пиктограмма, и кликните по кнопке «Готово». Теперь вы будете знать, что для запуска ДЗ вам не нужно заниматься его поисками – он всегда будет находиться на рабочем столе.
Итак, мы познакомились практически со всеми возможными способами запуска менеджера процессов. Некоторые из них специфичны, другие можно использовать для запуска любых других программ. Если один из методов у вас не срабатывает – опишите проблему в комментариях, мы обязательно найдём причину и поможем её устранить.
Деинсталляция при помощи стороннего софта для Windows 10
Очистителей существует достаточно много, но мы рассмотрим на примере наиболее популярного для компьютеров.
Немного подождав, пользователь получит систему без установленного на ней Xbox. В этом случае никаких дополнительных операция по удалению производить не требуется, CCleaner полностью удаляет софт.
Отключение автоматического обновления в Windows 10
Я рекомендую службу отключать. Обновить систему вы можете всегда с самого сайта компании Майкрософт в принудительном режиме. Отключение автоматического обновления Виндовс 10 возможно несколькими способами:

В поле «Тип запуска» выберете «Отключена», если этого не сделать, то служба автоматически запустится через 15 минут.
2.) Отключение автоматического обновления через политику безопасности. Способ доступен не всем. В релизах Windows 10 Домашняя и Для стран СНГ политики безопасности нет. В этих версия ОС при нажатии клавиш Win+R и наборе в строке gpedit.msc появится сообщение:

Не удается найти gpedit.msc. Проверьте, правильно ли указано имя и повторите попытку.
Конечно исправить ситуацию возможно, но это трудозатратно и неэффективно. Гораздо проще воспользоваться иными механизмами отключения автообновлений.
Для ОС Windows с доступной к редактированию политикой безопасности, требуется пройти несколько этапов:

3.) Отключение за счет установки лимитного трафика для сетевых соединений. Чтобы сделать это, зайдите в Параметры — Сеть и Интернет — Wi-Fi, внизу нажимаем «Дополнительные параметры». Включите пункт Задать как лимитное подключение, как показано на фотографии:
Как снять задачу в Windows 10.
Публикация: 17 Январь 2018 Обновлено: 24 Июль 2020
Когда вы запускаете приложение, операционная система создает процесс для исполняемого файла приложения. Windows назначает процессу специальный номер, известный как Идентификатор процесса (PID), он уникальный для каждого процесса. Существует несколько причин, по которым вы можете захотеть завершить процесс, и различные методы, которые вы можете использовать для его завершения. Вот как это можно сделать.
Если приложение перестает отвечать на запросы, потребляет много системных ресурсов или ведет себя неожиданно и не позволяет вам выйти из него, вы можете завершить процесс этого приложения, тем самым, принудительно закрыть приложение или игру. Традиционно в Windows для этого, можно использовать диспетчер задач и командную строку. В дополнение к этим методам вы можете использовать и PowerShell.

На днях мой компьютер стал как-то медленно работать. Начав разбираться, в чем проблема, я обнаружил, что в Интернете мало информации со списком процессов, служб и приложений установленных на чистой windows 10. Сложно понять какие процессы являются критическими. Как отключить ненужные процессы windows 10 не вызвав отказ в работе операционной системы? Подготовленный перечень служб и процессов для чистой Windows 10 упростит идентификацию маскирующихся вредоносных процессов. К сожалению в перечне программ присутствуют разработки от компании Toshiba, т.к. изображения делались на ноутбуке от этой компании.
Диспетчер покажет какой из процессов перегружает ОС. Сравнив процессы на своем компьютере с подготовленным списком вы поймете относится ли ресурс к системным параметрам Windows. Стоит ли выключить этот фоновый процесс или нет? Бывает повышенная нагрузка идет на процессор или память, а бывает на жесткий диск. Все это будет видно в Диспетчере задач.
Какие процессы можно отключить в Windows 10
Все описанные выше процессы можно отключить без последствий для Windows. Эти процессы работают в фоновом режиме и всегда тратят ресурсы ПК, так что их отключение желательно.
Есть еще одна служба в Виндовс 10, которая значительно влияет на работоспособность ПК — это автоматическое обновление операционной системы. Служба запускается перед включением операционной системы и проверяет сетевые ресурсы на наличие файлов обновления. Процесс периодически повторяет попытки обновления во время работы. А еще, без уведомления, служба грузит сеть и процессор компьютер передавая пакеты обновлений соседним компьютерам.
Как принудительно завершить работу программы в Windows 10?
Работая на компьютере, у пользователей могут возникнуть проблемы в работе программ, приложений и игр – их зависание. Зависание программы не дает пользователю выполнять никаких действий с этим приложением, а все несохранённые данные могут быть утеряны. При этом производительность компьютера резко падает, ведь зависшее приложение сильно нагружает процессор, а значение его нагрузки близко к 100%. Выходом из данной ситуации является принудительное завершение работы зависшей программы, для выполнения дальнейшей работы за компьютером.
Одним из радикальных способов решения проблемы, к которому прибегают множество начинающих пользователей – это перезагрузка компьютера с помощью кнопки Reset или затяжного нажатие кнопки Power, а некоторые принимают более кардинальные решения – выключение компьютера из сети. Каждый из этих способов восстановит работоспособность компьютера, но при этом велика вероятность появления ошибок и сбоев в работе операционной системы в дальнейшем. Частое выдёргивания вилки из розетки может повлиять на дальнейшую работу внутренней составляющей компьютера.
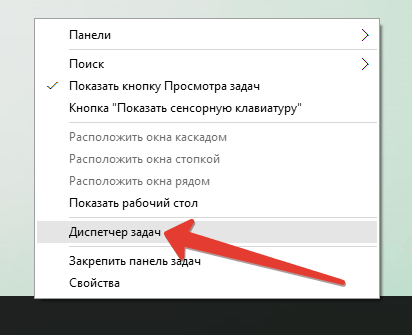
Также можно воспользоваться одной из комбинаций горячих клавиш. Читайте о способах вызова диспетчера задач.
Завершение зависшего приложения в Windows 10 можно выполнить тремя способами. В окне Диспетчера задач выберите зависшее приложение, после этого станет активна кнопка Снять задачу, на неё нужно нажать.
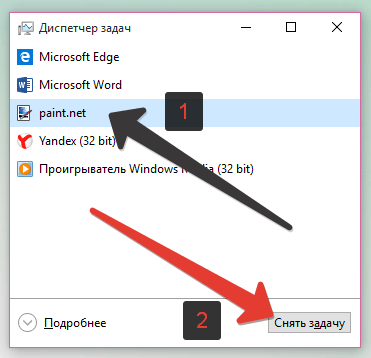
Завершить работу программы или приложения принудительно можно в полнофункциональном окне диспетчера задач. Для использования полнофункционального режима в диспетчер задач нужно нажать кнопку Подробнее.
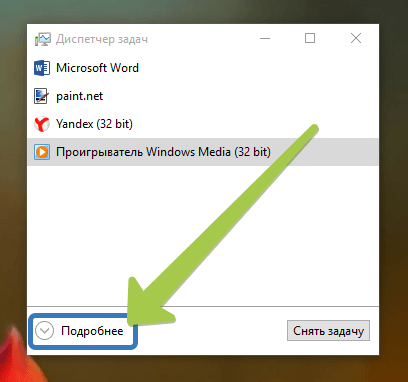
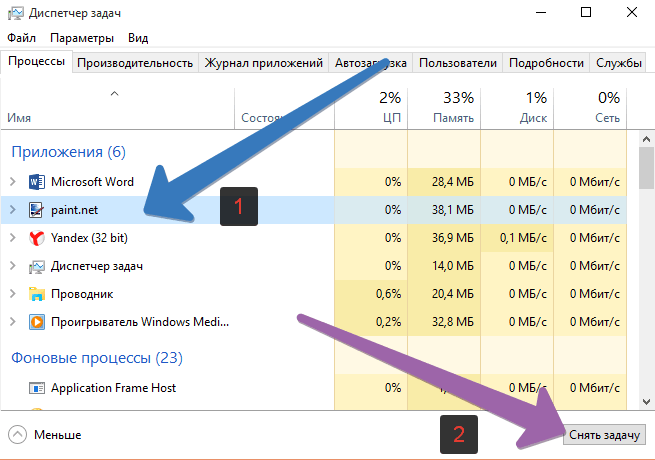
Другой способ заключается в завершении процесса, который завис. Для этого нужно в левой колонке диспетчера нужно прокрутить до секции Фоновые процессы и найти среди этих процессов тот, который больше нагружает систему.
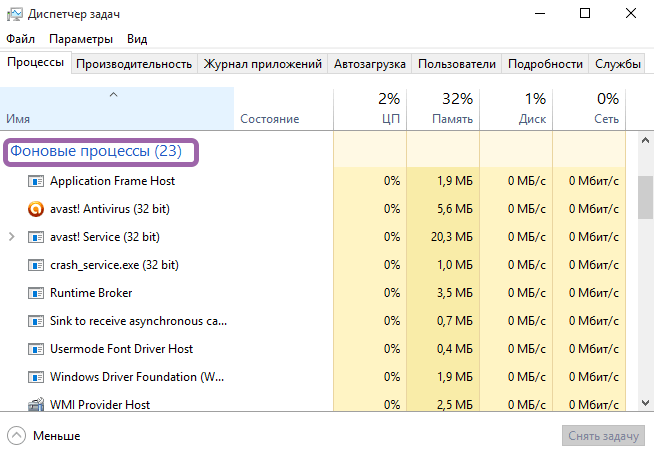
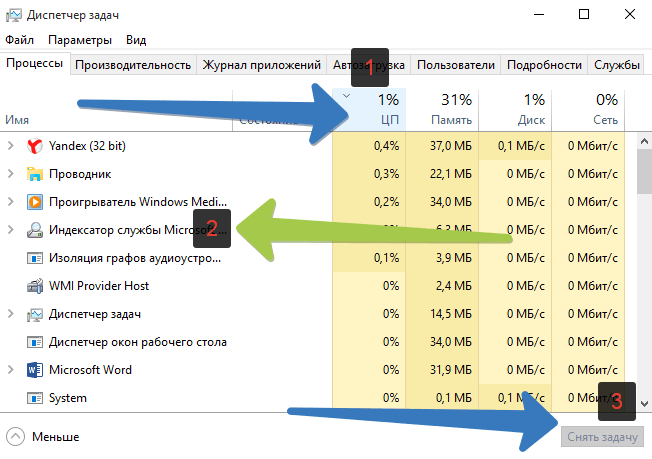
Принудительное завершение работы приложений с помощью диспетчера задач Windows 10, позволяет достаточно быстро восстановить работоспособность компьютера и перезапустить зависшее приложение без ущерба для стабильной работы операционной системы.
Теперь надо разобраться, какие процессы в диспетчере задач можно отключить. Ведь некоторые из них используются системой. И если их закрыть, она завершит работу.
Иногда надо деактивировать ненужные службы, чтобы чуть-чуть «разгрузить» ПК. Если диск или ЦП используются на 100%, компьютер будет сильно тормозить и очень медленно работать.
- Откройте Task Manager.
- Перейдите на вкладку «Процессы».
Вкладка процессы в диспетчере задач
- Обратите внимание на столбик «Пользователь».
- Если там указано «Система», «Network» или «Local Service», эти службы зарезервированы ОС. Чтобы их увидеть, нажмите на кнопку «Отображать все». Она в нижней части окна диспетчера задач.
- Если там название вашей учётной записи, это запущенные вами сервисы. Их можно отключить.
- Перед тем как закрывать службу, прочитайте её название и описание. Вдруг она вам нужна.
- При попытке остановить системный процесс, который нужен для работы ОС, появится предупреждение, что после этого будет завершена работа ПК. При повторном включении компьютера этот service вновь появится.
- Если после отключения нескольких пользовательских сервисов диск всё равно загружен на 100%, можно убрать некоторые фоновые и системные программы. Например, утилиты Apple и iTunes. Если вы пользуетесь продукцией этого производителя и подключаете её к компьютеру, то Apple-службы добавятся в автозагрузку и будут функционировать в скрытом режиме. Но вы должны быть точно уверенны, что приложения не связаны напрямую с ОС и не повлияют на её работу. Ориентируйтесь на их названия.
Чтобы посмотреть, какие программы запускают те или иные сервисы.
- Кликните правой кнопкой мыши на процесс.
- В появившемся списке выберите «Место хранения файла».
- Откроется папка утилиты, которая отвечает за службу. Если это установленное лично вами приложение, и оно в данный момент не нужна, можете её отключить.
Если процесс перезапускается сам
Некоторые service так просто не убрать из диспетчера задач. Потому что их автоматически запускают службы. Процесс будет сам появляться в списке ДЗ после того, как вы его завершите. Если диск перегружен на 100% именно из-за такого сервиса, его можно убрать.
- Нажмите кнопку «Службы» внизу.
- Найдите ту, которая ответственна за запуск нежелательного приложения. Ориентируйтесь на имя и производителя.
- Дважды кликните по ней. Откроется окно свойств.
- Если вы сделаете это с важной системной службой, придётся восстанавливать ОС. Так как она автоматически не запустится при загрузке Windows. И компьютер просто не включится. Поэтому не убирайте сервисы, о которых ничего не знаете.
Как открыть диспетчер задач
Для контроля и работы с ними существует диспетчер задач, который вызывают с помощью трех клавиш – Ctrl (control), Alt (alternative), Del (delete).
В windows XP сочетание трех клавиш служила только для вызова окна диспетчера задач, а в ОС windows 10 три клавиши вызывают несколько команд.
Есть другой вариант вызова диспетчера задач. Щелчок правой кнопкой (ПКМ) мыши по самой панели задач (таскбар) откроет контекстное меню. Из открывшегося списка в контекстном меню нужно выбрать «диспетчер задач».

В диспетчере задач ОС windows 10 имеются очень много информации и дополнительных вкладок.

Как вычислить вирус?
Если в диспетчере задач диск загружен на 100%, дело может быть не в приложениях, которые «сжирают» все ресурсы. Иногда в этом виноват процесс-вирус. Вредоносное программное обеспечение очень часто маскируется под системные службы. В таком случае надо установить антивирус и запустить проверку. И лучше удалить ненадёжные программы, которые вы устанавливали в последнее время. Скорее всего, одна из них стала причиной заражения.
Можно вычислить, где в Task Manager «спрятался» вирус.

Кликаем по подозрительному файлу
- Системные программы находятся в папке «WindowsSystem32». Если сервис вывел вас к незнакомому приложению, просканируйте его антивирусом.
- Щёлкните правой кнопкой мыши на файл утилиты и выберите «Свойства».
- Перейдите на вкладку «Подробнее».
- Посмотрите на строчки «Авторские права», «Название», «Версия» и «Исходное имя». Они должны совпадать с информацией о приложении. Например, вы изучаете свойства браузера Chrome. Исходное имя должно быть «chrome.exe», а права — принадлежать корпорации Google. Если в характеристиках файла указано что-то другое, проверьте его антивирусом. А лучше — совсем удалите.
- Описать все процессы практически нереально. Чтобы понять, какие из них можно завершить, вбейте название сервиса в поисковик. Узнайте, за что он отвечает. Сравните его описание с тем, что видите на вкладке «Подробнее».
Если компьютер медленно работает, отключите ненужные службы в диспетчере задач. Это поможет, когда диск и ЦП загружены на 100%. Ведь каждому процессу требуются определённые ресурсы. Если вы с ним не работаете, его лучше убрать.
Как Завершить процесс в Windows 10.
Шаг: 1 Откройте Диспетчер задач.

Шаг: 2 Нажмите «Подробнее» в правом нижнем углу, чтобы открыть более подробный вид.

Шаг: 3 Выберите нужную программу или игру в списке приложений.
Шаг: 4 Нажмите кнопку «Снять задачу» или нажмите клавишу Del на клавиатуре.

Это самый известный способ, завершения процесса с помощью диспетчера задач.

Использование кнопки «Снять задачу» означает, что Windows сначала пытается использовать определенный тайм-аут, если процесс действительно не отвечает на запросы, система принудительно завершает работу данного приложения.
Cmd «Снять задачу», используя Taskkill.
Примечание. Некоторые процессы работают от имени администратора. Чтобы завершить их, вам нужно открыть экземпляр командной строки, так же от имени администратора.

Шаг: 2 Введите команду, чтобы просмотреть список запущенных процессов и их PID. Поскольку список может быть очень длинным, вы можете использовать клавишу Пробел чтобы смотреть список Далее.

Шаг: 3 Чтобы завершить процесс с помощью PID, введите команду:
Шаг: 4 Чтобы завершить процесс по его имени, введите команду
Например, чтобы завершить процесс WINWORD.EXE с помощью PID:
Чтобы завершить процесс по его названию:
Taskkill поддерживает множество полезных опций, которые можно использовать для завершения приложений. Вы можете узнать их, запустив его следующим образом : taskkill /?
Завершить процесс в Windows 10 используя PowerShell
Примечание. Чтобы завершить процесс с повышенным уровнем, вам нужно открыть PowerShell в качестве администратора.
Шаг: 2 Введите команду:
Это позволит просмотреть список запущенных процессов.

Шаг: 3 Чтобы завершить процесс по его имени, выполните следующий командлет:
Шаг: 4 Чтобы завершить процесс с помощью ID, запустите команду:
эта команда закроет процесс WINWORD.

Как открыть диспетчер служб в Виндовс 10
После удаления ненужного программного обеспечения вы немного облегчили свою операционную систему, но это далеко не все. Откройте последовательно: Пуск (правой клавишей мыши) — Управление компьютером — Службы и приложения — Службы

В Административной панели процессов операционной системы Windows 10 отключаем не нужные службы исходя их указанного ниже описания для процессов, которые можно отключить:
Если ваша система ведет себя странно, зависает или работает медленно, воспользуйтесь комбинацией клавиш Ctrl + Shift + Esc. Вы напрямую перейдете в диспетчера задач, минуя меню. Тут можно выбрать приложение, которое зависло и отключить его. В списке найдите задачу, которая «не отвечает» и снимите ее.
Ctrl + Alt + Del
Применяется на любых оперативных системах. Комбинация вызывает системное меню, в котором можно воспользоваться разными возможностями. А в случае зависания компьютера, выбрать диспетчер задач и снять нежелательную, которая тормозит работу. Данные при таком способе сброса не сохранятся.
Если у вас возник тот случай, когда ни один способ не сработал или появился тот самый синий экран, которого боятся пользователи, лучше обратиться к специалисту, чтобы избежать полной переустановке операционной системы и как следствие потери всех данных.






Они отображают запущенные программы, процессы, разные службы, работающие в фоновом (невидимом для пользователя) режиме, и позволяют оценивать расходуемую память и процессорную мощность каждой из них. Диспетчер позволяет не только выявить ошибку в работе программ, но и позволяет остановить программу, дав команду «снять задачу».

К помощи данного диспетчера задач обращаются, когда нужно очистить (ОЗУ) оперативную память от лишних, ненужных задач при предстоящей переустановке ОС windows или при выполнении некоторых действий при оптимизации системы.
Вкладка производительность содержит все данные о производительности компьютера. При нормальном режиме работы процессор имеет нагрузку не превышающей 20-30%, а оперативная память 50-60%. Много чего зависит от емкости установленной оперативной памяти.

Лучшим для windows 10 является объем (ОЗУ) оперативной памяти в 8Гб. Для более подробного рассмотрения всех процессов, нужно перейти по ссылке монитор ресурсов, а ссылка находится внизу окна вкладки производительность.
Очень много разных запущенных в работу программ влияют на скорость работы всего компьютера. Так происходит из-за загруженности процессора и оперативной памяти. Мало кто из пользователей обращает внимание на работу жесткого диска. А стоило бы уделять внимание и жесткому диску. Несколько программ в фоновом режиме могут использовать в работе сам жесткий диск. А это достаточно замедляет работу компьютера, несмотря на то, что в процессоре, и в оперативной памяти запаса достаточно.
Много ресурсов может забирать антивирусная программа, во время сканирования компьютера на вирусы. Неправильно настроенная программа тоже является одним из проблем, замедляющих работу компьютера. Например, браузер Google Chrome при длительной работе может забирать себе объем (ОЗУ) оперативной памяти в 4 Гб. Обычно браузер перезапускают, и все становится на свои места.

Для оптимизации работы компьютера, нужно прибегнуть к помощи диспетчера задач. Но новичкам пользователям не рекомендуется что-либо менять с помощью диспетчера задач, так как это может привести к неисправности компьютера.
Итоги
Мы уверены, что, ознакомившись с изложенными нами советами, вы сможете впоследствии твёрдо говорить своим знакомым: «Я могу без проблем останавливать работу любой программы, приложения». Овладев такими практическими навыками, вы сможете ещё сильнее «подружиться» с вашим компьютером.
Список процессов Windows 10







Такой скриншот я обычно делаю в момент приобретения ноутбука и сохраняю его в облако. В дальнейшем это сильно помогает в борьбе с вирусными процессами.
Про свой компьютер я скажу, что ему просто не хватало охлаждения. Пришлось поменять вентилятор на процессоре. И все стало работать как обычно.

Список приложений Windows 10