
Варианты подключения второго жесткого диска максимально просты:
- Подключение HDD к системному блоку компьютера. Подойдет владельцам обычных стационарных ПК, не желающих иметь внешних подключенных устройств.
- Подключение жесткого диска как внешний накопитель. Самый простой способ подключения HDD, и единственный возможный для владельца ноутбука.
Перед покупкой нового жесткого диска у неопытных пользователей может возникать вполне резонный вопрос: «А как установить накопитель на мой компьютер?». На самом деле, сделать это довольно просто, если разобраться в строении системного блока хотя бы на уровне обывателя. В сегодняшней статье мы углубимся в эту тему, и я расскажу вам обо всех тонкостях подключения HDD-диска к стационарному компьютеру.
Итак, мы пришли в магазин, купили подходящий жесткий диск. Что же с ним теперь делать? В первую очередь давайте пройдемся по основным аспектам, которые должен знать каждый пользователь при подключении HDD-диска к компьютеру.
Доброго всем времени суток, мои дорогие друзья. Сегодня я вам хочу рассказать про то, как подключить жёсткий диск через usb к компьютеру или ноутбуку. Лично у меня вставал такой вопрос, когда я заменил HDD на своем ноутбуке, после чего старый «хард» остался неприкаянным, хоть и полностью исправным. Поэтому спешу вас обрадовать. Если у вас есть такое устройство, то вы можете сделать из него отличное мобильное хранилище данных.
Правда есть одно небольшое условие. Эти способы подойдут только для более менее современных жестких дисков, имеющих интерфейс не ниже SATA.

Доброго времени суток!
Сегодняшняя статья достаточно практична: не так уж редко возникает необходимость подключить жесткий диск (HDD) от компьютера (ноутбука) непосредственно к USB-порту (например, чтобы перенести большой массив данных с одного ПК на другой, для восстановления информации, лечения вирусов, создания бэкапов и т.д.).
В этой статье хотел привести несколько вариантов решения этой задачи. В общем-то, ничего сложного в ней нет, но есть определенные особенности, на которых постараюсь заострить внимание.

Как подключить второй жесткий диск к компьютеру, ноутбуку — см. инструкцию

![]()
Всем доброго времени суток! Есть ноут Acer 7551g, далеко не новый (2010 года), но потихоньку живёт. Купил SSD, собрал переходник на dvd-sata (подключил sata параллельно и запитал +5В)Беда такая: с одним ЖД ноут работает как надо, через переходник тоже всё хорошо, но если подключить второй диск, то комп начинает грузится, проходит инициализацию оборудования и потом выскакивает командная строка (просто мигающая, ни на что не реагирующая чёрточка). Все харды в биосе определяются нормально, но запускаться почему-то не хотят (и насПать ему на приоритет загрузки). Не грузит при двух венчиках и вставленной загрузочной флешке (решил проверить ради интереса). Вопрос понятен, но на всякий случай напишу: что надо сделать, чтобы запустилась система с двумя ЖД?
Добавлено через 12 часов 57 минут
Еще такое наблюдение: если подключить WDC на 1 ТБ и любой другой ЖД, то не запускается (вернее может запуститься с 100500 попытки), такая же ситуация и с SSD. НО если поставить старенький WDC на 500 (почти убитый), и Fujitsu на 120 Гб 2007 года выпуска, то всё нормально запускается.
Есть небольшое предположение, что не хватает питания, так как SSD по паспорту требует 5В и 1А, а последних два 0,60 А и 0.55 А соответственно. Может это тут и не причём, но в чём дело я так и не знаю
__________________
Помощь в написании контрольных, курсовых и дипломных работ, диссертаций здесь
Принесли ноутбук ASUS X54C, попросили посмотреть, т.к. ноутбук не включался. Последнее что с ним делали, по словам владельца, это отправили в сон. На следующий день, после прихода с работы, ноутбук оказался выключенным и на кнопку включения никак не реагировал.
В итоге оказалось, что ноутбук прекрасно включается, но, только после того, как из него вытащить жесткий диск. Сам диск производства WD: WD7500BPVT. При подключении к десктопу диск инициализируется нормально, доступ к разделам есть. СМАРТ диска следующий:
————————————————————————-
ID Name Value Worst Tresh Raw Health
————————————————————————-
1 Raw read error rate 200 200 51 0 •••••
3 Spin-up time 183 178 21 1833 •••••
4 Number of spin-up times 86 86 0 14207 ••••
5 Reallocated sector count 200 200 140 0 •••••
7 Seek error rate 200 200 0 0 •••••
9 Power-on time 97 97 0 2219 ••••
10 Spin-up retries 100 100 0 0 •••••
11 Recalibration retries 100 100 0 0 •••••
12 Start/stop count 93 93 0 7350 ••••
191 G-SENSOR shock counter 1 1 0 221 •
192 Power-off retract count 200 200 0 11 •••••
193 Load/unload cycle count 191 191 0 29306 •••••
194 HDA Temperature 121 102 0 26°C/78°F ••••
196 Reallocated event count 200 200 0 0 •••••
197 Current pending sectors 200 200 0 0 •••••
198 Offline scan UNC sectors 100 253 0 0 •••••
199 Ultra DMA CRC errors 200 200 0 0 •••••
200 Multi zone error rate 100 253 0 0 •••••
Замечания вызывает 191-й параметр.
Вопрос собственно в том, почему жесткий диск препятствует включению ноутбука и нужно ли покупать новый диск для решения проблемы с включением.

К какому Sata разъему правильно подключать системный диск?
К какому Sata разъему лучше подключать жесткий диск/SSD?В большинстве случаев на современных материнских платах существует от 4 до 8 разъемов Sata. Нумеруются они начиная с цифры 0. У некоторых пользователей может возникнуть вопрос по поводу правильного подключения жестких дисков и SSD. А именно: к каким разъемам Sata подключать HDD и SSD, особенно если их несколько? Об этом мы и поговорим в данной статье.Для того, чтобы получить максимальную скорость работы операционной системы, а также исключить неправильный приоритет загрузки в BIOS, рекомендуется подключать жесткий диск/SSD на котором установлена “операционка” к разъему Sata 0. На это есть две причины:Разъемы Sata 0 и Sata 1 всегда обладают максимальной скоростью передачи данных, доступной для вашей материнской платы.Диск, подключенный к Sata 0 автоматически становится первичным в списке загрузки (Boot).Подключение системного SSD к Sata 0Лучшая благодарность автору — репост к себе на страничку:
08.06.2019, 03:40. Показов 4772. Ответов 9
Выключил я недавно Win7 в штатном режиме, и после этого комп внезапно стал «не включаться».
Неинтересная неважная предыстория
Биос Phoenix-Award 6.00PG, мать Foxconn BlackOps.
Иногда случается так, что ноутбук или компьютер не включается, а информация с его диска нужна для работы. Ну или у вас есть старый винчестер, лежащий «без дела» и который совсем неплохо было бы сделать переносным внешнем диском.
В этой небольшой статье хочу остановиться на специальных «переходниках», которые позволяют подключать SATA диски к обычному порту USB компьютера или ноутбука.
1) В статье будут рассмотрены только современные диски. Они все поддерживают интерфейс SATA.
2) «Переходник» для подключения диска к USB порту — правильно называется BOX (именно так он дальше и будет называться в статье).
Как подключить SATA HDD/SSD диск ноутбука к USB (диск 2.5 дюйма)
Диски от ноутбуков меньше чем от ПК (2.5 дюйма, на ПК 3.5 дюйма). Как правило, BOX (в переводе «коробка») для них идет без внешнего источника питания с 2-мя портами для подключения к USB (так называемая «косичка». Подключать диск, желательно, к двум портам USB, несмотря на то, что работать он будет, если вы подключите его только к одному).
На что обратить внимание при покупке:
2) Кроме этого при выборе обратите внимание на интерфейс подключения: USB 2.0 и USB 3.0 могут обеспечивать совсем разные скорости. Кстати, например, BOX с поддержкой USB 2.0 при копировании (или чтении) информации — позволит работать со скоростью не более ~30 МБ/с;
3) И еще один важный момент — это толщина, на которую рассчитан BOX. Дело в том, что диски 2.5 для ноутбуков могут иметь разную толщину: 9,5 мм, 7 мм и пр. Если вы купите BOX под slim версию — то наверняка в него вы не сможете установить диск толщиной 9.5 мм!
BOX, обычно, разбирается достаточно быстро и легко. Как правило, держат его 1-2 защелки или винтика. Типичный BOX для подключения SATA дисков к USB 2.0 представлен на рис. 1.

Рис. 1. Установка диска в BOX
В собранном виде такой BOX ничем не отличается от обычного внешнего жесткого диска. Его так же удобно переносить и использовать для быстрого обмена информации. Кстати, на таких дисках так же удобно хранить резервные копии, которые обычно не нужны, но в случае чего могут спасти много нервных клеток 🙂

Рис. 2. В собранном виде HDD ничем не отличается от обычного внешнего диска
Подключение дисков 3.5 (от компьютера) к USB порту
Эти диски несколько больше чем 2.5 дюймовые. Питания USB для их подключения недостаточно, поэтому они идут с дополнительным адаптером. Принцип выбора BOX’а и его работа — схожа с первым типом (см. выше).
Кстати, стоит отметить, что к такому BOX обычно можно подключить и диск 2,5 дюйма (т.е. многие из таких моделей являются универсальными).
Так же еще один момент: к таким дискам часто производители вообще не делают никакой коробки — то есть подключаете диск просто к кабелям, и он работает (что в принципе логично — такие диски сложно назвать переносными, а значит и сама коробка обычно не требуется).

Рис. 3. «Переходник» для диска 3.5 дюйма
Для пользователей, кому недостаточно одного жесткого диска, подключенного к USB — есть специальные док станции, к которым можно подключить сразу несколько жестких дисков.

Рис. 4. Док для 2 HDD
На этом статью завершаю. Всем удачной работы.
Good Luck 🙂
(24 голоса, среднее: 2.7 из 5)

Для работы проектов iXBT.com нужны файлы cookie и сервисы аналитики.
Продолжая посещать сайты проектов вы соглашаетесь с нашей
Политикой в отношении файлов cookie
Док-станции для жестких дисков позволяют подключать накопители форм-фактора 2.5″ и 3.5″ к компьютеру, смарт-ТВ или ноутбуку в качестве внешнего хранилища. По сути, это менее мобильный, но более функциональный конкурент внешним корпусам для HDD. Из преимуществ — возможность быстрой замены дисков, а у продвинутых моделей — ещё и клонирование накопителей без участия ПК, а также дополнительные разъемы для подключения карт памяти, USB-флешек и т. п.
Сегодня предлагаю рассмотреть 10 док-станций, начиная с самых простых моделей и заканчивая наиболее продвинутыми.
- Yottamaster K100U3
- Sunvalley ES-875u2
- Blueendles 29HD05
- KKMoon 893U3
- Godo PD10T
- Wavlink ST334
- Vivpo NW641
- Orico 6828US3
- Maiwo K305BU3S
- Orico 6558US3-C
- Сейчас на главной
- Док станция
- Подключение через SATA-интерфейс
- USB Box (контейнеры, карманы)
- Подключение жесткого диска к USB
- Использование контейнеров (по англ. BOX)
- Использование док-станции
- 👉 Если диск не отображается в «Моем компьютере»
- Лаборатория
- Как подключить второй жесткий диск к компьютеру?
- Подготовка к подключению
- Переходник (SATA-USB)
- Подключение через IDE
- Вариант 1. Установка в системный блок
- Подключение второго SATA-диска в системном блоке
- Подключение второго IDE-диска
- Завершающий этап
Yottamaster K100U3

Открывает подборку самая бюджетная и простая док-станция с одним слотом для накопителей. Предлагается в 2 вариантах исполнения: с кабелем USB Type-A и Type-C. Устройство умеет работать с HDD объемом до 10 Тб включительно.
Размеры док-станции: 148 x 70 x 98 мм. Благодаря интерфейсу USB 3.0 скорость обмена данными может достигать 5 Гбит/с, что особенно полезно в случае подключения SATA SSD.
Sunvalley ES-875u2

Следующая док-станция обладает уже 2 разъемами, первый предназначен для накопителей с интерфейсом SATA, а второй — для IDE. Помимо этого на передней панели находится целая россыпь разъемов под различные типы карт памяти, а также 2 порта USB 2.0 для подключения флешек.
Есть функция резервного копирования файлов с карт памяти/флешек на жесткий диск без участия компьютера.
Blueendles 29HD05

Док-станция в стильном корпусе с поддержкой двух SATA накопителей. Емкость каждого не должна превышать 6 Тб. Габариты девайса: 134 x 115 x 78 мм при весе около 0.6 кг.
Есть кольцевая подсветка у кнопки включения + 4 светодиодных индикатора активности. Поддержки IDE нет, как и возможности подключения карт памяти, зато и установка драйверов не требуется.
KKMoon 893U3

Переходим к более серьезным аппаратам. Данный экземпляр имеет 3 разъема под жесткие диски: два из них с интерфейсом SATA и один со старым интерфейсом IDE.
У этой док-станции и всех последующих имеется функция автономного клонирования HDD, что может пригодиться для быстрого создания бэкапов без необходимости включать компьютер. Объем каждого из подключаемых накопителей не должен превышать 6 Тб.
Godo PD10T

Еще одна док-станция в стильном минималистичном корпусе. Всего 2 слота, зато поддерживает HDD объемом до 8 Тб. Удобно реализована функция клонирования: прогресс можно оценить по светодиодному кольцу с отметками 25% / 50% / 75% / 100%.
Функция энергосбережения отключит жесткие диски автоматически при отсутствии активности в течение 15 минут.
Wavlink ST334

Популярная док-станция от Wavlink лишь немного дороже предыдущей и во многом на неё похожа: те же 2 слота под жесткие диски SATA, почти такое же светодиодное кольцо с индикацией.
Основное отличие кроме внешнего вида — поддержка HDD емкостью до 16 Тб включительно. Размер док-станции: 14 x 12 x 7 см. Диапазон рабочих температур: от 0 до 40°C.
Vivpo NW641

Док-станция от Vivpo — это вариант с максимально эффективным пассивным охлаждением, хорошо подойдет в случае регулярной высокой нагрузки на HDD.
На лицевой панели можно найти разъемы для подключения SD и Micro SD карт памяти, а также пару разъемов USB 2.0. На верхней части расположена полоса прогресса со светодиодной подсветкой и кнопка включения устройства.
Orico 6828US3

Если вам не подходят пластиковые док-станции и вы готовы доплатить за металлический корпус, то можно рассмотреть экземпляр от Orico. Его матовый серебристый корпус выполнен из алюминиево-магниевого сплава, размеры док-станции — 135 x 121 x 65 мм.
Помимо функции «сна», реализованы встроенная защита от КЗ, от перегрузки и от перегрева.
Maiwo K305BU3S

Данная док-станция делает возможным одновременное подключение 4 жестких дисков, объем каждого — до 16 Тб. Таким образом, занимая всего 1 разъем USB 3.0 Type-A на компьютере, можно подключить массив общей емкостью 72 Тб.
Корпус выполнен из АБС-пластика и алюминиевого сплава. Габариты: 163 x 126 x 87 мм.
Orico 6558US3-C

Последняя док-станция в подборке предлагает 5 слотов под жесткие диски, но вместительность каждого не должна превышать 10 Тб. В отличие от всех остальных док-станций, в этой накопители размещаются не вертикально, а горизонтально. Это неизбежно сказалось на размерах устройства: 212 x 204 x 114 мм.
Установка и замена HDD по-прежнему не требуют каких-либо инструментов. При подключении к ПК возможны одновременные запись/чтение файлов с нескольких дисков, но автономно клонировать можно только 1 диск за раз.
На этом всё, надеюсь среди этих 10 док-станций вам удалось найти что-то под свои цели и свой бюджет. Промокоды для AliExpress можете найти на моем канале в Я.Мессенджере, ссылка ниже в разделе «Об авторе».
Сейчас на главной



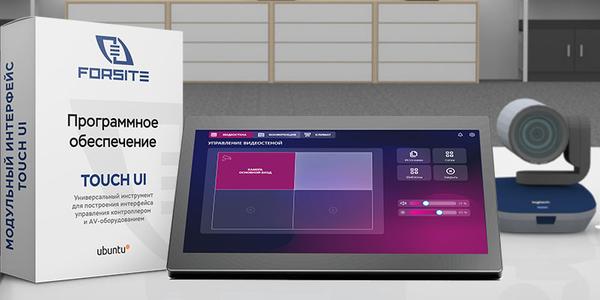


Док станция
Самый дорогостоящий, но очень эффективный вариант — это приобрести док станцию. Эти устройства напоминают чем-то старые приставки типа Dendy или Sega. Схожесть заключается в том, что вместо разъема под картриджи здесь разъемы под HDD. Вам остается лишь просто вставить в эту станцию хард, после чего подключить его посредством USB к компьютеру.

Такие устройства бывают разных видов, причем во многих случаях вы сможете работать не только с одним диском, а сразу с несколькими, причем даже разных формфакторов (2.5 и 3.5).
Самые дешевые варианты с одним устройством обойдутся вам не дешевле 1000 рублей, а то и больше. Более же мощные станции стоят и по 3, и по 4 тысячи рублей.
Как видите, способов как подключить жёсткий диск через usb к компьютеру достаточно, причем на любой вкус и цвет. Поэтому вам больше не придется оставлять все ваши устройства неприкаянными.
Ну а на этом я свою статью заканчиваю. Надеюсь, что она вам понравилась, поэтому не забывайте подписываться на обновления моего блога, а также делиться статьями блога в социальных сетях. Удачи вам. Пока-пока!
Подключение через SATA-интерфейс
Перед тем как подключить новый жесткий диск к ПК, обязательно выключаем компьютер и отключаем его от питания. После этого воспользуемся небольшой инструкцией по установке HDD-диска через разъем SATA.
- Снимаем боковую крышку системного блока. Находим в правой части отсек, расположенный внизу и располагаем в нем жесткий диск.Каждый отсек предназначен для винчестера размером 3.5 дюйма
- Прикручиваем болтами (должны быть в комплекте) винчестер и присоединяем основной провод к SATA разъему, который обычно расположен в нижней части материнской платы. Могу сказать по своему опыту, что совсем не обязательно прикручивать жесткий диск, если компьютер всегда стоит на одном месте. То есть, если не будет происходить манипуляций с корпусом, то жесткий диск не будет поврежден.Кабель для разъема SATA красного цвета
- Как вы могли заметить, у нашего накопителя есть еще один разъем для подключения. В него нам нужно подключить провод от блока питания. Для этого взгляните на блок питания (расположен в самом верху корпуса) и посмотрите, куда от него идут провода. Должны остаться свободные слоты для HDD-накопителя.Второй разъем предназначен для подачи энергии
- В том случае, если вы не нашли свободный провод от блока питания, потребуется приобрести специальный разветвитель.разветвитель для блока питания компьютера
После этого проверьте, все ли провода надежно скреплены, и завершите установку жесткого диска. Подключите компьютер к питанию и проверьте работоспособность установленного HDD-накопителя.
А теперь мы плавно переходим к другому способу подключения жесткого диска: через разъем IDE.
USB Box (контейнеры, карманы)
Cam Box — Это (как вы поняли) некая коробочка (пластиковая или металлическая), внутри которой находится специальный слот под тот или иной диск. Естественно стоить отметить, что бывают боксы как для больших HDD (3.5), так и для маленьких (2.5), которые идут под ноутбуки.

Вставляется HDD в коробочку просто элементарно, а после сборки он ничем не будет отличаться от обычного внешнего жесткого диска. После этого вам достаточно будет вставить в него USB кабель и подключить к компьютеру. Таким образом вы получаете двойную выгоду:
- Вы возвращаете к жизни старое устройство и используете его;
- Вы практически на халяву получаете внешний HDD
На таких носителях можно будет хранить какие-либо резервные и архивные копии, либо использовать его в повседневной жизни.
Всё удовольствие обойдется вам в среднем 300-500 рублей.
Подключение жесткого диска к USB
Использование переходника — это самый простой, удобный и дешевый вариант (правда, есть минус — диск никак не защищен от внешних воздействий: на него попадает пыль, может что-то пролиться и т.д. Годится больше для домашнего настольного использования).
Такой переходник представляет он из себя обычный кабель с SATA (IDE) и USB интерфейсами (см. скриншот ниже 👇).
Отмечу, что среди переходников есть универсальные варианты (т.е. SATA + IDE (может быть очень удобно, если у вас есть разные накопители)).
1) Найти и приобрести подобные переходники (по дешевке) можно в китайских онлайн магазинах. Лучшие из них собрал в одной из своих заметок.
2) Также подобные переходники (но чуть дороже) есть и в рос. магазинах.

Переходник с SATA на USB

Универсальный переходник (можно подключить как старый IDE диск, так и SATA вариант)
Что касается непосредственно использования:
- достаточно соединить диск с USB-портом ноутбука (ПК) и открыть проводник — далее им можно пользоваться как обычным накопителем;
- если диск в не отображается (часто бывает с новыми накопителями) — нужно зайти в управление дисками и отформатировать его (👉 как это делается).

SSD накопитель подключен к USB-порту ноутбука с помощью спец. кабеля
Что нужно знать перед покупкой переходника:
- 👉 интерфейс диска, который вы хотите подключить к USB (сейчас можно встретить IDE и SATA интерфейсы, разница между ними показана на фото ниже 👇);
SATA III и IDE — пример сравнения - 👉 физический размер диска (обычно, он измеряется в дюймах). В ноутбуках используются диски в 2,5 дюйма (или их еще обозначают как 2,5″), в компьютерах 3,5 (или 3,5″). Дело в том, что диск в 2,5″ можно подключить без доп. источника питания, а для диска в 3,5″ — он необходим (переходники разные!);
Сравнение габаритов дисков 2,5″ и 3,5″ - 👉 обратить внимание на поддерживаемые интерфейсы: есть переходники, которые работают по USB 2.0, есть поддерживающие USB 3.0. Если у вас на компьютере есть порт USB 3.0 — разумеется, стоит выбрать переходник поддерживающий этот же интерфейс. Вообще, USB 2.0 и USB 3.0 обратно-совместимые (т.е. работать будет и тот, и другой переходник), однако USB 2.0 работает значительно медленнее (в ~2-2,5 раза), его скорость при копировании/чтении файлов составит всего ~25-30 МБ/с (впрочем, и этого достаточно для большинства задач).
Как отличить порт USB 3.0 от порта USB 2.0
Это касается переходников без дополнительных источников питания.
Некоторые пользователи подключают к одному USB-порту сразу несколько устройств: диск, зарядку телефона, мышку и т.д. Может так стать, что питания от USB-порта перестанет хватить диску и он станет невидимым (либо начнет «пропадать» при попытке скопировать на него информацию).
Чтобы этого избежать: старайтесь подключать один накопитель к одному USB-порту. Если вам нужно подключить 3-4 внешних диска — используйте спец. хаб (разветвитель) с блоком питания (фото ниже).

USB-разветвитель с доп. питанием
Использование контейнеров (по англ. BOX)
: BOX переводится с англ. как «коробка» (или контейнер).
Этот вариант хорош тем, что диск в нем более защищен (от пыли, влаги, вибраций, падений* и т.д.), и его можно использовать не только за домашним столом, но и брать с собой.
В принципе, таких контейнеров также много (купить можно в Китае или наших комп. магазинах), как и переходников: есть для SATA и IDE интерфейсов, как с доп. источниками питания, так и без оных.

BOX для подключения диска 3,5 дюйма к USB
При выборе такого контейнера: все что сказано в отношении переходника — здесь также актуально, плюс обратите внимание на еще одну деталь — толщину диска (это относится к 2,5″ дюймовым моделям)!
Дело в том, что в ноутбуках могут быть диски толщиной как в 9,5 мм, так и в 7 мм (их помечают, обычно, маркировкой slim ).
Использование док-станции
— конструкция для подключения к ПК/ноутбуку сразу нескольких устройств: дисков, флешек, карт-памяти, телефонов, планшетов и др. оборудования. Причем, саму станцию можно соединить с ПК при помощи всего одного USB-кабеля.
Этот вариант подойдет в том случае, когда вы хотите быстро и легко подключать сразу несколько жестких дисков к USB-порту (разумеется, это не переносной вариант).
Как правило, многие док-станции оснащены доп. портами: USB, SD/MMC, X-Memory, MS и пр. (см. фото ниже 👇).

Док-станция (в качестве примера) / Кликабельно
Вообще, док-станции могут комплектоваться разным количеством портов, иметь слоты для подключения не только 2-х дисков, как на фото выше (но и более), поддерживать различные протоколы (Wi-Fi, Bluetooth и т.д.).
Используются, чаще всего, когда необходимо работать с большим объемом информации, сразу с несколькими накопителями.
: часто док-станции делают универсальными — к ним можно подключать как 2,5 дюймовые диски (от ноутбука), так 3,5 дюймовые (от ПК).
👉 Если диск не отображается в «Моем компьютере»
При подключении даже исправного диска к USB-порту — он далеко не всегда сразу же отображается в «Моем компьютере». Например, если он не отформатирован или Windows не присвоила ему букву — в проводнике вы его не увидите!
Как это исправить:
- открыть встроенное в Windows приложение «Управление дисками» (в этом приложении диск должен отображаться, если он и переходник исправны);
- далее кликнуть ПКМ по диску и поменять (назначить) ему новую букву. Например, вместо «F:» указать «T:» (см. скрин ниже 👇). В ряде случаев — может потребоваться отформатировать накопитель (: при этом все данные с него будут удалены!);
- после этой операции диск должен появиться в проводнике (в том числе и в ). Если этого не произошло — 👉 см. эту инструкцию.

Изменить букву диска

Лаборатория
Нередко пользователи выбирают подключение внешнего HDD. Это гораздо проще и удобнее, если некоторые файлы, хранящиеся на диске, иногда нужны и вне дома. А в ситуации с ноутбуками этот способ окажется особенно актуальным, поскольку отдельного слота для второго HDD там не предусмотрено.
Внешний жесткий диск подключается посредством USB ровно так же, как и другое устройство с этим же интерфейсом (флешка, мышь, клавиатура).

Жесткий диск, предназначенный для установки в системный блок, также можно подключить по USB. Для этого нужно использовать либо адаптер/переходник, либо специальный внешний корпус для винчестера. Суть работы таких устройств схожа — через адаптер на HDD подается нужное напряжение, а соединение с ПК осуществляется через USB. Для винчестеров разных форм-факторов есть свои кабели, поэтому при покупке всегда нужно обращать внимание на стандарт, задающий габаритные размеры вашего HDD.


Если вы решили подсоединить диск вторым методом, то соблюдайте буквально 2 правила: не пренебрегайте безопасным извлечением устройства и не отсоединяйте диск во время работы с ПК во избежание ошибок.
Мы рассказали о способах подключения второго жесткого диска к компьютеру или ноутбуку. Как видите, в этой процедуре нет ничего сложного и совершенно необязательно пользоваться услугами компьютерных мастеров.
Как подключить второй жесткий диск к компьютеру?
Все вышеуказанные инструкции подходят для подключения второго жесткого диска – достаточно лишь иметь дополнительный разъем и место для подключения винчестера. Но здесь есть недоговоренность ввиду того, что при подключении винчестера изменяются приоритеты загрузки.
Что это значит? Когда к компьютеру подключено два или несколько жестких дисков, нужно выбрать в меню BIOS правильный приоритет, чтобы загрузка системы происходила с основного жесткого диска, то есть с того, на котором установлена активная операционная система.
- Для материнской платы, производителем которой является Award, используется клавиша DEL.
- Для материнской платы, производителем которой является AMI, используются клавиши F2 или F10.
- Остальные клавиши: F1, F3, F8, Esc и комбинации «Ctrl+Alt+Esc», «Ctrl+Alt+Ins».
Итак, после того как мы попадаем в BIOS, переходим в раздел «BOOT» и с помощью клавиш-стрелок перемещаемся к строке «1st Boot Priority». Нажимаем на клавишу «Enter» и выбираем тот диск, с которого будет происходить загрузка системы.
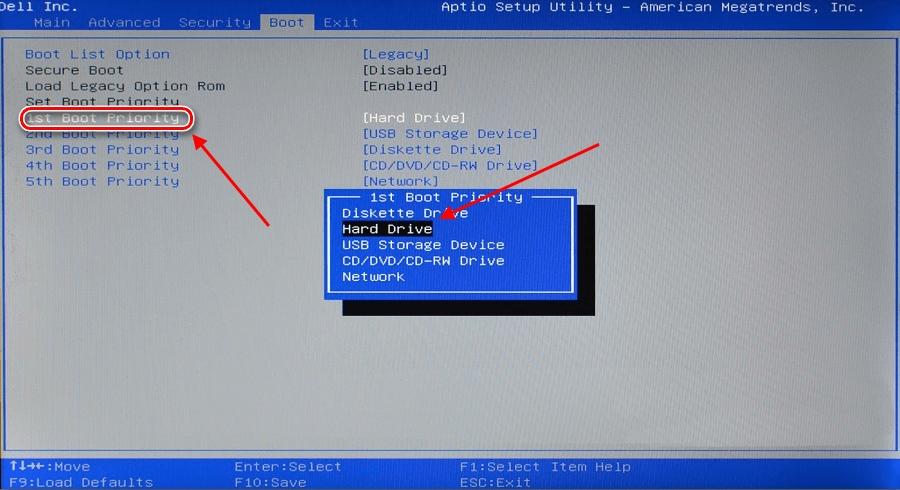
Выбираем основной диск для загрузки системы
После этого сохраняем настройки и перезагружаем компьютер с помощью клавиши F10. В таком случае система должна распознать выбранной диск и загрузиться через него.
Подготовка к подключению
На данный момент времени жесткие диски могут включать в себя два разных, но не одинаковых одновременно интерфейса: IDE или SATA.

На рисунке слева показан шлейф интерфейса SATA, справа – IDE
По большей части, интерфейс IDE практически не используется на новых компьютерах, и на то есть несколько причин. Он имеет намного меньше скорость передачи и пропускную способность, чем SATA. Также IDE неудобен в эксплуатации из-за довольно крупного шлейфа.
Альтернативный же интерфейс вы встретите, скорее всего, в большинстве случаев. Обычно провод, проходящий к разъему SATA, красного цвета (как и сам разъем), поэтому вы сможете легко его найти в своем компьютере.
Если же у вас вдруг используется IDE разъем, то не стоит сильно переживать. Его мы также затронем в нашей статье, и я расскажу, как через него подключить жесткий диск к компьютеру. Но перед этим бы хотелось вас попросить, чтобы вы открыли системный блок и получили доступ к его содержимому. Сделали? Теперь давайте ознакомимся с небольшим инструктажем:
- Посмотрите, установлен ли у вас на компьютере жесткий диск (он будет безоговорочно присутствовать, если компьютер не новый и вы им регулярно пользуетесь). Вы сможете легко установить и второй накопитель – обычно специальное пространство расположено под CD/DVD приводом.
- Проверьте, имеется ли свободное пространство для установки второго HDD диска. Если места нет, то в этом случае рекомендуется приобрести внешний накопитель либо использовать «инженерные схемы» для монтажа второго винчестера.
- Не забывайте об интерфейсах, о которых было сказано ранее. Проверьте, какой именно поддерживается в вашем компьютере, чтобы не ошибиться в выборе.
- Также убедитесь в магазине, что вы приобретаете жесткий диск 3,5 дюйма. Меньшие накопители предназначены для ноутбуков, их покупать не нужно.
С ознакомительной частью у нас всё, далее перейдем непосредственно к подключению жесткого диска через разъемы IDE и SATA.
Переходник (SATA-USB)
Самый простой и наименее затратный способ — это приобрести специальный SATA-USB переходник. Сам переходник представляет из себя кабель, на одном конце которого находится разъем для подключения диска, а на втором конце USB порт.

Ну и я думаю, что вы догадались, что нужно в этом случае делать. Да, всё просто. Подключаете жесткий диск к разъему, а другой конец вставляете в usb-port вашего компьютера или ноутбука.

Но только стоит учесть, что обычных HDD (3.5) может быть недостаточно мощности одного USB-кабеля, поэтому приобретайте кабель с двумя разъемами и задействуйте их одновременно.

В зависимости от фирмы и качества продукции, такие кабели обойдутся вам примерно 200-600 рублей.
Подключение через IDE
С подключением жесткого диска через разъем IDE дела обстоят немного иначе, чем с SATA. Если вы планируете подключаться через IDE, то вам нужно немного узнать о его режимах работы:
- Master (главный).
- Slave (подчиненный).
Сейчас об этом мы поговорим, но для начала отключим компьютер от сети и разберем его составляющие для доступа к основным устройствам (более подробно об этом было сказано в предыдущем разделе).
Если устанавливается дополнительный жесткий диск, тогда необходимо включить режим Slave. Для этого нужно воспользоваться джампером (перемычкой), который устанавливается на второе место. Первый ряд включает режим Master, отвечающий за главный накопитель, на котором установлена операционная система.
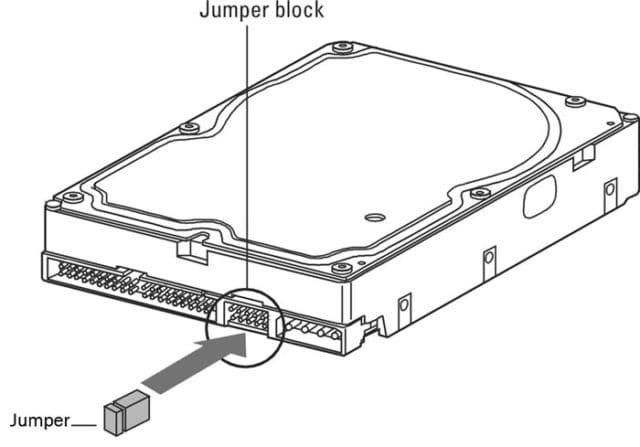
При помощи перемычки для каждого диска задается специальный режим в зависимости от назначения
На следующем шаге необходимо произвести подключение второго или третьего жесткого диска к «мамке». Для этого интерфейс IDE подключается к шлейфу (широкий, тонкий провод). Второй конец шлейфа подключается к гнезду IDE 1 Secondary (в нулевой разъем подключен основной накопитель).

Подключаем кабель в IDE разъем
Завершающим этапом подключаем специальный провод из блока питания во второй разъем жесткого диска. После этого всего закручиваем в корпус обратно, подключаем компьютер к сети и включаем его.
Вариант 1. Установка в системный блок
Определение типа HDD
Перед подключением вам нужно определить вид интерфейса, с которым работает винчестер — SATA или IDE. Практически все современные компьютеры оснащены интерфейсом SATA, соответственно, лучше всего, если и жесткий диск будет этого же типа. Шина IDE считается устаревшей, и может попросту отсутствовать на материнской плате. Поэтому с подключением такого диска могут возникнуть некоторые сложности.
Распознать стандарт проще всего по контактам. Вот так они выглядят у SATA-дисков:

И вот так у IDE:

Подключение второго SATA-диска в системном блоке
Сам процесс подключения диска очень легкий и проходит в несколько этапов:
- Выключите и обесточьте системный блок.
- Снимите крышку блока.
- Найдите отсек, куда устанавливается дополнительный винчестер. В зависимости от того, как расположен отсек внутри вашего системного блока, и будет располагаться сам жесткий диск. По возможности не устанавливайте второй жесткий диск впритык к первому — это позволит каждому из HDD лучше охлаждаться.
- Вставьте второй жесткий диск в свободный отсек и при необходимости закрепите его винтами. Мы рекомендуем сделать это обязательно, если вы планируете пользоваться HDD продолжительное время.
- Возьмите SATA-кабель и подключите его к жесткому диску. Вторую сторону кабеля подключите к соответствующему разъему на материнской плате. Посмотрите на изображение — красный кабель и есть SATA-интерфейс, который нужно соединить с материнской платой.
- Второй кабель также необходимо подключить. Одну сторону подключите к жесткому диску, а вторую — к блоку питания. На фото ниже видно, как группа проводов разного цвета уходит к блоку питания.
Если у блока питания есть только один штекер, то вам потребуется разветвитель. В случае несоответствия порта в блоке питания с вашим диском, понадобится кабель-переходник питания. - Закройте крышку системного блока и закрепите ее винтами.
Приоритетность загрузки SATA-дисков
На материнской плате обычно есть 4 разъема для подключения SATA-дисков. Они обозначаются как SATA0 — первый, SATA1 — второй и т. д. Приоритет винчестера напрямую связан с нумерацией разъема. Если вам нужно вручную задать приоритет, то потребуется зайти в BIOS. В зависимости от типа BIOS, интерфейс и управление будут разными.
В старых версиях заходите в раздел Advanced BIOS Features и работайте с параметрами First Boot Device и Second Boot Device. В новых версиях BIOS ищите раздел Boot или Boot Sequence и параметр 1st/2nd Boot Priority.
Подключение второго IDE-диска
В редких случаях есть необходимость в установке диска с устаревшим IDE-интерфейсом. В этом случае процесс подключения будет немного отличаться.
- Проделайте шаги 1-3 из инструкции выше.
- На контактах самого HDD установите перемычку в нужное положение. У IDE-дисков есть два режима: Master и Slave. Как правило, в режиме Master работает основной жесткий диск, который уже установлен на ПК, и с которого идет загрузка ОС. Поэтому для второго диска необходимо выставить режим Slave при помощи перемычки.
Инструкцию по настройке перемычки (джампера) ищите на наклейке вашего жесткого диска. На фото — пример инструкции по переключению перемычки. - Вставьте диск в свободный отсек и закрепите его винтами, если планируете использовать продолжительное время.
- У шлейфа IDE есть 3 штекера. Первый штекер синего цвета подключается к материнской плате. Второй штекер белого цвета (посередине шлейфа) подключается к Slave-диску. Третий штекер черного цвета подключается к Master-диску. Slave — это ведомый (зависимый) диск, а Master — ведущий (основной диск с установленной на него операционной системой). Таким образом, ко второму жесткому IDE-диску нужно подключить только белый кабель, поскольку остальные два уже находятся в материнской плате и ведущем диске.
Если на шлейфе штекеры других цветов, то ориентируйтесь на длину ленты между ними. Штекеры, которые ближе друг к другу, предназначены для режимов диска. Тот штекер, который находится в середине ленты, всегда Slave, самый близкий крайний штекер — Master. Второй крайний штекер, который находится дальше от серединного, подсоединяется к материнской плате. - Подключите диск к блоку питания, используя соответствующий провод.
- Остается закрыть корпус системного блока.
Подключение второго IDE-диска к первому SATA-диску
Когда нужно подсоединить IDE-диск к уже работающему SATA HDD, используйте специальный переходник IDE-SATA.

Схема подключения следующая:
- Перемычка на переходнике устанавливается на режим Master.
- Штекер IDE подключается в сам винчестер.
- Красный кабель SATA подсоединяется одной стороной к переходнику, второй — к материнской плате.
- Кабель питания подключается одной стороной к переходнику, а другой — к блоку питания.
Возможно, вам потребуется приобрести переходник с 4-контактного (4 pin) разъема питания на SATA.
Инициализация диска в ОС
В обоих случаях после подключения система может не видеть подсоединенный диск. Это не значит, что вы сделали что-то неправильно, наоборот, это нормально, когда новый HDD не виден в системе. Чтобы им можно было пользоваться, требуется инициализация жесткого диска. О том, как это делается, читайте в другой нашей статье.
Подробнее: Почему компьютер не видит жесткий диск
Завершающий этап
Когда к компьютеру подключается новый жесткий диск, операционная система Windows может скрывать его от пользователей. В таких случаях рекомендуется инициализировать новый локальный диск либо просто создать новый том.
Для начала откройте проводник «Мой компьютер» или «Этот компьютер» и проверьте, доступен ли новый локальный диск.
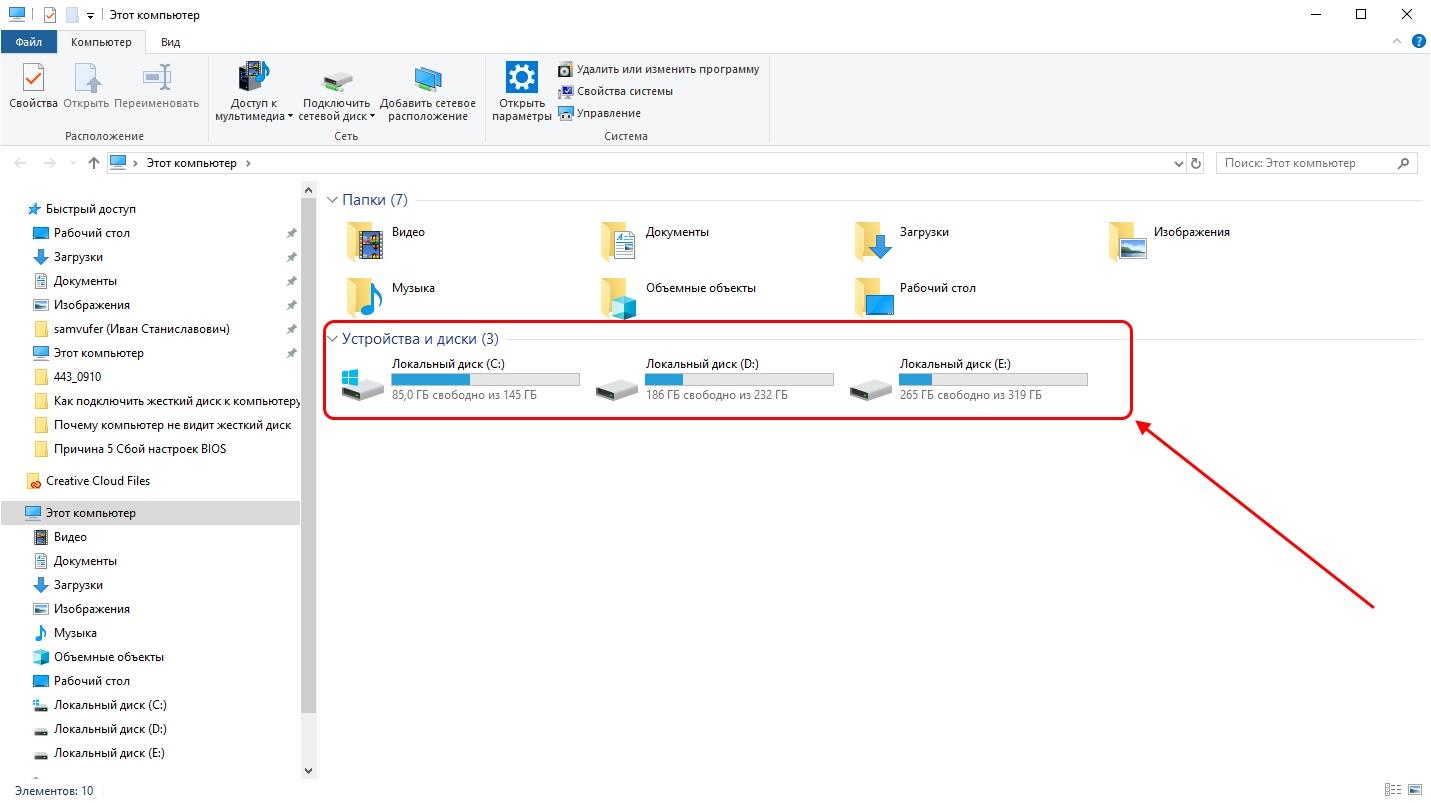
Каждый локальный диск характеризует отдельный раздел жесткого диска
Если нового локального диска нет, то в проводнике «Этот компьютер» нажмите в верхней части окна на кнопку «Управление» и перейдите в раздел «Управление дисками». Найдите диск, у которого нет данных (если их несколько, то определите необходимый по объему памяти) и кликните по нему правой кнопкой мыши, а затем воспользуйтесь опцией «Инициализировать диск».
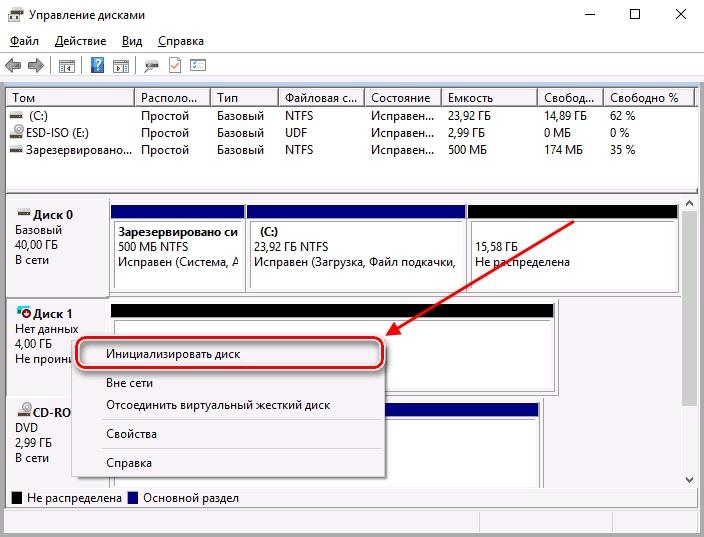
Отметьте указанный диск и выберите пункт «Основная загрузочная запись (MBR — Master Boot Record).
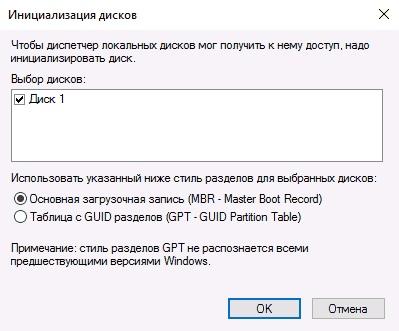
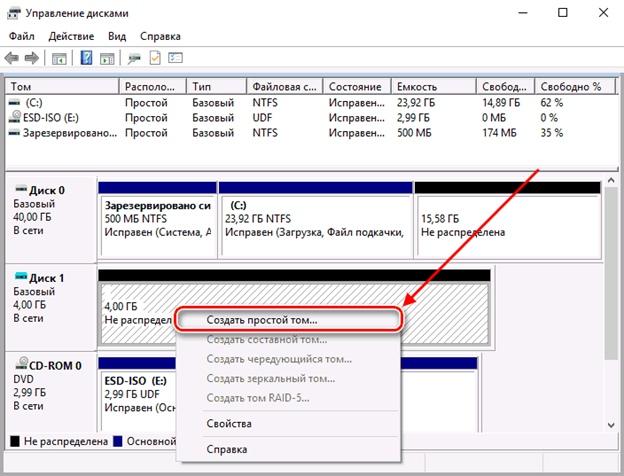
Создаем новый том
Далее остается выбрать необходимый размер локального диска, назначить ему букву и сохранить результат.
В заключение хотелось бы упомянуть еще о внешних HDD-дисках, которые вы также можете приобрести в магазине. С ними дела обстоят еще проще: достаточно найти свободный USB-порт, который обычно расположен на задней стороне корпуса компьютера, и подключить к нему накопитель. Дополнительных настроек обычно выполнять не нужно.
