- Что такое серийный номер пк или ноутбука
- Как узнать модель материнской платы? – небольшое введение
- Введение
- Что мы узнали о материнской плате? – выводы
- Командная строка
- Hwinfo
- Блок питания и жесткий диск.
- Бонус! информация о материнской плате в html отчете
- В biosе
- Видеокарта
- Визуально
- Диагностика directx
- Диспетчер задач
- Диспетчер устройств
- Жесткий диск
- Как проверить модель компьютера при помощи командной строки
- Как узнать дату выпуска ноутбука dell?
- Как узнать информацию о ноутбуке?
- Как узнать какая материнка стоит на компьютере
- Как узнать какое железо установлено на компьютере
- Как узнать какой процессор установлен на компьютере
- Как узнать какой у меня sony vaio?
- Как узнать какой у меня асус?
- Как узнать какой у меня монитор?
- Как узнать какой у меня ноутбук samsung?
- Как узнать какой у меня ноутбук toshiba?
- Как узнать какой у меня ноутбук днс?
- Как узнать какой у меня самсунг?
- Как узнать какой у меня телевизор самсунг?
- Как узнать какой у меня телефон?
- Как узнать какой у тебя ноутбук msi?
- Как узнать модель моноблока hp?
- Как узнать модель моноблока асус?
- Как узнать модель ноутбука hp на корпусе?
- Как узнать модель ноутбука huawei?
- Как узнать модель ноутбука с помощью маркировки: acer, asus, hp, lenovo
- Как узнать номер модели пк при помощи сведений о системе
- Как узнать серийный номер и модель компьютера
- Как узнать серийный номер ноутбука msi?
- Как узнать точную модель моноблока?
- Как узнать характеристики компьютера на windows 10?
- Как узнать характеристики ноутбука dell?
- Когда может появиться необходимость узнать комплектующие
- Командная строка
- Командная строка и powershell
- Материнская плата.
- Награды
- Нам доверяют
- Общие программы
- Оперативная память
- Определение серийного номера, модели и инвентарного тега удаленных компьютеров по сети
- Пакет необязательных программ для здоровья пк
- Получение данных с помощью msinfo32
- Получение данных с помощью обработчика команд
- Получение данных через dxdiag
- Получение данных через программный продукт cpu-z
- Получение данных через программный продукт everest
- Получение информации из произвольного места в реестре
- Процессор
- Сведения о свойствах
- Сведения о системе
- Свойства компьютера
- Системный реестр
- Способ 2. определяем материнскую плату на компьютере программой system spec
- Способ 2: использование системной утилиты
- Способ 3. aida64 – узнаем модель системной платы
- Способ 3: посмотреть в ручную
- Способ 4: использование сторонних утилит
- Способ 5. cpu-z – расскажет не только о процессоре
- Способ 6. hwinfo32 – подробная информация о материнке
- Средствами windows
- Сторонние программы
- Сторонними программами
- Узнаем видеокарту
- Узнаем железо через диспетчер устройств
- Узнаем оперативную память.
- Заключение
- Отзывы
Что такое серийный номер пк или ноутбука
Каждый фирменный компьютер или ноутбук известного брэнда еще на заводе-производителе получает свой уникальный идентификатор — серийный номер. Это строка текста, состоящая из букв, цифр и тире, обычно располагается на наклейке где-то сзади компьютера или на дне ноутбука.
А может вы хотели определить серийный номер Windows или другой программы (по сети)? Тогда вам сюда.
Серийный номер ПК может быть прописан где-то в BIOS или в реестре Windows. Также в компьютере может содержаться информация о названии его модели, типе корпуса, а также название производителя, модель и название материнской платы. Т.е. теоретически, все эти данные можно считать программными методами.
Обычно модель и серийный номер прописаны в BIOS и ОС на фирменных брэндовых ПК (HP, Dell и т.п.) и ноутбуках. В безымянных ПК, собранных кем-то из отдельных комплектующих, эти данные не прописаны. В лучшем случае определится модель и производитель материнской платы. Также необходимые теги могут быть прописаны позже в реестр Windows самостоятельно.
Как узнать модель материнской платы? – небольшое введение
Я принципиально не буду рассказывать как узнать название материнской платы способом вскрытия системного блока – в современной ситуации это абсолютно не нужно, ведь программные способы дадут информации больше чем просто визуальный осмотр материнки.
Конечно же я не отрицаю что можно узнать модельку взглянув на саму плату (я не настолько упорот чтобы говорить что этого делать ни в коем случае нельзя), а продвинутый пользователь наверняка и сам знает где и что посмотреть… ну а нам я рекомендую использовать наиболее простые и правильные методы
Введение
В век информационных технологий количество пользователей ПК растет в геометрической прогрессии. В этом свете весьма логичен тот фактор, что у большинства появляется необходимость знать, что внутри у их машин. В связи с этим было разработано огромное количество самого разного программного обеспечения, а также интегрированных в операционную систему приложений, позволяющих узнать какие именно комплектующие установлены в ПК.
 Как узнать какое железо стоит на компьютере
Как узнать какое железо стоит на компьютере
Что мы узнали о материнской плате? – выводы
Друзья, мы с вами рассмотрели несколько способов узнать модель материнской платы. Как вы поняли из заметки, это вполне реально сделать не разбирая системный блок – существуют более цивилизованные методы.
Что делать с данной информацией? – даже если вам нужно визуально взглянуть на вашу материнку, то вполне возможно найти ее изображение и спецификации на официальном сайте по названию модели.
Командная строка
Если вам не удалось найти ни одну маркировку, попробуйте определить модель с помощью встроенных утилит, которых в современных операционных системах насчитывается очень много. Самый простой вариант — командная строка. Для этого совершите следующие манипуляции:
Источник
Hwinfo
Приложение состоит из трёх модулей:
- Краткая справка о системе – в одном окне собраны основные данные об аппаратных компонентах. В том числе о каждой планке ОЗУ – раздел «Memory Modules» и о подключенных жестких дисках — «Drives».

- Основное окно – слева в виде дерева отображаются группы устройств, справа – подробные сведения о них.

- Данные с датчиков – показания сенсоров температуры, напряжения, скорости вращения кулеров, частоты работы ОЗУ, ядер центрального и графического процессоров.

В HWInfo можно создавать и экспортировать отчёты по выбранным устройствам (пункт «Report» в главном меню).
Блок питания и жесткий диск.
 На данный момент, модель блока питания не представляется возможным узнать при помощи каких-либо сторонних программ. Если модель жесткого диска, в некоторых случаях все-же можно узнать через диспетчер устройств, о котором мы расскажем далее, то с блоком питания все более печально.
На данный момент, модель блока питания не представляется возможным узнать при помощи каких-либо сторонних программ. Если модель жесткого диска, в некоторых случаях все-же можно узнать через диспетчер устройств, о котором мы расскажем далее, то с блоком питания все более печально.
Для того, чтобы все-таки узнать модели блока питания, вам необходимо открыть крышку компьютера, предварительно обесточив его. Далее вам необходимо открутить крепящие винты и прочитать названия на этикетках, приклеенных к устройству.
Бонус! информация о материнской плате в html отчете
Пока искал для вас оптимальный способ выяснить модель материнской платы на компьютере нашел в комментариях у одного буржуйского блога ссылку на программу, которая может генерировать HTML файл с подробной информацией о вашей системе. Мне данный подход к ситуации очень понравился и я решил поделиться им с вами.
В biosе
Если ОС не загружается, увидеть нужные сведения можно в BIOSе компьютера. При включении сразу жмите Del или F2 (точная клавиша будет указана на приветственном экране). На первой вкладке будет перечислены нужные сведения в полях «Product name» «Serial Number».
Ниже и на других вкладках вы найдете подробные характеристики аппаратных компонентов ПК.
Видеокарта
 Если процессор – мозг нашего компьютера, то видеокарта – его глаза. Она обрабатывает всю визуальную информацию, получаемую от программ, а затем выводит ее на экран. Если у вас на компьютере нет видеокарты, вы даже не увидите рабочий стол, так как его элементарно будет нечем отображать.
Если процессор – мозг нашего компьютера, то видеокарта – его глаза. Она обрабатывает всю визуальную информацию, получаемую от программ, а затем выводит ее на экран. Если у вас на компьютере нет видеокарты, вы даже не увидите рабочий стол, так как его элементарно будет нечем отображать.
*В большинстве материнских плат есть интегрированные видеокарты. Их вполне хватит для работы простых офисных компьютеров.*
Визуально
Найти название ноутбука и посмотреть модель можно на его упаковочной коробке и в документах. Если коробка у вас не сохранилась, то гарантийный талон скорее всего остался – в нем вы и найдете нужные сведения.
Если документов под рукой нет, верный способ, как узнать серийный номер вашего ноутбука – найти на нем фирменную наклейку производителя. Она может располагаться на передней панели рядом с клавиатурой или на задней части.
Если информация на наклейке не читается, узнать марку поможет аккумулятор устройства. Отключите ноут, разверните его и достаньте батарею, открыв защелки по краям. Нужные сведения могут располагаться на отсеке под аккумулятором или прямо на корпусе батареи.
Диагностика directx
Утилита DirectX не только определяет установленные драйвера и параметры видеоадаптера, но и знает, как узнать модель ноутбука HP, ASUS, Acer и других. Нажимайте Win R и пишите dxdiag. На первой вкладке будет отображен производитель и модель, параметры процессора и памяти.
На остальных вкладках вы найдете характеристики видеокарты и звука.
Диспетчер задач
В Диспетчере задач в визуальной форме показаны краткие сведения про комплектующие компьютера: дисковая и оперативная память, CPU, графический ускоритель. Запустите его, кликнув правой кнопки мыши по Панели задач и выбрав соответствующий пункт. Посетите вкладку «Производительность».
Диспетчер устройств
Один из элементов оснастки MMC, где собраны данные о периферийных и системных устройствах компьютера. Открывается несколькими способами. Рассмотрим один из них.
Зажмите клавиши Win X и выберите Диспетчер устройств:
Оборудование в Диспетчере устройств разгруппировано, инструмент покажет названия, режимы работы, версии драйверов и много прочего о каждом компоненте компьютера. В том числе про виртуальные устройства, неиспользуемые (отключённые), подключённые накопители, смартфоны.
В свойствах компонентов (двойной клик по названию) приводится больше данных.
Жесткий диск
Существует не так уж много способов узнать модель жесткого диска. Некоторым пользователям проще заглянуть во внутрь системного блока, также как в случае с блоком питания, чтобы посмотреть название жесткого. Я же советую воспользоваться утилитой CAM, про которую я уже писал выше, когда рассказывал про видео карту. У меня на компьютере установлено 3 жестких диска, поделенные на локальные разделы, которые прекрасно отображаются в программе.
Как проверить модель компьютера при помощи командной строки
wmic csproduct get name
wmic csproduct get name, identifyingnumber
Мы описали инструкции для работы с Windows 10, но они годятся также для Windows 8.1. Для Windows 7 работают только сведения о системе и командная строка.
Источник
Как узнать дату выпуска ноутбука dell?
Выполните вход в систему BIOS через ноутбук. Это можно сделать с помощью клавиш F2, Del или Esc при включенном компьютере. Графа с годом будет стоять рядом с описанием системы. Ещё одним способом будет возвращение к заводским настройкам.
Как узнать информацию о ноутбуке?
1) Заходите в панель управления Windows и переходите в раздел «Система и безопасность«, затем открываете вкладку «Система«. 2) Должно открыться окно, в котором можно просмотреть основные сведения о ПК: какая ОС установлена, какой процессор, сколько оперативной памяти, имя компьютера и пр.
Как узнать какая материнка стоит на компьютере
- Использование msinfo32. Хороший вариант, если вам нужно узнать модель материнки — это вбить «msinfo32″ в командную строку. Чтобы выполнить команду, программы вам необходимо нажать Win R, а далее, в открывшимся окне, вбить саму строку. После чего у вас откроется другое окно с информацией о материнской плате. Особое внимание стоит уделить пометке “марка”, ведь это именно то, что нам было нужно.
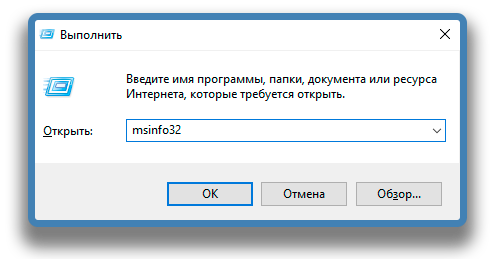
- Вбиваем wmic baseboard get product. Данный способ также нуждается в командной строке. В этот раз ее можно открыть другим способом. Нажимаем правой кнопки мыши на знак Windows в левом нижнем углу экрана. Далее нажимаем на “Windows Power Shell(Администратор)”, если вы администратор компьютера, или просто на “Windows Power Shell” в противном случае. Далее, в открывшимся окне, вбиваем “wmic baseboard get product”, после чего нам выведется название нашей материнской платы.
Как узнать какое железо установлено на компьютере
Итак, примерно ознакомившись с причинами, по которым нам необходимо проводить проверку комплектующих, давайте перейдем к самому процессу.
Для начала необходимо заметить, что на компьютере установлено большое количество комплектующих, а значит для лучшего понимания материала лучше предложить следующую структуру:
- Узнаем, какая материнская плата внутри нашего ПК.
- Получаем информацию о процессоре.
- Узнаем название видеоадаптера.
- Знакомимся с оперативной памятью поближе.
- Немного о том, как узнать про блок питания и жесткий диск внутри ПК.
- Общие программы.
- Пакет сторонних утилит для стабильной работы ПК
Как узнать какой процессор установлен на компьютере
Название и прочие характеристики, без помощи программ, указанных в седьмом пункте данной статьи, можно определить, зайдя в BIOS при включении устройства посредством нажатия F2, F10 или Delete (зависит от вашей материнской платы).
Как узнать какой у меня sony vaio?
Если такая возможность имеется, нужно сделать следующее: нажать «Пуск» и в строку навигации написать слово «dxdiag», причем, вводит его нужно без кавычек. Команда «dxdiag» в строке навигации ОС. Такая комбинация помогает в считанные секунды определить модель вашего компьютера. Информация о ноутбуке Sony Vaio.
Как узнать какой у меня асус?
[Ноутбук] Как узнать модель и версию BIOS ноутбука ASUS?
Как узнать какой у меня монитор?
Определение модели монитора Самый простой и быстрый способ определить, что у вас за монитор — это найти наклейку на корпусе устройства. Если на лицевой стороне ни наклейки, ни надписи нет, то в большинстве случаев она есть с задней стороны устройства, рядом со входами VGA (D-Sub), HDMI и др.
Как узнать какой у меня ноутбук samsung?
Определить модель можно и в меню BIOS. Для входа в меню во время перезагрузки ноутбука нажмите Fn F2 или, в зависимости от модели, многократное нажатие клавиш Del, F2, или Esc. Далее вам нужно будет найти и нажать на опцию «Info». В этом разделе вы найдете все сведения о своем ноутбуке, в том числе и модель.
Как узнать какой у меня ноутбук toshiba?
Самый быстрый и простой вариант, нажать пуск и в графу поиска вставить слово без кавычек: «dxdiag». Это утилита находящаяся во всех мини компьютерах (hp, toshiba, самсунг, леново, vaio, msi, asus, acer), она расположена в корневой папке системы windows и помогает быстро определить какая модель ноутбука.
Как узнать какой у меня ноутбук днс?
Узнаем модель ноутбука DNS. Обычно на всех портативных компьютерах на задней крышке или передней панели есть наклейка, на которой указана марка и модель устройства.
Источник
Как узнать какой у меня самсунг?
Информацию о модели также можно выяснить вводя комбинации символов, такие как *#9999# или *#1234#. На экране отобразится модель и версия программного обеспечения.
Как узнать какой у меня телевизор самсунг?
Как посмотреть модель в телевизоре
Откройте Меню → Поддержка → Обращение в Samsung → в поле Код модели будет указана модель телевизора.
Как узнать какой у меня телефон?
Как узнать модель смартфона или планшета на Android
Как узнать какой у тебя ноутбук msi?
Подскажите, как узнать модель ноутбука MSI. Ответ: Если компьютер ещё запускается, то проще всего зайти в главное меню, выбрать пункт «Выполнить» и ввести команду dxdiag. Здесь, среди прочей информации, будет указана модель ноутбука.
Как узнать модель моноблока hp?
Номер модели, продукта и серийный номер находятся на наклейке с информацией об устройстве на задней панели или основании всех компьютеров HP All-In-One. Отыщите бирку и найдите на ней номер продукта, указанный рядом с Product или Product #.
Как узнать модель моноблока асус?
Для этого необходимо зайти в меню «Пуск», и в строке поиска (найти программы и файлы) прописать команду cmd, после чего нажать клавишу Enter. Затем, в появившемся окне пишем строчку «wmic csproduct get name», жмем Enter, и готово. Под этой строчкой Вы увидите наименование модели ноутбука.
Как узнать модель ноутбука hp на корпусе?
Второй способ узнать номер модели ноутбука:
Как узнать модель ноутбука huawei?
Способ первый. Посмотрите на этикетку продукта на его внешней упаковке. Этикетка находится на боковой части упаковки и содержит основные сведения о продукте, включая номер модели (см. изображение ниже).
Источник
Как узнать модель ноутбука с помощью маркировки: acer, asus, hp, lenovo
Можно также посмотреть на наклейки, которые наносит разработчик. Чаще всего они находятся на тыльной стороне устройства. На них указана полная информация об устройстве, включая производителя, серию и модель. Но это не единственный вид маркировки ноутбуков.
Для этого потребуется снять аккумулятор с помощью разблокировки специальных фиксаторов, которые находится по краям батареи. Таких фиксаторов может быть два. Если вы не видите ни одной защелки, значит, батарея скрыта под крышкой. Ее придется полностью открутить с помощью отвертки и снять.
Как узнать номер модели пк при помощи сведений о системе
После этого вы будете точно знать номер модели вашего компьютера.
Как узнать серийный номер и модель компьютера
На больших предприятиях одновременно могут использоваться компьютеры разных моделей и разных производителей, купленные в разные периоды времени. Иногда может понадобиться отчет по моделям или серийным номерам компьютеров, если ранее по какой-то причине никто не вел учет купленных ПК, либо эти данные были утеряны, но теперь вдруг понадобились.
Помочь решить проблему могут специальные программы, считывающие серийные номера и модели ПК из BIOS и реестра локально или по сети. Наиболее интересным вариантом является опрос именно по сети, т.к. в таком случае администратору не нужно будет обходить все ПК и запускать там программы, считывающие данные только локально.
Как узнать серийный номер ноутбука msi?
Серийный номер можно найти на каждом устройстве, а также на его коробке. При покупке убедитесь в наличии гарантийного талона MSI, и проверяйте правильность заполнения основных полей, таких как название магазина, адрес и дата покупки; сохраните чек, подтверждающий приобретение ноутбука.
Как узнать точную модель моноблока?
Если с командной строкой вы не дружите или просто хотите перепроверить информацию, посмотрите модель своего ноутбука в окне «Сведения о системе».
Как узнать характеристики компьютера на windows 10?
В меню «Пуск» кнопка с одноименным название «Параметры» приведет к искомому окну.
Как узнать характеристики ноутбука dell?
https://www.youtube.com/watch?v=xTHr-RPrF38
Как узнать конфигурацию ноутбука? Для этого можно воспользоваться меткой обслуживания (Service Tag) ноутбука, которая напечатана на наклейке на нижней части корпуса или же посмотреть в BIOS’е. Данный код необходимо ввести на официальном сайте поддержки, после чего вы узнаете конфигурацию вашего ноутбука.
Когда может появиться необходимость узнать комплектующие
Необходимость знать, что установлено внутри вашего персонального компьютера, может появиться, например, если вы хотите заменить один или несколько компонентов своей системы. В таком случае пользователю, желающему произвести замену, необходимо знать характеристики старых комплектующих, чтобы по их подобию подобрать новые, более современные.
Более того, в данном случае необходимость знать железо обусловлено проверкой совместимости, ведь если вы поставите, скажем, видеокарту, не поддерживаемую материнской платой, последствия будут весьма плачевными и для системы, и для кошелька.
 Хорошим онлайн сервисом для проверки совместимости разных комплектующих является Хорошим онлайн сервисом для проверки совместимости разных комплектующих является findhind. Сайт работает через любой браузер и имеет очень дружелюбный и понятный интерфейс .
Хорошим онлайн сервисом для проверки совместимости разных комплектующих является Хорошим онлайн сервисом для проверки совместимости разных комплектующих является findhind. Сайт работает через любой браузер и имеет очень дружелюбный и понятный интерфейс .
Хочется отметить, что некоторые интернет-магазины, такие как DNS, поддерживают встроенную проверку совместимости комплектующих компьютера и иных устройств.
Командная строка
Узнать модель и марку личного ноута можно и через командную строку. Зажимайте Win R и пишите cmd. В черном окошке вводите строчку: wmic csproduct get name.
Появится поле «Name» под котором будет указана модель ноутбука. Остальные характеристики вы легко можете определить онлайн, вбив в поиск найденное значение с названием производителя.
Командная строка и powershell
Утилита System Information вызывается и через командную строку.
- Запустите консоль
cmdчерез окошко Win R:
- Выполните команду
systeminfo.
Спустя пару секунд, необходимых на анализ, вы увидите часть информации, которую отображает приложение MSInfo32. Её можно скопировать в буфер обмена, для этого кликните правой клавишей мыши по шапке окна и выберите соответствующую команду: в первый раз «Выделить всё» (альтернатива Ctrl A), во второй – «Копировать».
Средство, как и остальные системные инструменты, не отобразит количества установленных планок оперативной памяти, только ее суммарный объём. Про видеокарту не расскажет ничего. Эта же утилита работает и с PowerShell.
Материнская плата.
Перед тем, как узнать какая материнка стоит на компьютере, стоит кратко ознакомиться с ее предназначением и функциями. Основной функцией материнской платы, безусловно, является обеспечение одновременной бесперебойной работы всех остальных устройств. Иными словами, материнская плата выступает неким посредником в работе всех остальных устройств системы, распределяя нагрузку между ними.
Награды
![]() Лауреат премии «Российское ПО 2022: инновации и достижения» журнала PC Magazine.
Лауреат премии «Российское ПО 2022: инновации и достижения» журнала PC Magazine.
14.12.2022: «ПК опрашиваются в фоновом режиме, предоставляя администратору актуальные отчеты о комплектующих и программах, установленных на компьютерах.
Пакет позволяет загружать информацию с ПК за маршрутизаторами и NAT, извлекать данные с ноутбуков и Android-гаджетов мобильных сотрудников.»
Нам доверяют
Наша программа учета уже внедрена и работает в тысячах организаций по всему миру, в том числе на предприятиях с тысячами и десятками тысяч ПК, распределенными в офисах по всей стране.
Общие программы
Как вы уже, наверное, заметили, большинство из предложенных нами программ поддерживают некоторую возможность сбора информации и о смежных устройствах. Давайте же рассмотрим несколько таких программ поближе.
Оперативная память
 В задачи ОЗУ (оперативно-запоминающего устройства) входит запись и обработка информации перед распределением на другие системы. Если с оперативкой есть какие-либо проблемы, их стоит как можно быстрее исправить. В противном случае компьютера частично или полностью может утратить работоспособность.
В задачи ОЗУ (оперативно-запоминающего устройства) входит запись и обработка информации перед распределением на другие системы. Если с оперативкой есть какие-либо проблемы, их стоит как можно быстрее исправить. В противном случае компьютера частично или полностью может утратить работоспособность.
Определение серийного номера, модели и инвентарного тега удаленных компьютеров по сети
Наша программа опроса ПК по сети «10-Страйк: Инвентаризация Компьютеров» позволяет отобразить информацию по модели ПК, его серийному номеру, а также модели материнской платы, если это необходимо. Для этого установите программу и соберите данные с компьютеров по сети.
Чтобы посмотреть данные о модели компьютера и его серийном номере, выберите в дереве конфигураций пункт «Процессор, материнская плата», смотрите раздел «Система»:
Также можно определить UUID и инвентарный номер корпуса ПК (если он прописан). Для создания отчета нажмите: «Отчеты» — «Отчет по компьютерам» — «Серийные номера компьютеров».

Внимание! Чтобы программа могла считывать серийные номера и модели с удаленных ПК, необходимо, чтобы группа данных «Модель компьютера», «Система», «Системный корпус» были помечены при сборе информации с компьютеров сети. Если у вас не отображаются эти данные, то 1) либо необходимые данные отсутствуют в BIOS компьютера, 2) либо эти данные не собираются, т.к. не были отмечены галочкой в дереве конфигураций при настройке опроса ПК.
Пакет необязательных программ для здоровья пк
Как вы уже поняли, причин для того, чтобы узнавать какое именно железо установлено на ПК, более чем достаточно. Одной из самых распространенных является неисправность. Чтобы не допустить выхода из строя одного или нескольких комплектующих рекомендуется следить за здоровьем своего персонального компьютера, не допуская его поломки.
 Утилита CCleaner, например, способна освобождать оперативную память, не допуская ее перегрузки и заспамленности. Также эта программа распространяется совершенно бесплатно.
Утилита CCleaner, например, способна освобождать оперативную память, не допуская ее перегрузки и заспамленности. Также эта программа распространяется совершенно бесплатно. Утилита CCleaner, например, способна освобождать оперативную память, не допуская ее перегрузки и заспамленности. Также эта программа распространяется совершенно бесплатно.
Утилита CCleaner, например, способна освобождать оперативную память, не допуская ее перегрузки и заспамленности. Также эта программа распространяется совершенно бесплатно.Бесплатный антивирус Avast является одни из лучших, на сегодняшний день, бесплатным антивирусом. Эта программа не допустит какого-либо заражения вашего устройства зловредными программами, способными навредить вашему ПК и его комплектующим.
 Вышеупомянутая программа CAM, помимо мониторинга частоты видеокарты, способна также контролировать и температуру всей системы. Данная утилита способна автоматически настраивать скорость вращения вентиляторов в зависимости от температуры комплектующих, не допуская их перегрева и, соответственно, повреждения. Также программа CAM может использоваться для оверлокинга (Оверлокинг – увеличение скорости работы и производительности ПК путем увеличения некоторых его параметров).
Вышеупомянутая программа CAM, помимо мониторинга частоты видеокарты, способна также контролировать и температуру всей системы. Данная утилита способна автоматически настраивать скорость вращения вентиляторов в зависимости от температуры комплектующих, не допуская их перегрева и, соответственно, повреждения. Также программа CAM может использоваться для оверлокинга (Оверлокинг – увеличение скорости работы и производительности ПК путем увеличения некоторых его параметров).
Внимание!!! Не занимайтесь оверлокингом без соответствующих навыков. Вы рискуете сильно навредить вашему компьютеру, просто выставив неправильную частоту или входящее напряжение!
Получение данных с помощью msinfo32
Шаг 1. Для входа в среду «Выполнить» воспользуйтесь сочетанием клавиш «Win» «R».
Шаг 2. Наберите в боксе команду «msinfo32», далее нажмите «Enter» или «ОК».
Шаг 3. Раскрывая нужные списки запустившейся утилиты, соберите информацию о комплектующих Вашего компьютера.
Важно! Обратите внимание, что утилита предоставляет доступ к большим массивам информации. К примеру, на стартовой странице Вы найдете информацию о материнской плате, процессоре, оперативной памяти. Информация о видеокарте расположена в списке «Компоненты», раздел «Дисплей». Данные о сетевых картах – «Компоненты», раздел «Сеть» подраздел «Адаптер».
Утилита полностью адаптирована под Windows 10.
Получение данных с помощью обработчика команд
Шаг 1. Для входа в среду «Выполнить» воспользуйтесь сочетанием клавиш «Win» «R».
Шаг 2. Наберите в боксе команду «cmd» и нажмите «Ввод» или «ОК».
Шаг 3. В обработчике команд Windows наберите строку «systeminfo» и нажмите клавишу «Enter». Обработчик выведет на дисплей информацию о Вашей системе, включающую сведения как об аппаратной части, так и программной части системы Windows.
Получение данных через dxdiag
Шаг 1. Для входа в среду «Выполнить» воспользуйтесь сочетанием клавиш «Win» «R».
Шаг 2. Наберите в боксе команду «dxdiag», после чего нажмите «Enter» или «ОК».
Шаг 3. В запустившейся утилите, в закладке «Система» содержится информация о модели материнской платы (строка «Модель компьютера»), центральном процессоре и оперативной памяти.
Шаг 4. Переключаясь между разделами с помощью кнопки «Следующая страница», Вы сможете найти информацию о видеокарте, и мониторах, подключенных к компьютеру.
На заметку! Обратите внимание, Вы можете сохранить всю информацию, используя соответствующую кнопку. Данные будут сохранены в текстовом формате (.txt).
Получение данных через программный продукт cpu-z
Данное приложение является бесплатным, и поставляется по принципу «Как есть» («As Is»).
Шаг 1. По окончании инсталляции запустите основной программный интерфейс приложения.
Шаг 2. Используя подразделы, найдите интересующую Вас информацию. Например, для получения данных о материнской плате, откройте вкладку «Mainboard».
Читайте подробную информацию в новой статье — «Как узнать комплектующие своего компьютера».
Получение данных через программный продукт everest
Приложение требует оплаченной лицензии, но имеет тридцатидневный пробный период.
На заметку! Существует более новая версия программы – «AIDA». При необходимости приобретения полноценной версии, остановите свой выбор на последних версиях.
Шаг 1. По окончании инсталляции запустите основной программный интерфейс приложения.
Шаг 2. Используя раскрывающиеся списки, найдите нужные Вам блоки данных. Например, для получения сведений о материнской плате, разверните перечень «Системная плата».
Шаг 3. Отметьте щелчком мыши подпункт «Системная плата», расположенный в левом фрейме окна, при этом правый фрейм отобразит наименование, производителя и ID интересующей Вас составляющей аппаратной части.
Важно! Указанный ранее программный продукт, помимо технических данных предоставляет подборку интернет-страниц, где Вы можете найти более полные описания комплектующих, а так же сопутствующее программное обеспечение (драйверы, прошивки, тестеры). Кроме того, приложение обладает возможностью тестирования отдельных компонентов аппаратной части.
Получение информации из произвольного места в реестре
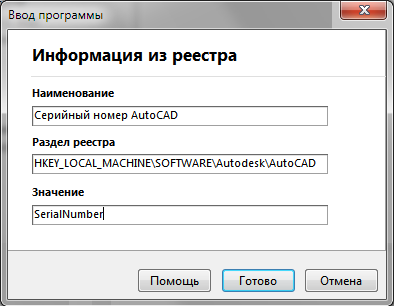
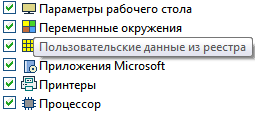
После этого необходимо опросить ПК. Не забудьте выбрать соответствующую галочку в окне сбора информации.
Если ПК содержит искомый параметр в реестре, то его значение будет отображено в «карточке компьютера». Выбираете ПК в списке, затем выберите «Информация о компьютере» в дереве под списком ПК (это пункт по умолчанию после запуска программы).
Программа также умеет определять серийные номера Windows, Office и других программ по сети.
Для справки: программа осуществляет удаленный опрос и инвентаризацию ПК предприятия по сети. Создание отчетов по «железу» и ПО, мониторинг изменений, обнаружение проблем, оповещение администратора. Программу легко установить и настроить. Устанавливать доп. компоненты на удаленные компьютеры необязательно.
Возьмите свой парк компьютеров под контроль!
Процессор
 Процессор – один из важнейших комплектующих компьютера. Именно процессор отвечает за корректную работу всех остальных систем компьютера. Процессор – мозг нашего компьютера.
Процессор – один из важнейших комплектующих компьютера. Именно процессор отвечает за корректную работу всех остальных систем компьютера. Процессор – мозг нашего компьютера.
Сведения о свойствах
Как посмотреть характеристики личного компьютера на Windows 10: по правому клику мышкой откройте свойства ярлычка «Мой компьютер». Вы увидите основные сведения – производитель, установленная ОС, параметры процессора, ОЗУ и типа системы. Точная модель не всегда будет указана.
Сведения о системе
Более подробную информацию вы узнаете из утилиты «Сведения о системе». Как посмотреть в ней параметры компьютера: жмите Win R и пишите в строчку msinfo32. Появится окно, в котором через пару секунд появится довольно обширный список данных. Вы сможете узнать не только название изготовителя – Lenovo, но и точную модель напротив SKU.
Дополнительно доступны подробные характеристики аппаратных и программных компонентов системы.
Свойства компьютера
Краткие данные о конфигурации ПК содержатся в одном из разделов Параметров (ранее Свойства системы).
- Откройте свойства директории Этот компьютер правым кликом мыши по ярлыку.

- В окне Система можно получить информацию о процессоре и объеме ОЗУ на компьютере.

Второй способ.
- Зажмите клавиши Win i чтобы вызвать приложение Параметры;
- Посетите раздел «Система»;

- Прокрутите меню до конца и перейдите в подраздел «О системе» («О программе» в сборке 20H2);

- Откроется окно, в котором можно увидеть базовые параметры ПК: модель и частоту процессора, объём оперативной памяти. Если этих данных недостаточно, следуйте инструкциям далее.

Системный реестр
Кое-что легко отыскать и в системной базе данных. Запустите редактор реестра командой regedit и перейдите в раздел:
HKEY_LOCAL_MACHINEHARDWAREDESCRIPTIONSystem
Здесь найдёте модель материнской платы и процессора.
Способ 2. определяем материнскую плату на компьютере программой system spec
Если вам не нравится командная строка и вы привыкли все делать мышью и в понятном графическом интерфейсе, то рекомендую очень маленькую программу System Spec которая не требует установки. Актуальную версию всегда можно с официального сайта разработчика:
Способ 2: использование системной утилиты
В операционной системе Windows существует встроенная утилита «Сведения о системе», которая дает возможность просмотреть множество параметров компьютера, включая и то, какая материнская плата стоит на нем. Чтобы открыть эту программу следуйте указанием ниже.
1. Нажмите горячие клавиши Win R, и в появившемся окошке введите команду «msinfo32», затем нажмите ОК.
Откроется утилита «Сведения о системе», где и можно посмотреть какая у вас стоит материнка. Нужные нам элементы называются «Изготовитель основной платы» и «Модель основной платы». Они находятся примерно в средине главного списка параметров.
Этот вариант неплохой, но есть проблема, он не всегда работает. В моем случае так и случилось, не определяется модель материнской платы.
Способ 3. aida64 – узнаем модель системной платы
Существует несколько редакций AIDA64, нам прекрасно подойдет версия Extreme Edition (приложение стоит денег, но нам подойдет 30 дневная пробная версия, обозначенная на странице загрузки как TRIAL)
Способ 3: посмотреть в ручную
Может, для кого-то это и прозвучит странно, но это один из легких и надежных методов узнать модель материнской платы. Берете, открываете боковую крышку вашего системного блока и смотрите производителя и модель материнки.
Важно: Не скрывайте системный блок вашего компьютера находящегося на гарантии! После срыва пломб она аннулируется.
Ниже показан пример материнской платы Asus.
Этот метод надежный, но он для многих он может быть неудобным или невозможным из-за гарантии.
Способ 4: использование сторонних утилит
И напоследок, конечно же, узнать какая материнская плата стоит на компьютере можно благодаря сторонним программам. Из самых популярных, по нашему мнению, можно выделить такие утилиты:
Как видите вариантов узнать или проверить модель материнской платы достаточно много. Также, если есть возможность, можно глянуть на чек за покупку, гарантийный талон, или коробку от самой платы.
Способ 5. cpu-z – расскажет не только о процессоре
CPU-Z очень популярная утилита для идентификации процессора, но отлично подойдет для определения модели материнской платы на компьютере. Программа абсолютно бесплатная и не требует установки, просто загрузите актуальную версию с официального сайта
Способ 6. hwinfo32 – подробная информация о материнке
Для загрузки программы перейдите на официальный сайт (существует несколько версий программы – HWiNFO32 для 32 битных систем и HWiNFO для 64 разрядных). В моем случае я скачал HWiNFO64.
Средствами windows
Если все наклейки были удалены, пользуйтесь встроенными в Виндовс утилитами.
Сторонние программы
Встроенные средства Windows 10 выводят неполные сведения о комплектующих персонального компьютера, ничего не расскажут о количестве модулей оперативной памяти. Сделать толковый отчёт с ними тоже проблематично. Чтобы получить расширенные возможности просмотра конфигурации ПК, нужно воспользоваться сторонней утилитой.
Сторонними программами
Иногда удобно пользоваться сторонними программами. Одна из утилит, выводящая подробнейшие сведения о компьютере – Aida 64. Программа платная, но в течение 30 дней ее можно использовать без оплаты.
Как посмотреть в Aida 64 характеристики компьютера: запускайте утилиту, заходите в раздел «Компьютер». Здесь на вкладках информации о системе вы получите полные сведения о производителе, продукте и всех его компонентах.
Все остальные характеристики ноутбука перечислены в остальных подразделах утилиты.
Узнаем видеокарту
- Чтобы понять, какой видеоадаптер установлен на нашем ПК, можно зайти в настройки Geforce Experience (при условии, что вы используете Geforce видеокарту), а также в само приложение. Модель вашей видеокарты будет отображена в профиле. Бонусом программа показывает другие характеристики компьютера.
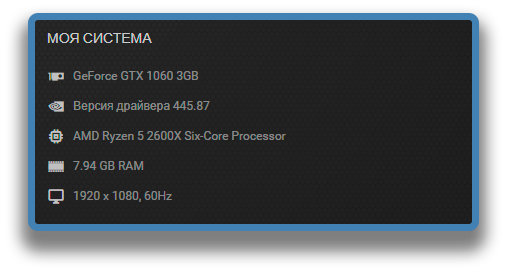
- Иным способ узнать модель адаптера является вход в настройки монитора. Для этого необходимо нажать правой кнопкой мыши на рабочий стол, далее выбрать пункт под названием “разрешение”, а затем раздел “исполнительные параметры”.
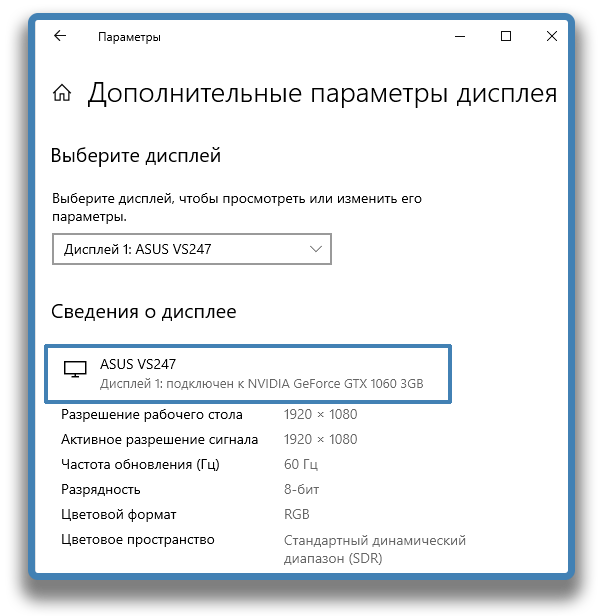
- Использовать программу CAM. Установив и открыв данную программу, вам на экран сразу выведется не только название, но и температура, а также все основные характеристики вашей видеокарты.
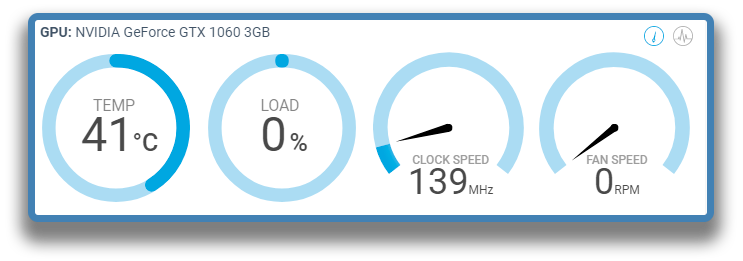
Узнаем железо через диспетчер устройств
Для того, чтобы открыть диспетчер устройств, пользователю необходимо вбить его название в поисковой строке в левом нижнем углу экрана. Также можно открыть диспетчер устройств, нажав правой кнопкой мыши на сам знак Windows и выбрав соответствующий раздел.
Этот способ является одним из самых простых и доступных, так как не требует установки каких-либо дополнительных программ или навыков. В диспетчере устройств вы можете найти всю необходимую информацию о комплектующих вашего ПК, кроме блока питания и, в некоторых версиях, жесткого диска.
Узнаем оперативную память.
- Узнать какая оперативка стоит на компьютере можно вытащив плашки из материнской платы. На обратной стороне должна быть приклеена небольшая этикетка, сообщающая о изготовителе, модели и частоте. Для того, чтобы изъять плашки, необходимо обесточить компьютер и открыть его крышку. Затем отсоединить держатели и изъять оперативную память.
Внимание!!! Всегда обесточивайте ваш персональный компьютер или любое другое устройство, прежде чем прикасаться к его внутренним частям, находящимся в напряжении. В противном случае вы рискуете своим здоровьем!
- Узнать модель ОЗУ можно также при помощи программы CPU-Z, зайдя во вкладку “Memory”. В некоторых версиях там также можно узнать частоту и производителя.

Заключение
Итак, в этой статье мы рассмотрели некоторые возможные причины, побудившие пользователя узнать о том, что за комплектующие стоят в его ПК, а также как узнать какое железо установлено на компьютере. Более того, мы узнали, как предупредить одну из самых частых причин – повреждение и выход из строя одного или нескольких частей ПК.
Отзывы
![]() Тарасов Дмитрий Валерьевич, филиал ПАО «МРСК Северо-Запада» «Комиэнерго», 18.03.2022:«Использование программы помогает нашим it-специалистам контролировать работу компьютерной техники компании, своевременно реагировать на возникающие проблемы, вести учет и планировать затраты на текущее обслуживание и модернизацию. За время эксплуатации «Инвентаризация Компьютеров» зарекомендовала себя как надежная, легкая в освоении программа.»
Тарасов Дмитрий Валерьевич, филиал ПАО «МРСК Северо-Запада» «Комиэнерго», 18.03.2022:«Использование программы помогает нашим it-специалистам контролировать работу компьютерной техники компании, своевременно реагировать на возникающие проблемы, вести учет и планировать затраты на текущее обслуживание и модернизацию. За время эксплуатации «Инвентаризация Компьютеров» зарекомендовала себя как надежная, легкая в освоении программа.»![]() Евгений Николаев, УК «Петропавловск», 11.09.2022:«Наша компания начала использовать программу практически с момента её выхода. Со временем, у нас появлялись новые идеи по доработке и по внесению удобных для нас дополнений в программу. Программисты «10-Страйк» с энтузиазмом относятся к интересным предложениям и нововведениям, которые мы предлагаем. Благодаря нашему взаимодействию, программа становится всё совершеннее, функциональнее и удобнее. Программа является в нашей компании основной в инвентаризации ПО и железа.»
Евгений Николаев, УК «Петропавловск», 11.09.2022:«Наша компания начала использовать программу практически с момента её выхода. Со временем, у нас появлялись новые идеи по доработке и по внесению удобных для нас дополнений в программу. Программисты «10-Страйк» с энтузиазмом относятся к интересным предложениям и нововведениям, которые мы предлагаем. Благодаря нашему взаимодействию, программа становится всё совершеннее, функциональнее и удобнее. Программа является в нашей компании основной в инвентаризации ПО и железа.»![]() Арсений Осипов, 18.01.2022:«Наша компания уже несколько лет использует продукт <10-Страйк: Инвентаризация компьютеров>. Хочу отметить, что данная программа экономит время наших IT-специалистов и очень удобна в использовании.»
Арсений Осипов, 18.01.2022:«Наша компания уже несколько лет использует продукт <10-Страйк: Инвентаризация компьютеров>. Хочу отметить, что данная программа экономит время наших IT-специалистов и очень удобна в использовании.»









