- Включите режим совместимости FIPS
- Как исправить «без подключения к интернету» в windows 11?
- Манипуляции в реестре
- Настройки tcp/ip
- Новое высокоскоростное соединение
- Обновление сетевого адаптера
- Проблема с физическим подключением
- Если используется роутер
- Перезагрузка оборудования
- Проверяем настройки компьютера
- Выясняем адрес роутера
- Настройка внутренней сети на роутере
- Проверьте настройки подключения к провайдеру
- Переустановка драйверов сетевой карты и проверка файервола
- Замена mac-адреса сетевой карты
- Очистка кэша dns и сброс настроек tcp/ip
- У вас установлено прямое подключение к провайдеру
- Вообще ничего не помогло
- Доступ в интернет есть, но ошибка остаётся
- Проверяем настройки компьютера
- Выясняем адрес роутера
- Настройка внутренней сети на роутере
- Проверьте настройки подключения к провайдеру
- Переустановка драйверов сетевой карты и проверка файервола
- Замена mac-адреса сетевой карты
- Очистка кэша dns и сброс настроек tcp/ip
- У вас установлено прямое подключение к провайдеру
- Вообще ничего не помогло
- Доступ в интернет есть, но ошибка остаётся
- Способ 1: проверка оборудования
- Способ 2: изменение свойств подключения
- Способ 5: сброс сетевых настроек
- Суть проблемы
- Шаг 3 – проверка провода
Включите режим совместимости FIPS
- Нажмите сочетание клавиш Win R, введите команду ncpa.cpl и нажмите Ok. Или откройте окно «Сетевые подключения» другим удобным для вас способом.
- Нажмите на адаптер «Беспроводная сеть» правой кнопкой мыши и выберите «Состояние».

- Нажмите на кнопку «Свойства беспроводной сети», дальше на вкладку «Безопасность» и на кнопку «Дополнительные параметры». Установите галочку возле пункта «Включить для этой сети режим совместимости с Федеральным стандартом обработки информации (FIPS)». Нажмите «Ok».
 Нажмите «Ok» в двух окнах. Перезагрузите компьютер.
Нажмите «Ok» в двух окнах. Перезагрузите компьютер.
Как исправить «без подключения к интернету» в windows 11?
Прежде всего, я рекомендую выполнить следующие простые шаги:
- Перезагрузить компьютер. Так же не забываем перезагрузить роутер (если проблема с домашней сетью и у вас есть к нему доступ).
- Включить и выключить режим «в самолете».
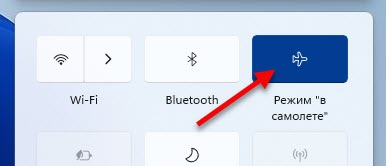
- Попробуйте на время отключить антивирус, или удалить его совсем. Очень часто это помогает. Особенно, если у вас антивирус Avast, AVG, Comodo.
- Отключите или удалите VPN (если он у вас настроен/установлен).
- Если у вас ноутбук и он работает от батареи – попробуйте подключить питание от сети. Если это поможет, то нужно в диспетчере устройств, в свойствах беспроводного адаптера на вкладке «Электропитание» запретить отключение адаптера для экономии электроэнергии.
- Вспомните, возможно вы перед этим меняли какие-то настройки, или устанавливали приложения, антивирус. Если делали это – вернуть настройки обратно, удалить приложение.
- Можно попробовать забыть (удалить) Wi-Fi сеть и подключиться к ней заново.
- Если Windows 11 показывает плохой уровень Wi-Fi сети, попробуйте разместить ноутбук ближе к роутеру.
Попробуйте более радикальные меры, если вы не можете устранить проблему, а соединение по-прежнему не работает.
Манипуляции в реестре
Давайте теперь рассмотрим, как использовать редактор реестра для устранения ошибки 651.
- На клавиатуре нажать одновременно Win R. Откроется командная строка, в которую нужно ввести команду «regedit».

- Система откроет программу «Редактор реестра».
- В левой колонке последовательно открывать вкладки «HKEY_LOCAL_MACHINE/SYSTEM/CurrentControlSet/services/Tcpip/Parameters».

- В большей половине откроется табличка с файлами. Создать 2 параметра «DWORD (32 бита)».
- Первый — «EnableRSS», с величиной «0».
- И «DisableTaskOffload» с величиной «1».

- Закрыть редактор и перезагрузить систему.
Это наиболее типичные причины сбоя соединений в Windows 7 и способы их устранения. Возможно, один из них будет вам полезен, если вам придется сделать что-то подобное.
По аналогии, ошибка 651 исправлена в Windows 8. Посмотрите на инструкции по исправлению его ошибки.
Настройки tcp/ip
Как часто отключается Интернет? еще несколько творческих предложений. Я советую определить, предоставляет ли сервер протокола динамической конфигурации хоста (DHCP) IP-адрес сети.
- Нажмите Win R и введите ncpa.cpl в столбце «Выполнить». Все доступные подключения к Интернету появятся перед вами. Щелкните правой кнопкой мыши на вашей сети и перейдите в подпункт «Свойства». Там поставьте птичку рядом с «Internet Protocol 4 (TCP\\\\\\\/IPv4)» и посмотрите на другой раздел «Свойства» внизу. Обязательно выделите разделы «Автоматическое получение IP-адреса» и «Автоматическое получение адреса DNS-сервера».
Новое высокоскоростное соединение
Чтобы избавиться от ошибки 651, можно установить новое соединение. Для достижения этой цели выполните следующие действия:
- Зайти в «Центр управления сетями и общим доступом».
- В левой колонке — меню адаптера.

- Выскочит ещё одно окно со всеми доступными подключениями. Найти то, которое вызывает нарушение соединения с ошибкой 651 на Windows 7. Удалить его, пользуясь правами Администратора.

- Следующий шаг — установить новую беспроводную сеть. В колонке сетевых параметров нас интересует пункт, отмеченный на фото ниже:

- Далее отмечаем первую строчку «Подключение к Интернету» и следуем дальше.
- Система спросит вас «Как выполнить подключение?». Вы выбираете пункт «Высокоскоростное (с PPPoE)» и вводите необходимую информацию.


Обновление сетевого адаптера
Windows 10 содержит устаревшее программное обеспечение с драйверами. Поэтому нам необходимо будет обновить их. как выполнить:
- Нажмите комбинацию клавиш Win R, введите devmgmt.msc в диалоговом окне Выполнить, а затем введите. Затем перейдите в раздел «Сетевые адаптеры». Здесь вы увидите список сетевых адаптеров, где нам нужно выбрать тот, который в данный момент используется ПК.Щелкните правой кнопкой мыши на найденном адаптере, а затем «Обновить драйвер». Перейдите в раздел «Автоматический поиск обновленных драйверов», и Windows 10 начнет поиск текущих настроек. Теперь вам нужно нажать на символ Интернета в нижней части экрана и перейти в «Центр управления сетями и общим доступом». Там найдите «Изменить настройки адаптера» и перейдите туда. Щелкните правой кнопкой мыши на вашей сети и загляните в раздел «Свойства». Уберите птичку рядом с надписью «Internet Protocol версии 6 (TCP\\\\\\\/IPv6)». Закройте окно, перезагрузите компьютер и посмотрите, появился ли Интернет.
Извлеките сетевой адаптер и посмотрите, подключается ли Wi-Fi. В чем:
- Найдите адаптер, как описано выше в пунктах 1-3. Щелкните по нему правой кнопкой мыши и выберите «Удалить». Теперь найдите раздел «Действие» в верхней части экрана диспетчера устройств и в нем «Обновить конфигурацию оборудования». После этого Windows просканирует систему, найдет сетевой адаптер и переустановит его. Когда установка будет завершена, перезагрузите компьютер и проверьте подключение к Интернету.
Проблема с физическим подключением
Иногда проблема заключается в незакрепленном разъеме или частично поврежденном сетевом кабеле. Вероятность такого развития событий также возрастает, если у вас есть домашние животные или дети. Помните, что кабель также будет протянут к беспроводному маршрутизатору, даже если вы используете только Wi-Fi.

В Windows 7 отсутствует доступ в Интернет
Если используется роутер
Перезагрузка оборудования
Иногда маршрутизатор может зависать. В этой ситуации полезна перезагрузка. Он возобновит работу, если вы выключите питание. Вы можете перезагрузить компьютер, если у вас закончится время. Подумайте о покупке нового устройства, если на вашем маршрутизаторе часто возникают зависающие устройства. В этом случае вы должны напрямую подключить интернет-кабель к своему ноутбуку или компьютеру. В случае, если он выйдет из строя, давайте разберемся с компьютером.
Проверяем настройки компьютера
Вполне возможно, что проблема возникла «на ровном месте», тогда проблем с настройками компьютера не возникнет. Гораздо чаще проблемы возникают при первоначальной настройке или внесении некоторых изменений в уже работающую сеть. Прежде всего, вам нужно проверить правильность IP-адреса компьютера, для чего вы одновременно нажимаете Win R на клавиатуре. Откроется окно «Выполнить». В строке ввода ncpa.cpl выведите его имя и нажмите кнопку ОК. Следующим шагом будет окно сетевых подключений. Не всегда нужный из них будет выделен красным крестиком, а его название похоже на «Подключение по локальной сети» или «Беспроводное подключение». На нужном соединении щелкните правой кнопкой мыши и перейдите в раздел свойства, где будут записи IPv4. Установите флажок для IPv6, а затем дважды щелкните. Выберите параметры для автоматического получения настроек и сохраните изменения. Если доступ к Интернету так и не появился, продолжайте.

Windows 7 настраивает соединение по локальной сети
Выясняем адрес роутера
Возможно, в предыдущем окне мне ничего не нужно было делать. На этом этапе вам нужно только настроить маршрутизатор, для чего вам нужно знать адрес маршрутизатора, так как настройки адресов IPv4 и IPv6 выполняются автоматически. Продолжайте щелкать левой кнопкой мыши соединение, затем выберите «Статус». Нам нужен IPv4-адрес, который можно найти в появившемся окне. Если вы видите запись в формате 192.168.x, отметьте адресата в качестве местоположения в адресной таблице с надписью «DHCP-сервер IPv4». Если компьютер не сможет автоматически получить настройки, запись будет отображаться как 169.254×2. В документации, которая находится на корпусе устройства, будет указан IP-адрес маршрутизатора. Если IP-адрес указан правильно, запустите свой браузер и введите его.

Какими характеристиками обладает «Internet protocol версии 4»?
Настройка внутренней сети на роутере
После правильного ввода ваших учетных данных вы будете перенаправлены на панель управления маршрутизатора. Найдите DHCP-сервер, который отвечает за разрешение устройствам автоматически получать IP-адреса и другие настройки. Ищите блоки, в именах которых есть аналог или настройки DHCP. Встроенный переключатель на блоке будет иметь значения Enable (Разрешить) или Disable (Запретить). Эти параметры обычно находятся в разделе LAN (Сеть). Сохраните изменения перед завершением работы DHCP-сервера. После завершения этой процедуры компьютер получит доступ к Интернету.
Проверьте настройки подключения к провайдеру
Если предыдущие усилия не увенчались успехом, сопротивляйтесь желанию предполагать худшее. проверка подключения к провайдеру. Для этого нажмите «Начать проверку» в соответствующем разделе панели управления маршрутизатора. Термин «глобальная сеть» относится к параметрам глобальной сети или Интернета, которые обычно используются почти всеми производителями. В этом разделе представлено множество различных вариантов настройки. какие услуги предлагаются поставщиками услуг
Переустановка драйверов сетевой карты и проверка файервола
Если сеть функционирует нормально и вы уверены, что все предыдущие настройки верны. Лучше всего попросить друга или соседа помочь вам получить самую последнюю версию драйвера с веб-сайта производителя. Если такой опции нет, вы можете выбрать драйвер с установочного диска. Пожалуйста, обязательно проверьте свой компьютер после переустановки. Здесь важно отметить сбои в работе драйверов, вызванные установленным программным обеспечением или компьютерной программой для изменения сетевых протоколов. Брандмауэры и антивирусное программное обеспечение являются наименее популярными представителями. Во время проверки убедитесь, что такие программы не установлены и не удалены.
Замена mac-адреса сетевой карты
Не рекомендуется исключать сеть, поскольку некоторые из этих проблем возникают, когда она большая. Перейдите в диспетчер устройств на вашем компьютере, нажав клавиши Win R и нажав кнопку ОК. После двойного щелчка по нему выберите параметр сетевого адреса на вкладке «Дополнительно» и введите любые двенадцать цифр. Затем мы перезагружаемся и просматриваем результат.
Очистка кэша dns и сброс настроек tcp/ip
Все сетевые настройки как для IPv6, так и для v4 будут сброшены последующими действиями. Если вы готовы, откройте командную строку с правами администратора из меню «Пуск». Убедитесь, что у вас где-то записана информация обо всех настройках. В появившемся окне введите следующие команды, а затем нажмите Enter, чтобы подтвердить ввод. Перезагружайте компьютер после каждой команды, затем просмотрите результат.
- Ipconfig\\\\\\\\\\\\\\\/ flushdns
- Сброс netsh winsock
- Сброс netsh int ip c:resetlog.txt — эта команда полностью сбросит все подключения, и их придется настраивать заново!

Используя командную строку, очистите кэш DNS
У вас установлено прямое подключение к провайдеру
Выбор между наличием маршрутизаторов или отсутствием прямого подключения вашего компьютера к провайдеру в настоящее время встречается редко. Что делать, если у вас уже есть такая связь, через? Устраните все возможные проблемы с драйверами и убедитесь в правильности настроек подключения. Всегда лучше связаться с технической поддержкой. Все будет хорошо, потому что у нее есть список изменений, которые нужно внести.
Вообще ничего не помогло
Возможно, вы уже знакомы с новым протоколом IPv6, и настроить его несложно. Следует отметить, что расширение использования IPv6 неизбежно — адресное пространство предыдущей версии протокола (IP4) подходит к концу), а глобальная сеть растет с каждым днем. Если усилия потрачены, а сеть не сработала. Если проблема нестандартная, то для ее решения требуется ремонт оборудования.
Доступ в интернет есть, но ошибка остаётся
Этот сценарий очень вероятен. Могут применяться различные временные объяснения, чаще всего при подключении через прокси-сервер. Однако есть только одно решение. Вы можете получить доступ к редактору локальной групповой политики, нажав Win R и набрав gpedit.msc. Вы можете перейти к следующим пунктам в меню справа: Политика «Локальный компьютер» — Конфигурация компьютера — Административные шаблоны, Система. Теперь найдите и отключите «Активное зондирование для определения состояния сетевого подключения» в правой части окна. «Отключить проверку работоспособности активного сетевого подключения» — это параметр в Windows 10. Имейте в виду, что сообщение больше не будет отображаться, если соединение действительно отсутствует.
Источник
Проверяем настройки компьютера
Возможно, проблема возникла на ровном месте – тогда проблем с изменениями не возникнет. Гораздо чаще проблемы возникают при запуске настройки или внесении некоторых изменений в существующую сеть. Чтобы проверить правильность IP-адреса компьютера, нажмите клавиши Win R.
Открывает окно «Выполнить». В окне сетевых подключений появится окно в строке, которую вы можете видеть перед собой в этом окне: ncpa.cpl. Они будут отмечены красным крестом и в любом случае будут иметь названия, которые звучат как «Подключение по локальной сети» или «Беспроводное подключение».
Для записей IPv4 или IPV6 щелкните правой кнопкой мыши на нужном соединении и выберите пункт Свойства. Щелкните дважды после выбора IPv6 в флажке. Выберите параметры для автоматического получения настроек и сохраните изменения. Если Интернет по-прежнему недоступен, продолжайте.

Настройка локальной сети в Windows 7
Выясняем адрес роутера
Возможно, в предыдущем окне ничего не требовалось, поскольку настройки для назначения адресов IPv4 и IPv6 выполняются автоматически. Все, что осталось сделать, это настроить маршрутизатор, для чего требуется знание его адреса. Снова щелкните правой кнопкой мыши соединение и выберите «Статус». Нас интересует «IPv4-адрес» в появившемся окне. Запишите или уже записали имя (адрес) сервера IPv4, если вы видите запись в формате 192.168.x; это будет его адрес. Если IP-адрес маршрутизатора указан на корпусе устройства, обычно это 192.168.1.1. Если компьютер не может автоматически получить настройки, запись может отображаться как 169.254x. Если введенный IP-адрес является точным, вы открываете свой браузер и получаете запрос на создание логина или пароля.

Свойства «протокола интернета версии 4 (TCP/IPv4)»
Настройка внутренней сети на роутере
После правильного ввода ваших учетных данных вы будете перенаправлены на панель управления маршрутизатора. Чтобы гарантировать, что устройства автоматически получают IP-адреса и другие параметры сети, необходимо найти DHCP-сервер. Ищите блоки, имена которых включают DHCP-сервер или другой. Переключатель на блоке будет либо установлен в положение Enable (Разрешить), либо Disable (Запретить). Настройки иногда находятся в разделе LAN (Сеть). Включите DHCP-сервер, затем перезапустите маршрутизатор после сохранения изменений. После этого компьютеры компьютера начнут показывать подключение к Интернету.
Проверьте настройки подключения к провайдеру
Могут быть альтернативы в том, что предыдущие действия не помогли. Поскольку сеть не работает, мы проверяем подключение к Интернету. Для этого перейдите во второй раздел панели управления маршрутизатора и нажмите «Установить соединения». Для большинства производителей эти опции называются WAN или Internet. В этом разделе вы найдете множество вариантов настройки. какие услуги могут быть предоставлены вам подрядчиком технической поддержки вашего поставщика услуг.
Переустановка драйверов сетевой карты и проверка файервола
Это хороший способ избежать проблем, если все предыдущие настройки верны, соединение с провайдером установлено и сеть функционирует нормально. Лучше всего попросить друга или соседа помочь вам получить самую последнюю версию драйвера с веб-сайта производителя. Если такой возможности нет, вы можете использовать любой драйвер на установочном диске. Пожалуйста, обязательно проверьте свой компьютер после переустановки. В этом случае следует отметить, что программное обеспечение, установленное на компьютере, или программное обеспечение, изменяющее работу сетевых протоколов, может привести к сбоям драйвера. Брандмауэры и антивирусное программное обеспечение являются их наиболее популярными представителями. Обязательно избегайте установки или удаления таких программ.
Замена mac-адреса сетевой карты
Когда это происходит, все равно стоит исключить сеть, потому что она большая и очень большая (хотя и гораздо реже). Используйте клавиши Win R, чтобы ввести devmgmt msc в диспетчере устройств на вашем компьютере. Чтобы подключить компьютер, выберите сетевую карту в разделе «Сетевые карты» диспетчера устройств, продолжив поиск там. После двойного щелчка по нему выберите параметр сетевого адреса на вкладке «Дополнительно» нового окна и введите там любые двенадцать цифр. Затем мы перезагружаемся и просматриваем результат.
Очистка кэша dns и сброс настроек tcp/ip
Последующие действия приведут к сбросу всех сетевых настроек для IPv6 и v4. Если вы готовы к этому, и все ваши настройки где-то записаны (somewhere), найдите командную строку в меню «Пуск». Введите следующие команды в появившемся окне, подтвердив их нажатием клавиши Enter. После отработки каждой команды перезагрузите компьютер и проверьте результат.
- Ipconfig\\\\\\\\\\\\\\\/ flushdns
- Сброс netsh winsock
- Сброс netsh int ip c:resetlog.txt — эта команда полностью сбросит все подключения, и их придется настраивать заново!

Командной строки
У вас установлено прямое подключение к провайдеру
В настоящее время менее распространено прямое подключение компьютера к Интернету с использованием маршрутизаторов и других сетевых устройств в качестве альтернативы. Если у вас есть такая связь, следуйте приведенным выше советам. Поскольку существует множество настроек, лучше всего поговорить о них с технической поддержкой.
Вообще ничего не помогло
Возможно, вы допустили ошибку, и ваш провайдер предлагает доступ по совершенно новому протоколу IPv6. Неизбежно, IPv6 будет контролировать пользователей сети. Например, APT 4 не может изменить старые адреса, а адресное пространство более ранней версии протокола становится все меньше. Как только ваша сеть ничего не заработает после всех ваших усилий, вызовите мастера. Вполне возможно, что проблема является необычной или что оборудование нуждается в замене или ремонте.
Доступ в интернет есть, но ошибка остаётся
Такой сценарий вполне осуществим. Как часто подключается прокси-сервер? Однако есть только одно решение. Редактор локальной групповой политики появится в меню справа в разделе «Политика локального компьютера», Конфигурация компьютера, Административные шаблоны и системы, когда вы нажмете Win R и наберете gpedit.msc. Выберите «Отключить активное считывание индикатора состояния сетевого подключения» в правой части окна. «Отключить проверку работоспособности активного сетевого подключения» — так называется этот параметр. Обратите внимание, что сообщение не появится прямо сейчас, если соединение серьезно потеряно.
Источник
Способ 1: проверка оборудования
Неисправность оборудования на стороне поставщика является наиболее вероятной причиной рассматриваемой проблемы. Единственные люди, которые могут помочь с проблемами доступа в Интернет, — это технические эксперты поставщика. Перед рассмотрением следующих предложений, если это вообще возможно, поговорите со службой поддержки поставщика услуг, чтобы узнать больше о проблемах. Время будет сэкономлено, и дополнительных вопросов не возникнет.
Быстро перезагрузите маршрутизатор и операционную систему. Стоит отсоединить и переустановить сетевой кабель, который подключается к компьютеру.

Иногда Интернет может быть заблокирован антивирусной программой или брандмауэром Windows, что приводит к ошибке 651. Отключите антивирус, если у вас есть необходимый опыт. Это верно, особенно после установки новой программы.

Способ 2: изменение свойств подключения
В некоторых случаях компоненты, активированные в свойствах сети, могут вызывать ошибку 651. Вы должны просмотреть параметры сетевого подключения, чтобы устранить эту ошибку.
- На панели задач кликните правой кнопкой мыши по значку Windows и выберите пункт «Сетевые подключения».
- В блоке «Изменение сетевых параметров» найдите и воспользуйтесь пунктом «Настройка параметров адаптера».
- Из представленного списка выберите подключение, используемое вами и выдающее ошибку 651, кликнув ПКМ. Через появившееся меню перейдите к разделу «Свойства».
- Переключитесь на вкладку «Сеть» и в списке «Компоненты» снимите галочку рядом с пунктом «IP версии 6 (TCP/IPv6)». Сразу после этого можно нажать кнопку «ОК», чтобы применить изменения.

Теперь вы можете проверить соединение. Через меню «Подключить\/Отключить» вы можете отключить этот выбор.




Если это было проблемой, то соединение будет установлено. В противном случае перейдите к следующему выбору.
Способ 5: сброс сетевых настроек
При желании вы можете сбросить настройки сети, что в некоторых случаях имеет гораздо больше преимуществ. Текст в командной строке, а также системные настройки позволяют вам изменять язык.
Параметры Windows
- Нажмите ПКМ по значку Виндовс на панели задач и выберите «Сетевые подключения».
- Пролистайте открывшуюся страницу вниз, отыскав и кликнув по ссылке «Сброс сети».
- Выполните подтверждение сброса, нажав кнопку «Сбросить сейчас». После этого компьютер будет автоматически перезагружен.

Если вам нужно сделать что-либо еще после запуска системы, установите сетевые драйверы и настройте новую сеть.


Командная строка
- Откройте меню «Пуск» так же, как и в прошлом варианте, выбрав на сей раз «Командная строка (администратор)» или «Windows PowerShell (администратор)».
- В открывшемся окне необходимо ввести специальную команду
netsh winsock resetи нажать «Enter». При успешном выполнении появится соответствующее сообщение.
После этого перезагрузите компьютер, чтобы проверить подключение.
- Кроме названой команды также желательно ввести еще одну. При этом после «reset» через пробел можно добавить путь к файлу журнала.
netsh int ip resetnetsh int ip reset c:resetlog.txtЗапустите процесс сброса, введя один из предложенных вариантов команды.

Затем, как упоминалось выше, перезагрузите компьютер, и процедура будет завершена.

Давайте рассмотрим наилучшие стратегии для устранения ошибки подключения с ссылочным номером 651. В некоторых обстоятельствах может потребоваться уникальная стратегия решения проблемы, но в большинстве случаев достаточно простого объяснения.
Суть проблемы
Сегодня идея Интернета широко принята и используется большинством людей. Люди могут осваивать новые навыки, расширять свои знания и посещать библиотеки и выставки онлайн.
Многочисленные устройства, включая ноутбуки и планшеты, вероятно, способны поддерживать доступ в Интернет. Каждый из них предлагает доступ в Интернет уникальным способом, будь то через кабель, «Wi-Fi-соединение» или мобильного оператора.
Некоторые устройства сочетают в себе различные способы подключения к Интернету, например, ноутбук может подключаться напрямую и с помощью «Wi-Fi соединения». Но иногда возникают проблемы с подключением, такие как отсутствие подключения и ограниченное подключение.
В этом случае вы столкнетесь с проблемами при подключении к Интернету или локальным сетям в Windows. Или вы получаете уведомления об ошибках, содержащие коды таких ошибок. Бывает, что подключение к Интернету не работает или функция «Wi-Fi» вашего ноутбука отключена. Эта ситуация очень расстраивает вас, и вы пытаетесь найти выход из сложившейся ситуации.
В этой статье мы попытаемся объяснить различные проблемы, которые могут возникнуть при подключении к Интернету, а также пути их решения. Большинство методов и инструментов работы с компьютером, описанных в этой статье, поддерживаются только определенными операционными системами.
Мы приложим все усилия, чтобы предложить простые исправления проблем с сетью Windows и подключением к Интернету. Сделать усилие. Это может позволить вам определить корень проблем в одном из них.
Шаг 3 – проверка провода
Здесь необходимо рассмотреть два кабеля — один от компьютера к маршрутизатору, а другой обратно. Лучше всего найти раздел анализа со вторым источником питания. Если вы не уверены, вам нужно будет все перепроверить.
На что обращать внимание:
- Есть ли где-нибудь разрывы, если есть изношенные перегибы? Попробуйте начать в таких местах и попробуйте запустить соединение. Важно обратить внимание на разъемы. Попробуйте вытащить их и вставить обратно. Посмотрите на места, где кабель изгибается на входе в разъем – часто здесь все обрывается. Следует обратить внимание на индикаторы: сетевая карта компьютера, например, становится зеленой при подключении, а при передаче данных начинает мигать оранжевым – это хороший знак. Маршрутизатор или модем обычно также имеют свою собственную индикацию успешно подключенного порта глобальной сети. А у ADSL-модемов также есть второй индикатор — установления линии ADSL, который мигает при попытке подключения, а после установления соединения загорается постоянно. » ADSL». Лично я давно не видел таких модемов в природе, все перешли на оптику, но никогда не знаешь, пригодится ли, потому что было так. Часто бывает, что на компьютере есть несколько сетевых адаптеров, например, встроенный и внешний – и часто внешний убивает соединения на встроенных (я пару раз видел такое автоматическое отключение). Так почему же – если их несколько, попробуйте оба. Есть еще один случай с маршрутизатором — проверьте, точно ли кабель провайдера входит в порт WAN (ИНТЕРНЕТ)? Точно ли кабель от компьютера подключен к порту локальной сети? Если вы все перепутаете, ничего не получится.







