- Не загружается windows 7, потому что не установлены драйверы
- Что делать, когда не удалось достичь положительного результата, исполнив вышеприведенные инструкции?
- Как сделать так, чтобы программа запускалась после загрузки windows? добавляем программу в автозагрузку
- MainPathBoot
- Загрузка windows 7 останавливается на classpnp sys? Правда?
- Bootmgr is missing
- Windows не запускается. как восстановить загрузку ос?
- Загрузка файлов при запуске windows 7
- Изменить параметры загрузки с помощью графического интерфейса в windows vista, 7, 8.
- Как запретить google chrome автоматически открывать скачанные файлы?
- Отключение автоматической загрузки открытия или cохранения файла.
- Ошибки жесткого диска
- Пример использования bcdedit.
- Просмотр списка автозагрузки при помощи сторонних утилит
- Ручное восстановление реестра
- Среда восстановления
- Шаг второй, реестр
Не загружается windows 7, потому что не установлены драйверы
Также, причиной того, что Windows 7 не загружается после обновлений может стать отсутствие драйверов. Чтобы установить недостающее ПО, следуйте инструкции:
- Откройте Диспетчер устройств. Для этого откройте «Пуск» и правой кнопкой мышки нажмите на пункте «Компьютер»;
- В выпадающем списке кликните на «Управление». Заметьте, для выполнения задачи понадобятся права администратора;
- В новом окне откроется нужный нам Диспетчер устройств. В нем отображается всё подключенное к компьютеру оборудование. Если вместе с этим оборудованием установлены некорректные драйверы или же они вовсе отсутствуют, это становится причиной зависания системы, её долгого включения и других ошибок;
- Все «проблемные» устройства будут отмечены желтым знаком восклицания. Нажмите правой кнопкой мышки на ошибочном элементе списка и выберите поле «Обновить драйверы…»;
- В новом окне укажите способ поиска приложений. Рекомендуется устанавливать файл автоматически из интернета. Так Виндовс автоматически найдёт надежные драйвера с сервера Майкрософт.
После завершения установки перезапустите компьютер. Повторное включение будет выполнено в стандартном режиме. Если проблема заключалась в некорректной работе оборудования, с новыми драйверами система запуститься без ошибок.
Что делать, когда не удалось достичь положительного результата, исполнив вышеприведенные инструкции?
Если не удалось достичь успеха и уже пользователь дошел до этой части статьи, то значит, проблему нельзя относить к категории типичных сбоев загрузочного дистрибутива ОС. Понадобится все дальнейшие действия делать в безопасном режиме Виндовс. Рекомендуется делать анализ диска «С» на предмет появления битых кластеров.
Для входа «безопасный режим» необходимо выполнить следующее:
- В процессе запуска ПК кликать на «F8»;
- Отобразятся способы загрузки, где надо выделить строчку «Безопасный режим»;
- Щелкнуть «Ввод»;
- Дождаться загрузки ПК;
- Открыть командную строку;
- Набрать «chkdsk /r» и кликнуть «Ввод»;
- Далее кликнуть «Y», т.о. согласиться с Виндовс, которая порекомендует произвести анализ диска после перезагрузки;
- Дождаться окончания процедур перезапуска и анализа диска;
- Когда все процедуры ПК завершит, то он самостоятельно выполнит перезапуск системы;
- Готово! При наличии сбоев в функционировании раздела «С», ОС уже автоматически исправила эти проблемы и успешно загрузилась.
Как сделать так, чтобы программа запускалась после загрузки windows? добавляем программу в автозагрузку
Привет. Сегодня я решил подготовить маленькую инструкцию о том, как добавить программу в автозагрузку. Мы сделаем так, чтобы программа автоматически открывалась сразу после включения компьютера. Вчера мне задали такой вопрос и я решил, что нужно бы всем рассказать как это сделать.

Вы наверное уже подготовили вопрос: “А для чего это нужно?”. Нужно друзья, такие программы как Скайп, ICQ и т. д. сами добавляют себя в список автозагрузки и запускаются при включении компьютера, удобно? Думаю что удобно, но очень много программ не умеют прописывать себя в автозагрузку и это хорошо. Приставляете, какой бардак бы творился при включении компьютера, если бы начали запускаться все установленные программы? Но у Вас скорее всего есть программа, которую Вы запускаете самостоятельно после того, как Windows полностью загрузился. У меня это браузер, Opera. После включения компьютера я сразу открываю Оперу и я почему-то уверен, что точно так же делаете и Вы, ну разве что у Вас браузер другой. А зачем еще сейчас включать компьютер, если не в интернете посидеть :).
Так вот, почему бы не добавить этот баузер (или любую другую программу) в автозагрузку? Если Вы все равно открываете его после запуска компьютера. Давайте попробуем, все очень просто.
Я добавлю в автозагрузку для примера Оперу, а Вы можете добавить абсолютно любую программу, все что нам понадобится, так это ярлык по с которого запускается программа.
Если Вам интересно, то есть три известных мне способа, которыми можно добавить программу в автозагрузку. Это:
- Редактирование реестра.
- Редактирование системного файла win.ini.
- Простое добавление ярлыка в папку “Автозагрузка”.
Мы выберем третий способ, потому что он самый просто и не навредит компьютеру в случае неверно выполненных действий. Да и зачем копаться в реестре или редактировать системные файлы, если можно все сделать просто и быстро.
Если коротко, то нам нужно скопировать ярлык нужной нам программы в папку “Автозагрузка”. Папку эту проще всего найти в меню “Пуск”.
Значит открываем “Пуск”, затем “Все программы” и нажимаем правой кнопкой на папку “Автозагрузка”, выбираем “Проводник”.

В проводнике откроется папка “Автозагрузка” и все программы, ярлыки которых, Вы положите в эту папку, будут запускаться автоматически.
Поэтому, просто копируем, или переносим ярлык нужной нам программы в эту папку.

Все, можно перезагружать компьютер и наблюдать за результатом. Если Вы захотите убрать программу из автозагрузки, то просто удалите ее ярлык с этой папки.
И не забывайте о том, что программы в автозагрузке замедляют процесс включения компьютера, а точнее загрузку операционной системы. И не все программы, которые запускаются автоматически находятся в этой папке. У меня она например была пустая, но в автозагрузке у меня находится несколько программ.
Подробно о том, как почистить список автозагрузки, я писал в статье Как убрать программы из автозагрузки (автозапуска)? Ускоряем загрузку компьютера. Почитайте, думаю что пригодится. Всего хорошего!
MainPathBoot
MainPathBoot — основной и самый длительный этап загрузки Windows. Состоит из нескольких фаз. Визуально этот этап продолжается от появления на экране логотипа системы и заканчивается началом загрузки рабочего стола. Продолжительность этой стадии может быть разной — в среднем, от десятка секунд до пары-тройки минут.
Во время этой фазы полностью инициализируется ядро Windows 7, запускается диспетчер оборудования plug and play, инициализируются ранее запущенные драйвера BOOT_START и драйвера оборудования.
Ошибки, возникающие во время этой фазы, часто связаны с неполадками основных устройств компьютера или их драйверами.
Фаза начинается с момента передачи управления диспетчеру сеансов — SMSS.exe. В это время инициализируются остальные кусты реестра, загружаются драйвера с параметром запуска «авто». В конце фазы управление переходит к файлу Winlogon.exe — программе пользовательского входа в Windows. Визуально об окончании SMSSInit свидетельствует появление на экране приглашения входа.
Эта фаза начинается со старта Winlogon.exe (экрана приветствия) и заканчивается загрузкой рабочего стола — началом работы оболочки Windows — файла Explorer.exe. Во время ее хода система считывает и выполняет сценарии групповых политик и запускает службы (системные и сторонние). Фаза может длиться достаточно долго и сопровождаться высокой загрузкой процессора.
Сбои на этой стадии часто бывают вызваны службами сторонних приложений, в том числе антивируса.
Начинается стартом оболочки и заканчивается запуском процесса диспетчера окон рабочего стола. Во время хода этой фазы на экране появляются значки рабочего стола. Одновременно с этим происходит дальнейший запуск служб, старт автозагружаемых приложений, кэширование данных и т. п. Все это сопровождается высокой нагрузкой на аппаратные ресурсы — жесткий диск, память, процессор.
Неполадки и задержки во время ExplorerInit нередко связаны с недостаточной мощью или неисправностью оборудования.
Загрузка windows 7 останавливается на classpnp sys? Правда?
Кто же первый это написал… Почему-то никто как следует не прочитал что написано на экране загрузки в безопасном режиме:

Видно же, что последняя строка гласит: «Загружено: Windowssystem32DRIVERSCLASSPNP.SYS». Это значит, что как раз именно classpnp.sys загружен нормально, а загрузка остановилась на том файле, который следует за ним.
Ну, вобщем стал искать что-то о порядке загрузки этих драйверов.
Первое, что нашёл: при установленном антивирусе Avast после файла classpnp.sys грузятся именно файлы этого антивируса, там есть какая-то несовместимость с W7 x64, и система зависает. В детали я не вдавался, т. к. этого антивируса у меня нет, но это можно рассматривать как первый реальный совет в ситуации зависания Windows 7 x64 при загрузке.
Если у вас установлен Avast, снесите и замените чем-нибудь. Как его удалить, когда система не грузится, можно найти в Интернете, здесь писать не буду, так как статья на другую тему. Вот ирония, компьютер надо было проверить не на вирусы, а на антивирусы и выкинуть ненужный 🙂 .
Bootmgr is missing
Самая распространенная неполадка, которая появляется во время запуска «семерки».

Причинами ее появления могут быть:
- поврежденные секторы жесткого диска или нерабочие ячейки памяти SSD, на которую установлена Windows 7 (в большинстве случаев можно выполнить их восстановление);
- спонтанное отключение питания или перезагрузка ПК посредством клавиши «Reset»;
- деятельность вирусов (очень редко);
- неумелое обращение пользователя с утилитами для разбивки жесткого диска.
Заставить ошибку исчезнуть можно несколькими путями. Мы же рассмотрим, как восстановить компьютер средствами самой ОС.
- При возникновении проблем во время запуска Виндовс 7 нажмите F8 для вызова меню со списком дополнительных параметров запуска компьютера.
- Выбираем вариант «Устранение неполадок…».

- Выбираем русский язык и жмем «Далее».
- Выбираем учетную запись с правами администратора.
- Кликаем по «Восстановление запуска», чтобы операционная система попыталась отыскать и исправить неполадку самостоятельно.

- Если ошибка не исправлена, запускаем командную строку из окна параметров возобновления ОС.
- Последовательно вводим команды:
«bootrec.exe /FixMbr» – запись MBR в системный раздел;
«bootrec.exe /FixBoot» — создание загрузочной записи на системном томе.
- Перезагружаемся и запускаем компьютер.
Если после выполнения вышеописанных действий ПК все еще не обнаруживает установленную Windows 7 во время запуска, выполните через командную строку команду bootrec.exe с атрибутом «RebuildBcd».
Она просканирует все установленные на компьютер устройства долговременного хранения информации на наличие на них установленных ОС, совместимых с «семеркой», и позволит добавить их в список загрузки.
И в самом последнем случае, когда уже ничто не помогает совершить восстановление запуска «семерки», зарезервируйте старую папку BCD, отвечающую за запуск ПК, и создайте новую. Делается это при помощи нижеприведенной цепочки команд:

Windows не запускается. как восстановить загрузку ос?
Отказ компьютера от запуска операционной системы является распространенным симптомом большинства возможных ошибок . Вредоносное программное обеспечение, повреждение загрузочного сектора жесткого диска, неполадка файла в системном разделе — все это может стать причиной сбоя, которая способна мгновенно вывести ПК из строя.

Как восстановить работоспособность Windows? Давайте рассмотрим этот вопрос подробнее. Но прежде нужно разобраться с тем что же собой представляет загрузочный сектор.
Содержание статьи:

Загрузка файлов при запуске windows 7
Не для кого не секрет. что на один компьютер/ ноутбук можно установить две и более операционных систем. Для этого можно установить дополнительные жесткие диски на компьютер/ ноутбук, а можно просто разделить жесткий диск на несколько логических и на каждый из них установить операционную систему.
Так выглядит меню загрузки при установки последней ОС Windows 8.

А так выглядит меню при установке последней ОС Windows Vista, 7.

До Windows Vista (Windows 2000, XP) все изменения в загрузки вносились в файл boot.ini. Boot.ini представляет собой системный файл, содержащий сведения об установленных на компьютере операционных системах Windows. Эти данные отображаются во время загрузки компьютера/ ноутбука.
Для того, что бы изменить параметры загрузки, достаточно открыть файлы boot.ini любым текстовым редактором и внести изменения. Начиная с операционной системы Windows Vista (Windows 7, 8, 10) файл boot.ini заменен файлом данных конфигурации загрузки (BCD).
Но как вносить изменения в параметры загрузки в Windows Vista 7, 8, 10? Для этого есть два способа предусмотренные разработчиками Windows:
1 С помощью графического интерфейса;
2 С помощью командной строки.
Изменить параметры загрузки с помощью графического интерфейса в windows vista, 7, 8.
Что бы воспользоваться этим способом нажмите сочетание клавиш «Win» «R», В строке «Выполнить» наберите msconfig, и нажмите клавишу Enter.

Далее выберите вкладку «Загрузка».

Нужно сказать, что этим способом доступно довольно мало настроек, но большинство пользователям этого будет вполне достаточно. Данный инструмент позволит:
1) Получить информацию о текущей и загружаемой по умолчанию системах.2) Отредактировать время (таймаут). По истечении этого времени будет загружена операционная система, определенная для загрузки по умолчанию без вмешательства пользователя. Для этого укажите время (в секундах) в поле «Таймаут».
 Изменить систему, загружаемую по умолчанию
Изменить систему, загружаемую по умолчанию
. Для этого выберите, какую систему хотите загружать по умолчанию (без внешнего вмешательства) и нажмите кнопку «Использовать по умолчанию».
 Удалить ненужную запись из меню загрузки
Удалить ненужную запись из меню загрузки
. Выберите запись, которую хотите удалить и нажмите кнопку «Удалить».

Все изменения вступят после нажатия клавиши «Ок» и перезагрузки системы.
Как запретить google chrome автоматически открывать скачанные файлы?
Если Google Chrome автоматически открывает скачанные файлы значит у вас включена эта опция.
Интернет обозреватель Google Chrome имеет особенность при загрузках открывать загрузочный файл.
Для того, чтобы запретить открытие, нужно убрать галочку в пункте «всегда открывать при завершении».
Найти его можно непосредственно в нижней панели, когда осуществляется загрузка.
Давайте вместе с Вами узнаем, как можно запретить Google Chrome открывать автоматически скачанный файл.
Для этого мы заходим в настройки, они выглядят как обычные три полоски вверху страницы, далее переходим в дополнительные настройки, и переходим в раздел «Загрузок», далее просто нажимаете на кнопку «Очистить авто настройки открывания файлов». Не забудьте сохранить настройки, иначе придется все опять начинать сначала.
Поздравляю, теперь файлы не будут открываться автоматически после скачивания
Источник
Отключение автоматической загрузки открытия или cохранения файла.
Если у вас есть незарегистрированный флажок «Всегда задавать этот вопрос, открывая такие файлы» для определенного типа файла или расширения файла в диалоговом окне Загрузка файла, когда вы загружаете файл с Internet Explorer (IE7 или IE6 и старше ), вы больше не увидите подтверждения загрузки файла в диалоге еще раз.
2.В диалоговом окне папки, выберите вкладку типы файлов. На этой вкладке перечислены все файлы, типы, связанные с Windows, и они могут занять некоторое время, чтобы их открыть.
3.Найдите и выделите — выбрать тип файла или расширение, которому вы хотите вернуть поведение загрузки файла запрос подтверждения открыть или сохранить и остановки автоматического открытия или сохранения загруженных файлов. 4.Нажмите на кнопку Расширенный.
Вы должны войти в систему или Войти в учетную запись пользователя с правами администратора или с привилегиями опытного пользователя для использования этой функции. 5.В окне Тип файла Edit, снимите флажок Подтверждать открытие после загрузки.
Источник
Ошибки жесткого диска
Следует проверить жесткий диск на наличие битых секоров программой MHDD, Victoria или HDD Regenerator. Как пользоваться программой MHDD я описывал в этой статье. Программа Victoria очень похожа на MHDD, а интерфейс HDD Regenerator очень прост и не должен вызвать затруднений даже у начинающего.
Если программа не нашла битых секторов или нашла и устранила проблему, то перезагружаемся и проверяем.
Если есть битые сектора, но программе не удалось их устранить, то устанавливаем Windows на другой диск
Вы можете сбросить системные настройки Интернет-безопасности в Internet Explorer. Прочтите статью Сброс параметров браузера Internet Explorer на сайте поддержки Microsoft для получения инструкций.
Вы можете провести диагностику вашей проблемы с загрузкой, следуя инструкциям в статье Диагностика и решение проблем в Firefox.
Эти прекрасные люди помогли написать эту статью:

Пример использования bcdedit.
Прежде чем начинать вносить изменения в загрузчике Windows, предварительно нужно создать его резервную копию. Для этого создайте на любом диске папку BootBackup и введите в командной строке следующую команду (командная строка должна быть запущена от имени Администратора):
bcdedit /export D:BootBackupbcd
Где D: диск размещения папки BootBackup.
Если вы чувствуете, что что то пошло не так, для того что бы вернуть все в изначальное состояние выполните команду восстановления BCD:
bcdedit /import D:BootCopybcd
Где D: диск размещения папки BootBackup.
Следующим шагом выясним основную информацию о своей BCD. Для этого выполните команду bcdedit.

Где: идентификатор – ID той или иной записи; device – показывает раздел, на котором расположены файлы загрузки (это может быть операционная система или папка BOOT); osdevice – показывает раздел, на котором расположены системные файлы операционной системы.
Обычно, значения параметров device и osdevice равны; path – если device определял раздел диска, который содержит файлы операционной системы, то этот параметр определяет остальной путь к загрузчику операционной системы; default – показывает ID операционной системы, загружаемой по умолчанию, если операционная система, в которой запустили командную строку, загружается по умолчанию, параметру default присваивается значение ; displayorder – показывает порядок, в котором расположены записи о загружаемых системах; timeout – таймаут (смотри выше), значение показано и устанавливается в секундах; locale – указывает язык загрузочного меню или меню дополнительных параметров загрузки; description – показывает название операционной системы, отображающееся в меню загрузки.
Как изменить операционную систему, загружаемую по умолчанию.Укажите значение /default и идентификатор ОС, которая должна загружаться по умолчанию. bcdedit /default Теперь операционная система с указанным будет загружаться по умолчанию.
Как изменить значение задержки загрузкиЧтобы изменить значение задержки, по истечению которого начнется загрузка операционной системы, выполните такую команду:bcdedit /timeout XXгде XX – число в секундах, по умолчанию используется 30 сек.
Удаление записи из BCD и диспетчера загрузки выполняется с помощью команды:bcdedit /delete Есть особенность выполнения команды: если в качестве ID указывается известная запись, например , то команда должна выполняться с ключом /f:bcdedit /delete /fЕсли же ID записывается в буквенно- цифровом коде, ключ /f не нужен.
Для того, что бы получить более подробную информацию о возможностях утилиты bcdedit, необходимо использовать справку bcdedit /?
Загрузке Windows могут мешать некорректные обновления, ошибки в драйверах, а также сторонние программы и вирусы.
Попробуйте запустить систему в безопасном режиме. Он активирует только базовые компоненты Windows без лишних драйверов и программ. Если проблема в последних, то система запустится и вы сможете её почистить.
Чтобы загрузить в безопасном режиме Windows 8 или 10, выключите компьютер, зажав кнопку питания, и включите его снова через несколько секунд. Повторяйте это действие до тех пор, пока на экране не появятся дополнительные варианты загрузки. Обычно требуется до трёх таких перезагрузок.

Иллюстрация: Лайфхакер
Чтобы включить в безопасном режиме Windows 7, перезагрузите компьютер и сразу после запуска несколько раз нажмите клавишу F8 или Fn F8 (на ноутбуках). В появившемся меню выберите «Безопасный режим».
Включив безопасный режим, удалите последние установленные программы и проверьте систему антивирусом. Если не поможет, откройте меню восстановления Windows в настройках и воспользуйтесь одним из доступных вариантов. Система направит вас подсказками.
Просмотр списка автозагрузки при помощи сторонних утилит
Существует множество программ, позволяющих управлять автозагрузкой в Windows. Одна из наиболее эффективных — Autoruns. Она полностью бесплатная и предназначена исключительно для управления автозагрузкой без каких-либо лишних функций.
Утилита Autoruns позволяет не только просматривать и управлять программами, запускающимися при включении компьютера, но также и рядом других объектов — DLL-библиотеками, файлами драйверов, службами и даже запланированными заданиями в рассмотренном выше «Планировщике заданий».
Программой Autoruns легко пользоваться:
- Распакуйте скачанный архив с утилитой и запустите версию, соответствующую по разрядности с установленной на компьютере системой Windows. Для работы некоторых функций требуется запуск программы от имени администратора.
- В верхней части окна программы расположены вкладки, в которых находятся списки тех или иных автоматически загружающихся объектов. Откройте вкладку «Everything» для просмотра списка всех таких объектов.
- При обнаружении какого-либо приложения в автозагрузке утилита Autoruns рядом с ее названием отобразит соответствующую иконку — так проще найти нужную программу и выключить ее при необходимости. Чтобы сделать это — просто снимите галочку перед ее названием.
Остались вопросы, предложения или замечания? Свяжитесь с нами и задайте вопрос.
Ручное восстановление реестра
Если вышеописанные манипуляции не помогли и Windows неясно почему, но не запускается, можно попытаться руками восстановить реестр из резервной копии.
Копия реестра Windows 7 автоматически создается каждые 10 дней и сохраняется в директории C:WindowsSystem32configregback.
- Из списка параметров выберите командную строку. Откройте ее и командой notepad запустите блокнот — он вам понадобится, чтобы запустить проводник Windows.
- В окне блокнота перейдите в меню «Файл» и выберите из него пункт «Открыть»
- Перейдите в директорию C:WindowsSystem32config. Чтобы увидеть все, что находится в этой папке, поменяйте тип файлов с .txt на «все файлы».
- Файлы Default, Sam, Security, System и Software (без расширения) — это и есть текущий реестр. Переименуйте их во что-нибудь — допишите им хотя бы расширение .old.
- Откройте папку Regback с резервными копиями файлов реестра и по одному скопируйте их в папку config.
- После того, как вы всё скопируете, перезагрузите компьютер. Если сбой загрузки Windows произошел по вине реестра — проблема будет решена.
Кнопка перезагрузки находится внизу окна «Параметры восстановления».
Среда восстановления
Восстанавливать загрузку Windows 7 куда удобнее, чем Windows XP, ведь семерка оснащена набором инструментов Windows Recovery Tools (WRT), который доступен из среды восстановления. Среда восстановления при инсталляции Windows устанавливается на жесткий диск, в отдельный раздел, и имеет собственный загрузчик. Поэтому она сохраняет работоспособность независимо от того, что происходит с системой.
Чтобы попасть в среду восстановления, выберите из меню F8 (меню дополнительных вариантов запуска Windows 7) «Устранение неполадок компьютера».
Для допуска к параметрам восстановления система попросит вас вести пароль. Если вы не обладаете правами администратора или забыли пароль, среду восстановления Windows 7 придется запускать с установочного диска.
Этот инструмент помогает решить проблему в большинстве случаев, и к нему следует прибегать тогда, когда вы не знаете точно, почему не Windows не запускается.
Шаг второй, реестр
Существует в Windows слабое место – реестр. Так уж издревле повелось, что большинство жизненно важных параметров Windows хранятся в иерархической базе данных. От того, с какой скоростью ОС находит нужные записи в реестре, напрямую зависит как скорость загрузки, так и работа ОС Windows в целом.
Не редко деинсталляторы программ работают неэффективно, оставляя в реестре записи о своём присутствии и работе (параметры, регистрируемые библиотеки, привязка к определённым расширениям файлов и т.д.). Такие записи можно считать мусором, захламляющим БД.
Запускаем CCleaner, переходим в раздел «Реестр», нажимаем «Поиск проблем», и по окончанию — «Исправить выбранное»:
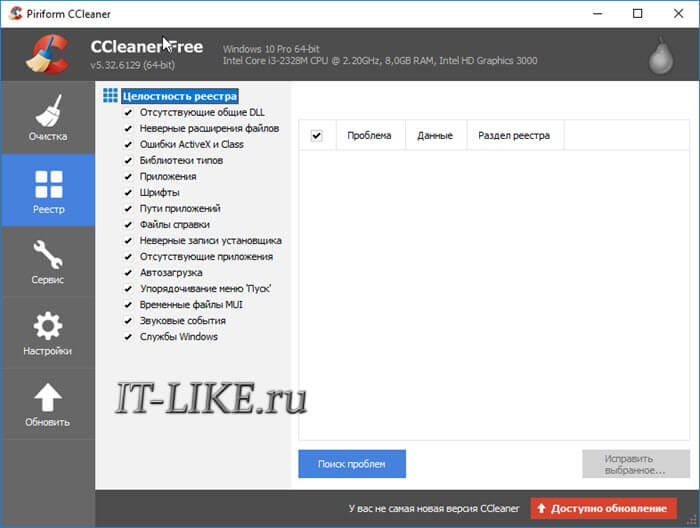
Во время такой очистки, да и просто во время работы Windows, реестр постоянно подвергается фрагментации. Значит необходимо будет выполнить ДЕфрагментацию реестра. Это можно сделать с помощью программы Defraggler, того же разработчика. Однако, сделаю важное замечание, что в некоторых случаях «чистка» реестра может затронуть и важные параметры.
