- Что делать, если safe mode не запускается?
- Что делать дальше
- С помощью клавиши Shift
- С помощью командной строки
- Безопасный режим виндоус 7
- Безопасный режим из командной строки (bcdedit)
- Включить режим в windows 8 тоже можно 4 разными способами
- Вход в безопасный режим из среды windows 7.
- Вход с помощью f8
- Загрузка с диска или usb-флешки
- Запуск через редактор реестра
- Использование msconfig (windows 10, 8, 7)
- Как быть на windows 7 и xp
- Как войти в безопасный режим windows: 2 универсальных способа
- Способы запуска режима безопасности
- Средства диагностики
- Заключение
Что делать, если safe mode не запускается?
Иногда компьютер или ноутбук упорно не хочет включать безопасный режим. Причина банальна — вирусы повредили реестр Windows. В таких ситуациях есть только 2 варианта:
- Восстановление компьютера (возврат системы в исходную точку)
- Установка специального программного обеспечения
Восстановление компьютера из контрольной точки — лучший выбор. Установка программ для восстановления реестра Windows — единственный вариант, если они отсутствуют (например, отключены). В этой ситуации используйте SoftBootKeyRepair или бесплатную программу Safe Mode Repair.
Что делать дальше
В безопасном режиме вместе с системой загружается только стандартный набор служб, драйверов, настроек и программ. Если все работает нормально, значит, что-то не так со сторонними программами или недавно измененными настройками ОС.
В этой ситуации необходимо запустить антивирусную проверку компьютера и немедленно удалить все подозрительные программы в безопасном режиме. Если это не помогло, стоит подумать о возврате Windows или macOS к настройкам по умолчанию.
Если проблемы с компьютером сохраняются даже после восстановления операционной системы в безопасной среде, вероятно, что-то не так. В первую очередь необходимо убедиться, что детали не перегреваются, и, если необходимо, почистить компьютер. Если температура не повышается, обратитесь в сервисный центр.
С помощью клавиши Shift
При запуске и перезагрузке компьютера удерживайте нажатой клавишу Shift до появления окна входа в систему.
Перезагрузите Mac для выхода из безопасного режима.
С помощью командной строки
Запустите «Терминал» из меню «Программы» в Finder. Нажмите «Enter» после ввода команды sudo nvram boot-args=»x». После этого перезагрузите компьютер.
Нажмите Enter и перезагрузите Mac для предотвращения загрузки в безопасном режиме.
Безопасный режим виндоус 7
Давайте разберемся, как и когда он может вам пригодиться. Самый распространенный случай, когда вам обязательно пригодится безопасный режим Windows 7, — это удаление вируса с компьютера. Так как не всегда есть возможность выполнить эту операцию и может быть процесс удаления вредоносного ПО из операционной системы или нет данных о заражении компьютера с помощью утилиты безопасного режима без загрузки Windows NT 4.0.128.1.110 «Вредоносное ПО» может блокировать работу многих приложений по всему миру, от Firefox до Xbox One
Еще один очень распространенный пример, когда безопасный режим winces 7 используется на практике, это удаление и откат сбойного драйвера на устройство, очень часто это происходит с новыми версиями, драйверов для видео или звука, что приводит к синему экрану при загрузке windows 7 и не работе системы в целом.
Безопасный режим из командной строки (bcdedit)
Команда bcdedit изменяет постоянные параметры загрузки Windows. После включения безопасного режима введите команду, чтобы изменить конфигурацию и отключить загрузку в безопасном режиме.
В командной строке Windows можно воспользоваться командой bcdedit.
После запуска режима восстановления Windows вы можете изменить конфигурацию загрузки, используя командную строку.
Вы можете загрузить Windows в безопасном режиме, выполнив команду bcdedit в интерпретаторе команд с правами администратора.
Выключить Безопасный режим:
bcdedit /set {default} safeboot minimalУдалите сетевые драйвера из Безопасного режима:
bcdedit /set {default} safeboot networkИспользуя командную строку в безопасном режиме, последовательно введите следующие две команды:
bcdedit /set {default} safeboot minimalbcdedit /set {default} safebootalternateshell yesПерезагрузите компьютер для изменения параметров конфигурации.
Если вы хотите запретить запуск Windows в Безопасном режиме, выполните следующее.
bcdedit /deletevalue {default} safebootВключить режим в windows 8 тоже можно 4 разными способами
Первая часть описана в начале этой статьи. В остальном все четыре варианта, подходящие для Windows 10, будут более или менее похожи.
Вход в безопасный режим из среды windows 7.
Нажимаем кнопку «Пуск» и в строке поиска пишем msconfig и нажимаем клавишу «Enter»
В открывшемся окне Конфигурация системы, заходим в вкладку «Загрузка» устанавливаем галочку «Безопасный режим» и выбираем «Минимальная».
Для справки:
Безопасный режим: минимальная — Загрузка графического интерфейса пользователя ОС Windows (Проводника Windows) в безопасном режиме с запуском только самых важных системных служб. Сетевые компоненты отключены.
Безопасный режим: другая оболочка — Загрузка командной строки Windows в безопасном режиме с запуском только самых важных системных служб. Сетевые компоненты и графический интерфейс пользователя отключены.
Безопасный режим: восстановление Active Directory — Загрузка графического интерфейса пользователя Windows в безопасном режиме с запуском только самых важных системных служб и службы каталогов Active Directory.
Безопасный режим: сеть — Загрузка графического интерфейса пользователя Windows в безопасном режиме с запуском только самых важных системных служб. Сетевые компоненты включены.
Без GUI — Во время загрузки Windows экран приветствия не отображается.
Журнал загрузки — Вся информация, касающаяся процесса загрузки, сохраняется в файле %SystemRoot%Ntbtlog.txt.
Базовое видео — Загрузка графического интерфейса пользователя Windows в минимальном режиме VGA. В этом режиме загружаются стандартные драйверы VGA вместо драйверов экрана, соответствующих видеооборудованию компьютера.
Информация об ОС — Отображает имена загружаемых драйверов в процессе загрузки системы.
Сделать эти параметры загрузки постоянными — Изменения, вносимые в параметры системы, не отслеживаются. Параметры можно изменить позже с помощью программы настройки системы, но только вручную. Если этот параметр выбран, то откат изменений путем выбора на вкладке «Общие» режима «Обычный запуск» будет невозможен.
После этого вам будет предложено перезагрузить компьютер, чтобы войти в безопасный режим Windows7. Если вы хотите загрузиться в безопасный режим, нажмите кнопку «
Запустить снова
» Если вы хотите закончить его позже, выбирайте».
Выйти без перезапуска
» При следующей перезагрузке компьютера/ноутбука — автоматически загрузитесь в безопасном режиме.

При следующей загрузке Windows 7 будет запускаться в безопасном режиме.
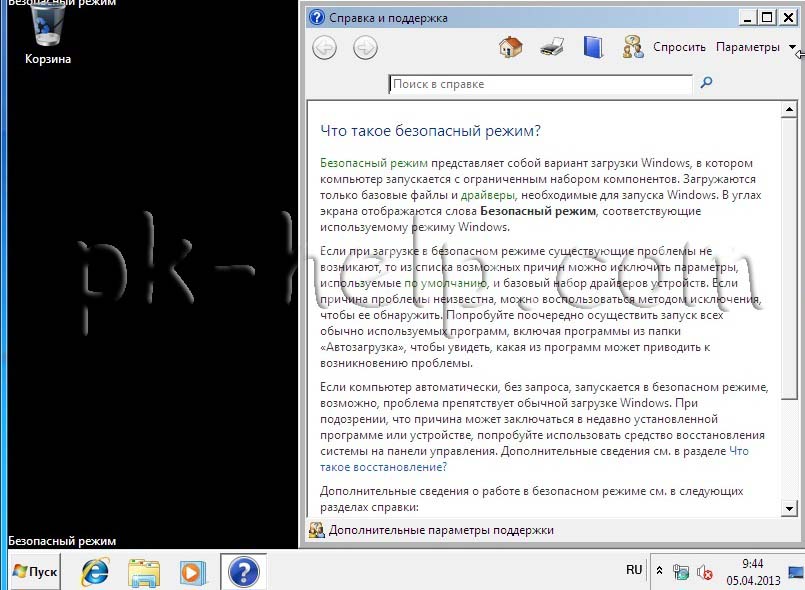
Вернитесь в конфигурацию системы и снимите галочки в каждом поле, чтобы предотвратить загрузку в безопасном режиме.
Вход с помощью f8
Этот подход подходит для пользователей, чей компьютер или ноутбук не загружается (рабочий стол не загружается, монитор выключается и т.д.). В этой ситуации сделайте следующее:
- Включите компьютер (или ноутбук) и сразу же нажмите клавишу F8 несколько раз, пока не появится меню (в некоторых случаях необходимо нажать Shift F8).
- Если появляется логотип Windows или экран становится пустым, это означает, что вы потерпели неудачу. Дождитесь полной загрузки системы, перезагрузите компьютер и повторите попытку.
- Если вы все сделали правильно, откроется меню, в котором с помощью стрелок можно выбрать «Безопасный режим» (лучший вариант).

P.S: Этот метод не работает на Windows 10! Эта функция была отключена разработчиками.
Загрузка с диска или usb-флешки
Использование загрузочного DVD-диска или флэш-накопителя — еще один простой способ запустить Безопасный режим в Windows 8. Для этого необходимо выполнить следующие действия:
- Подключите USB-разъем (или диск) и загрузитесь с носителя.
- Появится окно настройки даты и времени — нажмите «Далее».
- Когда откроется окно настройки, выберите «Восстановить систему». Появится диагностический экран (немного отличается от предыдущего).
- Затем выберите пункты: диагностика — расширенные настройки — командная строка.
- В новом окне введите: bcdedit / set globalsettings и нажмите Enter.
- Когда все ошибки будут исправлены, введите строку — bcdedit /deletevalue {globalsettings} advancedoptions в командном редакторе. Это отключает диагностический экран при включении операционной системы.
- Закройте его и нажмите «Продолжить».
- Когда система перезагрузится, она попросит вас выбрать способ загрузки — нажмите F4. Теперь компьютер загрузится в безопасном режиме.
Запуск через редактор реестра
В редакторе реестра Windows 7 есть ключ, позволяющий запускать систему в режимах отладки. Изменяя значения определенных ключей (примечаний), вы можете управлять режимами запуска компьютера с помощью редактора реестра.
Перед запуском Windows 7 в Безопасном режиме убедитесь, что он включен и находится под управлением администратора. Не следует редактировать значения реестра Windows без соответствующих знаний.
Настройка запуска Windows через реестр
- Нажмите «Пуск» и введите regedit в поле поиска.
- Перейдите в HKEY_LOCAL_MACHINE — здесь находятся глобальные настройки для всех пользователей вашего компьютера.
- Перейдите по пути: BCD000000 — Объекты.
- Найдите раздел, начинающийся с 7c54f77e-, и разверните папку Элементы. Внутри вы найдете множество папок с числовыми значениями.
- Щелкните правой кнопкой мыши раздел «Элементы», в появившемся контекстном меню выберите «Создать», а затем «Раздел». Создаваемый раздел должен иметь имя 25000080.
- Аналогично, используйте контекстное меню для создания «Двоичного параметра» во вновь созданном разделе 25000080. Файл должен иметь имя Element, а созданные файлы должны иметь имена
После сохранения настроек вход в Windows будет безопасным. Теоретически процедура длительная и неудобная. Только стерев раздел реестра, можно выйти из режима.
Первоначально опубликовал 2022-04-17 10:28:22.
Использование msconfig (windows 10, 8, 7)
Для запуска Windows в безопасном режиме используйте инструмент msconfig.
Работает с Windows 10, 8 и 7
1. Щелкните правой кнопкой мыши на кнопке RUN и выберите Run, или нажмите комбинацию клавиш Windows R.
2. Нажмите «OK» после ввода имени утилиты, msconfig.

3. Перейдите в раздел Tabs (Вкладки) на вкладке Downloads (Загрузки).
Нажмите ОК.

4. Мы планируем переустановить Windows, чтобы удалить вредоносную операционную систему.

Чтобы выйти из безопасного режима, перезапустите компьютер.
Msconfig позволяет запретить запуск служб и приложений.
Как быть на windows 7 и xp
Загрузиться в безопасный режим на Windows 7 или XP можно с помощью одного из способов, описанных в начале этой статьи. Когда ОС функционирует нормально, используется второй вариант, а если компьютер или ноутбук не включается — второй.
Важно помнить, что операционная система совершенно не связана с BIOS. Кроме того, не имеет значения, какой марки у вас ноутбук — Samsung, Asus, Lenovo, HP, Acer, LG и т.д.
Как войти в безопасный режим windows: 2 универсальных способа
Есть два метода, которые применимы к Windows XP, 7, 8 и 10 без исключения. Кроме того, они являются самыми простыми. Начните сначала с них.
Способы запуска режима безопасности
Компьютер перезагрузится, если он был загружен. Если вы незнакомы с командной строкой или редактором реестра, попробуйте сначала вызвать Windows стандартными методами.
Средства диагностики
Итак, первый способ — активировать формат буфера (подходит только в том случае, если ОС работает правильно). Для этого выполните следующие действия:
- Нажимаете кнопку «Параметры» (находится на боковой панели), выбираете пункт «Выключение», далее зажимаете Shift и выбираете «Перезагрузку». В результате запустится диагностический экран.

- В новом окне выбираете: Диагностика – Доп. параметры – Параметры загрузки – Перезагрузить.

- Далее система попросит Вас выбрать желаемый способ загрузки. Здесь подойдет стандартный вариант (4-ый пункт), поэтому нажимаем F4.

П К запустится в Безопасном режиме, и вы сможете выполнить необходимые манипуляции.
Заключение
Теперь вы знаете, как быстро запустить Windows 7 в безопасном режиме. Вы можете решить проблему с компьютером, используя один из указанных методов.









