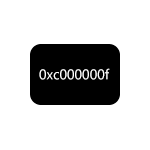- Дополнительные причины того, что флешка не отображается в boot menu и bios
- Итог — основные причины
- Почему не грузится windows с флешки
- Основные причины, из-за которых bios не видит загрузочную флешку
- Bios не видит загрузочную флешку в boot menu — как исправить
- Windows 10 не загружается – как восстановить загрузчик
- Вариант загрузки из загрузочного меню материнской платы
- Выбор загрузки с uefi или без uefi
- Если usb-порт постоянно «отваливается» (каждые 30-40 сек.)
- Загрузка legacy и efi, secure boot
- Загрузка компьютера с флешки.
- Загрузка ос
- Загрузка с usb без входа в биос (только для windows 8, 8.1 и windows 10 с uefi)
- Загрузка с флешки в биос award или phoenix
- Запретить отключение контроллера с целью экономии энергии
- Защитная функция bios (uefi)
- Изменение порядка загрузки в uefi bios
- Как попасть в bios для выбора вариантов загрузки
- Настройка загрузки с внешнего носителя в h2o bios
- Неисправный порт usb
- Неподходящая структура разделов жесткого диска
- Неправильно записанный образ системы
- Откорректируйте приоритет загрузки
- Ошибки во время установки
- Подкорректировать настройки в системном реестре
- Поломка накопителя
- Причина 1: неисправность флешки
- Причина 3: неисправный порт
- Причина 4: материнская плата
- Причина 5: bios
- Проблема с usb драйверами: обновляем файловый репозиторий
- Проблема с usb драйверами: чистим память windows
- Проблема с usb драйверами: windows не удалось запустить это устройство…
- Проблема с usb драйверами: удаляем битые пути в диспетчере устройств
- Проверить наличие драйвера на контроллер usb
- Сбросить настройки bios
- Создание загрузочного носителя.
- Установка windows 10 с флешки.
- Установка драйверов в windows 10
- Установка классического меню «пуск»
- Уточнить, цел ли кабель и работает ли само подключаемое устройство
Дополнительные причины того, что флешка не отображается в boot menu и bios
Наконец, есть несколько тонкостей, которые может быть сложно понять начинающим пользователям, что вызывает проблемы при попытке настроить BIOS на загрузку с флэш-накопителя или выбрать ее из меню Boot Menu.
- В большинстве современных версий BIOS для того, чтобы задать в настройках загрузку с флешки, необходимо сначала подключить ее (чтобы она была обнаружена компьютером). Если он отключен, он не появляется (подключите его, перезагрузите компьютер, войдите в BIOS). Также обратите внимание, что «USB-HDD» на некоторых старых материнских платах — это не карта памяти. Читайте также: Как загрузиться с USB-накопителя в BIOS.
- Чтобы USB-накопитель был виден в меню загрузки, он должен быть загрузочным. Иногда пользователи просто копируют ISO (сам файл образа) на флешку (это не делает ее загрузочной), в других случаях они вручную копируют образ на диск таким же образом (это работает только для EFI-загрузки и только для дисков FAT32). Вам может быть полезно: лучшие программы для создания загрузочного флеш-накопителя.
Вот, кажется, и все. Добавлю новую информацию в текст, если наткнусь на какую-нибудь (опять же, не обязательно) относящуюся к теме.
Если вы не закрываете глаза, то следующее будет интригующим
Почему бы не подписаться?
Итог — основные причины
Ничто не может помешать процессу установки чистой системы. Полная переустановка операционной системы обычно приводит к удалению большинства (если не всех) данных и устранению всех системных ошибок. Однако существует ряд причин, по которым установка Windows 10 с флешки невозможна:
- Конфигурация устройства — самая распространенная причина неопытных пользователей. Как правильно установить порядок загрузки, выбрать формат, диск и многие другие настройки и опции могут запутать пользователя;
- Неправильный диск (образ системы) — если установочный диск захвачен неправильно (или образ «поврежден»), в процессе могут возникнуть неприятные ошибки;
- Аппаратные проблемы: это может быть устройство, которое не поддерживается (Windows 10 просто не может быть установлена на очень старые компьютеры) или аппаратные проблемы: неисправная память или диск.
На моем пути к установке Windows 10 с флэш-накопителя слишком много препятствий. Установка образа и запись его на диск идут в порядке убывания вероятности возникновения ошибки.
Почему не грузится windows с флешки
Поскольку персональный компьютер (ПК) нельзя запустить с загрузочного диска, Windows нельзя установить с флэш-накопителя через BIOS. Как аппаратные проблемы влияют на работу устройств
- Неправильный разъем USB.
- Механический отказ внешнего носителя.
- Отсутствие поддержки загрузки с USB-накопителя.
В программы входят:
- Загрузочный диск был создан неправильно.
- Контроллер USB отключен в утилите ввода/вывода.
- Режим безопасной загрузки включен в BIOS.
Важно: Если произошел сбой в работе программного обеспечения, проблему можно решить без помощи специалиста. В любом другом случае вам придется нанять мастера или заменить сломанное оборудование.
Основные причины, из-за которых bios не видит загрузочную флешку
2) Ошибка записи загрузочного флэш-диска Windows
Алкоголизм, который является «врожденным», — наиболее частая причина. Некоторые пользователи просто копируют файлы с CD/DVD на флэш-диск, чтобы создать загрузочные флэш-диски. По словам некоторых пользователей, все функционирует.
Возможно, так оно и есть. Но даже в этом случае. Для создания загрузочного USB-накопителя предпочтительнее использовать специализированные утилиты (особенно учитывая их количество! ).
Рекомендую попробовать следующие утилиты: Ultra ISO, Rufus, WinSetupFromUSB, WintoFlash, Windows 7 usb dvd download tool (утилита от Microsoft).
Вот ссылка на полный список инструментов для создания загрузочных флэш-дисков.
Пример: Использование Rufus для правильной записи флэш-накопителя
2) В качестве первого шага вставьте флэш-накопитель в USB-порт компьютера. Если у вас есть доступ к этой папке, скопируйте все находящиеся в ней файлы на жесткий диск. После этого его можно (или нельзя) отформатировать.
Исполняемый файл «rufas.exe» должен быть выбран правой кнопкой мыши, чтобы запустить Rufus от имени администратора;
Затем перейдите в настройки Rufus (скриншот и пояснения ниже).
- Колонка «Устройство»: выберите нашу флешку для записи;
- Под цифрой 2 на скриншоте есть кнопка, указывающая файл образа ISO с операционной системой Windows, который вы хотите записать на флешку (просто укажите его);
- Колонка «Схема разделов»: «GPT для компьютеров с UEFI» (если у вас новый ПК/ноутбук, подробнее здесь);
- «Файловая система»: выберите FAT 32 (обычно устанавливается по умолчанию);
- Последняя кнопка («Start») — запуск процесса записи.
Rufus: создание интерфейсов для UEFI (GPT).
Разумеется, перед записью Rufus предупредит вас о том, что все файлы на флэш-накопителе будут удалены. Восстановить данные после форматирования флешки будет гораздо сложнее, поэтому если вы забыли что-то сохранить, сделайте это сейчас.
Rufus будет предупреждать вас о возможных нарушениях правил.
Это все, что нужно; любая последняя версия BIOS (UEFI) должна полностью распознать флэш-накопитель.
2) В BIOS (UEFI) не настроен приоритет загрузки.
B IOS/UEFI необходимо правильно настроить, чтобы начать установку Windows с флэш-накопителя (и это постоянная проблема для новых пользователей).
Сначала необходимо войти в настройки BIOS.
Как получить доступ к BIOS? В статье приведены пошаговые инструкции по нажатию кнопок.
В BIOS существует приоритет загрузки (также известный как очередь загрузки). Например, дискета сначала проверяется на наличие «пропущенных» записей. Если таковых нет, то CD-привод, жесткий диск и т.д. Если обнаружены записи на носителе, компьютер немедленно отключается от него с помощью меню Windows 7.
Мы обязаны настроить приоритет загрузки таким образом, чтобы компьютер сначала проверял USB-флешку на наличие файлов, а затем жесткий диск.
В BIOS/UEFI существует раздел SBI. Следующие числа отображают приоритет последующей загрузки:
Сколько бы раз вы ни вставляли флэш-накопитель в USB-порт, компьютер никогда не распознает его, если вы не вставите его.
BIOS не увидит флешку
Вы можете загрузиться с флэш-накопителя, выбрав USB-устройство перед CD/DVD-диском (не забудьте сохранить настройки, нажав клавиши F10 и Выход).
Теперь BIOS увидит USB-носитель
Настройка загрузки производится в разделе Boot (на примере UEFI).
Возможны различные версии меню, разделов и даже внешнего вида BIOS.
На скриншоте ниже показан пункт «Award Software Advanced BIOS Features» (обратите внимание: первое загрузочное устройство); в нем нужно выбрать USB-HDD или что там у них для запуска с флешки? Затем настройки сохраняются (клавиша F10).
Настройка BIOS на использование флэш-накопителя для загрузки
В BIOS ноутбуков обычно есть раздел HEART. На первом месте должны стоять USB-накопитель, USB-устройство и т.д. (в зависимости от модели вашего ноутбука).
Dell ноутбук работает
4) Неправильный флеш-накопитель или Secure Boot не включена.
Функция под названием Secure Boot предотвращает запуск нежелательных программ при включенном компьютере. Опция «вызвать компьютер» доступна на всех современных ноутбуках и компьютерах. Поддерживаются следующие версии Windows: 8, 8.1 и 10.
Есть два пути решения.
- Создайте флэш-накопитель UEFI, чтобы не отключать Secure Boot в BIOS. Как создать такую загрузочную флешку, описано здесь;
- Отключите Secure Boot в BIOS и установите операционную систему Windows (Windows 7, кстати, вообще не поддерживает эту функцию).
В большинстве случаев для отключения Secure Boot необходимо войти в BIOS и открыть раздел BOOM, но иногда эта функция находится в разделе «Advanced».
Как правило, в SOT следует внести следующие изменения (на примере ноутбука Dell):
- Опция списка загрузки: UEFI на Legacy;
- Fast Boot: не забудьте изменить приоритет загрузки (пример см. на скриншоте ниже).
Включен/выпущен Secure Boot.
4) USB 3.0 или USB 2.0
Некоторые порты USB на современных ноутбуках и компьютерах все еще работают в устаревшем «формате» USB 2.0. Нет никакой разницы, какой USB-порт вы используете для копирования файлов на флэш-накопитель (кроме скорости передачи данных, то есть).
Порт USB, выбранный при установке Windows, имеет решающее значение в этой ситуации! Установка с устройства USB 3.0 не поддерживается Windows 7! Вы не сможете установить Windows 7, используя такой порт и флэш-накопитель!
Чем отличается порт USB 3.0 от порта USB 2.0
Простой: USB 3.0 обозначается синим (или голубым) значком. Ниже приведены изображения. На них видно все!
Порты USB 2.0 и USB 3.0 окрашиваются в зеленый цвет.
Еще одна иллюстрация — USB 2.0 и USB 3.5.
Примечание: Через порт USB 3.0 (USB 31) можно устанавливать операционные системы Windows 8, 10 и другие.
5) работает ли USB-порт.
Я хочу поднять этот вопрос, не отклоняясь от темы USB-портов: как называется порт? Попробуйте загрузить компьютер, если у вас есть «старая» версия Windows, которая все еще функционирует (что в большинстве случаев так и есть).
Порты U SB не работают. что делать?
Особое внимание следует уделить портам USB в системном блоке и т.п.
Например, один из моих друзей не смог установить Windows, потому что подключил флэш-накопитель к USB-портам своей клавиатуры.
U SB порты на клавиатуре
Поэтому вот быстрый совет: попробуйте подключить флэш-накопитель USB к другому порту USB на задней панели системного блока, предпочтительно с USB 2.0.
6) “Зверский” сборник с Windows
Здесь нечего сказать; любые сборки могут привести к чему угодно. ).
Обычно я советую использовать лицензионную версию Windows, поскольку в этом случае вы не только потратите время на ее установку, но и на последующую работу.
7) Старый компьютер не поддерживает загрузку с флэш-накопителя
Возможно (хотя это маловероятно), что ваш старый компьютер не поддерживает загрузку с USB-накопителей, поскольку он ограничен в типах флеш-накопителей, которые он может принимать.
Существует несколько способов установки программного обеспечения с флэш-накопителя на устаревший компьютер:
- Обновить BIOS до более новой версии, поддерживающей загрузку с флэш-накопителя (если, конечно, такое обновление доступно на сайте производителя оборудования). Важно! Обновление BIOS может привести к неисправности компьютера! );
- Используйте менеджер загрузки, например Plop Boot Manager. В этом случае сначала запустите этот менеджер (кстати, вы также можете записать его на CD), затем выберите в нем загрузку с USB-устройства и продолжите установку.
Менеджер загрузки Plop Boot Manager
Возможно, что никакая компьютерная проверка не выявит загрузочную флешку. В этом посте содержится более подробная информация об этом.
Я заканчиваю свою статью, удачи!
Источник
Bios не видит загрузочную флешку в boot menu — как исправить
В руководствах даны простые инструкции по установке Windows с флешки или просто загрузке компьютера с нее: ставим установку в BIOS (UEFI), хотя иногда USB-накопитель не виден.
В этом руководстве подробно описаны причины, по которым BIOS не распознает загрузочную флешку или указывает ее как неизвестную в меню загрузки, а также способы их устранения. как пользоваться меню загрузки компьютера или ноутбука.
Windows 10 не загружается – как восстановить загрузчик
Счастливого дня! Несмотря на то, что Windows 10 является очень надежной системой (по крайней мере, по сравнению с Microsoft XP), в ней по-прежнему много ошибок. Однако она также не является неуязвимой для многих проблем. Когда Windows 10 не загружается, она также не перезагружается. Иногда эта проблема возникает в результате неправильной работы антивирусного программного обеспечения.
В этой статье я расскажу о нескольких методах оживления Windows 10. Большинство новых пользователей, на мой взгляд, найдут эту информацию полезной.
Вариант загрузки из загрузочного меню материнской платы
Нажатие функциональной клавиши непосредственно перед загрузкой ОС является альтернативой выбору носителя для загрузки в UEFI. Для загрузки нажмите любую из перечисленных ниже функциональных клавиш:
| Производитель / устройство | Версия BIOS | Клавиша вызова меню загрузки |
| Мат. платы MSI | AMI | F11 |
| Мат. платы Gigabyte | Award | F12 |
| Мат. платы Asus | AMI | F8 |
| Мат. платы Intel | Phoenix-Award | Esc |
| Мат. платы AsRock | AMI | F11 |
| ноутбуки Asus | Esc | |
| ноутбуки Acer | Inside H2O | F12 |
| ноутбуки Acer | Phoenix | F12 |
| ноутбуки Dell | Dell | F12 |
| ноутбуки HP | Esc -> F9 | |
| ноутбуки Lenovo | AMI | F12 |
| ноутбуки Packard Bell | Phoenix Secure Core | F12 |
| ноутбуки Samsung | Phoenix Secure Core | Esc(один раз, при повторном нажатии выходит из меню) |
| ноутбуки Sony Vaio | Inside H2O | F11 |
| ноутбуки Toshiba | Phoenix | F12 |
| ноутбуки Toshiba | Inside H2O | F12 |
| компьютеры и ноутбуки Apple | Apple | Alt |
Выбор загрузки с uefi или без uefi
Какой диск, GPT или MBR, следует использовать для загрузки? Вы можете загрузиться с UEFI, только если таблица GPT; если таблица MBR, вы должны использовать Lagecy.
Если usb-порт постоянно «отваливается» (каждые 30-40 сек.)
Еще одна общая проблема …
Чаще всего это происходит при использовании нескольких подключенных к USB устройств, таких как внешний жесткий диск или USB-разветвитель.
Устройство стирается (полностью или через небольшой промежуток времени), что является серьезной проблемой.
Это можно исправить, воспользовавшись следующими советами:
- Если вы подключаете устройство к USB 2.0 — попробуйте USB 3.0 (дело в том, что их токовая мощность отличается: 500 мА для USB 2.0 и 900 мА для 3.0);
- Если вы используете различные адаптеры (для подключения нескольких устройств к одному USB) — рекомендую заменить их USB-концентратором с дополнительной мощностью;
- Если это внешний диск — попробуйте использовать концентратор, предложенный выше, или Y-link (позволяет подключить диск сразу к двум портам!).
Ладно, пока. Мы всегда рады новым поступлениям.
Успешная работа!
Первая публикация: 19/19/2022
Коррекция: 30.05.2022
Загрузка legacy и efi, secure boot
Отсутствие режима загрузки и режимов работы является наиболее частой причиной того, что загрузочный флеш-накопитель не отображается в загрузочном меню.
Два режима загрузки, EFI или Legacy, поддерживаются современными настольными ПК и ноутбуками.
Если вы создаете USB-накопитель для режима Legacy в Windows 7, а BIOS позволяет только установку EFI, вы не сможете выбрать его.
В этом случае возможны следующие варианты:
- Включите поддержку нужного режима загрузки в BIOS.
- Запишите флешку по-другому, чтобы она поддерживала нужный режим загрузки, если это возможно (для некоторых образов, особенно не самых последних, возможна только Legacy-загрузка).
Для поддержки режима Legacy boot первый элемент часто должен быть включен. Пункт, который необходимо включить и установить в режим Enabled, имеет название: BIOS может получить доступ к нему через одну из вкладок Boots или другую.
- Legacy Support, Legacy Boot
- Compatibility Support Mode (CSM)
- Иногда этот пункт выглядит как выбор операционной системы в BIOS. То есть, имя элемента — OS, а варианты значений элемента включают Windows 10 или 8 (для загрузки EFI) и Windows 7 или Другая ОС (для традиционной загрузки).
Кроме того, вам нужно отключить Secure Boot, если вы используете загрузочный флеш-накопитель только с Legacy.
Что касается второго пункта, вы можете просто перезаписать его, если образ, который был записан на флешку, также поддерживает EFI или Legacy mode.
Rufus упрощает выбор типа загрузки, компьютеров и места установки диска. Программа позволяет выбрать оптимальные варианты для компьютеров с EMI-загрузкой, такие как MBR или UEFI (CSM), GPT.
Загрузка компьютера с флешки.
Следующие операции характерны для каждого компьютера. выбор одного загрузочного устройства или настройка загрузки BIOS.
Перезагрузите компьютер и убедитесь, что перед включением материнской платы появляется подсказка BIOS. Это выглядит примерно так:
Материнская плата компьютера предложит вам нажать DEL для входа в BIOS. (Для некоторых моделей ответ — F2 или ESC)
| Производитель / устройство | Версия BIOS | Клавиша для входа в BIOS |
| Мат. платы MSI | AMI | Del |
| Мат. платы Gigabyte | Award | Del |
| Мат. платы Asus | AMI | Del |
| Мат. платы Intel | Phoenix-Award | Del |
| Мат. платы AsRock | AMI | Del |
| ноутбуки Asus | F2 | |
| ноутбуки Acer | Inside H2O | F2 |
| ноутбуки Acer | Phoenix | F2 |
| ноутбуки Dell | Dell | F2 |
| ноутбуки HP | Esc -> F10 | |
| ноутбуки Lenovo | AMI | F2 |
| ноутбуки Packard Bell | Phoenix Secure Core | F2 |
| ноутбуки Samsung | Phoenix Secure Core | F2 |
| ноутбуки Sony Vaio | Inside H2O | F2 |
| ноутбуки Toshiba | Phoenix | F2 |
| ноутбуки Toshiba | Inside H2O | F2 |
Если нам удалось щелкнуть, мы попадаем на главную страницу и выбираем BOT:
Вот как оно будет выглядеть в AMI BIOS. Меню может отличаться, если у вас система AWARD или UEFI.
Вы можете изменить порядок устройств и жестких дисков отдельно, используя вкладку BOOM:
В обоих меню выберите загрузку нашего USB-накопителя:
До приводов жесткие диски помещаются в устройства:
После этого вы, как правило, должны выйти из программы с сохранением настроек. Отвечайте на вопросы с помощью F10.
Загрузка ос
Если изображение еще не создано, Windows начинает с его загрузки. Предпочтительно избегать изображений из Интернета и других сомнительных источников (но только если вы абсолютно уверены).
Чтобы избежать проблем при загрузке флешки с Windows 10, желательно загрузить образ Windows с официального сайта.
Загрузка с usb без входа в биос (только для windows 8, 8.1 и windows 10 с uefi)
Вы даже можете загрузиться без ввода настроек BIOS, если на вашей материнской плате установлено программное обеспечение UEFI и на компьютере установлена последняя версия Windows.
» Изменить и восстановить» — изменить настройки компьютера (в Windows 8 или 8.1 — через панель справа), затем выбрать «Перезагрузить».
Выберите опцию Использовать устройство на экране Выбор действий. сетевое подключение, DVD-привод или устройство USB.
Отобразится список устройств, с которых можно загрузиться. Нажмите «Обзор других устройств», если его еще нет. Когда вы выберете USB-накопитель, компьютер будет перезагружаться с этого порта.
Загрузка с флешки в биос award или phoenix
Для того, чтобы выбрать устройство для загрузки в Award BIOS, в главном меню настроек выберите «Advanced BIOS Features» (расширенные настройки биос), после чего с выбранным пунктом First Boot Device (Первое устройство загрузки) нажимаем Enter.
Если отображается список вариантов запуска компьютера, например HDD-0, Перед загрузкой с флэш-накопителя USB необходимо установить драйверы. USB для загрузки с DVD или CD. Нажав Esc и выбрав «Save Exit Setup», вы можете выйти на один уровень выше.
Запретить отключение контроллера с целью экономии энергии
Иногда устройство отключает контроллер USB и не возвращает его обратно, поскольку включен режим энергосбережения (это больше характерно для ноутбуков). Естественно, после перезагрузки компьютера все снова работает. Но впоследствии это может произойти еще раз.
В этой ситуации необходимо настроить блок питания. Powercfg.ccpl — это универсальная команда, с помощью которой можно открыть раздел питания, нажав Win R.
После открытия текущей схемы питания нажмите ссылку для изменения дополнительных настроек.
После этого временно отключите порты в настройках USB. Да, это может сократить время автономной работы ноутбука на 25%.
Кроме того, необходимо открыть раздел USB-контроллеров в диспетчере устройств и снять флажок с разрешения отключения (см. пример ниже).
Защитная функция bios (uefi)
Если программа запускается без защиты, BIOS может отключиться. Он был создан в 2022 году с целью обезопасить пользователей ПК от сбоев. UEFI предотвращает доступ к внешнему диску и не позволяет использовать файлы, которые там хранятся. Его можно отключить.
Программа для обработки информации называется B IOS. При нажатии определенных клавиш появляется синий экран, и компьютер выключается. Затем заставка на некоторое время зависает, пока компьютер перезагружается. Можно попытаться установить операционную систему после перезагрузки устройства.
Изменение порядка загрузки в uefi bios
Программное обеспечение UEFI, а точнее, интерфейс BIOS на современных материнских платах, является графическим и более удобным в использовании при изменении порядка загрузки.
Обычно на материнских платах Gigabyte или Asus можно изменить порядок загрузки, просто перетащив изображения дисков мышью.
Если нет, проверьте раздел BIOS Features (следующего пункта там может не быть).
Как попасть в bios для выбора вариантов загрузки
Если сразу после выключения компьютера появляется первый черный экран с информацией об установленной памяти или логотипом производителя компьютера, то для входа в утилиту настройки BIOS необходимо выполнить те же действия.
Нажмите клавишу Del для входа в БИОС
Как правило, в нижней части экрана появляется следующая информация: «Нажмите Del для входа в Setting». Вы можете попасть в меню настроек Path Opera, выбрав правую кнопку сразу после входа в утилиту BIOS Setup Utility. Давайте подробнее рассмотрим некоторые из наиболее популярных пунктов меню, чтобы понять, как они используются в различных сценариях.
Настройка загрузки с внешнего носителя в h2o bios
Чтобы перейти к пункту «Boot» в главном меню, нажмите правую клавишу. Выберите Enabled для загрузки с внешнего устройства.
Затем выберите «Сохранить и выйти из настройки». Выбранный носитель будет использован для перезагрузки компьютера.
Неисправный порт usb
Если разъем, в который установлен флэш-накопитель, неисправен, система не распознает внешнее устройство хранения данных. Чтобы исключить эту возможность, необходимо переместить накопитель в другой порт USB.
Рекомендуется подключать компьютер с помощью разъемов на задней панели системного блока. Его целостность проверяется, если для настенного монтажа используется удлинитель.
Неподходящая структура разделов жесткого диска
Жесткий диск заслуживает внимания. Возможно, операционная система отказывается устанавливаться из-за недостаточного объема оперативной памяти. из-за файлов, которые хранятся на устройстве. Для ее запуска требуется слишком мало ресурсов.
Чтобы решить эту проблему, необходимо очистить жесткий диск. Файлы, которые там хранятся, не нужно удалять. Для переноса данных на USB можно использовать большой объем памяти, например 16 Гб или 32 Гб. Вы можете исключить эту возможность, если загрузка не инициируется.
Неправильно записанный образ системы
Иногда флэш-накопитель USB не запускает Windows, потому что он не был создан должным образом. Портативное приложение для мобильных телефонов называется Rufus. Если вы уже вошли в операционную систему, выполните следующие действия:
- Вставьте носитель в порт, запустите программу.
- В первом списке выберите имя флэш-накопителя.
- Нажмите кнопку SELECT и укажите адрес образа дистрибутива системы в файловом менеджере.
- Нажмите START и дождитесь завершения операции.
Важно! Другие параметры можно изменять, утилита автоматически определяет правильные настройки ПК.
Откорректируйте приоритет загрузки

Функция безопасности UEFI Secure Boot не только защищает от выполнения руткитов, но и предотвращает загрузку операционной системы в случае возникновения проблем. В таких случаях его следует отключить
Материнские платы UEFI, как правило, сначала отображают упрощенный интерфейс, в котором порядок загрузки представлен в виде последовательности символов; с помощью мыши их можно перетаскивать и устанавливать в нужном порядке. Диск ОС должен стоять первым — UEFI обычно показывает «Диспетчер загрузки Windows» в имени диска.
Переключитесь в расширенное окно и найдите запись «Boot», если системный диск не виден. Параметр приоритета системного диска для записи «UEFI Hard Disk Drive BBS» должен быть «Boot Option 1».
Ошибки во время установки
Образ загружается, записывается и имеет настройки биоса, так что же не работает? В чем проблема?
- Ошибка таблицы разделов MBR. В этом случае вернитесь к последнему шагу, найдите пункт Boot Option Legacy/UEFI и измените его на Legacy;
- Установка Windows 10 не может загрузиться с флешки или обрывается на этапе копирования, в этом случае необходимо заменить флешку/диск/образ, в противном случае неисправность может быть аппаратной.
- Посмотрите на индикаторы SMART, проверьте наличие битых секторов на жестком диске;
- Поищите ошибки в оперативной памяти;
Переустановка Windows часто является радикальным решением проблем с системными ошибками. Однако иногда в ошибках виновато не операционная система, а аппаратное обеспечение компьютера.
Мы объяснили, как решить эту проблему в этой статье. Мы искренне надеемся, что эта информация оказалась полезной для вас.
Подкорректировать настройки в системном реестре
При работе с реестром соблюдайте осторожность. Интерфейс может измениться таким образом, что это помешает запуску Windows.
2) Сначала необходимо открыть редактор реестра. Для этого нажмите Win R и введите команду regedit.
3) Далее нужно найти ветку:
КомпьютерHKEY_LOCAL_MACHINESYSTEMCurrentControlSetControlClass{36fc9e60-c465-11cf-8056-444553540000}
Удалите из него параметры «Upperfilters» и «LowerFilters» (если они присутствуют).
После перезагрузки компьютера проверьте порты.
Поломка накопителя
Флеш-накопитель может сломаться, поскольку он уязвим к механическому воздействию. Вам следует осмотреть гаджет. Для доступа к файлам необходимо подключить носитель к активному компьютеру и запустить файловый менеджер. Все в порядке, если съемный накопитель найден.
Причина 1: неисправность флешки
Проверьте флэш-накопитель. Проверьте, есть ли в системе внешнее устройство, включив все остальные настольные или портативные компьютеры.

Ваш флэш-накопитель Windows иногда может внезапно выйти из строя. Чтобы не тратить много времени и денег, обязательно проверьте внешний накопитель.
Причина 3: неисправный порт
Возможно, поврежден один из портов USB. Установите флэш-накопитель на задней стороне корпуса, если у вас нет ноутбука или настольного компьютера; в противном случае используйте другой разъем.

Проверьте его с другим внешним диском, если вы используете USB-удлинитель. Возможно, проблема в дефекте.
Причина 4: материнская плата
В некоторых случаях материнская плата не позволяет запускать систему с USB-накопителя. Например, платы Abit не совместимы с этой функцией. Для установки системы на таких машинах необходимо загрузиться с загрузочного диска.

Причина 5: bios
Когда контроллер USB отключен в BIOS, это происходит часто. Убедитесь, что настройка для пункта «USB Controller» (возможно, «CONTROLER 2.0») включена.

Он должен стать «Enabled», чтобы включиться, если в данный момент он «Disabled». Сохраните сделанные изменения, затем выйдите из BIOS.
Проблема с usb драйверами: обновляем файловый репозиторий
В этом случае мы повторяем шаги 1 и 2, но на этот раз в папке:.
C:Windows/System32/Driver Store/File Repository/В ней есть папка usbstor.inf; если их несколько, выберите самую последнюю. pNF и usbstor.inf
Копируем их, вставляем папку
C:/Windows/infПерезагрузка.Пока мы не повторим процедуру.
Проблема с usb драйверами: чистим память windows
Дальнейшие действия Close зависят от диспетчера. Опишите INFCACHE. Он находится вне поля зрения пользователя. Там хранятся настройки. Теоретически их может быть несколько.
C:WindowsSystem32DriverStoreКак правило, папка лишь частично заполнена следующей информацией:
- Щелкните правой кнопкой мыши и выберите Свойства. На вкладке Безопасность необходимо применить права на модификацию файлов для вашей учетной записи. Сделайте полный доступ:
Измените правила. Затем удалите файл INFCACHE.1. Любое заведомо исправное USB-устройство следует сразу же подключить. После повторной проверки системы новый файл INFCACHE.1 будет перезаписан системой. Проверьте, как устройство функционирует сейчас, и выясните, не нуждается ли оно в USB. Возможно, потребуется многократное удаление устройств и очистка файлов настроек.
После первоначальной перезагрузки попробуйте проделать ту же процедуру с остальными файлами в этой папке (с расширением.dat), если это не сработает:
Попробуйте несколько раз перезагрузиться.
Проблема с usb драйверами: windows не удалось запустить это устройство…
Эта ошибка обычно возникает после манипуляций с прошивкой контроллера USB или попытки установки/переустановки полного набора устройств.
Необходимо выполнить поиск фильтров стороннего программного обеспечения в реестре. Windows иногда теряет диск из виду. С USB это происходит часто. Что необходимо для реестра?
HKEY_LOCAL_MACHINESYSTEMCurrentControlSetControlClass{36FC9E60-C465-11CF-8056-444553540000}Удалите все параметры, связанные с LowerFilters и UpperFelter. После этого еще раз переустановите драйверы в диспетчере устройств. Из-за этой ошибки иногда бывает сложно подключить флэш-накопитель к виртуальной машине:
Не удается подключить USB-устройство в VirtualBox
Надеюсь, я помог.
Проблема с usb драйверами: удаляем битые пути в диспетчере устройств
- Отключите все USB-устройства
- Откройте окно «Сведения о компьютере» по пути
Панель управленияВсе элементы панели управленияСистема
Выберите пункт слева
- Выберите элемент с переменными среды …
Выберите новую переменную и присвойте ей имя
devmgr_show_nonpresent_devices
Задайте ей значение 1:
Перейдите в Диспетчер устройств, нажав на кнопку «Вид».
Начните поиск. Добавьте больше контроллеров USB. Огромное количество устройств, хранящихся в памяти Windows, может удивить любого, кто здесь не бывал. Здесь отображается все, что ранее было подключено к вашему компьютеру. Если USB-драйверы не работают, вы можете смело их удалить. Попробуйте.
Проверить наличие драйвера на контроллер usb
Диспетчер устройств.
1) Чтобы получить доступ к нему, нажмите Win R, а затем введите команду devmgmsc в появившемся окне.
Далее проверьте, нет ли на каком-либо из ваших устройств желтых восклицательных знаков, которые указывают на то, что системе не хватает нескольких драйверов. Эти гаджеты обычно находятся на вкладке «Другие устройства».
После нажимайте кнопку «Обновить конфигурацию оборудования».
В помощь!
В процессе обновления драйверов можно использовать специализированные утилиты.
1) Рекомендуется проверить наличие обновлений, если в менеджере нет устройств с желтыми восклицательными знаками. Для этого используйте Driver Booster (программа автоматически найдет драйверы для ваших контроллеров; см. скриншот ниже).
Если драйвера обнаружены, обновите их, установив флажки напротив нужных устройств.
2) В некоторых случаях можно заставить USB-порты работать, удалив их драйвер из Диспетчера устройств.
📌 Важно!
При удалении контроллеров из диспетчера устройств вы рискуете тем, что все USB-устройства перестанут работать. Windows 7/8/10 автоматически установит их после перезагрузки.
Чтобы удалить устройство, просто щелкните правой кнопкой мыши на каждом контроллере USB на вкладке «Контроллеры USB» и выберите «Удалить устройство». (Не путать с «Отключить»!)
Сбросить настройки bios
B IOS — первый компонент, который необходимо рассмотреть. Некоторые итерации BIOS предотвращают работу USB. ).
Параметр «USB Controller» обычно обозначается как «USb» (т.е. включен). на последующих скриншотах.
Сбросить настройки BIOS можно только с помощью батарейки внутри корпуса компьютера или ноутбука. Инструкции см. в этом посте.
В помощь!
Инструкции по входу в BIOS и изменению параметров приведены ниже.
Создание загрузочного носителя.
Для начала я дам вам ссылку на скачивание инструмента для создания и настройки значка флеш-карты.
Выберите вариант создания носителя после загрузки утилиты.
Версии x64 и x86 доступны для одновременной загрузки. Помните, что для установки версий x86 и x64 требуется менее 4 Гб оперативной памяти, а для версии x84 — более 400 Гб.
Как создать флеш-накопитель:
Версия загрузочного DVD, описанная в данном руководстве, несколько отличается от него.
Из предложенных дисков выберите свою флешку:
Наблюдение за тем, как Windows загружается и сохраняет данные на флэш-накопитель в течение 30 минут:
Нажатием кнопочки готово:
Установка windows 10 с флешки.
После перезагрузки компьютера необходимо нажать любую клавишу, если вы создали загрузочный DVD.
Если сделать загрузочную флешку, мы сможем сразу выбрать между 64-битной и 32-мегабайтной версией Windows 10.
64-разрядная версия предпочтительнее, если ваш компьютер имеет 4 ГБ оперативной памяти или больше.
Тут нам следует нажать далее.
Здесь мы можем только установить.
Вам будет предложено ввести ключ продукта вручную, если он еще не сохранен на компьютере. Но если у вас нет ключа продукта, вы можете отказаться от него, нажав кнопку .
Далее выберите версию Windows. Если у вас нет лицензии, то разницы между домашней и профессиональной версиями нет. Вы должны выбрать версию для вашего ключа, если вы приобрели лицензию.
Если лицензионное соглашение отсутствует, перейдите сюда: Примите его.
Выберите выборочную установку.
Жесткий диск в новом компьютере необходимо подготовить. На жестком диске создайте разделы.
Если Windows уже установлена на компьютере, необходимо сделать правильный выбор между типами загрузки UEFI и Lagacy.
На жестком диске теоретически можно сделать дополнительные системные разделы.
Нажмите кнопку Next после выбора вновь созданного раздела для установки.
Пока другие задачи решаются без нашего участия, мы варим кофе на кухне.
После перезагрузки компьютера вы должны подтвердить, что компьютер загрузился.
Ждём пока произойдет настройка.
Давайте выберем регион. С тем, что у нас есть, мы можем договориться. снова ожидание
Стоит нажать кнопку Пропустить, чтобы решить проблемы с оборудованием, если они есть.
Раскладка клавиатуры точная, с чем мы оба согласились.
Поскольку английская раскладка добавляется автоматически, а поддержка требуется только для небольшого числа экзотических раскладок, нажмите кнопку пропустить.
Выбор анонимной учетной записи в окне — самый простой вариант.
Дайте своему счету имя или псевдоним.
Оставьте поле «Пароль» пустым, если вы думаете, что никто не будет читать ваши документы и перепроверять.
Вы можете выбрать Да, если не возражаете против того, чтобы операционная система вашего смартфона или телефона следила за вашими действиями.
То, что не будет отправлено на серверы поставщика программного обеспечения, может быть отключено.
Если вы заметили это окно, вы должны быть рады узнать, что установка Windows 10 прошла гладко. Здесь есть очень полезная ссылка на услуги по установке Windows для тех, кому повезло меньше.
Установка драйверов в windows 10
Теперь драйверы могут быть установлены Windows через Интернет. В левом нижнем углу экрана справа есть кнопка. Нажмите на кнопку диспетчера устройств:
Все стало просто. Обновите драйвер, выбрав его из контекстного меню при щелчке правой кнопкой мыши на устройстве с восклицательным знаком. Для того чтобы эта функция работала, в системе должен присутствовать драйвер сетевой карты.
Если драйвер сетевой карты не установлен, работает второй вариант. Он должен быть.
Установка классического меню «пуск»
Вам может не понравиться то, что Microsoft делает в новой версии, если вы работали с Windows 7 или более ранними версиями. Мы советуем вернуть ее к предыдущему виду с помощью традиционной утилиты оболочки.
В меню можно выбрать любой стиль Windows 98/2000.
Но я продемонстрирую, как выглядит меню Windows 7.
Установка завершена! Вот действительно полезная ссылка по установке Windows для менее удачливых.
Уточнить, цел ли кабель и работает ли само подключаемое устройство
В некоторых своих статьях, например, в этой, я начинаю с самого простого и очевидного совета.
2) Перезагрузите компьютер, если проблемы возникли впервые (это особенно важно для «спящего» или гибернационного режима). Этот простой подход часто используется для исправления ошибок, связанных с драйверами и определениями устройств.
3) Проверьте кабель, который вы используете для подключения устройства, если применимо. При небрежном использовании скрутка может иногда повредить медные жилы внутри кабеля (рекомендуется проверить это на другом устройстве).
3) Убедитесь, что подключенное устройство находится в рабочем состоянии.
Если ваше устройство подключено к порту USB на передней панели системного блока, попробуйте подключить его к одному из портов на задней панели (передняя панель часто отключается), но иногда оно вообще не работает. В основном, устраните любые «адаптеры» (например, порты на клавиатурах или док-станциях), которые могут присутствовать между портом USB и устройством.
6) Если на вашем компьютере отсутствуют порты USB, попробуйте подключить клавиатуру к одному из имеющихся портов. Для подключения к ним USB-клавиатуры требуется адаптер, который можно найти во многих компьютерных магазинах.
Вы можете использовать экранный компьютер для выполнения перечисленных ниже задач, если причиной проблемы с клавиатурой является неработающий USB (но ваша мышь все еще функционирует). Например, если в комнате нет телевизоров или отключен Интернет, а вы не зарядили все свои устройства до вечера.