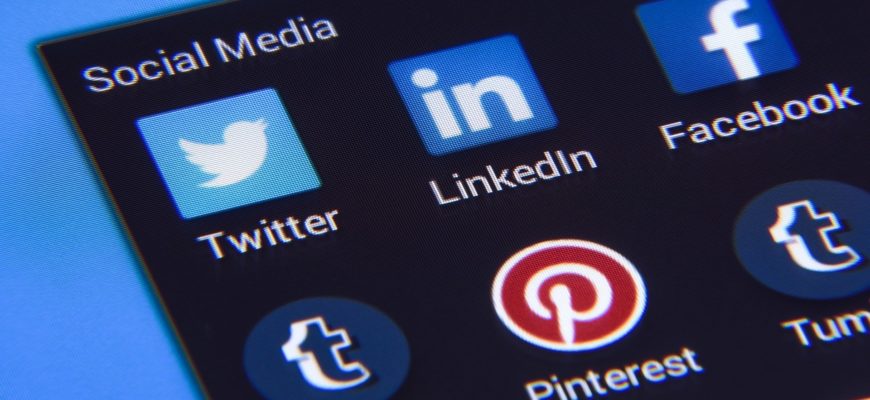- Что такое редирект вирус (перенаправление)?
- Что делать если браузер автоматически запускается и показывает рекламу
- Почему браузер запускается сам и открывается сайт с рекламой
- Почему при запуске компьютера автоматически открывается браузер: возможные причины
- Почему при включении компьютера открывается браузер с рекламой?
- Google chrome
- Internet explorer
- Opera
- Автоматически открывается браузер с сайтом и рекламой. как убрать?
- Антивирусные утилиты в борьбе с самостоятельным запуском браузера
- Браузер запускается сам и открывается сайт с рекламой
- Браузер с рекламой открывается сам при включении компьютера.
- Диспетчер задач
- Если браузер открывается сам по себе
- Защита в яндекс браузере
- Как отключить предложения для сенсорных и черно-белых ink дисплеев
- Как отключить рекламу в windows 10 полностью: практические советы
- Как отключить рекламу в проводнике
- Как отключить рекламу на экране блокировки
- Как полностью убрать рекламный вирус в windows?
- Как работает redirect virus
- Как убрать браузер с рекламой
- Как удалить google redirect virus (вирус переадресации)?
- Как удалить всплывающую рекламу при включении компьютера.
- Какие типы заражений вызывают переадресацию веб-браузера?
- Отключение всплывающих окон
- Откуда берутся рекламные вирусы
- Очистка автозагрузки
- Очистка в автоматическом режиме
- Очистка расширений
- Очистка реестра
- Очистка системы от мусора
- Планировщик заданий
- Причина проблемы
- Проверка пк антивирусом
- Проверка файла hosts
- Сам открывается браузер с рекламой — как исправить
- Способ 1. удаление вируса из списка установленных программ в windows, а также из ярлыка браузера
- Способ 2. проверка hosts file и удаление вредоносных ссылок
- Способ 5. проверка настроек сервера
- Способ 6. удаление вируса с использованием антивирусной программы
- Удаление страницы из браузера
Что такое редирект вирус (перенаправление)?
Как следует из его названия, редирект вирус это автоматическое перенаправление с одного сайта на другой. Это рекламная программа, которая уже нашла путь к вашему компьютеру, через то, что вы загрузили или установили. Вы можете классифицировать его как «Нежелательную программу».
Эта техника используется разработчиками вредоносного ПО. Таким образом они генерируют трафик на свои сайты, собирают поисковые запросы и, тем не менее, перенаправляют пользователей на некоторые ужасные вебсайты, за которые они получат комиссионные или некоторый доход.
Вирус переадресации пытается перенаправить вас на поддельные вебсайты. Их URL-адрес может быть похож на приведенные ниже ссылки:
Но эти URL-адреса являются лишь некоторыми признаками того, что ваш браузер заражен редирект вирусом.
Что делать если браузер автоматически запускается и показывает рекламу
Если ваш браузер (Internet Explorer, Edge, Google Chrome или Firefox) вдруг стал самостоятельно запускаться и открывать сайты рекламного характера, например казино, то с вероятностью 99% вы поймали так называемый «рекламный вирус».
Эта статья отвечает запросам: «Что делать если открывается браузер сам по себе с рекламой», «В браузере открываются вкладки с рекламой», «При запуске открывается браузер с рекламой», «Постоянно открываются браузеры с рекламой».
Почему браузер запускается сам и открывается сайт с рекламой
Если ваш браузер запускается сам, открывая сайты с рекламой или страницу с ошибкой, то это работа вредоносного ПО. Эта проблема ужасна тем, что она может сохраниться даже после того, как вы удалите вредоносные программы. Все дело в том, что даже после удаления причины проблемы, следствия работы вредоносного ПО могут остаться, так как оно изменяет реестр и планировщик заданий Windows, делая записи в разделах автозагрузки и создавая задания. О том как решить эту проблему читайте ниже.
Почему при запуске компьютера автоматически открывается браузер: возможные причины
Причиной возникновения проблемы со всплывающей рекламой может явиться один случайный клик. Непроверенная переадресация может стоить пользователю кучу потерянного времени на удаление нежелательных рекламных программ и восстановление правильной работы обозревателя.
Скачивание и непроверенных архивов и распаковывание их непосредственно на компьютере — тоже опасная процедура. В содержании архива может находиться тот самый вирус, с которым придётся долго и упорно бороться.
Не стоит также верить рекламным баннерам, с которыми мы сталкиваемся повсюду. Переход по ссылке, указанной в красивой анимированной картинке, может послужить причиной заражения вашего компьютера. Хитрость такого способа передачи вируса заключается в обмане любопытных и неопытных пользователей.
Общее название вредоносных рекламных программ или расширений браузера — Adware, Malware. Программы этого типа малозаметны для антивирусов в силу их специфики работы. К тому же не всегда антивирус способен удалить уже найденный Malware, если он запущен. Классифицируются программы по типу их распространения и вредоносного действия. Adware перенаправляет поисковые запросы на рекламные сайты, показывает рекламные сообщения в виде баннеров. Malware намеренно причиняет вред системе и создаёт среду для размножения других вирусов и вредоносных программ. Именно присутствие таких программ является причиной всплывающих окон с рекламой, неправильной работы браузера и многих других проблем этого типа.
Все вышеперечисленные пункты относятся к возможным причинам заражения вашего персонального компьютера рекламным вирусом, как следствие получения его из интернета или посредством переносных носителей.
Почему при включении компьютера открывается браузер с рекламой?
На первый взгляд, проблема очень простая. Раз браузер открывается при загрузке Windows, то значит он сидит в автозагрузке. А в качестве домашней страницы в нем прописался этот сайт с рекламой. Но все оказалось не совсем так.
Открываем список автозагрузки. В Windows 10 и Windows 8 достаточно нажать сочетание клавиш Ctrl Alt Del выбрать «Диспетчер задач» и перейти на вкладку «Автозагрузка».
В списке автозагрузки я не нашел никаких странных программ и тем более браузера. Но там почему-то был Проводник (explorer.exe). Странно, подумал я. Что делает проводник в автозагрузке. Тем более, что он не открывается при загрузке системы. Посмотрел его свойства, там ничего странного и лишнего нет. Файл explorer.exe запускается из папки C:Windows. Все как положено.
Решил его отключить.
Отключил. Перезагрузил компьютер и браузер уже не загрузился! И на этом уже можно было закончить эту статью, но я решил разобраться до конца. Не очень хотелось оставлять этот «Проводник» в автозагрузке. Пусть и в отключенном состоянии. Но я уже точно знал, что проблем именно в нем.
Google chrome
- Откройте настройки Хрома, как на примере ниже.
- В новом окне опуститесь в самый низ страницы и нажмите на «Дополнительные».
- Затем найдите настройки системы (как на скриншоте ниже). Там вы увидите настройки прокси. Кликните по ним 2 раза. В окне свойств интернета кликните на кнопку настроек.
- В этих настройках проверьте, не сняты ли опции с определения параметров в автоматическом режиме и с прокси-сервера. В том случаи если они еще не сняты, сделайте это и сохраните внесенные изменения.
Internet explorer
- Перейдите в параметры Internet Explorer.
- Затем перейдите во вкладку «Подключения» и нажмите на настройку сети (как на примере ниже).
- В этих настройках проверьте, не сняты ли опции с определения параметров в автоматическом режиме и с прокси-сервера. В том случаи если они еще не сняты, сделайте это и сохраните внесенные изменения.
Opera
- Откройте настройки Opera, как на примере ниже.
- Там где поле поиска напишите «прокси», таким образом вы быстро перейдете к его настройкам.
- Щелкните на изменение настроек прокси-сервера.
- В настройках сети проверьте, не сняты ли опции с определения параметров в автоматическом режиме и с прокси-сервера. В том случаи если они еще не сняты, сделайте это и сохраните внесенные изменения.
Автоматически открывается браузер с сайтом и рекламой. как убрать?
Люблю я описывать разные решения, которые проверил на собственном опыте. Когда удалось решить какую-то проблему, и просто делишься этой информацией с другими людьми. Сегодня речь пойдет об очень неприятном вредоносном ПО, которое добавляет рекламу в браузер. После чего, браузер сам запускается при включении компьютера, и в нем открывается сайт с рекламой.
На самом деле, таких вирусов (если можно их так назвать) сейчас очень много. Ведут они себя по-разному и открывают разные сайты и рекламу. Но в любом случае, это сильно мешает и раздражает. Бывает, что в браузере просто открывается новая вкладка с рекламой в то время, когда вы смотрите другие сайты.
Или открывается какой-то сайт с рекламой при запуске браузера. Причем, эта гадость может поселится практически в любом браузере: Opera, Chrome, Microsoft Edge, Mozilla Firefox, Internet Explorer и т. д. Очень часто автоматически открывается сайт с рекламой вулкан.
Антивирусные утилиты в борьбе с самостоятельным запуском браузера
Я использовал три сканера: Dr.Web CureIt!, Malwarebytes Free и Malwarebytes AdwCleaner. Сразу скажу, что мне помогла утилита Malwarebytes Free. Там вроде пробная версия на 14 дней. Мне ее хватило.
Но начинал я с Malwarebytes AdwCleaner. Скачал и запустил ее. Установка не требуется. Просто запускам и нажимаем на кнопку «Сканировать».
Минуты через три она мне выдала, что найдено 7 угроз. А в списке отображалось только две, которые я мог очистить. Это: PUP.Optional.Legacy и PUP.Optional.Gameorplay.info. В последнем указан сайт, который загружался в браузере. Я обрадовался, что после очистки проблема исчезнет.
Браузер запускается сам и открывается сайт с рекламой
Сейчас покажу как это происходит (конкретно в моем случае). Так сказать обрисую проблему и приступим к решению.
Включаю компьютер. Загружаются все программы, антивирус, и в конце автоматически открывается Microsoft Edge (стандартный браузер в Windows 10). И в нем сразу загружается сайт exinariuminix.info. Вот только антивирус не дает ему загрузится.
Браузер с рекламой открывается сам при включении компьютера.
У меня есть одна небольшая проблема: когда я включаю компьютер, автоматически открывается сам браузер и показывается две рекламных вкладки. Их можно закрыть и продолжить работать.
Иногда в процессе работы также может открыться вкладка с рекламой. Антивирус «Касперского» ничего не находит, вирусов нет.
В целом, мне это не мешает выполнять основную работу, но ужасно раздражает. Можно ли как-то удалить эти рекламные вкладки и эту автозагрузку?
Судя по всему, ваш компьютер заражен рекламным ПО, его еще часто называют malware, adware и другими производными (вероятность 99%! 👌). Скорее всего, классический антивирус ничего не найдет и будет бессилен помочь вам.
Диспетчер задач
Этот метод многие считают более простым и быстрым, чем предыдущий. Разумеется, для начала нужно открыть диспетчер, нажав ПКМ по панели задач.
После в открывшемся окне сверху можно будет увидеть несколько вкладок. В данном случае требуется кликнуть на «Автозагрузка». Появится список программ. Нужно нажать на ту, что отвечает за браузер, и отключить ее.
Таким образом, если браузер сам открывает рекламу в Windows 10, можно прибегнуть к отключению задания. Такой метод наиболее эффективен, но и довольно сложен: необходимо сначала найти файл, отвечающий за автоматическое открытие браузера. Также не стоит забывать про второй вариант – отключение через диспетчер задач.
Если браузер открывается сам по себе
Чтобы браузер запустился без вашего ведома его должен кто-то (что-то) запустить. Это может быть сторонняя программа работающая на компьютере. Но с подобными приложениями отлично борются выше описанные методы. А если после их применения браузер, например Internet Explorer все равно запускается самостоятельно и показывает рекламу, то скорее всего его запуск прописан в планировщике заданий Windows.
Чтобы это проверить нажмите на клавиатуре клавиши [Win] [R], введите taskschd.msc и нажмите клавишу «ОК».
В открывшемся планировщике заданий в «Библиотеке планировщика заданий» нужно просмотреть действия всех заданий на предмет запуска браузера:
Защита в яндекс браузере
В Яндекс Браузере уже есть встроенная защита — Protect, которая работает по умолчанию. Для того чтобы проверить наличие защиты, работает она или нет:
- Откройте настройки и перейдите в «Безопасность».
- Проверьте стоят ли у вас все нужные галочки (как на примере ниже).
- Вы также можете перейти на любой сайт и проверить адресную строку. Если вы увидите зеленый значок, как на картинке ниже, то это значит что ваш браузер находится под защитой.
Может случиться так, что технология Protect не работает, или вы ее отключили. Для того чтоб снова включить ее сделайте следующее:
- Перейдите в настройки и в разделе личных данных нажмите «Настроить» как на картинке ниже.
- Теперь перейдите в «Безопасность».
- Поставьте галочки как на картинке ниже.
Технология Protect будет включена, а для того чтоб она вступила в действие вам даже не нужно перезапускать браузер.
Как отключить предложения для сенсорных и черно-белых ink дисплеев
С обновлением Windows 10 Creators, Microsoft добавила в систему новую функцию, чтобы расширить охват устройств с сенсорными экранами с поддержкой пера и Ink-дисплеями. После этого операционная система может иногда показывать вам рекомендации по приложениям для девайсов, совместимым с оборудованием Ink, подключенным к вашему ПК.
Для ноутбуков с поддержкой пера здесь находится опция «Показать рекомендуемые предложения приложений». В версии для ПК без сенсорного экрана здесь нашлись лишь настройки шрифта для рукописного ввода.
Как отключить рекламу в windows 10 полностью: практические советы
В данном практикуме мы наглядно покажем, как отключить все виды рекламы в Windows 10 без использования сторонних программ и инструментов.
Многие пользователи стали замечать, что свежая версия Windows 10 начала показывать рекламу на экране блокировки, в различных приложениях, а также в браузере. Давайте посмотрим, как самостоятельно отключить все рекламные банеры в Windows 10.
Как отключить рекламу в проводнике
В Windows 10 build 14901 Microsoft представила несколько новых функций в Проводнике. Теперь это приложение может показывать советы об изменениях в Windows 10 с помощью уведомлений, которые появляются прямо поверх приложения в правой части трея. Эта функция называется «Уведомления поставщика синхронизации». Чтобы отключить рекламу в Проводнике в Windows 10, выполните следующие действия.
Откройте Проводник, перейдите на вкладку «Вид» ленты верхнего и нажмите кнопку «Параметры». Откроется диалоговое окно «Параметры папок». Перейдите на вкладку «Вид» и прокрутите список «Дополнительные настройки», пока не увидите параметр «Показать уведомления поставщика синхронизации». Снимите флажок, как показано ниже, чтобы отключить уведомления.
Источник
Как отключить рекламу на экране блокировки
Когда функция Spotlight (Заставка) включена, она может рекламировать сторонние приложения и продукты из Магазина Windows. В то время, как приложение Заставка должно загружать из сервиса Microsoft и демонстрировать на экране блокировки красивые изображения, такая подмена может многим не понравиться. Но вы можете отключить продвигаемые рекламные объявления на экране блокировки. Для этого сделайте следующее:
Откройте приложение «Пуск» и нажмите «Параметры». На открывшейся странице нажмите «Персонализация». В разделе «Фон» можно отключить Заставку, просто выбрав другой параметр, например «Фото» или «Слайд-шоу». Это отключит Windows Заставку и ее рекламу полностью.
В разделе «Экран блокировки» можно выбрать режим «Фото», а ниже отключить параметр «Отображать забавные факты, советы, подсказки и другую информацию на экране блокировки».
Как полностью убрать рекламный вирус в windows?
Решил я проверить папки «Автозагрузка». Но там ничего не нашел. Тогда решил проверить все в редакторе реестра.
Где находится список программ текущего пользователя, которые загружаются при старте компьютера.
Как работает redirect virus
Вирус переадресации работает следующим образом:
Как убрать браузер с рекламой
Некоторые, даже официальные и солидные компании, могут получать прибыль за счет встраивания рекламного ПО вместе со своими продуктами. Делают они это разными способами, а потому и решения будут разными.
Как удалить google redirect virus (вирус переадресации)?
Следуйте приведенным ниже инструкциям, чтобы избавиться от вируса Redirect Browser.
Как удалить всплывающую рекламу при включении компьютера.
Всплывающая реклама при включении компьютера — это своеобразный вирус, который загрузился на компьютер. Удалять её необходимо такими же способами, как избавляются от вирусов. Ниже будут описаны этапы борьбы с этими недугами.
Друзья, наведите в своем компьютере порядок и тогда никаких проблем с ним не возникнет. Ведь согласитесь, что если на кухне долго не прибираться, то заведутся тараканы, которые будут доставлять вам хлопоты. Такая же ситуация будет и с компьютером.
Общие рекомендации.
Первый этап.Зайдите в «установку и удаление программ» и деинсталлируйте (удалите) всё ненужное, малознакомое, программное обеспечение, и то, которым вы очень редко пользуетесь.
Зачастую неопытный пользователь при установке полезных программ редко читает лицензионное соглашение и вместе с нужной программой устанавливает себе на компьютер всякую ерунду.
Если вы сомневаетесь и не знаете, что за программу вы собираетесь удалять, тоне поленитесьи воспользуйтесь поисковыми системами. Прочитайте за что отвечает та или иная программа. Не стоит удалять программы от Microsoft и обновления.
Второй этап.Проведите антивирусную проверку компьютера. Поручить эту работу можно антивирусным программам: Kaspersky Virus Removal Tool 2022 или Kaspersky Rescue Disk 10, также с помощью утилиты Dr.Web CureIt!®. Без установки Dr.Web в системе вы можете быстро проверить свой компьютер и, в случае обнаружения вредоносных объектов, вылечить его.
Третий этап.Скачайте и установите с официального сайта программу AdwCleaner. Она поможетнайти и удалить надоедливые панели инструментов, нежелательные плагины, дополнения и расширения в вашем веб-браузере, а также различные рекламные компоненты и hijacker-утилиты.
Четвертый этап.Проверьте настройки DNS, почистите кэш и куки браузера. Эти операции можно поручить очень хорошей и надежной программе Ccleaner. Данное программное обеспечение предназначено для оптимизации компьютера. Программа совмещает в себе системный чистильщик, удаляющий все ненужные и временные файлы операционной системы, а также является полнофункциональным чистильщиком реестра. Cсleanerускоряет операционную систему Windows, позволяет операционке работать быстрее и эффективнее, а также освобождает полезное пространство на HDD дисках. При всем разнообразии полезных функций данная программа маленьких размеров, не отнимает много системных ресурсов, работает быстро, а самое главное — она бесплатная.
Пятый этап.Проверьте свойства ярлыков запуска браузеров. После *.exe не должно ничего быть. А если там не *.exe, а какое-то другое расширение, то удалите такой ярлык и создайте заново, уже правильный.
Шестой этап.Проверьте компьютер с помощью мощной утилиты AVZ. Это бесплатная утилита для продвинутых пользователей. Она находит и удаляет шпионское и троянское ПО, обнаруживает и удаляет SpyWare и AdWare модули, троянские программы, BackDoor модули, вирусы, сетевых червей, почтовых червей, руткитов, кейлогеры.
Седьмой этап.
Делается очень просто. Открываем браузер заходим в сервис, дальше в свойства обозревателя — дополнительно — разрешить сторонние расширения здесь снимается галочка и перезагружаем комп. Все.
Уважаемые пользователи!
Если у вас возникли вопросы по данному материалу — оставьте свой комментарий и мы постараемся вам помочь.
С уважением, Администратор сайта overcomp.ru
Дорогой друг! Возможно, тебе будут интересны следующие статьи:
Какие типы заражений вызывают переадресацию веб-браузера?
Редирект вирус, как правило, является следствием рекламных программ или нежелательных расширений браузера. Эти типы программ либо устанавливаются вручную, либо поставляются с бесплатными программами, которые вы загружаете из Интернета. Эти бесплатные программы включают «предложения», которые устанавливают нежелательные программы, а те в свою очередь изменяют поведение вашего веб-браузера.
Важно! Вот почему очень важно никогда не забывать о проверке всех настроек и подсказок при установке бесплатного программного обеспечения из Интернета, так как перенаправления веб-браузера могут быть раздражающими и навязчивыми.
К счастью, вы можете использовать приведенное ниже руководство для того, чтобы избавиться от вируса перенаправления или редирект вируса.
Отключение всплывающих окон
Этот способ заключается в отключении всплывающих окон в браузере. На примере рассмотрим меню браузера Google Chrome. В меню «Настройки» выбираем «Дополнительные настройки». Далее, в «Настройках контента» переходим в «Личные данные».
Выбираем «Блокировать всплывающие окна на всех сайтах». Так пользователь обезопасит себя от всплывающей рекламы и баннеров. Подобный алгоритм подходит и для работы с другими браузерами: возможность блокировки всплывающих окон доступна во многих программах-обозревателях.
Для чистски автозагрузки не понадобятся специальные программы и средства. Сделать это можно с помощью средств операционной системы. В командной строке (вызов командной строки происходит при нажатии клавиш WIN R) вводим команду MSCONFIG. Так, мы запустим конфигурацию системы.
Переходим в пункт «Автозагрузка». В появившемся списке программ вы сможете наблюдать программы, которые относятся к быстрому запуску дифрагментаторов, плееров и т.д. Но разобраться в них не так просто, но интуитивное отключение какой-либо программы из этого списка не повлечёт значительных последствий.
Если на ПК установлены такие операционные системы, как Windows 8 и далее, то работа по чистке автозагрузки упрощается. Разработчики вынесли пункт «Автозагрузка» отдельно в Диспетчер Задач. Диспетчер задач открывается комбинацией клавиш Ctrl Alt Delete. В поле Диспетчера задач видно, какие процессы запущены прямо сейчас, название и состояния программ вместе с их влиянием на производительность центрального процессора и жёсткого диска. Здесь же можно отключить автозагрузку.
Продвинутым пользователям было бы удобно почистить автозагрузку через реестр. Но этот способ предполагает некоторый риск при работе с реестром. Случайное удаление важной записи приведёт к сбою системы и невозможному её запуску в последующем.
Пошагово последовательность действий при чистке через реестр выглядит так:
Внимание стоит обратить и на то, что при отключении какой-либо программы в автозагрузке (в поиске вредоносного рекламного вируса) вполне реально отключить антивирус. Это подвергнет систему ещё большему риску.
Откуда берутся рекламные вирусы
Если вы посещаете только «правильные» сайты то вероятность подцепить рекламный вирус стремится к нулю, если только этот правильный сайт не взломали. Если же вы регулярно посещаете ресурсы сомнительно характера, например торрент-трекеры с раздачей халявы, то вы в зоне риска. Тут как нельзя кстати подойдет пословица про бесплатный сыр в мышеловке.
Очистка автозагрузки
Автозагрузка – это своего рода папка, в которой хранятся исполняемые файлы, которые должны запуститься сразу при старте. Очищать автозагрузку полностью не рекомендуется, иначе вы лишитесь автоматических обновлений некоторых приложений при запуске, а также быстрого доступа к некоторым программам. Для более гибкой настройки рекомендуем следовать следующему алгоритму:
- Запустите утилиту от имени администратора.
- Перейдите в раздел «Инструменты» и откройте подраздел «Запуск».
- Отобразится список всех файлов в автозагрузке.
Выберите нужный файл, и программа предложит два действия:
- выключить или включить – временное изменение параметра;
- удалить – навсегда удалить файл из автозагрузки.
На этом настройка автозагрузки завершена. Если файл вновь попадет в эту папку, значит, в системе установлен вирус.
Очистка в автоматическом режиме
Конечно, можно вручную проверить все файлы и настройки, влияющие на запуск и работу браузера, но зачем это делать в век автоматизации. Доверьте исправление проблемы специальным программам. Например, для гарантированного результата поочередно запустите следующие утилиты:
- Сканер вирусов Dr.web Cureit!. Программа в автоматическом режиме проверит все файлы на наличие вирусов, а после удалит их. Также программе под силу «починить» некоторые модифицированные системные файлы, например, hosts. Примечательно, но работает сканер получше некоторых антивирусов.
- Программа Ccleaner. Автоматизированная утилита для приведения системы в порядок. В новых версиях поддерживается комплексная проверка. То есть пользователю необходимо открыть программу и только нажать «Проверить» на главной панели. Утилита проверит все изъяны в настройках и предложит исправить их. В пробной версии недоступны некоторые этапы проверки.
- Google Chrome. Не удивляйтесь, но даже в браузере есть функционал для мгновенного исправления возникших проблем. Для запуска этой функции откройте браузер, перейдите в раздел «Настройки». В подразделе дополнительно найдите «Сброс настроек и удаление вредоносного ПО». Запустите проверку.
Если проблема все же осталась, то придется вручную проверять все части ОС, куда могла закрасться столь вредоносная команда.
Очистка расширений
Возможно, проблема закралась в самом ярлыке браузера. В таком случае, даже если браузера нет в автозапуске, он может открываться специальной сторонней командой. Чтобы исправить это, Кликните по ярлыку приложения (который находится в Start Menu) ПКМ и выберите пункт «Свойства».
Очистка реестра
Не спешите закрывать утилиту. С помощью дополнительной функции «Очистка реестра» вы можете почистить его от лишнего мусора, например, неправильно связанных расширений и тому подобное. Однако этот метод бесполезен, если нужно почистить реестр от автозапуска сайтов. В таком случае нужно отдельно удалять каждый элемент, в котором встретится название сайта. Алгоритм действий:
- Откройте редактор реестра. Для этого нажмите сочетание клавиш «Win» «R», а после в открывшемся окне введите команду «regedit».
- Зажмите сочетание клавиш «Ctrl» «F» для открытия окна поиска.
- Введите адрес назойливого сайта в поле поиска.
- Удалите все параметры с упомянутым сайтом.
Готово. Изменения сохранятся мгновенно. Однако сначала рекомендуем создать копию реестра для восстановления в случае чего. Для этого нажмите файл-экспорт и укажите место для сохранения.
Очистка системы от мусора
Методы борьбы с рекламными вирусами улучшаются каждый день, но разработчики этого вредного программного обеспечения тоже не теряют время. Они придумывают все более хитрые способы, которые помогают им обойти все системы безопасности. ТОП 4 лучшего антивирусного ПО 2022 года рассмотрим ниже (оценки пользователей предельно объективные и основываются на практическом опыте):
- 360 Internet Security. Этот продукт очень быстро набирает свою популярность. Такая динамика вполне заслужена его надёжностью и функциональностью. В 2022 году он опережает уже известные всем Dr.Web и Avast. Если сравнивать по критерию комплексной защиты, равных данному продукту на сегодняшний день найти трудно.
- Антивирус Касперского. Традиционно продукты Лаборатории Касперского завоёвывают славу среди компьютерных пользователей не только обновляемым с каждым годом интерфейсом, но и улучшенной системой сканирования. Не удивительно, что Антивирус Касперского за многие годы стал кумиром многих пользователей ПК.
- Bitfender Soft. Создатели этого продукта сделали упор на сохранность файлов, находящихся на компьютере. Если пользователь особенно трепетно относится к данным, которые хранятся на компьютере — лучшим вариантом будет использование именно Bitfender Soft. (Антивирус платный).
- ESET NOD32. Традиционно антивирус от ESET занимает неплохие места в рейтинге антивирусных программ. Продукт хорошо зарекомендовал себя в борьбе против троянов, рекламных вирусов.
Планировщик заданий
Чаще всего причиной становится прописанное задание, которое создается вредоносным ПО. По этой причине перед проведением процедуры рекомендуется проверить ПК на наличие вирусов. Далее следует перейти к следующей инструкции:
- Сначала нужно открыть планировщик. Чтобы это сделать, требуется одновременно зажать клавиши Win и R, после чего появится маленькое окно. В нем будет одна строка, в которую следует ввести «taskschd.msc» и нажать на кнопку «ОК».
- В планировщике слева можно увидеть раздел, который обозначается как библиотека. Необходимо кликнуть прямо по нему. При этом в центральном окне можно будет увидеть перечень заданий.
- Осталось самое сложное – найти нужный файл. Сразу следует отметить, что определить задание по названию не получится: подобные файлы обычно хорошо маскируются. Поэтому придется обратиться к их описанию. Под списком заданий есть несколько вкладок. Следует сразу перейти ко второй. Такие задания должна часто повторятся (каждые несколько минут).
- В следующей вкладке можно увидеть совершаемые действия. В случае с подобными файлами всегда есть адрес, однако он необязательно должен совпадать со страницей, которая открывается в браузере (возможна переадресация). Перед адресом также должен стоять путь к браузеру. В дополнение перед все этим могут быть указаны различные команды.
- Если были найдены задания, которые соответствуют написанным ранее требованиям, их рекомендуется отключить. Сделать это можно, нажав по файлу ПКМ и выбрав соответствующее действие. Полностью удалять задания не рекомендуется, т. к. нет гарантии, что это был тот самый файл.
Причина проблемы
Сказать, что именно способствует автоматическому запуску браузера, довольно трудно. Для этого необходимо понять, какой именно открывается сайт и что происходит дальше.
Приведем основные возможные причины:
- Запускается Microsoft Edge с новостной вкладкой (или вкладкой поиска через Bing). Скорее всего, это обычный недочет при настройке автозапуска.
- При загрузке отображается сайт с рекламой, желтой прессой или прочим «мусорным» контентом. Это значит, что компьютер стал жертвой очередного вируса. По сути, его можно удалить антивирусом или сканером, например, Dr. Web Cureit!. Однако злодеяния вирусного ПО иногда приходится исправлять вручную. Большинство методов ниже направлены именно на решение этой проблемы.
- Открывается сайт с предупреждением об истекшем сроке пробной версии ПО. Это значит, что одна из установленных программ не будет работать, пока пользователь не купит ее. В этом случае проще всего либо удалить программу, либо «вырезать» ее из автозапуска.
- Открывается панель администрирования роутером. Некоторые роутеры не пускают пользователей в сеть до тех пор, пока последние не авторизуются через админ-панель. Это настраивается отдельно в параметрах маршрутизатора. По причине разнообразия последних мы не будем описывать этот процесс.
Даже если ваша ситуация не похожа ни на одну из перечисленных, то это не страшно. Способы ниже универсальны.
Проверка пк антивирусом
Первым и альтернативным методом решения проблемы с рекламными вирусами является качественная профилактика. А именно постоянное антивирусное сканирование каждого нового файла, появляющегося на компьютере. Способ действенный, потому что вирусы этого типа не могут попасть на компьютер без вмешательства его владельца.
Проверка файла hosts
Hosts – это своего рода телефонная книга для браузера. В ней можно прописывать новые адреса и настраивать переадресацию. Вредоносное ПО часто меняет этот файл, например, перенаправляя центр обновлений на другой сайт. Как исправить:
- Откройте папку «Etc», находящуюся по адресу C:WindowsSystem32driversetc.
- С помощью блокнота откройте файл Hosts.
- Проверьте упоминания открываемого сайта.
- Если они есть, то удалите эти строки.
- Сохраните измененный файл.
Скорее всего, ОС не даст этого сделать. В таком случае сохраните файл с названием «hosts1». Закройте его, а после переименуйте файл «hosts» в «hosts_old». Переименуйте недавно созданный «hosts1» в «hosts». Готово.
Сам открывается браузер с рекламой — как исправить
Первым делом проверяем компьютер на вирусы. Убедитесь, что штатный антивирус использует самые свежи базы.
Способ 1. удаление вируса из списка установленных программ в windows, а также из ярлыка браузера
- Через встроенный поисковик Windows, найдите и откройте «Панель управления».
- Чтобы открыть список установленных вами программ, кликните на «Программы».
- Вам нужно удалить Chrome redirect и все сомнительные программы (как нижеприведенном на примере).
- Нажмите «ОК» и сохраните внесенные изменения.
- Теперь вам нужно очистить ярлык браузера (или браузеров, если у вас их несколько). Используя правый клик мышки, нажмите по ярлыку браузера и в открывшемся окне перейдите в свойства браузера (в самом низу).
- Перейдите там где «Ярлык».
- В поле «Объект» не должно быть никаких сторонних ссылок (как на примере выше). Если вы увидели вредоносные URL (как на примере ниже), удалите их, так как они относятся к вирусу перенаправления.
- Щелкните «ОК» и сохраните все внесенные вами изменения.
Важно! Если вы пользуетесь не одним браузером, повторите эту процедуру для каждого браузера. Также стоит проверить список установленных расширений. Если увидите расширение Google Redirect Virus, то его нужно удалить. Также удалите любое другое расширение, не установленное вами расширение.
Способ 2. проверка hosts file и удаление вредоносных ссылок
- Откройте Блокнот. Для этого нажмите «Пуск» и найдите его в списке установленных программ. Его можно также найти через встроенный поиск в Windows, рядом с меню «Пуск». Можно также перейти по пути описанному во 2 шаге и открыть нужный вам файл выбрав Блокнот. Для этого используйте правый клик по файлу и в открывшемся меню щелкните «Открыть с помощью/Блокнот».
- Переходим к поиску Hosts File. Для этого в блокноте нажмите «Файл/Открыть» и перейдите по указанному ниже пути.
- Вы окажетесь в папке с «Hosts файлом» (как на скриншоте ниже). Откройте его в Блокноте.
- Теперь вам нужно изменить «Hosts File». Не зараженный «Hosts File» выглядит как на картинке ниже.
- Если Hosts File заражен, то вы увидите список многочисленных URL-адресов, как на примере ниже.
- Если вы увидели список URL-адресов, то их нужно удалить. Для этого выделите их, затем используя правый клик, нажмите по выделению и в появившемся окне выберите «Удалить».
- Сохраните все изменения сделав все как на рисунке ниже. Теперь вы можете закрыть Блокнот.
Затем перезагрузите свой компьютер. Или вы его можете просто выключить, и затем снова включить.
Способ 5. проверка настроек сервера
Просто проверьте, имеет ли ваш домашний маршрутизатор правильные настройки DNS у вашего интернет-провайдера. Ниже приведены подробные инструкции о том, как это сделать.
- Через встроенный поисковик Windows, найдите и откройте «Панель управления».
- Откройте «Сеть и Интернет» и перейдите в управление сетями и общим доступом.
- После этого перейдите в изменение настроек адаптера (вверху слева).
- Теперь выберите свою сеть и кликните по ней нажатием правой кнопки мыши. Вы увидите множество опций из которых вам нужно выбрать «Свойства» (в самом низу).
- В новом появившемся окне нажмите на интернет протокол (TCP/IP) и перейдите в его свойства (как на примере ниже).
- Вам нужно выбрать автоматическое получение IP-адреса и DNS-сервера (как на примере ниже).
- Кликните «ОК» и сохраните внесенные вами изменения.
Способ 6. удаление вируса с использованием антивирусной программы
Читайте подробный обзор лучших антивирусных программ в статье — «Лучший бесплатный антивирус».
Удалить вирус переадресации можно с использованием антивирусной утилиты. Это может быть Kaspersky, Malwarebytes Anti Malware или любая другая антивирусная программа, которой можно доверять. Такие инструменты позволяют удалить вирус вместе со всеми вредоносным файлами и нежелательными программами. В нашем примере мы воспользуемся программой Malwarebytes Anti-Malware.
Удаление страницы из браузера
Если не помогли способы выше, то попробуйте изменить стартовую страницу открываемого браузера. Пока трудно представить, как сайт может запуститься в закрытом браузере, но не стоит исключать эту возможность. Для каждого браузера работает своя инструкция. Мы расскажем на примере Google chrome:
- Откройте браузер.
- Перейдите в раздел «Настройки». Для этого кликните по трем точкам в правом верхнем углу, а после выберите «Настройки».
- Перейдите в раздел «Запуск Chrome».
- Поставьте переключатель напротив пункта «Новая вкладка».
Готово. Изменения сохранятся мгновенно.
Благодарим за прочтение.