- Не включается компьютер – что делать?
- Возвращаемся к прошлой точке восстановления
- Возможные неполадки в компьютере при чёрном экране
- Дополнительные способы устранить поломку компьютера
- Исправляем файлы системы
- Меняем размер экрана виндовс
- Не загружается рабочий стол windows.
- Отключаем “быстрый старт”
- Переустанавливаем драйвер видеокарты
- Переустанавливаем драйвера на видеокарте
- Переустановка или откат графического драйвера
- Проверка работы компьютера на материнской плате
- Решение 1: отключение/удаление торрент-клиента
- Решение 3: отключение/удаление сетевого моста
- Сброс настроек bios
- Сообщение об ошибке
- Способ 1: восстановление ос из-под «безопасного режима»
- Способ 2: восстановление файлов ос
- Удаляем последние обновления виндовс
- Черный экран при включении компьютера – windows не лицензирована.
Не включается компьютер – что делать?
Перовой рекомендацией станет переподключение модулей компьютера. Не стоит волноваться, у вас всё получится. Но перед этим необходимо полностью обесточить устройство. Отключаем сетевой фильтр или переноску от розетки, в том числе нужно выключить монитор. Подождите несколько минут после того, как вы отключили компьютер от сети. На его деталях может накапливаться статический ток. Затем переходим к снятию смотровой крышки. Если передняя часть системного блока повёрнута к вам, значит нужная нам крышка будет находиться слева.
Отключаем сетевой фильтр или переноску от розетки, в том числе нужно выключить монитор. Подождите несколько минут после того, как вы отключили компьютер от сети. На его деталях может накапливаться статический ток. Затем переходим к снятию смотровой крышки. Если передняя часть системного блока повёрнута к вам, значит нужная нам крышка будет находиться слева.  На задней её части расположены крепёжные болты. Чаще всего бывают двух видов: для отвинчивания вручную или под фигурную отвёртку.
На задней её части расположены крепёжные болты. Чаще всего бывают двух видов: для отвинчивания вручную или под фигурную отвёртку. Реже встречаются специальные застёжки, которые залегают за раму блока и держат крышку. Когда винты будут выкручены, потяните крышку назад (от передней части к задней), и она должна поддаться. Более комфортно будет работать с частями компьютера, если снять обе крышки ПК. Вторая откручивается таким же способом. Когда внутренняя часть блока перед вами, можно переходить к ремонту.
Реже встречаются специальные застёжки, которые залегают за раму блока и держат крышку. Когда винты будут выкручены, потяните крышку назад (от передней части к задней), и она должна поддаться. Более комфортно будет работать с частями компьютера, если снять обе крышки ПК. Вторая откручивается таким же способом. Когда внутренняя часть блока перед вами, можно переходить к ремонту.
Возвращаемся к прошлой точке восстановления
Итак, нам нужно восстановить систему, когда она работала отлично. Для этого существуют точки восстановления. Разумеется, нам придётся запустить систему в «Безопасном режиме», иначе вы в неё не попадёте.
- Далее, вводим в строку поиска «Соз…». У вас должен появится элемент «Создание точки восстановления», кликнем по появившемуся элементу;

- В появившемся окошке выбираем меню «Защита системы» и кнопочку «Восстановить»;

- В новом окошке выбираем «Далее»;

- Затем, нам осталось выбрать день восстановления, когда система работала корректно и нажать далее;

- После этого, система у нас переспросит, действительно ли мы решили откатить Windows до выбранной точки? Соглашаемся и нажимаем «Да»;
- У нас начнётся восстановление системы и все ошибки, и баги исчезнут.
Это также один из лучших методов, наравне с откатом образа системы.
Возможные неполадки в компьютере при чёрном экране
Любой системный блок и ноутбук состоит из нескольких частей – модулей компьютера. К ним относится: материнская плата, жёсткий диск, процессор, оперативная память, видеокарта, блок питания. Есть и другие, но они второстепенны. Выход любого из строя может повлечь за собой чёрный экран. И все симптомы, с которыми вы столкнулись. Если системный блок начал работать, можно предположительно исключить блок питания, который всё же смог подавать нужное напряжение на материнскую плату и другие части ПК.
Есть и другие, но они второстепенны. Выход любого из строя может повлечь за собой чёрный экран. И все симптомы, с которыми вы столкнулись. Если системный блок начал работать, можно предположительно исключить блок питания, который всё же смог подавать нужное напряжение на материнскую плату и другие части ПК.
Хотя случается, что подаваемого тока не хватает, чтобы стабильно работал один из модулей. Чаще всего в этом случае поломкой выступает материнская плата. Могут быть во всём виновны настройки БИОС, которые изменяются самим пользователем или автоматически при изменении конфигурации ПК.
Другой распространённой причиной выступает окисление проводов для объединения модулей. Эта особенность свойственна старым компьютерам, которые прослужили более 5 лет. Многие пользователи подолгу не проводят внутреннюю чистку или апгрейд своего компьютера.
Дополнительные способы устранить поломку компьютера
Стоит переподключить все кабели, которые примыкают к компьютеру и монитору. Возможно какой-нибудь из них плохо прилегает к контактам порта. Убедитесь в том, что индикатор питания монитора в данный момент горит. Включите и выключите монитор при помощи кнопки на корпусе. Не лишним будет узнать текущее напряжение тока в сети. Если оно будет ниже минимального порога (обычно 140-150 вольт), компьютер не будет работать. Или система запустится с ошибками, как это произошло в вашем случае.
Если оно будет ниже минимального порога (обычно 140-150 вольт), компьютер не будет работать. Или система запустится с ошибками, как это произошло в вашем случае.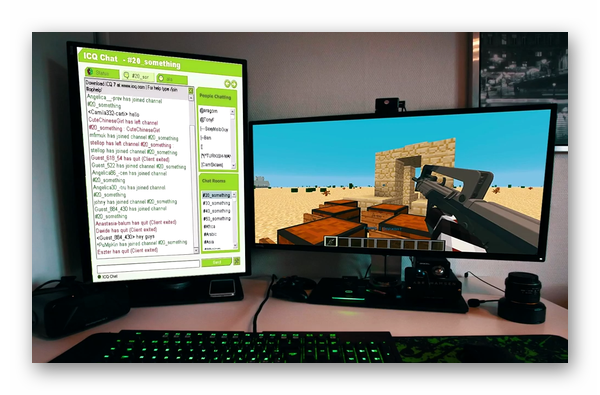
Если тест на работоспособность модулей кажется слишком сложный, попробуйте подключить к своему компьютеру другой монитор, видеокарту, жёсткий диск, если есть такая возможность. Перезагрузите несколько раз свой компьютер, чтобы убедиться, что это не единичный случай.
Исправляем файлы системы
Очень часто элементы системы повреждаются по различным причинам. Разумеется, из-за этого, начинаются сбои, в том числе, и черные экраны. Для проверки целостности Windows необходимо запустить командную строку как администратор.
- Для этого, войдём в «Пуск» и в метро выбираем «Командная строка»;
- Затем, кликнем по ней ПКМ и в ниспадающем меню выбираем «Дополнительно»;
- После этого, нам эту команду необходимо запустить как администратор;

- В командной строке нужно вписать: sfc /scannow

- Если же в результате проверки обнаружится ошибка, то нужно вписать в командную строку следующее сочетание: exe /Online /Cleanup-image /Restorehealth и нажать ОК.

Меняем размер экрана виндовс
Может быть, что подобный экран появляется в связи с невозможностью монитора показывать тот размер, который ему предлагают.
- Для этого, в безопасном режиме входим через «Пуск» в «Параметры», затем выбираем «Систему»;

- В новом окне слева выбираем «Дисплей»;
- Затем, нам нужно поменять «Разрешение экрана», нажав на треугольник и выбрав, к примеру 1600 х 1200 (или другое, по вашему усмотрению).

Если у вас всё прошло отлично, что есть возможность вернуть прежний размер экрана. Если же опять появится черный экран, то вам нужно обратить внимание на блок питания, так как получается, что его мощности не хватает, чтобы обеспечить оптимальный режим функционирования видеокарты. Нужно проверить, можно ли вообще ставить подобный размер дисплея для вашего бренда монитора.
Не загружается рабочий стол windows.
Еще одной довольно частой причиной, при которой пользователь видит черный экран при включении компьютера – это не загружающийся рабочий стол. Проблема возникает после лечения компьютера от вирусов. При этом, система вроде бы загружается, но рабочий стол остается пустым: ни ярлыков, ни папок, ни панели задач. Если у вас аналогичная ситуация, то делаем следующее:
- Первым делом запускаем диспетчер задач Windows, для этого жмем сочетание горячих клавиш «Ctrl» «Shift» «Esc»;
- В открывшемся окне диспетчера задач, жмем на меню «Файл» и в появившемся списке выбираем «Запустить новую задачу»;

- Далее, в окне вводим команду «regedit», для запуска редактора реестра;

- Загрузится окно «Редактор реестра Windows», в нем перемещаемся по пути:
HKEY_LOCAL_MACHINE/SOFTWARE/Microsoft/WindowsNT/CurrentVersion/Winlogon
- В ветке «Winlogon» ищем ключ «Shell», данный ключ должен иметь значение «explorer.exe». Если вы видите другое значение или вообще пустое поле, то прописываем верный параметр и сохраняем настройки;

- После проделанных манипуляций перезагружаем компьютер и радуемся, что все работает, как и прежде.
Отключаем “быстрый старт”
У случаях, если после описанного выше метода, на экране появилось изображение, это означает, что проблема может быть связана с работой драйверов графической карты при быстром старте системы (опция активирована в системе по умолчанию), который нужно выключить, чтобы ошибка больше не повторялась.
- Открываем Панель управления, воспользовавшись любым удобным способом, например, через строку Поиска.

- Переходим в раздел “Электропитание” (режим просмотра – крупные или мелкие значки).

- В перечне слева кликаем по пункту “Действия кнопок питания”.

- В следующем окне кликаем по надписи “Изменение параметров, которые сейчас недоступны” (требуются права администратора).

- В нижней части окна в блоке “Параметры завершения работы” убираем галочку напротив опции “Включить быстрый запуск” и жмем кнопку “Сохранить изменения”.

Переустанавливаем драйвер видеокарты
Как правило, проблемы возникают с дискретной видеокартой, и переустановка драйверов может помочь в решении вопроса. При реализации данного метода частично придется действовать “вслепую” (если после перезагрузки компьютера изображения на экране все еще нет).
- Выполняем шаги 1-4, описанные в разделе “Перезагружаем компьютер” данной статьи.
- Немного подождав (несколько минут, чтобы система окончательно загрузилась) по очереди нажимаем следующие клавиши на клавиатуре:
- Win;
- Tab;
- стрелка вниз – 5 раз;
- Enter;
- стрелка вверх;
- комбинация клавиш Shif Enter.
- Компьютер перезагрузится, после чего откроется окно диагностики (вероятно, мы его тоже не увидим).

- В нем нажимаем следующие клавиши, соблюдая последовательность ниже:
- стрелка право;
- Enter;
- стрелка вниз;
- Enter;
- стрелка вниз;
- Enter;
- еще раз Enter.
- Компьютер перезагрузится, после чего будут предложены различные варианты особой загрузки системы. Можно включить либо видеорежим с низким разрешением (нажатием клавиши F3), либо безопасный режим с поддержкой сетевых драйверов (F5).

- После загрузки системы в выбранном режиме изображение должно появиться. Далее пробуем один из двух вариантов:
Давайте в качестве примера рассмотрим, каким образом удалить и повторно установить драйвер.
Переустанавливаем драйвера на видеокарте
Итак, мы работаем в «Безопасном режиме», который у нас находится под №6, то есть с загрузкой драйверов. Мы подозреваем, что проблема в драйверах видеокарты.
- Итак, нам нужно запустить «Диспетчер устройств». Для этого, мы нажмем Win R, чтобы появилась команда «выполнить». В появившемся окошке нужно ввести сочетание devmgmt.msc

- В новом окошке, выбираем «Видеоадаптеры», раскрываем этот каталог и выбираем свою видеокарту. Затем, кликнем по ней ПКМ и в ниспадающем меню выбираем «Свойства»;

- После этого, нам нужно зайти в меню «Драйвер» и выбрать команду «Откатить». Затем, подтверждаем своё решение;

- У нас переспросят: «Действительно ли мы хотим…»;

- Соглашаемся и нажимаем ОК.
Итак, нам нужно отключить видеокарту, и вновь активировать её.
Сломан ваш ПК и у вас пропала возможность на нём нормально работать?
Это не проблема.
Нужно обратиться в наш центр по ремонту компьютеров. Мы проведём диагностику и устраним неисправность.
Для нас является важным, чтобы ваш ПК продолжал отлично функционировать, и чтобы ничто не отвлекало вас от занятия любимым делом:
Наше предложение:
1 Бесплатный выезд специалиста;
2 Бесплатный анализ компьютера у вас дома;
3 Мы даём гарантию после ремонта до трёх лет;
4 Выдаём чек с гарантийным талоном.
Вам достаточно оставить заявку, и мы предоставим вам скидку на 15%
Переустановка или откат графического драйвера
Обычно компьютер черный экран появляется из-за ошибки или проблемы совместимости с графическим драйвером, который вы могли установить вручную или через Центр обновления Windows.
В других случаях обновление видеодрайвера может не быть проблемой, но установленный на вашем устройстве может быть поврежден, и в результате вы можете увидеть черный экран.
Чтобы переустановить графический драйвер, находясь в безопасном режиме, вы можете удалить его, а затем разрешить Windows 10 автоматически переустановить его, выполнив следующие действия:
- Откройте «Диспетчер устройств».
- Разверните ветку Видеоадаптеры.
- Щелкните правой кнопкой мыши видеоадаптер и выберите опцию Удалить устройство.
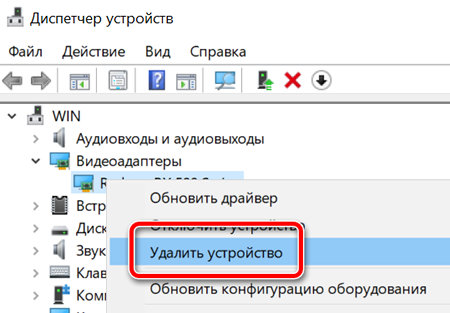
Совет. Кроме того, вы также можете выбрать опцию Удалить драйвер для этого устройства, чтобы удалить драйвер с вашего устройства. Иногда это рекомендуется, но если Windows 10 не может найти драйвер в интернете, вам нужно будет загрузить драйвер с веб-сайта поддержки производителя вручную.
- Нажмите кнопку ОК и перезагрузите компьютер.
После перезагрузки устройства Windows 10 должна автоматически переустановить графический драйвер, и, надеюсь, черный экран исчезнет.
Если вы видите черный экран после обновления до новой версии Windows, вам может потребоваться загрузить совместимую последнюю версию драйвера с вашего устройства или веб-сайта поддержки вашего производителя, чтобы решить эту проблему.
Проверка работы компьютера на материнской плате
Перейдём к процедуре более сложной для проверки. Она поможет, если в момент включения ПК вы слышите непонятные звуки (писк). Это делает спикер — специальное устройство для воспроизведения простого звука. Это небольшой проводок с таким же динамиком, который умеет только издавать короткие и длинные сигналы.
Это небольшой проводок с таким же динамиком, который умеет только издавать короткие и длинные сигналы.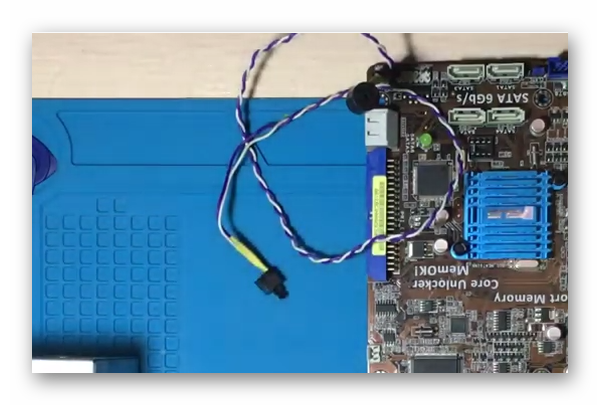 Он установлен в большинстве компьютеров. Раскройте обе крышки корпуса системного блока и убедитесь, что он есть на основной плате. При включении компьютера происходит проверка в несколько этапов.
Он установлен в большинстве компьютеров. Раскройте обе крышки корпуса системного блока и убедитесь, что он есть на основной плате. При включении компьютера происходит проверка в несколько этапов.
- Сначала опрашивается материнская плата. Если в ней БИОС найдёт неисправность, вы услышите спикер;
- Следующая на очереди оперативная память. Если с ней всё хорошо, проверка идёт дальше. В противном случае срабатывают сигналы спикера;

- Очередь переходит к проверке процессора. Как и в предыдущем этапе спикер будет молчать, если всё в порядке;
- И последняя – видеокарта.
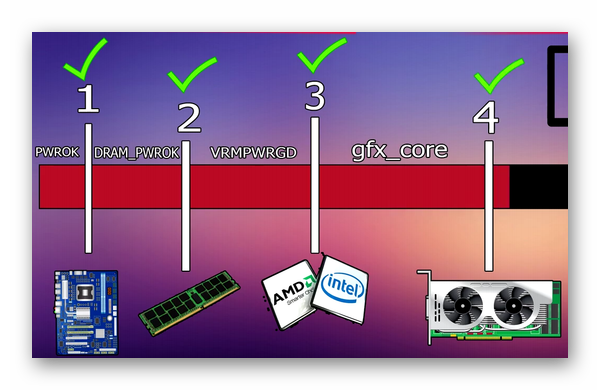
Зная такую последовательность отключите от платы видеокарту и оперативную память. Теперь включите питание в сеть и слушайте реакцию компьютера. Если спикер будет молчать – отключите ПК и подключите оперативную память и снова запустите систему. Когда вы определите, что с памятью всё в порядке, подключите видеокарту.
Теперь включите питание в сеть и слушайте реакцию компьютера. Если спикер будет молчать – отключите ПК и подключите оперативную память и снова запустите систему. Когда вы определите, что с памятью всё в порядке, подключите видеокарту.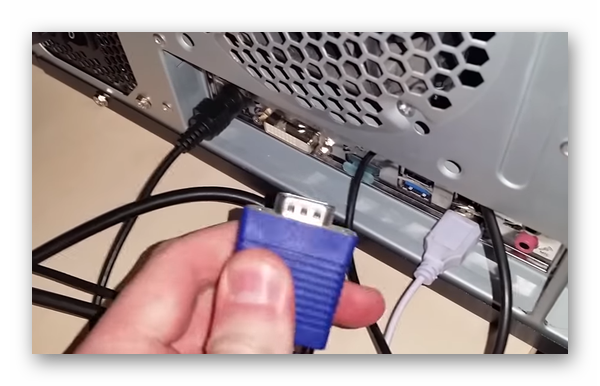 Если в момент её подключения спикер начинает издавать сигналы, значит вам удалось найти причину поломки. Можно также отключить процессор, если не удаётся определить таким способом поломку.
Если в момент её подключения спикер начинает издавать сигналы, значит вам удалось найти причину поломки. Можно также отключить процессор, если не удаётся определить таким способом поломку. Работа сигналов с отключенными модулями говорит о том, что неисправна системная (материнская) плата.
Работа сигналов с отключенными модулями говорит о том, что неисправна системная (материнская) плата.
Решение 1: отключение/удаление торрент-клиента
Довольно часто источником проблемы (ошибка появляется при запуске системы) является клиент uTorrent (если он установлен), поэтому можно попробовать удалить его или, хотя бы, отключить его автозагрузку. Для этого:
- Запускаем Диспетчер задач (например, через контекстное меню Пуска, вызываемое нажатием клавиш Win X или щелчком правой кнопкой мыши по значку Пуска).

- Переходим во вкладку “Автозагрузка”, находим строку с названием программы, щелкаем по ней правой кнопкой мыши и выбираем в открывшемся меню пункт “Отключить”. Либо нажимаем аналогичную кнопку в нижнем правом углу окна, предварительно выбрав программу.

Решение 3: отключение/удаление сетевого моста
Если на синем экране BSoD указаны файлы “tcpip.sys” и “tm.sys”, скорее всего, проблема заключается в мосте между подключениями. В этом случае:
- Жмем сочетание Win R, чтобы вызвать окно “Выполнить”.
- Пишем команду “ncpa.cpl” и щелкаем OK (или Enter на клавиатуре) для запуска ее выполнения.

- Откроется окно “Сетевые подключения”. Проверяем наличие сетевых мостов и в случае их обнаружения отключаем или удаляем (в зависимости от того, какое из данных действие доступно, а также, от необходимости в данном мосте).

В некоторых случаях решением может быть обновление или, наоборот, откат драйвера Wi-Fi адаптера или сетевой карты.
Сброс настроек bios
Если вы уже прочитали предыдущую главу, то знаете, как открывать компьютер для ремонта. Это приходится делать каждому пользователю для устранения проблем, если системный блок снова будет включаться, но на экране не будет изображения. К системным настройкам доступа у вас уже нет. Поэтому нужно снова добраться до материнской платы. На ней нужно отыскать батарейку, которая называется CMOS. Она служит для того, чтобы компьютера запоминал дату и время (и другие системные настройки) даже без подключения к основному питанию.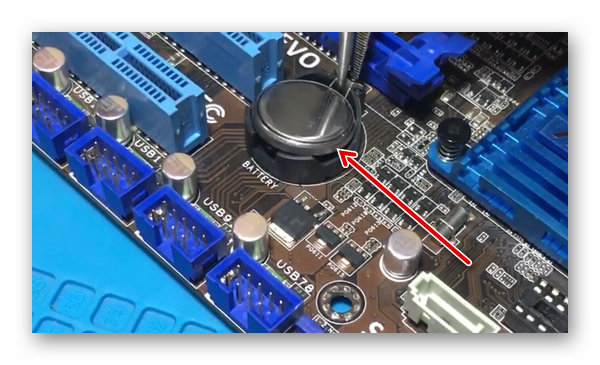 Батарейку можно вынуть любым острым предметом, подковырнув её из доступной стороны.
Батарейку можно вынуть любым острым предметом, подковырнув её из доступной стороны. После чего необходимо подождать не менее 15 минут и снова поставить батарейку на место. Размещать её нужно плоской стороной без округлений вниз. Работать с материнской платой следует также при выключенном кабеле питания из розетки. Попробуйте сейчас собрать системный блок, подключить его к источнику питания и запустить.
После чего необходимо подождать не менее 15 минут и снова поставить батарейку на место. Размещать её нужно плоской стороной без округлений вниз. Работать с материнской платой следует также при выключенном кабеле питания из розетки. Попробуйте сейчас собрать системный блок, подключить его к источнику питания и запустить.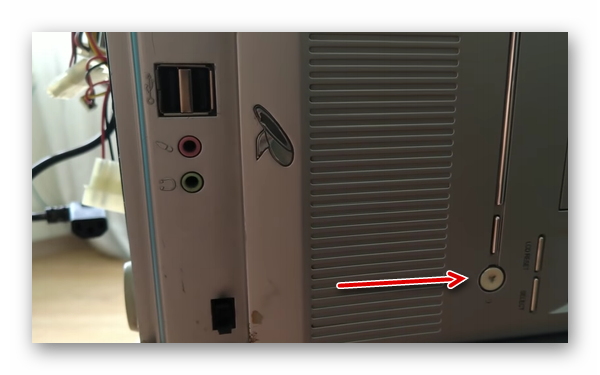 Можно также воспользоваться перемычкой, которая на плате имеет название CMOS. Под ней всего три контакта. Два из них она занимает в текущем положении. Нужно надеть её на 15 минут на другие два контакта.
Можно также воспользоваться перемычкой, которая на плате имеет название CMOS. Под ней всего три контакта. Два из них она занимает в текущем положении. Нужно надеть её на 15 минут на другие два контакта.
При подключении убедитесь, что все провода, подходящие к системному блоку, вставлены правильно. Возможно какой-то из них вы забыли подключить. Например, если кабель для вывода изображения не подключить к видеокарте, то системный блок будет работать, а на мониторе ничего не будет происходить.
Сообщение об ошибке
Если появляется черный экран с надписями, то вам нужно переписать или запомнить ту информацию, что компьютер пытается передать. Обычно указывается конкретная причина неполадки – например, «Bootmgr is missing». Компьютер сообщил, в чем проблема, вам остается только посмотреть, что делать в конкретной ситуации. Черный (синий) экран с белыми буквами появляется также при запуске программы проверки диска. Если работа системы была завершена аварийно, то при включении компьютера будет запущена проверка на ошибки.
Черный (синий) экран с белыми буквами появляется также при запуске программы проверки диска. Если работа системы была завершена аварийно, то при включении компьютера будет запущена проверка на ошибки. Черный (синий) экран с белыми буквами появляется также при запуске программы проверки диска. Если работа системы была завершена аварийно, то при включении компьютера будет запущена проверка на ошибки.
Черный (синий) экран с белыми буквами появляется также при запуске программы проверки диска. Если работа системы была завершена аварийно, то при включении компьютера будет запущена проверка на ошибки.
Не прерывайте операцию – дождитесь её окончания, тогда при запуске системы в следующий раз она больше не включится. Если же отменить проверку, то экран с белыми буквами будет появляться при каждом старте компьютера.
Способ 1: восстановление ос из-под «безопасного режима»
Первый метод предполагает использование «Командной строки», запущенной в «Безопасном режиме», для активации приложения explorer.exe с последующим откатом ОС к работоспособному состоянию. Данный метод можно использовать тогда, когда на устройстве есть точка восстановления, сформированная до появления проблемы с черным экраном.
- Прежде всего, нужно зайти в «Безопасный режим». Для этого перезагрузите компьютер и при его повторном включении после звукового сигнала зажмите кнопку F8.
- Запустится оболочка выбора типа загрузки системы. Прежде всего, попробуйте активацию последней удачной конфигурации, выбрав с помощью стрелок на клавишах указанный вариант и нажав Enter. Если компьютер запустится нормально, то считайте, что ваша проблема решена.

Но в большинстве случаев это не помогает. Тогда в оболочке типа загрузки выберите вариант, предполагающий активацию «Безопасного режима» с поддержкой «Командной строки». Далее нажмите Enter.
- Система будет запущена, но откроется только окно «Командной строки». Вбейте в него:
explorer.exeПосле ввода нажмите Enter.
- Введенная команда активирует «Проводник» и графическая оболочка системы начнет отображаться. Но если вы попробуете произвести повторный перезапуск, то проблема вернется, а это значит, что следует произвести откат системы к рабочему состоянию. Для активации инструмента, который способен выполнить эту процедуру, щелкните «Пуск» и перейдите во «Все программы».
- Откройте папку «Стандартные».
- Войдите в каталог «Служебные».
- В открывшемся перечне инструментов выберите «Восстановление системы».
- Активируется стартовая оболочка штатного инструмента по реанимированию ОС, где вам следует кликнуть «Далее».
- Затем запускается окно, где следует произвести выбор точки, к которой будет выполнен откат. Рекомендуем использовать наиболее поздний вариант, но который обязательно был создан ещё до того, как появилась неполадка с черным экраном. Чтобы расширить возможности выбора, поставьте отметку в квадрат «Показать другие…». После выделения названия оптимальной точки жмите «Далее».
- В следующем окошке требуется только нажать «Готово».
- Откроется диалоговое окно, где следует подтвердить намерения, нажав «Да».
- Начнется операция отката. В это время ПК будет перезагружен. После его включения система должна запуститься в стандартном режиме, а проблема с черным экраном – исчезнуть.











Урок: Заходим в «Безопасный режим» в Windows 7
Способ 2: восстановление файлов ос
Но бывают случаи, когда файлам ОС нанесено такое сильное повреждение, что система не загружается даже в «Безопасном режиме». Также нельзя исключить и такого варианта, что у вас на ПК может попросту не оказаться нужной точки восстановления. Тогда следует произвести более сложную процедуру по реанимированию компьютера.
- При запуске ПК переместитесь в окошко выбора вида загрузки, как было продемонстрировано в предыдущем способе. Но на этот раз из представленных пунктов выбирайте «Устранение неполадок…» и нажимайте Enter.
- Открывается окошко среды восстановления. Из списка инструментов выбирайте «Командная строка».
- Открывается интерфейс «Командной строки». В нём произведите ввод такого выражения:
regeditОбязательно нажимайте Enter.
- Запустится оболочка «Редактора реестра». Но нужно помнить, что его разделы будут относиться не к действующей ОС, а к среде восстановления. Поэтому требуется дополнительно подключить куст реестра той Виндовс 7, которую необходимо исправить. Для этого в «Редакторе» выделите раздел «HKEY_LOCAL_MACHINE».
- После этого жмите «Файл». В открывшемся списке выбирайте «Загрузить куст…».
- Открывается окошко загрузки куста. Перейдите в нем в тот раздел диска, на котором находится ваша операционная система. Далее перейдите последовательно в каталоги «Windows», «System32» и «Config». Если, например, ваша ОС находится на диске C, то полный путь для перехода должен быть следующим:
C:Windowssystem32configВ открывшейся директории выделите файл под названием «SYSTEM» и нажмите «Открыть».
- Открывается окошко «Загрузка куста раздела». Впишите в единственное его поле любое произвольное наименование на латинице или при помощи цифр. Далее щелкайте «OK».
- После этого новый раздел будет создан в папке «HKEY_LOCAL_MACHINE». Теперь необходимо его открыть.
- В открывшемся каталоге выделите папку «Setup». В правой части окна среди появившихся элементов найдите параметр «CmdLine» и щелкайте по нему.
- В открывшемся окошке введите в поле значение «cmd.exe» без кавычек, после чего щелкайте «OK».
- Теперь перейдите в окно свойств параметра «SetupType» путем щелчка по соответствующему элементу.
- В открывшемся окошке замените в поле текущее значение на «2» без кавычек и щелкайте «OK».
- После этого возвращайтесь в окно «Редактора реестра» к тому разделу, который ранее подключили, и выделите его.
- Жмите «Файл» и из раскрывшегося списка выбирайте «Выгрузить куст…».
- Откроется диалоговое окошко, где требуется подтвердить решение, нажав «Да».
- Затем закрывайте окно «Редактора реестра» и «Командную строку», возвращаясь таким образом в основное меню среды восстановления. Щелкните тут по кнопке «Перезагрузка».
- После перезагрузки ПК автоматически откроется «Командная строка». Вбейте туда команду:
sfc /scannowТут же нажимайте Enter.
- Запустится проверка компьютера на целостность структуры файлов. Если будут обнаружены нарушения, автоматически активируется процедура восстановления соответствующего элемента.

Урок: Сканирование файлов Виндовс 7 на целостность
- После окончания восстановления введите следующую команду:
shutdown /r /t 0Нажимайте Enter.
- Компьютер перезапустится и включится в обычном режиме. При этом важно учитывать, что если системные файлы были повреждены, что и вызвало черный экран, то, вполне возможно, первопричиной этого могло быть вирусное заражение ПК. Поэтому сразу же после восстановления работоспособности компьютера проверьте его антивирусной утилитой (не штатным антивирусом). Например, можно использовать Dr.Web CureIt.



















Урок: Проверка ПК на наличие вирусов
Если ни один из указанных способов не помог, то в этом случае вы можете произвести установку Виндовс 7 поверх рабочей операционной системы с сохранением всех настроек или же полную переустановку ОС. Если и эти действия не дали результата, есть большая вероятность того, что одна из аппаратных составляющих компьютера вышла из строя, например, жесткий диск. В этом случае необходимо произвести ремонт или замену сломанного устройства.
Урок:Инсталляция Виндовс 7 поверх Виндовс 7Установка Виндовс 7 с дискаИнсталляция Виндовс 7 с флешки
Главной причиной появления черного экрана при загрузке системы в Виндовс 7 является неправильно установленное обновление. Данная проблема «лечится» путем отката ОС к ранее созданной точке или выполнением процедуры восстановления файлов. Более радикальные действия также предполагают переустановку системы или замену элементов аппаратной части компьютера.
Удаляем последние обновления виндовс
Компьютер может выдавать черный экран и из-за последних обновлений. Если всё, что мы с вами проделали не решило проблему, мы применим этот метод. Чтобы их удалить, войдём в «панель управления», вписав это выражение в поиск Виндовс и кликнем по появившемуся элементу.
- Затем, выберем «Крупные значки», и найдём в перечне «Программы и компоненты»;

- В новом окошке выберем «Просмотр установленных обновлений»;

- Теперь нам осталось отсортировать обновления по числу, когда оно было установлено, и удалить новые элементы (нажимаем на него ПКМ и выбираем «Удалить»);

- Стоит заметить, данная сортировка находится в пределах одной категории. Поэтому, вам придётся просмотреть все новые обновления из разных категорий.
Черный экран при включении компьютера – windows не лицензирована.
Для большинства юзеров является неожиданностью появление черного экрана на рабочем столе, после обновления операционной системы. Это происходит у пользователей пиратской, взломанной версии Windows. При этом в правом нижнем углу, возле часов, вы увидите надпись: «Ваша система не является подлинной, приобретите лицензию».
Если вы столкнулись с данной проблемой, то пути решения у вас два:
- Переустановить систему, и после переустановки отключить установку всех обновлений, но тогда вы рискуете тем, что ваш компьютер может быть заражен вирусом, например, таким как Wanna Cry;
- Приобрести лицензию на свой продукт и спать спокойно. Ведь компьютер будет получать все необходимые заплатки и работать более стабильно.
К сожалению, другого выхода из данной ситуации не дано.








