- Способ 2. Как увеличить место на диске С при помощи Windows Disk Management
- Увеличение места диска C при помощи последующего нераспределенного пространства
- Расширение диска C без нераспределенного пространства или без последующего нераспределенного пространства
- Признаки
- Способ 1. Как увеличить место диска C при помощи EaseUS Partition Master
- 2 — Обновление жёсткого диска до большего размера без потери данных
- Не открывается дисковод на компьютере что делать
- Почему не открывается дисковод на ПК
- Что делать, если не открывается дисковод на компьютере
- Заключение
- 3 лучших инструмента для расширения диска C в Windows 11/10/8/7
- Дисковод не читает диск. Что делать? — Советы пользователю компьютера
- Кэш видеокарты NVIDIA
- Причина
- 1 — Расширить диск C или системный раздел в Windows 11/10
- Решение 1. Позвольте помочь программе EaseUS Partition Manager
- Решение 2. Расширьте диск C Windows 11/10 с помощью «Управление дисками»
- Решение 3. Расширьте диск C Windows 11/10 с помощью CMD
- Бонусные советы по увеличению места на диске C
- Кэш видеокарты AMD
- Что делать, если не открывается диск?
- Кэш браузера
- Связанные вопросы по расширению раздела в Windows 11/10
- Не открывается диск на компьютере что делать
- Со стороны воспроизведения
- Со стороны записи
- Очистка диска
- Предисловие
- Способ 3. Как увеличить место на диске C при помощи команд DiskPart CMD
- Расширение диска C с помощью смежного нераспределенного пространства
- Расширение диска C, когда за ним нет нераспределенного пространства
- Советы по расширению диска C в Windows 11/10
- Удаление точек восстановления
- Что делать при высокой загрузке диска
- Очистка истории проводника
- Устранение аппаратной проблемы
- Разборка и Чистка оптический сд двд привод ПК, если он плохо работает
- Удаляем DNS кэш компьютера
- Если мало места на диске «C
- Очистка остаточных файлов системы
Способ 2. Как увеличить место на диске С при помощи Windows Disk Management
Применимо к: Расширение диска C с помощью ручных операций, некоторые операции могут привести к потере данных.
Управление дисками — это встроенный инструмент Windows, который поддерживает увеличение размера раздела с помощью функции «Расширить том». Однако у программы есть некоторые ограничения в увеличении места на диске:
- Расширение томов работает только в NTFS и RAW разделах. FAT32 и другие файловые системы не поддерживаются.
- Опция Расширить том станет серым если за разделом нет соседнего нераспределенного пространства.
Итак, способы увеличения диска С с учетом или без соседнего нераспределенного пространства разные. Откройте «Управление дисками» и следуйте инструкциям, перечисленным ниже, чтобы самостоятельно расширить локальный диск C:
Увеличение места диска C при помощи последующего нераспределенного пространства
Шаг 1. Правый клик на Этот компьютер (This PC), выберите «Управление» («Manage»), выберите «Управление дисками» («Disk Management») под Запоминающие устройства (Storage).
Шаг 2. Найдите и щелкните правой кнопкой мыши локальный диск C и выберите «Расширить том» («Extend Volume»).
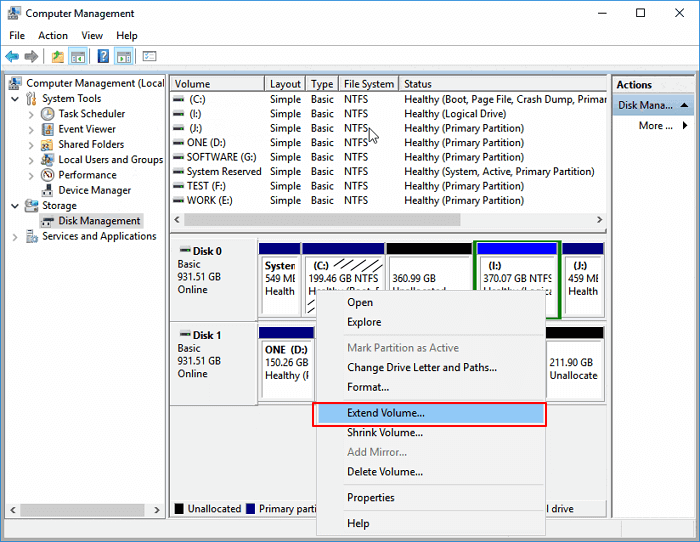
Шаг 3. Установите и добавьте больше места на ваш системный диск C и нажмите «Далее» («Next») для продолжения.
Шаг 4. Нажмите «Завершить» («Finish») для завершения процесса.
Расширение диска C без нераспределенного пространства или без последующего нераспределенного пространства
Шаг 2. Щелкните правой кнопкой мыши соседний раздел рядом с диском C (по умолчанию это диск D), выберите «Сжать том» («Shrink Volume»).
Шаг 3. Введите размер для сжатия, нажмите «Сжать» («Shrink») для подтверждения.

Шаг 4. Правый клик на локальный диск C и выберите «Расширить том» («Extend Volume»).
Шаг 5. Следуйте инструкциям на экране, чтобы добавить больше места на системный диск C.
Признаки
Неполадка неспецифическая и выявляться она способна очень разнообразно. Понять, что DVD-ROM не читает диски, удается по одной общей характеристике – вы установили носитель в привод, но в системе он не появился. Физические разновидности такого явления следующие:
- Не читаются только носители определенного формата, например, CD читаются, а DVD – нет. Или наоборот;
- Не читаются только носители с определенным типом файлов (бывает достаточно редко, но все ж встречается);
- Не читаются только носители с определенными техническими характеристиками (емкость, тип записи и т. д.);
- Не читаются только болванки (любого или какого-то определенного формата), однако носители, записанные в промышленных условиях, работают исправно;
- После установки в дисковод, слышно, что он работает, слышно, что диск долгое время крутится. Но, несмотря на это, он не определяется системой;
- Не воспроизводятся исключительно фильмы, вне зависимости от способа записи и наличия на них других файлов. Хотя чаще всего речь идет о специализированных дисках с фильмами, купленных в магазине.

Все типы причин того, почему такое происходит, можно разделить на две большие группы. Аппаратные возникают со стороны «железа», из-за его неисправности, некорректной работы и т. д. Устраняются такие проблемы достаточно сложно, особенно для новичка.
Часто в таком случае требуется замена некоторых компонентов компьютера. Делать этого, особенно новичку, не имеющему особых навыков, самому не стоит. Рекомендуется прибегнуть к помощи профессионалов.
Вторая частая причина – программная. То есть, когда привод не функционирует из-за того, что ему не удается связаться с компьютером, ввиду неисправности драйверов и т. д. Такие неполадки устраняются достаточно легко, и можно сделать это самостоятельно.
Не работать может как встроенный, так и подключаемый привод. Вне зависимости от типа устройства, методы работы с ним, описанные ниже, могут помочь. Стоит упомянуть, что у подключаемых приводов такая проблема, зачастую, связана с программной частью, и гораздо реже – с аппаратной.
Способ 1. Как увеличить место диска C при помощи EaseUS Partition Master
Применимо к: Увеличение места C диска, расширение системного раздела несколькими простыми кликами, без потери данных.
Программа EaseUS менеджер разделов предназначен для всех уровней пользователей Windows с простым и интуитивно понятным интерфейсом. Он поддерживает бесплатное управление разделами, включая увеличение места на диске C, сжатие или расширение разделов, объединение несмежных разделов и т. д.
Видеоурок: Увеличение диска C и управление разделом жесткого диска в Windows
Пошаговое руководство: Увеличение места на диске C в Windows 11/10/8/7
Решение 1. На системном диске есть незанятое пространство. Чтобы расширить системный раздел, щелкните правой кнопкой мыши по диску «C:» и выберите функцию «Изменить размер / Переместить». Перетащите мышь влево или вправо и включите незанятое пространство в системный раздел.

Решение 2. Если незанятое пространство недоступно, щелкните по диску «C:» и выберите в меню «Выделить пространство». Тогда системный диск может получить свободное пространство из других томов, таких как диск «D» / «E» / «F».

2 — Обновление жёсткого диска до большего размера без потери данных
Клонирование и замена старого диска на более крупный также может решить вашу проблему. Если вы не хотите переносить другие данные на диск C, вы можете перенести только операционную систему Windows на новый диск.
Видеоурок: Как перенести ОС с HDD на SSD
Если вы хотите заменить весь диск C, вместе с системой и данными, клонируйте этот диск с помощью EaseUS Partition Master. Эта функция позволяет легко и быстро перемещать систему и данные на SSD/HDD. Выполните следующие действия, чтобы клонировать диск:
Шаг 1. Щелкните правой кнопкой мыши раздел, который хотите скопировать, и выберите Clone.
Шаг 2. Выберите целевой раздел и нажмите Next, чтобы продолжить.
Шаг 3. Нажмите Proceed и дождитесь завершения клонирования.
Вы можете узнать, как клонировать раздел или раздел, зарезервированный системой, в этом видеоуроке.
Не открывается дисковод на компьютере что делать
Несмотря на то, что наличие дисковода на ПК ныне выглядит слегка архаичным, такие приводы ещё стоят у миллионов пользователей, и некоторые ими до сих пор регулярно пользуются. При этом практичность данных устройств далека от идеала. Механика изнашивается, считывание данных лазерной головкой проходит всё хуже, бывают и случаи, когда диск застревает в дисководе, а последний и вовсе отказывается открываться. Последнему случаю и посвящён данный материал, в котором я расскажу, что делать, если не открывается дисковод на компьютере, и какие способы помогут это исправить.

Что делать, если не открывается дисковод на ПК
Почему не открывается дисковод на ПК
Итак, вы вставили диск в ваш дисковод, его крышка захлопнулась, и вроде бы началось считывание данных. Но диск так и не был считан (возможно, вы даже услышали какие-то хрустящие звуки из дисковода), и вы решаете изъять диск из оптического накопителя. Но не тут-то было, дисковод не хочет открываться, а нажатие на кнопку извлечения диска не дают никакого результата. Далее, я расскажу, что может быть этому причиной.
- Действие различных программ. Некоторые программы, начиная от различных утилит для записи (прожигания) оптических дисков, и заканчивая банальными вирусами, могут блокировать открытие вашего привода;
- Отсутствие питания в компьютере или на самом дисководе (компьютер выключен, отошёл или повреждён шнур питания);
- Диск механически застрял в дисководе (часто бывает, что сам диск раскололся на несколько осколков, такое тоже случается); В некоторых случаях открытие дисковода может стать существенно проблемой
- Несовместимый интерфейс материнский платы и дисковода;
- Поломка самого привода (довольно часто причиной дисфункции является растянутый пасик в самом приводе).
https://youtube.com/watch?v=WtpCAnrwkBQ%3Ffeature%3Doembed
Что делать, если не открывается дисковод на компьютере
Для исправления указанной дисфункции рекомендую сделать следующее:
- Просто перезагрузите ваш компьютер. После этого проблема часто бывает решена;
- Несколько раз планомерно нажмите на кнопку извлечения диска из дисковода, настойчивость и терпение часто вознаграждаются;
- Задействуйте функционал ОС Виндовс. Перейдите в «Мой компьютер», найдите в списке дисков ваш дисковод, наведите на него курсор мыши, и в появившемся меню выберите «Извлечь»; Используйте программный инструментарий ОС Виндовс для открытия дисковода
- Перезагрузите ваш компьютер. Когда только начнёт грузиться операционная система, нажмите на кнопку извлечения диска (в это время потенциальная блокирующая программа будет не активна, и вы сможете открыть дисковод и изъять диск);
- Попробуйте выключить ваш ПК, подождать пару минут, затем включить его обратно, и попытаться извлечь диск;
- Проверьте плотность соединения шлейфов. Отключите ваш ПК, снимите крышку, отсоедините шлейфы от дисковода, потом плотно присоедините их обратно; Отключите от дисковода шлейфы питания и данных, а затем подсоедините их обратно
- Отключите ваш ПК, снимите крышку, и отсоедините от дисковода шлейф данных (более широкий шлейф). Затем включите ваш компьютер, и нажмите на кнопку извлечения диска из дисковода. Если причиной дисфункции было несовместимость интерфейсов, то дисковод откроется без каких-либо проблем;
- Используйте тонкую проволоку. Возьмите тонкую проволоку (например, скрепку), и нажмите ею в специальное небольшое отверстие на передней части дисковода (это позволит механически открыть ваше устройство);
https://youtube.com/watch?v=VsDO9E3aMTs%3Ffeature%3Doembed
- Используйте нож с тупым концом и немного физической силы. Нажимайте на кнопку извлечения диска, а ножиком с тупым концом аккуратно попытайтесь помочь крышке открыться;
- Изымите дисковод с ПК и разберите его (для опытных пользователей). В крайнем случае, рекомендуется изъять дисковод из стационарного компьютера (ноутбука), разобрать его и вынуть оттуда застрявший диск. Если у вас стационарный ПК, необходимо будет выключить его, снять крышку системного блока, отключить шнуры питания и данных от дисковода, отвинтить последний от корпуса, а затем разобрать сам дисковод. Если же у вас ноутбук, необходимо будет снять крышку ноутбука, отвинтить винтики, которыми дисковод прикреплён к корпусу, и изъять дисковод;
- Обратитесь в сервисный центр. Если ничего из данных способов не помогло и дисковод не открывается, обратитесь с данной проблемой в ближайший сервисный центр (возможна физическая поломка самого дисковода, выход из строя его электронной платы и так далее). Если ничего не помогает — обратитесь с проблемой в сервисный центр
Заключение
Если у вас не открывается дисковод на компьютере, рекомендую воспользоваться всем комплексом советов, перечисленных мной выше. Наиболее эффективным из всех приёмов выглядит способ с использованием проволоки – он помогает открыть даже «намертво» застрявшие в оптическом приводе диски. Если же ничего из описанного мной не помогло, тогда стоит обратиться в сервисный центр – возможно, вашему приводу нужен основательный ремонт.
3 лучших инструмента для расширения диска C в Windows 11/10/8/7
В этой части мы хотим представить вам 3 лучшие инструменты управления дисками и вы сможете бесплатно подобрать один из них для расширения системного диска C в Windows 11/10/8/7:
Вот сравнительная таблица, которая поможет вам решить, какой инструмент больше всего подходит для увеличения места на диске C:
Обратите внимание, что, если вы предпочитаете более простое решение, примените EaseUS Partition Master Free, чтобы с успехом увеличить место на диске C в Windows 11/10/8/7/XP/Vista.
Выберите один из бесплатных методов и следуйте соответствующему руководству, как показано ниже, чтобы начать расширение локального диска C прямо сейчас. Эти методы также работают для увеличения объемов данных на вашем ПК.
Дисковод не читает диск. Что делать? — Советы пользователю компьютера
Здравствуйте, уважаемые читатели блога Help начинающему пользователю компьютера.Согласитесь, часто встречается такая ситуация, когда всовываешь диск у привод, а он либо вообще не открывается, либо нельзя скопировать из него информацию (часть может скопироваться, а потом выбивает ошибку). Сегодня мы поговорим о том, что нужно делать с диском (CD, DVD), которого не читает дисковод.
Существует несколько способов устранения данной проблемы. Они не гарантируют стопроцентного результата, но, тем не менее, повышают вероятность положительного исхода.
Прежде чем приступать к процессу “спасения” диска Вы должны быть уверенны, что привод, которым Вы пользуетесь, поддерживает тот тип диска (CD, DVD), который нужно открыть. Также бывают случаи, когда некоторые ( в основном старые) приводы не могут открыть диски, которые они должны открывать.
Способы решения этой задачи делятся на две категории: программные и механические (с использованием Ваших рук). Начинать нужно с программных методов, и только в том случае, если они не помогли нужно использовать остальные.
И мы начнем из софта.
Существует множество программ (например, BadCopy, Recovery Toolbox for CD, CD Data Rescue, DeadDiscDoctor), с помощью которых можно скачивать информацию с поврежденных дисков. Они (программы) просто пропускают (после нескольких попыток считывания) поврежденные сектора диска (информация, которую не удалось прочитать, заменяется нулями). Согласитесь, что такое решение будет полезно в том случае, если Вы копируете на винт музыку, видео (в основном эти дефекты остаются незамеченными при воспроизведении). Но в случае копировании программ или других файлов (которые не относятся к аудио и видео) эти программы не всегда бывают полезны.
Читал когда-то статью, что можно попробовать создать образ нечитаемого диска с помощью виртуалок (программы типа Alcohol 120% и другие – их много на просторах нэта). Сам не пробовал — поэтому не скажу, работает это или нет. Проверяйте.
Если все выше перечисленное оказалось бесполезным и диск не читается приводом все равно, нужно переходить к более “тяжелым” методам (после каждого пункта проверяйте читаемость диска приводом):
1.Очистите диск от загрязнений с помощью сухой мягкой тряпки.
Примечание. При выполнении очистки диска движения руками необходимо выполнять от центра диска к краям (по кругу нельзя).
2.Попробуйте отполировать диск (очень нежно). Для этого подойдет шелк. Движения делать как в пункте 1.
3.Протереть диск салфетками с антистатиком.
4.Можно попробовать залить неровности читаемой поверхности диска полиролем. После нанесения на поверхность – растереть тканью.
Нужно помнить, что при неправильном выполнении выше изложенных инструкций вероятность восстановления читаемости диска заметно упадет.
Кэш видеокарты NVIDIA
Кэш видеокарты хранит в себе предыдущие версии драйверов, копии установочных файлов и т.д.
Чтобы также избавиться и от него, жмем Win+R и вводим %appdata%
Переходим в папку Local, далее NVIDIA.
Здесь нам нужна папка GLCache, из которой мы также удаляем все файлы.
Причина
На компьютере вирус (побывал или еще присутствует).
1 — Расширить диск C или системный раздел в Windows 11/10
Для пользователей, которые хотят расширить диск C профессиональным и простым способом, EaseUS Partition Master — правильный выбор.
Решение 1. Позвольте помочь программе EaseUS Partition Manager
Как чудесное программное обеспечение для создания разделов, EaseUS Partition Master представляет собой комплексную программу для управления разделами жёсткого диска, которая позволяет вам бесплатно пользоваться всеми мощными функциями:
- 1. Расширение системного раздела
- 2. Изменение размера и перемещение разделов
- 3. Копирование раздела/диска
- 4. Создание, удаление и форматирование разделов
Эта программа отлично работает с аппаратным обеспечением даже с RAID и поддерживает все операционные системы Windows. Ваши данные полностью защищены во время всех операций.
Руководство 1. Умное расширение диска C с ошибкой нехватки места на диске
Шаг 1. Когда на вашем жестком диске не хватает места, вы увидите предупреждение об этом (помечается красным цветом).

Шаг 2. Щелкните по этому предупреждению, и EaseUS Partition Master автоматически настроит ваш диск «C» так, чтобы решить проблему нехватки места. Нажмите кнопку «Продолжить».
Кроме того, функция «Ручная настройка» в левом нижнем углу позволяет пользователям регулировать дисковое пространство в соответствии со своими потребностями.

Шаг 3. Нажмите кнопку «Выполнить операцию» в верхнем углу и запустите все ожидающие операции, нажав на пункт «Применить».
Руководство 2. Добавление места на диск C, расширение системного диска за счет пространства с другого диска
Вариант 1. Расширение системного диска C за счет нераспределённого пространства
- 1. Щёлкните правой кнопкой мыши по диску System C: и выберите «Изменить размер/переместить».
- 2. Перетащите конец системного раздела в нераспределённое пространство, чтобы добавить его к диску C. И нажмите «ОК».
- 3. Нажмите «Выполнить операцию» и «Применить», чтобы выполнить операции и расширить диск C.
Вариант 2. Расширить системный диск C без нераспределённого пространства
- 1. Щёлкните правой кнопкой мыши по большому разделу с достаточным количеством свободного места на системном диске, выберите «Выделить место».
- 2. Выберите системный диск в разделе «Выделить пространство от (*) до» и перетащите конец системного диска C в нераспределённое пространство. Нажмите «ОК» для подтверждения.
- 3. Нажмите «Выполнить операцию», далее будут перечислены ожидающие операции, и нажмите «Применить», чтобы сохранить изменения и расширить диск C.
0:00-0:32 Расширение системного диска за счет нераспределённого пространства; 0:32-1:00 Расширение системного диска без нераспределённого пространства.
Помимо базовых и расширенных функций менеджера разделов, EaseUS Partition Master также является мощным мастером восстановления разделов для восстановления удалённых или потерянных разделов, программа очищает и оптимизирует жёсткий диск, также очищает дисковое пространство, стирает данные для безвозвратной очистки жесткого диска/раздела и т.п.
Решение 2. Расширьте диск C Windows 11/10 с помощью «Управление дисками»
За разделом, который вы хотите расширить с помощью встроенной в Windows утилиты «Управление дисками», должно быть нераспределённое пространство. В противном случае вы можете обнаружить, что параметр «Расширить том» неактивен и недоступен.
Шаг 2. Щёлкните правой кнопкой мыши по разделу, который вы хотите расширить, и выберите «Расширить том», чтобы продолжить.

Шаг 3. Установите и добавьте больше места целевому разделу и нажмите «Далее», чтобы продолжить.

Шаг 4. Нажмите «Готово», чтобы завершить процесс.
Решение 3. Расширьте диск C Windows 11/10 с помощью CMD
Существует еще один инструмент под названием Diskpart, который также позволяет вам управлять своим диском и разделом. «Командная строка» Windows работает так же, как «Управление дисками». Важным моментом является то, что неопытные пользователи не должны торопиться с этим методом, потому что малейшая ошибка может нанести ущерб всему жёсткому диску.
Шаг 1. Нажмите сочетание клавиш Windows + X и выберите «Командная строка (администратор)».
Шаг 2. Введите следующие команды, каждая из которых заканчивается клавишей «Enter»:
diskpart
list volume
select volume x
extend size =number
В моем случае системным диском C является Volume 1. Если нераспределённого пространства нет, вы не можете расширить диск C в Windows 11/10 с помощью этого метода.

Бонусные советы по увеличению места на диске C
Помимо представленных выше методов, здесь у нас также есть несколько дополнительных советов, которые могут помочь вам решить проблему нехватки места на диске C и оптимизировать производительность компьютера.
Следуйте приведенным ниже советам, чтобы получить еще больший диск C и более быстрый компьютер:
1. Делайте резервную копию данных на внешний жесткий диск
Если у вас есть определенное количество больших файлов, сохраненных на вашем диске C, но вам не нужно их часто использовать, мы рекомендуем вам создать резервную копию этих файлов на внешнем устройстве хранения.
Вы можете применить надежную программу для резервного копирования в Windows.
2. Регулярно удаляйте ненужные большие файлы с диска C
Удаление старых или ненужных файлов на системном диске освободит место для обеспечения нормальной работы системы Windows. Читайте по ссылке, чтобы узнать, как найти и удалить большие файлы в Windows 11/10/8/7.
3. Если расширение тома неактивно, перейдите к EaseUS Partition Master
Если вы не можете расширить том с помощью Управления дисками, вполне возможно, что за вашим томом нет нераспределенного пространства. И EaseUS Partition Master может эффективно решить эту проблему с помощью функции изменения размера/перемещения. Вы также можете применить этот инструмент для разбития жесткого диска.
Кэш видеокарты AMD
Для владельцев карт от AMD все еще легче.
Открываем утилиту Adrenalin Edition.
На главной странице открываем настройки и вкладку “Графика”. Листаем в самый низ до расширенных настроек.
Ищем “Сброс кэша шейдеров” и собственно сбрасываем этот кэш.
Что делать, если не открывается диск?

Во время запуска диска на рабочем столе появляется окно с предполагаемыми вариантами действия либо программами для считки информации. Однако может возникнуть ситуация, когда диск не открывается либо ничего не происходит. В таком случает необходимо нажать правой кнопкой мыши на значок дискового устройства. Если первым в списке стоит «Автозапуск» — сигнал к тому, что на ПК есть вредоносный объект.
Вариантов решения проблемы несколько.
Первый – очистка системы от вирусов. Скачиваем лечащую утилиту «Dr.Web » или же устанавливаем и обновляем антивирусную программу. После проверки ПК, выполняем следующие действия.
Выбираем «Диск». Правой кнопкой «Проводник».
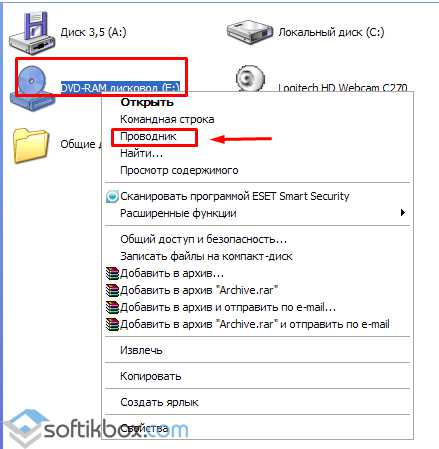
Далее «Сервис», «Свойства папки».
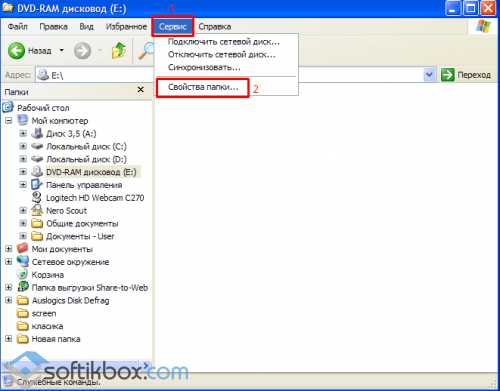
Откроется окно. Переходим во вкладку «Вид», где в имеющемся списке нужно снять отметки возле пунктов «Скрывать защищённые системные файлы», «Скрывать расширения для зарегистрированных типов файлов». В то же время ставим галочку «Показывать скрытые файлы и папки».
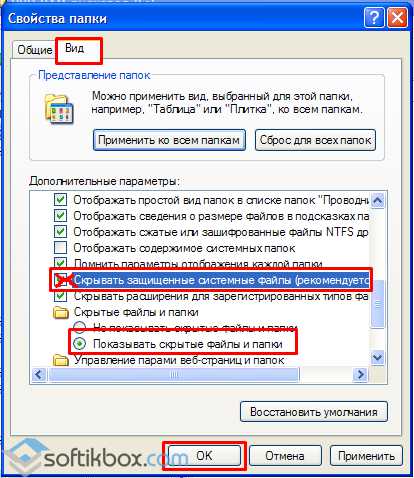
Теперь открываем «Проводник» и удаляем файл Autorun.inf.
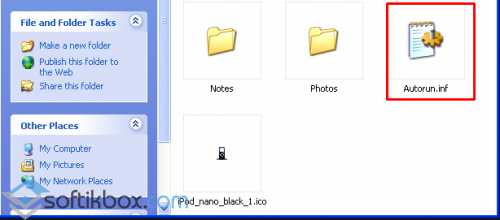
Второй вариант решение проблемы – отображение через групповую политику.
Жмём «Пуск», «Выполнить» и в командную строку вводим «gpedit.msc».
Здесь кликаем политика «Локальный компьютер», «Конфигурация пользователя», «Административные шаблоны», «Компоненты Windows», «Проводник».
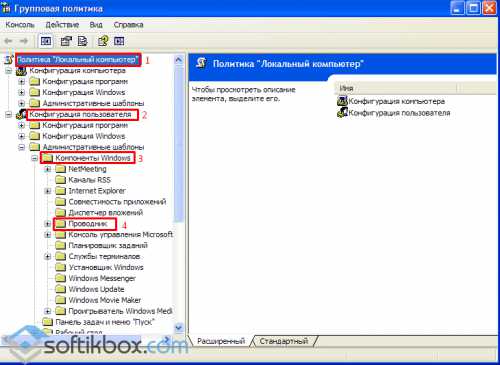
Находим «Запретить доступ к дискам через «Мой компьютер»»
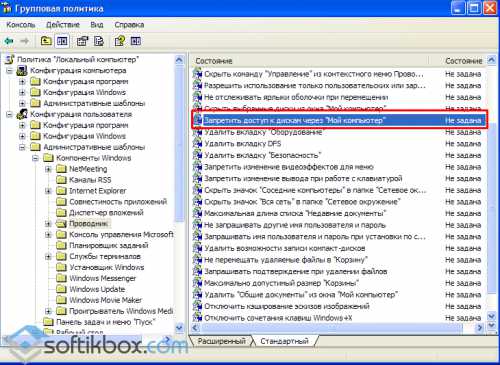
Двойным щелчком жмём на параметр. Откроется окно, где ставим отметку возле команды «Не задан» и подтверждаем «ОК».
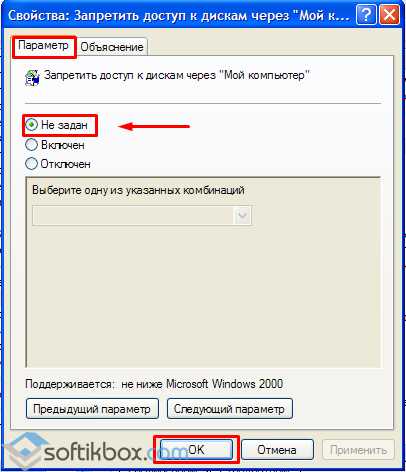
Кэш браузера
На моем примере будет Google Chrome.
Для этого переходим в историю браузера. Быстрее всего открыть историю сочетанием клавиш Ctrl+H и далее нажать “Очистить историю”.
Временной диапазон выбираем “Все время” и оставляем галочки на том, что желаете удалить.
Связанные вопросы по расширению раздела в Windows 11/10
В дополнение к расширению диска C некоторые люди задавали связанные вопросы. Вот некоторые примеры:
1. Можем ли мы расширить диск C?
Да, вы можете. Вы можете использовать стороннюю программу, «Управление дисками» или Diskpart, чтобы легко расширить свой диск C в Windows 11/10. Среди них я рекомендую программу EaseUS partition. Она может легко и быстро расширить любой диск.
2. Как добавить хранилище с D на C?
Позвольте программе для разделов EaseUS помочь вам. Запустите EaseUS Partition Master и найдите целевой раздел, который вы хотите расширить. Если на вашем диске осталось нераспределённое пространство, используйте функцию «Изменить размер/переместить», чтобы расширить раздел. Если на вашем диске нет нераспределённого пространства, используйте функцию «Выделить пространство», чтобы расширить нужный раздел.
3. Зачем расширять раздел, выделенный серым цветом в Windows 11/10/8.1/7?
4. Как добавить место на диск С?
- Запустите EaseUS Partition Master.
- Щёлкните правой кнопкой мыши по диску System C: и выберите «Изменить размер/переместить».
- Перетащите конец системного раздела в нераспределённое пространство.
- Нажмите «Применить», чтобы применить изменения и расширить диск C.
Не открывается диск на компьютере что делать
Устройство способно выйти из строя по различным причинам. Иногда это бывает эксплуатационный износ головок или иных компонентов аппаратной части, пыль и другие причины. Однако в этих ситуациях, типично прекращение считывания носителей любых типов, если же перестал читаться лишь один тип, то дело, вероятно, в другом (за редким исключением).
Со стороны воспроизведения
Как же диагностировать неполадку и примерно определить, что собственно случилось? Есть несколько характерных признаков:
- Если открывается VD, но не запускается CD или наоборот, то проблема, вероятнее всего, в сломавшемся или только начавшем изменять функциональность лазере;
- Устанавливая носитель в дисковод, пользователь слышит, как он шумит, скорость раскручивания то растет, то падает, в некоторых случаях также слышен скрежет – повреждена линза (износилась, запылилась и т. д.);
- Если проблема, описанная выше, происходит только с каким-то одним определенным носителем, то дело в неисправности его самого, а привод, вероятно, в порядке;
- Достаточно исправно определяются лицензионные диски, но совсем не определяются нелицензионные.
Это признаки, которые могут проявиться со стороны чтения дисков. Они не единственные. Но именно такие встречаются наиболее часто.
Со стороны записи

Отдельный вариант – признаки неисправности дисковода, определяемые при записи на носитель информации. Со стороны записи неполадки проявляются так:
- Диск не записывается вовсе;
- Данные записываются в начале, но затем процесс прерывается;
- Данные вроде бы записались, система показывает, что процесс завершен (иногда слишком быстро), но такой носитель потом не открывается ни на одном другом устройстве;
- Запись произошла или была прервана, но получившийся диск теперь невозможно отформатировать, очистить, использовать снова.
Те, кто часто используют функцию записи, отмечают, что при неисправности аппаратной части, проблемы с записью появляются раньше, чем с воспроизведением. То есть диски перестают записываться, но еще исправно читаются. Это позволяет вовремя заняться ремонтом.
Очистка диска
Первым делом пройдемся автоматизированными функциями самой Windows, а уже после почистим то, что осталось.
В поиске Windows набираем “Очистка диска”.
Выбираем нужный диск, в открывшемся меню в первый раз рекомендую установить все галочки и удалить все, что Windows посчитает ненужным.
Переживать не стоит, все важные файлы операционная система даже не тронет. Но обращаю внимание, что при установки галочки на “Предыдущие инсталляции Windows”.
Будут удалены файлы, необходимые для резервного восстановления, которые могут занимать до 10 ГБ.
Если не интересует, то удаляете. В противном случае можно и сохранить.
Аналогичным способом нужно пройтись по всем дискам и также очистить их.
Следующим шагом нужно зайти в “Параметры” и открыть вкладку “Система”.
Здесь нужно зайти в подраздел “Память” и дождаться анализа данных.
После переходим во вкладку “Временные файлы” и также удаляем все ненужное.
Предисловие
Многие из Вас замечали, что со временем компьютер начинает работать медленнее. Начиная от более длительного ожидания загрузки, до понижения FPS или значительно возросшего времени обработки файлов.
В этой статье мы пройдемся по способам поддержания быстродействия и чистоты вашего железного друга.
Самый главный враг в подобной ситуации это кэш, который Ваша система сохранила, чтобы в дальнейшем быстрее обрабатывать часто используемые приложения и т.д.
Большую часть кэша, но не весь, если он уже не нужен Windows удаляет сама, но некорректное завершение работы, сбои в системе и многое другое не дают это сделать в полном объеме. И он продолжает копиться замедляя тем самым скорость работы и отнимая ценные гигабайты памяти на диске.
Способ 3. Как увеличить место на диске C при помощи команд DiskPart CMD
Применяется к: Расширение пространства на диске C с помощью командной строки, ошибочное срабатывание может вызвать серьезные проблемы.
Третий бесплатный способ увеличить пространство системного раздела — запустить команду CMD с помощью DiskPart. Это инструмент администратора, который может быть немного сложным для обычных пользователей Windows. Поэтому с этим процессом следует быть очень осторожным.
Расширение диска C с помощью смежного нераспределенного пространства
Шаг 1. Откройте окно консоли Diskpart
- Нажмите комбинацию Windows + R для открытия диалогового окна Выполнить, введите cmd и нажмите Enter для открытия Командной строки как Администратор.
- Введите diskpart и нажмите Enter для открытия DiskPart.
Шаг 2. Введите командные строки CMD и каждый раз нажимайте Enter для расширения диска C
- list disk
- select disk x (Замените X на номер вашего системного диска)
- list volume
- select volume x (Замените X на номер раздела вашего C диска)
- extend size =number (Обычно единицей размера по умолчанию является MB)
- exit
После этого вы можете перезагрузить компьютер, и вы получите диск C большего размера на своем компьютере.
Расширение диска C, когда за ним нет нераспределенного пространства
Если за вашим системным диском C нет соседнего нераспределенного пространства, вы столкнетесь с этой ошибкой, как показано ниже:
«Ошибка службы виртуальных дисков: недостаточно места для этой операции».
В этом случае у вас есть два варианта: 1. Вернуться к Способу 1 и расширить пространство на диске C с помощью EaseUS Partition Master; 2. Удалить соседний диск за диском C, чтобы освободить место.
Если вы предпочитаете второй вариант, не забудьте сначала создать резервную копию всех полезных данных в другом месте. Теперь выполните следующие действия, чтобы бесплатно расширить диск C:
Шаг 1. Откройте окно командной строки Diskpart
Шаг 2. Вводите указанные ниже команды и каждый раз нажимайте Enter:
- list disk
- select disk x (Замените X на номер вашего системного диска)
- list volume
- select volume * (Замените * на номер раздела, который вы хотите удалить)
- delete volume
- select volume x (Замените X на номер диска вашего диска C)
- extend size =number (Обычно единицей размера по умолчанию является MB)
- exit
После этого вы можете перезагрузить компьютер, чтобы сохранить все изменения, позже вы увидите, что ваш диск C стал больше, и компьютер работает быстрее, чем раньше.
Советы по расширению диска C в Windows 11/10
В дополнение к этим решениям вы можете спросить, как расширить диск C в Windows 11/10 без программного обеспечения. Тут вы можете узнать некоторые другие советы, чтобы уменьшить вероятность переполнения диска C и увеличить пространство на диске C.
1. Переместите диспетчер очереди печати и файл подкачки на другой диск.
2. Вы также можете объединить другой раздел с диском C, чтобы получить больше места.
3. Примените профессиональную программу для управления разделами с функцией очистки и оптимизации, которая также может ускорить ваш медленный компьютер, очистить ненужные файлы и восстановить систему Windows. Это сэкономит вам много места на диске C и в других разделах.
4. Очистите Корзину. Корзина — это место для хранения всех файлов, которые вы удаляете с вашего ПК. Удалённые файлы остаются там до тех пор, пока вы неудалите файлы из Корзины. Обычно Корзина занимает место на диске C. То есть, когда вы очищаете Корзину, вы можете немного увеличить место на диске.
- Щёлкните правой кнопкой мыши по значку Корзины на рабочем столе и выберите «Очистить Корзину».
- Или дважды щелкните по Корзине и выберите параметр «Очистить Корзину», расположенный в верхней части окна папки.
Удаление точек восстановления
Позволит удалить старые точки, которые также занимают немало места. Точки восстановления нужны для того, чтобы восстановить систему после критического сбоя сбросив настройки до стабильной версии. Но волноваться не стоит, после очистки мы создадим новую точку, которая будет занимать меньше места.
В поиске вводим “создание точки восстановления”.
Выбрать нужно тот диск, на котором включена защита системы. Жмем на кнопку “Настроить” и “Удалить”.
Теперь переходим к созданию новой точки. Ползунком выбираем меньший объем и жмем применить. Рекомендую установить объем в 15% от объема диска и через некоторое время проверить, на сколько использовано хранилище. А в дальнейшем уже отталкиваться от этого объема.
После нужно нажать “Применить”. Вас вернет в предыдущее меню, где нажимаете “Создать”, название можно указать любое.
Что делать при высокой загрузке диска
Вот еще несколько советов, которые помогут разгрузить диск и ускорить работу компьютера.
- Часто помочь может одно простое действие: если в «Конфигурации системы» в разделе «Общие» выбрать «Обычный запуск».
- Если вы используете «Защитник Windows» в качестве антивирусной программы, мы рекомендуем вам попробовать установить другое приложение, так как именно Microsoft Defender часто «виноват» в чрезмерной загрузке диска. Кроме того, стоит проверить свой компьютер на наличие вредоносных программ и при необходимости удалить их.
- Кроме того, не забудьте убедиться, что ваша Windows и все драйверы обновлены.
- Освободите место на жестком диске. Windows 10 сама по себе требует много свободной памяти, и если диск переполнен, он быстро перегружается. Для освобождения места просто удалите данные и программы, которые вам больше не нужны.
Очистка истории проводника
Чтобы избавиться от истории поиска по файловой системе, открываем любую папку , нажимаем на “Файл” в правом верхнем углу и изменить параметры папок. В открывшемся меню нужен подраздел конфиденциальность, в котором просто нажимаем очистить.
Устранение аппаратной проблемы
Запылившаяся линза и сломавшийся лазер – самые частые причины таких поломок. Но нередко имеется и еще одна причина. Это некорректно или плохо присоединенные шлейфы для питания и переноса данных SATA или IDE.
Этот параметр необходимо проверить в первую очередь. Для этого откройте системный блок и найдите провода, которые идут от привода к материнской плате и блоку питания компьютера. Убедитесь, что они подключены надежно (плотно зафиксированы в портах, отсутствуют пыль и мусор и т. д.).
Если кабели подключены нормально, то проблема в дисководе. Устранять ее сложнее, чем купить новое устройство. Гораздо проще приобрести дисковод – цена такого компонента около 1000 рублей.
В случае с ноутбуками, и вовсе, не стоит самостоятельно пытаться что-либо починить. Так как система подключения привода там связана со множеством компонентов. Можно случайно вывести из строя все устройство.
Выходом в случае с ноутбуками, будет использование привода, подключаемого посредством USB. При установленных драйверах и правильном программном обеспечении, такое устройство работает исправно и стабильно.
В принципе, для починки часто бывает достаточно разобрать дисковод. А затем ватной палочкой протереть линзу. Вот только сделать это очень сложно, так как эти устройства выбираются без учета того, что их будут разбирать (хотя в принципе осуществить это можно, общих алгоритмов нет).
https://youtube.com/watch?v=iAlVZc7mEhg%3Frel%3D0%26enablejsapi%3D1
Разборка и Чистка оптический сд двд привод ПК, если он плохо работает
Если ваш привод компьютера не читает, не видит, зависает, по долгу читает CD DVD RW диски или просто не работает.
Удаляем DNS кэш компьютера
После длительного использования системы с моменты её установки в ней накапливается DNS кэш со всех сайтов, на который Вы заходили. Из-за этого, загрузки страниц в браузере могут длиться больше, страница может загружаться с ошибкой или не загружаться вовсе.
Чтобы исправить сложившуюся ситуацию, нужно нажать комбинацию Win+R, в открывшемся меню набрать cmd и нажать Enter.
В командной строке набираем ipconfig/flushdns и нажать Enter.
Должна появится надпись: Кэш сопоставителя DNS успешно очищен.
Если мало места на диске «C
Почистить систему от «мусора»
Многие пользователи никогда с момента покупки (или установки Windows) не проверяли и не чистили систему от разного «мусора»: временных файлов, битых ярлыков, неверных записей в системном реестре и т.д.
Всё это не только отнимает место на жестком диске, но и может серьезно сказываться на производительности вашего ПК/ноутбука.
В Windows есть встроенный чистильщик — но его рассматривать не вижу смысла. Он проигрывает, наверное, всем другим сторонним утилитам для чистки 👌.
На мой скромный взгляд, Advanced SystemCare — одна из лучших утилит для обслуживания Windows (удаления мусора, оптимизации реестра, диска, исправление некорректных настроек безопасности, поиск рекламного и вредоносного ПО и пр.).
А что больше всего подкупает в этой утилите — она все делает сама, от пользователя требуется только запустить и нажать одну кнопку (см. скриншот ниже).

Advanced SystemCare — Очистка и оптимизация
Через пару минут анализа вашей системы, вы увидите количество найденных проблем: даже на относительно «чистых» системах можно найти мусора на несколько гигабайт!
В общем-то, одно нажатие на кнопку — и ваша Windows через 5-10 минут времени станет чистой! Очень рекомендую к ознакомлению.

Исправить проблемы безопасности, удалить мусор, закрыть дыры в безопасности
Ниже представлен отчет о текущем состоянии здоровья вашей системы (показывается в конце проделанной работы).

Уход завершен успешно!
Есть еще одна утилита для чистки и обслуживания Windows, которую я не могу обойти стороной. Речь о CCleaner.
Она, конечно, не ищет вредоносное ПО и не закрывает дыры, как предыдущая утилита, зато она также хорошо чистит систему от мусора (на скрине ниже было очищено почти 48 ГБ мусора на системе, которую несколько месяцев никто не чистил).
Кстати, в CCleaner есть некоторые дополнительные утилиты, которые иногда сильно выручают:
- встроенный деинсталлятор приложений (можно удалить даже те программы, которые отказываются удаляться обычным способом);
- функции для работы с системным реестром (чистка, оптимизация);
- удалять начисто историю во всех популярных браузерах!

CCleaner вычищает Авгиевы конюшни!
Переустановить часть программ/игр на другой локальный диск. Перенести часть системных файлов
Многие пользователи, особенно начинающие, при установке игр и программ — даже не обращают внимание, куда они устанавливаются. По умолчанию, обычно, все приложения ставятся на диск в системную папку .
В результате, после установленных нескольких игр — может легко «уйти» не один десяток гигабайт (а системный диск обычно меньше в разы, чем другие локальные).
: при установке игр и больших программ (видеоредакторы, графические редакторы и пр.) — попробуйте их устанавливать на другой диск.
Также можно сделать уже с имеющимися программами — посмотрите, какие из них занимают больше всего места, и переустановите их на другой раздел диска. Потратите толику времени — зато быстро и без лишних хлопот освободите место.
: кстати, обратите внимание на неиспользуемые программы — если такие имеются на диске, также удалите их.

Игра по умолчанию устанавливается на диск «C:» (нажмите по кнопке «Смотреть» и выберите другой путь)
Как удалить программу, которая не удаляется — инструкция по шагам
Про файл подкачки и файл для функции гибернации
На системном диске есть пару файлов, которые могут значительно «весить» — речь идет о файле подкачки и файле для гибернации (если вы не используете функцию гибернации — тогда ее 👉 вообще стоит отключить, чтобы файл не занимал места на системном диске).
📌 Увеличить раздел диска «C:» за счет другого раздела
Ну и последнее, если все предыдущее не решило проблему — то можно попробовать «забрать» место с другого раздела жесткого диска и добавить его к разделу с системой (т.е. к диску «C:»).
Примечание: речь здесь идет о том, что обычно жесткий диск разбивается на 2-3 раздела: один под систему (диск «C:), второй под программы, игры, документы (обычно диск «D:»).
Просто так легче обслуживать ПК: если система «полетела» — то можно просто отформатировать раздел диска с ней и установить систему заново (а пользовательские документы на другом разделе останутся невредимыми).

Управление дисками — отнимаем место у одного диска — отдаем другому
Как увеличить объем диска «C:» за счет диска «D:» без потери данных — инструкция по шагам
1) Сначала необходимо открыть утилиту . Нажмите сочетание кнопок , введите команду , нажмите Enter.
2) В моем примере я буду отнимать место у диска «G:» и давать его диску «H:».
Сначала необходимо в управлении дисками щелкнуть правой кнопкой по диску «G:», и выбрать опцию:
- либо (можно будет отнять часть свободного пространства — занятое место на диске с файлами останутся невредимым);
- либо (вся информация на этом разделе диска будет удалена).

Либо удалить том — либо сжать том
3) Далее у вас должна появиться не распределенная область (выделена черной линией). Вот это место — можно добавить к другому разделу диска, в данном случае к разделу — поэтому щелкаем по нему правой кнопкой мышки, выбираем .

4) В следующем шаге нажимаем .

Мастер расширения тома
5) В следующем шаге также можно нажать далее (прим.: если вы добавляете всё не распределенное место).

Мастер расширения тома — добавляем полностью
6) Осталось только согласиться с проводимой операцией, нажав по кнопке .

Мастер расширения тома — готово!

Место было увеличено!
Управление дисками // до сжатия и расширения тома
За дополнения — заранее благодарен.

Очистка остаточных файлов системы
Теперь переходим в папку, которая хранит в себе наибольший объем временных файлов системы и программ.
Для этого жмём сочетание клавиш Win+R, в открывшемся меню вводим %temp%.
В папке выделяем все файлы сочетанием клавиш Ctrl+A и жмем Delete.
Некоторые файлы удалить нельзя, потому что они используются в данный момент. Поэтому жмем пропустить для всех файлов и идем дальше.
Поступаем аналогичным способом, но теперь в строке “Выполнить” (Win+R) набираем temp без знаков процент. Также выбираем все и удаляем. Используемые в данный момент файлы мы пропускаем.
Следующим обязательным пунктом является удаление временных файлов после обновления Windows. Они хранятся по следующему пути: C:WindowsSoftwareDistributionDownload
Смело выбираем все файлы и удаляем их.
Точно также поступаем и с файлами из папки “Prefetch”. Здесь хранятся файлы, которые система использует для ускорения загрузки ОС и некоторых приложений. После удаления этих файлов, первая перезагрузка системы будет длиться дольше, но в последующем вы заметите явное ускорение данного процесса. Находится эта папка также в папке Windows (C:WindowsPrefetch).
