Достаточно часто-возникающая проблема, особенно у начинающих пользователей.
Конечно, бывают технические проблемы, из-за которых экран ноутбука может гаснуть, но как правило, они встречаются намного реже, чем некорректные настройки и программные ошибки.
В этой статье хотелось бы остановиться на самых встречающихся причинах, почему гаснет экран у ноутбука, а так же рекомендациях, которые помогут вам исправить эту проблему.
Многие ноутбуки имеют проблему, когда экран гаснет во время игры или набора текста. Естественно, у каждого пользователя в таком случае возникает вопрос: почему выключается экран на ноутбуке во время работы, и как можно устранить эту проблему?
В первую очередь проверяем, все ли в порядке с настройками, для чего выполняем следующие действия:
Проблема, которая связана с «беспричинным» периодическим отключением монитора, может возникнуть в любой момент. В действительности к самопроизвольному погашению экрана может привести целый ряд оснований – например, аппаратные ошибки, «разболтавшийся» кабель или нестабильная работа драйверов графического адаптера. В этой статье мы расскажем, что делать, если гаснет монитор во время работы компьютера – разберём наиболее распространённые причины и предложим пути их устранения.
- Почему когда к ноутбуку подключаешь проектор, монитор ноутбука гаснет?
- Почему у ноутбука гаснет экран во время работы?
- Что нужно сделать, чтобы удостовериться в поломке?
- Когда может понадобиться помощь специалиста?
- Почему гаснет экран
- Настройки электропитания
- Проблема с видеодрайверами
- Заражение ноутбука вирусным ПО
- Перегрев, чистка от пыли
- Неправильная установка разрешения
- Как настроить экран ноутбука на продолжение работы после закрытия крышки
- 2 комментария
- Возможные проблемы
- Неправильная настройка системы
- Неисправность монитора
- Поломка кабеля
- Некорректная работа графического адаптера
- Причина №4 — вирусы
- Отключение перехода в спящий режим или гибернацию после закрытия крышки ноутбука
- Дополнительный метод включить работу ноутбука при закрытой крышке
- Причина №1 — не настроено электропитание
- При закрытии крышки ноутбука выключается внешний монитор
- Ответов на вопрос
- Добавить ответ на вопрос
- Причина №2 — пыль
- Причина №3 — драйвера/биос
- Видеоинструкция
- Погас экран на ноутбуке, что делать?
- Как сделать, чтобы ноутбук работал и не выключался при закрытии крышки в Windows 10
- У ноутбука стал гаснуть экран во время работы, что делать?
- Перегрев видеокарты
- Монитор не включается
- Переустановка модуля оперативной памяти
- Другие советы
- Проверка
- Экран ноутбука тускнеет при подключении второго экрана
- Экран гаснет, когда ноутбук постоянно отключается от сети
- Экран на ноутбуке включается, но нет изображения
- Как выполнить сброс аппаратных настроек
- Проверка исправности экрана
- Ноутбук выключается при подключении hdmi
- Заключение
Почему когда к ноутбуку подключаешь проектор, монитор ноутбука гаснет?
Так настроено программное обеспечение. Но если Вам необходимо, чтобы монитор продолжал отображать информацию параллельно с проектором — найдите на функциональных (F1-F12) клавишах клавиатуры ноутбука что-то голубенькое на экран похожее.
Нашли? (на разных ноутбуках это разная может быть клавиша)
Теперь, удерживая клавишу Fn (в нижнем ряду клавиатуры) попробуйте нажать на ту, функциональную с экраном стилизованным. Если не устроит результат — ещё раз нажмите.
У моего ноутбука так называемый интеллектуальный вентилятор. Который вращается тем быстрее, чем больше нагрузка на процессор. А она больше всего у меня, если в браузере открыто несколько вкладок или антивирус проверяет ноутбук. А вот при открытом браузере IpGoldSurfer или когда закрыты все программы, кулер ноутбука отключается.
Когда кулер может работать непрерывно?
1). Когда работает антивирус — писал выше.
2). Когда в браузере открыты несколько вкладок — писал выше.
3). Если установлен обычный, а не интеллектуальный вентилятор.
4). При сильном нагревании процессора.
Как Вам поступить? Понаблюдать за работой вентилятора без запущенных программ, просто включив ноутбук. Если кулер не работает, то это нормально.
Если работает постоянно, то возможно сильное нагревание процессора. За температурой процессора можно проследить, запустив программу, контролирующую его температуру — например, HwMonitor, Эверест или подобную. Конечно, при этом нужно знать рабочую температуру процессора, установленного в ноутбуке. И, если температура процессора превышает рабочую даже без запущенных программ, то есть основания подозревать высыхание термопасты на радиаторе процессора. Которую нужно поменять своими силами или обратившись к мастеру. А также — почистить кулер и радиатор процессора от пыли.
Почему у ноутбука гаснет экран во время работы?
У многих бюджетных (а нередко и дорогих) ноутбуков возникает проблема, когда в процессе игры или набора текста гаснет экран.
Естественно, у каждого пользователя в этом случае возникает вопрос: почему у ноутбука гаснет экран во время работы и как можно устранить эту неприятность, не тратя деньги на обслуживание?
Будучи неопытным пользователем портативного компьютера, иногда решить проблему гаснущего экрана можно без помощи компьютерного мастера.
Что нужно сделать, чтобы удостовериться в поломке?
Во-первых, необходимо убедиться в том, что ноутбук не отправился автоматически в спящий режим. Для этого достаточно подвигать мышью или поводить пальцем на тачпаде (сенсорной панели). Во-вторых, если экран тусклый (но не черный), причиной может быть сбой настроек экрана.
В данной ситуации нужно проверить настройки и восстановить оптимальные для работы.

Из-за чего может гаснуть экран?
Если настройки и спящий режим ни при чём, причиной гаснущего экрана может стать следующее:
• Ошибка операционной системы, сбой Windows. Для решения этой проблемы понадобится осуществить сброс настроек BIOS, после чего произвести переустановку ОС. Если гаснущий экран стал донимать после того, как была установлена новая версия операционной системы, нужно выполнить ее откат до предыдущей версии.
• Проблема в настройке электропитания. При такой причине экран гаснет очень часто, так как ноутбук переходит в режим экономии питания, чтобы продлить время зарядки и, соответственно, увеличить период пользования до полной разрядки и выключения.
Решением является выбор новых настроек в разделе «Электропитание», который располагается в «Панели задач» или в «Панель управления»/ «Система и безопасность».
В разделе «Настройки» необходимо выбрать промежуток времени, через который система автоматически будет затемнять экран с целью энергосбережения. Тут же можно индивидуально подстроить яркость экрана в рабочем режиме.
Вкладка «Электропитание» позволяет сделать активной подходящую схему управления питанием. Рационально использовать ту, которая рекомендуется самой системой. Новые настройки будут действовать после их сохранения.
• Загрязнение, запыление ноутбука. Чистка лэптопа должна производиться независимо от состояния работы техники. Чрезмерное количество пыли, накопившейся в ноутбуке, может вызвать мерцание монитора и даже его потемнение.
• Слет драйверов. Часто экран ноутбука гаснет из-за нестабильной работы драйвера видеокарты.
По теме: Установка программ выезд мастера на дом
Переустановка драйвера может решить проблему потускнения или гаснущего экрана. Но бывают случаи, когда сгорает сама видеокарта, выходит из строя один из ее узлов или повреждается шлейф питания, сообщающий видеокарту и блок питания, что требует аппаратного ремонта, сделать который своими руками невозможно без специальных инструментов и определенных знаний и опыта.
• Заражение ноутбука вредоносными программами. Нередко именно вирусы в ноутбуке могут провоцировать потемнение экрана во время работы компьютерной техники. Для того чтобы излечить ноутбук и исключить данную проблему, достаточно установить на него качественную лицензионную антивирусную программу.Иногда стоит просто проанализировать, в какой ситуации, в какое время, из-за чего происходит потемнение экрана ноутбука.
Возможно, данная проблема возникает вследствие загрузки/активации стороннего приложения или программы сомнительного происхождения. В данной ситуации целесообразно очистить ноутбук от таких программ.

Когда может понадобиться помощь специалиста?
Есть ряд проблем с ноутбуком, сопровождающихся гаснущим экраном, устранить которые может только мастер. К таким проблемам относятся:
• Выход из строя запчасти, которая служит для подсветки экрана.
В качестве запчасти может выступать как сама лампа подсветки, так и инвертор или шлейф, передающий энергоснабжение на комплектующие. В последнем случае при закрытии крышки наблюдается мигание экрана.
После диагностики работа по восстановлению экрана заключается в ремонте или замене запчасти.
• Выход из строя матрицы, материнской платы. Данную поломку можно устранить только в сервисном центре посредством замены экрана на новый.
Если причину поломки найти самостоятельно не удается, необходимо как можно раньше обратиться к специалисту, так как подобные проблемы могут порождать иные поломки, стоить ремонт которых будет значительно дороже.
Обязательно нужно обратиться к мастеру сервисного центра, если причина гаснущего экрана ноутбука заключается в технической или электронной составляющей.
Независимо от того, относится ли причина к аппаратной или программной категории, после углубленной диагностики она будет определена и устранена в самые короткие сроки.
По теме: Ремонт ноутбуков в Москве
Почему гаснет экран
При подключении ноутбука к телевизору (например) или к любому другому доп. монитору — вы заходите в настройки экрана и задаете вариант отображения:
- показывать картинку и на мониторе ноутбука, и на экране;
- показывать картинку только на экране ноутбука;
- показывать только на экране телевизора и пр.
Но после отключения ноутбука от дополнительного экрана — он не всегда «знает» об этом и может продолжать транслировать картинку на отключенный монитор, а свой — погасить. Своего рода мини-программный сбой.
Чтобы настроить экран и выбрать проектор, можно:
а) для Windows 7: зайти в панель управления по следующему адресу:
Панель управленияОборудование и звукЭкран
Далее выбрать ссылку слева — «Подключиться к проектору» (если экран погасший — вы вряд ли на ощупь найдете эту настройку. Впрочем, можно зайти в безопасном режиме, в большинстве случаев в нем все работает);
б) для Windows 8/10: нажать одновременно кнопки WIN+P , затем стрелочку вниз и Enter . Если не помогло, снова WIN+P , 2 раза стрелочку вниз и снова Enter .

Проецировать — только на экран компьютера
Кстати, при нажатии WIN+P — появляется небольшое окно с выбором 4-х вариантов отображения:
- только компьютер;
- дублировать;
- расширить;
- только проектор.
Когда вы нажимаете стрелочку вверх/вниз — то вы меняете установленный режим. Кстати, если вы выберите последний вариант и нажмете Enter — то экран у вас погаснет (любопытные — могут попробовать ☝).
Выбор варианта отображения
На некоторых моделях ноутбуков — экран можно отключить с помощью специальных функциональных клавиш.
Например, в ноутбуках Acer, можно использовать сочетание клавиши «Fn+F6«.
Комбинации клавиш, обычно, всегда указываются в документации, которая шла в комплекте с вашим ноутбуком.
Настройки электропитания
Также довольно часто гаснет экран из-за настроек электропитания (прим.: чаще всего это происходит в моменты простоя, когда вы отходите от ноутбука/ПК) .
Чтобы проверить настройки питания — откройте 👉 панель управления Windows, затем раздел «Оборудование и звук» , далее раздел «Электропитание» (см. скрин ниже).
В этом разделе вы должны увидеть несколько панов электропитания (сбалансированный, экономный, производительный, + возможны доп. варианты) — откройте настройки своего текущего плана (см. скрин ниже).
Далее вы увидите настройку «Отключать дисплей» : напротив этой строки будет стоять два разных промежутка времени, в зависимости от того, работает ли ноутбук от батареи или сети. Просто поставьте большее число минут и сохраните параметры.
Через какое время отключать дисплей
Также обратите внимание, что на некоторых моделях ноутбуков (например, Lenovo, Sony и пр.) могут быть специальные дополнительные приложения по контролю питания (устанавливаются вместе с драйверами). Здесь давать рекомендации, как и что сложно, т.к. вариантов ПО может быть масса.
Как правило, чтобы открыть такую панельку (как на скриншоте ниже) — достаточно просмотреть значки в трее, если у вас есть такой менеджер, значок вы там должны найти!
Lenovo — умное управление питанием
Проблема с видеодрайверами
Если «слетели» драйвера на видеокарту — то чаще всего, экран меняет разрешение (на нем становится все крупно, границ окна не видно и пр.), в некоторых случаях искажаются цвета, яркость и пр.
Довольно редко, но такое встречается, картинка пропадает вовсе, и компьютер необходимо загружать 👉 в безопасном режиме, для установки драйвера.
Т.к. описание проблематики драйверов — довольно большая тема, то ниже приведу ссылки на свои предыдущие статьи, в которых разобраны вопросы по поиску и обновлению драйверов.

Большая статья, в которой приведены лучшие программы для автоматического поиска и обновления драйверов. Вам будет достаточно установить программу и нажать 1 кнопку — далее программа всё сделает самостоятельно за вас!
Часто новый драйвер не ставится, пока не удалишь старый. А удалить драйвер — не всегда просто, часто требуются спец. утилиты для сего дела. В статье рассказано, как и что использовать.
Заражение ноутбука вирусным ПО
От вирусов, конечно, можно ожидать много: и порчу файлов, и форматирование диска, и отправку вирусных сообщений, и в том числе, «игру» с экраном: отключение, кручение, изменение яркости и пр.
Правда, такие вирусы очень редки. И тем не менее, не могу не порекомендовать проверить ноутбук современным антивирусом с обновленными базами.

В статье приведены лучшие антивирусы текущего года. Можете выбрать любой из них, после установки оного — обновить его антивирусные базы и проверить компьютер полностью!
Не все типы вирусов способен найти и распознать классический антивирус. Если он ничего не нашел — воспользуйтесь рекомендациями из этой статьи.
👉 Еще один момент!
В последнее время куда большие проблемы доставляют не классические вирусы, а рекламное ПО, которое встраивается во все, что можно: в Windows, в браузеры и пр.
Бывает такое, что такие приложения целенаправленно показывают вам большой баннер, и чтобы вы на него нажали, стараются изменить разрешение экрана так, чтобы было видно только этот баннер. В результате происходит ошибка (например, конфликт с работой видеодрайвера), и экран гаснет.
Проверку и удаление такого рекламного ПО с ПК, вам поможет осуществит вот эта небольшая заметка: https://ocomp.info/kak-udalit-virus-iz-brauzera.html
Перегрев, чистка от пыли
Если вентиляционные отверстия и в целом система охлаждения вашего ноутбука забита пылью — то ноутбук при перегреве может просто выключаться.
Кстати, в некоторых ноутбуках (например, в ряде моделей от ASUS) при перегреве на экране появляются различные мерцания, а то и вовсе экран гаснет.
Вообще, любой ноутбук желательно чистить от пыли 1-2 раза в год (зависит от того, в каких условиях работает устройство).
Некоторые ноутбуки достаточно просты в разборке, и для чистки достаточно снять заднюю крышку и аккуратно продуть все; другие модели же — чтобы добраться до радиатора, придется «распотрошить всё» устройство (чего людям без опыта делать не советую).
Свои рекомендации и советы описал в одной из своих предыдущих статей, ссылка ниже.
1) Если предложенные выше меры не помогли, можно попробовать вариант восстановления Windows — https://ocomp.info/vosstanovlenie-windows-10.html (если, конечно, у вас есть контрольные точки и создавались они, когда всё работало в норм. режиме) .
2) Еще, как один вариант, могу порекомендовать загрузить ноутбук с аварийного LiveCD — это позволит понять, связано ли отключение экрана со сбоями в Windows.
На этом у меня пока всё, дополнения по теме — всегда кстати!
Неправильная установка разрешения
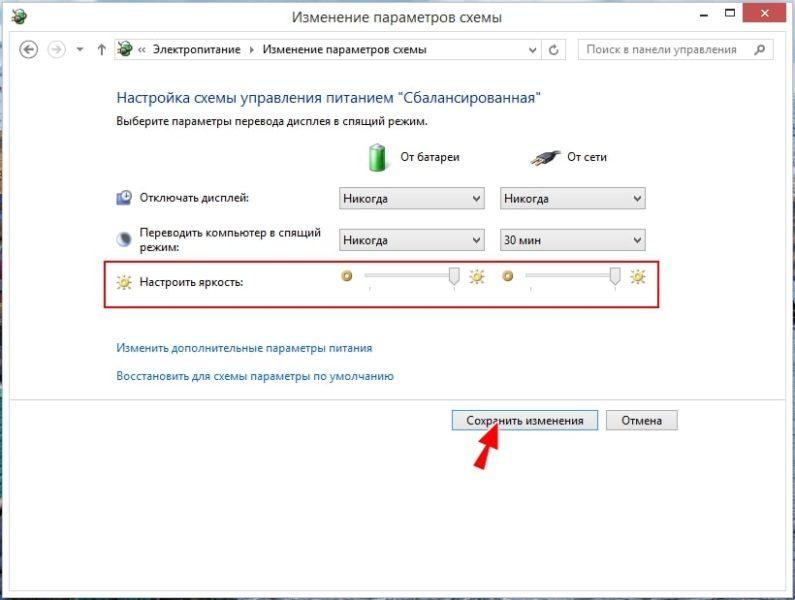
Если вы выставите произвольное разрешение, которого нет в списке поддерживаемых, будьте готовы ко всевозможным проблемам, в том числе, что на ноутбуке отключается экран. Прежде чем экран погаснет, перейдите в панель управления графикой вашего ноутбука и сбросьте настройки по умолчанию. Если экран гаснет сразу после запуска, запустите компьютер в безопасном режиме и измените настройки на значения по умолчанию. Вы также можете вернуться к предыдущей точке восстановления, когда проблем не было.
Как настроить экран ноутбука на продолжение работы после закрытия крышки
Ноутбуки обычно по умолчанию настроены на уход в сон или гибернацию при закрытии крышки. Причём это касается как работы от батареи, так и от сети. А как сделать так, чтобы ноутбук продолжал работать с закрытой крышкой? Для этого необходимо внести некоторые настройки в среде Windows – настройки электропитания. Пример, как настроить экран ноутбука на продолжение работы после закрытия крышки.
В среде Windows 7, 8.1 и 10 запускаем команду «Выполнить», вводим:

Кликаем ссылку на панели слева «Действие при закрытии крышки».

В блоке настроек «При закрытии крышки» в обоих столбцах «От батареи» и «От сети» (или только в одном столбце «От сети») выбираем из выпадающего списка значение «Действие не требуется».
Ну и в конце сохраняем изменения.

Вот, собственно, и всё.
Далеко не всем пользователям нравятся добавленные в Windows 11 виджеты, а некоторые даже отключают их .
В отличие от панели задач Windows 10, новая панель задач Windows 11 жестко привязана к .
Из соображений безопасности Windows не позволяет создавать и сохранять скриншоты экрана блокировки и экрана входа .
Максимальное разрешение экрана, доступное в настройках операционной системы по умолчанию не превышает физического разрешения матрицы .
2 комментария
Спящий режим отключен, выключение экрана тоже, но экран все равно выключается через короткое время. Пишу это первым пунктом, потому как чаще всего обращались именно с такой проблемой. В поиске в панели задач начните вводить «Заставка», затем перейдите к параметрам заставки (скринсейвера) и отключите ее. Ещё одно решение описано далее, после 5-го пункта.
Ничего непонятно. Где искать среду с программным окном «ВЫлПОНИТЬ»
Прежде чем нести, попробуйте обратить пристальное внимание на время и характер, когда гаснет экран: вы в это время запускаете какое-то приложение, или проходит какое-то время после загрузки ОС, или он гаснет только когда вы в самой ОС, а если зайти в Bios — то все нормально?
Если такое поведение экрана происходит непосредственно только в самой ОС Windows — возможно стоит попробовать ее переустановить.
Так же, как вариант, можно попробовать загрузиться с аварийного Live CD/DVD или флешки и посмотреть за работой компьютера. По крайней мере можно будет убедиться в отсутствие вирусов и программных ошибок.
(33 голоса, среднее: 3.8 из 5)
Возможные проблемы
Как уже было отмечено, вызвать автоматическое отключение монитора могут различные факторы, в связи с чем назвать точную причину зачастую невозможно. В целом их можно разделить на две группы – аппаратные и программные. И если с аппаратными неопытному пользователю скорее всего придётся обращаться в сервисный центр, то с программными вполне возможно справиться и своими усилиями.

Неправильная настройка системы
Возможно, монитор отключается потому, что в настройках электропитания активирована опция отключения по истечению определённого времени бездействия. Чтобы отключить эту функцию, нужно:
- Кликнуть правой кнопкой по «Пуску», перейти в «Управление электропитанием».
- Нажать на ссылку «Настройка отключения дисплея» в левом меню.
- Изменить параметры отключения при работе от сети и от батареи.
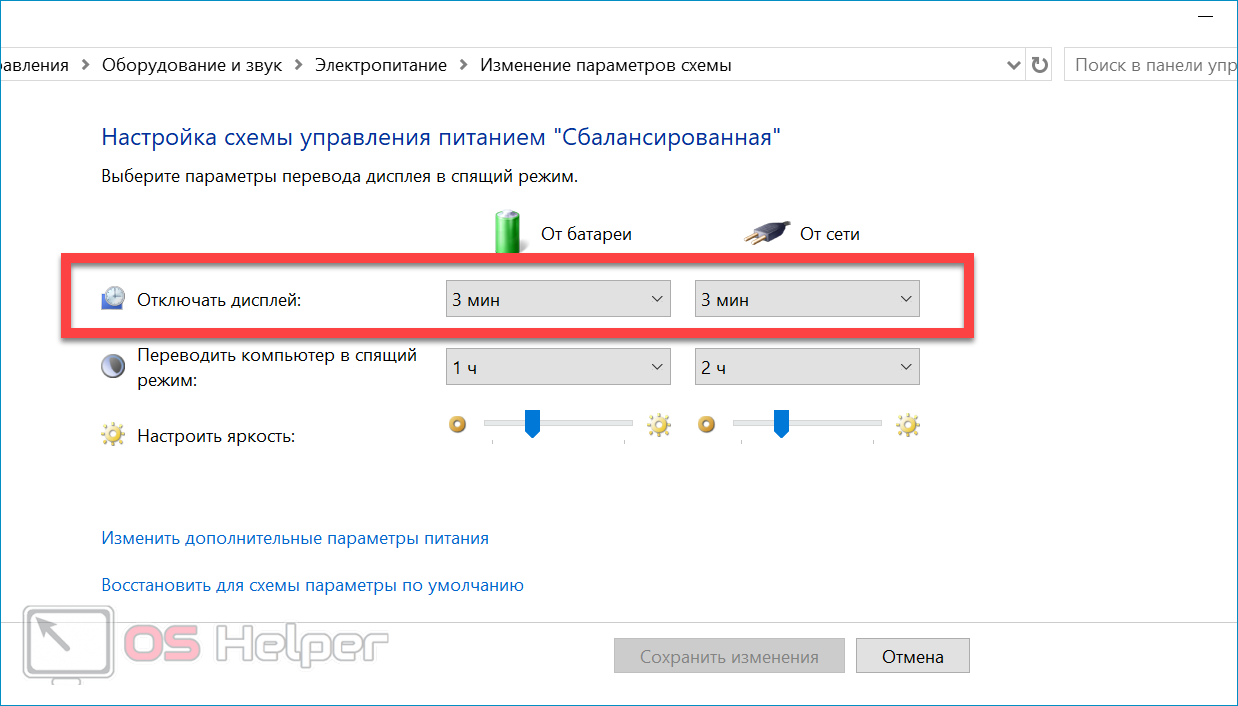
Руководитель проекта, эксперт по модерированию комментариев.
Если экран гаснет не при простое, а во время работы, то программную причину можно исключить – необходимо переходить к аппаратным проблемам.
Неисправность монитора
Если периодически дисплей отключается, но при этом сам компьютер продолжает работать без каких-либо признаков возникновения проблем, можно предположить, что причина кроется в самом мониторе. Например, устройство может отключиться после срабатывания системы защиты от перегрева.

Чтобы убрать неисправность монитора из списка потенциальных причин, нужно отключить его от системного блока – если надпись «Нет сигнала» не появилась, значит устройство неисправно.
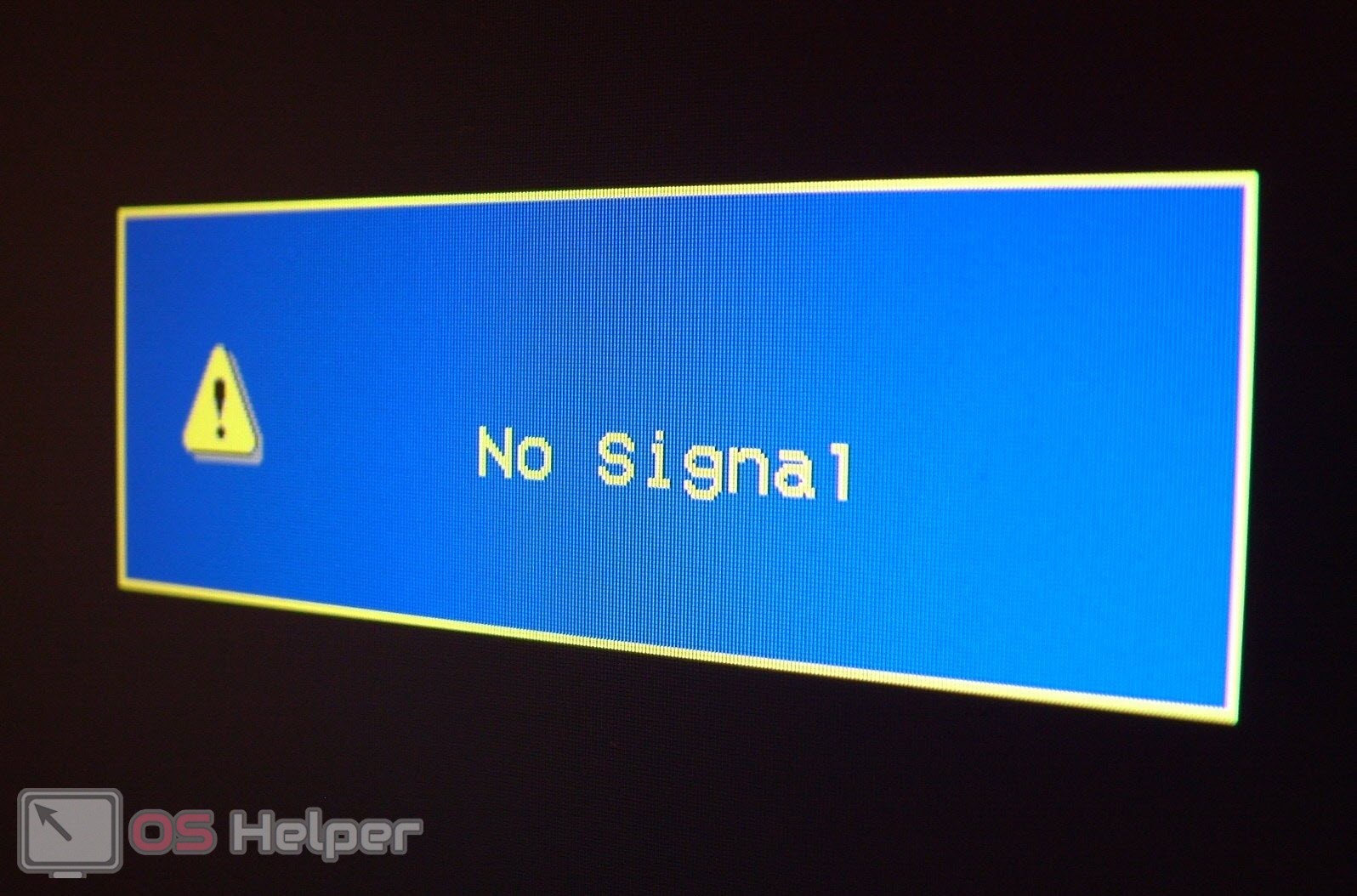
В дополнение можно попробовать подключить к ПК другой монитор – если и он не работает, значит проблема вызвана драйверами или чем-либо ещё.
Поломка кабеля
Наиболее распространённая причина кроется в неплотном подключении кабеля. Для выявления рассматриваемой неисправности достаточно подключить монитор к другому ПК с тем же кабелем (если другой ПК есть в наличии) и заменить провод, если экран не будет работать. При использовании DVI нужно предварительно проверить плотность соединения – «штекер» такого типа прикручивается к разъёму с двух сторон.

В случае, если после подключения к другому компьютеру неисправность исчезла, можно смело утверждать, что проблема не касается ни кабеля, ни монитора – она кроется в вашем ПК.
Некорректная работа графического адаптера
Проблемы с драйверами видеоадаптера или его регулярный перегрев могут привести к тому, что монитор будет постоянно отключаться. Свидетельствовать о нестабильной работе видеокарты могут следующие признаки:
- Появление «артефактов» на экране во время работы – полосы, линии, пятна, точки, искажения и прочее.
- Вывод уведомлений о прекращении работы GPU.
- Характерные сигналы BIOS, которые появляются в момент запуска ПК.
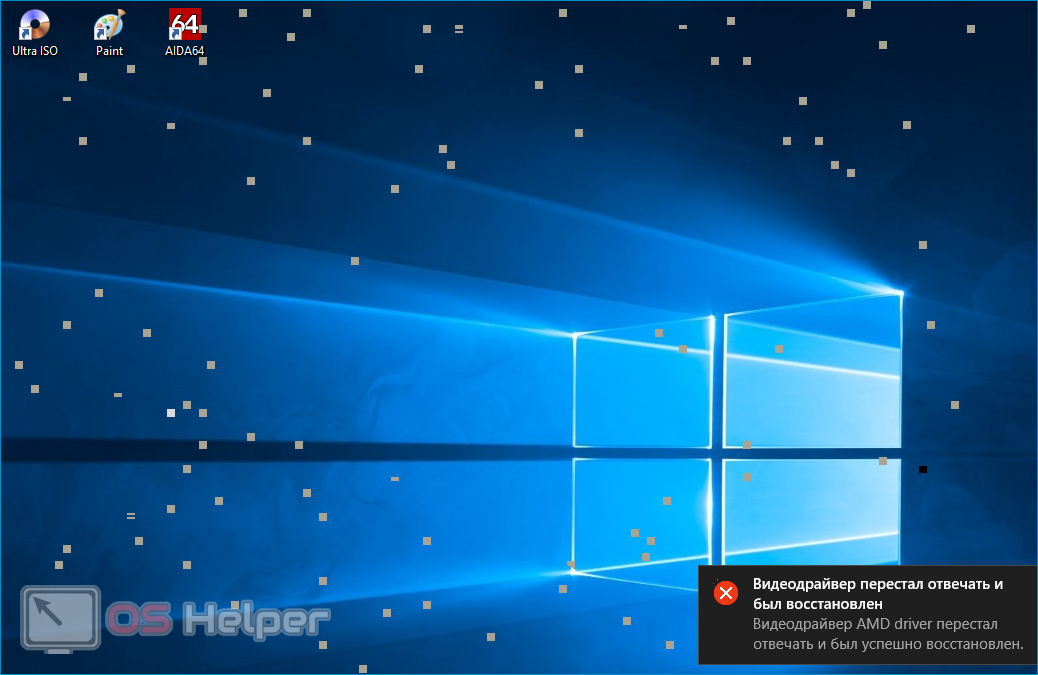
Чтобы исключить вариант с неисправными драйверами, нужно:
- Запустить ПК в безопасном режиме.
- Ввести команду «devmgmt.msc», открыть раздел «Видеоадаптеры», перейти в свойства своей видеокарты.
- Открыть вкладку «Драйвер», нажать на «Удалить», перезагрузить компьютер.

Перегрев – ещё одна возможная причина. Когда температура видеокарты достигает максимально допустимых значений (около 95-105 градусов по Цельсию), она может самопроизвольно отключиться во избежание выхода из строя. Проверить температуру адаптера можно при помощи таких программ, как CPU-Z или Speecy – утилиты распространяются абсолютно бесплатно.
Причина №4 — вирусы
Наверное, их винят во всех проблемах, которые только могут приключиться с компьютером и ноутбуком. На самом деле вирусная причина, конечно, может быть, но вероятность что из-за них будет гаснуть экран — маловероятно. По крайней мере, лично видеть не приходилось.
Для начала попробуйте проверить компьютер полностью каким-нибудь антивирусом. Вот в этой статье приведены лучшие антивирусы на начало 2016 года.
Кстати, если экран погас, возможно следует попробовать загрузить компьютер в безопасном режиме и уже в нем попробовать провести проверку.
Отключение перехода в спящий режим или гибернацию после закрытия крышки ноутбука
Необходимые параметры для того, чтобы ноутбук продолжал работать после закрытия крышки, находятся в настройках электропитания, которые можно открыть правым кликом по значку батареи в области уведомлений, в панели управления Windows 10 или использовать следующие шаги:
- Нажмите клавиши Win+R на клавиатуре, введите powercfg.cpl и нажмите Enter.
- В открывшемся окне настроек электропитания, слева, нажмите по пункту «Действие при закрытии крышки».
- В следующем окне в разделе «При закрытии крышки» укажите «Действие не требуется», это можно задать отдельно для случая работы ноутбука от батареи или от сети.
- Примените сделанные настройки.
Также учитывайте следующий нюанс: на этапе до загрузки Windows 10 ваше устройство может вести себя иначе, чем это настроено в системе. К примеру, вы открыли ноутбук, нажали кнопку включения, и после появления логотипа производителя сразу его закрыли — не исключено, что он выключится или перейдет в спящий режим, настройками Windows 10 это не меняется (на редких моделях необходимые параметры поведения в этом случае присутствуют в БИОС).
Дополнительный метод включить работу ноутбука при закрытой крышке
Существует еще один способ настройки работы ноутбука после, являющийся, по сути, вариантом предыдущего варианта:
- Зайдите в настройки электропитания (Win+R — powercfg.cpl).
- В разделе «Выбранная схема», рядом с именем активной схемы электропитания, нажмите «Настройка схемы электропитания».
- В следующем окне нажмите «Изменить дополнительные параметры питания».
- В разделе «Кнопки питания и крышка» настройте необходимое поведение при закрытии крышки ноутбука и примените настройки.
Теперь крышку ноутбука можно закрывать, при этом он продолжит работать без перехода в спящий режим или выключения в закрытом состоянии.
Если в этой инструкции вы не нашли ответ на свой вопрос, опишите ситуацию в комментариях, по возможности, подробно и с указанием модели ноутбука — я постараюсь подсказать решение.
Причина №1 — не настроено электропитание
1) В панели управления нужно выбрать вкладку оборудование и звук.
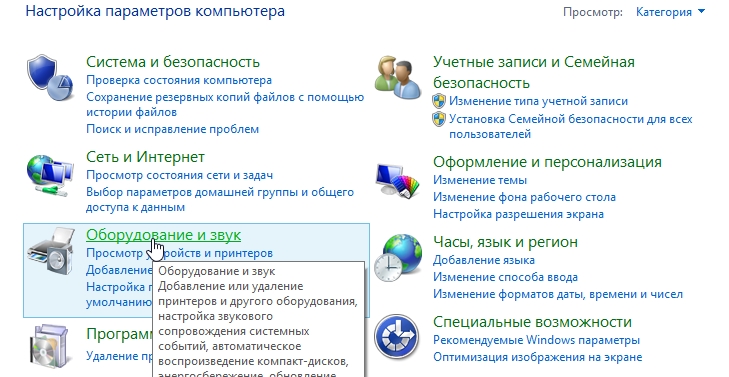
2) Затем переходите во вкладку электропитание.
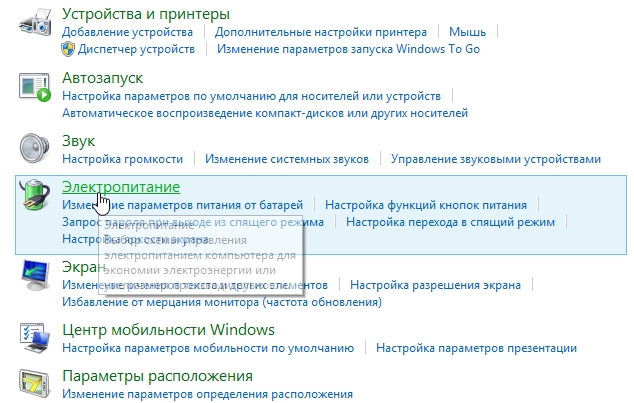
3) Во вкладке электропитание должно быть несколько схем управления питанием. Переходите в ту, которая сейчас у вас активна. В моем примере ниже, такая схема называется сбалансированной.
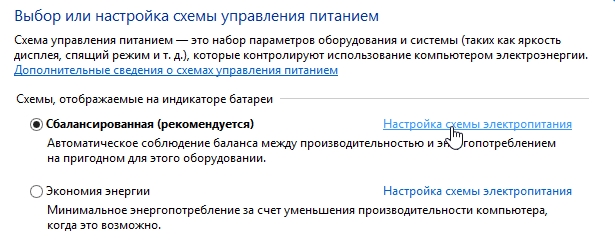
4) Здесь нужно обратить внимание на время через которое ноутбук будет погашать экран, или затемнять его, если никто не будет нажимать на кнопки или двигать мышкой. В моем случае время установлено на 5 мин. (см. режим «от сети»).
Если у вас гаснет экран, можно попробовать вообще включить режим при котором он не будет затемняться. Возможно, такой вариант поможет в некоторых случаях.
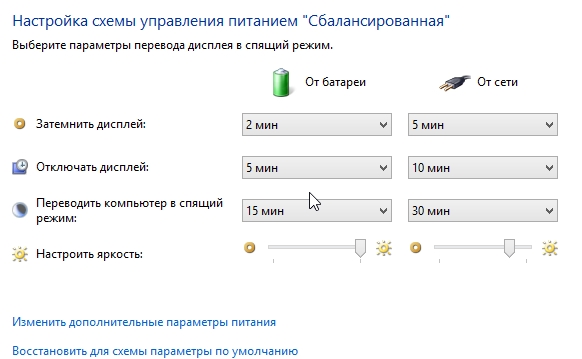
, обратите внимание на функциональные клавиши ноутбука. Например, в ноутбуках фирмы Acer можно отключить экран, нажав на «Fn+F6». Попробуйте нажать подобные кнопки на вашем ноутбуке (комбинации клавиш управления должны быть указаны в документации к ноутбуку), если экран не включается.
При закрытии крышки ноутбука выключается внешний монитор
На связи ежедневно с 7:00 до 24:00
Услуги консультаций предоставляются одним из наших проверенных сервисных центров.
Ответов на вопрос
Выдрать датчик разве что. Экран чаще всего выключается аппаратными средствами, никакие конфиги не повлияют.
Как запретить отключать экран при закрытии крышки ноута
А зачем? При закрытой крышке экрана ноутбука не видно ну никак.
А если подключен внешний экран — то он продолжит функционировать, если «действия не требуются». Проверено и не раз и на 7, и на десять.
Вероятнее всего, отключение монитора при закрытии крышки — это установлено заводскими настройками, а не операционной системой. Так как, при закрытой крышке нет смысла держать включенным монитор. Я думаю, эту настройку нет возможности отключить. Да и смысл?)
Это срабатывает сенсорный датчик который встроен в дисплей снизу, его допустимо там найти отрубается спустя Биос
Чудо кнопульуи fn и что-то там типа F4
В надстройках зарядки выбрать — действие при закрытии крышки — не предпринимать никаких действий и опустите крышку, правда вот клавиатура тогда отдельная необходима, по другому вроде никак
В надстройках обнаружения экрана отдельный установи главным.
В надстройках видюхи глянь. Там есть такая опция — вывод на внешний экран. Или — что-то похожее.
Сочетание клавиш win+p
У меня на ноуте это Фн+ у вас не знаю.
Допустимо, я всегда так делаю. И ни в какой спящий режим мой ноут не переходит. Если нажать на «Пуск — Отключить — Завершение работы» и потом закрыть крышку, ноут выключится, не перейдет в спящий режим, а выключится. Если ничего не нажимать, а всего лишь закрыть крышку, ноут действительно перейдет в спящий режим.
Допустимо, конечно. У некоторых переходит в спящий режим, у меня такого нет. Закрыла, а после включаешь, как чаще всего. Мне это не нравится. Поэтому в порядке выключаю ноут. Когда он дышит на ладан, лучше закрывать (мне так вроде) по правилам.
Если закрыть Ноут, пока монитор горит, вы переходите в спящий режим. От данного Ноут не сломается. Он всего лишь перестанет использоваться в активном режиме и станет экономить энергию. Открыв ноут он моментально же перейдет в активный режим. А если я нажала завершить работу, нужно ждать, когда монитор погаснет или допустимо моментально закрывать? — 5 лет назад Лучше дождаться. А то вдруг ещё заснёт в полувыключенном состоянии, вы его затем будить — а он вспомнит последний приказ и выключится. — 5 лет назад
На разных моделях ноутбуков и нетбуков, закрывание крышки означает разное действие. На каких то моделях — он переходит в спящий режим, на каких-то — выключается, а на других совсем — ничего не происходит, ноут остается во включенном состоянии. Поэтому определитель, какая модель у вас и что происходит после закрывания крышки. Если закрыть крышку и он от выключается — это это ничего страшного. А если при закрытии переходит в спящий режим — так же ничего страшного, но при этом станет все равно садиться батарейка, и если он сядет — нельзя выдергивать из розетки. То же самое и если при закрытии — комп не отрубается и не переходит в спящий режим.
При закрытии ноут переходит в спящий режим. То есть запоминает состояние системы на этот момент и не отрубается полностью, продолжает потихоньку тратить аккумулятор. Если вам предстоит ещё много пользоваться им без возможности подзарядить, лучше всё же дождаться, когда он выключится. Если розетки рядом, выключать не имеет смысла: легче закрывать, перенести и там будить, это гораздо быстрее, чем выключать и снова грузить.
Я всегда по всем правилам выключаю свой ноут: «Пуск – Отключить». Дальше следует надпись «Завершение работы». Но мне приходится ещё дожидаться, когда монитор полностью погаснет. Как – то раз закрыла его крышкой, не дождалась, пока монитор погаснет, и в результате он так и не погас. Но это особенности самого ноута, у предыдущего никогда не случалось этих казусов.
У меня муж не заморачивается с выключением ноута, никакие клавиши не нажимает. Надоело сидеть в интернете — закрыл крышку и всё. После когда опять открывает крышку, никакого спящего режима нет, нужно нажимать кнопку пуск, вводить password, то есть ноут был выключен. Может быть он там конфиги самостоятельно устанавливал, но я данного не знаю.
Конечно допустимо. Я частенько закрываю свой ноут, не выключая. У меня стоит password на ноуте, поэтому приходится после каждого закрытия крышки, а после открытия, вводить password снова и ноут некоторое время после данного «приходит в себя» (минуты 2)
Как правило, ноутбуки/нетбуки переходят в режим сна, если закрыть крышку. Поэтому, когда у вас идет завершение работы, то лучше дождаться, пока работа окончательно закончится и монитор погаснет, а затем уже закрывать крышку.
Если на мониторе надпись «завершение работы», то смело закрывайте крышку. А совсем действия ноутбука при закрытии крышки определяются настройкой плана электропитания, который допустимо найти в параметрах панели управления.
Да , конечно, с ним ничего не сделается, все станет хорошо
Что сделать чтоб монитор ноута не потухал при закрытии — видео ответ.
Работа ноута с закрытой крышкой. это скорее всего — видео ответ.
Столько ответов, и все тупые. Чукчи не читатели, чукчи писатели! Автор же ясно сказал, что не хочет, чтобы ноутбук засыпал при закрытии крышики, когда ПОДКЛЮЧЁН ВНЕШНИЙ ДИСПЛЕЙ!
Для этого надо просто сделать внешний дисплей основным. Тогда ноутбук засыпать не будет.
Добавить ответ на вопрос
Сколько ответов на вопрос?
На вопрос «При закрытии крышки ноутбука выключается внешний монитор» 26 ответов.
Кто задал этот вопрос?
Вопрос задал Kashin в категории Ноутбуки.
Когда задали этот вопрос «При закрытии крышки ноутбука выключается внешний монитор»?
Причина №2 — пыль
Обилие пыли может сказываться на работе ноутбука. Например, в таком поведении были замечены ноутбуки фирмы Asus — после чистки которых, мерцания экрана пропадали.
Кстати, в одной из статей, мы уже разбирали, как можно чистить ноутбук в домашних условиях. Рекомендую ознакомиться.
Причина №3 — драйвера/биос
Очень часто бывает так, что тот или иной драйвер может работать нестабильно. Например, из-за драйвера видеокарты у вас может погаснуть экран ноутбука, или на нем исказиться изображение. Лично был свидетелем, как из-за драйверов видеокарты, некоторые цвета на экране стали тусклыми. После их переустановки — проблема исчезла!
Драйвера лучше всего скачивать с официального сайта. Вот здесь приведены ссылки на оф. сайты самых популярных производителей ноутбуков.
Так же рекомендую заглянуть в статью про поиск драйверов (последний способ в статье много раз выручил меня).
Возможной причиной может быть и BIOS. Попробуйте зайти на сайт производителя и посмотреть, нет ли обновлений для вашей модели устройства. Если есть — рекомендуется установить (как обновить Bios).
Видеоинструкция
Прикрепляем ролик, автор которого рассказывает о наиболее распространённых причинах автоматического отключения монитора.
https://youtube.com/watch?v=reCJQZoxnC8%3Ffeature%3Doembed
Погас экран на ноутбуке, что делать?
Экран на ноутбуке может погаснуть по десяткам различных причин. Причинами могут служить: сбой в настройках энергосбережения (тогда устройство просто переходит в режим сбережения энергии прямо по ходу работы); ошибки в операционной системы (тогда экран не становится полностью черным, вы будете замечать небольшое свечение экрана, но никакие манипуляции выполнить не получится); загрязнения ноутбука (так происходит, если владелец ни разу не проводил чистку устройства).

Мы ремонтируем марки ноутбуков: Toshiba, ACER, SONY, SAMSUNG, DELL, HP, Lenovo, MSI, ASUS
Предоставляем услуги по ремонту и обслуживанию ноутбуков: Замена северного и южного моста ноутбука, Чистка ноутбуков, Модернизация компьютера, Замена винчестера, Замена матрицы.
У нас можете заказать: Срочный ремонт компьютера.
Но все перечисленные выше причины можно легко устранить. Настройки энергосбережения настраиваются на одноименной вкладке в настройках системы, операционную систему можно переустановить своими силами, ровно, как и прочистить ноутбук. Но что делать, если проблема не в перечисленных моментах? Ведь экран может погаснуть и по другим причинам. Например, куллер может запускаться (слышен его шум), но нет изображения на экране, либо экран просто потух прямо во время работы, и отчетливо видно, что проблема не в ОС, так как никакого свечения нет. Давайте рассмотрим основные сценарии и последовательность устранения проблем своими силами.
Как сделать, чтобы ноутбук работал и не выключался при закрытии крышки в Windows 10

Если вы используете второй монитор, ТВ или по какой-то иной причине требуется, чтобы ноутбук с Windows 10 не выключался, когда вы закрываете крышку ноутбука, сделать это легко встроенными средствами системы.
В этой короткой инструкции для начинающих подробно о том, как отключить спящий режим или гибернацию при закрытии крышки ноутбука и сделать так, чтобы после этого действия он продолжал работать.
У ноутбука стал гаснуть экран во время работы, что делать?
Подскажите, как мне решить проблему с ноутбуком Lenovo. Во время загрузки Windows (после появления логотипа) — с недавнего времени стал гаснуть экран (по звуку слышно, что ОС загрузилась).
Что делать, чтобы включить экран, или уже только в сервис? Началось все после того, как ноутбук подключали к большому экрану телевизора. Не уж-то что-то сгорело?
Должен заметить, что данная проблема достаточно распространенная. Происходить подобное может как в следствии программных причин (сбои в работе ПО, неверные настройки и пр.) , так и в виду аппаратных проблем. По опыту сразу замечу, что в большинстве случаев — проблема в ПО.
Судя по вашему вопросу и его описанию, у вас неверные настройки экрана — т.е. ноутбук «думает», что он подключен все еще к дополнительному экрану и на него передает картинку. Попробуем сейчас это исправить.
Кстати, если у вас на экране есть какие-нибудь артефакты (полосы, рябь и пр.), рекомендую ознакомиться еще вот с этой статьей

Перегрев видеокарты

Перегрев видеокарты также может стать причиной затемнения экрана, если система вообще не уходит в BSOD. О перегреве также может свидетельствовать появление на экране так называемых артефактов (полосатость, шумы, точки, цветные геометрические фигуры и т.п.).
С помощью таких утилит, как Speccy, измерьте температуру видеокарты при повышенной нагрузке, например, во время игры, воспроизведения видео высокой четкости, и сравните полученные данные с допустимыми в технических условиях значениями температуры. Если температура видеокарты близка к критической, выполните техническое обслуживание ноутбука, которое обычно включает чистку от пыли, смазку кулеров и замену термопасты.
Монитор не включается
Теперь рассмотрим сценарий, при котором компьютер вообще не включается. Вы нажимаете на кнопку включения, но ничего не происходит, хотя шум куллер есть. Одним из способов решения проблемы является изменения настроек BIOS. Но, важно понимать0, что заниматься изменением настроек стоит только в том случае, если черный экран появился после внесения изменения в BIOS. Но вы можете попробовать вернуть устройство к заводским настройкам в любом случае. Для этого нужно:
- Когда компьютер только начинает включаться (до загрузки ОС), необходимо нажать клавишу F10 или F1 и удерживать около 10 секунд. После этого вы попадете в BIOS.
- BIOS представляет собой синий экран, с красным цветом активного экрана. Вам нужно нажать F9, после чего будет выбрано Load Setup Defaults.
После этого снова попробуйте включить портативный компьютер в обычном режиме. Если все перечисленные выше действия не привели к желаемому результату, то остается последняя надежда, прежде, чем придется нести компьютер в сервисный центр.
Переустановка модуля оперативной памяти
Из-за плохого контакта с планкой оперативной памяти, может появляться черный экран, пропадать изображение. Поэтому наша задача – попробовать переустановить планку оперативной памяти. Одно важное уточнение: часто проблемы с контактами возникают из-за того, что ноутбук упал или на него попала влага. Разбирать устройство, выполнять замену оперативной памяти, пытаться включить компьютер, стоит только после того, как он полностью просохнет. Самый простым сценарием, является тот, при котором у вас установлена одна планка оперативной памяти, в таком случае можно просто поменять ее местами, переставив в другой слот. Но сказать легче, чем сделать. Поэтому давайте разберемся, как разобрать портативное устройство и выполнить перестановку:
- Важно! Для вашей безопасности: приступать к разбору стоит только после того, как вы полностью отключите ноутбук от батареи и источника питания.
- Совет! Вам предстоит откручивать множество болтиков, которые отличаются по высоте, поэтому во время разборки складывайте болтики в разные коробки, чтобы не мучиться во время сборки.
- Внимательно осмотрите заднюю крышку, во многих аппаратах есть специальный отсек, выделенный под оперативную память, чтобы до нее было прозе добраться. Если же такого отделения нет, то вам придется откручивать всю заднюю крышку.
- Оперативная память представляет собой узкую планку, которая крепится к разъемам при помощи 4 крепежей. Чтобы извлечь планку, нужно аккуратно отогнуть каждый из крепежей и осторожно вытащить оперативную память. После этого вы можете продуть контакты или поменять планки местами. Для проверки монитора на исправность, можно оставить 1 планку оперативной памяти.
Другие советы
Иногда проблемы возникают на ровном месте, и пользователи тратят часы на попытки устранить проблему, созданную по их собственной невнимательности. Вот несколько советов, но что стоит обратить внимание, если экран неожиданно погас или не загорается во время включения:
Если ни один из советов выше не помог, то смело обращайтесь в сертифицированный сервисный центр. Иногда это стоит намного дешевле, чем пытаться самостоятельно капаться в устройстве, разбирая его.






Чистка системы охлаждения ноутбука, замена термопасты на процессоре и видеокарте (используем только Arctic Cooling MX-2), смазка кулера ноутбука. (Выполняется в течении 1-го часа)

Чистка компьютера от пыли, замена термопасты на процессоре и видеокарте.


Полная Чистка ноутбука
Чистка системы охлаждения+замена термопасты(Arctic Cooling MX-2), чистка клавиатуры, корпуса, экрана


Проверка
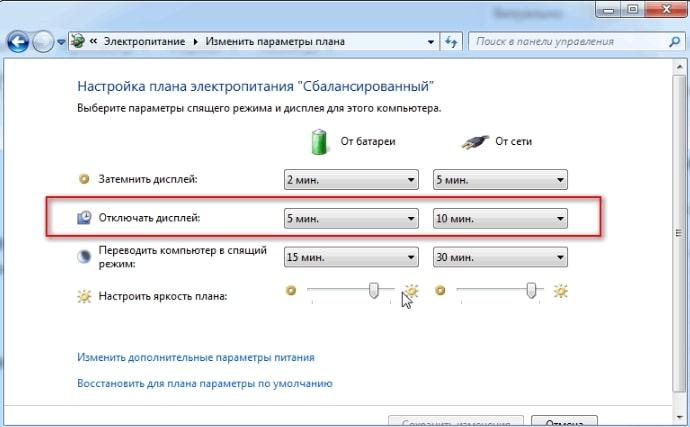
Выберите схему питания, которую вы используете в данный момент (переключатель включен) и нажмите «Настроить схему питания».
Сразу обратите внимание на настройку «Выключить экран». Увеличьте время до автоматического выключения экрана при работе от аккумулятора и сети или полностью отключите автоматическое выключение, выбрав «Никогда» из выпадающего списка.
Нажмите кнопку «Сохранить изменения». Аналогично настраиваются и другие схемы питания.
Экран ноутбука тускнеет при подключении второго экрана
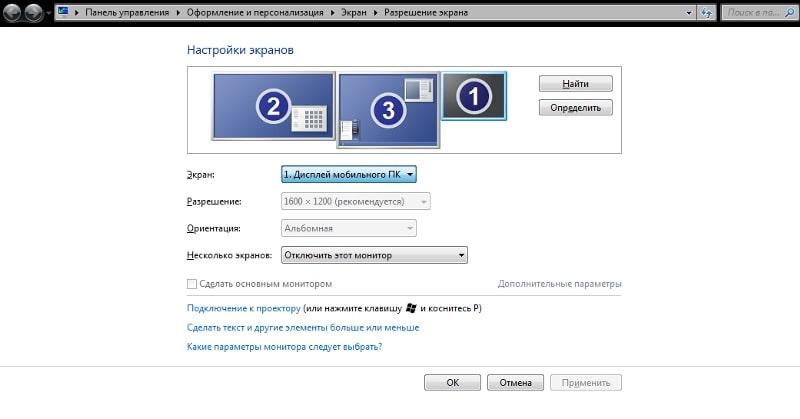
В некоторых случаях экран ноутбука может гаснуть при подключении второго дисплея через HDMI. В большинстве случаев проблема возникает из-за неправильных настроек подключения, реже она вызвана аппаратными неисправностями второго монитора, разъемов и соединительных кабелей. Если вы уверены, что последние работают, проверьте настройки подключения.
Экран гаснет, когда ноутбук постоянно отключается от сети
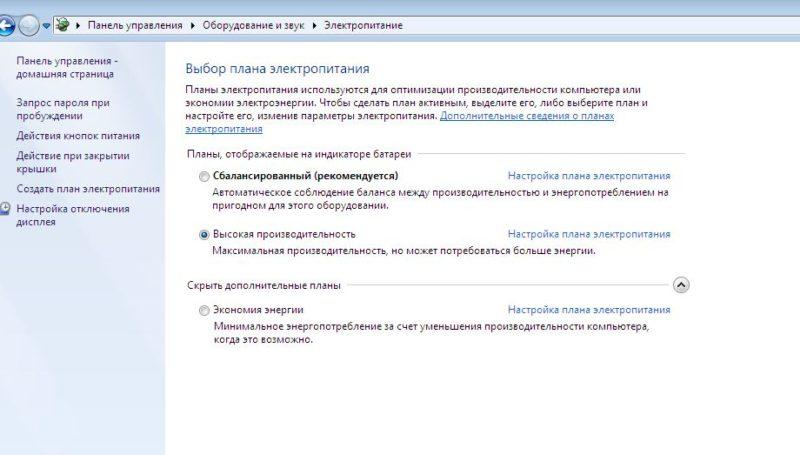
Если экран ноутбука гаснет, когда зарядное устройство отключено или подключено, сначала проверьте настройки питания при работе от аккумулятора. В некоторых случаях подобное изображение может быть видно при слишком низкой яркости экрана, неправильной работе драйвера дисплея или неправильных настройках панели управления графикой.
Экран на ноутбуке включается, но нет изображения
Вы нажимаете кнопку включения, запускается вентилятор охлаждения с его привычным приятным шумом, а дальше просто черный экран и ничего более. Большинство пользователей в этот момент начинают паниковать и выполнять перезагрузку – ничего страшного в этом нет. Но мы рекомендуем первым делом исключить проблему с ОС. Если вы видите, что экран не полностью черный, а с сероватым оттенком, вероятно, проблема именно в ОС, ведь сам экран работает. Если же цвет экрана не отличается от полностью выключенного монитора, то проблема может быть с экраном ноутбука. В таком случае стоит попробовать выполнить сброс аппаратных настроек.
Как выполнить сброс аппаратных настроек
Для того, чтобы успешно выполнить сброс аппаратных настроек, нужно выполнить нехитрый алгоритм действий:
- Отключите ноутбук от всех источников питания. Это и зарядное устройство и батарея (ее нужно извлечь из устройства).
- Нажмите на кнопку питания и удерживайте ее на протяжении 20 секунд или более.
- Вставляйте батарею в ноутбук и подключайте источник питания.
- Включайте устройство привычным способом, если ОС предложит выбрать способ загрузки, выбирайте «Обычная загрузка».
Зачем проводить такую процедуру? Все очень просто: ноутбук хранит небольшой остаточный заряд, который позволяет сохранять аппаратные настройки, даже после полного разряда батареи. После удержания кнопки включения/выключения 20 сек, мы сбрасываем настройки.
Проверка исправности экрана
Если экран светится, но при этом нет никакого изображения, то проблемы могут быть с операционной системой. Устранения такой проблемы займет намного меньше времени и обойдется дешевле, в сравнении с заменой матрицы экрана. Поэтому нашей задачей является исключить самый неприятный исход. Для этого можно воспользоваться световыми индикаторами, которые есть на большинстве современных устройств. Если индикаторы начинают мигать или гореть красным цветом, это может сигнализировать о неполадке в устройстве. В этом случае стоит попробовать подключить ноутбук к экрану телевизора или другого монитора (которые точно исправны). Если на них появляется изображение, то проблема с экраном вашего ноутбука, поэтому придется обращаться в сервисный центр, для выяснения причин и серьезности поломки.
Стоит заметить, что выход экрана из строя без видимых следов повреждения или физического воздействия со стороны в известных брендах происходит редко. Одной из возможных причин повреждения является выход из строя шлейфа. В остальных случаях наиболее вероятной причиной повреждения является удар корпуса или его намокание. Если вы случайно пролили чай или другую жидкость на компьютер, то не включайте его до полного высыхания. В противном случае влага на контактах станет триггером и плата просто сгорит.
Ноутбук выключается при подключении hdmi
Вообще-то HDMI — hot pluggable! Другими словами, должен быть полностью электрически подготовлен для обеспечения выравнивания потенциалов. Что собственно и происходит чисто механически, первым втыкается земля разьема, в виде металлического корпуса. Тут вероятнее всего дело в драйверах, программной ошибке или аппаратной проблеме. Но сжечь что-то спустя hdmi вероятнее всего не получится.
Вероятнее всего, ноут всего лишь начал перегреваться.
Нужно на месте смотреть может провод хреновый, может конфиги телека необходимо крутить и тд
Кликаем правой кнопкой мышки на рабочем столе, в меню, выбираем «графические характеристики» в всплывшем окне выбираем «несколько дисплеев», выбираем режим «дублировать монитор».
На ноуте при подключенном шнуре жмите клавишу Fn вместе с клавишей F5 монитор ноутбука должен включиться назад. Потом на рабочем столе жмите правой кнопкой мышки и выберите пункт разрешение монитора. Там жмите определить, должно определить два монитора, задайте дублировать или расширить экраны.
Самостоятельно долгое время мучился с этим вопросам и сделал методом тыка и fn и f8 жмите 2 раза при включином шнуре и все зароботает
А если вставляю HDMI и тухнет экран а телек говорит провод не подключен но при перезагрузке могу зайти в bios с толевизора
Спасло нажать кнопку f10
Режим энергобезопасности отключает лишних потребителей для уменьшения нагрузки на блок зарядки и батарейка. Ведь весь ток питающий ноут проходит напрямую спустя батарея независимо от того подключен он к сети и подзаряжается или уже заряжен. Это общая конструктивная особенность этих гаджетов. Для того чтоб токи нагрузки и зарядки одновременно не превышали установленных величин безопасных для батареи и применяется сценарий отключения энергорасточительных модулей.
Как это сделать? конкретней допустимо ? Винда десять Pro стоит !
Перегревание камней видяхи или процессора термопасту заменить, кулера очистить)
Вероятнее всего видюха не тянет или нагревается.
Видео карту тестить 3Д марком. если при тесте видюхи станет эта беда, значит замена видюхи полюбэ. есть еще вариант, если это видео карта, то программой рива тюнер снизить частоты ядра и проца видюхи что понизит производительность видюхи но при этом не станет её перегрева.
Перегревание. Ну и смотреть конфиги электропитания — может там поставлено отключение при бездействии (это на случай, если ноутбук включен и никто его не трогает во время просмотра на Жидко кристаллический) . Глянуть, что за температуры. собственно. программулькой вроде HWmonitor.
Поставьте AIDA 64 и гляньте на датчики. Выше 90 если -значит к перегреву дело.
Обновитесь до Виндовс десять! Никогда не используйте Винда FUCK7!
Заключение
Последовательно исключая возможные причины, вы быстро сможете найти ту, которая действительно приводит к регулярному затуханию экрана во время работы ПК.
