Проиграть матч в мультиплеере только из-за того, что ваш компьютер вдруг подвис на 50 миллисекунд — максимально обидно. Но у нас для вас хорошие новости: таких неприятностей чаще всего можно избежать. В этой статье мы поговорим о тех проблемах, которые связаны с программами (а не «железом»), и о том, как их решают современные геймеры. Наши семь советов помогут вам гораздо реже проигрывать из-за провалов в быстродействии.
- Убедитесь, что нет проблем с Интернетом
- Оптимизируйте настройки графики в игре
- Оптимизируйте настройки питания
- Закройте ненужные приложения
- Правильно настройте антивирус
- Правильно настройте центр обновления Windows
- Периодически проводите на компьютере уборку
- Описание
- Причина
- Решение
- Проблема с электропитанием
- Другие решения
- В чем была проблема?
- Как войти в компьютер, если забыл пароль
- Способ №1. Загрузочный флеш-накопитель или диск
- Шаг первый. Загрузка
- Шаг второй. «Командная строка»
- Шаг третий. Замена пароля
- Способ №2. Безопасный режим
- Способ №3. Специальный образ ОС
- Почему доступна не вся оперативная память?
- Как задействовать всю установленную память простейшими способами?
- Какие настройки можно изменить в BIOS?
- Пропатчивание 32-битных систем
- Ключевые понятия
- Причины неисправностей
- Брак
- Блок питания
- Механическое повреждение
- Статическое напряжение
- Износ устройства
- Перегрев/переохлаждение
- Общие признаки поломки
- Признаки для «Виндовс»
- Признаки для Linux
- Тестирование проблемы
- Что делать в случае поломки?
- Почему системе может быть не доступна вся память
- Память не определяется в BIOS
- Ограничение ОС Windows
- Материнская плата или ЦП не поддерживает нужный объем памяти
Убедитесь, что нет проблем с Интернетом
Первым делом стоит проверить подключение к Интернету: скорость и задержки сигнала (они же латентность, от англ. latency, или пинг) должны быть стабильными. Чтобы посмотреть ваши показатели, откройте браузер и перейдите на какой-нибудь сайт для тестирования скорости подключения, например speedtest.net или dslreports.com.
Убедитесь, что вашей скорости подключения хватит для игры (чаще всего вполне достаточно 10 Мбит/с, но если вы ведете видеотрансляцию, может понадобиться уже 50–100 Мбит/с), а латентность невелика. Современные оптоволоконные каналы обычно обеспечивают пинг в районе 5–50 мс — для большинства игр это хороший показатель. Если же задержки достигают сотен миллисекунд, они могут серьезно уменьшить ваши шансы на победу «королевской битве».
Чтобы решить проблемы с подключением, придется поэкспериментировать с настройками вашего Wi-Fi-роутера, переставить его поближе к игровому компьютеру, а лучше вообще перейти на проводное подключение: профессиональные игроки всегда играют только через провод. Если ничего не помогает, то, возможно, придется сменить интернет-провайдера. Когда-нибудь мы напишем об этом отдельную статью, а пока перейдем к возможным проблемам с софтом и их решениям.
Оптимизируйте настройки графики в игре
Если у игры высокие требования к графике, а видеокарта недостаточно мощная, вас ждет сущий кошмар. Чтобы его избежать, попробуйте уменьшить уровень детализации или понизить разрешение — зачастую это сильно улучшает ситуацию. Откажитесь от всего, что красиво, но бесполезно, и сделайте ставку на то, что поможет вам победить. Скажем, качество текстур и сглаживание обычно не так важны, а вот дальность обзора может здорово помочь.
Если игра поддерживает счетчик кадров, включите его и экспериментируйте с параметрами, пока не добьетесь стабильных 30–60 кадров в секунду. Лучше больше, тогда у вас останется запас на графику покруче. Меньше в динамичных играх типа шутеров считается неприемлемым: играть на победу будет практически невозможно. Для онлайн-игр рекомендуется частота выше 60 кадров в секунду.
Оптимизируйте настройки питания
Это особенно важно, если вы играете на ноутбуке, но и для других устройств может быть актуально. Обязательно включите компьютер в розетку и выберите схему питания, при которой его производительность не ограничивается. Проще всего сделать это, нажав на значок батарейки на панели задач и передвинув ползунок вправо до упора, туда, где указана «Максимальная производительность».

Закройте ненужные приложения
Любое приложение, конкурирующее с игрой за ресурсы компьютера, может вызывать подвисания. На всякий случай закройте все окна браузера, все мессенджеры, которые вам не нужны прямо сейчас, и все остальные приложения, некритичные для работы системы и не связанные с вашей игрой. Уже одно это может избавить вас от лагов.
Чтобы выяснить, какие приложения потребляют больше всего памяти и мощности процессора, воспользуйтесь диспетчером задач Windows. В его правом нижнем углу нажмите кнопку «Подробнее», и вы увидите информацию обо всех запущенных процессах. Отсортируйте их по колонкам «Память» и «ЦП» и попробуйте закрыть самые прожорливые процессы. Возможно, вы обнаружите, что у вас в фоновом режиме работает какой-нибудь мессенджер, о котором вы забыли, или другое неприметное приложение.
Правильно настройте антивирус
Многие геймеры считают, что среди прочих приложений стоит закрыть на время игры защитное решение или антивирус. Некоторые так и вообще удаляют их с компьютера. Такой подход давно устарел и не приносит практической пользы; более того, игры могут даже начать тормозить сильнее!
Тут есть два важных момента. Во-первых, в Windows 10 у вас просто не получится не использовать вообще никакого антивируса — если вы отключите стороннее решение, тут же включится Защитник Windows. Во-вторых, антивирусы бывают разные. Некоторые защитные решения поддерживают специальный игровой режим, в котором практически не влияют на производительность системы. А вот Защитник Windows, увы, этим порадовать не может.
Таким образом, самый правильный подход к антивирусной защите — установить одно из решений, которые не сильно влияют на производительность и поддерживают специальный игровой режим для минимизации лагов, без всплывающих окон, дополнительных проверок и тому подобного. Из наших решений вам прекрасно подойдут Kaspersky Internet Security и Kaspersky Security Cloud: у обоих стабильно самые высокие оценки за производительность и эффективность на протяжении уже многих лет.
Выбранный антивирус нужно правильно настроить. Это несложно и не займет много времени.


Правильно настройте центр обновления Windows
Причиной неожиданных лагов также могут быть фоновые операции некоторых подсистем Windows 10. В частности, когда Центр обновления Windows загружает и устанавливает обновления, производительность может упасть очень заметно.
Если не хотите получить такой сюрприз в критический момент игры, лучше заранее настроить расписание обновлений так, чтобы они точно не помешали. Для этого откройте настройки Windows 10, перейдите в Центр обновления Windows и выберите пункт «Изменить период активности». В описании говорится, что в заданные часы компьютер не будет перезагружаться, но на самом деле ограничиваются и другие задачи обновления.

Периодически проводите на компьютере уборку
Со временем быстродействие практически любого компьютера снижается. В основном это происходит из-за того, что на устройстве накапливаются мусорные файлы и приложения. Чтобы компьютер работал быстрее, нужно регулярно удалять временные файлы, архивировать или удалять ненужные документы, а также деинсталлировать игры, в которые вы больше не играете. Есть много приложений, которые готовы делать это за вас. Kaspersky Total Security и Kaspersky Security Cloud тоже могут помочь с уборкой.

Следуя этим советам, вы превратите свой компьютер в безотказную игровую машину. И результаты матчей будет зависеть только от тактики, опыта и слаженности командных действий!
Описание
Компьютер выключается сам по себе:
- Время от времени (может и не отключаться в течение дня).
- Через некоторое время после загрузки Windows.
- Во время игр.
- Сразу после включения.
Операционная система не имеет значения — это может быть любая версия Windows (7 / 8 / 10), Linux и другие.
Причина
Чаще всего, компьютер резко выключается при:
- Перегреве — это позволяет предотвратить сгорание комплектующих;
- Дефекта блока питания;
- Вирусе или некорректно работающей и настроенной программы;
Решение
Чтобы предотвратить выход из строя компонентов, система посылает сигнал выключения компьютера при его перегреве. Чтобы определить температуру компонентов, проще всего, установить специальную утилиту, например, AIDA 64. Подробнее про определение температуры рассказано в статье Узнать температуру процессора, видеокарты и дискового носителя.
Если температура превышает нормы или близка к критической отметки, необходимо
- Разобрать компьютер.
- Проверить работу вентиляторов.
- Почистить системный блок от пыли.
- При необходимости, сменить термопасту.
Как вариант, попробуйте взять домашний вентилятор и направить его на открытый системный блок. Для ноутбуков существуют специальные охлаждающие подставки.
Также, с помощью программы SpeedFan можно попробовать отрегулировать скорость вращения вентиляторов.
Проблема с электропитанием
При нехватке электропитания, компьютер выключиться самопроизвольно. Такое может случиться при некачественном блоке питания или со временем, так как технические свойства последнего теряются.
Проверить выходную мощность блока можно с помощью тестера или просто заменить блок питания на другой. Правильнее всего, сначала, будет проверить плотность крепления блока питания к материнской плате.
Другие решения
1. Проверьте компьютер на вирусы, например, при помощи утилиты Cureit.
2. В некоторых случаях, выключение компьютера может быть спровоцировано проблемами с оперативной памятью. Попробуйте его проверить, например, утилитой Memtest.
3. С помощью программы AIDA64 проводим тест стабильности системы. Он может показать неисправный компонент компьютера.
4. Если компьютер выключается, завершая работу системы, пробуем отключить все программы из автозагрузки. Если это поможет, по одной программе обратно включаем.
5. При возникновении проблем после обновления Windows, пробуем сделать откат данных обновлений или откат системы.
В чем была проблема?
Если вам удалось решить проблему, поделитесь своим опытом для других. Что помогло:
* в процентах показаны результаты ответов других посетителей.

Помогла ли вам эта статья?
Как войти в компьютер, если забыл пароль
Забыть пароль – это такая проблема, от которой никто не застрахован. Чтобы избежать взлома, мы пытаемся придумать пароль посложнее, но чем сложнее он, тем проще его забыть. И ничего страшного, если вы забыли пароль от аккаунта в социальных сетях – его легко можно восстановить. А как быть если вы не помните пароль от Windows? Неужели это верный признак того, что систему пора переустанавливать? Совсем нет, не нужно преждевременно паниковать. Есть несколько способов решить эту проблему, и об этих способах пойдёт речь в статье.

- Способ №1. Загрузочный флеш-накопитель или диск
- Способ №2. Безопасный режим
- Способ №3. Специальный образ ОС
- Заключение
Способ №1. Загрузочный флеш-накопитель или диск
На заметку! Если вы не знаете, как создать загрузочный съёмный носитель, то обратитесь к руководству по переустановке ОС (в частности обратите внимание на изменение порядка загрузки в БИОСе). Но в данном случае вам не потребуется её переустанавливать.
Шаг первый. Загрузка
Когда вы создали загрузочный носитель и записали на него образ ОС, вставьте его в дисковод или USB-порт компьютера и проделайте следующее:
- Включите компьютер и дождитесь появления окна установки Windows. Когда оно появится, кликните на «Далее».
Кликаем на «Далее» - Теперь кликните на меню «Восстановление системы».
Кликаем на меню «Восстановление системы» - Далее компьютер инициализирует поиск операционных систем. Дождитесь, когда поиск завершится.
Ожидаем завершения процесса поиска операционных систем - Обратите внимание на папку, которую выведет результат поиска (здесь это диск D:) – она вам пригодится в будущем. Запомните имя папки и нажмите «Далее».
Запоминаем имя папки и нажимаем «Далее» - В следующем окне вы увидите несколько вариантов восстановления системы. Вам нужен последний вариант – «Командная строка». Кликните по нему.
Кликаем по опции «Командная строка»
Шаг второй. «Командная строка»
Итак, третья часть дела сделана – вы запустили командную строку через съёмный носитель. Командная строка – это своего рода панацея от всех компьютерных «болезней». Рассматриваемую проблему с паролем она тоже способна решить. Чтобы сделать это, проделайте следующие шаги:
- Теперь введите команду, которая изображена на скриншоте ниже, скопировать данную команду можно здесь. Не забывайте, что «d:» – это буква диска, на который установлена Windows в данном примере. Если у вас она установлена на другой диск, то вводите его букву. Также не забывайте про нажатие на «Enter» после ввода каждой команды.
Вводим команду, как на скриншоте, нажимаем на «Enter» - Следующая команда, которую вам необходимо ввести, изображена на скриншоте ниже, скопировать данную команду можно здесь. После её выполнения станут доступны две дополнительные команды: «YES» и «NO». Введите «YES» и щёлкните «Enter».
Вводим команду, как на фото, нажимаем «Enter», далее пишем «YES», затем жмем «Enter»
На заметку! В этом шаге была создана копия утилиты залипания клавиш, а после — заменена на консоль. Далее вы поймёте, зачем это было нужно.
Шаг третий. Замена пароля
Дело осталось за малым – заменить пароль, который вы забыли, на новый. Съёмный носитель вам больше не нужна – вы можете извлечь его. После того, как вы сделаете это, включите ваш компьютер и следуйте дальнейшей пошаговой инструкции:
Теперь вы сможете зайти в систему, используя новый пароль.
На заметку! Если вы хотите поменять назначение клавиш обратно, то повторите все предыдущие действия (включая загрузку системы со съёмного носителя), только в командной строке пропишите команду как на скриншоте.

Команда для назначения клавиш залипания обратно
Способ №2. Безопасный режим
Если у вас нет загрузочного диска, то можно сбросить пароль через безопасный режим. Активировать данный режим можно сразу же после включения компьютера, и он не требует ввода пароля.
Итак, чтобы сбросить пароль, проделайте следующие шаги:
- Включите компьютер и быстро нажмите клавишу «F8», как только на экране появится логотип производителя вашего компьютера.
Включаем компьютер и быстро нажимаем клавишу «F8» - Появится меню режимов загрузки, в котором вам нужно выбрать «Безопасный режим», переместившись к нему с помощью стрелки вниз, нажав «Enter».Выбираем «Безопасный режим», переместившись к нему с помощью стрелки вниз, нажав «Enter»
- Далее вам станут доступны две учётные записи – обычного пользователя и администратора. Выберите «Администратор».
Выбираем учетную запись «Администратор», нажимаем по ней - Откройте меню «Пуск», затем выберите «Панель управления».
Открываем меню «Пуск», затем выбираем «Панель управления» - В панели управления выберите меню «Учётные записи пользователей».
Выбираем меню «Учётные записи пользователей» - Теперь вам нужно нажать на кнопку «Удаление пароля». После этого вы можете заходить в свою учётную запись без ввода пароля, который забыли. Дело сделано.
Нажимаем на кнопку «Удаление пароля»
На заметку! Данный способ работает только для операционной системы Windows XP. В Windows 7 и выше такую простую возможность сброса пароля убрали.
Способ №3. Специальный образ ОС
Пароль, который вы забыли, можно поменять с помощью урезанной версии ОС под названием «Microsoft Windows miniPE edition». После того, как вы запишете образ данной операционной системы на диск или флешку, можете переходить непосредственно к самому процессу сброса пароля, который описан ниже:
- Кликните на «Start» (аналог кнопки «Пуск») и выберите «Programs».
Кликаем на «Start» и выбираем «Programs» - Теперь наведите курсор мыши на меню «Password Tools» и подержите его около секунды. Появится дополнительное всплывающее меню, в котором вам нужно выбрать «Password Renew».
Наводим курсор мыши на меню «Password Tools», затем кликаем по «Password Renew» - Далее появится программа изменения пароля. Перейдите во вкладку «Select a task» и нажмите на кнопку «Select a target», после чего выберите папку, в которой хранятся файлы вашей основной операционной системы («C:»-«Windows»).
Переходим во вкладку «Select a task» и нажимаем на кнопку «Select a target» - Следующий шаг – ввод нового пароля и его подтверждение. Введите эти данные в соответствующие поля. Также не забудьте указать учётную запись администратора в графе «Account». Когда сделаете это, кликните мышкой на «Install».
Заполняем поля данными, нажимаем «Install»
После всех проделанных операций вы сможете зайти в свою учётную запись под новым паролем.
Как видите, забывание пароля – это не трагедия, а простая трудность, которую не так уж и сложно решить. Чтобы облегчить себе жизнь в будущем, рекомендуем прочесть руководство по созданию дискеты сброса пароля. Имея её на руках, проблему можно решить куда легче и быстрее.
Проблемы, связанные с тем, что в Windows доступна не вся оперативная память, знакомы многим пользователям. При вызове окна свойств системы полный объем отображается, но после него почему-то указывается, что доступно памяти чуть меньше. Еще хуже, когда пользователь точно знает, сколько у него установлено оперативной памяти, а доступно 50 и менее процентов. Почему это происходит, и как задействовать максимальный объем ОЗУ, далее и рассмотрим. Но для начала кратко остановимся на основных причинах такого явления.
Почему доступна не вся оперативная память?
Итак, то, что операционные системы Windows иногда выдают показатели, значения которых заведомо меньше, нежели полный объем установленной оперативной памяти, могут связаны с рядом причин, среди которых наиболее значимыми являются следующие:
- установлена 32-разрядная система, не поддерживающая память более 4 Гб;
- максимальный объем памяти не поддерживается материнской платой;
- в параметрах системы установлено ограничение на максимум используемого объема ОЗУ;
- в BIOS некорректно заданы настройки перераспределения памяти;
- память частично зарезервирована под встроенные видеоадаптеры;
- запущено слишком много активных процессов;
- установленные планки имеют повреждения, их работоспособность нарушена, или они подключены неправильно;
- использование памяти блокируется вирусами.
Сразу стоит сказать, что подробно вопросы, связанные с вирусным воздействием, рассматриваться не будут. Тут можно посоветовать просто на всякий случай выполнить проверку, используя для этого портативные антивирусы или аналогичные программы, имеющие в своем распоряжении загрузчики.
Как задействовать всю установленную память простейшими способами?
Куда более важными вопросами, когда оперативная память доступна не вся, являются проблемы с подключением планок памяти или их некорректной работой. Для начала убедитесь, что материнская плата рассчитана на устанавливаемый объем, а также проверьте плотность вставки планок в соответствующие слоты. Нелишним будет и выполнить тест памяти, для чего может использовать собственное средство Windows (mdsched) или сторонние программы вроде Memtest86/86+.
Если неполадки на этом этапе выявлены не будут, обратите внимание на разрядность установленной модификации Windows. В случае наличия 32-битной версии, которая не умеет работать с ОЗУ объемом более 4 Гб (если только не применять специальные средства), сколько бы вы ни устанавливали памяти сверх этого лимита, все равно система его не распознает.
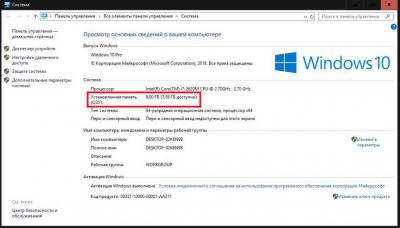
Оптимальным решением станет инсталляция 64-битной версии Windows. Но в этом случае установленные ранее программы могут не работать, а важные файлы придется скопировать в другой логический раздел или на съемный носитель.
Иногда бывает и так, что оперативная память доступна не вся по причине некорректно выставленных опций использования памяти в конфигурации системы (msconfig).
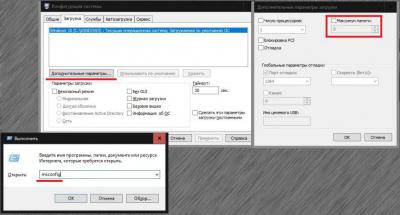
В конфигураторе на вкладке загрузки нажмите кнопку дополнительных параметров и проверьте, установлен ли флажок на пункте максимума памяти. Если он есть, снимите его, сохраните установленные опции и перезагрузите систему.
Как уже понятно, частично память может «съедаться» огромным количеством активных фоновых процессов и служб, которые не видны пользователю. Для начала отключите все ненужные компоненты в автозагрузке (в Windows 7 и ниже для этого используется соответствующая вкладка в настройках конфигурации, в версиях выше – «Диспетчер задач»).
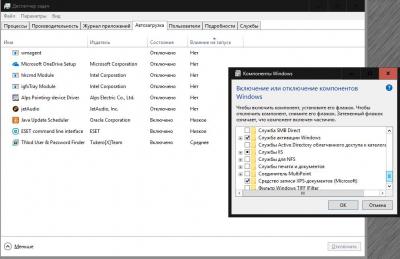
На всякий случай просмотрите активные компоненты системы в разделе программ и компонентов и отключите неиспользуемые (модуль Hyper-V, Internet Explorer, если используете другой браузер, службу печати, если нет принтера, и т. д.). Аналогично можно установить отключенный тип запуска и для некоторых других служб (services.msc), но в этом случае нужно точно знать, что можно деактивировать, а что нет.
Какие настройки можно изменить в BIOS?
Если проблема и после применения вышеописанных решений осталась, зайдите в настройки первичных систем BIOS/UEFI и проверьте настройки памяти, в которых должен присутствовать пункт, содержащий слова Remapping или Remap (перераспределение).
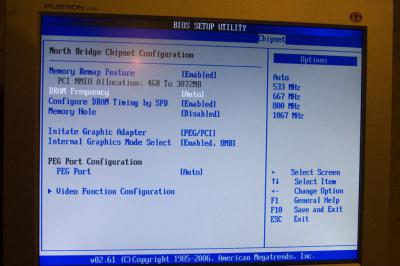
Если у вас установлена 64-битная Windows, а памяти более 4 Гб, установите для него значение Disabled (отключение). В противном случае его нужно активировать.
Если оперативная память доступна не вся по причине резервирования дополнительного объема для видеокарты, встроенной в материнскую плату, выставьте для этого пункта значение, соответствующее объему памяти адаптера (узнать его можно на вкладке монитора при вызове диалога DirectX – dxdiag). Делается это за счет смены автоматического определения (Auto) на один из доступных вариантов (32, 64 или 128 Мб).
Пропатчивание 32-битных систем
Примечание: все действия производятся исключительно с запуском файлов от имени администратора на свой страх и риск, поскольку работоспособность системы после применения такого метода в полной мере не гарантируется.
Неполадки в системе персонального компьютера, ноутбука могут быть различного плана. Одна из самых непонятных новичкам — не работает оперативная память. Как понять, что корень неисправностей именно в этом? Как определить, что повреждена «оперативка»? Что делать в случае, когда вы полностью уверены в неполадке? На эти и иные вопросы мы развернуто ответим в статье.
Ключевые понятия
ОЗУ — «официальное» название оперативной памяти. Микросхема, находящаяся в специальном разъеме вашего компьютера или ноутбука. В первом случае ее размеры больше, во втором — меньше.
Планка ОЗУ — та микросхема, что и представляет собой оперативную память. Надо сказать, что это самый надежный компонент «железа» вашего ПК. Ломается он реже всего. Производители устанавливают гарантийный срок для планок не менее 4 лет. Все дело в простоте устройства микросхемы. Она не нагревается, оттого и не нуждается в наличии кулера (вентилятора в компьютерной системе). Правда иногда в мощных игровых ПК устанавливают радиатор для охлаждения ОЗУ. Он же делает планку «оперативки» структурно крепче.
Отсюда можно выявить, что разная оперативная память будет работать по-разному. Однако причины поломки для всех разновидностей выступают идентичными.

Причины неисправностей
Почему не работает оперативная память? Отметим, что причина поломки может быть только физической. ОЗУ не вредят программные неполадки и компьютерные, виртуальные вирусы.
Оперативная память не работает в следующих случаях:
- «Врожденный» производственный брак.
- Механическое повреждение.
- Неисправности в блоке питания.
- Износ.
- Статическое напряжение.
- Переохлаждение либо перегрев компонента.
Предлагаем разобрать каждую из причин проблемы более подробно.
Брак
Не работает оперативная память. Производственный брак — достаточно редкая причина здесь. В общем счете — 1 % случаев. Притом нельзя выделить одного «провинившегося» изготовителя.
Все производители обязательно тестируют микросхемы перед отправкой на реализацию, представляют долгий гарантийный срок. Поэтому в этом случае просто и легко заменить ОЗУ в сервисном центре по гарантии.

Блок питания
Оперативная память не работает из-за неполадок с блоком питания тоже крайне редко. Материнская плата, блок питания во всех компьютерах оборудованы специальными контролерами, которые не позволяют выдавать напряжение больше, чем требуется.
Однако неисправности все же случаются. Они и портят планку ОЗУ. Проблему можно обнаружить с помощью вольтметра — устройства, что есть не в каждом доме. Тут придется менять не только «оперативку», но и неисправный блок питания.
Механическое повреждение
А это, напротив, самый частый случай. Например, когда вы попытались вставить планку на место, не рассчитав свои силы. При этом повредиться может не она сама, а ее разъем.

Статическое напряжение
Редкий, но все же возможный случай. Его нераспространенность связана с тем, что системный блок и корпус ноутбука в работе всегда закрыты. Современные устройства к тому же оборудованы специальным антистатическим слоем под материнской платой.
Тут уж совсем диковинные случаи: вы походили по ковру в резиновой обуви, а потом принялись разбираться руками во «внутренностях» компьютера.
Износ устройства
Оперативная память не работает часто и по такой причине. Все, как известно, не вечно. Устройство может отказать и через пару лет, и через десятилетие. Непосредственно на это влияет добросовестность производителя, условия эксплуатации компонента.
Перегрев/переохлаждение
Еще один редкий, но все же имеющий место быть случай. Чтобы вывести устройство из строя, требуются совсем запредельные температуры: -45 °С, +100 °С.
Кстати, чтобы обезопасить себя от такой причины поломки, не забывайте периодически очищать компьютер или ноутбук изнутри от пыли.

Общие признаки поломки
Нужно ли знать, на какой частоте работает оперативная память, чтобы убедиться в ее неисправности? Нет, поломка выдает себя просто:
- Система не может запуститься. Или же бесконечно перезагружается.
- Система не запускается вообще. Нередко попытки включить ПК сопровождаются пищанием из динамиков устройства. Это говорит о том, что система не может определить ОЗУ, либо что последняя (или ее разъем) сильно повреждена.
Признаки для «Виндовс»
Расскажем, как узнать о поломке планки ОЗУ пользователям самой распространенной операционной системы:
- «Синий экран смерти» с технической информацией. При этом код ошибок всегда различный, поэтому нет необходимости его «гуглить». Кстати, синий экран появляется и в случае, когда планка не до конца вставлена в разъем.
- Сбои в работе ПК. В отношении тех программ, приложений, игр, которые задействуют в своем функционировании оперативную память. Заканчивается сообщением об ошибке. Или «вылетом» в синий экран.

Признаки для Linux
Здесь важно отметить следующие признаки:
- Сбои в работе браузера и прочих приложений. Выходит сообщение с кодом системной ошибки. Но просмотреть его не удается — выходит ошибка при проведении и этого действия.
- Система не может загрузиться. Иногда опять же выходит сообщение об ошибке.
Тестирование проблемы
Прежде чем выполнять диагностику с помощью Memtest86, вам нужно сделать следующее:
- Сбросьте настройки в БИОС. Для разных моделей ПК оно открывается при запуске системы определенной клавишей: F1-12, Delete и др.
- Выберите опцию Set to Default. Сохраните настройки и перезагрузите систему.
- Откройте корпус системного блока или ноутбука. Найдите среди других компонентов планку «оперативки». Внешний вид — прямоугольная микросхема, зафиксированная зажимами.
- Вытащите планку, внимательно осмотрите ее. Если контакты запачканы, то им легко придать былой вид с помощью канцелярского ластика.
- Верните планку в разъем, закройте корпус.
- После этого включите компьютер и запустите с внешнего накопителя Memtest86.
- После запуска утилита сразу же начнет проверять ОЗУ. Как узнать, как работает оперативная память? В верхней левой половине окна программы появятся характеристики центрального процессора, в верхней правой — стадия и процент проводимой проверки. После этой информации — характеристика установленной оперативной памяти. Эти сведения надо сфотографировать или записать. Ведь если планку придется менять, то приобрести следует идентичную.
- Во время проверки Memtest86 обнаружил хотя бы одну ошибку (текст, выделенный красным)? Скорее всего, ОЗУ нуждается в замене.
- Для верности выключите компьютер, откройте корпус, переставьте планку в другой разъем. Снова запустите систему и начните проводить Memtest86. Если программа вновь обнаружила ошибку (или даже несколько), то вывод один: микросхему необходимо заменить. Если ошибок нет в этом случае — дело в разъеме. Не используйте неисправный или доверьте его ремонт мастеру.

Что делать в случае поломки?
Как вы видите, не всегда нужно понимать, как работает двухканальная оперативная память, чтобы установить: компонент сломан. Что же делать в таком случае?
Выход один — покупка новой планки ОЗУ. Если потерты контакты, неисправны разъемы, то, возможно, вы обойдетесь без приобретения — вам поможет компьютерный мастер. Саму же микросхему починить нельзя. Отметим, что сравнительно стоимость устройства небольшая — 1-2 тыс. рублей (с учетом длительности эксплуатации). Напоследок посоветуем вам покупать оперативку с гарантийным сроком не менее 2-х лет.

Поломка ОЗУ — редкая, но все же имеющая место быть ситуация. Теперь вы знаете, как определить, что неисправна «оперативка», что делать в такой ситуации.

Вопрос от пользователя
У меня на ноутбуке установлено 8 ГБ ОЗУ, но почему-то используется системой только 3,25 ГБ (про остальную в диспетчере задач написано просто «Зарезервировано аппаратно»). Подскажите, почему система не видит всю мою оперативную память и как все настроить должным образом?
Логично, что, прежде чем увеличивать ОЗУ, необходимо начать использовать на 100% ту, что имеется 👌. Причин, из-за которых система может не использовать всю память — достаточно много (ниже я выделю те, которые покрывают ~90% случаев). Отмечу, что большинство из них легко решаются даже начинающими пользователями ПК.

Почему системе может быть не доступна вся память
Начинать разбираться с вопросом нужно с (для его вызова нажмите Ctrl+Shift+Esc).
Во вкладке вы можете увидеть два значения: сколько всего установлено памяти, и сколько из нее используется (в моем случае 12 ГБ всего, и 10,9 ГБ из них используется Windows — т.е. получается, что у меня куда-то пропал ~1 ГБ?!).

Кстати, если вы зайдите в панель управления и откроете вкладку «Система и безопасность/Система» — то вы также сможете узнать о том сколько памяти установлено и сколько доступно.

Установленная память — 12 ГБ, доступно 10,9 ГБ
Обратите внимание, что в диспетчере задач (если у вас ОС Windows 10) — можно также просмотреть, сколько памяти отнимает встроенная видеокарта (графический процессор). В моем случае использует она как раз этот самый 1 ГБ.

Использование выделенной памяти
Кстати, узнать о том, сколько памяти установлено на ПК и сколько из них использует встроенный видеоадаптер можно с помощью утилиты CPU-Z. Для этого, после ее установки и запуска используйте разделы и . См. скриншот ниже.

CPU-Z — оперативная память, видеокарта
Если вас не устраивает, что строенная видеокарта отнимает такое большое количество памяти — то в ряде случаев, используя настройки BIOS (UEFI), можно изменить это значение. Разумеется, на каждом компьютере/ноутбуке (в зависимости от железа) значения «регулировки» могут быть разными (см. скрин ниже).
Кстати, стоит отметить, что количество выделенной памяти для интегрированной карты — может влиять на ее производительность.

Память не определяется в BIOS
Если в диспетчере задач (или свойствах системы, см. скрин ниже) отображается общее количество установленной памяти меньше, чем физический имеющейся на ПК (например, у должно быть 8 ГБ, т.к. установлено 2 планки по 4 ГБ, но отображается в Windows только 4 ГБ) — возможно, что какая-то планка просто не определилась в BIOS.

Total memory — общая память — UEFI
Кстати, также узнать с каким планками памяти Windows может работать — можно с помощью утилиты AIDA64 (вкладка ).

AIDA64 — системная плата
Почему может не определяться память в BIOS:
- планка памяти пришла в негодность (рекомендуется ее проверить на другом ПК/ноутбуке);
- установлена не та планка памяти. Вообще, перепутать планки достаточно сложно (т.к. DDR3, например, не установишь вместо DDR4), однако если речь идет о ноутбуках — то легко можно установить DDR3L (с пониженным энергопотреблением) вместо DDR3 (а они не на всех устройствах обратно-совместимые!). Более подробно: https://ocomp.info/kakaya-ozu-podoydet-noutbuku.html
- окислились контакты планки памяти, попала пыль в разъем и пр. Попробуйте аккуратно почистить контакты памяти резинкой и кисточкой, разъем следует хорошо продуть;
Чистка контактов памяти резинкой и кисточкой - установлены некорректные настройки BIOS. Попробуйте сбросить их в заводские предустановки;
- возможно, что ваша версия BIOS содержит ошибки и нуждается в замене (в прошивке на более новую версию). О том, как это сделать: https://ocomp.info/kak-obnovit-bios-noutbuka.html
Как их открыть:
- сначала нужно нажать сочетание , чтобы появилось окно «Выполнить»;
- далее ввести команду и нажать Enter;
- после перейти в раздел «Загрузка» (выбрать ОС, если у вас их несколько), и нажать по кнопке «Дополнительные параметры загрузки»;
Загрузка — дополнительные параметры - далее посмотрите, не установлены ли у вас галочки рядом с параметрами и (в идеале никаких ограничений стоять не должно!).
Все галочки сняты!
Ограничение ОС Windows
Разные версии Windows могут «видеть» и использовать разное количество ОЗУ.
- если у вас 32-х битная ОС — то макс. количество памяти, которое в ней будет доступно — 3,25 ГБ (чтобы задействовать большое количество памяти — ОС необходимо переустановить на 64 битную). Это актуально для любых ОС Windows XP/7/8/10;
- если используется Windows 7 starter (64 bit) — то у нее ограничение в 2 ГБ, у версии Windows 7 Home (64 bit) — 8 ГБ. У Windows 8/10 (64 bit) — ограничение в 128+ГБ (даже для домашних версий).
Для того, чтобы точно узнать свою версию ОС:
- нажмите и введите команду ;
Win+R — dxdiag - в появившемся окне посмотрите строку «Операционная система» — в ней будет указана и версия Windows и ее битность (в моем случае Windows 10, 64 bit).
Какая у меня Windows, 32-64 bit
Как узнать какая у меня ОС Windows: разрядность, версия, сборка — https://ocomp.info/kakaya-u-menya-windows.html
Материнская плата или ЦП не поддерживает нужный объем памяти
У каждой материнской платы и ЦП есть «свое» ограничение как по объему, так и по типу памяти, с которой они могут работать. Разумеется, обойти это ограничение нельзя*.
Узнать, эти ограничения можно:
- в документации, которая шла в комплекте к вашему железу;
- в тех. характеристиках, которые можете посмотреть на сайте производителя и в онлайн-магазинах;
- в спец. утилитах, например, в AIDA64 — вкладка . В моем примере макс. объем памяти 16 ГБ, поддерживаемые типы: DDR3-1066, DDR3-1333, DDR3-1600 (SDRAM).

Системная плата — чипсет — AIDA64

Этот материал написан посетителем сайта, и за него начислено вознаграждение.

Как говорится, «ничто не вечно под луной», это высказывание относится и к компьютерной технике. В этой статье мы разберёмся почему ломаются компьютеры и как можно с этим бороться. Сразу предупреждаю, что далее будет информация для начинающих пользователей, поэтому знатоков прошу в комментариях дополнить мою статью, поделиться своим жизненным опытом, за что я буду Вам очень признателен!
Начнём с периферии: так называются мышка, клавиатура, колонки, микрофон, вебкамера и так далее. Мышь чаще всего ломается в трёх местах:
1) Изгиб шнура на входе в корпус мыши. Обычно эту поломку отодвигает на приличный срок резиновая вставка, фиксирующая кабель и не позволяющая ему сильно изгибаться. У самых дешёвых компьютерных мышей она может отсутствовать, с чем я не раз уже сталкивался
2) Изнашивается колёсико прокрутки. У меня было несколько мышей с данной поломкой. Чтобы максимально её отсрочить, рекомендую немного повысить скорость прокрутки мыши (число строк прокручиваемых за один раз) в настройках операционной системы.
3) Стираются тефлоновые ножки мышки, у моей модели в комплекте было 3 запасных набора. Существуют игровые мыши с металлическими ножками, у которых нет данной проблемы. У самых бюджетных мышей запасных ножек нет.
Клавиатура чаще всего ломается в двух местах:
1) Стираются надписи на клавишах, это дефект проявляющийся при эксплуатации чаще всего у журналистов и программистов. Проблема решается двумя способами: либо маркировка восстанавливается специальными наклейками, либо изначально выбирается клавиатура, у которой буквы выгравированы. Такие надписи стираются только вместе с верхним слоем покрытия клавиш.
2) Износ механизма самих клавиш. Например, у мембранных клавиатур, которые встречаются наиболее часто, происходит порыв мембраны или стирание контакта, в результате чего сигнал о нажатии клавиши не проходит. Мембранные клавиатуры ремонтируются только заменой всей мембраны, но в свободной продаже я их не встречал. Если будете набирать много текстов, то советую присмотреться к дорогим механическим клавиатурам, у которых совершенно другой принцип работы и они ремонтопригодны. Но механические клавиатуры обычно громко щёлкают, за исключением некоторых моделей.
У мониторов причин поломок гораздо больше, но наиболее частые – появление битых пикселей. Например, у меня есть один битый пиксель, который периодически появляется, а затем пропадает. У большинства мониторов они появляются с возрастом, поскольку пиксели со временем могут выгорать. Скорость выгорания зависит от типа матрицы монитора.
Также у мониторов появляются трещины в корпусе, поскольку монитор обычно нагревается, а пластик от перепадов температур теряет прочность. Например, моему 24 дюймовому монитору уже 12 лет, и у него появились две трещины по верхним углам рамки обрамляющей экран.
У системного блока причин поломок целый букет. Начнём со скачков напряжения в сети электропитания. Чаще всего от них страдает блок питания, но нередко он тянет за собой и остальные комплектующие. Устраняется данная угроза покупкой хорошего источника бесперебойного питания (ИБП), модели с надёжной защитой будут стоить от 10 000 рублей (наиболее надёжными считаются ИБП от компании APC). Также не стоит покупать «на сдачу» сам блок питания, а выбирать модель проверенного производителя, имеющую хорошие отзывы, и имеющую запас по мощности.
Следующая причина – перегрев. Для борьбы с перегревом нужно тщательно выбирать корпус системного блока, чтобы у него была достаточная продуваемость, а значит, были вентиляторы, как на вдув, так и на выдув. Нельзя ставить системный блок близко к приборам отопления или возле окна, если на него будут попадать солнечные лучи. Нельзя закрывать вентиляционные отверстия корпуса, чем часто грешат бухгалтеры, заваливая системный блок бумагами со всех сторон.
Имеет значение и расположение блока питания в корпусе системного блока. Лучше если он будет находиться снизу, чтобы получать холодный воздух из-под корпуса и выдувать горячий сзади него. В случае, если блок питания будет сверху, как это часто бывало на старых ПК, то охлаждаться он будет горячим воздухом от видеокарты, в результате только ещё больше нагреется.
Горячий воздух всегда поднимается вверх, поэтому вверху корпус системного блока будет наиболее тёплым. Наиболее холодный воздух всегда снизу (если в комнате нет тёплых полов).
У процессора со временем высыхает термопаста, и это становится причиной перегрева. Обычно это происходит через 2-3 года после покупки ПК, некоторые производители термопаст дают гарантию до 8 лет при домашнем использовании. Если ПК стоит на работе и работает по 8-9 часов в день и более, то термопасту рекомендуется заменять ежегодно.
У видеокарты под радиатором есть специальные двусторонние наклейки-термопрокладки, которые также со временем заменяются. Интервалы замены зависят от времени, проведённого в играх или за майнингом криптовалют. Наибольшая теплопроводность у меди, поэтому трубки системы охлаждения чаще всего медные. У алюминия отвод тепла похуже, но он легче и дешевле, поэтому радиаторы делают либо полностью алюминиевые (на бюджетных видеокартах), либо смешанного типа (у среднебюджетных моделей), или полностью медные у некоторых топовых моделей видеокарт. Аналогично охлаждение происходит и у процессоров, только вместо термонаклеек там термопаста.
Перегрев часто появляется от скопления пыли, которую принято удалять при помощи толстой кисточки и пылесоса. Пыль кроме помехи охлаждению, ещё впитывает влагу и окисляет контакты. Если корпус сильно запылён, то очистку проводят в 3 этапа:
1) Предварительная очистка пылесосом и кисточкой.
2) Очистка пыли из труднодоступных мест при помощи кисточки и баллончика с сжатым воздухом. Труднодоступные места — лопасти вентиляторов, рёбра радиаторов и различные щели между корпусом и компонентами ПК.
3) Финальная очистка пылесосом и кисточкой.
Чтобы предохранить от перегрева, используются следящие программы. Например, Core Temp, Speed Fan, AIDA64, Speccy, MSI Afterburner, GPU Z (только для видеокарты). Диапазон критических температур для различных моделей процессоров составляет от 60 до 100 градусов Цельсия, у видеокарт от 89 до 105 градусов. Более подробно смотрите на официальном сайте производителя вашего процессора и видеокарты.
Одним из признаков перегрева является троттлинг (throttling – от англ. «дросселирование») – это принудительное ограничение быстродействия процессора, путем снижения его частоты или пропуска тактов, применяемое для защиты от чрезмерной нагрузки и перегрева. Этот механизм, как правило, задействуется в ситуациях, когда вычислительная нагрузка становится чрезмерной и чип не успевает отводить тепло, вырабатываемое им в процессе работы. Главная цель троттлинга – спасение процессора от повреждений, вызванных его перегревом.
Троттлинг обычно выражается в снижении производительности ПК в процессе игры или при работе с ресурсоёмкой программой, например, AutoCAD.
В некоторых случаях перегрев может произойти и на материнской плате. Причём на ней греются лишь определенные компоненты, отвечающие за питание процессора (цепи питания VRM). Чаще всего это происходит из-за неграмотного выбора материнской платы и процессора.
Материнские платы рассчитаны на процессоры с разным уровнем энергопотребления. В случае, когда в материнскую плату начального уровня устанавливается мощный процессор, во время продолжительной нагрузки повышается риск перегрева цепей питания. В итоге это приведет либо к сбросу тактовой частоты процессора (троттлингу), либо к перезагрузке или выключению компьютера.
Также на некоторых материнских платах после продолжительной игры возможен перегрев южного моста, который происходит из-за непродуманной компоновки.
Напоследок хочу сказать, что если отследить перегрев с помощью спецпрограмм сможет любой пользователь, почистить системный блок от пыли по силам уже опытному пользователю, то для замены термопасты на процессоре, термопрокладок у видеокарты, лучше обратиться в ближайший сервисный центр.
А что должно быть? Ryzen уже на голову обгоняют Intel и это ещё долго будет продолжаться
Afterburner с графиками пиши. Иначе это гадание на кофейной гуще
Что там по дровам у зеленых нынче? Слыхивал, были проблемы.
У меня были недавно проблемы во многих играх, помог откат на дрова НВидиа 446.14
Шар вырабатывает верный алгоритм действий, подожди немного и все решится.
Его поверх своего драйвера накатывать, или удалять старый?
bios обновлен? дрова на чипсет стоят? Может ставил какие нибудь наподобие райзен мастер проги?
Нифига проги не ставил, дрова все последние стоят
2004 не проблемная, летает только в путь
Xmp профиль стоит, вроде все показывает как и должно, все частоты такие какие и должны быть
hpet в винде отрубал нифига не помогло
Кс го фризит не очень часто, но довольно мешает, в фортнайте вообще перед игрой фризит каждую секунду, и при высадке, потом чуть успокаевается, но все-равно проскакивают частые микро фризы, статтеры. И в ведьмаке 3 такая же хрень фризит часто
Если у тебя фризит даже ксго, то я хз попробуй выключить хмп, поставь в электропитании рязань схему, чекай то что в 14 пункте я кидал. И проверь Биос на сайте может все таки у тебя старая версия.
Поставь драйвер чипсета с сайта АМД. И выбери amd ryzen high power plan.
1. Попробуй отключить XMP.
2. Последние драйвера от Нвидии очень глючные и из-за них могут быть статтеры.
3. Если был какой-то разгон, попробуй сбросить все в сток и протестировать еще раз.
4. Если обновлял драйвера Нвидии, попробуй удалить при помощи DDU в Безопасном режиме и установить с нуля.
у меня на 2700х, бидаях и 2080 все норм, если компы не твое вези в сервис
i5 9400f 1660 супер 16 гб оперы 2666, 144 гц, винда 2004)) все онлайн игры лагают) фпс за 200+) плавности нету все дергается и фризит ) такое чувство что играю кадров в 40)
только во всех играх по-моему
Собирал комп сам?
Решил ? У меня такая же сборка почти ? Если решил отпешы жду ответа!
Искал решение проблемы когда на любых настройках игры были микрофризы при активном перемещении персонажа. Помогло отключение автопереключения Пунтосвитчера от яндекса. Может у вас та же проблема.
На твоем ПК могут быть вирусы. Проверь, вдруг они тормозят процессы.
Читать все 87 комментариев
