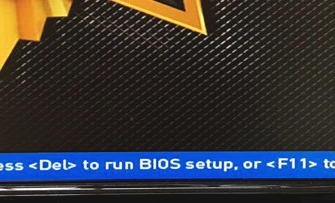- Почему компьютер запускается и выключается, если я его не трогал
- Блок питания
- Кабели питания
- Контакты, подключённые к материнской плате
- Крепление материнской платы
- Настройки bios
- Новые комплектующие и устройства
- Оперативная память
- Охлаждение системы
- Питание процессора
- Причины включения и выключения нового пк, после замены комплектующих, сборки или чистки компьютера
- Ревизия прошивки материнской платы
- Решения
- Состояние windows
- Способ 1: настройки в bios
- Способ 2: неисправности спящего режима
- Способ 3: планировщик задач
- Способ 4: удаление мусора
- Способ 5: заражение вирусами
- Способ 6: восстановление системы
- Способ 7: переустановка операционной системы
- Чистота внутри компьютера
- Заключение
Почему компьютер запускается и выключается, если я его не трогал
В один прекрасный день вы включаете компьютер, но через 3-5 секунд или минуту, пару минут он выключается. Что могло с ним произойти. Действий с ним вы никаких не производили и до этого момента он работал исправно. Что делать в этом случае?
- если вы давно не открывали системник, то советую это сделать. Возможно у вас там накопилось куча пыли и возникли проблемы с контактами оперативной памяти или видеокарты;
- посмотрите, все ли конденсаторы, находящиеся вокруг процессорного гнезда в нормальном состоянии. Нет на них подтеков, вздутий;
- при апгрейде компа, часто возникает такая ситуация, что блок питания остается старый а все остальное железо новое. Это приводит к тому, что мощность БП, меньше, чем требуется для нормально поддержания работоспособности компьютера. Обращайте на это внимание, особенно при замене видеокарты на более мощную и ЦП. Вот ссылка на ресурс для приблизительного расчета мощности БП под ваши нужды;
- так же виновником, того, что ПК включился и через некоторое время выключился, может быть нестабильное напряжение в бытовой электросети. В этом случае просто необходимо использовать стабилизаторы напряжения или источники бесперебойного питания (ИБП);
- возможно проблемы с BIOS, если вы его конечно обновляли. Попробуйте его сбросить. Как это сделать я рассказал в этой статье;
- еще могли возникнуть проблемы с материнской платой или видеокартой. Чтобы исключить последний вариант, подключите ПК к интегрированному видеочипу (если он есть) или замените свою видеокарту, на заведомо работоспособную;
- если компьютер включается и сразу выключается после некорректного завершения работы Windows 10, 8 или 7, а при повторном включении все ОК, то можно попробовать отключить быстрый запуск Windows.
Если все вышеперечисленное не помогло, тогда переходим к крайнему варианту ⇒
Отключаем от материнской платы ВСЕ комплектующие (диски, оперативку, видеокарту и т.п.). Оставляем только процессор с кулером и подключенным к материнке БП.
Запускаем комп в таком состоянии. Если он включается и НЕ ВЫКЛЮЧАЕТСЯ, но должен обязательно пищать, жалуясь на отсутствие оперативной памяти. Если это так, то далее можно устанавливать компоненты по одному. Каждый раз, после подключения какой-либо железки, перезагружать ПК. Это, со 100% шансом поможет нам понять, какой из них приводит к сбою.
Если при запуске компьютера с одним процессором, он все равно включается и сразу выключается, то виновника здесь может быть всего два. Либо материнка, либо БП. Чтобы точно определиться, кто именно виноват, надо к своему компу подключить исправный блок питания и тогда все станет сразу понятно.
Проблема в CPU исчезающе маловероятна, хотя в моей практике был такой 1 случай 15 лет назад (брак процессора).
Если у вас остались вопросы по данной теме, то задавайте их ниже в комментариях, а я, да и другие пользователи постараемся на них дать ответ.
Блок питания
Порой начинающие сборщики подсоединяют чересчур прожорливые игровые комплектующие к недостаточно мощному блоку питания. Проверьте, хватает ли вашему устройству мощности. Это можно сделать при помощи специальных калькуляторов. Если блок питания не вывозит ваше железо, замените его на подходящий.
Кабели питания
Убедитесь в исправности кабеля, которым ПК подсоединён к розетке или источнику бесперебойного питания. Для этого подключите другой провод и, если с ним всё будет в порядке, немедленно замените старый. Использование повреждённых кабелей питания может привести не только к выходу техники из строя, но и к удару электрическим током.
Контакты, подключённые к материнской плате
Убедитесь, что электричество на материнскую плату подаётся исправно и главный силовой кабель блока питания подсоединён нормально. Догадаться, какой кабель от блока питания куда подключать, несложно: их штекеры отличаются размерами.
Проверьте, плотно ли сидит в разъёме видеокарта и подведено ли к ней дополнительное питание.
Посмотрите, правильно ли вы подключили фронтальную панель системного блока. Если не выходит разобраться со штекерами, загляните в инструкцию к материнской плате.
Возможно, провода кнопки включения просто некорректно подсоединены, поэтому ПК «не заводится».
Крепление материнской платы
Ещё одна возможная причина проблемы — короткое замыкание материнской платы от корпуса. По идее, она крепится к опорной пластине тонкими вкручиваемыми стойками, которые поставляются в комплекте с корпусом, но некоторые умудряются прикрутить её болтами прямо к металлу. В итоге плату замыкает, и не факт, что её удастся починить в сервис-центре.
Прежде чем подавать питание, посмотрите, где на плате расположены отверстия под стойки. Разместите стойки на опорной пластине в нужных местах и прикрепите плату к ним, а не к самой пластине.
Настройки bios
Если неполадок с железом вроде бы нет, а ПК всё никак не отобразит заветный логотип Windows 10, сбросьте BIOS. Для этого выполните одно из действий:
- зайдите в настройки платы через графический интерфейс;
- нажмите на соответствующую кнопку на плате;
- извлеките круглую батарейку на плате на 10 минут;
- замкните джампером нужные контакты.
Подробнее — в нашем руководстве или в документации вашей материнской платы.
Новые комплектующие и устройства
Если проблема появилась после апгрейда ПК, вытащите из него всю лишнюю память, новую видеокарту, звуковые карты, Wi-Fi-модули, жёсткие диски и дополнительные накопители кроме загрузочного, вентиляторы и прочую периферию. В идеале подключите монитор непосредственно к видеовыходу материнской платы, если у вашего процессора есть видеоядро.
Затем подключайте комплектующие по одному. Когда дойдёте до неисправного, ПК перестанет включаться. Компонент придётся заменить на работающий.
Обязательно прочитайте инструкцию при подключении компонентов, особенно мелких штекеров от вентиляторов или передней панели компьютера. Неправильное подсоединение ведёт к нарушению полярности и замыканию.
Оперативная память
Извлеките все планки, затем вставьте одну из них в первый слот. При установке планки немного надавливайте на неё, чтобы сидела плотно. Попробуйте запустить ПК. Если он включится нормально, проблема в одной из планок. Переберите таким образом их все, найдите дефектную и замените.
Охлаждение системы
Иногда причина отключения компьютера — проблемы с охлаждением. Убедитесь, что правильно нанесли термопасту на теплораспределительную крышку процессора и подключили питание к процессорному кулеру или водяной системе охлаждения.
Снимите плёнку с радиатора, прежде чем прижимать его к процессору. Новички об этом часто забывают. Или, может, это условный рефлекс с тех времён, когда пульт от телевизора оставляли в упаковке.
Размазывайте термопасту тонким слоем. После прижатия радиатора она не должна растекаться вокруг процессора, иначе возможно короткое замыкание.
Питание процессора
Если на экране ПК даже не успел отобразиться логотип материнской платы, убедитесь, что вы подсоединили кабель от блока питания к соответствующему разъёму процессора. Чаще всего это 8-контактный кабель. На некоторых блоках для этого используются два 4-контактных штекера, а топовые игровые процессоры могут задействовать аж два 8-пиновых.
Прочитайте инструкцию к вашей материнской плате и блоку питания, если не уверены, что куда подключать. Но вообще штекеры питания сконструированы так, что воткнуть их неправильно сложно — лишь с применением силы. Главное, следите, чтобы защёлка попала в паз.
Причины включения и выключения нового пк, после замены комплектующих, сборки или чистки компьютера
Итак, вы только что сами собрали или купили новый настольный ПК. Если нет, то возможно произвели замену оборудования (поставили новую видеокарту, материнскую плату или твердотельный накопитель, блок питания) или просто почистили системный блок от пыли. Все собрали. Нажимаете кнопку включения, а ваш комп включается и сразу или через несколько секунд выключается.
Эта ситуация печальна и не сразу понимаешь что надо делать, какие действия предпринять, но ее надо как-то исправлять. Ниже я привел пошаговую инструкцию по нахождению проблемных мест, при выключении компьютера сразу при его запуске.
В 99% случаев причина, когда компьютер пытается запуститься, но снова и снова резко отключается, в нарушении работы аппаратной начинки системного блока или подключенного к нему оборудования.
- Для начала проверьте, а не залипает ли у вас кнопка Вкл/Выкл на системном блоке. Этим страдает множество дешевых корпусов.
- Отключите все лишнее оборудование системного блока и периферию, которое не влияет на работоспособность ПК. К ним относятся принтеры, сканеры, наушники, колонки, дополнительные жесткие и SSD диски, DVD-приводы, оставьте одну планку оперативной памяти.
- Так же проверьте, нет ли замыкания, между материнской платой и корпусом (были случаи, когда между корпусом и материнкой попадал болт крепления). Материнка должна крепиться к корпусу при помощи монтажных стоек
 и специальных мест крепления
и специальных мест крепления , предусмотренных на самом корпусе ПК. На самой материнке, отверстия для крепления имеют металлизированные контакты
, предусмотренных на самом корпусе ПК. На самой материнке, отверстия для крепления имеют металлизированные контакты для заземления системной платы.
для заземления системной платы.Если вы приобрели видеокарту или планки оперативной памяти с рук, то советую перед их установкой пройтись по золотистым контактам подключения к материнской плате, стирательной резинкой и/или протереть их спиртом. Так же это хорошо проделать со своими комплектующими, если вы их вставляете в новую материнку.
- Узнайте, поддерживает ли ваша материнская плата и ее версия БИОС, установленный центральный процессор. При условии, что вы что-то меняли из этого.
- Далее, все что осталось, проверяете на правильность установки и подключения.
- Правильно ли подключена передняя панель управления компьютерного корпуса к материнской плате. Правильно ли на ней стоят перемычки и есть ли они.
- Все ли соединительные и интерфейсные кабеля, как внутри, так и снаружи вставлены до конца в гнезда (я их всегда вынимаю и заново вставляю).
- Подключено ли дополнительное питание процессора на материнской плате и к видеокарте
 .
. - Правильно ли вставлен центральный процессор в свой разъем и не погнуты ли ножки на нем (если есть).
- Подключен ли кулер CPU к разъему питанияПровод питания БП с 4 или 8 контактным разъемом ATX 12V на материнке. Если компьютер включается пищит и выключается на новом компе или после замены комплектующих и при этом в начале его запуска не отображается экран процедуры проверки аппаратного обеспечения POST, то надо обязательно проверить подключение питания процессора.
- Если перед появлением проблемы, вы чистили комп от пыли, заменили термопасту или кулер и при этом на экран монитора, при первом включении, выводятся какие-то данные, то скорее всего происходит перегрев CPU. Обычно в этом случае компьютер работает дольше, так как нагрев процессора до критической отметки занимает определенное время.
Кстати, его нагрев можно посмотреть в BIOS, зайдя во вкладку PC Health Status или H/W Monitor ⇒ CPU Temperature.
Это может быть вызвано неправильно установленным кулером или несоответствием мощности кулера и процессораTDP кулера меньше, чем тепловыделение у ЦП, его не подключением, нанесением толстого слоя термопасты.
Так же есть термопасты, содержащие мельчайшие частицы серебра или другого хорошо проводящего тепло металла. Если ее неправильно нанести, то можно замкнуть контакты на процессоре. В этом случае также возможно проявление проблем с выключением компьютера, после его старта через несколько секунд.
Ревизия прошивки материнской платы
Если всё железо исправно, а компьютер упорно отказывается загружаться, убедитесь, что ревизия прошивки материнской платы подходит для вашего процессора. Узнать это можно на сайте производителя платы.
Чтобы материнка начала корректно работать с процессором, иногда необходимо обновить BIOS. Если вы не уверены в своих силах — отнесите плату в сервис. Хотите сделать всё сами — одолжите у кого-нибудь подходящий процессор на время обновления, прошейтесь и установите свой назад.
Решения
https://www.youtube.com/watch?v=4o40pkG-wpE
1. Проверьте блок питания, используя скрепку. На видео ниже показано, как это правильно сделать.
2. Перейдите в режим BIOS на своем компьютере. Дальше откройте вкладку «Power», и в параметре «After Power Failure» выберите «Stay Off». После этого перейдите на вкладку «Exit», и выберите «Exit saving Changes».
3. Проверьте все провода рядом с кнопкой включения внутри корпуса компьютера, и убедитесь, что они не закорочены.
Если блок питания, настройки BIOS и кнопка включения на корпусе компьютера в порядке, тогда, скорее всего, проблема в материнской плате. В этом случае необходимо обратиться в сервисный центр.
Надеемся, мы помогли вам решить проблему, когда компьютер сам включается при подаче питания. Не стоит откладывать решение этой проблемы на потом, иначе могут возникнуть более серьезные проблемы, например, сгорит материнская плата.
Состояние windows
Наконец, если компьютер успешно загружается вплоть до логотипа Windows 10 и проблемы начинаются только потом, дело не в железе и не в BIOS, а в системе от Microsoft. Выполните восстановление или переустановку, и всё будет хорошо.
Способ 1: настройки в bios
Весьма часто у пользователей довольно современных компьютеров возникают трудности с автоматическим включением из-за неправильно настроенного питания в BIOS. Тут важно сделать особый акцент на том, что в подавляющем большинстве случаев данная трудность возникает именно вследствие неправильного выставления параметров, а не механических поломок.
Пользователи старых компьютеров, оснащенных устаревшими моделями блока питания, не могут столкнуться с данной неприятностью. Связано это с радикальными отличиями в процессе передачи электронных импульсов от сети к ПК.

Способ 2: неисправности спящего режима
По своей сути спящий режим компьютера также относится к данной теме, так как в это время система и оборудование находятся в режиме бездействия. И хотя во время сна у ПК отключаются средства ввода информации, все же бывают случаи самопроизвольного включения.
Не забывайте, что иногда вместо сна может использоваться гибернация.
В идеале, состояние компьютера в спящем режиме или при гибернации остается неизменным, независимо от каких-либо нюансов. При этом пользователю достаточно нажать какую-либо клавишу на клавиатуре или сдвинуть мышь, чтобы запустить процесс пробуждения.
Вследствие сказанного, в первую очередь вам необходимо проверить работоспособность подключенных устройств ввода. Особенно это касается клавиатуры и возможного механического залипания клавиш.
Способ 3: планировщик задач
Использование планировщика задач нами было затронуто ранее в одной из уже упомянутых статей, но в обратном порядке. Проверить наличие ненужных задач крайне важно при возникновении трудностей с автоматическим включением, так как таймер мог быть установлен вирусным программным обеспечением.
Знайте, что в некоторых случаях функционал планировщика задач может быть искажен некоторыми специальными программами. В особенности это касается софта, созданного для автоматического отключения и включения других приложений по времени.

Способ 4: удаление мусора
Самым простым, но зачастую действенным методом, может стать простейшая очистка операционной системы от различного мусора. Для этих целей вы можете воспользоваться специальными программами.

Подробнее: Удаление мусора с помощью CCleaner
Не забывайте также выполнять чистку реестра Виндовс, так как его нестабильная работа способна провоцировать проблемы с питанием ПК.

Подробнее:Как очистить реестрПрограммы для очистки реестра
Кроме сказанного, не забудьте выполнить ручную чистку ОС, используя за основу соответствующую инструкцию.
Подробнее: Как очистить жесткий диск от мусора
Способ 5: заражение вирусами
Об этом уже было немало сказано по ходу данной статьи, однако проблема заражения вирусами все равно является актуальной. Именно вредоносное программное обеспечение способно вызвать изменения параметров электропитания в системе и BIOS.
Процесс удаления некоторых вирусов может от вас потребовать дополнительных знаний, например, касательно запуска Виндовс в безопасном режиме.

Способ 6: восстановление системы
В тех немногочисленных случаях, когда вышеописанные действия по искоренению проблемы не принесли должного результата, вам может помочь функционал ОС Виндовс «Восстановление системы». Тут же заметьте, что данной возможностью по умолчанию располагает каждая версия Windows, начиная с седьмой.

Подробнее:Как восстановить систему WindowsКак восстановить работу ОС через BIOS
Обратите внимание на то, что выполнять глобальный откат рекомендуется только в случае крайней необходимости. Кроме того, это приемлемо лишь при полной уверенности в том, что самопроизвольное включение началось после каких-либо действий, например, установки стороннего софта из не доверенных источников.
Откат системы может вызвать побочные проблемы, потому обязательно позаботьтесь о создании резервных копий файлов с жесткого диска.

Способ 7: переустановка операционной системы
Последним и самым радикальным действием, которое вы можете совершить с целью восстановления стабильной работы функционала включения и выключения ПК, является полная переустановка Windows. Тут же заметьте, что сам по себе процесс установки не требует от вас углубленных познаний работы компьютера – достаточно лишь четко следовать предписаниям.
Если вы решились переустановить систему, обязательно сделайте перенос важных данных на безопасные устройства хранения информации.
Чтобы вам было проще понять все аспекты переустановки ОС Виндовс, мы подготовили специальную статью.

Подробнее: Как переустановить ОС Windows
Актуальные ОС не сильно отличаются по части процесса установки вследствие различий по версиям.

Чистота внутри компьютера
Пыль — частая причина поломок компьютера, поскольку может замыкать контакты на материнской плате. Поэтому старый и давно не обслуживавшийся ПК надо почистить. Термопасту заменить тоже не помешает.
Чтобы пыль меньше досаждала вам, используйте крепящиеся к корпусу пылевые фильтры на магнитах. Некоторые делают их из старых колготок, но лучше купить готовые (если их, конечно, не было в комплекте).
Заключение
Выполняя наши предписания, вы должны были практически наверняка избавиться от трудностей с автоматическим включением ПК. Однако если это не так, вам следует выполнить проверку компьютера на механические неисправности, но только при наличии соответствующего опыта.
В случае возникновения вопросов по рассмотренной теме будем рады помочь!