- Как узнать температуру видеокарты?
- Прочие варианты решения
- Полное обновление драйверов на компьютере
- Настройка электропитания
- Сброс настроек BIOS
- Проблема с устройствами USB
- Обязательные требования ВКонтакте
- Проблемы с софтом
- Сдвиг экрана вправо, как это исправить?
- Решение 2. Проверьте программное обеспечение вашей видеокарты
- Решение 3 — использовать опцию центра изображения
- Решение 4 — Изменить частоту обновления
- Решение 5. Переустановите драйвер видеокарты.
- Решение 6 — Обновите ваши драйверы
- Решение 7 — Проверьте конфигурацию вашего монитора
- Решение 8 — Запустите ваш компьютер в безопасном режиме
- Отключение Opera Turbo
- Закрытие программы
- Отдельно про мобильное приложение
- Ограничение на фоновое прослушивание
- Устаревшая версия приложения
- Проблемы с неофициальными клиентами
- До скольки градусов может безопасно разогреться видеокарта?
- Компьютер с Windows 10 не выключается
- Видеокарта греется при подключении к интернету или в простое
- Проблемы с воспроизведением музыки
- Файлы, драйверы и библиотеки
- Компьютер включается после выключения
- Изменение настроек электропитания
- Установка нового оборудования
- Установка обновлений
- Чистим реестр
- Видеокарта шумит и перегревается в ноутбуке
- Принудительное отключение
- Не воспроизводится музыка в ВК
- Временные проблемы ВКонтакте или в приложении
- Низкая скорость интернета
- Проблемы с протоколом передачи данных
- Проблемы с VPN или прокси
- Недостаточно места на ПК
- Планшет с Windows 10 не выключается
- Перегревается видеокарта. Решение аппаратных проблем
Как узнать температуру видеокарты?
Не важно, возникла проблема с настольной видеокартой или ноутбучной, для получения информации есть несколько специализированных программ, наиболее простой является GPU-z (вкладка мониторинг), позволяющая просто оценить температуру и значения. Еще один аналог — Hardware Monitor.

Скриншот программы GPU-Z
Скриншот программы MSI AfterburnerСкриншот программы MSI Afterburner
Все дальнейшие действия, изложенные в статье, надо делать, имея под рукой какую-либо из этих программ, чтобы мониторить ситуацию, быстро обнаруживать проблему и удостоверяться в правильности ее решения.
Также помните, что чем мощнее видеокарта или чем дольше вы хотите ее использовать, тем чаще требуется проверять параметры ее работы — загрузка, качество работы кулеров, температурный 2D- и 3D-режимы, и так далее.
Прочие варианты решения
Если же в вашем устройстве установлен другой процессор, можно попробовать иные действия. К ним также стоит прибегнуть, если вышеописанный способ не дал результата.
Полное обновление драйверов на компьютере

Откройте диспетчер устройств любым удобным способом
- Если рядом с некоторыми из устройств есть восклицательный знак — значит, их драйверы нуждаются в обновлении. Выберите любой из таких драйверов и нажмите по нему правой кнопкой мыши.
- Перейдите к пункту «Обновить драйверы».

Вызовите контекстное меню правой кнопкой мыши и нажмите «Обновить драйвер» на нужном устройстве

Выберите автоматический способ поиска драйверов для обновления

Дождитесь окончания поиска драйверов в сети

Дождитесь окончания загрузки

Подождите, пока драйвер устанавливается на ваш компьютер

Закройте сообщение об успешной установке драйвера

Перезагрузить компьютер можно единожды, после установки всех драйверов
Настройка электропитания
В параметрах электропитания есть ряд опций, которые могут препятствовать нормальному отключению компьютера. Поэтому стоит выполнить его настройку:

Через «Панель управления» откройте раздел «Электропитание»

Кликните на строку «Изменить дополнительные параметры питания» в выбранной схеме управления

Отключите таймер пробуждения в настройках электропитания

Отключите разрешение на самостоятельный вывод компьютера из ждущего режима
Эти действия должны исправить проблемы с выключением компьютера на ноутбуке.
Сброс настроек BIOS
В BIOS находятся самые важные настройки вашего компьютера. Любые изменения там могут привести к проблемам, поэтому стоит быть крайне внимательным. При наличии серьёзных неполадок можно сбросить настройки до стандартных. Для этого откройте BIOS при включении компьютера (в процессе запуска нажать кнопку Del или F2 в зависимости от модели устройства) и отметьте нужный пункт:

В старой версии BIOS пункт Load Fail-Safe Defaults выставляет безопасные настройки для системы

Нажмите на Load Setup Defaults для восстановления настроек по умолчанию
После этого сохраните изменения и выйдите из BIOS.
Проблема с устройствами USB
Если вы так и не смогли определить причину проблемы, а компьютер всё ещё не хочет выключаться нормально — попробуйте отключить все USB-устройства. В некоторых случаях сбой может возникать из-за определённых неполадок с ними.
Обязательные требования ВКонтакте
Сайт ВК является достаточно функционально загруженным, вследствие чего при некоторых обстоятельствах у пользователей могут возникать трудности. Наиболее актуальным этот случай является для тех людей, чьи компьютеры не способны обрабатывать флэш-элементы с должной скоростью. Более того, именно в ряд подобных негативных факторов входит недостаточная скорость интернет соединения.

По статистике и рекомендациям администрации сайта социальной сети ВКонтакте наиболее оптимальной является скорость свыше 100 кб/с, при условии стабильного соединения без микроразрывов. В противном случае, как показывает практика многих пользователей с низкоскоростным интернетом, подобное соединение не позволяет использовать большинство возможностей сайта, включая аудиозаписи.
Подробнее: Как измерить скорость интернет соединения
Проблемы с софтом
Достаточно часто у пользователей не воспроизводятся аудиозаписи вследствие недавнего заражения системы вирусами. При этом, совершенно неважно были удалены зловредные программы или нет, так как некоторые из них имеют способность встраиваться непосредственно в используемый интернет обозреватель.

Если у вас есть подозрения на возможное заражение, рекомендуется для начала очистить вашу операционную систему от заражения.

Подробнее:
Проверка файла hosts
Как проверить компьютер на вирусы без антивируса
Выбор антивируса для слабого ноутбука
После того, как ваша система была полностью очищена, необходимо перепроверить работоспособность музыкального контента социальной сети ВКонтакте и, если музыка по-прежнему не работает, переустановить веб-браузер. Делается это практически идентичным способом, вне зависимости от используемого обозревателя.
Подробнее: Как переустановить Google Chrome, Opera, Mozilla Firefox, Яндекс.Браузер, Internet Explorer
Последним аспектом является отсутствие или неисправность компонентов программного обеспечения Adobe Flash Player, который играет главную роль при использовании флэш-элементов. Рекомендуется деинсталлировать и заново установить названный софт, в особенности если в недавнем времени производилась переустановка операционной системы и используемого интернет-обозревателя.

Подробнее: Основные проблемы Adobe Flash Player
Помимо сказанного, при условии использования вами интернет-обозревателя, оснащенного встроенными дополнениями, позволяющими снизить потребление трафика, повысив, тем самым, скорость загрузки страниц, рекомендуется их выключить и проверить работоспособность музыки ВКонтакте.
Подробнее: Как отключить режим турбо в Опере и Яндекс.Браузере
Также желательно произвести полное удаление файлов кэша, в зависимости от используемого веб-браузера.
Подробнее: Как удалить кэш в Гугл Хром, Опере, Яндекс.Браузере и Мазиле Фаерфокс
В добавок ко всему, что было сказано в статье, важно учитывать возможную нехватку не только системных ресурсов, но и места на локальном диске с установленной ОС. Если у вас свободно менее 100 мб дискового пространства, рекомендуется немедленно освободить место, так как это может привести к выходу из строя не только музыки ВКонтакте, но и вашей системы.

Подробнее:
Как очистить место на жестком диске
Как удалить мусор с помощью CCleaner
Еще возможна ситуация, при которой ваша операционная система уже была повреждена, вследствие чего может помочь лишь восстановление или полная переустановка.

Если у вас возникают трудности, неразрешенные после прочтения данной статьи, вы можете рассказать об этом в комментариях. Желаем вам всего наилучшего!
Сдвиг экрана вправо, как это исправить?
По словам пользователей, если ваш экран сдвигается вправо, проблема может быть как-то связана с вашим разрешением экрана. Возможно, вы используете разрешение, которое не полностью поддерживается вашим монитором и вызывает сдвиг экрана.
Это может быть досадной проблемой, но вы можете исправить ее, просто изменив разрешение экрана. Для этого выполните следующие действия:
- Щелкните правой кнопкой мыши по рабочему столу и выберите « Настройки дисплея» в меню.
- Когда откроется приложение «Настройки» , установите меньшее разрешение. Ваше разрешение теперь изменится.
- Если проблема решена, нажмите кнопку Сохранить изменения . Если нет, нажмите Восстановить .
Имейте в виду, что это не является надежным решением, поэтому вам, возможно, придется повторить его и попробовать несколько разных решений, пока не найдете подходящее для вас.
Решение 2. Проверьте программное обеспечение вашей видеокарты
Если ваш экран сдвигается вправо, возможно, проблема в программном обеспечении вашей видеокарты. Почти все видеокарты поставляются со своим специализированным программным обеспечением, которое позволяет вам настраивать параметры дисплея, такие как разрешение, масштабирование и положение.
Возможно, что некоторые из этих настроек изменены, и это приводит к появлению ошибки. Чтобы решить эту проблему, вам просто нужно сделать следующее:
- Откройте программное обеспечение вашей видеокарты. Обычно это панель управления Nvidia или Catalyst Control Panel .
- Теперь перейдите на вкладку Position в правой панели. Теперь вы увидите маленькую коробочку с четырьмя стрелками. Нажимайте стрелку влево, пока изображение не будет правильно отцентрировано. Теперь нажмите Применить, чтобы сохранить изменения.
После этого проблема с вашим экраном должна быть полностью решена, и все снова начнет работать. Имейте в виду, что шаги могут немного отличаться, если вы используете AMD или графику Intel.
Решение 3 — использовать опцию центра изображения
По словам пользователей, если ваш экран сдвигается вправо, самый быстрый способ исправить это — использовать опцию Center Image. Для этого просто выполните следующие действия:
После этого ваше изображение будет скорректировано, и проблема будет решена. Мы должны упомянуть, что эта функция связана с программным обеспечением вашей видеокарты, и у вас может не быть его на вашем компьютере, если у вас не установлены соответствующие драйверы.
Решение 4 — Изменить частоту обновления
По словам пользователей, иногда ваш экран сдвигается вправо из-за вашей частоты обновления. По-видимому, это может произойти, если вы используете неподдерживаемую частоту обновления. Чтобы устранить проблему, вам просто нужно настроить частоту обновления, выполнив следующие действия:
- Прокрутите вниз и нажмите Дополнительные настройки дисплея .
- Теперь нажмите « Показать свойства адаптера для дисплея 1» .
- Появится новое окно. Перейдите на вкладку « Монитор » и установите желаемое значение частоты обновления экрана . После этого нажмите Apply и OK, чтобы сохранить изменения.
Имейте в виду, что вам, возможно, придется экспериментировать с разными значениями, пока не найдете подходящее для вас. Несколько пользователей сообщили, что проблема была решена после переключения на разрешение 59 Гц, поэтому вы можете попробовать это.
Вы также можете изменить частоту обновления или свой монитор с помощью программного обеспечения панели управления графической карты. Имейте в виду, что вы должны использовать только те частоты обновления, которые поддерживаются вашим монитором, если вы не хотите нанести ему потенциальный ущерб.
Решение 5. Переустановите драйвер видеокарты.
Если ваш экран сдвигается вправо, проблема может быть вызвана драйвером вашей видеокарты. Ваш драйвер может быть поврежден, что может привести к этой и многим другим ошибкам. Однако вы можете решить эту проблему, просто переустановив драйвер видеокарты. Для этого выполните следующие действия:
- Щелкните правой кнопкой мыши кнопку « Пуск» и выберите « Диспетчер устройств» из списка.
- Найдите драйвер видеокарты, щелкните его правой кнопкой мыши и выберите « Удалить устройство» из меню.
- Когда появится диалоговое окно подтверждения, установите флажок « Удалить программное обеспечение драйвера для этого устройства» , если оно доступно, и нажмите « Удалить» .
- После удаления драйвера нажмите кнопку Сканировать аппаратные изменения .
Таким образом, вы установите драйвер по умолчанию, и проблема должна быть решена.
Решение 6 — Обновите ваши драйверы

Иногда могут возникнуть проблемы с отображением, если ваши драйверы устарели. Если ваш экран сдвигается вправо, вы можете решить проблему, просто обновив драйверы. Лучший способ сделать это — посетить веб-сайт производителя вашей видеокарты и загрузить последние версии драйверов для вашей модели.
После загрузки и установки последних версий драйверов проверьте, сохраняется ли проблема. Иногда загрузка драйверов вручную может быть утомительной задачей, особенно если вы не знаете модель вашей видеокарты и то, как загрузить драйвер.
Тем не менее, вы всегда можете использовать сторонние решения, такие как TweakBit Driver Updater, для автоматического обновления драйверов всего за пару кликов. Он не только отсканирует и покажет, какой драйвер устарел, но также найдет нужную версию драйвера. Это защитит вас от загрузки и установки неправильных версий драйверов, которые могут повредить вашу систему.
Как только ваши драйверы обновятся, проблема должна быть решена.
Решение 7 — Проверьте конфигурацию вашего монитора
Если вы используете настольный ПК, возможно, ваш экран сместился вправо из-за конфигурации вашего монитора. Возможно, кто-то возился с конфигурацией вашего монитора и вызвал эту проблему.
Чтобы решить эту проблему, вам нужно использовать физические кнопки на мониторе, чтобы открыть меню настроек, а затем найти опцию положения экрана и правильно отрегулировать экран. Кроме того, вы также можете использовать опцию автоматической настройки, которая автоматически перенастроит ваш экран.
Чтобы узнать, как правильно настроить монитор, рекомендуется обратиться к руководству по эксплуатации монитора для получения подробных инструкций по настройке монитора.
Решение 8 — Запустите ваш компьютер в безопасном режиме
- Откройте приложение «Настройки », нажав сочетание клавиш Windows + I. Когда откроется приложение «Настройки», перейдите в раздел « Обновление и безопасность ».
- Выберите Recovery из меню слева. На правой панели нажмите кнопку « Перезагрузить сейчас» .
- После перезагрузки компьютера появится список параметров. Теперь вам просто нужно выбрать нужную версию безопасного режима, нажав соответствующую клавишу клавиатуры.
После входа в безопасный режим проверьте, сохраняется ли проблема. Если проблема не появляется, это означает, что проблема, вероятно, связана с вашими настройками.
Проблемы с экраном могут быть довольно раздражающими, поскольку они будут мешать вашему повседневному использованию. Если ваш экран смещается вправо или влево, просто проверьте программное обеспечение панели управления графической карты или перенастройте монитор, используя физические клавиши на нем. Если эти решения не работают, не стесняйтесь попробовать любое другое решение из этой статьи.
- Решения для устранения проблем с экраном после Windows 10, 8.1 новой установки
- Белый экран при игре в игры? Вот как от этого избавиться
- Как повернуть экран в Windows 10, 8, 8.1
Отключение Opera Turbo
Все выше описанные проблемы были общими для воспроизведения звука в системе Windows в целом, или в браузере Opera. Основной причиной, по которой музыка в Опере не будет проигрываться в социальной сети ВКонтакте, но, в то же время, будет воспроизводиться на большинстве других сайтов, является включенный режим Opera Turbo. При включении этого режима, все данные пропускаются через удаленный сервер Оперы, на котором происходит их сжатие. Это негативно влияет на воспроизведении музыки в Опере.
Для того, чтобы отключить режим Opera Turbo, заходим в главное меню браузера, кликнув на его логотип в верхнем левом углу окна, и в появившемся списке, выбираем пункт «Opera Turbo».

Закрытие программы
При каждом выключении операционная система проводит закрытие всех работающих программ, включая те, что работали в фоновом режиме. Соответственно, если не выключается компьютер через «Пуск», Windows XP, 7, 8 и 10 может долго закрывать эти программы.
Также на ноутбуке может быть установлено приложение, которое операционная система не может закрыть. Если не отвечает хотя бы один из всех процессов, то стандартное отключение компьютера не даст результатов.
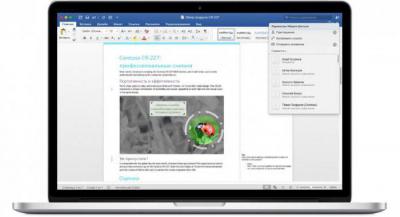
Решить проблему можно только одним способом: найти процесс, который «тормозит» выключение. Для этого необходимо пройти путь: в «Панели управления» найти пункт «Администрирование», далее выбрать «Просмотр событий».
В журнале Windows стоит просмотреть два отсека: «Система» и «Приложения». Если хоть один из процессов отмечен сообщением об ошибке, то его необходимо отключить.
Также причиной, из-за которой не выключается компьютер через «Пуск», а перезагружается, могут стать и программы, загружаемые при запуске операционной системы. Чтобы изменить программы из «Автозагрузки», необходимо ввести комбинацию Win+R, а во всплывшем окне: msconfig. В диалоговом окне выбрать вкладку «Автозагрузка» и отключить все ненужные программы.
Данный способ поможет не только избавиться от проблемы, при которой не выключается компьютер через «Пуск». Windows 8, 7 и 10 будут значительно быстрее загружаться при включении.
Отдельно про мобильное приложение
В среднем каждый пользователь ВК заходит в ВК 16 дней в месяц и 11 в десторной версии. Как видим перевес в сторону мобильного приложения. В котором также случаются проблемы при прослушивании музыки.
Ограничение на фоновое прослушивание
В официальном приложении ВК разрешено в сутки просушить только 30 минут музыки. По истечении этого времени музыка в ВК на телефоне не будет играть. Появляется сообщение с предложением оплатить подписку, чтобы снять ограничение.
Если вы не готовы каждый месяц отдавать деньги за то что можно получить бесплатно, можно слушать музыку в ВК в телефоне без ограничений. Если не отключать подсветку дисплея и не сворачивать приложение. Для этого можно настроить включение блокировки экрана в режим «Никогда».
Из-за этого, конечно, будет быстро садиться батарея, но если вам критично важно слушать музыку в ВК, можно пожертвовать зарядом, особенно если вы дома и телефон можно часто заряжать, или использовать пауэрбанк.
В десктопной версии ВК таких ограничений нет и музыку, которую не лицензировал автор, можно слушать в неограниченном количестве.
Устаревшая версия приложения
Пользователи мобильных приложений ВК не хотят обновлять свои версии до более новых, так как боятся, что в очередном обновлении будет какой-то ужас, как в одном случае, когда в очередном обновлении пропала музыка. Потом, конечно, все вернули. Но осадок остался.
Такие страхи не обоснованы. Рекомендуется обновлять свои версии приложения до актуальных спустя непродолжительное время после выхода очередной версии. Устаревшие редакции не в состоянии обеспечить пользователей качественной работой приложения, они более уязвимые, плюс в обновлениях почти всегда добавляют какие-то интересные плюшки и опции.
Проблемы с неофициальными клиентами
Юзеры, у кого устаревшие модели смартфонов с небольшим объемом памяти, чаще предпочитают неофициальные клиенты, такие как Кейт Мобайл и прочие аналоги. Для слабого телефона это может быть выходом из положения, но такие сборки не гарантируют качественной работы сервиса. И проблемы с воспроизведением аудиотреков в вашем плейлисте могут появиться в любой момент. В этом случае можем предложить обновить свой гаджет до более современный модели, которая потянет официальный клиент ВК и в котором будет больше памяти, и, соответственно, не будет таких проблем с воспроизведением музыки.
До скольки градусов может безопасно разогреться видеокарта?
Но сначала мы поговорим о температурах, при которых можно считать, что видеокарта работает в штатном режиме. Производители из AMD и NVIDIA тщательно тестируют каждую референсную модель, так что они способны выдерживать температуры до 100° по Цельсию — будем считать это значение предельным для стабильного функционирования электроники.
Референсная видеокарта обычно имеет простую систему охлаждения с одним кулером или турбинойРеференсная видеокарта обычно имеет простую систему охлаждения с одним кулером или турбиной
Если вы заинтересованы в длительном использовании купленной видеокарты, то следите, чтобы ее температура не выходила за рамки 95°-100° по Цельсию, причем данные температуры достигаются зачастую на референсных видеокартах от AMD и Nvidia. Нереференсные модели от таких производителей как ASUS, Palit, Gigabyte, MSI, EVGA, PowerColor и других, зачастую оснащаются более продвинутыми системами охлаждения, чем референсные, за счет чего имеют меньшую температуру, но всегда есть и исключения. Для каждой отдельной модели видеокарты или ноутбука в интернете можно найти специальные темы обсуждений, включая температурный режим, ищите их и читайте перед покупкой.
Нереференсная видеокарта обычно имеет сложную систему охлаждения с несколькими кулерами или испарительной камеройНереференсная видеокарта обычно имеет сложную систему охлаждения с несколькими кулерами или испарительной камерой
Примечательно то, что независимо от того, референсная у вас видеокарта или нет, а может быть вы обладатель экзотики с водяным охлаждением, по какой-либо причине (пыль, вирусы, глюки ОС) видеокарта может сильно греться, причем случиться это может совершенно внезапно.
Компьютер с Windows 10 не выключается
Допустим, устройство работает без ошибок, но при этом никак не реагирует на попытку выключения, или же компьютер выключается не полностью. Эта не слишком частая проблема удивляет и вводит в ступор тех, кто никогда с ней не сталкивался. На самом деле её причины могут быть разные:
- проблемы с драйверами оборудования — если при отключении продолжают работать отдельные части компьютера, к примеру, жёсткий диск или видеокарта, то дело, вероятнее всего, в драйверах. Быть может, вы недавно обновляли их, и апгрейд был установлен с ошибкой, или же, напротив, устройство нуждается в подобном обновлении. Так или иначе, сбой возникает именно в управлении устройством, которое просто не принимает команду на отключение;
- не все процессы прекращают работу — компьютеру не дают отключиться запущенные программы. При этом вы получите соответствующее уведомление и почти всегда без труда сможете закрыть эти программы;
- ошибка обновления системы — до сих пор Windows 10 активно улучшается разработчиками. Осенью 2017 года и вовсе вышло крупное обновление, затрагивающее почти всё в этой операционной системе. Неудивительно, что в одном из таких апдейтов могут быть допущены ошибки. Если проблемы с выключением начались после обновления системы, то дело либо в ошибках самого обновления, либо в неполадках, которые возникли во время установки;
- ошибки электропитания — если оборудование продолжает получать питание, оно продолжает и функционировать. Такие сбои обычно сопровождаются работой системы охлаждения при уже отключённом ПК. Кроме того, электропитание может быть настроено таким образом, что компьютер будет включаться самостоятельно;
- неправильно настроенный BIOS — из-за ошибок в настройке вы можете столкнуться с самыми разными неполадками, в том числе с некорректным отключением компьютера. Именно поэтому неопытным пользователям не рекомендуется менять какие-либо параметры в BIOS или в его более современном аналоге UEFI.
Видеокарта греется при подключении к интернету или в простое
Прежде всего, мы поговорим об очень распространенной проблеме, все больше набирающей обороты в последние годы. Она появилась через некоторое время после распространения криптовалют — цифровых денег. Архитектура видеокарт, особенно AMD, оказалась наилучшим образом приспособлена для того, чтобы «майнить», то есть добывать криптовалюту.
Пример «фермы» для «майнинга». Точно такие же есть «виртуальные», собранные из десятков любителей халявыПример «фермы» для «майнинга». Точно такие же есть «виртуальные», собранные из десятков любителей халявы
Хакеры всех мастей, репакеры и релиз-группы на тоppентах стали использовать этот факт для того, чтобы зарабатывать деньги — они добавляют небольшую программу-майнер в исходный код взломанного программного обеспечения и пока то устанавливается, майнер уже начинает работу. Зачастую он сразу настолько загружает компьютер работой, что это тут же становится заметно и пользователь быстро его удаляет. Но он может работать и не сильно загружая систему, чтобы не демаскировать себя слишком быстро, так что пока вы заметите, что компьютер стал тормозить в играх, он уже заработает несколько долларов своему хозяину.
Именно поэтому мы настоятельно рекомендуем пользоваться лицензионным программным обеспечением и не скачивать взломанный софт — это может привести к ситуации заражения компьютера майнером.

Пример обеспокоенного сетевого экрана

Пример майнера в «Диспетчере Задач»
Обнаружив подозрительный, похожий или слишком загружающий компьютер работой процесс, — снимите его и посмотрите на поведение видеокарты. Если ее температура и загрузка вернулись в норму, значит, вы обнаружили майнер. Снова повторите условия эксперимента, но на этот раз откройте место расположения файла (клик правой кнопкой мыши по процессу и выбор соответствующего пункта в выпадающем меню) — вполне вероятно, что программа будет расположена в каких-то локальных папках жесткого диска или в интернет-папках, что укажет на ее чужеродное происхождение.
А вот так помещают майнер в разные местаА вот так помещают майнер в разные места
Удалите ее, но помните, что в самых изощренных случаях майнеры могут располагаться в разных папках на компьютере и запускаться по очереди, так что обязательно проверьте свой компьютер на вирусы при помощи соответствующего программного обеспечения и не прекращайте наблюдение.
Проблемы с воспроизведением музыки
Зачастую, неисправности подобного рода происходят со стороны пользователя, за редкими исключениями, когда сбоят сервера VK.com. О подобных проблемах сайта вы можете узнать, воспользовавшись специальным сервисом, описанным нами в соответствующей статье. Кроме того, вы всегда можете напрямую обратиться к администрации сайта ВК.
В первую очередь, необходимо исключить некоторые из возможных причин, которые могли вызвать проблемы с воспроизведением аудиозаписей ВКонтакте. К основному списку негативных факторов относятся следующие наиболее распространенные причины:
- нестабильное интернет соединение;
- нехватка свободного дискового пространства на системном разделе;
- заражение операционной системы вирусами;
- неисправности в работоспособности интернет-обозревателя;
- отсутствие работоспособной версии Adobe Flash Player;
- нехватка системных ресурсов.
Практически каждая названная неисправность уже была нами рассмотрена в отдельных тематических статьях на сайте. Ознакомиться с соответствующим материалом вы можете, перейдя по интересующим вас ссылкам.
Если вы не можете самостоятельно исключить некоторые проблемы, рекомендуется рассмотреть каждую причину в полной мере.
Файлы, драйверы и библиотеки
Если у вас проблемы с играми, то прежде чем искать проблему и паниковать, вам необходимо обновить до последней версии драйвер своей видеокарты:

- загрузите Driver Updater и запустите программу;
- произведите сканирование системы (обычно оно занимает не более пяти минут);
- обновите устаревшие драйверы одним щелчком мыши.
Вполне возможно, что вам придется обновить вспомогательное программное обеспечение, вроде DirectX, Microsoft .NET Framework и Microsoft Visual C++:
Вспомогательные библиотеки DLL:
Если вы все это сделали, а проблема осталась, то можете поискать ее в нижеследующем списке.
Все вопросы по поводу перегрева видеокарты можно задать в нашем FAQ!Удачи вам и пусть ваше железо вас никогда не подводит!
Компьютер включается после выключения
Есть несколько причин, почему компьютер может включаться самостоятельно. Стоит изучить их и найти ту, которая соответствует вашей проблеме:
- механическая проблема с кнопкой питания — если кнопку заело, это может приводить к непроизвольным включениям;
- установлена задача в планировщике — когда для компьютера выставлено условие на включение в определённое время, он будет делать это, даже если был непосредственно перед этим выключен;
- пробуждение от сетевого адаптера или другого устройства — компьютер не включится самостоятельно из-за настроек сетевого адаптера, но вполне может выйти из режима сна. Точно так же ПК будет просыпаться при активности устройств ввода;
- настройки электропитания — в инструкциях выше указано, какие опции в настройках электропитания стоит отключить, чтобы компьютер не запускался самостоятельно.
Если вы активно используете планировщик задач, но не хотите, чтобы он включал компьютер, то можно внести определённые ограничения:

Введите команду cmd в окно «Выполнить» для открытия командной строки

С помощью команды powercfg -waketimers вы увидите все устройства, которые могут включать ваш компьютер

Выберите пункт «Расписание выполнения задач» среди прочих элементов «Панели управления»

Отключите возможность пробуждения компьютера для выполнения текущей задачи
Изменение настроек электропитания
Предотвратить медленное выключения и решить проблему, когда не выключается компьютер через «Пуск», можно, изменив настройки электропитания. Некоторым может показаться, что эти действия не приведут к видимым результатам и подходят только для ноутбуков. Но именно правильные настройки питания помогут ноутбуку и ПК быстрее выключаться.
Сперва необходимо перейти в «Диспетчер устройств». Провернуть это довольно просто. Во-первых, зажать несколько клавиш: Win+R. Во всплывшем окне ввести: devmgmt.msc и нажать кнопку ввода.
После этого откроется «Диспетчер устройств». В этом окне необходимо открыть корневой USB-концентратор и отключить разрешение на отключение. После этого персональный компьютер или ноутбук будет выключаться заметно быстрее, а риск зависания при работе с меню «Пуск» снизится.
Установка нового оборудования
Создавать проблемы и торможение операционной системы при выключении может незавершенная установка нового оборудования. Поиск и установка подходящего драйвера может затянуться и стать причиной, по которой ПК не реагирует на «Пуск».
Решить проблему можно только двумя способами:
- Закрыть окно установки.
- Дождаться завершения процесса.
Установка обновлений
Среди самых частых причин, по которым не выключается компьютер через «Пуск», была и остается сама система ноутбука или компьютера. Windows 7-10 подвержены частым обновлениям. Во время пользования компьютером система скачивает пакеты обновлений, которые будут установлены только после завершения работы.
В таком случае выключение через меню «Пуск» не сработает. ПК не выключится, а на экране будет выведено информационное окно, сообщающее, что ведутся работы по установке и применению обновлений.
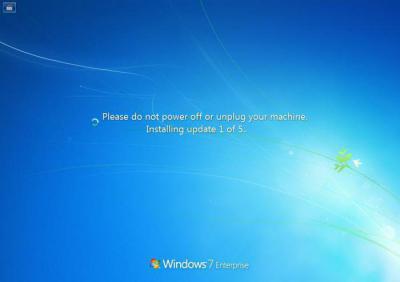
При обновлении операционной системы не помогут нажатия на любые клавиши, а также комбинация Ctrl+Alt+Delete. Ноутбук лучше оставить работать и ни в коем случае не выключать через кнопку питания или выдергивать шнур. Это действие может повлечь за собой и неправильную работу ОС.
Преодолеть проблему, при которой не выключается компьютер через «Пуск» при обновлениях, можно. Достаточно в «Центре обновлений» отказаться от их автоматического скачивания и установки.
Чистим реестр
Чистка реестра предназначена для продвинутых пользователей ПК, так как незначительные изменения могут вывести из строя операционную систему.
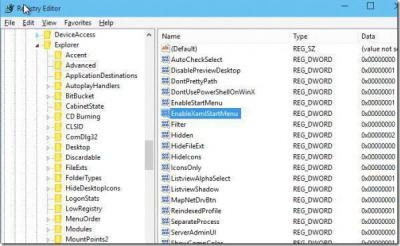
Чтобы вызвать редактор, необходимо ввести Win+R
egedit. В появившихся разделах найти ControlSession Manager. Из отобразившегося списка выбрать BootExecute и стереть данные, введя в окне: autocheck autochk.
Видеокарта шумит и перегревается в ноутбуке
В ноутбуках диагностика причины перегрева видеокарты заметно сложнее, так как разобрать устройство неподготовленному пользователю сложнее, чем системный блок персонального компьютера. В любом случае нужна разборка ноутбука, а делать ее желательно в сервис-центре, так как современные ноутбуки становятся все более навороченными, а их комплектующие все более изощренно переплетаются друг с другом.
Пример пыли внутри ноутбукаПример пыли внутри ноутбука
Вот какие причины влияют на перегрев видеокарты или ее шум:
- Установлена производительная видеокарта и вы много играете;
- Вы используете ноутбук на коленках, на «теплом полу», на кровати;
- Ноутбук контактирует с домашними животными;
- Есть вероятность частого попадания пыли, золы или грязи.
Следовательно, вот какие общие советы мы можем дать вам, чтобы продлить срок эксплуатации ноутбука и увеличить интервалы между подходами в сервис-центр:
Если вы много играете, то озаботьтесь хорошим охлаждением своего маленького друга. Зачастую производители размещают отверстия для охлаждения на нижней крышке, которая всегда закрыта. Это не правильно — поставьте ноутбук выше уровня стола при помощи ножек или используйте подставку — так вы увеличите приток холодного воздуха, ну а для усиления перемещения воздуха, можно поставить какой-нибудь кулер для дополнительного обдува нижней части.
Категорически запрещается класть ноутбук на одежду, кровать, теплый пол или плотную скатерть — его корпус «утонет» в этих вещах (или получит дополнительное тепло), прорези для подвода воздуха к системе охлаждения перекроются не только снизу, но и по бокам, что приведет к быстрому выходу ноутбука из строя.
Избегайте контакта ноутбука с домашними животными — их шерсть очень хороший теплоизолятор и попадание ее в стенки радиатора, в кулеры, приводит к засорению элементов, а потом и быстрому росту температуры внутри корпуса. Также не допускайте попадания пыли и грязи в корпус, держите ноутбук в закрытом кейсе, когда не пользуетесь им.
Принудительное отключение
Последний, самый нежелательный способ отключения компьютера или ноутбука при зависании – это холодное отключение. Выполняется оно только в том случае, если ни один из описанных выше способов не помог.
Для холодного отключения необходимо удерживать кнопку питания на системном блоке или ноутбуке. Через несколько секунд устройство полностью отключится. Однако при таком отключении могут пострадать файлы операционной системы и не сохраниться последние изменения в работе.

Многие пользователи, на чьих ПК установлены Windows 7, 8 и 10, часто сталкиваются с беспричинным зависанием операционной системы при завершении работы. Не помогают ни чистка реестра, ни изменение параметров автозагрузки.
Решить эту проблему можно и не обращаясь к специалистам, устанавливая чистую операционную систему. Достаточно найти в «Панели управления» пункт «Действия при закрытии крышки» и выбрать вместо «Завершения работы» «Гибернацию».
Не воспроизводится музыка в ВК
Проблемы с воспроизведением музыки во ВКонтакте могут случится по самым разным причинам. Начиная от устаревшего приложения или нестабильного интернета, до вирусного заражения устройства. Мы разработали подробную инструкцию с описанием каждой проблемы в отдельности и способом решения неполадки.
Временные проблемы ВКонтакте или в приложении
ВКонтакте активно развивается и постоянно дорабатывается. Никогда не знаешь, когда разработчики будут заливать очередное глобальное обновление и какие последствия у него будут, когда миллионы пользователей войдут на свои страницы одновременно. Перед тем как залить обновление на боевой сервер, очередной патч проходит нагрузочные тесты, но это крупица по сравнению с потоком живых пользователей, ботов и хакеров, которые постоянно пытаются взломать ВК.
Чтобы определить, что это проблема на стороне ВК, проверьте как работает музыка подключившись к другой сети WiFi, или к мобильному интернету. Проверьте музыку на другом устройстве. Узнайте у друзей, наблюдают ли они такую же проблему. Если да, тогда просто подождите. Разработчики, как правило, если баг на стороне ВК, правят ошибки достаточно быстро.
Низкая скорость интернета
Причина банальная, но так как для корректной работы ВК требуется интернет, то при низкой скорости, аудио может долго подгружаться. Выглядит это как бесконечная загрузка трека.
Проверить скорость интернета можно в специальных сервисах, например Speedtest. Просто переходим по ссылке, жмем на кнопку «Начать» и ждем завершения процедуры.
Проверять скорость интернета можно как в ПК, так и в телефоне. Для смартфонов можно установить специальное приложение Speedtest для Android.
Продолжаем описывать очевидные-невероятные советы и следующий, это отключен звук. Или проблема в устройствами ввода вывода. А конкретно с динамиками или аудиокартой. Для проверки если звука нет, в приложении увеличьте звук. Включите аудио в плеере, если у вас на телефоне есть загруженная музыка. Попробуйте послушать какие-нибудь аудио или видеофайлы, которые загружены в устройство локально, чтобы проверить есть ли звук. Далее проверьте музыку на компьютере (и наоборот), чтобы удостовериться, что проблема не на стороне ВКонтакте, о чем мы писали выше, а на устройстве.
Проблемы с протоколом передачи данных
Обязательное условие для сохранности личных данных пользователей, которые посещают различные сайты, это сертификат SSL и наличие протокола безопасности HTTPS. ВКонтакте это также касается. При попытке пользователя перейти по адресу (нет протокола безопасности) происходит автоматический редирект на (есть протокол безопасности).
Если браузер по какой-то причине решил пройти по соединению http просто допишите к адресу в адресной строке букву «s» и нажмите Enter.
Проблемы с VPN или прокси
Для жителей Украины доступ к ВК, и многим другим сайтам и сервисам, был заблокирован. Но пользователи находят выход из ситуации. Кто-то настраивает VPN в компьютере или в телефоне, кто-то устанавливает сторонние расширения или плагины.
Прокси-серверы бывают платными и бесплатными, скоростными и не очень. Если не воспроизводится музыка в ВК на компьютере, проблема может заключаться в том, что трафик проходит через сторонние узлы. В зависимости от мощности, нагрузки и пропускной способности прокси, который вы используете будет зависеть качество и скорость интернета. И, следовательно, музыка, если инет медленный, может не воспроизводиться.
Если в вашем регионе существует проблема с доступом во ВКонтакте попробуйте сменить VPN, выбрать другое приложение или плагин. Попробуйте сменить настройки.
Недостаточно места на ПК
Музыка которую вы слушаете в ВК, автоматически пишется в кеш. О чистке кеша мы ещё поговорим более предметно. Кеш браузера — это папка, которая хранится на системном диске. И если памяти в ПК мало, в частности если ваш локальный диск «горит» красным, это может спровоцировать проблемы с корректным воспроизведением аудиотреков из ВКонтакте.
В первую очередь удалите мусор из корзины, очистите папки «Загрузки» и «Документы». Если вы устанавливали игры или какие-то тяжеловесные программы их можно переустановить на другой диск.
Для корректной работы браузера, и компьютера в целом, на Локальном диске (С:) должно быть не менее 15% свободного места всегда.
Как мы уже сказали кеш браузера записывается в специальную папку на системной диске, и эти файлы используются для быстрой загрузки страницы медиафайлов. Например, если вы однажды прослушал какой-то трек, его кеш записан на диске. И если через час вы снова включите в ВК этот же трек, воспроизведение начнется автоматически. Браузеру не нужно отправлять запрос на серверы. Вся необходимая информация уже хранится в компьютере.
То же касается вообще всех сайтов. Кеш очень полезная штука и спасает, если у пользователя не самый быстрый интернет. Однако если кеш переполнен, на серверах версия ВК обновилась, или вирусы повредили эти данные, то корректная работа сервиса будет затруднена. Рекомендуется удалить этот кеш, чтобы браузер при переходе по ссылкам на сайты начал записывать новую уже корректную историю.
Чистка кеша на ПК — Google Chrome:
- Запускаем обозреватель и кликаем по кнопке в виде трех точек в правом верхнем углу.
- В контекстном меню выбираем пункт «История» и в следующем всплывающем окне снова выбираем «История». Или просто нажимаем комбинацию клавиш Ctrl + H.
- В панели слева жмем кнопку «Очистить историю».
- Отмечаем галочками пункты для очистки кеша, истории посещений, файлов cookie, и жмем кнопку «Удалить данные».
Примечание: не стоит отмечать пункты очистки паролей и автозаполнения, чтобы не потерять доступ к сайтам, на которых вы регистрировались.
Чистка кеша на ПК — Opera:
- Нажимаем на кнопку «О» в левом верхнем углу.
- Переходим по пути — «История»/«История»/«Очистить историю посещений».
- Отмечаем галочками пункты для очистки и удаляем данные.
Чистка кеша на ПК — Mozilla Firefox:
- Нажимаем на бургер меню в правом верхнем углу и в выпадающем списке выбираем «Библиотека»/«Журнал»/«Удалить историю».
- Отмечаем пункты для очистки и период (за все время) нажимаем «Ок».
Процедура очистки кеша с помощью этой утилиты заключается в следующем:
- Запускаете программу и сразу переключаетесь в панели слева на вкладку «Стандартная очистка».
- Нажимаем в центральной части окна кнопку «Анализ».
- После того как утилита закончит сканирование — жмем кнопку «Очистка».
На этом в принципе все. По аналогии можно ещё исправить проблемы реестра в соседней вкладке.
Утилита достаточно «умная». Здесь по умолчанию выставлены оптимальные настройки так, что вам не нужно разбираться в этом огромном количества галочек и опций.
Вся суть в том, что даже если вы не видите явной вирусной активности, вирус может тихо сидеть в системе и перенаправлять ваш трафик на сторонние узлы. Через ваш ПК злоумышленники могут майнить криптовалюту.
Не имея хотя бы минимальных технических навыков и не обладая компьютерной грамотностью это определить сложно.
Единственный способ определить, что в ПК происходит что-то, чего не должно быть, кроме очевидного торможения и отказа воспроизводить музыку, конечно, это запустить антивирус и просканировать систему на предмет обнаружения вирусов.
Для проверки рекомендуется использовать сторонние облачные решения такие как: ESET Online Scanner, Kaspersky Virus Removal Tool или Dr.Web CureIt!.
Перед сканированием рекомендуем удалить стационарный антивирус, а после лечения установить снова. Облачные решения не являются постоянными защитниками и работают только на одно сканирование. Для постоянного мониторинга нужен стационарный антивирус.
Планшет с Windows 10 не выключается
На планшетах подобная проблема встречается значительно реже и почти всегда не зависит от операционной системы. Обычно планшет не выключается, если:
- зависло какое-либо приложение — несколько приложений могут полностью остановить работу устройства и, как следствие, не позволить его выключить;
- не работает кнопка выключения — кнопка могла получить механические повреждения. Попробуйте выключить гаджет через систему;
- ошибка системы — в старых версиях планшет вместо выключения мог перезагружаться. Эта проблема давно исправлена, поэтому лучше просто обновить ваше устройство.

На планшетах с Windows 10 проблема с выключением устройства встречалась в основном в тестовых версиях системы
Решением любой из этих проблем является создание специальной команды на рабочем столе. Создайте ярлык на рабочем экране планшета, а в качестве пути введите следующие команды:
Теперь при нажатии по этому ярлыку планшет будет выключаться.
Проблема с невозможностью выключить компьютер встречается редко, поэтому многие пользователи не знают, как с этим бороться. Неполадки могут быть вызваны некорректной работой драйверов или противоречием настроек устройства. Проверьте все возможные причины, и тогда вы легко устраните ошибку.
Перегревается видеокарта. Решение аппаратных проблем
Теперь перейдем к другим возможным проблемам и рассмотрим для начала вопросы, связанные с охлаждением видеокарты на аппаратном уровне, то есть в корпусе. Чаще всего эта проблема приходит надолго и связана она со следующими причинами:
- Износ основных механизмов системы охлаждения и попадание пыли в ее радиаторы. Решение: надо хорошенько прочистить пылесосом видеокарту, палочкой убрать пыль в труднодоступных местах. Не заденьте элементы платы и посмотрите, все ли элементы на месте.
- Высыхание термопасты между процессором и радиатором, между памятью и радиатором — проблема более характерна для старых видеокарт, срок службы коих превысил 4-5 лет. Решение: надо посмотреть в интернете порядок разборки данной видеокарты, а затем выполнить его, если у вас, конечно, хватит навыков. В противном случае лучше отнести видеокарту в сервис-центр.
- Перегрев других элементов компьютера. Решение: тут уже надо смотреть на работу всех элементов компьютера при помощи такой программы, как AIDA 64 или HW Boot.
Дадим и общие советы, тем более что впереди лето, а во многих регионах мира оно бывает жарким и это также сказывается на работе компьютерного железа. Перечислим способы уменьшения температуры внутри корпуса.
Во-первых, компьютер должен стоять в хорошо проветриваемом месте, должен наличествовать приток свежего холодного воздуха. Избегайте закрытых пространств, вроде отдельных блоков компьютерных столов или установки системного блока на пол. Также не ставьте его перед южным окном и избегайте попадания на него прямых солнечных лучей.
Во-вторых, регулярно чистите компьютер пылесосом от пыли, следите, чтобы кабели не перекрывали доступ воздуха и не мешали вентиляторам. Если у вас нет дополнительных вентиляторов на корпусе, то самый простой способ понизить температуру внутри него — это снять боковую крышку, только будьте уверены, что внутрь не полезет кот и не попадет посторонний предмет. Обязательно посмотрите, как работают все вентиляторы в разных режимах, поскольку со временем на любой видеокарте они начинают работать по-разному, может даже какой-то из них не работает вовсе, хотя «по приборам» все отлично.
Обратите внимание на вентилятор слева и справаОбратите внимание на вентилятор слева и справа
В-третьих, поставьте несколько дополнительных кулеров 120х120 мм на вдув и выдув, хотя бы по одному. Для дополнительного притока воздуха откройте на лицевой панели одну плашку под DVD. Постарайтесь поставить вентилятор на вдув внизу на входе компьютера и один на выдув ниже блока питания, как показано на картинке, а крышку снимать в таком случае уже необязательно.
Варианты размещения кулеровВарианты размещения кулеров
В-четвертых, современные мощные видеокарты требуют сильных элементов питания, которые потребляют много электричества и рассеивают много тепла. Чтобы избежать перегрева энтузиасты ставят дополнительный 40х40 или 80х80 вентилятор на блок-питания видеокарты или на VRM-блок.
Вот так выглядит VRMВот так выглядит VRM
В-пятых, если вы обладатель небольшого корпуса с mini-ATX материнской платой, то расстояние между видеокартой и кулером процессора будет минимальным, особенно если видеокарта мощная, а кулер процессора башенного типа. Тогда вентилятор из предыдущего пункта надо поставить таким образом, чтобы он продувал не только VRM-область, но и щель между платой видеокарты и башней кулера.
Обратите внимание, как нагревается участок между видеокартой и процессоромОбратите внимание, как нагревается участок между видеокартой и процессором
Лучший вариант охладить щель между видеокартой и кулером процессора — купить материнскую плату формата ATX. В остальных случаях надо работать над охлаждениемЛучший вариант охладить щель между видеокартой и кулером процессора — купить материнскую плату формата ATX. В остальных случаях надо работать над охлаждением
В-шестых, если видеокарта сначала перегревается, а затем выключается, то стоит проверить работу блока питания. Иногда именно в нем кроется корень всех проблем и только замена его на более мощный и качественный может решить проблему. Подобрать подходящий блок питания можно на специализированных форумах.
