- Часть 1. Почему мой ноутбук не выключается
- Способ 1: Настройка электропитания
- Способ 2: Решение аппаратных проблем
- Еще статьи по данной теме:
- Помогла ли Вам статья?
- Почему не выключается ноутбук
- Способ 1: Меню «Пуск»
- Способ 2: Вызов «Диспетчера задач»
- Способ 3: Кнопка питания
- Способ 4: Извлечение АКБ
- Способ 5: Кнопка «Reset»
- Еще статьи по данной теме:
- Помогла ли Вам статья?
- Как выключить ноутбук с Windows 10
- Что делать если компьютер не выключается через пуск?
- Стандартные способы выключения ноутбука
- Ноутбук пишет завершение работы и не выключается
- Как отключить ноутбук, если он не отключается
- Правильное выключение ноутбука при зависании
- Как правильно завершить работу на ноутбуке?
- Как отключить ноутбук ASUS?
- Часть 2. Как исправить, что ноутбук не выключается
- Решение 1. Принудительно выключите свой ноутбук
- Решение 2. Используйте окно «Выполнить» для завершения работы Windows
- Решение 3. Завершите работу Windows с помощью командной строки
- Решение 4. Закройте открытые приложения и уничтожьте процессы
- Решение 5. Завершите работу Windows, создав пакетный файл
- Решение 6. Отключите быстрый запуск, чтобы устранить проблему с завершением работы Windows.
- Решение 7. Перезагрузите компьютер
- Решение 8. Используйте средство устранения неполадок
- Что делать если ноутбук очень долго загружается?
- Часть 4. Часто задаваемые вопросы о том, как исправить, что ноутбук не выключается
- Что делать если компьютер завис и не выключается?
- Часть 3. Отличный способ восстановить данные с ноутбука после исправления с помощью FoneLab Data Retriever
- Не выключается ноутбук через пуск
- Как извлечь аккумулятор из ноутбука?
- Как отключить ноутбук если он не отключается?
- Нужно ли каждый раз выключать ноутбук?
- Как можно выключить ноутбук
- Что делать если ноутбук завис и гудит и не выключается?
- Что делать если ноутбук Асус не запускается?
- Как правильно выключить ноутбук с Windows 8
- Как выключить ноутбук если у него черный экран?
Часть 1. Почему мой ноутбук не выключается
Есть решения, которые вы можете попробовать, если ваш ноутбук не выключается или не загружается после включения. Посмотрите на потенциальные причины, указанные ниже:
- Подключите шнур питания
- Осмотрите адаптер переменного тока и порт питания на предмет погнутого контакта.
- Отключить от док-станции
- Извлеките и снова подключите аккумулятор
- Слить с ПК электричество
- Аппаратные проблемы
В наш век технического прогресса, компьютер — это уже неотъемлемая часть жизни. Но при всей мощности новых разработок, часто и они дают сбой в работе. Распространённая проблема, это выход из системы и отключение. Но решение, конечно, есть и сейчас мы рассмотрим все способы.

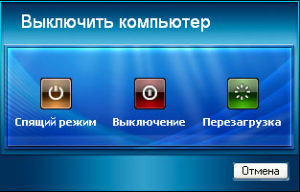 Начинающие пользователи компьютерной техники первое время сталкиваются с огромным количеством вопросов, связанных с особенностями эксплуатации. Например, как правильно выключать и включать ноутбук, чтобы не навредить ни его операционной системе, ни «железу». В этой статье речь пойдёт о различных способах выключения ноутбука и их особенностях.
Начинающие пользователи компьютерной техники первое время сталкиваются с огромным количеством вопросов, связанных с особенностями эксплуатации. Например, как правильно выключать и включать ноутбук, чтобы не навредить ни его операционной системе, ни «железу». В этой статье речь пойдёт о различных способах выключения ноутбука и их особенностях.
 Размещено от / 17 августа 2022 г. 09:00
Размещено от / 17 августа 2022 г. 09:00
Многие потребители жалуются, что их ноутбуки не выключаются. Когда вы пытаетесь выключить ноутбук, он часто перезагружается сам по себе. Ноутбук может не выключаться из-за того, что он находится в режиме гибернации или из-за того, что файлы Windows неисправны. Устранение неполадок для Windows можно использовать для решения проблемы, например, для более быстрого и улучшенного времени запуска. мы познакомим вас с несколькими подходами к решению этой проблемы.
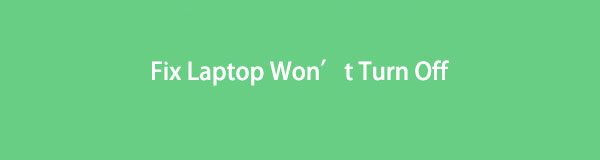
![]()
FoneLab Data Retriever
FoneLab Data Retriever — восстанавливайте потерянные / удаленные данные с компьютера, жесткого диска, флэш-накопителя, карты памяти, цифровой камеры и многого другого.
Восстановление фотографий, видео, документов и других данных с легкостью.
Предварительный просмотр данных перед восстановлением.

Способ 1: Настройка электропитания
Рассматриваемая неполадка возникает вследствие сбоев в настройках энергосбережения ОС: в процессе выключения она не отправляет BIOS сигнал остановки кулеров, из-за чего последние продолжают работать до полного обесточивания ПК. Следовательно, решением будет корректная настройка системы.
- Для устранения проблемы нужно запустить «Диспетчер устройств». Проще всего открыть эту оснастку с помощью средства «Выполнить»: воспользуйтесь комбинацией клавиш Win+R, введите запрос
devmgmt.mscи кликните «ОК».Подробнее: Способы запуска «Диспетчера устройств» в Windows 7 и Windows 10
- После запуска менеджера устройств найдите в списке категорию «Хост-контроллеры шины IEEE 1394». Если такого раздела нет, воспользуйтесь опциями «Вид» – «Показать скрытые устройства».
- После обнаружения категории кликните по ней правой кнопкой мыши и выберите пункт «Свойства».
- В свойствах перейдите на вкладку «Управление электропитанием», отметьте опцию «Разрешить отключение этого устройства для экономии энергии», затем нажмите «ОК» и закройте все запущенные окна.




Выключите компьютер, после чего проблема больше не должна появляться.
Способ 2: Решение аппаратных проблем
Порой приведённые выше действия не оказывают положительного эффекта. Это означает, что источник сбоя кроется в аппаратной части ПК.
- Первое, на что стоит обратить внимание – блок питания. Недостаточная или, напротив, избыточная мощность порой приводит к рассматриваемой проблеме. Также стоит провести обслуживание устройства: почистить от пыли и проверить состояние конденсаторов.
- Нельзя исключать и подобные неполадки с материнской платой: возможен выход из строя управляющей микросхемы или, опять-таки, повреждение конденсаторов. Здесь уже потребуются специальные навыки и оборудование, поэтому при подозрениях на поломки системной платы лучшим решением будет обращение в сервисный центр.
- Последнее, что может вызывать появление рассматриваемой проблемы – некорректное состояние BIOS. Такая причина самая редкая, но в то же время целиком её исключать нельзя. Самый простой вариант решения – перепрошивка на заведомо рабочую версию ПО.
Подробнее: Как прошить БИОС


Еще статьи по данной теме:
Помогла ли Вам статья?
Почему не выключается ноутбук
Вариантов может быть несколько.
- Проблема с программами и установочными комплектующими драйверами
Любые программы и драйвера должны быть лицензионными и устанавливаться специалистом. Но это в идеале, на практике же пользователи «скачивают» программы с просторов интернета. Объяснение такой беспечности весьма простое — бесплатно.
Нет смысла говорить, что даром никто не предоставит софты, драйвера и прочее обеспечение и, скачивая эти программы, пользователь получает в виде «бонуса» полный доступ к своему устройству со стороны третьих лиц.
Последствия распространённые, заработок за счёт ресурсов и затрат по оплате электроэнергии компьютера жертвы. Потеря персональных, особенно банковских данных и, как следствие денежных средств.
Но основная проблема при такой загрузке, это вирусное программное обеспечение. Именно оно не позволяет не только выключить ноутбук, но и создаёт замедление в работе и «зависание» т. е. отсутствие реакции системы на команды.
Важно! Загрузка программ, софта, драйверов с лицензионных сайтов не даёт гарантии их качества. Лицензионные сайты часто подделываются мошенниками, безопасное программное обеспечение не может быть без оплаты.
Исправление ситуации простое. Сканируем систему антивирусом на наличие вредоносного обеспечения и удаляем его безжалостно.
- Неисправность самой техники
Программисты часто называют компьютеры «железо». Отчасти они правы. При всех своих возможностях это всего лишь детали, которые имеют срок работы. В среднем от пяти до семи лет. После чего выходит из строя, что приводит не только к невозможности выключить ноутбук, но и вообще его использовать.
В данном случае решением будет только лишь профессиональный ремонт в сервисном центре.
- Загруженность жёсткого диска. Неверные настройки
В панели управления переходим во вкладку установка и удаление программ. Выбираем программы, которые не используются и удаляем.
Важно! Процедуры по разгрузке памяти, в том числе и дефрагментацию диска надо проводить не реже одного раза в две недели. Особое внимание уделить играм, они занимают много оперативного пространства.
Можно осложнить использование даже исправной техники, если изменить настройки. Особенно это касается данных энергопитания ноутбука. Что непременно скажется на сложности при отключении ноутбука.
Исправляем это так. Заходим в диспетчера устройств, находим вкладку «контролёры USB». Обращаем внимание на все устройства, в которых упоминается USB. Их будет несколько и каждое нужно открыть левой кнопкой мыши. Появится пункт «свойства» переходим в «управление электропитанием».
Убираем галочки везде, где будет разрешение об отключении устройства. Сохраняем изменения и пробуем выключить технику по стандартному сценарию.


Способ 1: Меню «Пуск»
Этот метод подходит в ситуациях, когда лэптоп завис, но реагирует на нажатия клавиш. Иногда такое срабатывает только после вызова «Диспетчера задач» (см. способ ниже). Откройте клавишей Win меню «Пуск», клавишей Tab выберите столбец, в котором находится кнопка выключения, и при помощи стрелки вниз или вверх на клавиатуре доберитесь до раздела с выключением. Выбранный пункт всегда обрамляется цветом, что поможет не запутаться в пролистывании. Дойдя до иконки выключения, нажмите Enter и стрелкой укажите вариант «Завершение работы». Подтвердите действие клавишей Enter.

Способ 2: Вызов «Диспетчера задач»
Когда посреди рабочего сеанса зависает операционная система, не отзываясь и на вызов меню «Пуск», не всегда нужно прибегать к радикальным действиям. Возможно, достаточно снять зависшую задачу или просто попытаться выключить устройство через «Диспетчер задач».
- Для запуска «Диспетчера задач» нажмите сочетание клавиш Ctrl + Alt + Esc. Если оно не работает, воспользуйтесь клавишами Ctrl + Alt + Del для вызова экрана безопасности и оттуда перейдите в диспетчер.
- Если зависла какая-то программа, выключать ноутбук не обязательно, можно просто принудительно выгрузить виновника ситуации. Для этого на вкладке «Подробности» или «Процессы» (в зависимости от версии Windows) найдите зависшее приложение, кликните по нему правой кнопкой мыши и выберите пункт «Снять задачу» (так же может помочь пункт «Завершить дерево процессов», что есть только на вкладке «Подробности»).
- Если ноутбук завис полностью, в «Диспетчере задач» нажмите «Файл» и перейдите в окно «Запустить новую задачу».
- Напишите команду
shutdown /s /t 0и подтвердите действие кнопкой «ОК». После этого ОС должна будет незамедлительно выполнить завершение работы.




Способ 3: Кнопка питания
Когда программные методы не помогают нормально выключить ноутбук, приходится прибегать к аппаратным вариантам. Они не очень предпочтительны, поскольку провоцируют аварийное отключение питания и повышают шанс возникновения проблем в Windows. Тем не менее, когда ничего другого не остается, остается пользоваться ими.
Первое и самое простое, что можно предпринять, — ненадолго зажать кнопку питания, которой вы включаете лэптоп. Обычно достаточно 5-7 секунд, чтобы выключить устройство, причем без классической процедуры завершения работы, а мгновенно.

Способ 4: Извлечение АКБ
У многих ноутбуков свободно извлекается аккумулятор, чем можно воспользоваться для его выключения. Отсоедините блок питания от разъема, при необходимости закройте устройство и, надавив/сдвинув защелки, извлеките батарею. Через пару секунд ее можно установить обратно, подключить питание и включить ноутбук, чтобы проверить его работоспособность.

Способ 5: Кнопка «Reset»
Поскольку аккумулятор извлекается далеко не везде (в современных ноутбуках и ультрабуках для этого требуется снять заднюю крышку целиком), некоторые производители предусматривают возможность завершения работы при зависании, добавляя кнопку «Reset». Поищите ее слева, справа (на гранях она, как правило, утопленная в корпус) и, если найдете, возьмите тонкий и островатый предмет, например, стержень ручки. Просуньте его туда, нажмите и удерживайте примерно 10 секунд — обычно при нажатии слышен характерный звук щелчка кнопки. Дождитесь, пока лэптоп отключится, и отпустите кнопку.

Иногда такая кнопка находится и вовсе на задней крышке, кроме того, она может располагаться и рядом с кнопкой питания, всегда меньше ее по размеру.

В использовании последних трех методов нет ничего страшного, если прибегать к ним изредка. При регулярном экстренном завершении работы операционная система будет работать с ошибками или однажды вовсе не включится. Если зависания постоянные, следует найти источник неполадки и устранить его. Некоторые наши материалы могут помочь вам в этом.
Еще статьи по данной теме:
Помогла ли Вам статья?
Как выключить ноутбук с Windows 10
Основной способ выключения ноутбука с ОС Windows 10 ничем не отличается от стандартного вышеописанного и сделан максимально удобным для любых пользователей. Выбрав пункт «Завершение работы» после нажатия клавиши «Пуск» пользователю останется только дождаться, когда устройство прекратит работу всех открытых приложений и окон (на закрытие некоторых может понадобиться подтверждение) и выключится.
Кроме того, на 10 версии работает и способ выключения при помощи утилиты «Выполнить», однако многие пользователи предпочитают не прибегать к нему ввиду того, что на такое выключение требуется больше действий (вызов нужного окна и ввод команды).
Что делать если компьютер не выключается через пуск?
Для каждого из них выполните следующие действия:
- Кликните правой кнопкой мыши и выберите «Свойства»
- Откройте вкладку «Управление электропитанием»
- Уберите отметку «Разрешить отключение этого устройства для экономии энергии»
- Нажмите Ок.
Стандартные способы выключения ноутбука
Для начала стоит определиться с тем, стоит ли ноутбук вообще выключать или лучше каждый раз переводить устройство в режим сна, как это делают многие пользователи. В пользу того, чтобы каждый раз после работы деактивировать ноутбук и отключать его от источника питания, специалисты приводят ряд следующих доводов:
- Никогда не отключаемый лэптоп прослужит своему хозяину гораздо меньше ввиду быстрого выхода из строя его аккумуляторной батареи (чем больше аккумулятор перенёс циклов зарядов, тем более «изношенным» он считается).
- Постоянно включенное устройство даже в «сонном» режиме потребляет немало электроэнергии, что несколько повысит расходы на электричество.
- Если у устройства шумит кулер либо постоянно мигают индикаторы, это может негативно сказаться на сне хозяина, ведь для полноценного сна рекомендуется отсутствие света и полная тишина.
Стандартная процедура выключения, производимая при помощи клавиши «Пуск» на рабочем столе, а затем выбора пункта «Завершение работы» известна большинству начинающих пользователей. Этот алгоритм действий справедлив для ОС Windows 7, 8 или 10, однако для XP в него добавляется ещё один пункт: после выбора «Выключения» потребуется подтвердить обозначенное действие.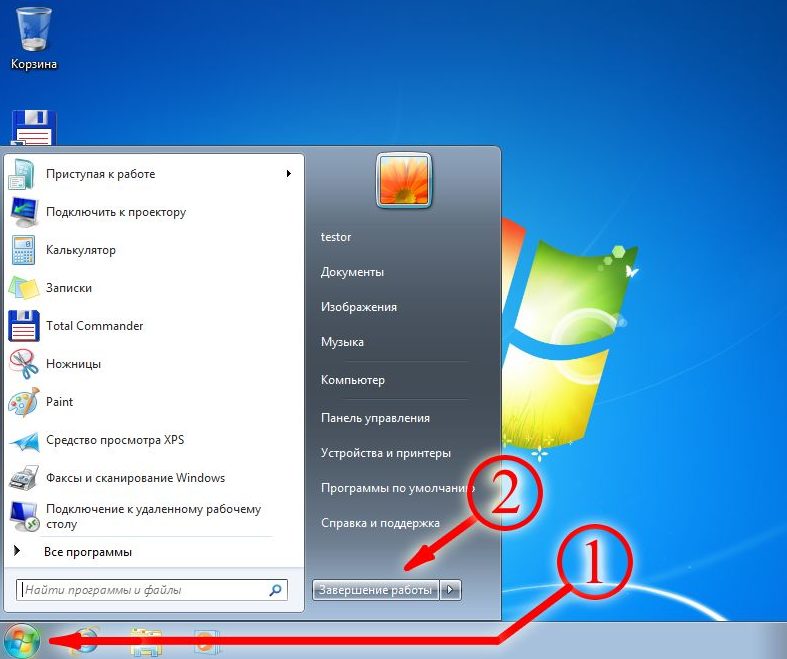
Справка! Если завершение работы ноутбука длится чаще всего не более минуты (не считая работы с необходимыми обновлениями на некоторых ОС), то его запуск обычно занимает куда больше времени.
Ноутбук пишет завершение работы и не выключается
Перед тем как выключиться любая операционная система ставит в известность оповещением о том, что идёт завершение работы. Такая ситуация является нормой, если длиться не более десяти секунд.
Однако если это происходит продолжительно, то возникает закономерный вопрос: почему ноутбук не выключается до конца?Надо понимать, что в это время система завершает все открытые процессы. Визуально, мы в это время можем видеть свободный от открытых «окон» экран монитора, но операционных программ и приложений в это время может быть открыто до 70 штук. Это абсолютно нормально, все они необходимы для полноценного функционирования системы.
В такой ситуации целесообразно «ускорить процесс». Для этого мы заходим в диспетчера задач. Нажимая и удерживая клавиши в таком порядке: Ctrl + Alt + Del. У нас откроется небольшое окошко с меню. Далее выбираем последний пункт « Запустить диспетчер задач».
Открывается приложение, вот именно тут мы и видим все незавершённые процессы, которые не позволяют ноутбуку корректно завершить работу. Необходимо левой кнопкой выбрать вкладку «Процессы». Подводим курсор мыши и нажимаем правую кнопку, открывается список задач. Можно выбрать «завершение процесса» либо «завершить дерево процессов». В первом случае мы закроем одно приложение, во втором их может быть несколько взаимосвязанных.
Некоторые приложения могут не закрыться, в этом случае система даст стандартное предупреждение о том, что данный процесс закрыть невозможно, так как он используется одной или несколькими программами. Не обращаем внимание. Эти вкладки мы оставим.
Теперь снова пробуем выключить через меню приложения «Пуск».
Совет. Закрывать процессы удобнее всего, да и быстрее с тех, чьи показатели в цифрах по занимаемой памяти выше остальных.

Как отключить ноутбук, если он не отключается
Если ситуация настолько сложна, что ни один из вышеперечисленных советов не помог, или неосуществим ввиду отсутствия реагирования на команды, то можно воспользоваться «экстремальным выходом». Нажимаем и удерживаем на протяжении пяти секунд кнопку питания. Располагается, как правило, над клавиатурой в правом верхнем углу.
Но эти действия допустимы лишь в самой крайней ситуации, так как очень плохо влияют на работу ноутбука. После того как удалось выключить, при помощи этой же кнопки включаем компьютер и входим в безопасный режим.
Обязательно выявляем причину произошедшего. Её необходимо не только обнаружить, но и устранить.
- Первоначально, проверяем наличие вредоносных программ.
- Чистим память, удаляя всё, что не имеет отношение к первоначальной установке.
- Проводим дефрагментацию диска.
Пробуем выключить по правилам через «Пуск». Часто этих простых действий бывает уже достаточно, чтобы восстановить работоспособность системы. Если мы всё ещё имеем нарекания к работе, повторяем алгоритм.
- Входим в безопасный режим, повторно осуществляем диагностику и очистку.
- Переходим в панель управления, где проверяем настройки энергопитания.
Если все вышеперечисленное не принесло ожидаемого результата, придётся перезагружать систему. Любой ноутбук имеет такую возможность, для этого при включении нужно удерживать клавишу F4.
Безусловно, процесс длительный, есть большая степень риска, что некоторые программы и данные не будут сохранены и даже в случае резервного копирования возможна их некорректная работа, либо вообще отсутствие их запуска.
Но эта крайняя мера в любом случае лучше, чем безуспешные попытки самостоятельного ремонта, которые непременно приведут к технической неисправности не только операционной системы, но и непосредственно самого ноутбука. Бережное отношение и внимательное отношение к данным, которые вы устанавливаете, обеспечат вашей технике долгий и плодотворный процесс работы.

Правильное выключение ноутбука при зависании
Широко распространены такие случаи, когда ноутбук просто отказывается выключаться вследствие зависаний и лагов системы. В этом случае пользователь не всегда даже может добраться до кнопки «Пуск», так как устройство может зависнуть, к примеру, на открытой во весь экран игре, и перестать реагировать на основные команды.
В этом случае оптимальным вариантом будет выключение через «Диспетчер задач», который вызывается сочетанием клавиш «Ctrl+Alt+Delete». Зачастую при нажатии комбинации (необходимо зажимать клавиши одновременно) системе потребуется время для того, чтобы вывести на экран необходимое окно, в котором пользователь сможет выбрать функцию выключения.
Если же перезагрузить зависший лэптоп не получается даже таким способом, можно воспользоваться более радикальным методом. Для того чтобы принудительно отключить ноутбук, необходимо зажать клавишу его включения и удерживать её в течение 3–5 секунд. После этого ноутбук выключится, однако все не сохранённые на нём данные будут утеряны.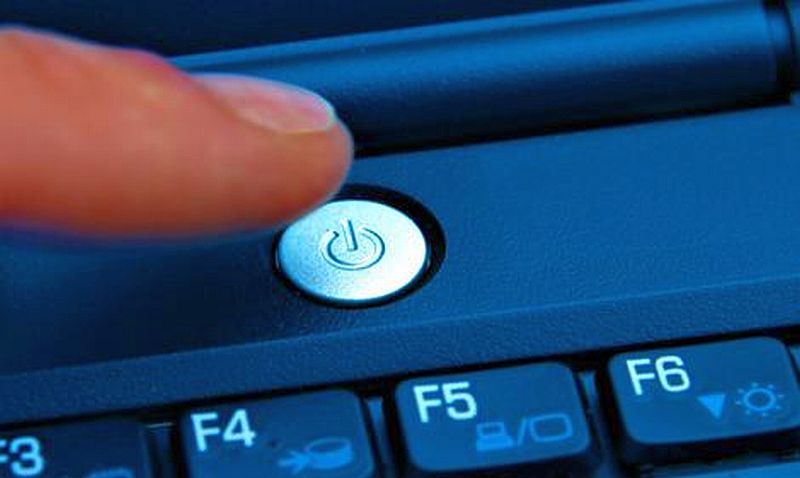
Справка! Использовать этот способ деактивации специалисты рекомендуют исключительно в крайнем случае, так как частые аварийные выключения могут навредить работе операционной системы.
Опираясь на версию своей операционной системы, а также приведённые выше советы, каждый сможет пусть косвенно, но продлить срок службы не только аккумуляторной батареи лэптопа, но и ОС устройства.
Как правильно завершить работу на ноутбуке?
Одним из эффективных способов вызвать окно завершения работы является нажатие клавиш Alt + F4, а затем Enter, находясь на рабочем столе. Переключиться быстро на рабочий стол в любое время можно, нажав клавиши Windows + D. Другой вариант — нажать Ctrl + Alt + Del, щелкнуть по значку питания и нажать Завершить работу.
Как отключить ноутбук ASUS?
Одновременно нажмите клавиши ALT + F4. Вы увидите небольшое меню, в котором будет предложено несколько вариантов выключения: завершение работы, перезагрузка, спящий режим.
Часть 2. Как исправить, что ноутбук не выключается
Ваш компьютер не выключается, когда вы пытаетесь его выключить? Ваша система выключится одним щелчком мыши, если только она не содержит вредоносных компонентов. Если вы неоднократно пытаетесь выключить компьютер, но он отказывается, есть несколько возможных причин, которые следует учитывать. Это может быть вызвано неисправной файловой системой, несовместимым обновлением Windows, быстрым запуском, запуском нежелательных приложений и т. д. В этом посте вы найдете несколько способов выключения компьютера. Кроме того, вы узнаете, как восстановить любые сохраненные данные, которые вы потеряли из-за попытки принудительного выключения компьютера.
Вот возможное решение для ремонта ноутбука, который не выключается:
Решение 1. Принудительно выключите свой ноутбук
Если ваш ноутбук не выключается после выключения системы, и вы подозреваете, что это может быть проблема с питанием, вы можете попробовать отключить питание. Но это не правильная процедура. При отключении шнура питания система рискует повредить блок питания, материнскую плату и другие компоненты системы.
Попробуйте следующее простое и работоспособное решение:
Чтобы полностью выключить компьютер, нажмите и удерживайте кнопку питания в течение 5–10 секунд.
Затем отключите питание вашей системы на пять-десять минут. Отсоедините вилку питания и, если вы используете ноутбук, также выньте аккумулятор.
Затем перезагрузите компьютер и попытайтесь выключить его так же, как и раньше. Проблема решена, если ваш ноутбук обычно выключается.
Решение 2. Используйте окно «Выполнить» для завершения работы Windows
Если программа находится в каталоге Windows, ее можно открыть, введя ее имя в поле «Выполнить» в Windows.
Используйте его следующим образом, чтобы выключить компьютер:
Для начала, нажав на Окно + R комбинация, запуск Run.
Далее введите команду shutdown / s / f / t 0 после ввода.
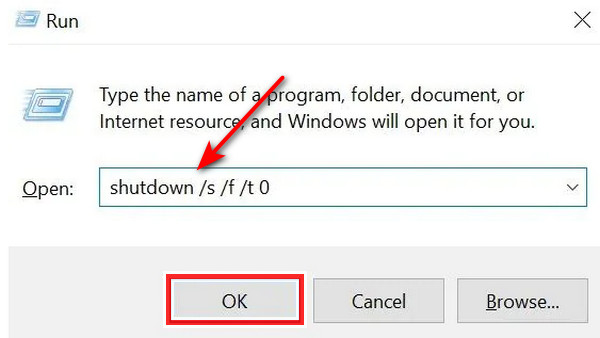
Решение 3. Завершите работу Windows с помощью командной строки
Интерпретатор командной строки, Command Prompt, присутствует практически во всех операционных системах Windows. Эта программа выполняет введенную вами команду, чтобы использовать пакетные файлы и сценарии для автоматизации работы. Кроме того, он выполняет сложные операции для решения любых проблем, связанных с Windows.
Итак, если вы считаете, что ваш ноутбук не выключается, используйте эти инструкции, чтобы принудительно выключить систему с помощью CMD (командная строка):
В меню «Пуск» вашего ноутбука введите CMD. Нажмите CMD правой кнопкой мыши, а затем выберите Запуск от имени администратора.
Введите после ввода команды в поле ниже.
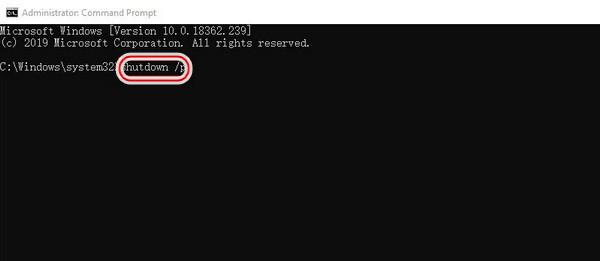
Теперь ваша система выключится без установки каких-либо обновлений.
![]()
FoneLab Data Retriever
FoneLab Data Retriever — восстанавливайте потерянные / удаленные данные с компьютера, жесткого диска, флэш-накопителя, карты памяти, цифровой камеры и многого другого.
Восстановление фотографий, видео, документов и других данных с легкостью.
Предварительный просмотр данных перед восстановлением.
Решение 4. Закройте открытые приложения и уничтожьте процессы
Ноутбук также можно предотвратить от выключения, открыв приложения, которые в данный момент работают в фоновом режиме. Их закрытие решит проблему.
Щелкните правой кнопкой мыши на панели задач в нижней части экрана. Затем выберите Диспетчер задач.
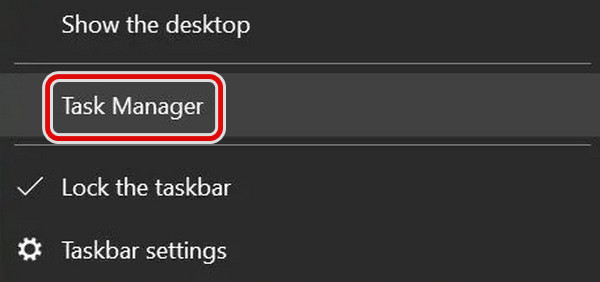
Перейдите в Процессы сейчас. Найдите каждое приложение, выберите одно и выберите Снять задачу из меню. Процедуру необходимо повторить для каждого приложения в списке. Это приведет к завершению всех работающих в данный момент процессов, а все приложения, работающие в фоновом режиме, будут закрыты. После завершения вы можете выключить систему, используя стандартный выключение ПКн процедура.
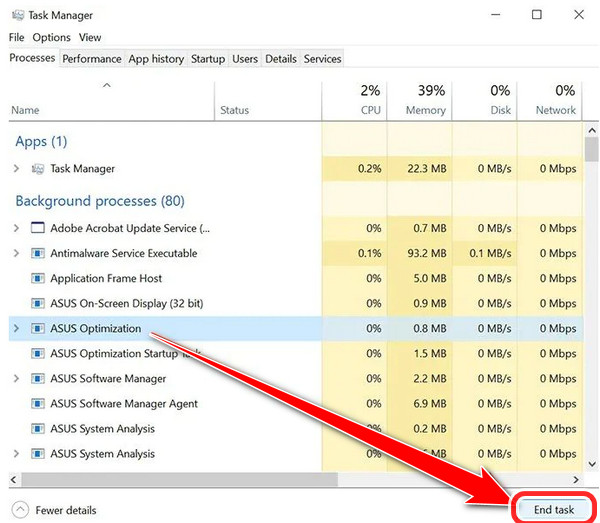
Решение 5. Завершите работу Windows, создав пакетный файл
Сохранив пакетный файл, вы можете избежать постоянного ввода команд для его создания. Это упрощает отключение системы одним щелчком мыши.
Вот некоторые из шагов, чтобы закрыть Windows, создав пакетный файл
Искать Блокнот, используйте окно поиска Cortana в Windows 10. Нажмите на него сейчас.
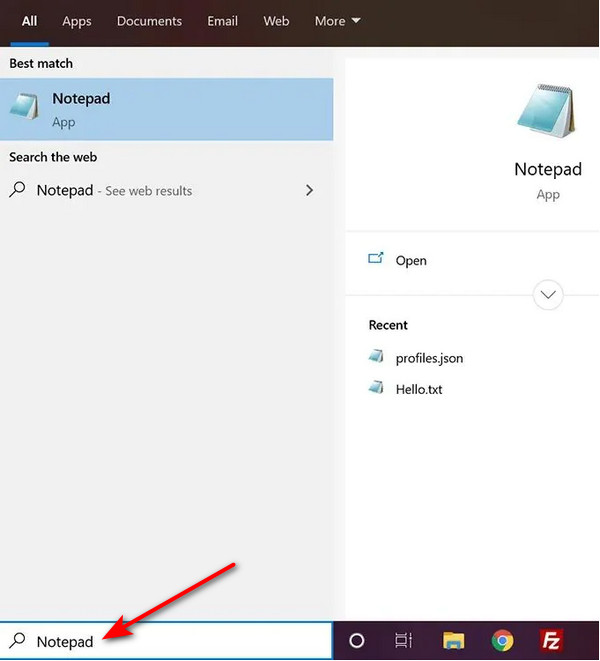
Теперь введите ту же команду /с /ф /т 0 выключение вы сделали ранее в командной строке Блокнота.
Затем сохраните команду, выбрав «Файл» в меню «Блокнот». Его видно вверху. Исполняемый пакетный файл в настоящее время сохранен в вашей системе.
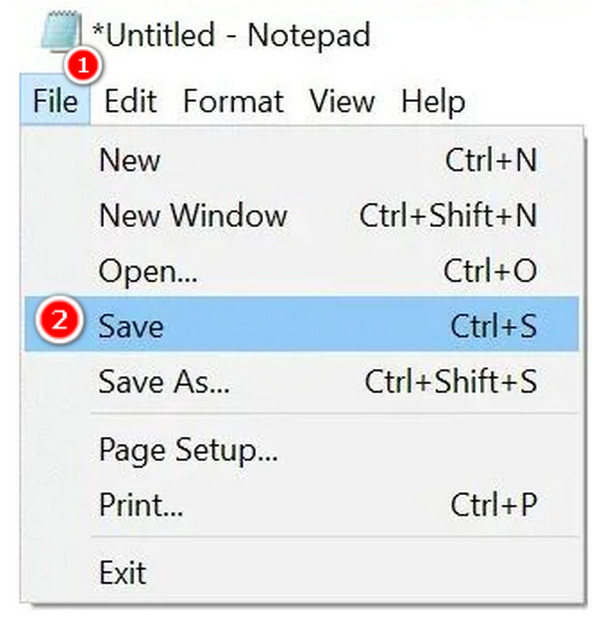
Чтобы упростить выполнение, сохраните файл на рабочем столе. Затем введите имя файла, а затем точку. Выбрать.bat расширение файла. shutdown.bat будет так, как это выглядит.
Выбрать Все файлы in Сохранить как перед нажатием Сохраните.

Щелкните правой кнопкой мыши только что созданный файл. Чтобы выключить машину, нажмите Запуск от имени администратора прямо сейчас. Вы можете пропустить этот шаг, последовательно настроив файл на выполнение от имени администратора.
В вашем файле используйте контекстное меню. Нажмите на Для ПК под Отправить сейчас. Ярлык файла будет создан на рабочем столе.
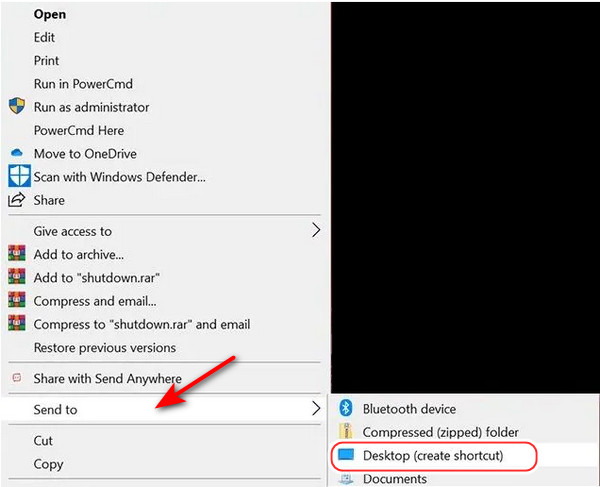
Щелкните правой кнопкой мыши ярлык, который вы только что создали. Нажмите Свойства в настоящее время. Затем выберите Дополнительно вариант в кратчайший путь меню.
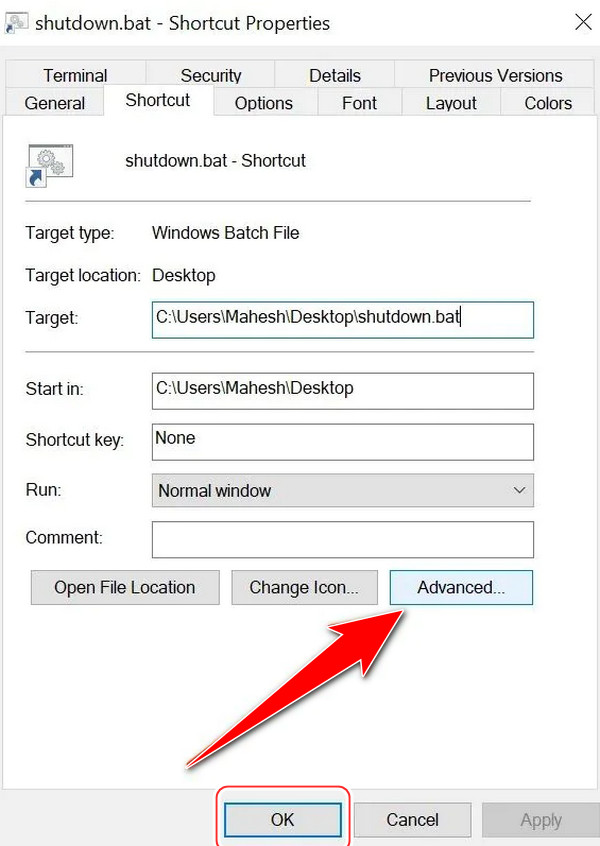
Поставьте чек перед Запуск от имени администратора вариант. Нажмите OK в настоящее время. Когда вам нужно выключить компьютер, нажмите на этот файл.
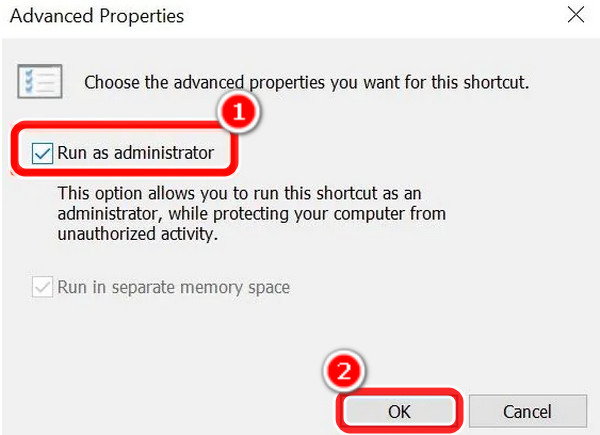
Решение 6. Отключите быстрый запуск, чтобы устранить проблему с завершением работы Windows.
По сравнению со стандартной загрузкой функция быстрого запуска Windows 10 запускает ваш компьютер на 30 % быстрее. Быстрый запуск достигается за счет комбинации функции выхода из системы и спящего режима. Однако ваш компьютер не может выключиться, если он препятствует процедуре выключения вашей системы. Вы, вероятно, задаетесь вопросом, что вы будете делать, если ваш ноутбук не выключится в этот момент. Отключив быстрый запуск, вы можете выключить компьютер.
![]()
FoneLab Data Retriever
FoneLab Data Retriever — восстанавливайте потерянные / удаленные данные с компьютера, жесткого диска, флэш-накопителя, карты памяти, цифровой камеры и многого другого.
Восстановление фотографий, видео, документов и других данных с легкостью.
Предварительный просмотр данных перед восстановлением.
Следуйте приведенным ниже процедурам, чтобы отключить быстрый запуск и решить проблему с завершением работы Windows.
Запустите панель управления вашего компьютера. Теперь найдите параметры питания и нажмите на них.
Выберите Выберите, какая мощность значок из меню. Выбор находится на левой панели.
Выбрать Изменить параметры которые в настоящее время недоступны.
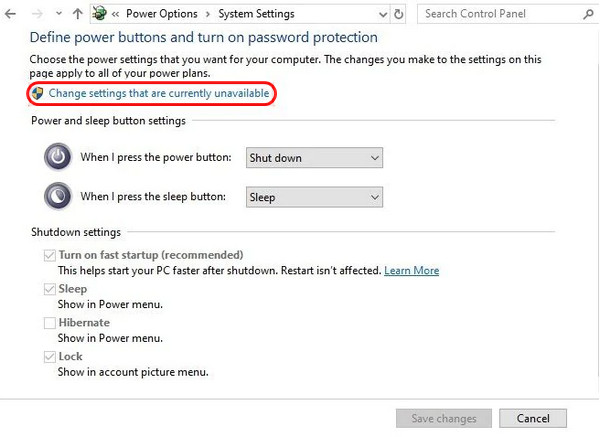
Снимите флажок рядом с параметром Включить быстрый запуск. После выбора Сохранить изменения, щелкните окно, которое необходимо закрыть.
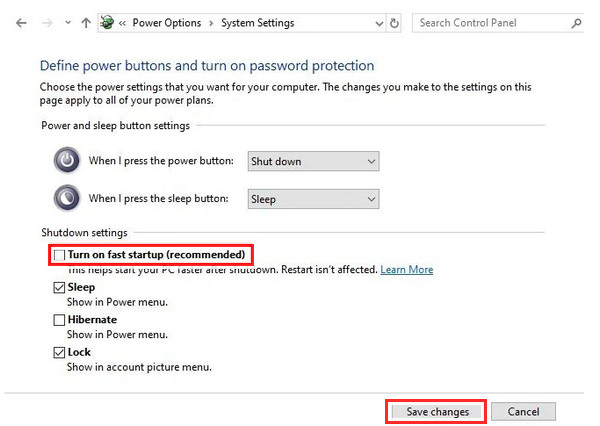
Решение 7. Перезагрузите компьютер
Попробуйте вариант перезагрузки, если обычное выключение не работает должным образом. Попробуйте перезагрузить систему, а затем как обычно выключите компьютер.
Выберите символ питания на вашем компьютере. Меню Пуск нажав на нее. Теперь выберите Перезапустить из меню.
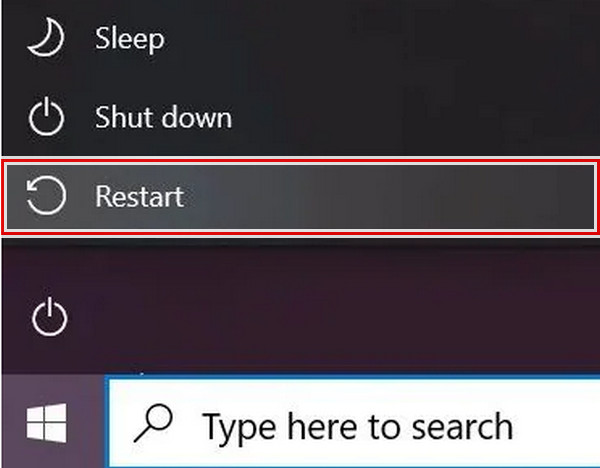
Решение 8. Используйте средство устранения неполадок
Используйте средство устранения неполадок Windows, чтобы решить проблему, если вы все еще не можете выключить компьютер после того, как попробовали все вышеперечисленные альтернативы.
Вот шаги для решения ваших проблем:
Перейдите в Настройки на своем компьютере, а затем выберите Обновление и безопасность.
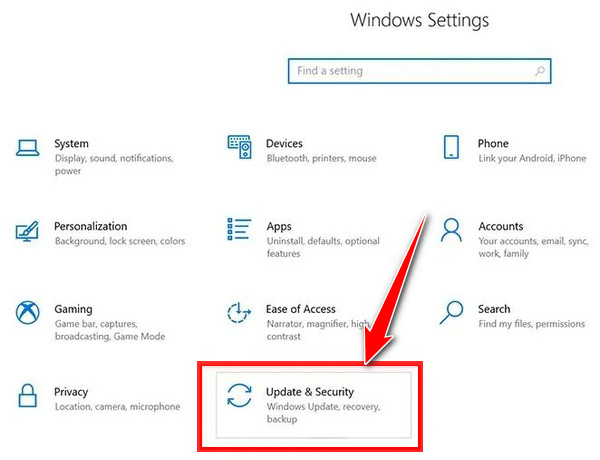
Выберите Устранение неполадок в левой боковой панели. Теперь выберите питание в меню на правой панели. Запуск средства устранения неполадок должен быть выбран. Если есть какие-либо проблемы, он найдет их в вашей системе и попытается исправить. Как правило, ваш компьютер выключается после внесения предложенных изменений.
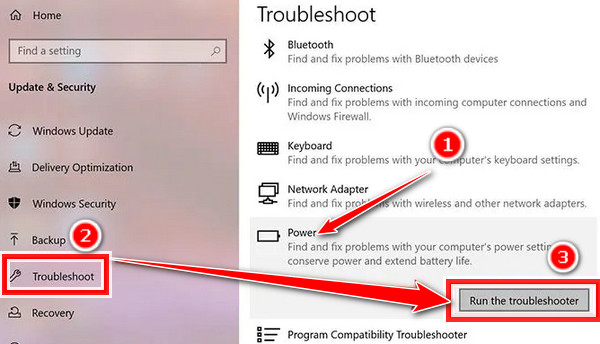
Что делать если ноутбук очень долго загружается?
Если ноутбук долго включается, то нужно убрать из автозагрузки лишние программы. Здесь можно пойти двумя путями: при помощи конфигурации системы либо же специальными утилитами, типа CCleaner. При помощи утилиты это сделать несколько проще: нажмите на вкладку «Менеджер автозагрузок» и снимите ненужные галочки.
Часть 4. Часто задаваемые вопросы о том, как исправить, что ноутбук не выключается
1. Почему мой ноутбук не включается, несмотря на то, что он заряжен?
Блок питания, аккумулятор, материнская плата, видеокарта или оперативная память вашего ноутбука могут работать со сбоями, если он не включается, даже если он подключен к сети.
2. Что произойдет, если одновременно нажать кнопку уменьшения громкости и кнопку питания на ноутбуке?
До тех пор, пока ваше устройство не включится, удерживайте Уменьшение громкости и Питания кнопки одновременно. Режим восстановления можно выделить с помощью Уменьшение громкости. В зависимости от вашей модели вам может потребоваться ввести пароль и выбрать язык для доступа к режиму восстановления.
При активации безопасного режима необходимо нажать и удерживать значок питания, когда устройство включено. Нажмите кнопку питания, чтобы открыть всплывающее меню. Нажмите и удерживайте питание, пока не появится предупреждение о перезагрузке в безопасном режиме. Чтобы перезапустить в безопасном режиме, нажмите OK.
В заключение, вышеуказанные методы должны исправить экран ноутбука, который не включается. Из-за его отличных характеристик и возможностей, мы настоятельно рекомендуем использовать FoneLab Data Retriever для восстановления важных данных с вашего компьютера или внешних дисков.
![]()
FoneLab Data Retriever
FoneLab Data Retriever — восстанавливайте потерянные / удаленные данные с компьютера, жесткого диска, флэш-накопителя, карты памяти, цифровой камеры и многого другого.
Восстановление фотографий, видео, документов и других данных с легкостью.
Предварительный просмотр данных перед восстановлением.
Что делать если компьютер завис и не выключается?
Чтобы перезагрузить компьютер, если он завис, вам нужно нажать и удерживать кнопку питания, пока компьютер не выключится. Кнопка питания должна быть на корпусе компьютера, или же сверху клавиатуры, если вы используете ноутбук. Когда компьютер полностью выключиться, подождите несколько секунд, затем включите его снова.
Часть 3. Отличный способ восстановить данные с ноутбука после исправления с помощью FoneLab Data Retriever
FoneLab Data Retriever является одной из ведущих программ для восстановление данных с компьютеров, ноутбуки, карты памяти, флешки и т. д. с помощью этого инструмента. Вы можете быстро и эффективно получить доступ к своим жизненно важным данным на своих устройствах. Кроме того, он позволяет практически любой вид восстановления данных. Попробуйте восстановить данные, которые вы удалили или потеряли после устранения проблемы с ноутбуком. Полная инструкция по использованию приведена здесь.
![]()
FoneLab Data Retriever
FoneLab Data Retriever — восстанавливайте потерянные / удаленные данные с компьютера, жесткого диска, флэш-накопителя, карты памяти, цифровой камеры и многого другого.
Восстановление фотографий, видео, документов и других данных с легкостью.
Предварительный просмотр данных перед восстановлением.
Для начала установите FoneLab Data Retriever на свой компьютер, предварительно загрузив его. После этого он запустится автоматически после завершения установки.
Затем выберите файл, который вы хотите восстановить с вашего ноутбука из основного интерфейса. В качестве альтернативы выберите Проверить все типы файлов и нажмите Scan кнопку.

Примечание. Если вам не удалось найти нужные решения, используйте Глубокий анализ Режим.
Когда процесс сканирования завершится, установите флажок рядом с именем файла, чтобы выбрать файлы, которые вы хотите восстановить.

Наконец, выберите место, где вы хотите сохранить восстановленные данные, нажав кнопку Recover вариант. Готово!

Это просто. Вы можете эффективно извлекать свои данные, используя FoneLab Data Retriever . И это самое популярное приложение для восстановления удаленных или отсутствующих файлов.
![]()
FoneLab Data Retriever
FoneLab Data Retriever — восстанавливайте потерянные / удаленные данные с компьютера, жесткого диска, флэш-накопителя, карты памяти, цифровой камеры и многого другого.
Восстановление фотографий, видео, документов и других данных с легкостью.
Предварительный просмотр данных перед восстановлением.
Не выключается ноутбук через пуск
Очень часто складывается ситуация, когда пользователь всё сделал верно, попытался выйти из системы через меню кнопки «Пуск», но система «зависла». В этом случае нужно провести мониторинг системы стабильности.
Левой кнопкой мыши активируем приложение «Пуск», далее «панель управления», теперь выбираем «центр поддержки». После чего нам нужна вкладка «обслуживание» и собственно «монитор системы».
В данном разделе даже интуитивно понятно, где именно удалить галочки, тем более что при наведении курсора высветиться справка, для чего служит тот, или иной пункт. После этих действий пробуем ещё раз завершить работу.
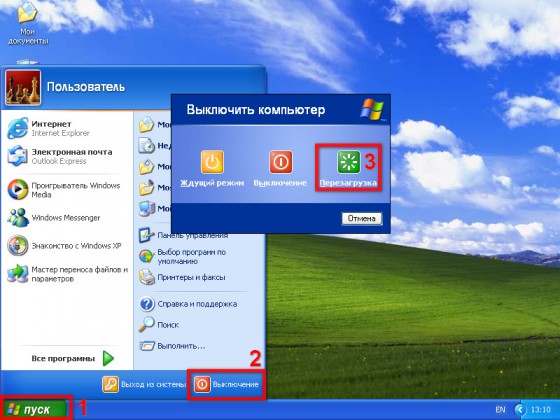
Как извлечь аккумулятор из ноутбука?
Отсоединение батареи от ноутбука
- Обязательно! Выключаем ноутбук: «Пуск» –> «Завершение работы»;
- Вынимаем блок питания из розетки;
- Откручиваем винты и снимаем крышку аккумулятора (если имеется). …
- Вынимаем аккумуляторную батарею;
- Одеваем крышку, собираем другие комплектующие (если их было необходимо снять).
Как отключить ноутбук если он не отключается?
Как выключить ноутбук, когда он не выключается?
- В диспетчере устройств необходимо открыть меню «Контроллеры USB». …
- И нажимая правой клавишей на каждый из них последовательно выбираете «Свойства», «Управление электропитанием» и убираете флажок возле надписи «Разрешить отключение этого устройства для экономии энергии»
Нужно ли каждый раз выключать ноутбук?
Если вы пользуетесь ноутбуком несколько часов в день, нет смысла держать его включенным постоянно. В любом случае пользуйтесь ноутбуком, прежде всего как вам удобно, хотите выключать – выключайте, не хотите – не нужно. При простое ноутбука система сама отключит неиспользуемые компоненты и позаботится об их сохранности.
Как можно выключить ноутбук
Стандартный алгоритм действий следующий:
- Закрыть все работающие программы. Текстовую или иную важную информацию сохранить.
- Левой кнопкой мыши нажимаем на значок «Пуск». Он располагается в левом нижнем углу экрана и имеет вид сферы, внутри которой несколько деформированный квадрат, разделённый на четыре, окрашенные в разные цвета части.
- В появившейся панели с правой стороны самый нижний пункт имеет, как правило, название «Сон» и рядом стрелочка. Подводим курсор к ней, у нас выпадает ещё одна небольшая панель, на которой необходимо выбрать пункт «Завершение работы».
- На вопрос системы о том, что, действительно ли мы хотим завершить работу, соглашаемся нажатием на «да».
Однако бывают ситуации, когда это сделать невозможно.

Что делать если ноутбук завис и гудит и не выключается?
- Удерживать кнопку питания. …
- Использовать клавиши ALT+F4. …
- Использовать командную строку. …
- Заранее создать ярлык.
Что делать если ноутбук Асус не запускается?
- Отключите батарею (если она съемная) и адаптер.
- Нажмите и удерживайте кнопку включения в течение 40 секунд.
- Подключите батарею (если она съемная) и подключите адаптер, затем попробуйте включить ноутбук.
Как правильно выключить ноутбук с Windows 8
Многие пользователи, окончив работать за лэптопом, просто закрывают крышку ноутбука. При этом само устройство не выключается, а лишь переходит в спящий режим, основные недостатки которого были обозначены выше. Спящий же режим более подходит, когда пользователю необходимо быстро получить доступ к уже открытым проектам и приложениям Windows 8.
Справка! Если заряд АКБ устройства в режиме сна опустится до нуля, ноутбук автоматически выключится.
Помимо стандартного, существует и ещё один оптимальный способ выключения восьмой версии ОС, который распространён среди многих пользователей. В этом случае используется программа «Выполнить», через которую можно осуществить не только выключение, но и множество других полезных операций. Итак, для того, чтобы с помощью данной утилиты деактивировать устройство, необходимо:
- нажать сочетание клавиш Win+r (клавиша «Win» обычно не подписана, но на ней нарисован логотип Windows);
- после вызова программного окна ввести в него команду «shutdown /s /t 0 /f» (без кавычек);
- дождаться полного закрытия всех приложений и деактивации устройства.

Как выключить ноутбук если у него черный экран?
Что делать если экран ноутбука черный, но он работает
- Отсоединить девайс от электросети, вынуть аккумулятор и на двадцать секунд зажать кнопку запуска.
- Снова установить батарейку, осуществить подключение питания.
- Включить устройство в стандартном режиме. После этого настройки должны быть сброшены.

