- Часть 1. Почему мой ноутбук не выключается
- Почему это возникает
- Компьютер или ноутбук не выключается
- Управление электропитанием ноутбука
- Программы и службы, мешающие выключению компьютера
- Не выключается ноутбук при завершении работы
- Не выключается компьютер с Windows 10 (ПК)
- Отключение быстрого запуска — первое что следует попробовать
- Драйверы чипсета, управления электропитанием, дополнительные утилиты производителя
- Программы и фоновые процессы, мешающие выключению
- Таймеры пробуждения, вывод устройствами из спящего режима
- Как это проявляется
- Часть 2. Как исправить, что ноутбук не выключается
- Решение 1. Принудительно выключите свой ноутбук
- Решение 2. Используйте окно «Выполнить» для завершения работы Windows
- Решение 3. Завершите работу Windows с помощью командной строки
- Решение 4. Закройте открытые приложения и уничтожьте процессы
- Решение 5. Завершите работу Windows, создав пакетный файл
- Решение 6. Отключите быстрый запуск, чтобы устранить проблему с завершением работы Windows.
- Решение 7. Перезагрузите компьютер
- Решение 8. Используйте средство устранения неполадок
- Локализуем проблему
- Драйвера и система
- Железо
- Часть 3. Отличный способ восстановить данные с ноутбука после исправления с помощью FoneLab Data Retriever
- Проводим пошаговую диагностику и устраняем неполадку
- Тестовый запуск в безопасном режиме
- Что делать
- Оценка стабильности системы
- Анализ журнала событий
- Что делать дальше
- Другие способы устранения ошибок Windows
- Сброс настроек BIOS
- Часть 4. Часто задаваемые вопросы о том, как исправить, что ноутбук не выключается
Часть 1. Почему мой ноутбук не выключается
Есть решения, которые вы можете попробовать, если ваш ноутбук не выключается или не загружается после включения. Посмотрите на потенциальные причины, указанные ниже:
- Подключите шнур питания
- Осмотрите адаптер переменного тока и порт питания на предмет погнутого контакта.
- Отключить от док-станции
- Извлеките и снова подключите аккумулятор
- Слить с ПК электричество
- Аппаратные проблемы
Почему это возникает
Вызывать неполадку может очень многое. А точнее:
- Программное обеспечение, в том числе вредоносное.
- Драйвера оборудования (особенно производства Intel, а также любых сетевых адаптеров, видеокарт и устройств, подключаемых по USB).
- Неисправное оборудование.
- Сбой BIOS.

Размещено от / 17 августа 2022 г. 09:00
Многие потребители жалуются, что их ноутбуки не выключаются. Когда вы пытаетесь выключить ноутбук, он часто перезагружается сам по себе. Ноутбук может не выключаться из-за того, что он находится в режиме гибернации или из-за того, что файлы Windows неисправны. Устранение неполадок для Windows можно использовать для решения проблемы, например, для более быстрого и улучшенного времени запуска. мы познакомим вас с несколькими подходами к решению этой проблемы.
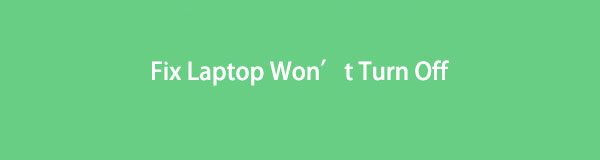
FoneLab Data Retriever
FoneLab Data Retriever — восстанавливайте потерянные / удаленные данные с компьютера, жесткого диска, флэш-накопителя, карты памяти, цифровой камеры и многого другого.
- Восстановление фотографий, видео, документов и других данных с легкостью.
- Предварительный просмотр данных перед восстановлением.
Компьютер или ноутбук не выключается
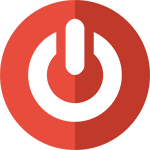
Если при выборе в меню «Пуск» — «Завершение работы» в Windows 7 (или выключение — завершение работы в Windows 10, 8 и 8.1), компьютер не выключается, а либо зависает, либо экран становится черным, но продолжает шуметь, то, надеюсь, здесь вы найдете решение этой проблемы. См. также: Не выключается компьютер Windows 10 (в инструкции изложены новые распространенные причины, хотя и те, что представлены ниже, остаются актуальными).
Типичные причины того, что это происходит — аппаратные (может проявиться после установки или обновления драйверов, подключения нового оборудования) или программные (определенные службы или программы не удается закрыть при выключении компьютера), по порядку рассмотрим наиболее вероятные решения проблемы.
Примечание: в экстренных случаях вы всегда можете полностью выключить компьютер или ноутбук, нажав и удерживая кнопку включения в течение 5-10 секунд. Однако, этот способ потенциально опасен и использовать его следует только когда других вариантов нет.
Примечание 2: по умолчанию компьютер завершает все процессы через 20 секунд, даже если они не отвечают. Таким образом, если компьютер у вас все-таки выключается, но долго, то нужно искать программы, которые ему мешают (смотрите второй раздел статьи).
Управление электропитанием ноутбука
Данный вариант чаще подходит в тех случаях, когда не выключается ноутбук, хотя, в принципе, может помочь и на стационарном ПК (Применимо в Windows XP, 7, 8 и 8.1).

Зайдите в диспетчер устройств: самый быстрый способ сделать это — нажать клавиши Win + R на клавиатуре и ввести devmgmt.msc после чего нажать Enter.

В диспетчере устройств откройте раздел «Контроллеры USB», после чего обратите внимание на такие устройства, как «Generic USB Hub» и «Корневой USB-концентратор» — их, скорее всего, будет несколько (а Generic USB Hub может и не быть).

Для каждого из них выполните следующие действия:
- Кликните правой кнопкой мыши и выберите «Свойства»
- Откройте вкладку «Управление электропитанием»
- Уберите отметку «Разрешить отключение этого устройства для экономии энергии»
- Нажмите Ок.
После этого ноутбук (ПК), возможно, будет выключаться нормально. Тут следует отметить, что указанные действия могут привести к незначительному уменьшению времени автономной работы ноутбука.
Программы и службы, мешающие выключению компьютера
В некоторых случаях, причиной того, что компьютер не выключается могут послужить различные программы, а также службы Windows: при завершении работы, операционная система завершает все эти процессы, а если какой-то из них не отвечает, то это может вылиться в зависание при отключении.
Один из удобных способов выявить проблемные программы и службы — монитор стабильности системы. Чтобы открыть его, зайдите в Панель управления, переключитесь к виду «Значки», если у вас стоят «Категории», откройте «Центр поддержки».

В Центре поддержки откройте раздел «Обслуживание» и запустите монитор стабильности системы, нажав соответствующую ссылку.

В мониторе стабильности вы можете увидеть наглядное отображение различных сбоев, произошедших при работе Windows и узнать, какие процессы их вызвали. Если после просмотра журнала у вас возникло подозрение, что компьютер не выключается из-за одного из этих процессов — уберите соответствующую ему программу из автозагрузки или отключите службу. Также можно просмотреть приложения, вызывающие ошибки в «Панель управления» — «Администрирование» — «Просмотр событий». В частности, в журналах «Приложение» (для программ) и «Система» (для служб).

Многие пользователи, обновившиеся до новой ОС или установившие Windows 10 столкнулись с проблемой, что компьютер или ноутбук не выключается полностью через «Завершение работы». При этом проблема может иметь различные симптомы — не отключается монитор на ПК, на ноутбуке выключаются все индикаторы, кроме питания, а кулер продолжает работать или же ноутбук включается сам сразу после выключения и другие похожие.
В этой инструкции — возможные варианты решения проблемы, если ваш ноутбук с Windows 10 не выключается или же настольный компьютер ведет себя странно при завершении работы. Для разного оборудования проблема может быть вызвана разными причинами, но, если вы не знаете, какой вариант исправить проблему подходит именно для вас, можете попробовать их все — чего-либо, что может привести к неисправностям в руководстве нет. См. также: Что делать, если компьютер или ноутбук с Windows 10 сам включается или просыпается (не подойдет для тех случаев, если это происходит сразу после выключения, в такой ситуации проблему помогут исправить способы, описанные ниже), Windows 10 перезагружается при выключении.
Не выключается ноутбук при завершении работы
Наибольшее количество проблем, связанных с выключением, да и вообще с управлением питанием появляется на ноутбуках, причем не важно, получили ли они Windows 10 путем обновления или это была чистая установка (хотя в последнем случае проблемы встречаются реже).
Итак, если ваш ноутбук с Windows 10 при завершении работы, продолжает «работать», т.е. кулер шумит, хотя, казалось бы, устройство выключено, попробуйте следующие шаги (первые два варианта только для ноутбуков на базе процессоров Intel).
- Удалите Intel Rapid Storage Technology (Intel RST), если такой компонент есть у вас в «Панель управления» — «Программы и компоненты». После этого перезагрузите ноутбук. Замечено на Dell и Asus.
- Зайдите в раздел поддержки на сайте производителя ноутбука и загрузите драйвер Intel Management Engine Interface (Intel ME) оттуда, даже если он не для Windows 10. В диспетчере устройств (открыть можно через правый клик по пуску) найдите в разделе «Системные устройства» устройство с таким именем. Кликните по нему правой кнопкой мыши — Удалить, отметьте «Удалить программы драйверов для этого устройства». После удаления, запустите установку заранее загруженного драйвера, а по ее окончании перезагрузите ноутбук.
- Проверьте, все ли драйвера для системных устройств установлены и нормально работают в диспетчере устройств. Если нет, загрузите их с официального сайта производителя (именно оттуда, а не из сторонних источников).
- Если к ноутбуку подключено что-то по USB, проверьте, выключается ли он нормально без этого устройства.
Еще один вариант проблемы — ноутбук выключается и сразу сам включается снова (замечено на Lenovo, может быть и на других марках). При появлении такой проблемы, зайдите в Панель управления (в поле просмотр справа вверху поставьте «Значки») — Электропитание — Настройка схемы питания (для текущей схемы) — Изменить дополнительные параметры питания.

В разделе «Сон» откройте подраздел «Разрешить таймеры пробуждения» и переключите значение в «Отключить». Еще один параметр, на который следует обратить внимание — свойства сетевой карты в диспетчере устройств Windows 10, а именно пункт, разрешающий сетевой карте выводить компьютер из ждущего режима на вкладке управления электропитанием.

Отключите этот параметр, примените настройки и попробуйте снова выключить ноутбук.
Не выключается компьютер с Windows 10 (ПК)
Если компьютер не выключается с симптомами, схожими с теми, что были описаны в разделе про ноутбуки (т.е. продолжает шуметь с выключенным экраном, сразу включается снова после завершения работы), попробуйте описанные выше способы, здесь же об одной разновидности проблемы, которая была замечена пока только на ПК.
На некоторых компьютерах после установки Windows 10 при выключении монитор перестал выключаться, т.е. переходить в режим пониженного энергопотребления, экран продолжает «светиться», хоть и быть черным.
Для решения этой проблемы пока могу предложить два способа (возможно, в дальнейшем, обнаружу другие):
На текущий момент это — все известные мне решения, которые как правило позволяют решить проблему. Большая часть ситуаций, в которых Windows 10 не выключается связана с отсутствием или несовместимостью отдельных драйверов чипсета (так что всегда стоит это проверить). Случаи с не выключающимся монитором при подключенном геймпаде похожи на какой-то баг системы, но точных причин не знаю.
Примечание: забыл еще один вариант — если по какой-то причине у вас отключены автоматические обновления Windows 10, и она установлена в ее первоначальном виде, то, возможно, стоит ее все-таки обновить: многие похожие проблемы исчезают у пользователей после очередных обновлений.
Надеюсь, кому-то из читателей описанные способы помогут, а если вдруг нет, то они смогут поделиться другими решениями проблемы, которые сработали в их случае.

Одна из проблем, знакомая отдельным пользователям Windows 11 — проблемы при выключении ноутбука или ПК: после нажатия кнопки «Завершение работы» полного выключения не происходит — обычно вместо этого экран гаснет, но кулеры продолжают работать, а в некоторых случаях сразу происходит перезагрузка и повторный запуск системы, возможны и иные сценарии, например — сообщение о том, что какое-то приложение мешает завершению работы или бесконечный экран «Завершение работы».
В этой инструкции подробно о способах решить проблему, если компьютер с Windows 11 не выключается после завершения работы. Также может быть полезным: Что делать, если компьютер или ноутбук сам включается.
Отключение быстрого запуска — первое что следует попробовать
При появлении проблем выключения ПК или ноутбука с Windows 11 первое, что стоит попробовать сделать — отключить функцию «Быстрый запуск» и посмотреть, повлияет ли это на ситуацию. Необходимые шаги:
- Нажмите правой кнопкой мыши по кнопке «Пуск», выберите пункт «Выполнить», введите powercfg.cpl в окно «Выполнить» и нажмите «Ок».
- В окне управления параметрами электропитания нажмите «Действие кнопок питания» в панели слева.
- Нажмите по пункту «Изменение параметров, которые сейчас недоступны».
- Уберите отметку «Включить быстрый запуск (рекомендуется)» и примените настройки.
Быстрый запуск будет отключен, после этого можно будет проверить, работает ли завершение работы исправно теперь. Кстати, в некоторых случаях отключение быстрого запуска может даже ускорить загрузку системы.
Если выключение Windows 11 стало проходить в штатном режиме, с большой вероятностью причина — не те драйверы чипсета и управления электропитанием (они могут быть совместимыми, но не полностью подходящими к вашему оборудованию), либо отсутствие некоторых из них.
Вы можете оставить отключенным быстрый запуск и не заниматься драйверами (при этом, вероятно, каких-либо проблем не возникнет), либо попробовать установить необходимые драйверы вручную.
Драйверы чипсета, управления электропитанием, дополнительные утилиты производителя
За исключением случаев, когда проблемы с выключением вызваны аппаратными неисправностями, самая распространенная причина — драйверы системных устройств. При этом в диспетчере устройств вы можете видеть, что все драйверы установлены, проблем не наблюдается, а обновления не нужны.
Однако, в некоторых случаях ручная установка оригинальных драйверов от производителя материнской платы или ноутбука может решить проблему, даже если драйверы на официальном сайте не самые новые и разрабатывались для предыдущей версии ОС. Среди драйверов, на которые следует обратить внимание:
- Любые доступные драйверы чипсета.
- Intel Management Engine Interface или Intel ME (перед установкой удалите текущий, более новый, драйвер в диспетчере устройств). К этому драйверу рекомендую отнестись с особым вниманием.
- Всё, что связано с управлением электропитанием, особенно для ноутбуков — в зависимости от производителя такие утилиты могут иметь названия, содержащие Power, ACPI, ATK или ATKACPI, Power Management.
Программы и фоновые процессы, мешающие выключению

Если завершение работы Windows 11 не происходит, при этом экран также не выключается, а вместо этого вы бесконечно наблюдаете сообщение «Завершение работы», причиной этому может быть какое-то ПО на компьютере. Среди возможных кандидатов, о которых есть отзывы в контексте рассматриваемой проблемы:
- Элементы Microsoft Edge в автозагрузке Windows. Попробуйте их отключить при наличии. Подробнее — Как удалить программы из автозагрузки Windows 11. Незакрытый или работающий в фоне Edge также вызывает проблему у некоторых пользователей.
- Программное обеспечение Intel Rapid Storage Technology (Intel RST, Технология хранения Intel). Проверьте, есть ли такой компонент в списке установленных программ, попробуйте его удалить, перезагрузить компьютер и посмотреть, решит ли это проблему после перезагрузки компьютера.
- Некоторые работающие в фоне торрент-клиенты при активной загрузке или раздаче файлов. Проверьте, меняется ли ситуация, если перед завершением работы принудительно выйти из клиента.
Если проблема появилась недавно, попробуйте вспомнить, какое ПО вы устанавливали перед этим на вашем компьютере, не исключено, что именно оно явилось причиной проблемы.
Таймеры пробуждения, вывод устройствами из спящего режима
Если при завершении работы сразу после выключения ваше устройство включается снова, попробуйте выполнить следующие шаги:
- Нажмите клавиши Win+R на клавиатуре, введите powercfg.cpl и нажмите Enter.
- Нажмите «Настройка схемы электропитания» справа от текущей схемы электропитания.
- Нажмите «Изменить дополнительные параметры питания».
- Отключите таймеры пробуждения в разделе «Сон» и примените настройки.
- Зайдите в диспетчер устройств и откройте свойства вашего Ethernet адаптера в разделе «Сетевые адаптеры». На вкладке «Дополнительно» снимите отметку «Разрешить этому устройству выводить компьютер из ждущего режима».
- Выполните действия, аналогичные 5-му пункту для Wi-Fi адаптера при его наличии.
Проблема с завершением работы Windows 11 не нова и присутствовала в предыдущих версиях системы. По отзывам пользователей, с ней столкнувшейся, в некоторых случаях помогало:
- Отключение недавно подключенных USB-устройств
- Откат недавно обновленных драйверов устройств
- Отключение модуля Bluetooth в диспетчере устройств
- Отключение второго HDD или SSD, особенно если он подключен вместо оптического привода на ноутбуке
- Обновление или сброс БИОС
Также может оказаться полезной следующая информация:
Завершая, ещё одна, самая неприятная возможная причина проблем при завершении работы: аппаратная неисправность, чаще всего — блока питания ПК, но иногда виноватой может оказаться материнская плата и другие компоненты компьютера.
Как это проявляется

Когда мы говорим, «не выключается ноутбук», чаще всего имеем в виду одно из двух:
- Windows не завершает работу — не реагирует на команду выключения через меню Пуск. Или процесс завершения продолжается бесконечно, пока пользователь не выключит компьютер нажатием кнопки питания.
- Система завершает работу как положено, но машина остается включенной — экран гаснет, а вентилятор охлаждения процессора продолжает крутиться. Иногда остаются гореть индикаторы (power, wi-fi и другие). Закрытие крышки и нажатие кнопки питания в течение 4 секунд ничего не дают, ноутбук удается выключить только отсоединением источников питания.
Часть 2. Как исправить, что ноутбук не выключается
Ваш компьютер не выключается, когда вы пытаетесь его выключить? Ваша система выключится одним щелчком мыши, если только она не содержит вредоносных компонентов. Если вы неоднократно пытаетесь выключить компьютер, но он отказывается, есть несколько возможных причин, которые следует учитывать. Это может быть вызвано неисправной файловой системой, несовместимым обновлением Windows, быстрым запуском, запуском нежелательных приложений и т. д. В этом посте вы найдете несколько способов выключения компьютера. Кроме того, вы узнаете, как восстановить любые сохраненные данные, которые вы потеряли из-за попытки принудительного выключения компьютера.
Вот возможное решение для ремонта ноутбука, который не выключается:
Решение 1. Принудительно выключите свой ноутбук
Если ваш ноутбук не выключается после выключения системы, и вы подозреваете, что это может быть проблема с питанием, вы можете попробовать отключить питание. Но это не правильная процедура. При отключении шнура питания система рискует повредить блок питания, материнскую плату и другие компоненты системы.
Попробуйте следующее простое и работоспособное решение:
Чтобы полностью выключить компьютер, нажмите и удерживайте кнопку питания в течение 5–10 секунд.
Затем отключите питание вашей системы на пять-десять минут. Отсоедините вилку питания и, если вы используете ноутбук, также выньте аккумулятор.
Затем перезагрузите компьютер и попытайтесь выключить его так же, как и раньше. Проблема решена, если ваш ноутбук обычно выключается.
Решение 2. Используйте окно «Выполнить» для завершения работы Windows
Если программа находится в каталоге Windows, ее можно открыть, введя ее имя в поле «Выполнить» в Windows.
Используйте его следующим образом, чтобы выключить компьютер:
Для начала, нажав на Окно + R комбинация, запуск Run.
Далее введите команду shutdown / s / f / t 0 после ввода.
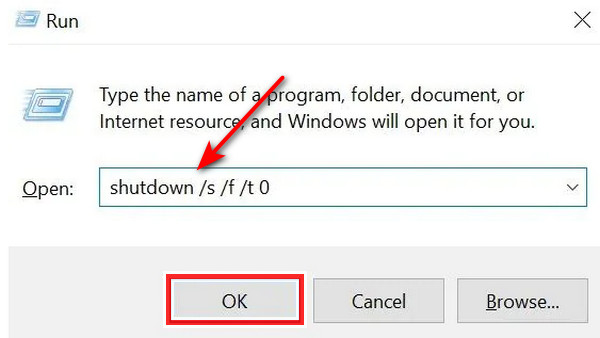
Решение 3. Завершите работу Windows с помощью командной строки
Интерпретатор командной строки, Command Prompt, присутствует практически во всех операционных системах Windows. Эта программа выполняет введенную вами команду, чтобы использовать пакетные файлы и сценарии для автоматизации работы. Кроме того, он выполняет сложные операции для решения любых проблем, связанных с Windows.
Итак, если вы считаете, что ваш ноутбук не выключается, используйте эти инструкции, чтобы принудительно выключить систему с помощью CMD (командная строка):
В меню «Пуск» вашего ноутбука введите CMD. Нажмите CMD правой кнопкой мыши, а затем выберите Запуск от имени администратора.
Введите после ввода команды в поле ниже.
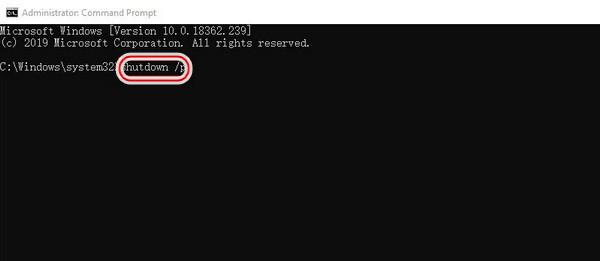
Теперь ваша система выключится без установки каких-либо обновлений.
Решение 4. Закройте открытые приложения и уничтожьте процессы
Ноутбук также можно предотвратить от выключения, открыв приложения, которые в данный момент работают в фоновом режиме. Их закрытие решит проблему.
Щелкните правой кнопкой мыши на панели задач в нижней части экрана. Затем выберите Диспетчер задач.
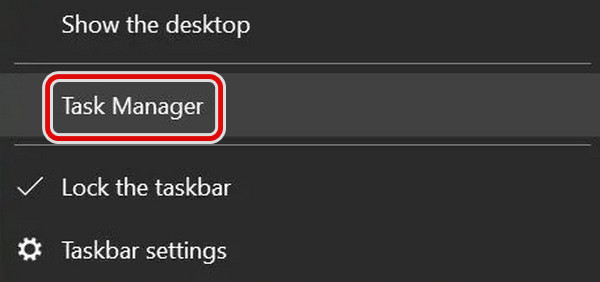
Перейдите в Процессы сейчас. Найдите каждое приложение, выберите одно и выберите Снять задачу из меню. Процедуру необходимо повторить для каждого приложения в списке. Это приведет к завершению всех работающих в данный момент процессов, а все приложения, работающие в фоновом режиме, будут закрыты. После завершения вы можете выключить систему, используя стандартный выключение ПКн процедура.
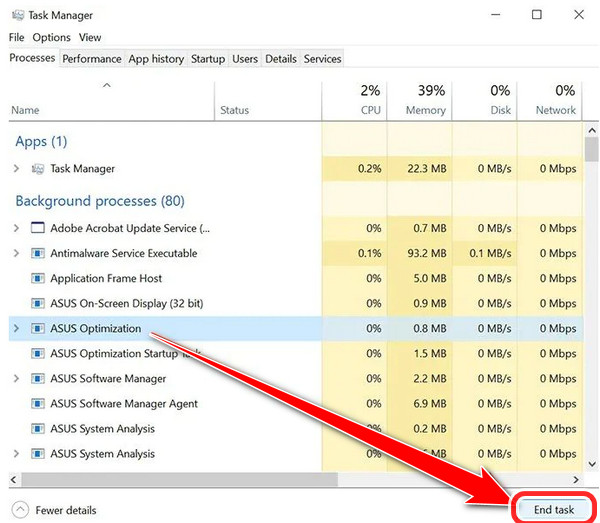
Решение 5. Завершите работу Windows, создав пакетный файл
Сохранив пакетный файл, вы можете избежать постоянного ввода команд для его создания. Это упрощает отключение системы одним щелчком мыши.
Вот некоторые из шагов, чтобы закрыть Windows, создав пакетный файл
Искать Блокнот, используйте окно поиска Cortana в Windows 10. Нажмите на него сейчас.
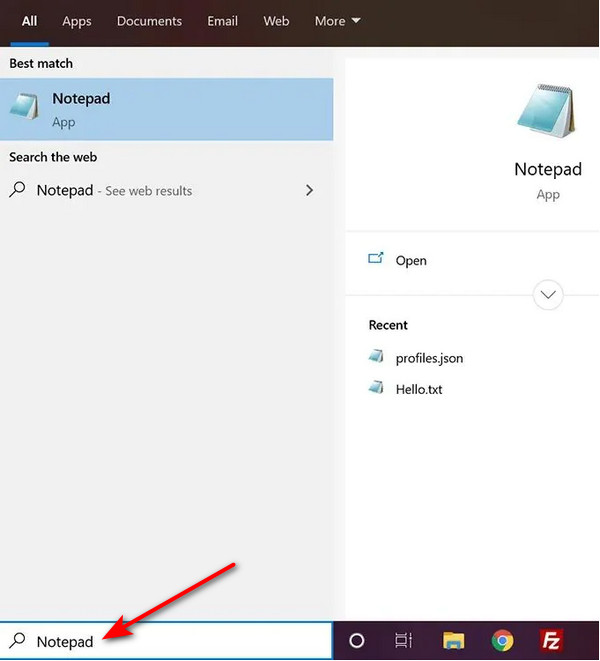
Теперь введите ту же команду /с /ф /т 0 выключение вы сделали ранее в командной строке Блокнота.
Затем сохраните команду, выбрав «Файл» в меню «Блокнот». Его видно вверху. Исполняемый пакетный файл в настоящее время сохранен в вашей системе.
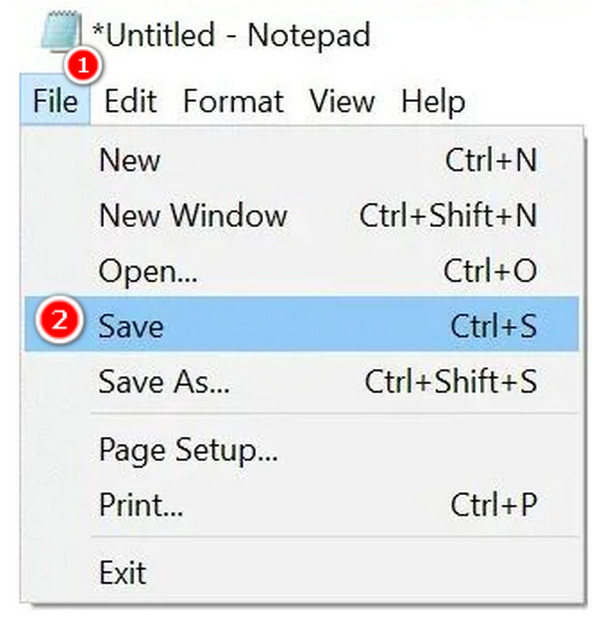
Чтобы упростить выполнение, сохраните файл на рабочем столе. Затем введите имя файла, а затем точку. Выбрать.bat расширение файла. shutdown.bat будет так, как это выглядит.
Выбрать Все файлы in Сохранить как перед нажатием Сохраните.

Щелкните правой кнопкой мыши только что созданный файл. Чтобы выключить машину, нажмите Запуск от имени администратора прямо сейчас. Вы можете пропустить этот шаг, последовательно настроив файл на выполнение от имени администратора.
В вашем файле используйте контекстное меню. Нажмите на Для ПК под Отправить сейчас. Ярлык файла будет создан на рабочем столе.
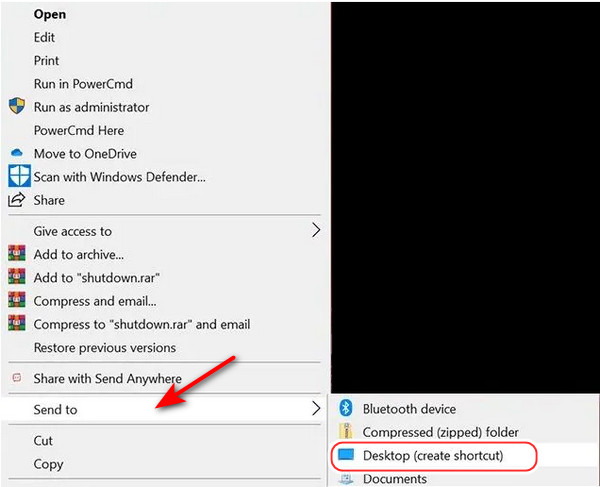
Щелкните правой кнопкой мыши ярлык, который вы только что создали. Нажмите Свойства в настоящее время. Затем выберите Дополнительно вариант в кратчайший путь меню.
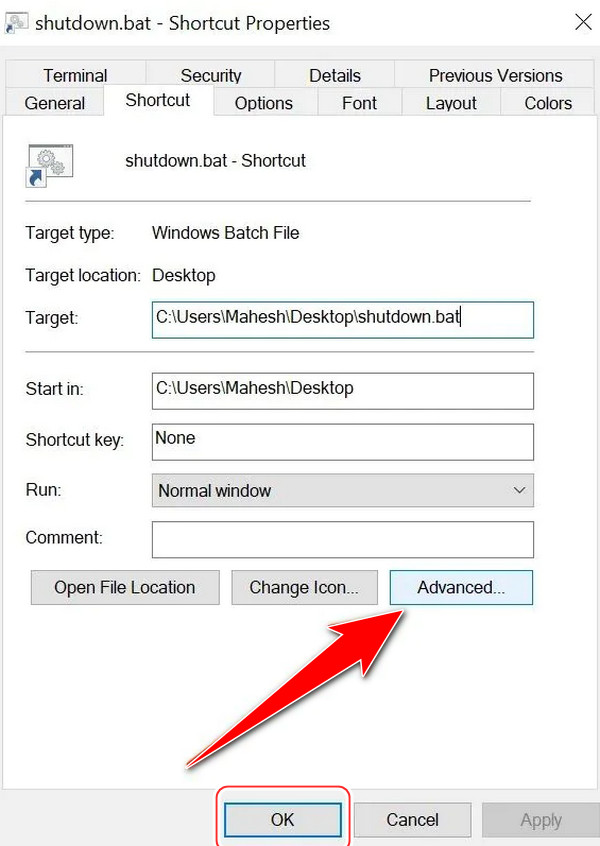
Поставьте чек перед Запуск от имени администратора вариант. Нажмите OK в настоящее время. Когда вам нужно выключить компьютер, нажмите на этот файл.
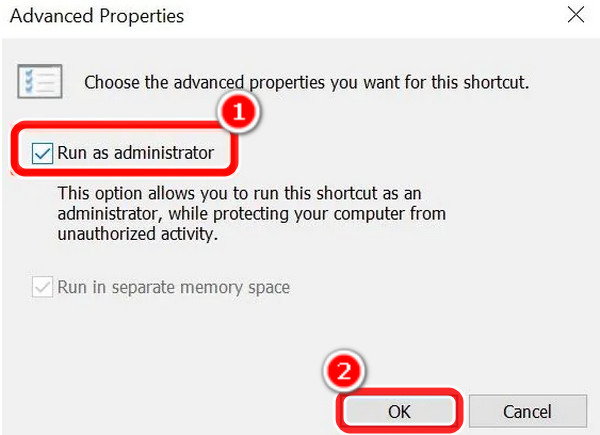
Решение 6. Отключите быстрый запуск, чтобы устранить проблему с завершением работы Windows.
По сравнению со стандартной загрузкой функция быстрого запуска Windows 10 запускает ваш компьютер на 30 % быстрее. Быстрый запуск достигается за счет комбинации функции выхода из системы и спящего режима. Однако ваш компьютер не может выключиться, если он препятствует процедуре выключения вашей системы. Вы, вероятно, задаетесь вопросом, что вы будете делать, если ваш ноутбук не выключится в этот момент. Отключив быстрый запуск, вы можете выключить компьютер.
Следуйте приведенным ниже процедурам, чтобы отключить быстрый запуск и решить проблему с завершением работы Windows.
Запустите панель управления вашего компьютера. Теперь найдите параметры питания и нажмите на них.
Выберите Выберите, какая мощность значок из меню. Выбор находится на левой панели.
Выбрать Изменить параметры которые в настоящее время недоступны.
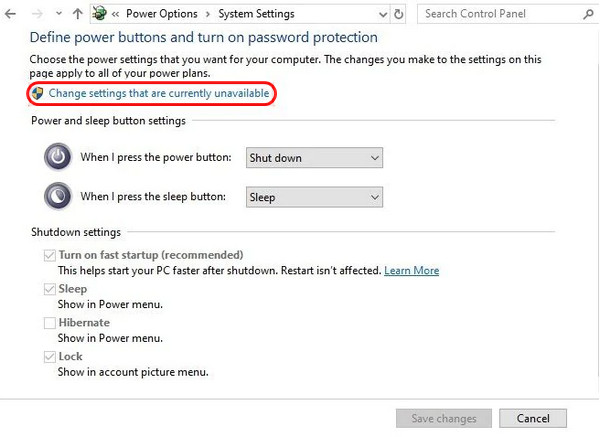
Снимите флажок рядом с параметром Включить быстрый запуск. После выбора Сохранить изменения, щелкните окно, которое необходимо закрыть.
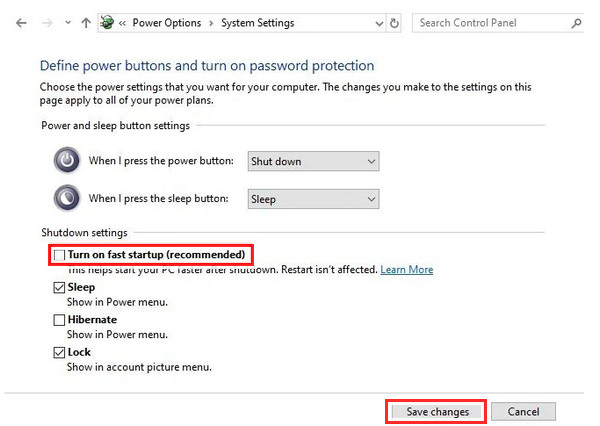
Решение 7. Перезагрузите компьютер
Попробуйте вариант перезагрузки, если обычное выключение не работает должным образом. Попробуйте перезагрузить систему, а затем как обычно выключите компьютер.
Выберите символ питания на вашем компьютере. Меню Пуск нажав на нее. Теперь выберите Перезапустить из меню.
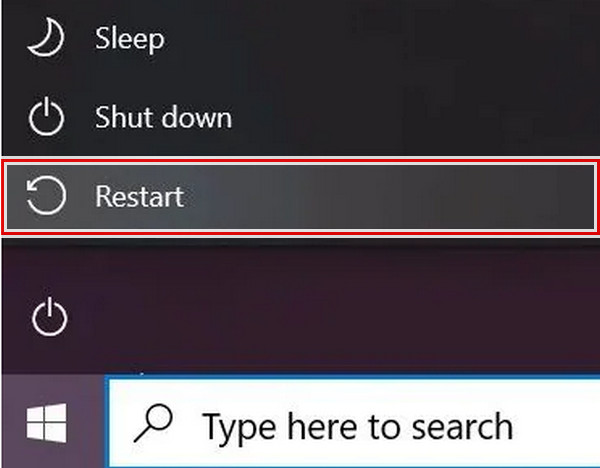
Решение 8. Используйте средство устранения неполадок
Используйте средство устранения неполадок Windows, чтобы решить проблему, если вы все еще не можете выключить компьютер после того, как попробовали все вышеперечисленные альтернативы.
Вот шаги для решения ваших проблем:
Перейдите в Настройки на своем компьютере, а затем выберите Обновление и безопасность.
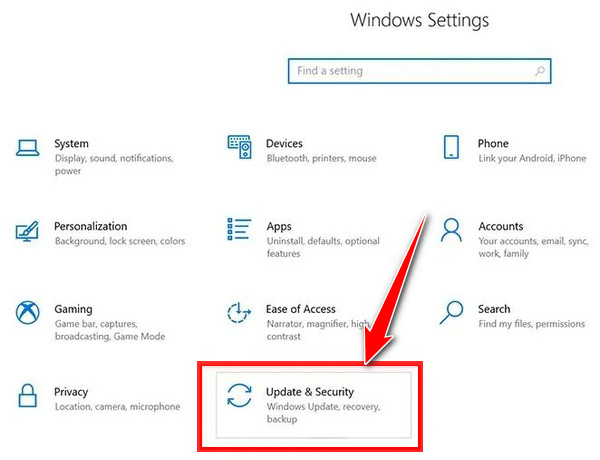
Выберите Устранение неполадок в левой боковой панели. Теперь выберите питание в меню на правой панели. Запуск средства устранения неполадок должен быть выбран. Если есть какие-либо проблемы, он найдет их в вашей системе и попытается исправить. Как правило, ваш компьютер выключается после внесения предложенных изменений.
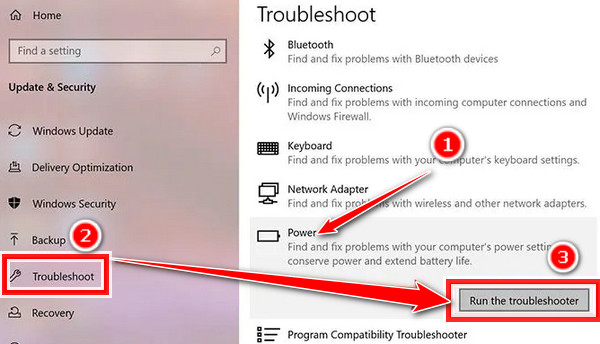
Локализуем проблему
Неполадки в работе программ и вирусное заражение проявляются по первому типу — невозможностью завершить работу Windows. Этот вариант вероятен в случаях, когда проблема возникла после установки нового ПО или сопровождается симптомами присутствия вирусов (неизвестные процессы в диспетчере задач, лаги, выскакивание рекламных окон и т. п.).
Драйвера и система
Ошибки драйверов и самой ОС проявляются как бесконечным выключением Windows, так и тем, что ноутбук продолжает работать при закрытии крышки и нажатии кнопки Power. Причина, скорее всего, в этом, если проблеме предшествовало одно из событий:
- Переустановка операционной системы (сбой возникает только в новой ОС, а прежняя выключала ноутбук нормально).
- Обновление операционной системы (установка текущих апдейтов, обновление до Windows 10).
- Обновление или инсталляция новых драйверов.
- Изменение параметров электропитания компьютера.
Впрочем, ошибки операционной системы и драйверов могут возникать и без видимых причин.
Железо
Неисправность оборудования обычно сопровождается другими симптомами. Например, бесконечное выключение Windows, возникшее из-за некорректной работы жесткого диска, проявляется и медленной загрузкой, и лагами во время использования ноутбука, и ошибками, в том числе синими экранами смерти (BSoD). Дефекты оперативной памяти также проявляются BSoD’ами, проблемами при копировании и перемещении файлов, ошибками запуска программ и т. д.
«Клиника» аппаратных неполадок весьма разнообразна и тоже зачастую не имеет явных причинно-следственной связей.
Ошибки BIOS могут возникнуть из-за выработки ресурса элемента питания CMOS (на ноутбуках старше 4-5 лет), некорректной установки обновления или повреждения микросхемы, где хранится прошивка. Проявляются тем, что машина не выключается до конца при нажатии на кнопку питания, не перезагружается, не уходит в сон.
Если вы пытались устранить сбой переустановкой операционной системы, но это не помогло (при условии, что вы установили корректный дистрибутив и проверенные драйвера), значит, причина кроется в аппаратной неисправности или же сбое BIOS.
Часть 3. Отличный способ восстановить данные с ноутбука после исправления с помощью FoneLab Data Retriever
FoneLab Data Retriever является одной из ведущих программ для восстановление данных с компьютеров, ноутбуки, карты памяти, флешки и т. д. с помощью этого инструмента. Вы можете быстро и эффективно получить доступ к своим жизненно важным данным на своих устройствах. Кроме того, он позволяет практически любой вид восстановления данных. Попробуйте восстановить данные, которые вы удалили или потеряли после устранения проблемы с ноутбуком. Полная инструкция по использованию приведена здесь.
Для начала установите FoneLab Data Retriever на свой компьютер, предварительно загрузив его. После этого он запустится автоматически после завершения установки.
Затем выберите файл, который вы хотите восстановить с вашего ноутбука из основного интерфейса. В качестве альтернативы выберите Проверить все типы файлов и нажмите Scan кнопку.

Примечание. Если вам не удалось найти нужные решения, используйте Глубокий анализ Режим.
Когда процесс сканирования завершится, установите флажок рядом с именем файла, чтобы выбрать файлы, которые вы хотите восстановить.

Наконец, выберите место, где вы хотите сохранить восстановленные данные, нажав кнопку Recover вариант. Готово!

Это просто. Вы можете эффективно извлекать свои данные, используя FoneLab Data Retriever . И это самое популярное приложение для восстановления удаленных или отсутствующих файлов.
Проводим пошаговую диагностику и устраняем неполадку
По статистике, большинство проблем с выключением ноутбука связаны с настройками электропитания, поэтому с них и начнем. Итак, откройте «Параметры питания и спящего режима», кликнув по иконке батареи в системном трее или зайдя в раздел «Электропитание» панели управления. Нажмите в меню перехода (слева) «Действия кнопок питания».
Убедитесь, что в списке инструкций при нажатии кнопок и закрытии крышки не выбрано «Отключить дисплей» или «Действие не требуется».
Если установлено «Завершение работы», «Гибернация» или «Сон», а ноутбук все равно не выключается полностью, попробуйте поочередно отключить Быстрый запуск, Спящий режим и Гибернацию в списке параметров завершения работы.

Если результата не последовало, вернитесь в начало раздела «Электропитание» и щелкните «Настройку схемы питания» напротив активного пункта.

Далее кликните «Изменить дополнительные параметры питания». В списке открывшегося окошка разверните «Параметры USB» и разрешите временное отключение USB-портов.
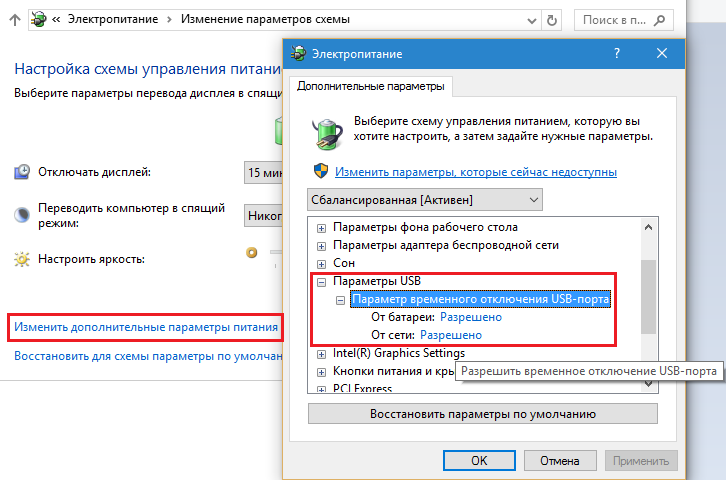
Последнюю операцию можно проделать и через диспетчер устройств, отмечая «Разрешить отключение для экономии энергии» в свойствах каждого контроллера USB, но так выходит быстрее.
Тестовый запуск в безопасном режиме
Проверить, причастны ли к проблеме ошибки программ, вирусы и основная часть драйверов, поможет запуск компьютера в безопасном режиме. В нем загружаются только основные компоненты операционной системы. Программы, начинающие работать вместе с ОС, и вирусы в этом режиме неактивны.
Для захода в безопасный режим:
Если в безопасном режиме ноутбук выключается нормально, причина кроется в компонентах, которые в нем не работают.
Что делать
- Просканируйте систему антивирусом.
- Загрузитесь в нормальный режим, откройте вкладку «Автозагрузка» в диспетчере задач (в Виндовс XP и 7 автозагрузка находится в утилите Msconfig), поочередно отключайте программы, перезагружая каждый раз компьютер и проверяя, устранена ли неполадка.

Оценка стабильности системы
Если после завершения работы в безопасном режиме ноутбук по-прежнему не выключается, источник проблемы, вероятно, сидит в самой ОС или в железе. Подсказку может дать монитор стабильности системы.
Для запуска монитора зайдите в раздел панели управления «Система и безопасность», откройте «Безопасность и обслуживание», разверните вкладку «Обслуживание» и кликните «Показать журнал стабильности работы».

В окне монитора отображаются события, повлиявшие на стабильность Windows. Кликните дату, когда возникала неполадка, и просмотрите список ошибок. В некоторых случаях система прямо указывает, что являлось их источником. В моем примере это оборудование.
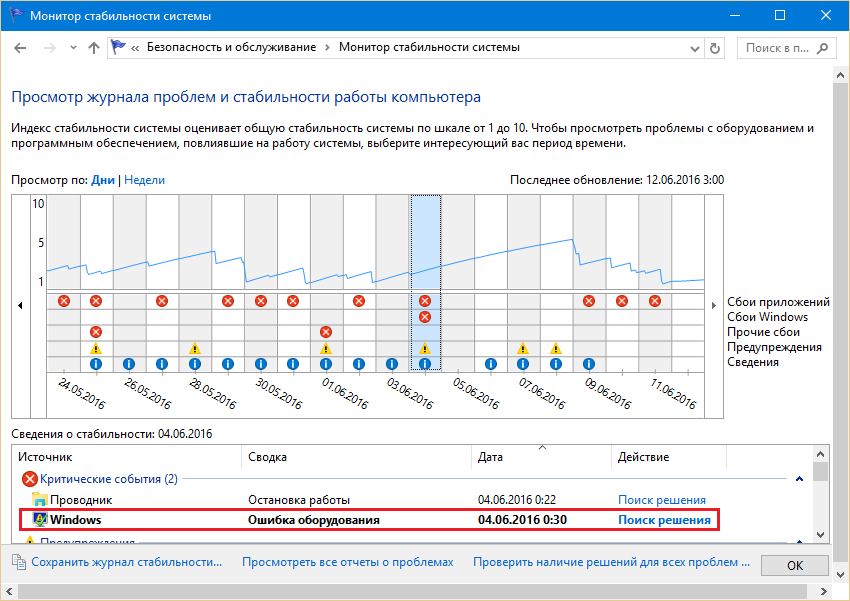
Если же система ничего конкретного не предлагает или не указывает на источник проблемы, придется призвать на помощь журнал событий.
Анализ журнала событий
Журнал событий Windows в числе прочего собирает информацию о производительности компьютера в процессе выключения. Если завершение работы длится дольше, чем должно, в журнале появляется запись об ошибке с указанием причины — конкретного приложения, службы, драйвера и т. д.
Открывать журнал событий удобнее всего при помощи поиска:

Раздел, где хранятся нужные данные, находится в списке «Журналы приложений и служб» — «Microsoft» — «Windows» — «Diagnostic-Performance» — «Работает». В средней части окна отображены все события, относящиеся к этой категории. Нас интересует категория «Контроль производительности при выключении» (все коды событий, начиная с 200).
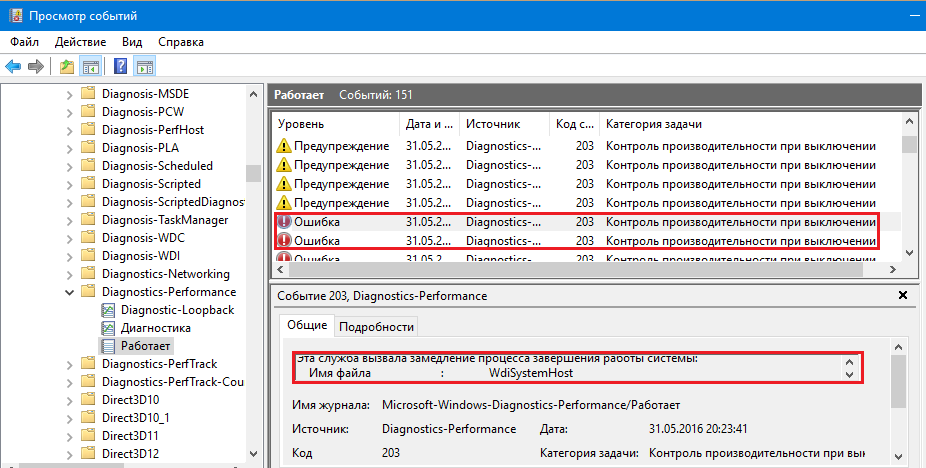
Найдите в этом списке сведения об ошибках и критических событиях. Одиночный клик по строке показывает информацию об ошибке внизу списка. Чтобы просмотреть ее в отдельном окне, кликните по строке дважды.
Что делать дальше
Обнаруженный источник проблемы следует по возможности ликвидировать. Если это приложение — убрать из списка автозагрузки или деинсталлировать. Если служба — отключить (кроме критически важных для работы компьютера). Если драйвер — переустановить или отключить в диспетчере устройств связанное с ним оборудование.

Другие способы устранения ошибок Windows



Сброс настроек BIOS
Если все попытки исчерпаны, а ноутбук по-прежнему не выключается, это последнее, что можно сделать дома. Но при условии, что:
- машина не на гарантии;
- у вас есть навыки разборки и сборки ноутбука.
Суть метода заключается в кратковременном извлечении источника питания памяти CMOS — небольшой круглой батарейки на материнской плате (или нескольких батареек в одной оплетке). Сложность в том, что батарейка может находиться где угодно — иногда, чтобы до нее добраться, необходима полная разборка аппарата. На некоторых моделях батарейка припаяна, но чаще подключена через коннектор или установлена в гнездо, как на картинке.

Перед процедурой не забудьте полностью обесточить ноутбук. Через 15-30 минут установите батарейку на место, включите аппарат и проверьте, решена ли проблема. Если да — я вас поздравляю. Если нет, вероятно, неполадка серьезнее, чем казалось, и требует диагностики в сервисном центре. Но такое, к счастью, бывает нечасто.
Часть 4. Часто задаваемые вопросы о том, как исправить, что ноутбук не выключается
1. Почему мой ноутбук не включается, несмотря на то, что он заряжен?
Блок питания, аккумулятор, материнская плата, видеокарта или оперативная память вашего ноутбука могут работать со сбоями, если он не включается, даже если он подключен к сети.
2. Что произойдет, если одновременно нажать кнопку уменьшения громкости и кнопку питания на ноутбуке?
До тех пор, пока ваше устройство не включится, удерживайте Уменьшение громкости и Питания кнопки одновременно. Режим восстановления можно выделить с помощью Уменьшение громкости. В зависимости от вашей модели вам может потребоваться ввести пароль и выбрать язык для доступа к режиму восстановления.
При активации безопасного режима необходимо нажать и удерживать значок питания, когда устройство включено. Нажмите кнопку питания, чтобы открыть всплывающее меню. Нажмите и удерживайте питание, пока не появится предупреждение о перезагрузке в безопасном режиме. Чтобы перезапустить в безопасном режиме, нажмите OK.
В заключение, вышеуказанные методы должны исправить экран ноутбука, который не включается. Из-за его отличных характеристик и возможностей, мы настоятельно рекомендуем использовать FoneLab Data Retriever для восстановления важных данных с вашего компьютера или внешних дисков.
