- Сброс настроек питания
- На что обратить внимание, если ноутбук внезапно выключился
- Отключение таймеров пробуждения и настройка режима сна/спящего режима
- Типичными признаками их неисправности являются
- Одна плохая, вторая — очень плохая
- Ноутбук выключается при отключении
- 1] Изменить расширенные настройки питания
- 2] Запустите средство устранения неполадок питания
- 3] Hard/Power перезагрузить ноутбук
- 4] Обновление драйверов батареи
- 5] Обновление BIOS
- Настройка спящего режима
- Вместо завершения работы компьютер перезагружается
- Как определить температуру ноутбука?
- Запускаем мастер устранения неполадок
- Как часто нужно проводить калибровку аккумулятора ноутбука?
- Как сделать чтобы ноутбук не выключался
- Обновление драйвера Intel ME
- Изменение параметров управления питанием
- Тестовый запуск в безопасном режиме
- Ноутбук отключается при отключении —
- Ноутбук греется и выключается
- Windows ноутбук выключается при отключении
- Часть 3. Отличный способ восстановить данные с ноутбука после исправления с помощью FoneLab Data Retriever
- Часть 4. Часто задаваемые вопросы о том, как исправить, что ноутбук не выключается
- Как провести калибровку аккумуляторной батареи ноутбука без специальных программ?
- Часть 2. Как исправить, что ноутбук не выключается
- Решение 1. Принудительно выключите свой ноутбук
- Решение 2. Используйте окно «Выполнить» для завершения работы Windows
- Решение 3. Завершите работу Windows с помощью командной строки
- Решение 4. Закройте открытые приложения и уничтожьте процессы
- Решение 5. Завершите работу Windows, создав пакетный файл
- Решение 6. Отключите быстрый запуск, чтобы устранить проблему с завершением работы Windows.
- Решение 7. Перезагрузите компьютер
- Решение 8. Используйте средство устранения неполадок
- Из-за чего не выключается компьютер
- Приложения и службы
- Неполадки с драйверами
- Таймаут
- Проблемы с портами USB
- Отключение быстрого запуска
- Извлечение аккумулятора
- Запуск средства устранения неполадок
- Что приводит к отключению ноутбука при отключении от сети?
- Решение 1. Изменение настроек управления питанием
- Решение 2. Переустановите драйверы батареи
- Решение 3. Запустите средство устранения неполадок питания
- Перезагрузите ноутбук
- Решение 5. Отключение аккумулятора
- Решение 7. Замена батареи
- Альтернативные способы выключения компьютера
- Ноутбук выключается на 30-50% заряда батареи
- Переустановка драйвера батареи
- Жесткое выключение
- Зависание при выключении
Сброс настроек питания
Многие проблемы, включая ошибки батареи, можно исправить уменьшением количества энергии, хранящейся в аппаратных компонентах ноутбука. Это называется сбросом мощности. Для его выполнения, следуйте инструкции.
Выключите ноутбук, удерживая кнопку питания до тех пор, пока устройство не будет отключено. Отключите все периферийные USB устройства, отсоедините от сети и извлеките аккумулятор из батарейного отсека. После нажмите и удерживайте кнопку питания в течение 15 секунд. Можно заметить, что индикатор в это время коротко мигает.
Теперь снова подключите все обратно, включите ноутбук.
На что обратить внимание, если ноутбук внезапно выключился
Заряжена ли аккумуляторная батарея, не изношена ли она.

Полностью заряжен (проверка уровня зарядки — Windows 10)
Вообще, чаще всего с батареей случаются следующие проблемы:
Вообще, оценить уровень состояния батареи (в большинстве случаев) можно самостоятельно, в домашних условиях.

AIDA 64 — степень изношенности 0%
Добавлю, что при износе батареи более 25% — рекомендуется ее поменять на аналогичную. При изношенной батареи ноутбук может не только не выдерживать заявленного времени работы производителем, но и при заряде менее 15-20% просто отключаться.
Не возник(ает) ли перегрев устройства
У ноутбуков перегрев — это больная тема. Из-за компактного корпуса процессор (видеокарта) могут очень быстро достигнуть высокой температуры, и встроенная защита выключит устройство (чтобы оно не сгорело). Кстати, по статистике, чаще всего подобное происходит с процессорами AMD (особенно с последними AMD Ryzen).
Как узнать текущую температуру устройства

После этого сравните увиденное значение с тем, которое рекомендует производитель для вашей модели ЦП (о том, как это сделать — см. статью, ссылку на которую привожу ниже). Если сказать в общем, то у большинства современных ЦП для ноутбуков нормой считается все, что ниже 60°C.

1) Температура процессора Intel: как ее узнать; какую считать нормальной, а какую перегревом.
Наиболее частые причины перегрева ноутбука:
Все ли в порядке с накопителем
Чаще всего, если с диском в ноутбуке что-то не так, то вы это можете заметить по следующим признакам:
Одним из простейших способов диагностики «здоровья» диска — будет установка таких утилит как Hard Disk Sentinel и CrystalDiskInfo.
Они в авто-режиме могут оценить состояние диска и выдать вам примерный прогноз по его дальнейшей работе. Примеры работы показаны на скринах ниже.

Hard Disk Sentinel — оценка состояния накопителя / Кликабельно

Кстати, если механика диска в порядке, и он еще не начал сыпаться, часть бэдов (не читаемых секторов) можно попробовать переназначить на резервные (и таким образом отремонтировать жесткий диск). О том, как это сделать рассказано в одной моей прошлой статье. 👇
Диагностика и проверка диска за 5 мин. для начинающих (быстрый тест в новой Victoria 5)
Также еще отмечу, что шум от диска (скрежет, легкие пощелкивания) не всегда означают, что с диском что-то не так.
Это может происходить в виду особенностей вашей модели накопителя. Однако, и в этом случае можно помочь: с помощью спец. настроек можно снизить уровень шума (ссылка на материал ниже).
Шумит и трещит жесткий диск при нагрузке. Что можно сделать.
Критические ошибки в ПО (в особенности драйвера)
Не подключали ли вы к ноутбуку недавно какое-нибудь оборудование? Не переустанавливали систему с обновлением драйверов.
Дело в том, что в некоторых случаях к перезагрузке могут привести критические ошибки в ПО (например, при конфликте драйверов). Обычно, если такое случается — то перед выключением (перезагрузкой) ноутбука можно заметить синий экран.
Первое, что порекомендовал бы:

Возможно, в журнале событий можно найти причину.
Причину выключения ноутбука в некоторых случаях можно определить с помощью 👉 журнала событий (в него Windows заносит и ошибки, и время включения/выключения устройства, и пр.).
Как открыть этот журнал:

eventvwr — команда для вызова журнала событий
Как в журнале событий найти критические ошибки:

Система — фильтр текущего журнала / Кликабельно
2) Отметьте галочками, что вас интересуют ошибки (в том числе и критические) за последние 24 часа.

3) После чего в журнале останутся только ошибки, отсортированные по времени. Вам останется только найти нужное время и посмотреть описание ошибки. С помощью кода ошибки можно найти причину и в ряде случаев устранить ее.

Представлены все ошибки по дате и времени их возникновения / Кликабельно
👉 Дополнительная информация!

Дополнения и иные способы решения по теме приветствуются.
Отключение таймеров пробуждения и настройка режима сна/спящего режима
Находясь в параметрах электропитания, изменим еще одну настройку. Отключим таймеры пробуждения, побочный эффект действия которых может оказать влияние на процесс выключения компьютера.
- Нажимаем на гиперссылку справа от текущей схемы управления питанием.Переходим в схемы
- Открываем дополнительные параметры, воспользовавшись указанной на скриншоте ссылкой.
- В области выбора настроек находим раздел «Сон». Раскрываем его содержимое, нажав на символ «+» перед названием. Для ноутбуков таймеры пробуждения разделены по типам питания: от сети или от батареи. Используя выпадающее меню, выставляем в обоих пунктах значение «Отключить». Сохраняем внесенные изменения. В большинстве случаев настройка параметров питания возвращает Windows 10 способность нормально завершать работу. Также следует и по аналогии настроить спящий режим, если у вас поддерживается.

Типичными признаками их неисправности являются
- некорректное определение уровня заряда;
- моментальное выключение лэптопа при выдергивании шнура питания (здесь батарея уже полностью нерабочая);
- «отсутствие» аккумулятора (лэптоп не может его определить, считая, что аккумуляторной батареи нет вовсе).
Решение здесь одно – заменить аккумулятор. Ремонту он, как правило, не подлежит.
Еще одна причина, почему отключается ноутбук сам по себе – вирусы. Их сегодня достаточно много, но особенно хочется выделить майнеры. Они используются для майнинга (заработка) биткоинов – популярной нынче виртуальной валюты. Это довольно коварный вирус, который нагружает процессор и видеокарту на 100%. Так нужно, чтобы майнить (зарабатывать) биткоины.
В результате даже на рабочем столе ваш лэптоп будет сильно греться, тормозить и зависать. А если открыть диспетчер задач, то там будет высокая нагрузка ЦП (центрального процессора). Даже при условии, что никаких тяжелых программ вы не включали.
Поэтому, если ноутбук постоянно выключается сам по себе – имеет смысл проверить его на вирусы. Для этого установите любой антивирус (Kaspersky, Avast, Avira), а заодно просканируйте систему Windows специальной утилитой для удаления вредоносных программ.
Одна плохая, вторая — очень плохая
Исходное состояние: ноутбук полностью заряжен, заряд батареи ноутбука составляет 100%. При этом:
Во втором случае батарею придётся заменить. Возможен вариант с попыткой восстановления. В таком случает батарея разбирается, потерявшие ёмкость банки выбрасываются, а на их место устанавливаются новые.
Такой способ оправдан лишь в нескольких случаях: оригинальная батарея очень дорогая; оригинальную батарею купить очень сложно или невозможно. Во всех остальных случаях рекомендуем покупать новые батареи.
Ноутбук выключается при отключении
Следует отметить, что батарея обычно со временем разряжается, и это изменение заметно. Если батарея мгновенно вышла из строя, возможно, проблема связана с настройками системы, подключений или оборудования ноутбука, но не с самой батареей.
Хорошим тестом может быть подключение аккумулятора аналогичного ноутбука и проверка его совместимости с другим устройством. В случае, если вы столкнулись с этой проблемой, пожалуйста, перейдите к следующей неисправности.
1] Изменить расширенные настройки питания
Временами, когда система вынуждена выключаться, не следуя соответствующему процессу (например, вытаскивая батарею), настройки управления питанием ноутбука изменяются. Мы могли бы исправить это следующим образом:
Нажмите Win + R, чтобы открыть окно «Выполнить» и введите команду powercfg.cpl. Нажмите Enter, чтобы открыть окно параметров электропитания.
Нажмите на Изменить настройки плана для текущего используемого плана.
В следующем окне выберите Изменить дополнительные параметры питания.
Измените значение для режима работы от батареи на 25%.
После этого включите адаптивную яркость.
Выключите систему и попробуйте загрузить ее с отключенным шнуром питания.
2] Запустите средство устранения неполадок питания
Средство устранения неполадок питания проверяет наличие проблем с настройками питания ноутбука и устраняет их, если это возможно.
Перезагрузите систему и проверьте, решает ли она вашу проблему.
3] Hard/Power перезагрузить ноутбук
аппаратный сброс ноутбука сбрасывает настройки оборудования, но не влияет на личные данные. Процедура аппаратного сброса/сброса питания выглядит следующим образом:
Проверьте, работает ли он, иначе перейдите к следующему решению.
4] Обновление драйверов батареи
Обсуждаемая проблема может быть вызвана устаревшими драйверами батареи. В таком случае мы могли бы обновить драйверы батареи следующим образом:
Разверните список драйверов батарей. Щелкните правой кнопкой мыши и обновите один для вашей батареи.
Перезагрузите систему, как только закончите.
5] Обновление BIOS
Иногда проблема может заключаться в том, что BIOS устарел. Это влияет на чипсет и, следовательно, на связь между аккумулятором и ноутбуком. Таким образом, вы можете обновить BIOS следующим образом:
Надеюсь, что-то здесь вам поможет.
Настройка спящего режима
На каждом стационарном компьютере, а также на ноутбуках имеется такая функция, как «Спящий режим». Ее устанавливают на случай, когда не хочется полностью выключать компьютер, а через определенный период снова начать на нем работу без ожидания времени на его подключение. К тому же, благодаря такому режиму включается энергосбережение, соответственно портативное устройство будет меньше потреблять электроэнергии и не так быстро разряжаться. Установить спящий режим весьма просто. Достаточно выполнить такие действия:
- Открыть меню «Пуск»;
- Выбрать в нем опцию «Панель управления»;
- В появившемся окне кликнуть на раздел «Электропитание».

Из представленного перечня вариантов настроек, рекомендуется выбрать пункт, расположенный с левой стороны появившегося окна «Настройка перехода в спящий режим». Кликнув на него, после на экране откроется новое окошко, где нужно установить временные рамки, через какое время компьютер будет погружаться в сон. К примеру, можно указать, что ноутбук должен погрузиться в состояние сна через 2 минуты, если на нем не выполняется никаких действий.
После внесения изменений обязательно нужно их сохранить. Для этого следует кликнуть на кнопку «Сохранить изменения».
Также включать функцию «Сон» можно непосредственно в меню «Пуск», где располагается пункты выключения компьютера или его перезагрузка.
Вместо завершения работы компьютер перезагружается
Чаще всего такая проблема возникает в результате некорректной работы драйвера видеокарты NVidia. Его следует переустановить.
- Удалить старую программу и оборудование из Диспетчера устройств.
- Выключить компьютер и проследить, как прошло завершение сеанса: если компьютер при выключении больше не перезагружается, значит, виновник проблемы найден.
- Включив аппарат, запускаем установку нового драйвера видеокарты.
Другая ошибка – неправильные параметры конфигурации питания. Для её исправления входят в редактор реестра:
Пройдя по этому адресу, надо сделать изменения в параметре CleanShuddown – по умолчанию он имеет значение «0» – т. е. настроен на автоматическую перезагрузку в критических условиях. Если задать параметру значение «1», система будет не перезагружаться, а ожидать завершения конфликтного приложения. Затем надо пройти по адресу:
HKEY_ LOKAL_MACHINE/ SOFTWARE/Microsoft/Windows NT /СurentVersion/WinLogon,
найти параметр PowerdownAfterShuddown и присвоить ему значение «1» — для того, чтобы после команды о завершении работы питание компьютера отключалось автоматически.
Как определить температуру ноутбука?
Ноутбук внезапно выключается при работе от батареи Если ноутбук выключается сам по себе без перегрева, то в первую очередь следует проверить состояние аккумулятора. Для этого подключите лэптоп к сети и поработайте за ним пару часов. Если он больше не отключается – значит, проблема в аккумуляторе.
Дело в том, что батареи обычно хватает на 2-3 года. В то время как лэптопы служат 5-7 лет. Это обычное дело: аккумуляторы всегда быстро выходят из строя.
Запускаем мастер устранения неполадок
Если система не может установить соединение с серверами Windows Update, нужно проверить Центр обновлений на наличие ошибок при помощи средства устранения неисправностей.
- В параметрах ОС снова открываем раздел «Обновление и безопасность». В левой части окна, в области быстрых переходов, выбираем пункт «Устранение неполадок». В списке разделов диагностики находим «Центр обновления Windows». Раскрываем его нажатием мышки и запускаем средство устранения неполадок.Средство помогает не всегда, но попробовать стоит
- Корректная работа Windows Update одна из важнейших задач Microsoft, поэтому диагностика Центра обновления постоянно совершенствуется. При наличии неисправностей операционная система способна найти и устранить их самостоятельно. Если проверка не выявила проблем, переходим к следующим шагам.Наиболее частый ответ
Как часто нужно проводить калибровку аккумулятора ноутбука?
Калибровку батареи необходимо проводить один раз на 30 циклов «заряд-разряд» если хотите чтобы индикатор показывал действительно достоверные данные.
Калибровка батареи не является сервисной процедурой, хотя помочь сделать её могут в мастерской по ремонту ноутбуков.
Как сделать чтобы ноутбук не выключался
При работе от аккумулятора ноутбук мог выключиться, потому как заряд батареи иссяк. Если устройство включено в сеть, проверьте, не отошел ли штекер, не поврежден ли разъем для его подключения. Убедитесь в целостности кабеля между ноутбуком и розеткой.
Аккуратно понажимайте кнопку включения, не сильно надавливая на нее, под разными углами, возможно она запала.
Может перегреться и, как следствие, выйти из строя блок питания, что определяется по запаху, его температуре, ранее проявлявшимся проблемам. Возможны проблемы с элементами питания – устройство нуждается в диагностике в сервисном центре.
Если загорелся светодиод, сигнализирующий о подаче питания, но устройство не запустилось, или вентилятор стартовал и остановился, – это признак проблем с пошивкой BIOS, попаданием внутрь корпуса влаги, выходом из строя элементов питания.
Теперь разберёмся, почему индикатор показывает 30 — 75% заряда, а ноутбук выключается. Данная ситуация встречается не так часто, но имеет место быть. Особенно, если вы придерживались правил по правильной эксплуатации аккумулятора ноутбука.
Дело в том, что в данном случае врёт датчик заряда батареи. Нужна калибровка.
Обновление драйвера Intel ME
В компьютерах на базе процессоров Intel в процесс выключения может вмешиваться энергонезависимый микроконтроллер Management Engine. Функционируя на собственной проприетарной прошивке, он не зависит от операционной системы и предназначен для обеспечения максимальной производительности. При автоматической установке Windows не всегда выбирает для него последнюю версию драйвера, и это может привести к проблемам при завершении работы ОС.
- Открываем расширенное меню «Пуск» нажатием комбинации клавиш «Win+Х». Выбираем пункт, показанный на скриншоте.Переходим в диспетчер устройств
- В окне диспетчера разворачиваем раздел «Системные устройства». Находим в перечне содержимого «Management Engine Interface». Правой кнопкой мыши вызываем для него контекстное меню. Выбираем пункт «Обновить драйвер».Драйвер нужно обновить
- После запуска мастера используем автоматический поиск новых версий.Автоматический поиск драйверов на десятке работает не так плохо
- Если Windows сможет найти обновление, оно будет автоматически загружено и установлено. Закрываем окно мастера и проверяем то, как выключается компьютер.
- Убедившись, что завершение работы системы проходит нормально оставляем новый драйвер. Если сделанные изменения не дали результата, всегда можно вернуться к старой версии ПО. В свойствах драйвера после выполнения обновления станет активной кнопка «Откатить», показанная на скриншоте рамкой.
Многие пользователи всеми правдами и неправдами пытаются отложить и отключить обновления в Windows 10. Microsoft же регулярно, выпуская «заплатки», закрывает бреши в безопасности и устраняет различные ошибки в работе ОС.
- Открываем параметры операционной системы, нажав на клавиатуре «Win+i». Переходим в обозначенный на скриншоте раздел «Обновление и безопасность».Переходим в обновления
- В верхней части окна нажимаем на кнопку ручной проверки. Система выполнит поиск на серверах Microsoft, и в области указанной стрелкой появится список доступных для компьютера обновлений. В данном случае это как раз кумулятивное месячное исправление. Нажимаем на гиперссылку «Загрузить и установить».Смотрим, есть ли для нас что-то новое
- Дожидаемся, пока компьютер закончит работу с обновлениями. Если в списке остались пункты, требующие перезагрузки, Windows сообщит об этом. Нажимаем обозначенную рамкой кнопку и даем системе полностью завершить цикл обновлений. После применения исправлений проверяем, как ведет себя компьютер при выключении.Можно перезагрузить сразу
Изменение параметров управления питанием
Иногда, когда устройство выключается при отключении питания, это не связано с неисправной батареей. Неисправность может вызвана настройками управления электропитанием. Чтобы их изменить, выполните следующие шаги.
Перейдите в Панель управления командой control из окна Win + R.
Переключите просмотр на крупные значки и перейдите в раздел Электропитание.
Выберите активную схему электропитания и щелкните на «Изменить дополнительные параметры питания».
Разверните вкладку Управление питанием процессора. Теперь кликните на максимальное состояние процессора и уменьшите опцию «От батареи» до 20%.
После этого разверните вкладку Экран, щелкните на кнопку включить адаптивную регулировку яркости для опций от батареи и сети.
Тестовый запуск в безопасном режиме
Итак, ноутбук не может корректно завершить работу – диагностику начнем с проверки, есть ли в этом вина операционной системы. Нужно запустить ноутбук в безопасном режиме – в нем работают только системные папки, приложения и вирусные программы из автозагрузки неактивны.
ОС Windows 8-10 в безопасный режим загружаются в таком порядке:
- в меню Пуск выбирают команду «Перезагрузка»;
- одновременно с вводом этой команды нажимают на клавишу Shift;
- Из списка параметров выбирают команду «Включить безопасный режим».

Загрузка Windows-8, 10 в безопасном режиме
Windows 7, Vista войдут в безопасный режим, если перед очередным запуском удержать на клавиатуре кнопку F-8, а затем из меню на мониторе выбрать команду «Безопасный режим». Минимальная загрузка ОС используется для первичной диагностики. Невозможность завершить сеанс в безопасном режиме – сигнал о возможном повреждении системных файлов, жёсткого диска, других важные модулей аппаратуры, что требует профессионального вмешательства. Но чаще всего выключение проходит без проблем – значит, операционная система в порядке, аппаратура работает нормально, можно обойтись без мастера. Правда, придется повозиться с диагностикой программного обеспечения, которое запускается в обычном режиме.
Ноутбук отключается при отключении —
Пользователи сообщают, что их ноутбук отключается при отключении шнура питания после обновления до Windows 10. Некоторые пользователи сталкивались с этой ошибкой после обновления своего ноутбука до 1809 обновление выпущен Microsoft для Windows 10. Эта проблема существует уже довольно давно и до сих пор беспокоит кого-то во всем мире, однако Microsoft еще не выпустила официальный ответ на этот вопрос. Тем не менее, есть несколько решений, доступных на нескольких сайтах, но большинство из них, как правило, неэффективны.
Что хорошего в ноутбуке, если его нельзя использовать после полной зарядки? Степень беспокойства, вызванного этой проблемой, высока, и многие пользователи отказались от Windows 10 из-за нее. В этой статье мы перечислили наиболее эффективные решения, которые сработали для других, так что не беспокойтесь и не прочитайте.
Ноутбук греется и выключается
Засорение пылью Еще одна причина, почему ноутбук сам выключается во время работы – пыль. Это, пожалуй, самая банальная проблема. И наиболее распространенная – пользователи редко чистят лэптопы, в результате чего они сильно загрязнены. Если ноутбук стал выключаться сам по себе – в 90% случаев причина именно в пыли.
Кстати, эта проблема очень тесно связана с предыдущей. Ведь пыль скапливается везде: на процессоре, видеокарте и в системе охлаждения. А если пользоваться лэптопом на ворсистом одеяле, тогда он засорится еще быстрее.
Windows ноутбук выключается при отключении
Если вы столкнулись с проблемой, когда ваш ноутбук с Windows 10 выключается при отключении от сети, даже с новым аккумулятором, этот пост может быть вам полезен. Самая очевидная причина, по которой ноутбук отключается сразу после отсоединения шнура питания, заключается в том, что батарея разряжена. Тем не менее, это не всегда так, особенно с новыми ноутбуками.
Часть 3. Отличный способ восстановить данные с ноутбука после исправления с помощью FoneLab Data Retriever
FoneLab Data Retriever является одной из ведущих программ для восстановление данных с компьютеров, ноутбуки, карты памяти, флешки и т. д. с помощью этого инструмента. Вы можете быстро и эффективно получить доступ к своим жизненно важным данным на своих устройствах. Кроме того, он позволяет практически любой вид восстановления данных. Попробуйте восстановить данные, которые вы удалили или потеряли после устранения проблемы с ноутбуком. Полная инструкция по использованию приведена здесь.
FoneLab Data Retriever — восстанавливайте потерянные / удаленные данные с компьютера, жесткого диска, флэш-накопителя, карты памяти, цифровой камеры и многого другого.
- Восстановление фотографий, видео, документов и других данных с легкостью.
- Предварительный просмотр данных перед восстановлением.
Для начала установите FoneLab Data Retriever на свой компьютер, предварительно загрузив его. После этого он запустится автоматически после завершения установки.
Затем выберите файл, который вы хотите восстановить с вашего ноутбука из основного интерфейса. В качестве альтернативы выберите Проверить все типы файлов и нажмите Scan кнопку.

Примечание. Если вам не удалось найти нужные решения, используйте Глубокий анализ Режим.
Когда процесс сканирования завершится, установите флажок рядом с именем файла, чтобы выбрать файлы, которые вы хотите восстановить.

Наконец, выберите место, где вы хотите сохранить восстановленные данные, нажав кнопку Recover вариант. Готово!

Это просто. Вы можете эффективно извлекать свои данные, используя FoneLab Data Retriever . И это самое популярное приложение для восстановления удаленных или отсутствующих файлов.
Часть 4. Часто задаваемые вопросы о том, как исправить, что ноутбук не выключается
1. Почему мой ноутбук не включается, несмотря на то, что он заряжен?
Блок питания, аккумулятор, материнская плата, видеокарта или оперативная память вашего ноутбука могут работать со сбоями, если он не включается, даже если он подключен к сети.
2. Что произойдет, если одновременно нажать кнопку уменьшения громкости и кнопку питания на ноутбуке?
До тех пор, пока ваше устройство не включится, удерживайте Уменьшение громкости и Питания кнопки одновременно. Режим восстановления можно выделить с помощью Уменьшение громкости. В зависимости от вашей модели вам может потребоваться ввести пароль и выбрать язык для доступа к режиму восстановления.
При активации безопасного режима необходимо нажать и удерживать значок питания, когда устройство включено. Нажмите кнопку питания, чтобы открыть всплывающее меню. Нажмите и удерживайте питание, пока не появится предупреждение о перезагрузке в безопасном режиме. Чтобы перезапустить в безопасном режиме, нажмите OK.
В заключение, вышеуказанные методы должны исправить экран ноутбука, который не включается. Из-за его отличных характеристик и возможностей, мы настоятельно рекомендуем использовать FoneLab Data Retriever для восстановления важных данных с вашего компьютера или внешних дисков.
Как провести калибровку аккумуляторной батареи ноутбука без специальных программ?
Чтобы провести калибровку батареи необходимо выделить для этой операции достаточное время. Во время калибровки нельзя запускать какие-либо программы и пользоваться интернетом. Приблизительное время на процедуру 1 — 3 часа. Время калибровки зависит от состояния батареи, чем лучше состояние батареи — тем дольше будет длиться калибровка.
Для точной калибровки нужна плавность всего цикла зарядки-разрядки.
Наиболее адекватный метод калибровки (от 100% до минимум 3-5%) состоит из следующей процедуры:
После процесса калибровки указанный уровень износа батареи будет выше, чем раньше. Это естественно, так как теперь он сообщает об истинной текущей емкости, которую аккумулятор должен удерживать.
Литий-ионные (Li-ion) батареи имеют предельное количество циклов разрядки (обычно от 200 до 300 циклов), и с течением времени они будут сохранять меньшую емкость.
Многие люди думают: «Если калибровка дает более высокий уровень износа, то это плохо».
Это заблуждение. Калибровка предназначена для того, чтобы ваша батарея сообщала об истинной емкости, которую она может удерживать.
Часть 2. Как исправить, что ноутбук не выключается
Ваш компьютер не выключается, когда вы пытаетесь его выключить? Ваша система выключится одним щелчком мыши, если только она не содержит вредоносных компонентов. Если вы неоднократно пытаетесь выключить компьютер, но он отказывается, есть несколько возможных причин, которые следует учитывать. Это может быть вызвано неисправной файловой системой, несовместимым обновлением Windows, быстрым запуском, запуском нежелательных приложений и т. д. В этом посте вы найдете несколько способов выключения компьютера. Кроме того, вы узнаете, как восстановить любые сохраненные данные, которые вы потеряли из-за попытки принудительного выключения компьютера.
Вот возможное решение для ремонта ноутбука, который не выключается:
Решение 1. Принудительно выключите свой ноутбук
Если ваш ноутбук не выключается после выключения системы, и вы подозреваете, что это может быть проблема с питанием, вы можете попробовать отключить питание. Но это не правильная процедура. При отключении шнура питания система рискует повредить блок питания, материнскую плату и другие компоненты системы.
Попробуйте следующее простое и работоспособное решение:
Чтобы полностью выключить компьютер, нажмите и удерживайте кнопку питания в течение 5–10 секунд.
Затем отключите питание вашей системы на пять-десять минут. Отсоедините вилку питания и, если вы используете ноутбук, также выньте аккумулятор.
Затем перезагрузите компьютер и попытайтесь выключить его так же, как и раньше. Проблема решена, если ваш ноутбук обычно выключается.
Решение 2. Используйте окно «Выполнить» для завершения работы Windows
Если программа находится в каталоге Windows, ее можно открыть, введя ее имя в поле «Выполнить» в Windows.
Используйте его следующим образом, чтобы выключить компьютер:
Для начала, нажав на Окно + R комбинация, запуск Run.
Далее введите команду shutdown / s / f / t 0 после ввода.
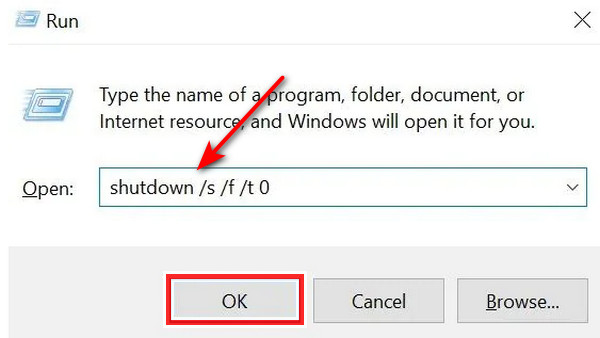
Решение 3. Завершите работу Windows с помощью командной строки
Интерпретатор командной строки, Command Prompt, присутствует практически во всех операционных системах Windows. Эта программа выполняет введенную вами команду, чтобы использовать пакетные файлы и сценарии для автоматизации работы. Кроме того, он выполняет сложные операции для решения любых проблем, связанных с Windows.
Итак, если вы считаете, что ваш ноутбук не выключается, используйте эти инструкции, чтобы принудительно выключить систему с помощью CMD (командная строка):
В меню «Пуск» вашего ноутбука введите CMD. Нажмите CMD правой кнопкой мыши, а затем выберите Запуск от имени администратора.
Введите после ввода команды в поле ниже.
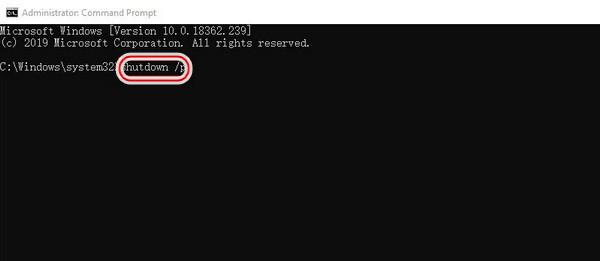
Теперь ваша система выключится без установки каких-либо обновлений.
Решение 4. Закройте открытые приложения и уничтожьте процессы
Ноутбук также можно предотвратить от выключения, открыв приложения, которые в данный момент работают в фоновом режиме. Их закрытие решит проблему.
Щелкните правой кнопкой мыши на панели задач в нижней части экрана. Затем выберите Диспетчер задач.
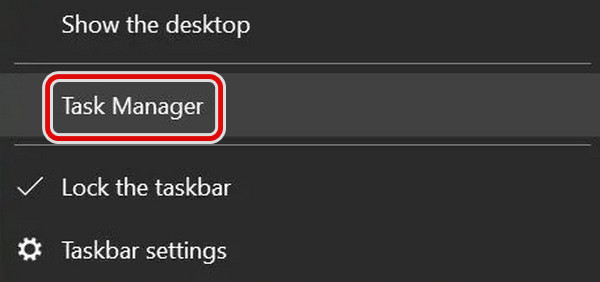
Перейдите в Процессы сейчас. Найдите каждое приложение, выберите одно и выберите Снять задачу из меню. Процедуру необходимо повторить для каждого приложения в списке. Это приведет к завершению всех работающих в данный момент процессов, а все приложения, работающие в фоновом режиме, будут закрыты. После завершения вы можете выключить систему, используя стандартный выключение ПКн процедура.
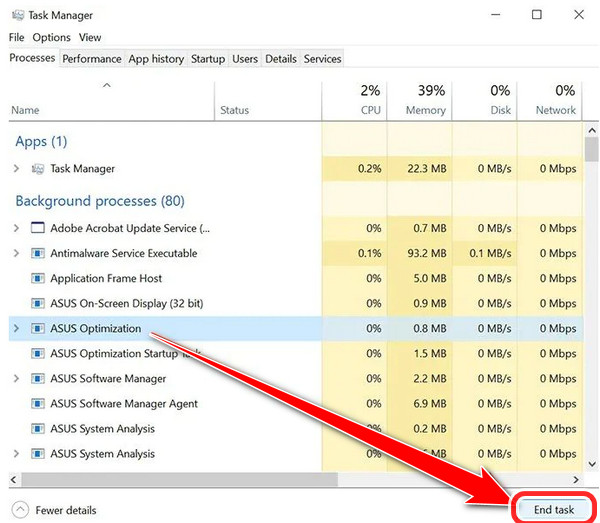
Решение 5. Завершите работу Windows, создав пакетный файл
Сохранив пакетный файл, вы можете избежать постоянного ввода команд для его создания. Это упрощает отключение системы одним щелчком мыши.
Вот некоторые из шагов, чтобы закрыть Windows, создав пакетный файл
Искать Блокнот, используйте окно поиска Cortana в Windows 10. Нажмите на него сейчас.
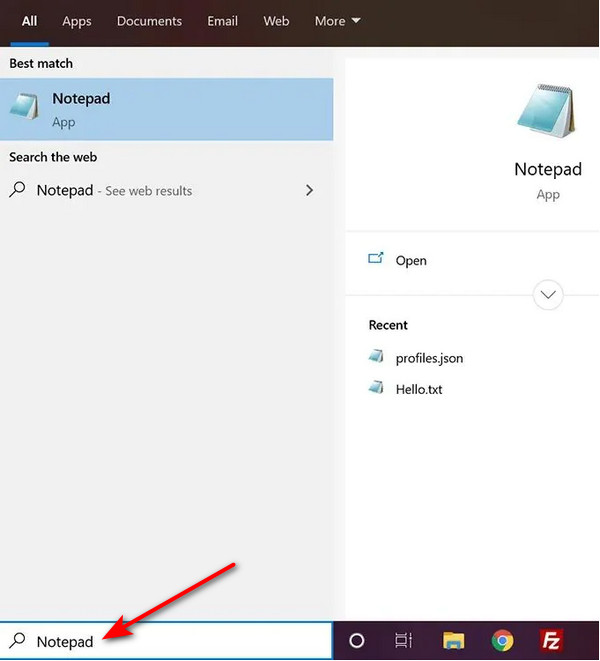
Теперь введите ту же команду /с /ф /т 0 выключение вы сделали ранее в командной строке Блокнота.
Затем сохраните команду, выбрав «Файл» в меню «Блокнот». Его видно вверху. Исполняемый пакетный файл в настоящее время сохранен в вашей системе.
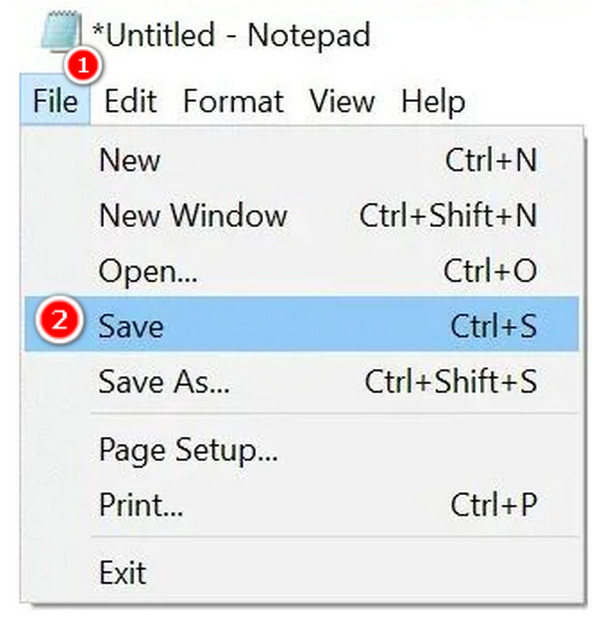
Чтобы упростить выполнение, сохраните файл на рабочем столе. Затем введите имя файла, а затем точку. Выбрать.bat расширение файла. shutdown.bat будет так, как это выглядит.
Выбрать Все файлы in Сохранить как перед нажатием Сохраните.

Щелкните правой кнопкой мыши только что созданный файл. Чтобы выключить машину, нажмите Запуск от имени администратора прямо сейчас. Вы можете пропустить этот шаг, последовательно настроив файл на выполнение от имени администратора.
В вашем файле используйте контекстное меню. Нажмите на Для ПК под Отправить сейчас. Ярлык файла будет создан на рабочем столе.
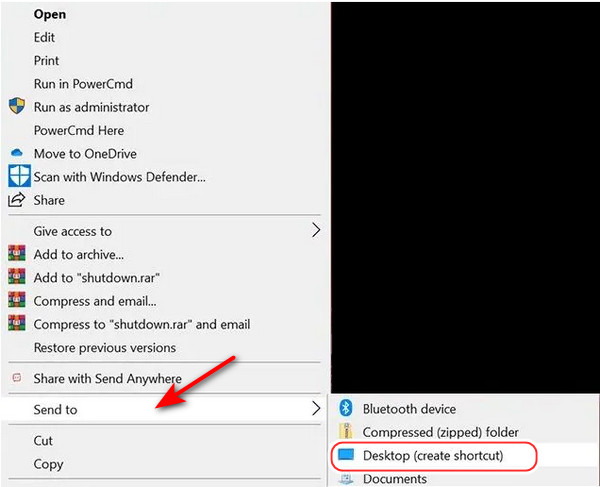
Щелкните правой кнопкой мыши ярлык, который вы только что создали. Нажмите Свойства в настоящее время. Затем выберите Дополнительно вариант в кратчайший путь меню.
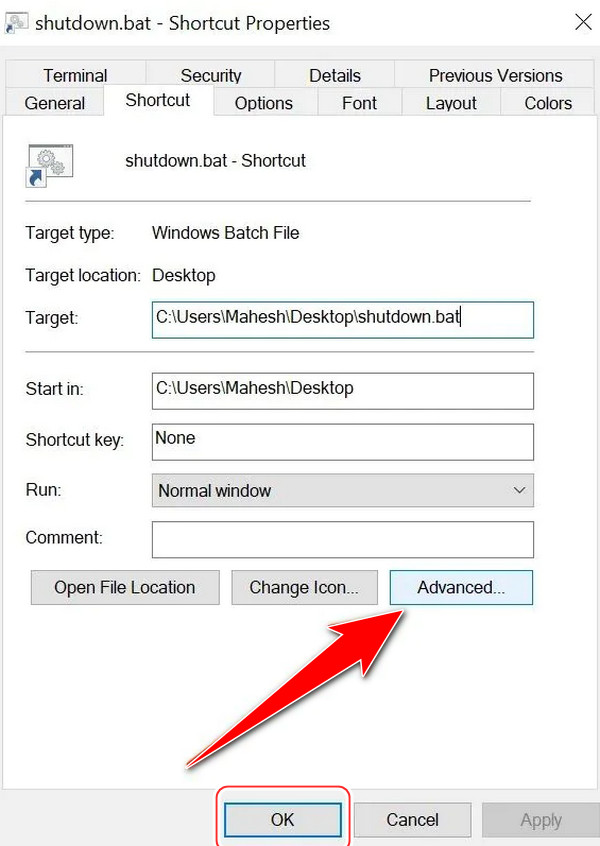
Поставьте чек перед Запуск от имени администратора вариант. Нажмите OK в настоящее время. Когда вам нужно выключить компьютер, нажмите на этот файл.
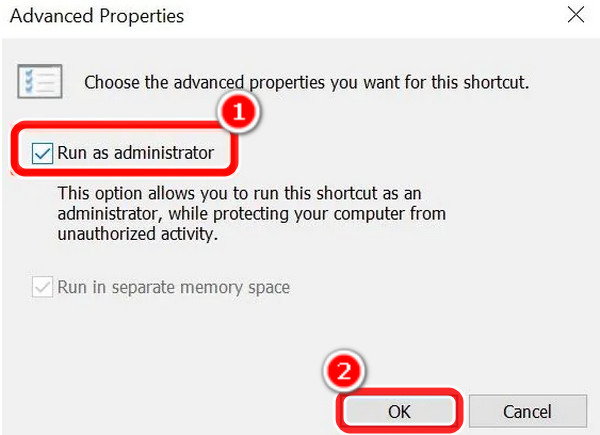
Решение 6. Отключите быстрый запуск, чтобы устранить проблему с завершением работы Windows.
По сравнению со стандартной загрузкой функция быстрого запуска Windows 10 запускает ваш компьютер на 30 % быстрее. Быстрый запуск достигается за счет комбинации функции выхода из системы и спящего режима. Однако ваш компьютер не может выключиться, если он препятствует процедуре выключения вашей системы. Вы, вероятно, задаетесь вопросом, что вы будете делать, если ваш ноутбук не выключится в этот момент. Отключив быстрый запуск, вы можете выключить компьютер.
Следуйте приведенным ниже процедурам, чтобы отключить быстрый запуск и решить проблему с завершением работы Windows.
Запустите панель управления вашего компьютера. Теперь найдите параметры питания и нажмите на них.
Выберите Выберите, какая мощность значок из меню. Выбор находится на левой панели.
Выбрать Изменить параметры которые в настоящее время недоступны.
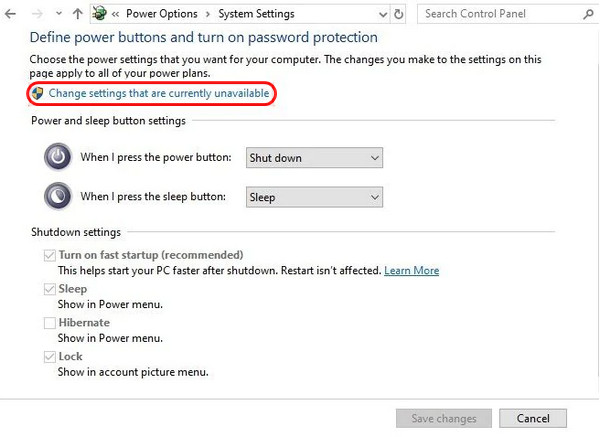
Снимите флажок рядом с параметром Включить быстрый запуск. После выбора Сохранить изменения, щелкните окно, которое необходимо закрыть.
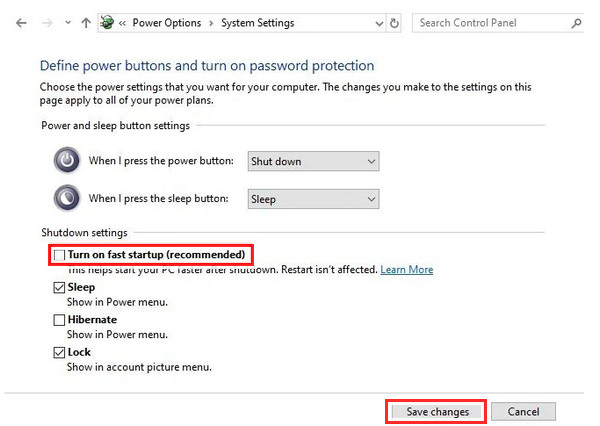
Решение 7. Перезагрузите компьютер
Попробуйте вариант перезагрузки, если обычное выключение не работает должным образом. Попробуйте перезагрузить систему, а затем как обычно выключите компьютер.
Выберите символ питания на вашем компьютере. Меню Пуск нажав на нее. Теперь выберите Перезапустить из меню.
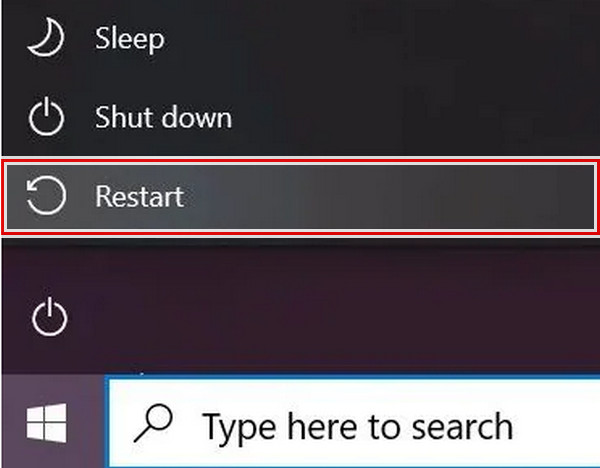
Решение 8. Используйте средство устранения неполадок
Используйте средство устранения неполадок Windows, чтобы решить проблему, если вы все еще не можете выключить компьютер после того, как попробовали все вышеперечисленные альтернативы.
Вот шаги для решения ваших проблем:
Перейдите в Настройки на своем компьютере, а затем выберите Обновление и безопасность.
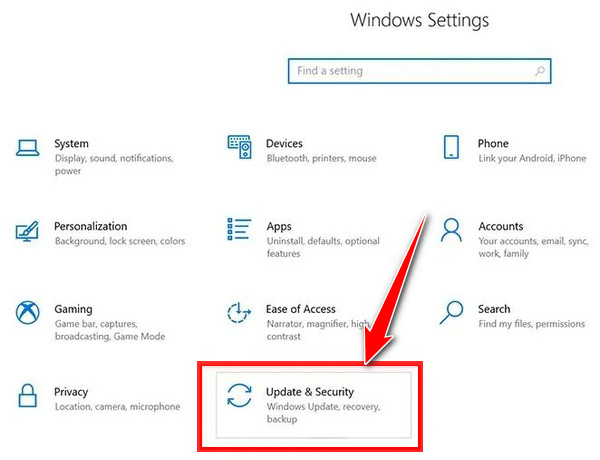
Выберите Устранение неполадок в левой боковой панели. Теперь выберите питание в меню на правой панели. Запуск средства устранения неполадок должен быть выбран. Если есть какие-либо проблемы, он найдет их в вашей системе и попытается исправить. Как правило, ваш компьютер выключается после внесения предложенных изменений.
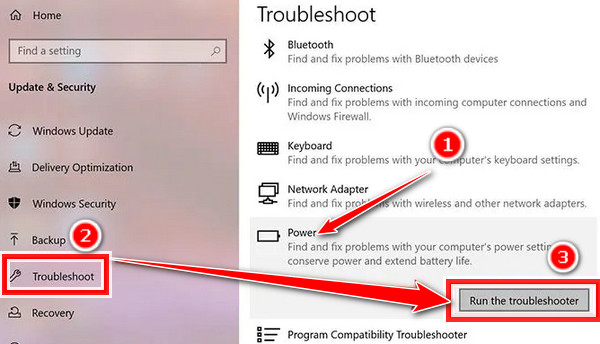
Из-за чего не выключается компьютер
При попытке завершить сеанс возможны 3 проблемы:
- ОС вообще не реагирует на выключение через меню Пуска, действует только удержание кнопки питания на корпусе лэптопа;
- появляется голубой экран с сообщением об отключении, но процесс зависает и ничего не меняется;
- дисплей темнеет, происходит выход из Windows, а процессор и вентиляторы продолжают функционировать.
Несмотря на то что отключить ноутбук можно принудительно, следует как можно скорее выяснить и устранить причину неполадки. Аварийное завершение работы может привести к повреждению реестра и износу жесткого диска из-за резкой остановки пишущей головки.
Макбуки рекомендуем покупать здесь

Приложения и службы
Скачанные пользователем или установленные во время обновления программы бывают плохо совместимы с имеющейся ОС. При выключении Windows посылает всем активным утилитам и службам команду на отключение, но некоторые не «слушаются», мешая выключить ноутбук. Проверить наличие неисправных процессов можно, запустив безопасный режим:
- Одновременно с запуском устройства начать нажимать на клавишу F8.
- Откроется мену вариантов загрузки, где нужно выбрать вышеупомянутый режим.
Этот способ не всегда действует, особенно на Windows 8 или новее, может потребоваться настройка при включенной ОС:
- Открыть командное окно комбинацией Win + R, набрать строку «msconfig».
- В интерфейсе конфигурации перейти на вкладку «Загрузка». Отметить пункт «Безопасный режим».
- После клика по кнопке «Ок» согласиться с предложением о перезапуске устройства.
Если ноутбук не только не выключается, но и не перезагружается, потребуется вручную отключить питание. Следующий запуск произойдет в выбранном режиме, допускающим работу только системных утилит. Если последующее завершение работы будет успешным, потребуется определить и удалить проблемные процессы:
- Открыть журнал событий. Можно найти через поисковую строку «Пуска».
- В списке журналов слева найти каталог «Windows», находящийся внутри «Microsoft», где будет папка «Diagnostic-Performance».
- Кликнув по разделу «Работает», изучить перечень событий справа.
- После щелчка по процессу с сообщением об ошибке под списком появится имя службы или программы. По возможности ее следует удалить или отключить.
Если ошибок много и они вызваны необходимыми для работы Windows-утилитами, может потребоваться переустановка ОС.

Неполадки с драйверами
Некорректная работа драйверов нарушает работу устройства, может мешать выключить ноутбук. В большинстве случаев безопасный режим устраняет неполадку, а для определения первопричины потребуется:
- Зайти в диспетчер устройств.
- Выявить все строки, помеченные желтым треугольником. Для каждой вызвать контекстное меню (клик правой кнопкой), открыть «Свойства».
- Выбрать обновление драйверов. При необходимости их можно удалить, а после перезагрузки поставить заново. Если неполадка сохранилась, рекомендуется отключить проблемное устройство.
Кроме того, можно использовать специальный софт для проверки и обновления драйверов: платные Driver Checker или Driver Updater, свободно распространяющиеся DriverPack, Device Doctor. Утилиты выполняют более глубокую диагностику, самостоятельно осуществляют удаление, поиск, переустановку ПО.
Рекомендуем к прочтению: ноутбук завис что делать
Таймаут
Причиной того, что ноутбук долго не выключается при завершении работы, нередко становится большое значение таймаутов, регулирующих время завершения служб. Для их корректировки потребуется внести изменения в реестр:
- В левом меню открыть ветку HKEY_LOCAL_MACHINE. Выпадет список, где нужно пройти по пути SYSTEM — CurrentControlSet — Control.
- Справа находится поле с параметрами, за время отключения процессов отвечает WaitToKillServiceTimeout. Дважды кликнув по нему можно изменить значение, не рекомендуется ставить меньше 5 000 миллисекунд.
- Открыть или создать параметр HungUpTimeout, задать значение 5 000. Это время, которое дается на закрытие после того, как пользователь или система инициировали завершение службы. После этого интервала процесс считается зависшим.
- Изменить или добавить параметр AutoEndTasks. Если значение будет равно 1, зависшие приложения закроются автоматически.
- Перезагрузить ноутбук.
Перед любыми манипуляциями с реестром следует сохранить его текущее состояние:
Если что-то сломается, для восстановления реестра потребуется открыть экспортированный файл двойным щелчком, подтвердить добавление сведений. Перед этим рекомендуется закрыть запущенные приложения.
Проблемы с портами USB
Неполадки при выключении ноутбука возникают, когда USB-контроллеры автоматически отключают подачу питания к соответствующему порту. Запретить подобное поведение можно через «Диспетчер устройств», во вкладке «Управление электропитанием» «Свойств» каждого контроллера. Но есть способ упростить процесс:
- Открыть «Панель управления», выбрать раздел «Электропитание».
- Кликнуть по строке «Настройка схемы», в следующей вкладке — «Изменить дополнительные параметры».
- Откроется окошко, где нужно нажать на плюсик рядом с параметрами временного отключения USB-порта. Развернутся два пункта — «От батареи» и «От сети», в обоих выбрать «Запрещено».
В «Электропитании» также есть пункт, разрешающий быстрый запуск. Рекомендуется снять с него галочку, так как этот параметр нередко приводит к тому, что ноутбуки не выключаются до конца — экран темнеет, но полная остановка процессов не происходит.
https://youtube.com/watch?v=buYYGFD8ciA%3Ffeature%3Doembed
Иногда причина того, что лэптоп не отключается после завершения работы Windows кроется в сбое BIOS. Можно попробовать устранить проблему, вернув заводские настройки. Чтобы сделать это, потребуется:
- При включении ноутбука зайти в БИОС. Открыть вкладку Exit.
- Найти строку, содержащую слова Load Defaults, кликнуть по ней и выйти из системы.
Кроме того, сделать сброс можно, вынув и заново вставив батарейку CMOS. Для этого потребуется обесточить устройство и разобрать его, нужен доступ к материнской плате. Батарейку следует вынимать осторожно, ставить на место спустя несколько минут. Нередко рядом с CMOS находится рычажок-переключатель, которым можно «перещелкнуть» чип, не трогая его. Если ноутбуку больше 5 лет, может потребоваться замена батарейки.
В некоторых случаях после сброса лэптоп не «видит» жесткий диск. Нужно зайти в BIOS, переключиться на вкладку Boot и поставить значение Enable параметру Legacy Support.
Отключение быстрого запуска
Как ни странно это звучит, но проблемы с выключением компьютера на системе Виндовс может вызывать функция быстрого запуска.
- Вызываем диалоговое окно «Выполнить» клавиатурным сочетанием «Win+R». Набираем в текстовом поле «control». Нажимаем клавишу ввода или кнопку «ОК» для запуска классической панели управления.
- Находим раздел «Электропитание» и открываем его.Переходим в этот раздел
- В области быстрых переходов, расположенной в левой части окна, нажимаем на ссылку «Действия кнопок питания».Все можно настроить
- Переключатели в блоке «Параметры завершения работы» по умолчанию неактивны. Чтобы получиться возможность вносить изменения в настройки, кликаем на обозначенную рамкой гиперссылку.Настройки быстрого запуска
- Снимаем галочку напротив пункта «Быстрый запуск». Записываем изменения и, щелкнув мышкой по указанному цифрой «3» элементу в адресной строке, возвращаемся в основное окно.Галочку нужно снять при ее наличии
Извлечение аккумулятора
Иногда проблему можно устранить путем извлечения аккумулятора из ноутбука на некоторое время, затем снова его подключить.
Выключите ноутбук, отсоедините кабель от сети. Извлеките аккумулятор из отсека, возможно, потребуется отвертка. Оставьте его на 15 минут, затем верните обратно и завинтите винты. Подключите сетевой кабель и загрузите систему.
Если продолжаете сталкиваться с проблемой, попробуйте обновить BIOS. Если ноутбук по-прежнему выключается без сети, остается только заменить батарею.
Запуск средства устранения неполадок
Попробуйте решить проблему с помощью средства устранения неполадок. Инструмент проверяет несоответствия, в случае обнаружения пытается восстановить файловую структуру, ответственную за функцию электропитания.
Разверните меню Пуск и щелкните на значок шестеренки для входа в системные параметры, либо нажмите сочетание клавиш Win + I. Перейдите в раздел Обновление и безопасность.
На левой панели перейдите на вкладку Устранение неполадок, найдите и щелкните на раздел «Питание». Нажмите на кнопку «Запустить средство устранения неполадок».
Что приводит к отключению ноутбука при отключении от сети?
Причины этой проблемы неизвестны, если таковые имеются, кроме следующих:
С этими словами давайте перейдем к решению.
Решение 1. Изменение настроек управления питанием
Иногда, когда ваша система выключается после ее отключения, это не относится к неисправной батарее, драйверам или компьютеру. Они все в порядке, и проблема вызвана настройками управления питанием вашей операционной системы, которые могут быть легко изменены. Вот как это сделать:
Решение 2. Переустановите драйверы батареи
Чтобы решить эту проблему, вы можете переустановить драйверы батареи. Иногда ваша система отключается, когда вы отключаете шнур питания из-за неисправных драйверов, и в этом случае вам придется их переустанавливать. Вот как:
После загрузки системы драйверы батареи будут установлены автоматически.
Решение 3. Запустите средство устранения неполадок питания
Вы также можете решить свою проблему, запустив встроенный модуль устранения неполадок в Windows 10. Средство устранения неполадок Power обнаруживает и устраняет проблемы в настройках электропитания вашей системы. Запустите его, выполнив следующие действия:
Перезагрузите ноутбук
Многие проблемы, включая ошибки батареи, могут быть устранены путем уменьшения количества энергии, хранимой в аппаратных компонентах вашего ноутбука. Это называется Hard Reset или Power Reset. Чтобы выполнить полный сброс, сделайте следующее:
Решение 5. Отключение аккумулятора
Иногда проблему можно решить, отсоединив аккумулятор ноутбука и подождав некоторое время, а затем снова подключив его. Процедура может отличаться, и если вы не являетесь техническим гуру, обязательно пропустите это решение, так как это может повредить оборудование вашего ноутбука. Вот как разобрать аккумулятор:
Иногда, если на вашем чипсете или BIOS не установлена последняя версия драйвера, это может вызвать появление этой проблемы. Если у вас есть ноутбук HP, воспользуйтесь помощником поддержки HP для поиска обновлений и их установки. Это может потенциально решить проблему. Если вы используете ноутбук любого другого производителя, просто загрузите его программное обеспечение поддержки драйверов и проверьте наличие обновлений.
Решение 7. Замена батареи
Если ни одно из вышеупомянутых решений не сработало для вас, это может означать только одно. Аккумулятор вашего ноутбука разрядился и нуждается в замене. В таком случае обязательно приобретите оригинальную батарею у производителя вашего ноутбука, а затем замените ее.
Альтернативные способы выключения компьютера
Рассмотрим альтернативные способы:

Принудительное завершение системы OS X в макбуках
При конкретном зависании, когда кнопки не работают, мышь не двигается, компьютер не слушается команд, положение спасает нажатие и удержание в течение 10 сек. кнопки питания. Её надо держать, пока не погаснет экран.
Ноутбук выключается на 30-50% заряда батареи

Если ноутбук выключается на 30-50% заряда батареи в чем источник проблемы: в аккумуляторе или ноутбуке?
Истинная проблема кроется чаще всего в аккумуляторе (90% из 100%). Таким образом, можно сделать вывод: если ноутбук выключается на заряженной батарее, то это поломка батареи в 10 раз чаще, нежели поломка самого ноутбука.
Проблему можно разделить на два случая.
Переустановка драйвера батареи
Если ноутбук не работает от сети, попробуйте переустановить драйвер батареи.
Откройте Диспетчер устройств командой devmgmt.msc из окна Win + R.
Разверните вкладку Батареи, затем кликните на устройство ACPI и выберите «Удалить».
После закройте окно, перезагрузите ноутбук. В ходе следующей загрузки, когда Windows обнаружит оборудование без драйверов, установит их автоматически. Проверьте, выключается ли ноутбук при отсоединении от внешнего источника.
Жесткое выключение
Принудительное завершение работы компьютера нежелательно, но если он конкретно завис – это становится единственным способом вывести его из ступора. Сначала надо попытаться выключить ноутбук длительным удержанием кнопки питания. Если эта мера не поможет, выдергивают шнур и вынимают батарею питания из аппарата. Обесточенная система, наконец, выключается. Однако при повторной загрузке могут быть проблемы: система может включиться только в безопасном режиме. Если нет возможности сделать обычную загрузку, придется провести откат до рабочей версии в безопасном режиме. При этом некоторые новые данные будут, увы, потеряны, зато компьютер избавится от неприятной проблемы.
Многократно повторять жесткое выключение все-таки нежелательно:
- Повреждаются файлы и программы, которые продолжали в это время работать – при следующей загрузке они могут не открыться из-за критических ошибок и затормозить всю работу.
- Нарушение данных в системном реестре может вывести ОС из строя и заставит переустанавливать всю систему.
- Внезапная остановка головки на поверхности еще крутящегося диска повреждает винчестер и вызовет поток новых проблем в работе аппарата. Сначала это будет незаметно, если повреждены места, не задействованные в работе компьютера на данный момент. Но, в конце концов, повреждения сработают тотально – компьютер не включится, а диск со всей ценной информацией придется выбросить и заменить на новый.
Видео предлагает несколько эффективных способов настройки на корректное завершение работы компьютера:
https://youtube.com/watch?v=EPZQle7b5hk%3Ffeature%3Doembed
Зависание при выключении
Зависание на стадии «Завершение работы» может иметь много причин. Рассмотрим наиболее вероятные.
Другие причины зависания и их устранения были описаны выше.
